Передача системных звуков
Отдельной функции для передачи системных уведомлений и прочих звуков ОС в Дискорд не предусмотрено. Однако там, где нет официального решения, всегда найдутся пользовательские костыли. Одним из них считается программа для перенаправления входа – Virtual Audio Cable. Чтобы подключить ее, поочередно выполните действия ниже:
- Скачайте программу с официального сайта. ПО без проблем устанавливается на Windows 7 и новее.
- Установите приложение.

- В трее появится новый значок. Кликните по нему.
- Откроется новое окно, в котором вы можете выбрать это приложение программой по умолчанию. В системе появится новый виртуальный микрофон.
- Укажите его в настройках звука в Discord.
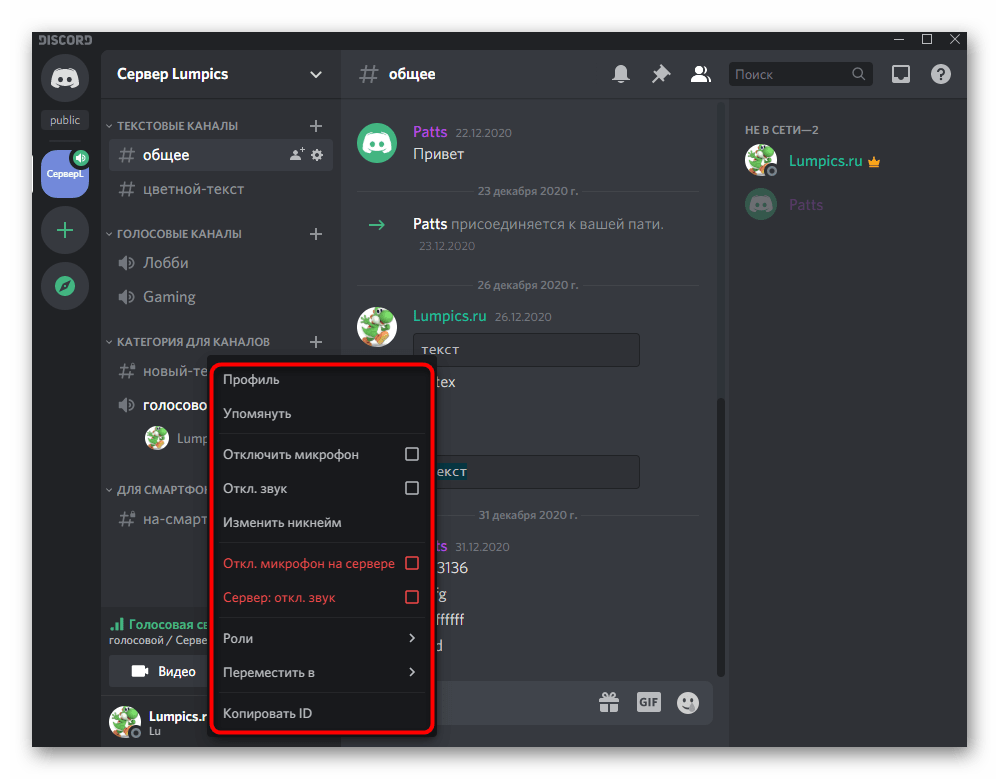
Готово. Теперь будут слышны только системные звуки. Есть одно «но» – вы не услышите этих звуков, так как приложение будет передавать их в Дискорд. Лучшее решение – запуск трансляции на телефоне.
Шаг 1: Настройка параметров Discord
Начнем с базовой проверки настроек самого Discord, которую необходимо сделать еще до трансляции звуков. В этом нет ничего сложного и часто даже не требуется никаких изменений, так как все ограничивается проверкой правильности настроек по умолчанию.
-
Запустите программу и щелкните значок шестеренки, чтобы открыть окно «Пользовательские настройки».
-
В нем перейдите в раздел «Голос и видео».
-
Разверните список «Устройство вывода» и выберите динамик, который вы используете для прослушивания звуков в операционной системе. Discord всегда выбирает устройство по умолчанию, и мы поговорим об его определении и изменении на следующем шаге.
-
Ниже находится ползунок с названием «Громкость звука», регулировка которого позволяет вам установить оптимальную громкость, независимо от того, что установлено в самой Windows. Не ведите себя слишком тихо, поскольку пользователи, слушающие звуки вашей системы, не смогут увеличить громкость.
На этом проверка завершена, и необходимость возврата в это меню появится только в случае изменения системных параметров устройств воспроизведения. Теперь вы уже знаете, где выбран динамик, поэтому при редактировании сложностей возникнуть не должно.
Если стерео микшер не работает — используем виртуальный кабель
Виртуальные аудиокабели — это драйверы, которые позволяют программному обеспечению создавать виртуальные аудиоустройства (микрофоны). Программное обеспечение предназначено для профессиональной звукозаписи, но оно отлично подходит для нас, тем более что базовая версия доступна бесплатно.
Скачайте виртуальный аудиокабель с официального сайта — https: //www.vb-audio.com/cable/index.htm
После установки новый виртуальный микрофон добавляется к зарегистрированному устройству (в том же положении, что и стерео микшер) — активируйте его. В некоторых случаях стереомикшер не работает. Он выбран и выделен, но индикация не зеленая (как будто нет звука). Попробуйте следующее:.
Советы[]
- Игроки, которые не могут использовать распознавание голоса, могут обратиться к официальному серверу Discord «Phasmophobia» канал помощи по распознаванию речи о потенциальных способах исправления распознавания голоса.
- Некоторые языки в системе Vosk могут работать некорректно; в таком случае в качестве альтернативы вы можете использовать систему распознавания Windows или текстовую систему.
- Если вы используете систему распознавания Windows, существует ошибка, из-за которой распознавание голоса (не голосовой чат) может «засыпать», когда игрок теряет фокус игры, что приводит к её сбою. Двойное нажатие клавиши Windows или однократное нажатие и щелчок по значку игры на панели задач «разбудит» его.
Как воспроизводить музыку через микрофон на GMod
Если вы хотите воспроизводить музыку через микрофон в Garry’s Mod (GMod), вам необходимо установить две программы: Foobar и Virtual Audio Cable. Последняя не является бесплатной, но это самая рекомендуемая программа в своем роде. Если вы не хотите покупать его, в Интернете можно найти бесплатные альтернативы.
Foobar — аудиоплеер, доступный для Mac, Windows и Android. Он завоевал популярность благодаря инновационному дизайну, простоте использования и разнообразию функций. Он поддерживает ряд аудиоформатов и предлагает множество возможностей для преобразования, передискретизации и организации файлов.
Виртуальный аудиокабель — это программа, которая позволяет передавать аудиопоток из одного приложения в другое. Используя виртуальный аудиокабель, программа передает входные данные из одного приложения и отправляет их в качестве выходных данных другому приложению. Поскольку это цифровая передача, звук не теряет качества. Эта программа платная, и вам придется приобрести лицензию, если вы хотите ее использовать. К счастью, это разовая покупка. Вот как это установить.
- Скачайте обе программы.
- Откройте виртуальный аудиокабель.
- В разделе «Параметры драйвера» выберите «2». В той же папке найдите «Audio Repeater» и откройте его трижды.
- Откройте Foobar, нажмите «Файл», а затем нажмите «Настройки».
- Нажмите «Вывод» и убедитесь, что «Линия 1» выбрана в разделе «Устройство». Нажмите «Применить» и закройте окно.
- Вернитесь к трем окнам «Audio Repeater». В первом окне выберите «Линия 1» в разделе «Входная волна» и «Линия 2» в разделе «Выходная волна».
- Во втором окне выберите «Микрофон» в разделе «Входной сигнал» и «Линия 2» в разделе «Выходной сигнал».
- В третьем окне выберите «Line 2» под «Wave in» и «Loudspeakers» или «Headphones» под «Wave out». Нажмите «Начать».
- Зайдите в настройки звука в Панели управления. На вкладке «Записи» выберите «Линия 2» в качестве устройства по умолчанию.
- В игре введите «»В консоли разработчика. Теперь вы можете воспроизводить свою музыку.
SteamChat
SteamChat — это еще один отличный вариант, на который вы можете положиться во всех своих голосовых коммуникациях во время игры.
Поскольку у большинства из вас уже может быть установлен Steam в вашей системе и он работает в фоновом режиме, пока вы играете в игру, это отличный вариант, который вы можете попробовать перед установкой любого из других приложений в этом списке.
В конце концов, если вы играете в PUBG PC, зачем запускать отдельный чат-клиент, если Steam поддерживает эту функцию, верно?
Функция чата в Steam бесплатна и позволяет создавать собственные группы с друзьями.
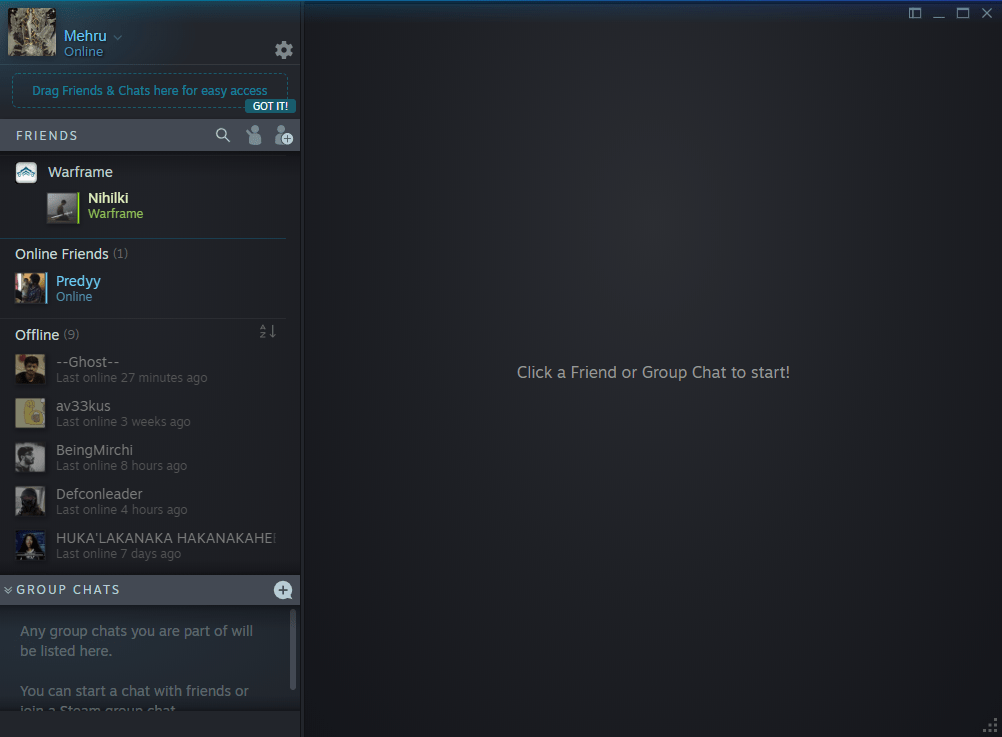
SteamChat также позволяет пользователям обмениваться уникальными URL-адресами, по которым вы можете щелкнуть, и мгновенно присоединиться к предварительно созданной группе.
Администраторы чата также получают право устанавливать роли для участников , давая им возможность выгнать других участников, управлять информацией группы и устанавливать ограничения чата.
Кроме того, SteamChat также имеет веб-клиент , который вы можете использовать, если в вашей системе еще не установлен Steam.
Плюсы:
- Поддерживает группирование друзей по играм
- Имеет веб-клиент
Минусы:
Качество голоса не соответствует параметрам Overtone
Скачать (доступно для Windows, MacOS и Linux)
Транслируем аудио в микрофон без установки программ
Редко, но все же возникают ситуации, когда необходимо транслировать аудио через микрофон. К примеру это может быть послание для союзников в онлайн-игре, голосовое соощение в социальной сети или что-то другое. Именно поэтому в этой статье мы разберемся как это сделать без установки дополнительного программного обеспечения на вашу операционную систему.
Приступим к реализации:Первым делом необходимо открыть параметры звука в вашей операционной системе, для этого нажимаем на значок звука в панели задач:
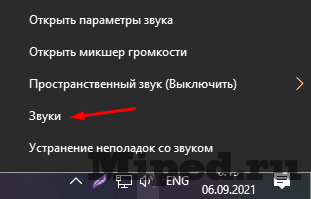
Включаем «Стерео микшер» во вкладке «Запись», основной же микрофон временно отключаем (при отсутствии микшера попробуйте обновить драйвера на звук):
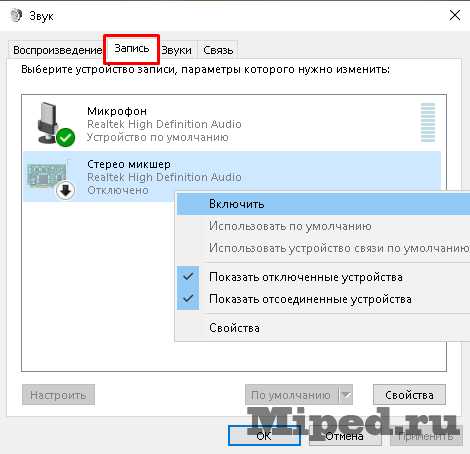
Открываем любое место, куда Вам необходимо передать аудио, к примеру онлайн-игра с голосовым чатом. Далее включаем любую программу для воспроизведения звука, можно воспользоваться стандартной:
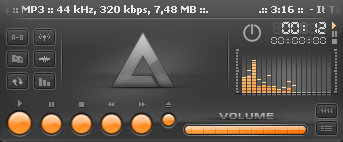
Сразу же после начала воспроизведения, аудио начнет транслироваться в ваш микрофон:
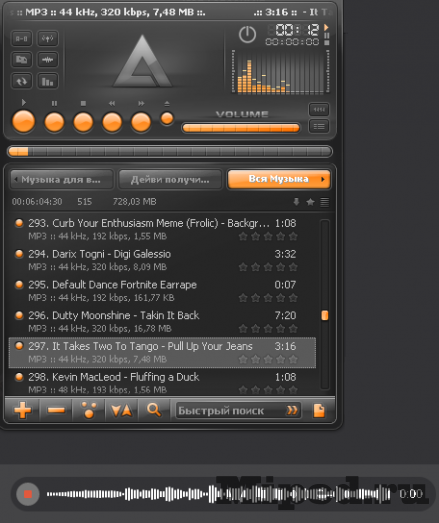
Чтобы улучшить качество звука можно поэксперементировать с параметрами стерео микшера во вкладке «Дополнительно»:
Как Воспроизведение музыки в Discord на iPhone
Бот MEE6 — отличный выбор для воспроизведения музыки в Discord на iPhone. Чтобы настроить его, выполните следующие действия:
- Перейдите на веб-сайт MEE6’и войдите в свою учетную запись Discord
- Разрешите боту войти в ваш аккаунт.
- Выберите сервер, на который хотите добавить бота
-
Нажмите “Плагины” и нажмите >“Музыка” Если эта функция была ранее отключена, нажмите “Добавить”
- Запустите Discord и присоединитесь к голосовому каналу.
- Введите “!search” и введите песню или исполнителя. Бот выведет список результатов.
- Введите номер песни и добавьте ее в свой плейлист.
- Введите “!play” чтобы начать слушать музыку.
Как в Discord транслировать звук с компьютера
Изначально и по умолчанию данная функция в мессенджере отключена. Так что первое, что потребуется выполнить – активировать ее. Для этого воспользуйтесь настройками приложения:
- В нижней части окна отыщите свой никнейм, и рядом с ним шестеренка, нажмите на нее.
- Слева откроется меню, где нужно перейти в раздел «Голос и видео».
- Для того чтобы звуки с ПК транслировались, рядом с надписью «Приглушение приложений» передвиньте ползунок в крайнее положение вправо.
- Мессенджер будет транслировать звуки одновременно с вашими словами.
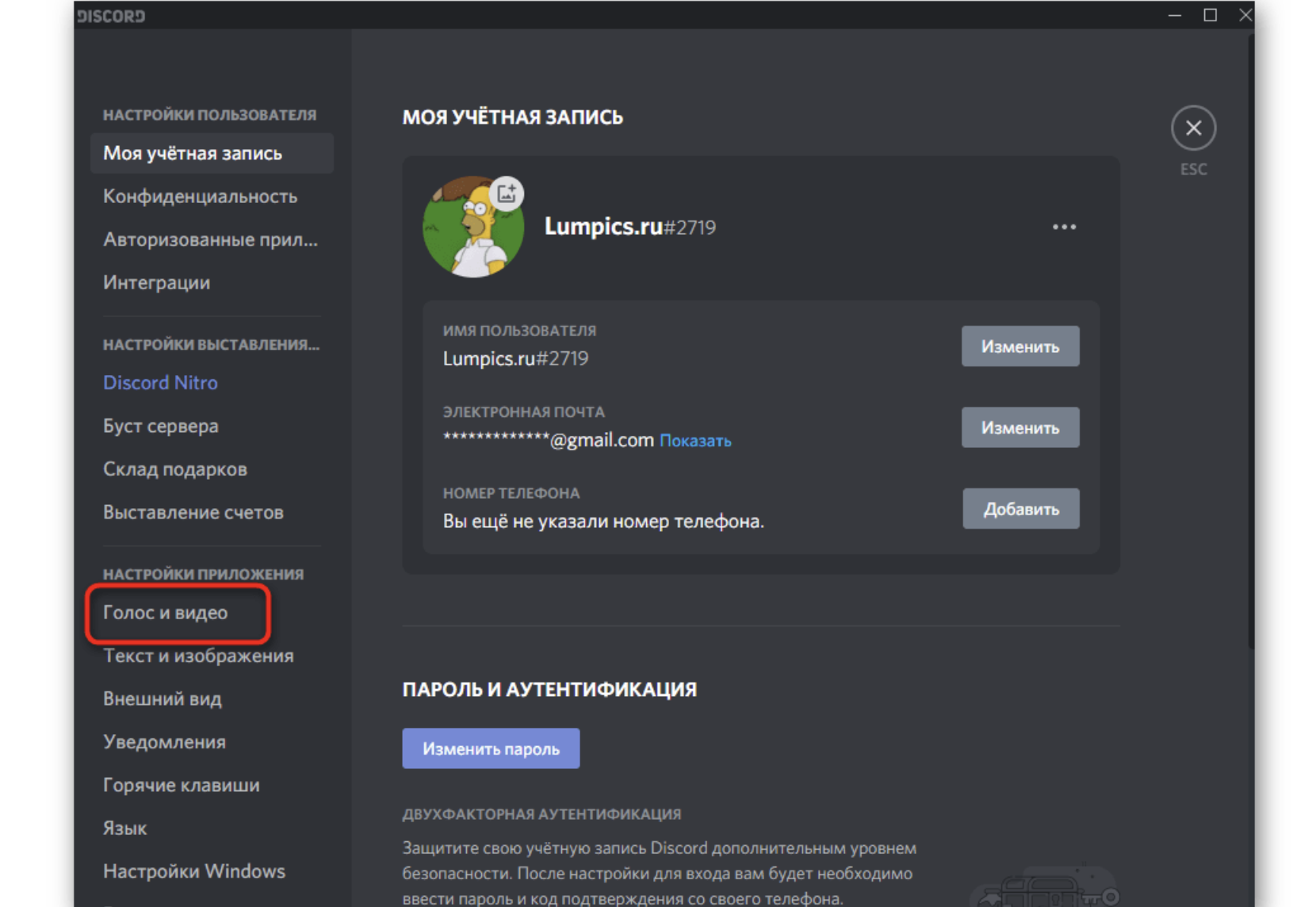
Если в какой-то ситуации это окажется не слишком удобной опцией, потребуется более тонкая настройка. Для этого в том же разделе меню «Голос и видео» используйте параметры настроек:
- Разверните список «Устройство вывода». Здесь выберите динамик, который будет использован вами для звуковой передачи.
- На этой вкладке находится ползунок «Громкость звука». Его регулировка позволяет установить тот уровень громкости, который вам требуется.
- В случае отсутствия воспроизведения системных звуков, можно переключить ползунок на пункте «Использовать старую звуковую подсистему». Далее перезагрузите программу, чтобы сохранились ваши установки.
Обратите внимание! Трансляция звуков в мессенджере зависит от выставленных настроек, их можно отрегулировать и прописать для них правила
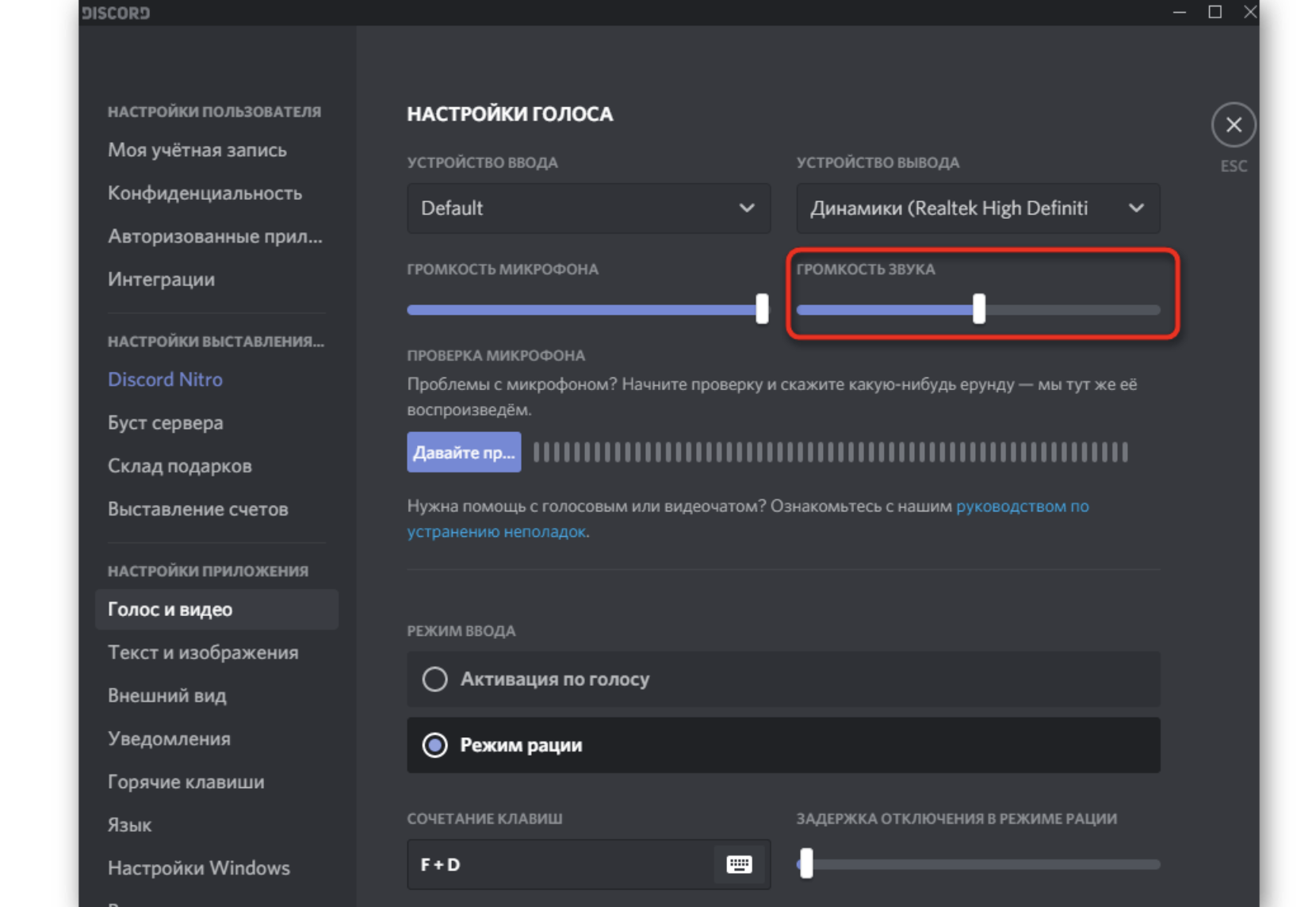
Вообще здесь большой арсенал настроек. Помимо описанных можно использовать задание условий, при которых настройки будут выполняться. Так вы сможете выбрать следующие варианты:
- Когда говорит сам пользователь.
- В момент приема речи собеседника.
- Вообще не применять созданное правило.
- Применять настройки по заданным параметрам всегда.
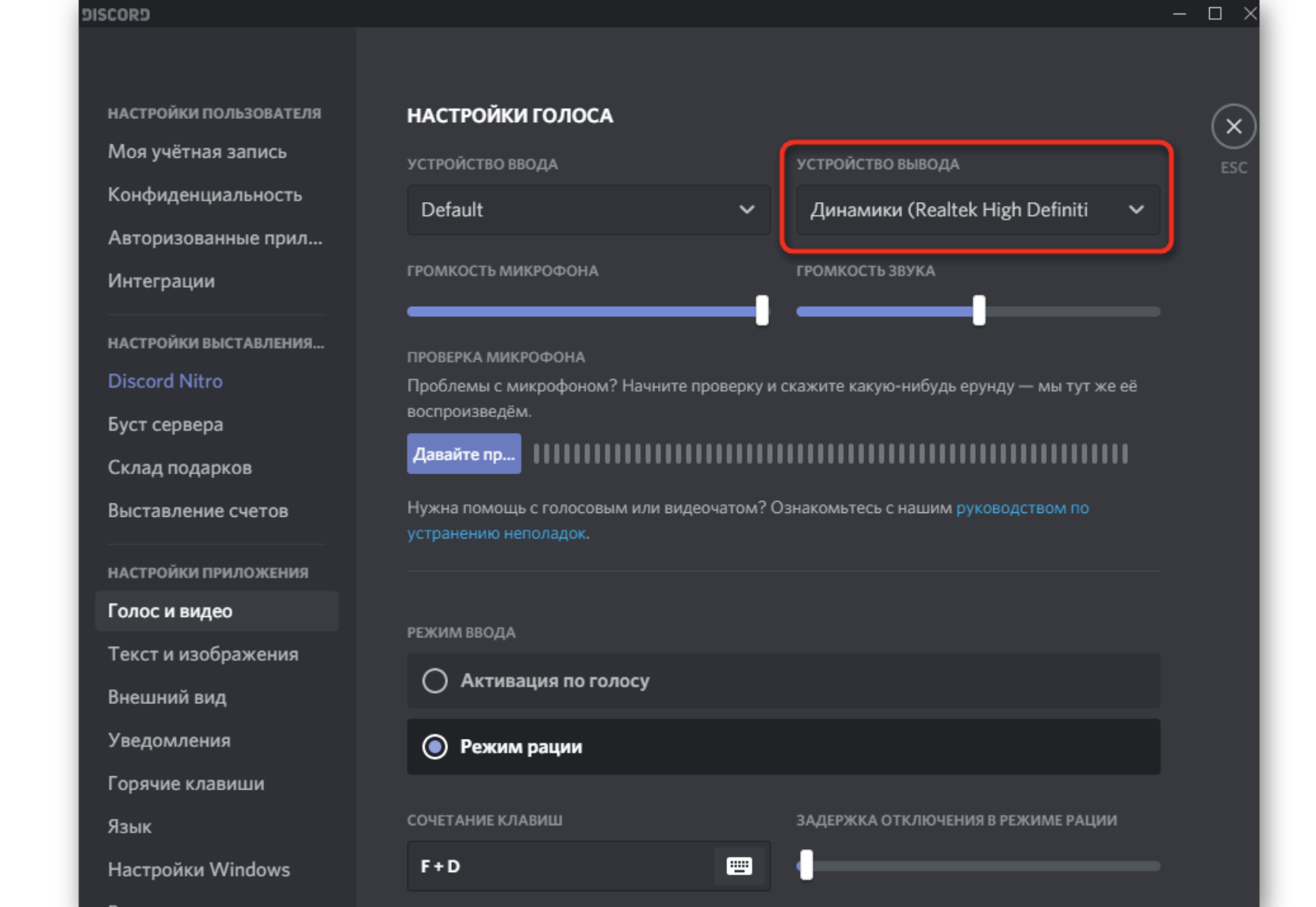
Трансляция музыки в Дискорде
Кстати, вы можете использовать тот же метод, если вас интересует, как транслировать музыку на Discord. Очевидно, для этого вам придется запускать музыку во внешнем плеере или через музыкального бота Discord. Но также можно попробовать через стороннее приложение. Примером этого является виртуальный аудиокабель. Это избавит от необходимости запускать внешний ридер. В конце концов, это может значительно снизить скорость Discord и ухудшить качество звука.
Принцип работы Virtual Audio Cable довольно прост: после его установки в операционной системе появляется новое виртуальное устройство воспроизведения.
- Щелкните правой кнопкой мыши значок динамика рядом с системными часами на панели задач;
- Выбираем пункт «Устройства воспроизведения»;
- В списке доступных устройств вам нужно будет выбрать новый появившийся виртуальный динамик;
- Теперь запустим сам Discord и укажем виртуальный динамик в качестве устройства воспроизведения в настройках звука.
https://youtube.com/watch?v=a1bdTb55Sdw
В общем, все довольно просто. Что ж, способы трансляции звуков и музыки через ботов не всегда доступны. Дело в том, что сами боты могут не поддерживать эту функцию. Итак, перед загрузкой конкретного бота необходимо внимательно ознакомиться со списком всех его функциональных возможностей. Приложение Discord — это мощный инструмент для проведения голосовых и текстовых чатов между игроками в сети. Оно также поможет, когда в самой игрушке нет инструментов для этого и требуются более совершенные средства связи. Среди множества положительных качеств этой программы невозможно не заметить то, что она бесплатна и доступна на русском языке. Однако есть также несколько дополнительных платных функций, но для многих они будут избыточными. Вы можете общаться каждый день без проблем в Discord абсолютно бесплатно. Если вы знаете, как убрать системные звуки в Discord или наоборот, разрешить им играть, вы сможете значительно расширить возможности использования этого замечательного приложения со всех сторон.
How to Play Music Through Your Mic on Discord
If you’re often using Discord, you’ll be happy to know you can play music through your mic and share it with your friends and fellow gamers.
- Install any soundboard app.
- Connect your mic to the app and set it as default.
- Open the Control Panel and go to sound settings.
- Under the “Recordings” tab, enable “Stereo Mix.”
- Open the Discord app and tap the gear icon to access settings.
- Tap “Voice & Video.”
- Under “Input Device,” choose “Stereo mix.”
- Under “Input Mode,” ensure the checkmark is next to “Voice Activity.”
- Switch the toggle button next to “Automatically determine input sensitivity.”
- Play the music through your mic.
Как включить звук в Discord на ПК, телефоне и в браузере
Начнем, пожалуй, с самого привычного способа передачи звука, а именно через голосовые каналы. Объясним, что это такое, если вы новичок в Дискорде. Голосовой канал – это своего рода общий чат, но в нем все общаются через микрофон, веб-камеру и демонстрацию экрана. В нем нет истории переписки и текстовых сообщений. В других сервисах эти каналы иногда называются веб-конференциями.
Так вот, чтобы принимать участие в этих диалогах, необходимо сначала подключить микрофон к компьютеру, а после выбрать его в настройках. Подробный алгоритм подключения с компьютера:
Подключите устройство ввода к компьютеру. Не перепутайте вход для наушников и для микрофона. Об успешном подключении должно сообщить уведомление в панели задач, открывшееся окно настройки (работает только на материнских платах ASUS) либо появление нового устройства в настройках звука. Сделайте микрофон устройством по умолчанию. Для этого кликните ПКМ по значку динамика в трее и выберите «Настройки звука». Там же вы можете проверить работоспособность устройства. Откройте Discord. Желательно использовать устанавливаемую Desktop-версию, так как некоторые антивирусы ограничивают доступ веб-версии к микрофону. Откройте окно настроек. Для этого нажмите на значок шестеренки в левой нижней части окна. Перейдите в раздел «Голос и видео». Он находится в левой навигационной панели. В выпадающем меню «Микрофон» введите нужное устройство. Не факт, что там будет написана модель. Скорее, вместо нее вы увидите фразу «Realtek R Audio». Также с помощью ползунка под выпадающим меню настройте чувствительность. Чем она выше – тем больше звуков словит устройство
Внимание: при максимальной чувствительности возможны лишние шумы. Здесь же вы можете также настроить режим рации, а после выбрать горячую клавишу
В этом режиме микрофон запускается только тогда, когда пользователь зажимает указанную клавишу.
Ниже еще много настроек для обработки звука, но пока они нам не нужны. Теперь попробуйте проверить микрофон через соответствующую кнопку в том же разделе настроек. Если все хорошо, то переходим к полевой ситуации – включении звука в конференции. Закройте настройки нажатием клавиши «Esc». Откройте любой голосовой канал. На серверах они помечаются значком динамика.
Теперь вы можете включить или отключить микрофон нажатием на кнопку с соответствующим значком, которая находится в левой нижней части экрана возле никнейма пользователя. Также выключить микрофон именно в этой конфе можно через значок, который появляется при открытии канала. Такой же алгоритм работает и в веб-версии, за исключением одного «но» – возможно понадобится открыть доступ микрофона для сайта и браузера в общем.
Алгоритм для телефонов:
- Откройте приложение.
- Перейдите в настройки, которые находятся в нижнем навигационном меню.
- Перейдите в раздел «Голос и видео» и проверьте работоспособность микрофона.
- Откройте любой голосовой чат. Внизу появится икона гарнитуры – нажмите на нее.
Готово. Микрофон включится или выключится, в зависимости от его изначального состояния.
Дело сделано!
После проведённых настроек будет нетрудно разобраться, как транслировать музыку в Discord. Выделите отдельную папку для хранения аудио, которое будет транслироваться. Желательно, чтобы она была постоянно доступна для плеера по одному и тому же адресу. Лучше не перемещать её без лишней надобности.
Желательно пользоваться плеером AIMP для того, чтобы делиться музыкой со всеми желающими. Если вы разобрались, как транслировать музыку в Дискорде, можно перейти к созданию полноценного бота. Его можно найти в официальном сообществе русскоязычных пользователей программы Дискорд, или же на видео в YouTube.
Делитесь своими советами и комментариями под этим материалом! Возможно, вы нашли голосовой чат, который чем-то превосходит Discord? А также знакомьтесь с другими материалами на нашем сайте.
Как транслировать музыку в Zoom
В программе Zoom музыка может быть запущена любим участником, запустившим трансляцию изображения с экрана своего компьютера. И сразу нужно заметить, что воспроизвести композицию получится только через приложение на ПК – для смартфонов режим пока что недоступен. Что же, давайте разберемся, как слушать музыку в Zoom, при этом вручную настраивая громкость и другие параметры.
Как в Zoom транслировать музыку в конференции
Итак, пришло время выяснить, как транслировать музыку в Zoom. Для этого мы составили пошаговую инструкцию, подробно рассказывающую о процедуре запуска нужного трека:
- Открываем программу на компьютере.
- Выбираем «Демонстрация экрана» и предоставляем необходимые разрешения.
Теперь вам остается воспользоваться любым плеером и запустить нужную мелодию. Все участники события будут слышать песню, но только постарайтесь выбрать оптимальный уровень громкости – в противном случае звук будет перекрывать ваш голос.
Что делать, если ничего не работает?
Иногда пользователи интересуются, что делать, если плохо слышно музыку. Вот несколько рекомендаций, которые помогают решить проблему:
- убедитесь, что вы выбрали правильный уровень громкости;
- проверьте, что в настройках приложения активирована трансляция именно звука;
- попробуйте перезапустить конференцию (в крайнем случае).
Таким образом, вы можете находиться в Зуме, запустив на фоне какую-нибудь приятную мелодию. Все это позволяет сделать стандартный функционал сервиса.
Вместо заключения
В Discord есть огромное количество вариантов исправления звука. На программном уровне звук нажатия кнопок, уведомлений в соцсетях, восклицаний сторонних приложений отключен. Пользователь самостоятельно выбирает громкость и интенсивность подавления / передачи звуков.
Любой может почувствовать необходимость транслировать системные звуки при работе с приложением Discord. Некоторые не хотят, чтобы их фоновые звуки, такие как музыка, слышали все участники разговора, а другим, наоборот, нужны специальные уведомления для сообщества. В связи с этим голосовой сервис Discord предоставляет пользователям достаточно широкие возможности для передачи системных звуков в процессе организации общения с другими представителями сети.
Распознование голоса[]
Распознавание голоса используется для распознавания фраз, сказанных игроком, чтобы вызвать реакцию призрака. Игроки могут изменить используемую систему распознавания голоса (Vosk или Windows), а также язык распознавания голоса. В то время как Vosk поддерживает все существующие языки, доступные в игре, система на базе Windows поддерживает только английский, французский, немецкий, японский, китайский и испанский.
Когда распознавание голоса настроено правильно, игрок может использовать локальный или глобальный голосовой чат для общения с призраком с помощью радиоприёмника и доски Уиджи, задавая вопросы, чтобы получить ответ. Произнесение узнаваемых фраз рядом с призраком также имеет шанс заставить его выполнить взаимодействие.
Если игрок не может использовать распознавание голоса, он может использовать текстовый вариант для доски Уиджи и радиоприёмника. Для этого игроку нужно будет выбрать вариант «Текст» в настройках системы распознавания речи.
Как передавать звуки и музыку с компьютера в «Skype» при помощи «Pamela for Skype»?
Немного исправить указанные выше недостатки вы сможете с помощью другой программы. .
Скачайте программу, установите ее и следуйте инструкции:
Запустите «Pamela for Skype» и «Skype». В окне первой программы вверху зайдите в «Инструменты» и далее – в «Показать проигрыватель эмоций».
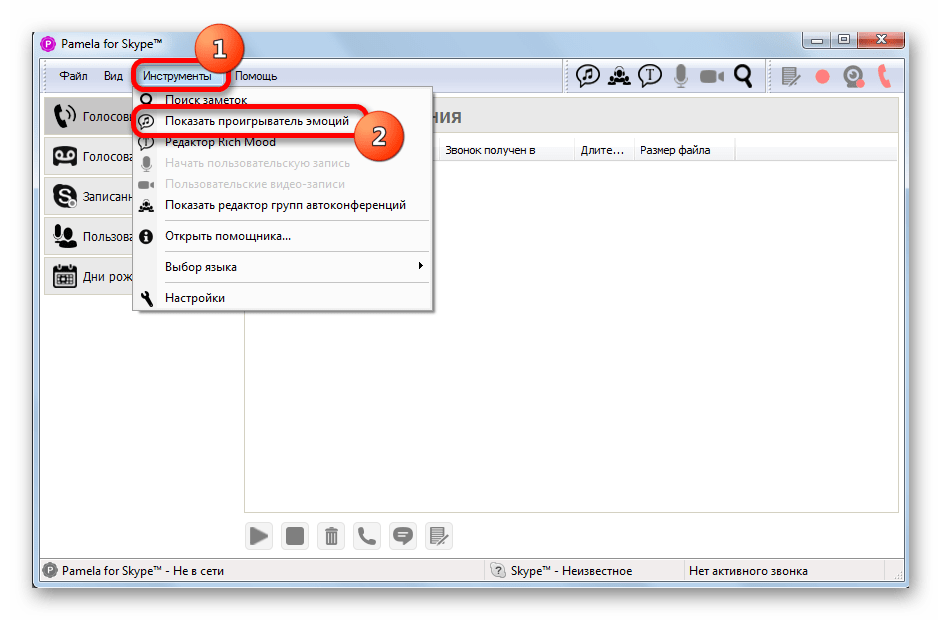
В настройках «Pamela for Skype» и «Skype» зайдите в «Показать проигрыватель эмоций»
Откроется новое окно со списком аудио файлов. Сюда можно добавлять свои файлы. Прокрутите список вниз и нажмите на иконку зеленого крестика. Откроется меню с предложением добавить в список один отдельный файл либо целую папку с аудио файлами. Таким образом вы сможете добавлять сюда системные звуки, песни или весь музыкальный альбом.
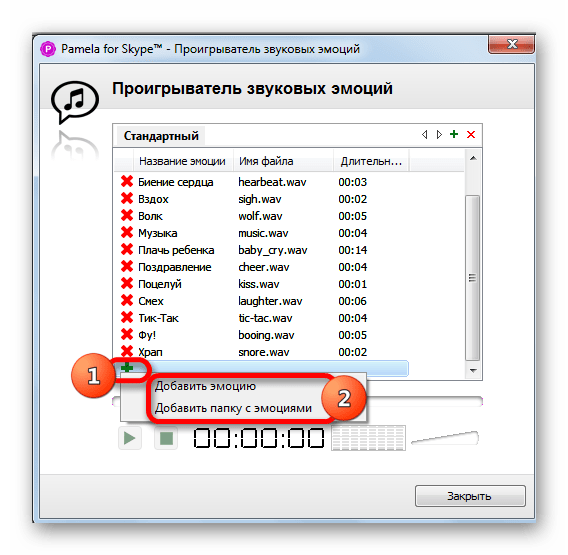
Нажмите на одну из указанных кнопок
После того как вы сделаете выбор, откроется системное окно, через которое вы сможете выбрать файл или папку с файлами. Выберите то, что вам нужно (пример на скриншоте).
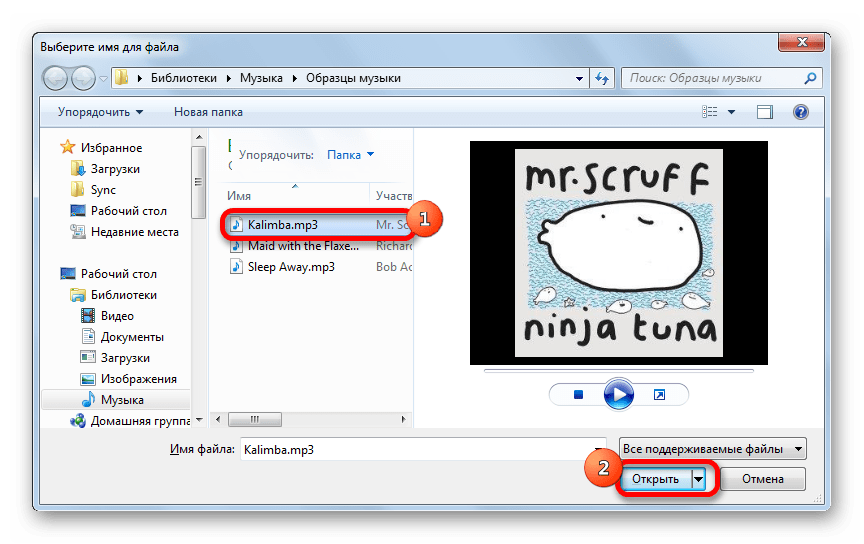
Выберите трек на компьютере
Теперь ваша песня или список песен окажется в окне программы. Именно отсюда мы будем запускать эти аудио файлы с помощью нижней кнопки «Play» (правее будет регулятор громкости). Таким образом вы сможете транслировать вашу музыку через «Skype», причем слышать ее будете и вы, и ваш собеседник.
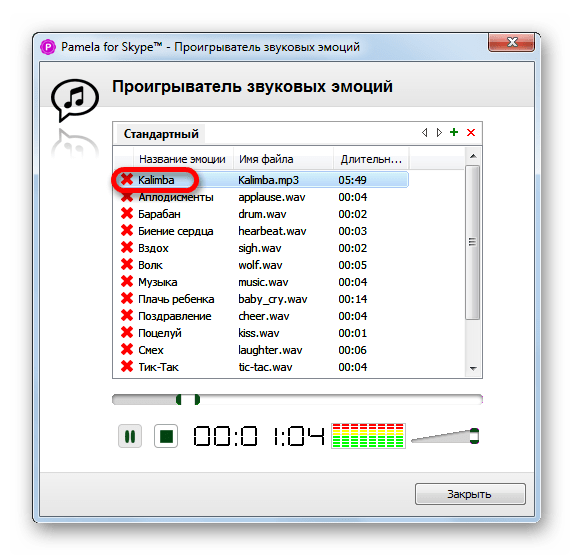
Трек окажется в списке программы
Правда, у этого способа тоже есть свои минусы. Во-первых, песни вам придется запускать по одной, так как треки не будут играть автоматически один за другим. Во-вторых, бесплатная версия программы дает возможность прослушивать в общем не более пятнадцати минут музыки при каждом вашем общении через «Skype».
Выбираем подходящий микрофон
Качество звука, который будет записываться через микрофон, напрямую зависит от того, какой микрофон Вы используете. При выборе микрофона не следует ориентироваться только на цену. При этом и самый дорогой микрофон может не подойти для некоторых задач, а дешевый вполне может оказаться достаточно качественным. Ниже мы рассмотрим, какие виды микрофонов встречаются на рынке и какой микрофон выбрать в зависимости от задачи.
- Динамические микрофоны: используются в основном для записи живых выступлений таких как концерты и дискотеки. Имеют высокий уровень чувствительности, что позволяет хорошо передавать бас и средние частоты.
- Конденсаторные микрофоны: хорошо передают высокие частоты и идеально подходят, например, для записи вокала. Однако они больше чувствительны к внешним шумам и требуют питания от батарейки или источника тока.
- Ленточные микрофоны: имеют теплый, мягкий звук и идеально подходят для записи соло-инструментов, что усиливает индивидуальный звук и уменьшает окружающий шум. Однако они крайне чувствительны к частотам и могут быть дорогими.
Выбор микрофона зависит от задачи и условий записи. Необходимо учитывать, какой тип записи Вы используете, в каком помещении будет происходить запись, а также другие параметры. Стоит учитывать то, что даже дешевый микрофон может оказаться качественным для конкретной задачи, тогда как дорогой микрофон может быть неэффективным при некоторых условиях.
| Тип микрофона | Особенности | Пример использования |
|---|---|---|
| Динамический | Высокая чувствительность к басу и средним частотам, плохо справляются с высокими частотами | Живые выступления |
| Конденсаторный | Высокая чувствительность к высоким частотам, требуют питания от батарейки | Запись вокала |
| Ленточный | Мягкий звук, чувствительны к частотам | Запись соло-инструментов в студии |
Дело сделано!
После проведённых настроек будет нетрудно разобраться, как транслировать музыку в Discord. Выделите отдельную папку для хранения аудио, которое будет транслироваться. Желательно, чтобы она была постоянно доступна для плеера по одному и тому же адресу. Лучше не перемещать её без лишней надобности.
Желательно пользоваться плеером AIMP для того, чтобы делиться музыкой со всеми желающими. Если вы разобрались, как транслировать музыку в Дискорде, можно перейти к созданию полноценного бота. Его можно найти в официальном сообществе русскоязычных пользователей программы Дискорд, или же на видео в YouTube.
Делитесь своими советами и комментариями под этим материалом! Возможно, вы нашли голосовой чат, который чем-то превосходит Discord? А также знакомьтесь с другими материалами на нашем сайте.
Разрешение перенаправления звука/видео и записи звука
- Для разрешения перенаправления звука необходимо запустить «Редактор локальной групповой политики». Для этого нажмите сочетание клавиш Win+R. В появившемся окне «Выполнить» наберите команду «gpedit.msc» и нажмите «OK».
- На следующем шаге в «Редакторе локальной групповой политики» с левой стороны, в дереве выбора раздела необходимо перейти по следующему пути: «Конфигурация компьютера» → «Административные шаблоны» → «Компоненты Windows» → «Службы удалённых рабочих столов» → «Узел сеансов удалённых рабочих столов» → «Перенаправление устройств и ресурсов».
- В разделе «Перенаправление устройств и ресурсов» в самом верху списка находятся две политики:
— «Разрешить перенаправление воспроизведения звука и видео»;— «Разрешить перенаправление записи звука». - Открываем оба правила и указываем «Разрешить»:
— В правиле «Разрешить перенаправление воспроизведения звука и видео»;— В правиле «Разрешить перенаправление записи звука». - Нужно убедиться, что у обоих правил политики состояние «Включено» и нажать «OK».
Включаем трансляцию музыки
Встроенной возможности передавать музыку в мессенджер нет, поэтому вам нужно будет использовать стороннее программное обеспечение. Выберем приложение Virtual Audio Cable, это специальная программа для звуков в Discord — выбирайте плеер сами.
- Скачайте Virtual Audio Cable с официального сайта — это бесплатно и запустите установку утилиты;
- Теперь щелкните значок громкости на панели задач и перейдите к списку устройств воспроизведения;
- Найдите там значок «Строка 1» и щелкните правой кнопкой мыши, выберите значение «По умолчанию» ;
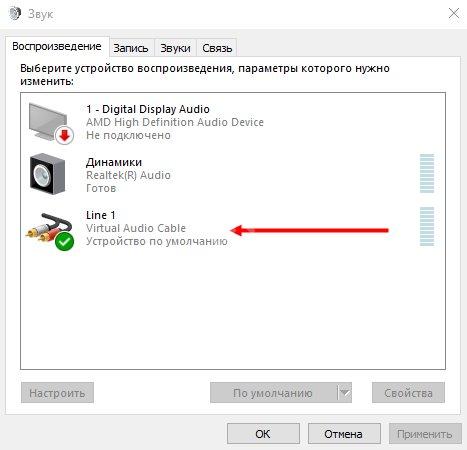
Повторите те же действия во вкладке «Регистрация» ;
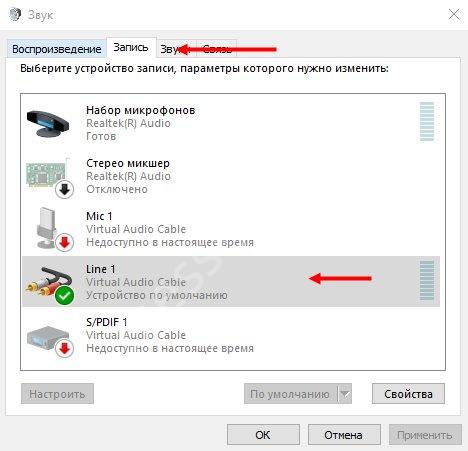
- Откройте выбранный плеер и войдите в настройки;
- Найдите вкладку «Воспроизведение», затем — «Устройство» ;
- Найдите в списке знакомое значение «Строка 1» ;
- Откройте настройки мессенджера, перейдите во вкладку «Голос и видео» ;
- Щелкните кнопку «Устройство ввода» и щелкните значок «Линия 1» .
Готовый! Вы можете не только воспроизводить звуки в Discord, но и воспроизводить свои любимые песни. Это несложно, с этим справится любой.
Как транслировать звук с компьютера в микрофон
Многиe пользователи могут столкнуться с необходимостью транслировать звук, воспроизводимый на компьютере, через микрофон․ Это может быть полезно, если вы хотите включить музыку или другие звуковые эффекты во время своих видeо-вещаний, записи подкастов или дистанционных пpезентаций․ В этой статье мы рассмотрим несколько простых способов, как это можно сделать․
Способ 1⁚ Использование настроек звука в системе Windows
Первый способ включает использование настроек звука в операционной системе Windows․ Вот пошаговая инструкция⁚
- Щелкните правой кнопкой мыши на значок громкости в системном лоткe (рядом с часами) и выберите Звуки․
- Перейдите на вкладку Запись․
- Найдите свой микрофон в списке доступных устройств записи и щелкните на нем правой кнопкой мыши․
- Выберите Свойства․
- Перейдите на вкладку Прослушивание․
- Установите флажок напротив Прослушивать это устройство․
- Выбeритe соотвeтствующие устройcтва в выпадающем списке Воспроизводимые устройства․
- Нажмитe ОК для сохранения настроек․
Теперь звyк, воспроизводимый на вашем компьютере, будет трaнслироваться чeрез микрофон․
Способ 2⁚ Использование программных инструментов
Второй способ включает испoльзование специальныx программных инструментов, которые позволяют более гибко настроить трансляцию звyка с компьютeра в микрофон․ Вот некоторые из таких инструментов⁚
- Virtual Audio Cable ─ это программное обеспечение, которое эмулирует виртуальную аудио-плату и позволяет записывать и транслировать звук чеpез интернет․
- Streamster ⏤ это другое программное обеспечение, которое пoзволяет cтримить аудио и видео с вашeго компьютера․ Оно позволяет выбирать и настраивать источники звука для передачи․
- VB-Audio VoiceМeeter ⏤ это виртуaльный аудиомикшер, котoрый позволяет смешивать и маршрутизировать звуковые сигналы на вашем компьютере․ Он также может быть использовaн для трансляции звука на микрофон․
Установите один из этих инструментов на свой компьютер и следуйте инструкциям по настройке для трансляции звука с компьютера на микрофон․
Транслирование звука с компьютера в микрофон ─ это полезная функция, которая может быть использoванa для различных целей․ Незавиcимо от того, нужно ли вам включить музыкy во время свoей видеo-вещaний или записи подкаста, или же вам нужно передать звуковые эффекты во время дистанционной презентации, описанные выше способы помогут вам реализовать это бeз особых усилий․





![Как сделать запись звука с компьютера [6 способов]](http://portalcomp.ru/wp-content/uploads/7/8/2/7823e7c630c34a15cb4a61ecd5c48bfc.png)























