Сделать свой русский рукописный шрифт
Но, скачав эти шрифты, стало понятно, что никто не поверит, будто мы пишем, как Пушкин, Боярский или Моцарт. Поэтому пришлось сделать рукописный шрифт самим. Но как сделать свой шрифт, как две капли воды похожий на ваш обычный почерк?
Для начала устанавливаем Font Creator 6.
Далее, на чистом листе (в линейку и в клетку не подойдут) пишем все буквы русского (английского, и других при необходимости) алфавита, а также цифры и спец. символы.
Сканируем получившееся творение. Далее режем отсканенную картинку на отдельные буковки и циферки (фотошоп или банально пэйнт подойдет), называем соответственно.
Следующий этап в Font Creator:
— Нажимаем файл — новый (New)
— Даем название своему рукописному шрифту (например Moy_shrift), ставим отметку на Unicode, на Regular и на Don’t include outlines (для чистого бланка силуэтов), короче, все по умолчанию.
— Перед вами появляется панель с силуэтами знаков препинания и английских букв. Вам необходимо вставить в нее Кириллицу. Поступаем следующим образом:
1. Нажимаем в верхней строке Вставка (Insert), выбираем Символ (Characters), ДА.
2. Перед вами появляется таблица символов первого шрифта в вашей базе, Затем листаем страницы таблицы кнопкой Block→.
3. Находим русские буквы.
5. Смотрим индекс первой буквы А (у меня $0410) в поле Выбранный Символ (Selected Character).
6. Смотрим индекс буквы я (у меня $044F)
7. В поле Добавьте эти символы (Add these character…) вводим эти числа (как $0410-$044F).
8. Нажимаем Ok.
9. Ваш шаблон пополнился соответствующими силуэтами Кириллицы.
10. Так же вы по отдельности можете вставить туда интересующие вас знаки (Ё,ё и пр.)
Теперь нажимаем на силуэт буквы которую хотите сотворить правой кнопкой мыши.
Затем выбираете пункт импорт изображения (Import image).
В разделе Import image вы нажимаете на кнопку Загрузить (Load).
В следующем окне вы открываете папку, в которой сохранили написанные буквы и символы.
В окне появится изображение этой буквы, нажимаем на кнопку Generate.
Вот ваша буковка и появилась.
Два раза нажимаем на квадратик с вашей буковкой (квадратик в котором раньше был силуэт этой буквы).
Перед вами открывается разлинеенное окошечко. Не пугайтесь большого количества красных пунктирных полосочек, все они вам пригодятся.
Для удобства разверните окно на весь экран.
Если ваша буква чересчур большая или маленькая, то удаляем уже загруженную, загружаем новую и, не нажимая генерировать, жмем на вкладку Глиф. Тут выбираем подходящий множитель (это уже методом тыка) и жмем «использовать по умолчанию».
Далее разберемся с двумя главными линиями (это в разлинеенном окошке) – левая и правая — они определяют то, как будут соприкасаться буквы вашего рукописного шрифта между собой. Если надо, чтобы буквы соприкасались (как в рукописи), правую линию передвиньте на букву (чтобы она чуть-чуть вылазила за линию).
Самая нижняя линия (Win Descent) – максимальный предел для букв с хвостиком (ц,у,щ,з,р,д). Если необходимо, можно ее опустить:
Вторая снизу линия (Baseline)– линия опоры каждой буквы. Если ваши буквы будут по разному стоять на этой линии, то соответственно и в Ворде у вас все будет плясать.
Третья снизу линия (x-Height) – максимальная высота маленьких букв.
Четвертая (CapHeight) – максимальная высота больших букв, цифр, а также буквы «в», и может быть для кого-то «д» и «б».
И пятая снизу линия – линия края верхней строки. (по-моему =)
Формальные скрипты
Рукописные шрифты чаще всего разделяют на две группы. Одна из них называется формальными скриптами. К этой группе относятся классические начертания, которые подражают стилю XVII-XVIII векова. Чаще всего они имитируют письмо пером, а толщина линии равномерна.
Эти скрипты используются для печати приглашений, грамот. Текст в них будет напоминать старинные рукописи или прописи. Классическими примерами этой группы шрифтов являются:
- Olga (шрифт рукописный русский);
- Propisi (его часто называют школьным и используют в учебниках и рабочих тетрадях);
- Kuenstler Script (зарубежный);
- Palace Script (латиница).
Казуальные скрипты
Второй большой группой являются казуальные скрипты. Они имеют более свободное по толщине линий начертание, могут придавать тексту эффект написания мокрой кистью или гравировки.
Их использование более широко, и наибольшую популярность эта группа начертаний приобрела с середины XX века. В первую очередь предназначены эти рукописные шрифты для использования в полиграфической рекламной продукции, имитации гравировки, украшения фотографий.
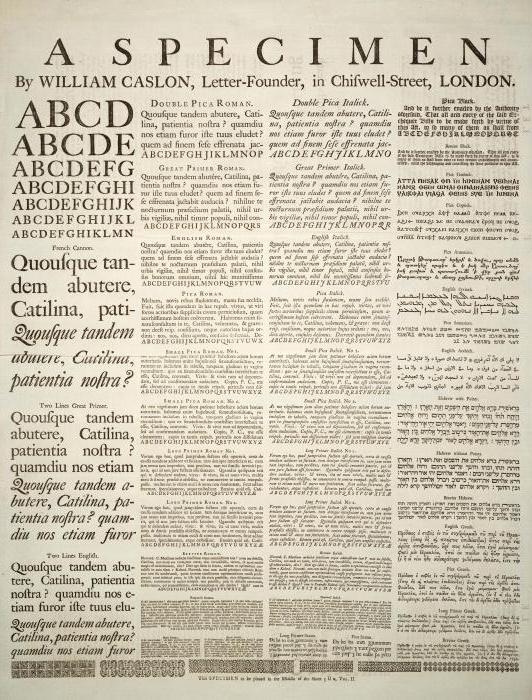
Важно, чтобы шрифты были употреблены в меру. Несмотря на их элегантность, большие куски текста, выполненные с их помощью, будут тяжело восприниматься
Лучше всего любые рукописные шрифты выглядят в небольших отрывках текста, заголовках и для выделения отдельных фраз.
Формальная группа скриптов более консервативна, поэтому все современные виды начертаний чаще всего относят именно к казуальным. В каталогах можно найти не только элегантные литеры, но и написанные с нарочитой небрежностью.
Создаём шрифт, имитирующий ваш рукописный почерк
Учащимся старших классов и студентам ВУЗов, зачастую, делая домашнюю работу, приходится выполнять большое количество письменных упражнений. Например, наш преподаватель по обществознанию каждый урок задает нам ДЗ, заключающееся в том, чтобы мы нашли материал в библиотеке или Интернете, и написали его от руки (только за это можно получить оценку «отлично»), даже если найденный материал будет верным, но распечатанный на компьютере, выше четвёрки не жди…
Исходя из всего вышесказанного, я пришёл к выводу: нужно сделать шрифт для компьютера, дублирующий мой почерк. На мой взгляд, сделал я его успешно. Родная мать не отличит, где я писал от руки, а где напечатал компьютер. Многим моим знакомым понравилась эта затея, и они стали расспрашивать меня, как я это всё сделал. И чтобы каждому по сто раз не объяснять, я решил написать эту статью – план выполнения работы с подробными комментариями.
Итак, в этой статье я расскажу вам, как сделать шрифт, имитирующий ваш почерк.
Для работы нам потребуются: 1) листы чистой бумаги в формате А4; 2) чёрная гелевая ручка; 3) принтер; 4) сканер; 5) программа High-Logic FontCreator (предлагаю скачать с официального сайта программы). Для скачивания нажмите на предлагаемую ссылку.
1 шаг
Возьмите альбомный лист бумаги и напишите на нём все буквы русского алфавита (строчные и заглавные), цифры от нуля до девяти и знаки препинания: точка, запятая, точка с запятой, двоеточие, кавычки, тире, скобки и т.д. Если кому нужно, можете добавить другие символы, которые вам пригодятся при письме, такие как @, №, $, #, ^, %, * и др. Пишите красиво, выводите каждую буковку, чтобы потом вся Ваша работа не пошла насмарку.
2 шаг
Лист, с написанными буквами, отсканируйте. И тем людям, которым удалось вписать все символы на одну страницу, в итоге получат одну большую картинку.
3 шаг
Затем открываем программу FontCreator от производителя High-Logic. Её окно выглядит так.
В появившемся окне нужно ввести название вашего будущего шрифта.
Кликаем «OK» — появляется след. окно.
В этом окне откройте картинку с вашими буквами. Выделите буковку «А», скопируйте её и вернитесь в FontCreator, откройте ячейку с буквой «F» и вставьте туда свою букву. Красные пунктирные линии можно передвигать, расставьте их так, как показано на следующем рисунке.
Буква должна стоять на линии (Baseline) и НЕ должна вылезать за верхнюю горизонтальную линию (WinAscent), а также НЕ должна вылезать за нижнюю горизонтальную линию (WinDescent), иначе она будет обрезана. Вертикальная левая линия должна стоять на том месте, где буква начинается, а вертикальная правая линия – где буква заканчивается. Если буква вылезет за вертикальные линии, то при печатании будет наложение одной буквы на другую, это тоже нам не подходит.
Сейчас объясню, почему букву «А» мы вставили в ячейку с буквой «F». Данная программа предназначена для создания шрифтов, использующая латинские буквы. Нам же напротив нужно изготовить шрифт для русских букв. Поэтому сделанный нами РУССКИЙ шрифт получится на ЛАТИНСКОЙ раскладке. Для того чтобы было удобнее, будем вставлять русские буквы в ячейки с латинскими буквами, в соответствии с клавиатурой.
В ячейку с буквой «Q» вставим букву «Й» В ячейку с буквой «W» вставим букву «Ц» В ячейку с буквой «E» вставим букву «У» В ячейку с буквой «R» вставим букву «К» В ячейку с буквой «T» вставим букву «Е» В ячейку с буквой «Y» вставим букву «Н»
После того, как расставите все буквы по ячейкам, у вас получится вот такая картина.
Теперь можно протестировать, получившийся шрифт. Сделать это можно, нажав клавишу «F5», или, зайдя в «Font — Test. »
Если вас всё устраивает, сохраняете получившийся шрифт и помещаете в папку «C:\WINDOWS\Fonts». Шрифт устанавливается, и теперь вы можете выбрать его, например, в Microsoft Word и печатать им текст. Ниже представлен текст, напечатанный моим шрифтом.
The three function levels
The generator basically works over three levels. The global toolbar at the top, the sidebar with various functions and the modification directly via the active box.
The global toolbar at the top. There you can add new text boxes, change the format or download your font.

2. Specific toolbar
The specific toolbar on the right side, where only the currently usable functions are active. There you can, for example, choose the font for your text, change the color or access useful tools.
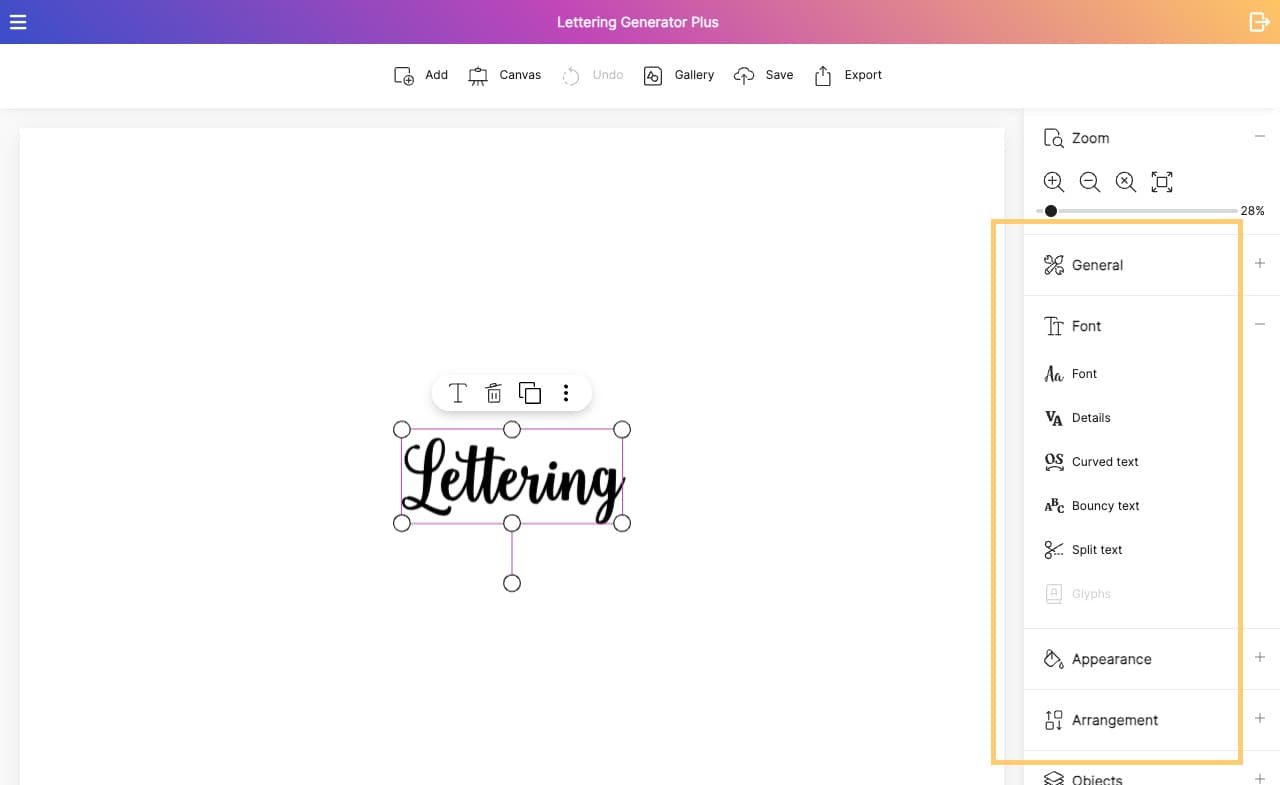
3. Direct functions
The tools directly at the boxes on the workspace (words or images). You can use them to change the position, size and content of your text boxes, for example.
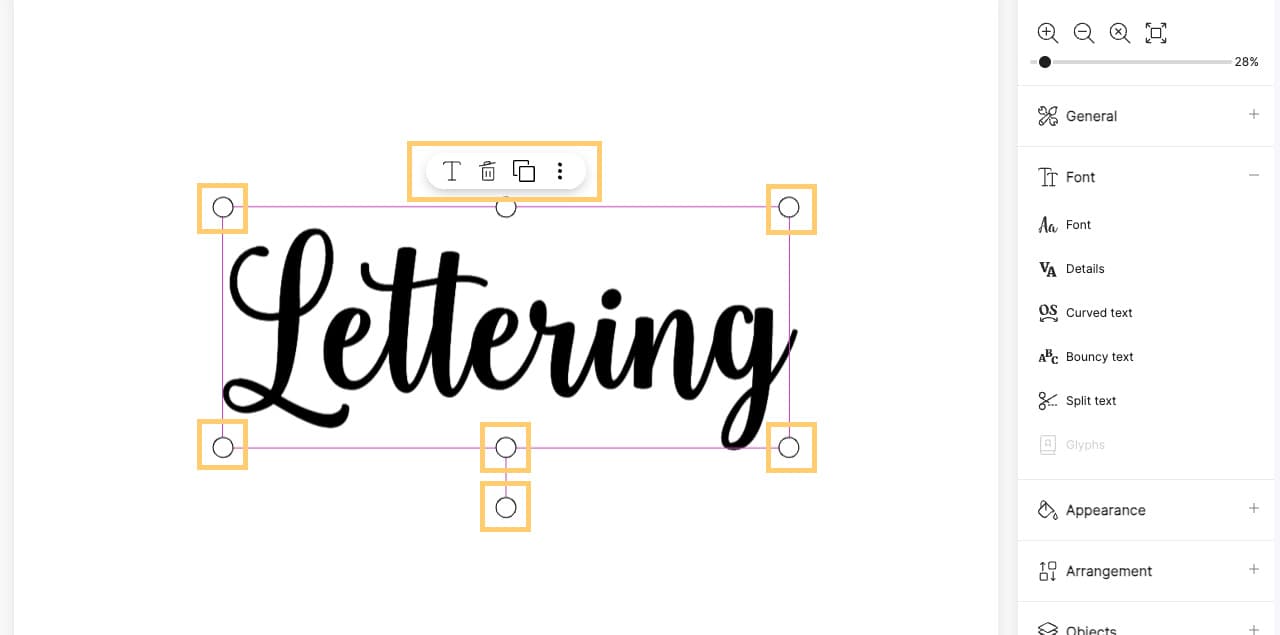
Создание рукописного конспекта в Microsoft Word
В Майкрософт Ворд можно создать сетку, полностью повторяющую по своему размеру и виду клетку на тетрадных листах. Однако для того, чтобы сделать ее одновременно пригодной и к набору текста, и к печати на принтере, необходимо прибегнуть к некоторым хитростям. О том, как создать подходящий для решения нашей задачи макет, мы ранее рассказывали в отдельной статье – ознакомьтесь с ней, выполните предложенные рекомендации, и только после этого переходите к следующему шагу.
Подробнее: Как сделать тетрадный лист в Word
Шаг 2: Добавление и оформление рукописного текста
Важно! Все дальнейшие манипуляции необходимо выполнять исключительно при масштабе страницы 100%, иначе и клетка, и другие элементы, используемые в документе Ворд, будут отображаться некорректно
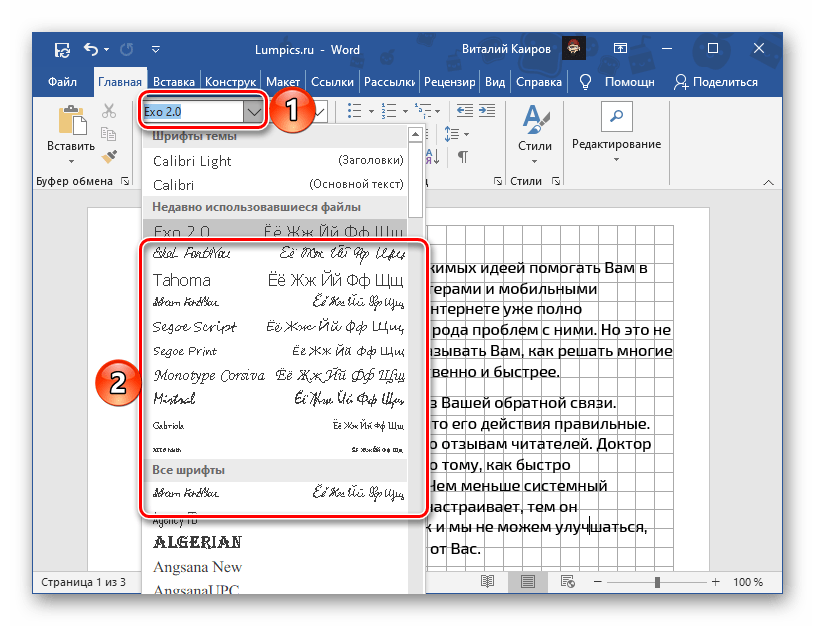
Однако значительно лучшим решением в данном случае будет установка стороннего шрифта, максимально приближенного к естественному почерку. Со своей стороны можем порекомендовать сайт Font4You, автор которого занимается созданием именно таких шрифтов. О них мы рассказывали в отдельной статье.
Подробнее: Как сделать рукописный шрифт в Word
Важно! В качестве наглядного примера далее мы будем использовать шрифт Eskai, входящий в библиотеку Font4You. Вы же можете выбрать любой другой, но учтите, что все дальнейшие рекомендации касательно размера, интервалов, отступов и прочих параметров применимы строго к Eskai, в остальных случаях может потребоваться настроить их самостоятельно
По желанию также можно изменить цвет из стандартного черного на синий, приближенный к таковому в обычной шариковой ручке.
Важно! Если вы хотите, чтобы текст в будущем конспекте был записан не в каждой строке, а через одну, для междустрочного интервала необходимо установить значение 28,35 пт
Важно! В определенных местах будущего конспекта наверняка потребуется добавить отступы – интервалы между абзацами. При заданных нами параметрах один отступ по высоте равен одной клетке, но в некоторых случаях их может потребоваться настроить отдельно
Сделать это помогут следующие инструкции на нашем сайте.
Подробнее: Как изменить междустрочный интервал в Ворд Как убрать интервал меду абзацами в документе Ворд
На данном этапе также можно добавить поля. Для этого включите отображение линейки в документе, если этого не было сделано ранее, выделите весь текст и сместите его влево от правой границы на несколько клеток.
Вертикальную черту, обозначающую выделенные нами поля, придется на каждой странице документа рисовать вручную – проще всего это сделать с помощью вставки фигуры – линии.
- Выделите текст на второй странице документа и перейдите во вкладку «Макет».
- Либо сразу выделите все четные страницы документа, либо, если выделите только одну, затем все необходимые действия придется повторить для каждой из них.
Шаг 3: Печать документа
Последнее, что остается сделать с электронной версией документа – распечатать ее на принтере. Но прежде необходимо активировать отображение фона страницы, которое по умолчанию не выводится на печать.
Вызовите «Параметры» текстового редактора, откройте вкладку «Отображение» и установите отметку напротив пункта «Печатать фоновые цвета и рисунки», после чего нажмите «ОК».
Далее перейдите в раздел «Печать», вместо односторонней выберите «Печать вручную на обеих сторонах» и запустите процесс.
Важно! Обязательно учитывайте то, как располагаются «расчерченные» поля на страницах. Подробнее: Печать документов в Ворд
Подробнее: Печать документов в Ворд
Шаг 4: Создание бумажного конспекта
Соберите распечатанные листы, склеив их тонкой полоской скотча и сделав иголкой отверстия в тех местах, куда должны входить скобы. Лучше делать их в соответствии с расположением на предварительно подготовленной обложке, «позаимствованной» у настоящей тетради. В нее же и следует облачить полученный в результате конспект, вставив скобы в проделанные отверстия и согнув их. В идеале должно получиться нечто похожее на изображение ниже.
Формальные скрипты
Рукописные шрифты чаще всего разделяют на две группы. Одна из них называется формальными скриптами. К этой группе относятся классические начертания, которые подражают стилю XVII-XVIII векова. Чаще всего они имитируют письмо пером, а толщина линии равномерна.
Эти скрипты используются для печати приглашений, грамот. Текст в них будет напоминать старинные рукописи или прописи. Классическими примерами этой группы шрифтов являются:
- Olga (шрифт рукописный русский);
- Propisi (его часто называют школьным и используют в учебниках и рабочих тетрадях);
- Kuenstler Script (зарубежный);
- Palace Script (латиница).
Ответы знатоков
Nope:
В меню есть три буквы — жирная, наклонная и подчеркнутая. Нажми на наклонную. Надеюсь, понятно объяснила
Кити:
Курсив, Антон…
محمود:
Шрифт нужен специальный, но и Times New Roman подойдёт, просто выбири его и нажми К (курсив)Желаю удачи (шрифты ищи в интернет — типа Mintal, Writer, Handwrite и др.)
k1im VinciuK:
Ctrl+I (Ш)А если нужен очень похожий (рукописный шрифт) то word тут не причем – он использует шрифт который вы установили вместе с системой. Если установите рукописный шрифт дополнительно (похожий на рукописный) то выбрав его из перечня шрифтов в Word-е сможете «писать» им.Образцы рукописных шрифтовНаконец – можете создать свой, ПЕРСОНАЛЬНЫЙ рукописный шрифт – есть программы которые этим занимаются ScanFont например.
АННА ГОРЮНОВА:
У всех в «выпадающем меню» довольно-таки много разнообразных шрифтов помимо Times new roman. Вытащи и посмотри, там показаны образцы написания. Если у тебя они предустановлены, сможешь пользовться. Мне, например, Mistral нравится, открытки подписывать, к примеру.
Professor Expert:
Выделить нужное словоКликнуть мышью по Формат- Шрифт. Выбрать шрифт ScriptC, ScriptS.
Константин:
Есть шрифт под названием Didactica поищи в инете, он как раз про этот случай, только там есть неудобства, раньше было по крайней мере, для того что бы писать прописные и маленкие необходимо было менять шрифты, сейчас может доработали, Но результат как будто рукой по прописям пишешь в первом класе у каждого были такие.
Элина Бадзиева:
Попробуй Segoe Script.
Влад Razor:
ne kak kosak
Кирилл — Приколюха!:
Есть такой архив:
Там тоже ручка но есть еще карандаш и перо!!!
Архив: 7fonts /download/verchery
Юля Кит:
Century,Gabriola,Monotype Corsiva,Palatino Linotype,Segoe print,Segoe Script
Денис Удод:
Попробуйте Mistral думаю это то, что вам нужно!
Александр Шкрябин:
Segoe Script
ангелина лаврик:
Monotype Corsiva
Вячеслав Петров:
главная—абзац—отступы и интервалы—интервал—междустрочный и устанавливаешь вручную подходящий методом тыка. для шрифта Tahoma значение 0,75 идеально. размер получается более 1000 пунктов. и во вкладке разметка страницы поля раздвинуть надо до предела
Никита Попов:
Стиль Mistral поставь
Ян:
КИРИЛЛИЦА: MONOTYPE CURSIVA, SEGOE SCRIPT/PRINT, GABRIOLA, FANG SONG
Латиницы там много…
Михаил Подрешетников:
надо выбрать шрифт Segoe Script (реально работает я говорю чеснопрямо как настоящий)
Екатерина:
найти так шрифт, установить и печатать
Пользователь удален:
это невозможно
Alexey Veselkin:
найти такой шрифт (файл *.ttf) и скопировать в Windows\Fonts потом в ворде найти и выбрать его..
nata ivanova:
установить такой шрифт
Slicker:
подбери новый шрифт и ни каких проблем
Пользователь удален:
Какие мы все умные.. найти, подобрать, а нет конкретно подсказать….
Dominecane:
Подключить комп к раздолбанной машинке ))
buhjr 111:
Раздолбать его почище той машинки
Op! More:
Этос мотря что Вы понимаете под «шрифтом, похожим на шрифт раздолбаной печатной машинки».
Обычно шрифты по-другому описывают)) ) Они бывают рубленые, медиевальные, брусковые, рукописные. . В Word подбирайте, что там Вам надо в главном меню: fotmat->font и дальше подбирать)
Sirozha:
Заставить ту самую раздолбаную печатную машинку, последний раз, из последних сил что то напечатать. Сосканировать распечатанный на ней алфавит, затем разрезать сосканированный на сканере алфавит на отдельные буковки, например воспользовавшись программой фотошоп или подобной. После этих действий можно попробовать раздуплить ВОРД по автозамене печатаемых им буковок на соответствующие картинки, а если это не получится, то просто вставлять эти картинки в режиме вставки картинок в текст одну за одной и вылаживать необходимые слова. Примечание: Размер изображений буковок нужно подбирать опытным путем!:)
Роман Р. Загидуллин:
вот здесь взгяни .dafont m — шрифты вот сюда C:\windows\fonts открыв фонты Файл / установить шрифт — там указываешь где твои новые шрифты, для удобства новые положи к примеру в каталог 0 на диске C:\ потом сотрешь. Шрифты классная штуковина. Пробуй!
Виктория Ильенок:
Consolas шрифт похож
arstan:
abali /?p=8089Здесь шрифт печатающей машинки. + перекрасьте фон страницы на «газетную бумагу» и —20 век.
Дмитрий Кочкуров:
Courier New
Вот этот шрифт
Прописи — помощник учителю и ученику
В первую очередь педагогу следует обратить внимание на “Прописи”, которые являются основными помощниками учителю и детям. Они составляются в соответствии с букварем и содержат образцы букв. “Прописи” облегчают работу учителя, а дляучащихся служат образцом, в котором нет ошибок
“Прописи” облегчают работу учителя, а дляучащихся служат образцом, в котором нет ошибок.
Почерк – устойчивая манера письма, зафиксированная в рукописи система привычных движений, в основе формирования которой лежит письменнодвигательный навык.
Обучение письму — это в первую очередь выработка навыка графического. Как и всякий навык, он формируется в результате обучения, в результате формирования умений и на их основе выполнения ряда упражнений.
Особенности графического навыка в том, что это, с одной стороны, двигательный навык, то есть такое действие, которое опирается, на первый взгляд, лишь на мускульные усилия. С другой же стороны, в процессе письма осуществляется перевод осмысленных единиц речи в графические знаки (перекодировка). Что придает письму характер сознательной деятельности. Эта сторона письма как специфической человеческой деятельности и составляет главное в навыке письма.
Но ни для кого не секрет, что время на обучение ребенка правильному каллиграфическому письму в первом классе сведено к минимуму. Следовательно, плохо прописанные элементы и буквы на начальном этапе формирования письма могут привести к трудностям в дальнейшем.Закрепить навык письма, выработать автоматическое правильное и, что самое главное, понятное написание письменных букв помогают дополнительные занятия с прописями.
30+ красивых шрифтов для Word (+как установить шрифты)
Заметка пригодится пока я работаю над обновлением поста о красивых русских шрифтах. Решил немного развить эту тему т.к. на прошлую статью часто заходят из поиска по фразам похожим на «красивые шрифты для word» или «где найти русские шрифты для ворда«. А ведь там нет вообще никакой информации по данному текстовому редактору! Поэтому и придумал сочинить отдельный пост, дополнив его ответами на вопросы пользователей.
Заметка состоит из нескольких частей. Если вы что-то уже знаете, можете смело промотать текст дальше, непосредственно к подборкам.
Необычный вид текстов в Ворде может использоваться, например, для разного рода торжественных документов (тех же поздравлений, грамот). Для фотошопа такие красивые материалы вообще незаменимая вещь: открытки, афиши, баннеры, иллюстрации — все это выглядит намного лучше с рукописным текстом нежели со стандартным простым оформлением.
Изменение размера и положения буквы
Один из ключевых элементов в создании эффекта каллиграфического почерка с использованием Microsoft Word — это изменение размера и положения буквы.
Для изменения размера буквы можно использовать свойство «Размер шрифта» в панели инструментов «Форматирование» вверху экрана. Чтобы создать эффект каллиграфического почерка, можно выбрать шрифт, который имитирует каллиграфию, и увеличить его размер для создания более выразительного вида.
Кроме того, в Microsoft Word также доступны инструменты для изменения положения буквы. Например, вы можете использовать кнопку «Полужирный» на панели инструментов, чтобы сделать буквы более жирными и выделить их. При желании можно также использовать курсив для создания эффекта наклона буквы.
Для того чтобы добиться более точного изменения положения буквы, можно воспользоваться инструментами таблиц. Можно создать таблицу, состоящую из одной ячейки, и вставить в нее текст. Затем можно изменять высоту и ширину ячейки, а также выравнивание текста внутри ячейки, что позволит точно управлять положением буквы.
Важно помнить, что эффект каллиграфического почерка зависит от комбинации различных элементов, таких как размер, положение и стиль букв. Поэтому экспериментируйте с разными настройками, пока не достигнете желаемого результата
Как добавить в «Фотошоп» рукописный шрифт
После того как вы скачали шрифты, необходимо установить их в графический редактор «Фотошоп». Для этого можно использовать один из предложенных ниже способов.
- Прежде всего вам нужно скачать файл с расширением.ttf. Выберите его в папке загрузок и скопируйте в папку со шрифтами Photoshop. Она находится в корневом каталоге программы. Сразу после этих манипуляций список скриптов обновится.
- Еще один способ — обновить шрифты всей ОС. Для этого файл нужно скопировать в папку C:\WINDOWS\Fonts.
- Если вам трудно найти нужные папки, то можно воспользоваться панелью управления. После запуска этого интерфейса нужно найти ярлык «Шрифты» и вызвать список скриптов двойным кликом. В открывшееся окно можно поместить копии скачанных шрифтов или установить их при помощи специального инструмента. Путь к нему: «Файл» — «Установить шрифт». После того как вы выберете этот пункт меню, появится дополнительное окно, в котором нужно найти место хранения скачанного дополнительного скрипта. Найдите необходимый файл в папке (по умолчанию все скачанные с интернета данные хранятся в «Загрузках»), выделите его и подтвердите действие кнопкой «Ок».
Любой их этих способов поможет вам добавить новые возможности дизайна для Photoshop. В многочисленных онлайн-каталогах вы легко найдете шрифт, который понравится не только вам, но и вашим заказчикам.
На днях наша группа столкнулась с серьезнейшей проблемой — за пропуски пар надо сдать рефераты, написанные от руки. За два пропуска — 1 реферат на 15 листов! Да я за весь семестр столько бумаги не измарал, слава яйцам. Поэтому пришлось пойти на хитрости, а именно: найти нормальные (кириллические) и загнать их в Microsoft Word, и распечатать наши рефераты.
Вот эта подборка из 80-ти русских рукописных шрифтов. В архиве вы найдете следующие (и др.) экземпляры:
Где взять рукописный шрифт для Word
Рукописный шрифт для Word Вы можете найти в Интернете, и скачать их бесплатно. В этом Вам поможет сайт с русскими шрифтами (ofont.ru) или этот (www.fonts-online.ru). В категории шрифтов этого сайта «ofont.ru», ищем рукописные шрифты их всего 165. Далее, переходим в этот раздел с рукописными шрифтами (Скрин 1).
На вышеуказанном сайте Вы сможете скачивать не только рукописные шрифты: но и граффити, дизайнерские шрифты, жирные, завитушки, знаменитые и другие.
Затем, нажимаем левой кнопкой мыши на один из них, и у нас откроется окно для скачивания этого шрифта (Скрин 2).
Например, мы решили выбрать рукописный шрифт – «Denistiana». Чтобы его скачать на компьютер, кликаем на шрифт, далее кнопку «Я не робот» для подтверждения.
Потом нажимаем «Скачать». Шрифт скачивается недолго, поэтому через несколько секунд он будет у Вас отображаться в загрузках на компьютере. Есть также программы, которые помогут Вам создать уникальный шрифт для Ворда:
- FontCreator.
- Adobe Illustrator.
- Фотошоп и многие другие.
В Интернете есть и другие ресурсы, которые предоставляют пользователям такие некоммерческие шрифты для использования.
Как установить сразу несколько шрифтов в Windows 10?
Стоит сказать, что установка в более поздних версиях Windows ничем глобально не отличается и осуществляется все так же легко. Но возьмем более актуальную на сегодняшнй день версию Windows 10. Чтобы установить сразу несколько шрифтов, их нужно скачать и разархивировать в одну папку. На втором шаге мы просто выделяем несколько необходимых к установке шрифтов и жмем кнопку «Установить».
На днях наша группа столкнулась с серьезнейшей проблемой — за пропуски пар надо сдать рефераты, написанные от руки. За два пропуска — 1 реферат на 15 листов! Да я за весь семестр столько бумаги не измарал, слава яйцам. Поэтому пришлось пойти на хитрости, а именно: найти нормальные (кириллические) и загнать их в Microsoft Word, и распечатать наши рефераты.
Вот эта подборка из 80-ти русских рукописных шрифтов. В архиве вы найдете следующие (и др.) экземпляры:
Изменение вида сетки
Если требуется не просто добавить, но и настроить клеточки, их размер, это выполняется через «Разметку страницы». В разделе «Область выделения» вверху справа есть кнопочка «Выровнять». Нажав на неё, вы откроете дополнительное окно. Внизу увидите надпись «Отображать сетку». Активировав её, вы получите такие же клеточки, как в п.1 нашей статьи. А ниже есть «Параметры сетки». Например, если вы не знаете, допустим, как сделать зебру в Word, тоже можете применить эту функцию. Там можно настроить следующее:
- проставить размеры шага клеточек как по вертикали, так и горизонтально;
- распределить сетку до полей либо полностью на весь лист;
- отображать только горизонтальные линии («зебра»);
- привязать объекты.
Бесплатные рукописные шрифты ›Fontesk
- Все шрифты
- без засечек
- с засечками
- плиты с засечками
- Сценарий
- Дисплей
- Рукописные
- Все шрифты
- Sans Serif
- Serif
- Slab Serif
- Script
- Дисплей
- Рукописный
- все категории
дисплей
рукописный
Без засечек
скрипт
засечка
Плита с засечками - Все теги
Antiqua
арабский
Арт-деко
артистический
азиатка
основной
Blackletter
блок
Смелый
жизнерадостный
Щетка
каллиграфия
Мультфильм
Повседневная
Chalkboard
рождество
Коренастый
классический
классный
чистый
кодирование
цвет
комический
Сгущенное
современник
прохладно
Медная тарелка
творческий
скоропись
Милый
кириллица
декоративный
новая антиква
элегантный
семья
маскарадный
мода
Женский род
Веселая
футуристический
геометрический
готика
Граффити
греческий
Гротеск
Grunge
Хэллоуин
Почерк
тяжелый
иврит
День отдыха
Ужастик
гуманист
чернила
Instagram
курсивный
японский язык
корейский язык
Многослойные
Надпись
логотип
минималист
Современный
узкоспециализированных
моноширинный
неон
Древнеанглийский
Старый стиль
Изложенные
пиксель
игривый
милая
Ретро
Грубый
закругленный
диез
Подпись
Гладкий; плавный
спорт
Квадрат
трафарет
сильный
SVG
тату
Техно
Текст
тайский
Thib
тонкий
уникальный
городской
переменная
вьетнамский
тока напряжение
марочный
свадьба
вестерн
широкий -
- Бесплатно для коммерческого использования
- Бесплатно для личного пользования
- OFL
21 июля 2020 года
19 июля 2020 года
19 июля 2020 года
17 июля 2020 года
17 июля 2020 г.
16 июля 2020 года
16 июля 2020 г.
15 июля 2020 года



























