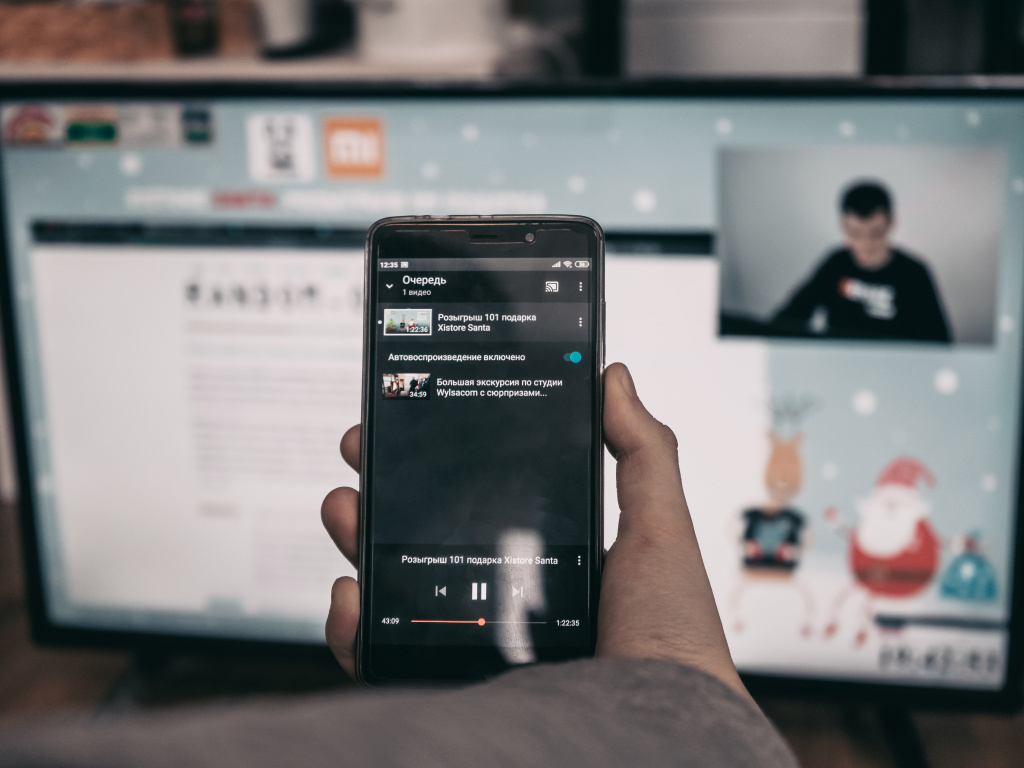Как синхронизировать ноутбук с телевизором xiaomi через wifi
В наше время существуют различные способы подключить ноутбук к телевизору и насладиться просмотром контента на большом экране. Один из самых удобных и популярных способов – это синхронизация ноутбука с телевизором через Wi-Fi. В этой статье мы рассмотрим, как это можно сделать с помощью устройств Xiaomi.
Подключение ноутбука и телевизора к одной Wi-Fi сети
Первым шагом к синхронизации ноутбука и телевизора Xiaomi является подключение их к одной Wi-Fi сети. Убедитесь, что ваш ноутбук и телевизор подключены к Wi-Fi и находятся в пределах действия сети.
Использование встроенных функций телевизора Xiaomi
Телевизоры Xiaomi имеют встроенные функции, позволяющие синхронизировать их с другими устройствами через Wi-Fi. Для этого необходимо выполнить следующие действия⁚
- Перейдите в меню телевизора и выберите настройки.
- Выберите вход или источник сигнала, соответствующий Wi-Fi подключению.
- Выберите ваш ноутбук из списка доступных устройств.
- Дождитесь, пока телевизор установит соединение с вашим ноутбуком.
Теперь вы можете передавать фотографии, видео и другие файлы с ноутбука на телевизор Xiaomi, а также отображать экран ноутбука на большом экране телевизора.
Использование HDMI-кабеля
Если ваш ноутбук и телевизор Xiaomi не поддерживают Wi-Fi синхронизацию, вы можете использовать HDMI-кабель для подключения. Для этого необходимо⁚
- Подключите один конец HDMI-кабеля к порту HDMI на ноутбуке.
- Подключите другой конец HDMI-кабеля к соответствующему порту HDMI на телевизоре Xiaomi.
- Убедитесь, что на телевизоре выбран вход, соответствующий порту HDMI.
Теперь вы можете передавать аудио и видео сигналы с ноутбука на телевизор и наслаждаться просмотром контента на большом экране.
Использование сторонних программ и устройств
Если встроенные функции телевизора Xiaomi не удовлетворяют ваши требования, вы можете воспользоваться сторонними программами и устройствами для синхронизации ноутбука с телевизором через Wi-Fi.
Некоторые из вариантов⁚
- Использование устройств Chromecast или Miracast, которые позволяют передавать содержимое с ноутбука на телевизор через Wi-Fi.
- Использование программы Google Home, которая позволяет транслировать экран ноутбука на телевизор Xiaomi.
- Использование специализированных приложений для синхронизации ноутбука и телевизора через Wi-Fi.
Выбор метода синхронизации ноутбука с телевизором Xiaomi через Wi-Fi зависит от ваших предпочтений и доступных устройств. Экспериментируйте и выбирайте наиболее удобный и функциональный способ для себя.
Экран компьютера на телевизор через Wi-Fi
Хотели бы вы вывести на большой экран TV не только веб-страницу, но и рабочий стол целиком с ярлыками и меню компьютера?
Если вы хотите отобразить экран компьютера, включая значки рабочего стола и меню, на большом дисплее телевизора, попробуйте использовать Google Chrome для трансляции через Wi-Fi.
Даже если у вас есть устройство Apple, вы все равно можете использовать Google Chrome для трансляции экрана компьютера на телевизор, поскольку эта функция доступна во всех операционных системах, включая Mac.
Трансляция экрана с компьютера на Android TV проста. Для трансляции экрана компьютера на TV подключите оба устройства к одной и той же сети Wi-Fi и установите Google Chrome на ПК.
Затем, в правом верхнем углу браузера, нажмите на три точки и выберите пункт «Трансляция».
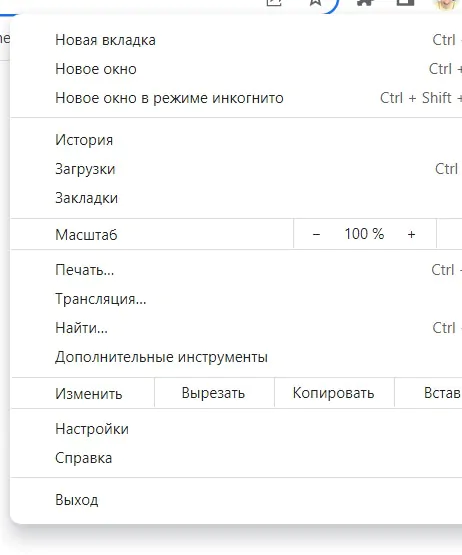
В окне выберите «Трансляция экрана» выберите свой телевизор в качестве источника в появившемся окне, затем выберите трансляцию всего экрана.
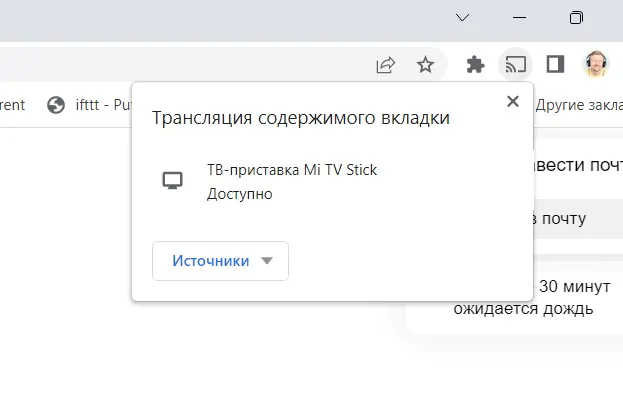
После этого вы увидите рабочий стол на большом экране, картинка полностью продублируется без каких-либо проблем.
Таким образом, вы сможете демонстрировать фотографии и видео, хранящиеся на компьютере, а также играть в любимые игры, используя большой экран телевизора.
Но помните, не закрывайте браузер, чтобы не прервать трансляцию.
Обратите внимание, что трансляция экрана через Chrome не поддерживается на мобильных устройствах Apple, таких как iPhone и iPad, но работает на Mac. Кроме того, на Android TV можно транслировать только отдельные видео
Об авторе: MiMaster
Привет, меня зовут Тимур. Я с детства увлекался компьютерами и IT-Индустрией, мне это нравится, это моя страсть. Последние несколько лет глубоко увлёкся компанией Xiaomi: идеологией, техникой и уникальным подходом к взрывному росту бизнеса. Владею многими гаджетами Xiaomi и делюсь опытом их использования, но главное — решением проблем и казусов, возникающих при неожиданных обстоятельствах, на страницах сайта mi-check.ru
Использование ТВ-приставки
Некоторых людей интересует, как передать изображение с компьютера на телевизор через Wi-Fi, используя при этом ТВ-приставку.
Для этого придется воспользоваться специальной технологией Miracast. С ее помощью удастся организовать передачу картинки на ТВ через приставку. Стоит отметить, что таким способом можно воспользоваться только в том случае, если используемая приставка поддерживает данную технологию.
ТВ-приставки — позволяют выводить качественную картинку на телевизор с других устройств
Для вывода изображения на ТВ необходимо:
- Установить на ПК и ТВ-приставку приложение Miracast.
- Подключить устройства к одному и тому же роутеру.
- Запустить установленное ранее приложение на компьютере и телевизоре.
Программа должна автоматически все настроить и начать трансляцию.
Рейтинг приставок
Если хочется продублировать содержимое экрана на ТВ, рекомендуется ознакомиться с перечнем лучших приставок, с помощью которых это можно будет сделать.
Rombica Smart Cast — популярная приставка, часто использующаяся для трансляций
Rombica Smart Cast
Это довольно компактное устройство, которое совместимо с большим количеством современных моделей телевизоров. Среди особенностей этого девайса можно выделить то, что он поддерживает Miracast и позволяет настроить DLNA подключение.
Также у этой приставки есть один HDMI-разъем и наружная антенна для передачи и приема Wi-Fi.
MiraScreen
Это бюджетная модель, которая по своим функциональным возможностям не отличается от более дорогостоящих устройств. Приставка позволяет настраивать трансляцию при помощи Miracast.
Также она совместима не только с ПК. С ее помощью к ТВ удастся подключить смартфоны с ОС Android и iOS.
MiraScreen поддерживается воспроизведение видео в разрешении FullHD.
MXQ Pro
Если хочется обзавестись качественной приставкой, необходимо обратить внимание на эту модель. Она оснащается большим количеством разъемом
Также в комплекте есть дополнительный пульт. Среди особенностей MXQ Pro можно выделить то, что она поддерживает видео в разрешении 4К и позволяет транслировать с ПК через Миракаст.
Что пригодится для Android TV?
Хотя многие из способов трансляции и управления телевизорами под управлением Android TV кажутся более привычными, все их функции есть в Philips TV Remote.
Но следующий список приложений лишним точно не будет.
ES File Explorer станет незаменимым помощником: приложение заслуженно считается лучшим файловым менеджером для ТВ.
Если установить Sideload Launcher, можно установить на телевизор приложения для смартфонов или планшетов, недоступные напрямую в Google Play.
Чтобы объединить все устройства с мультимедийными файлами в одну сеть, лучше всего подойдет кроссплатформенный Plex. Фактически это сетевой плеер с функцией библиотеки, доступный на всех платформах: на телевизорах, смартфонах (iOS, Android) и настольных системах.
LazyIPTV поможет смотреть интернет-телевидение в формате IP TV. Если постараться — бесплатно.
PUBG Mobile можно транслировать, а можно запускать прямо на телевизоре. Второй вариант предпочтительнее, потому что тогда смартфон можно превратить в геймпад.
Легко использовать Bluetooth-гарнитуры

Телевизоры Xiaomi, как и любое другое устройство, оснащены беспроводной технологией Bluetooth и они могут управлять гарнитурами (или аксессуарами любого типа) только по отдельности. Другими словами, создавая постоянное соединение и в тот момент, когда мы включаем эти наушники, создается немедленное сопряжение, которое предотвращает использование этих наушников с мобильным телефоном, планшетом или чем-либо еще (пока мы не отключаем их и соедините их снова). Это проблема не Smart TV, а самой системы Bluetooth, которая практически вынуждает нас иметь беспроводные наушники для каждого устройства в доме, если мы не хотим подключаться и отключаться.
Если это ваш случай, и вам нужно, чтобы ваши беспроводные наушники могли нечетко подключаться к вашему мобильному телефону или к Xiaomi Smart TV, тогда вам нужно купить гарнитуру «Многоточечная», то есть они могут быть связаны с двумя устройствами одновременно таким образом, что в зависимости от того, используем ли мы одно или другое, они будут воспроизводить источник того, который активен. Без необходимости запуска процессов сопряжения и разъединения.
Не все модели на рынке являются многоточечными, хотя У вас есть те, кто может вам помочь? по очень конкурентоспособным ценам. Это относится, например, к этим повязкам на голову JBL:
Посмотреть предложение на Amazon
Если вы предпочитаете другой формат, а не оголовье, у вас есть эти (тоже JBL) более спортивные:
Посмотреть предложение на Amazon
Наконец, если вы хотите, чтобы они занимались спортом, катались на велосипеде и не теряли связи с реальным миром благодаря своей технологии воспроизведения звука с костной проводимостью, вот альтернатива бренда AfterShokz:
Посмотреть предложение на Amazon
Беспроводное подключение Сяоми к телевизору с помощью Wi-Fi Direct

Список кандидатов на успешное подключение небольшой, но, если вам повезло и SmartTV поддерживает Wi-Fi Direct – это самый удобный, простой и эффективный способ.
Шаги для беспроводного подключения:
- В настройках Xiaomi находим пункт «Wi-Fi Direct» (удобнее всего это делать через строку поиска) и входим в него. Откроется меню с поиском совместимых устройств, в котором, если телевизор поддерживает этот протокол, он должен появиться.
- В зависимости от модели и настроек, убедитесь в том, что режим Wi-Fi Direct активен
- Как только увидите название телевизора в поиске совместимых устройств на смартфоне – нажимайте на него, после чего соединение установится.
- Теперь при просмотре любого медиа-контента: фото, видео, YouTube и любого другого в верхней части экрана телефона будет специальная иконка, нажав на которую сигнал начнёт выводиться на экране телевизора.
Android TV и Philips TV Remote работает даже с iPhone. Проверили
Даже такой простой смартфон, как Philips S395, может стать центром умного дома. Но в этой роли может быть и iPhone.
Версия Philips TV Remote для iOS обладает теми же функциями. Даже больше — это лучшее приложение на iOS для управления Android TV. Привык к Apple TV? Ничего не поменяется — будет только удобнее. Philips 49PUS6412 избавляет от необходимости в Apple TV.
Он самостоятельно «переваривает» любые мультимедийные файлы, организует доступ ко всем стриминговым сервисам аудио/видео доступны в полном объеме и может запускать большинством Android-игр.
Apple ограничивает нас в рамках своей экосистемы. Philips и Google расширяют горизонты, позволяя использовать все, без ограничений. Это ли не повод обновляться?
-
Как установить lazymedia deluxe на android tv
-
Как подключить apple tv к ресиверу denon
-
Как смотреть youtube на телевизоре без smart tv
-
Как подключить к apple tv airpods
- Почему на телевизоре не работает смарт тв philips
Как подключить xiaomi к телевизору
Привыкли смотреть фильмы на экране телевизора, а компьютера нет под рукой? Решить эту проблему можно, выведя изображение с экрана Xiaomi Redmi/Mi/Note на телевизор. О том как это сделать и пойдет речь в статье.
Как это работает
Для подключения нужен компьютер с процессором и Wi-Fi модулем от Intel
Вывод изображения с экрана телефона на ТВ возможен благодаря технологии WiDi или Wireless Display. Она позволяет выводить изображение со смартфона на экран телевизора с помощью Wi-Fi подключения.
Для работы этой технологии потребуется:
- смартфон под управлением Android2+ и поддержкой этой технологии;
- телевизор с поддержкой технологии Miracast/Intel’s WiDi;
- компьютер с процессором и Wi-Fi модулем от Intel.
- устройства должны быть подключены к одной Wi-Fi сети.
Подключение к телевизору
Порядок действий следующий:
- Для смартфонов с прошивкой MIUI:
- Открыть «Настройки» → «Дополнительно» в блоке «Беспроводные сети» → «Беспроводной дисплей».
- Перетянуть ползунок вправо.
- Для смартфонов с «чистым» Android:
- Открыть «Настройки» → «Экран» → «Трансляция».
- Нажать на 3 точки в верхнем углу и выбрать «Включить».
- Выбрать в открывшемся списке название телевизора. Если последний не отразился в списке, то открыть настройки ТВ и включить функцию
Подключение к ТВ, не поддерживающему WiDi
Чтобы воспользоваться этой функцией на старых телевизорах потребуется дополнительное оборудование: MiraScreeen (если есть HDMI) и конвертер AV/HDMI (если HDMI нет).
После подключения MiraScreen к телевизору нужно переключить режим работы с Apple на Android/Windows, нажав кнопку на корпусе. В остальном процесс сопряжения ничем не отличается.
Возможные проблемы
Иногда не удается вывести изображение с экрана «Сяоми» на телевизор по 3 причинам:
- Порядок настройки обоих устройств был неверным и процедуру нужно повторить;
- Сбой в работе прошивки смартфона или телевизора. Решение: перезагрузить оба устройства и настроить сопряжение заново.
- Опция WiDi не поддерживается одним из устройств.
Подводя итог, можно сказать, что вывести изображение со смартфона Xiaomi на телевизор можно благодаря технологии WiDi, работающей с помощью Wi-Fi подключения.
Какие ошибки могут возникать и как их исправить
Если даже после проведения настроек компьютер не находит сеть и не передает сигнал нужно заново проверить правильность их установки.
Что делать при возникновении проблем
Если компьютер не подключается к сети, то прежде всего, нужно попробовать обновить установленные драйвера.
При просматривании видеофайлов в проводнике можно открыть в меню пункт подключения и просмотреть есть ли в нем приемник. Если его нет, нужно перенести в список доступных устройств и подождать некоторое время.
Проверяется так же наличие в телеприемнике функции Smart TV. Если вывод в принципе невозможен, требуется устранить проблему на компьютере или телевизоре.
Возможно, нет соединения или оно слишком медленное из-за слабого сигнала. Иногда замедляет трансляцию формат файла и лучше воспользоваться привычной флешкой.
Мощный маршрутизатор
Если компьютер не видит телевизор, а видео не воспроизводится
Проблема может возникнуть, когда на телевизоре устаревшая прошивка. Это значительно замедляет работу, и даже приводят к перебоям сигнала. В любом случае следует попробовать обновить установленную версию.
Включить / отключить режим сохранения данных
Режим сохранения данных является отличным дополнением к Android TV от Google, а также доступен на телевизорах китайского бренда.
Xiaomi утверждает, что с включенным режимом экономии данных вы можете смотреть в 3 раза больше контента, используя тот же объем данных. Вы также можете активировать оповещения, если данные достигают определенных пределов.
Эта функция будет полезна тем, кто использует мобильные точки доступа для потоковой передачи контента на Mi TV. Вы найдете режим экономии трафика в «Настройки устройства» на странице настроек.
Этот режим также может быть интересен, если у вас дома небольшая пропускная способность или вы зависите от соединения, которое постоянно получает трафик от людей, которые живут с нами. Поэтому интересно узнать этот трюк.
Через Chromecast
Chromecast – прибор, выпускаемый компанией Google. Он представляет собой небольшую флешку, которая подсоединяется к ТВ. Предлагаем ознакомиться с нашей инструкцией по настройке гаджета:
- Переходим в Google Play и устанавливаем приложение Home. Оно полностью бесплатное и не требует особых разрешений.
- Запускаем программу и проходим авторизацию через Google-аккаунт.
- Теперь нажимаем по иконке человека, расположенной в правом нижнем углу.
- Листаем вниз и заходим во вкладку «Трансляция экрана».
- Кликаем еще раз по одноименной кнопке.
- Среди найденных устройств выбираем модель телевизора.
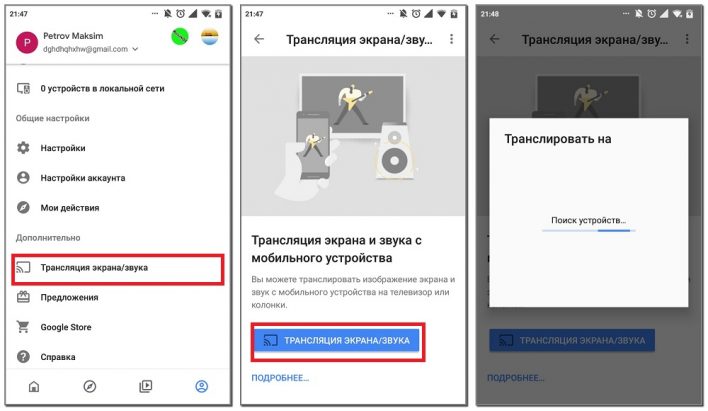
Более расширенную инструкцию можно найти в официальной справке Google Support.
После выполнения подключения экран телефона будет отображен на ТВ. Все действия будут дублироваться в реальном времени, однако возможны небольшие задержки.
Стоит ли покупать Xiaomi Mi TV Stick 4k
После минусов самое время обсудить и его плюсы. Пульт от Xiaomi Mi TV Stick 4K подключается к нему по Bluetooth. Следовательно, никакого ИК в нем нет, и управлять старыми телевизорами он не сможет. Но это только в теории. При первой настройке стик запросит у вас доступ к ТВ, и как только вы его дадите, то сможете включать телевизор с пульта от стика и регулировать громкость. В итоге я теперь пользуюсь только одним пультом для управления телеком. После включения сразу открывается интерфейс Ми Стика и все работает как надо.
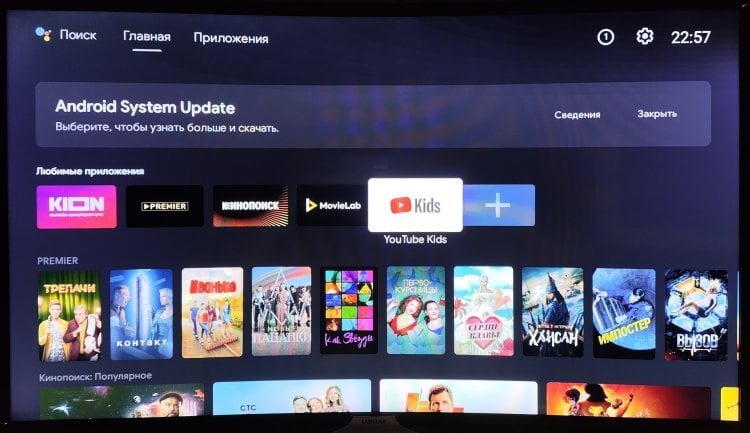
Новый интерфейс Android TV стик переваривает намного лучше, чем телевизор Xiaomi
Отдельно стоит отметить и скорость работы Xiaomi Mi TV Stick 4K. В эту версию установлено 2 ГБ ОЗУ и 8 ГБ памяти для установки приложений. Надо отдать должное, система оптимизирована очень круто, и программы открываются практически мгновенно. Не советую брать обычную версию Ми ТВ Стик. В ней всего 1 ГБ ОЗУ, и этого может уже не хватить для нормального функционирования системы.
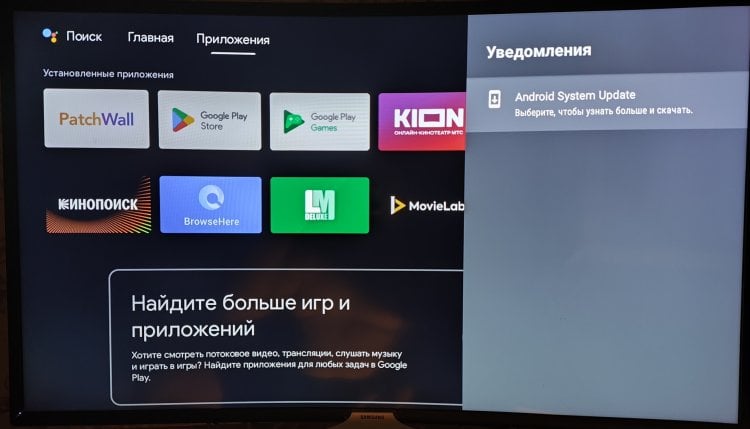
Стик получает обновления операционной системы как и приставка с телевизором
Сразу позволю дать небольшой совет по использованию Xiaomi Mi TV Stick 4K. Перед тем как выключить телевизор и пойти спать, я рекомендую вам нажимать на кнопку с кругом для выхода в основное меню. Тогда последующий запуск стика будет происходить значительно быстрее. Естественно, одним из главных преимуществ Xiaomi Mi TV Stick 4K является Андроид ТВ. Вы можете поставить любые приложения, в том числе и MovieLab, про который мы уже рассказывали. Он даст вам доступ даже к тем фильмам, правообладатели которых ушли из России, и контракты с привычными стримингами уже закончились. Кстати, чтобы узнать, как закинуть APK на Ми Стик и установить программу, можете воспользоваться нашей инструкцией.
В общем, если проблем с дополнительной розеткой возле телевизора и местом для подключения Стика у вас нет, то смело рекомендую Xiaomi Mi TV Stick 4K к покупке. Вещь действительно хорошая и позволяет вдохнуть жизнь в любой старый телевизор с HDMI. Если у вас на даче есть Wi-Fi, то можете взять его даже туда. Тогда любимые фильмы будут вас сопровождать везде.
Настройка функций и управление приложением
У программы удобная навигация. Функции легко настроить. Прежде всего необходимо распределить электронику по комнатам. Для этого необходимо:
- В правом нижнем углу в приложении кликнуть на «Профиль».
- Зайти в «Настройки».
- Перейти в «Управление домом».
- Нажать раздел «Добавить комнату».
- Указать приборы, расположенные в разных комнатах.
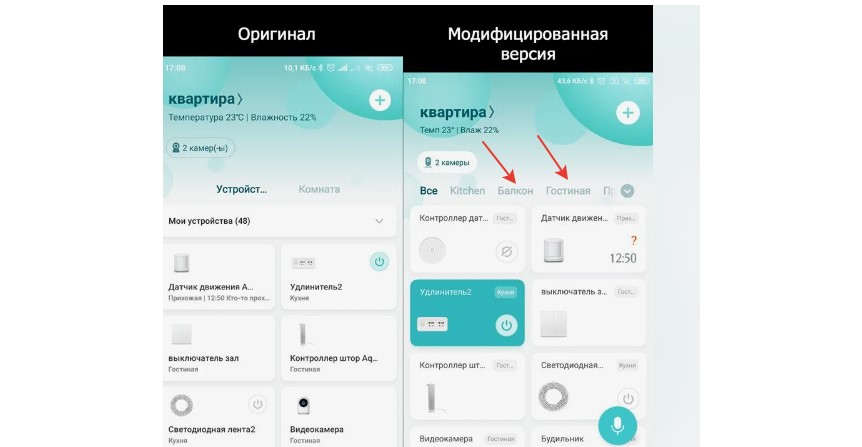
Также для каждой комнаты можно установить необходимый уровень влажности и температуры. Для этих целей используется специальный датчик от Сяоми.
Полезной является функция «Создание сценариев». По этой схеме пользователь устанавливает определенные действия в той или иной ситуации.
Например, если температура в комнате становится выше установленного лимита, то автоматически включается кондиционер.
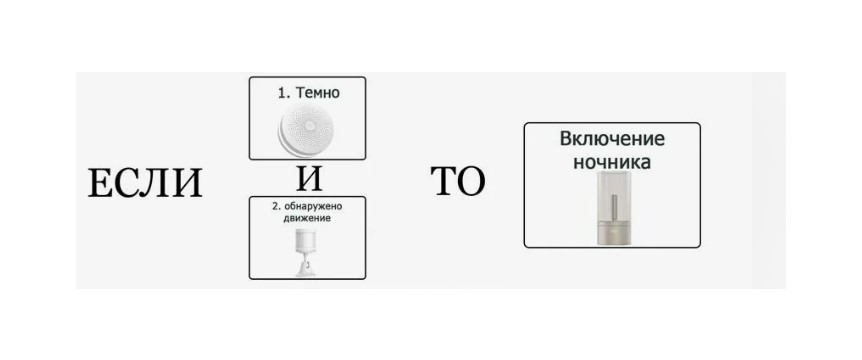
Сценарии создаются в разделе «Автоматизация». Во вкладке «Форум» можно пообщаться с другими владельцами умного дома и разработчиками. А через вкладку «Профиль» добавляются новые пользователи, изменяются их данные.
Как превратить iPhone в пульт для телевизора?
Google планирует превратить Android TV в основу «умного дома», поэтому телевизоры под ее управлением напичканы самыми разнообразными функциями.
Но умным домом нужно управлять, а удобнее всего это делать с помощью смартфона: он всегда под рукой.
Все как в iOS + tvOS: смартфоном можно и телевизором управлять, и выводить изображение со смартфона на большой экран. Даже больше — все настройки телевизора доступны, если использовать правильное приложение для совместной работы.
Что нужно для этого? Смартфон, телевизор и фирменное приложение Philips TV Remote, работающее на всех мобильных системах:
Как и для других Smart TV на базе Android TV, нашему тестовому телевизору Philips 49PUS6412 достаточно подключиться в ту же сеть Wi-Fi, к которой будет подключен смартфон/планшет.
Отличий между версиями Philips TV Remote нет: все, что написано для смартфона Philips S395, справедливо для iOS-версии. Вариант под iPad умещает на одном экране больше элементов управления.
Как вывести изображение с телефона на телевизор через DLNA
DLNA — это протокол для передачи медиаконтента по локальной сети между двумя устройствами. От Wi-Fi Direct технология отличается тем, что пользователь управляет происходящим не со смартфона, а сразу с телевизора. Это накладывает одно ограничение: запускать удается только файлы, хранящиеся в памяти телефона. Из-за этого не получится слушать Spotify или смотреть ролики на YouTube.
Из преимуществ DLNA: можно одновременно подключить несколько ТВ, чтобы транслировать на все экраны одну и ту же картинку. Получается, что смартфон Xiaomi в этом случае превращается в медиасервер с видеозаписями, музыкой или фото, а телевизор просто всё это воспроизводит.
Перед тем как подключать телефон Xiaomi к телевизору таким способом, нужно удостовериться, что оба устройства поддерживают DLNA. Как правило, все современные модели со Smart TV оснащены этой функцией. Чтобы подключить Xiaomi к телевизору, нужно:
1. Установить на смартфон приложение BubbleUPnP for DLNA, которое есть в официальном магазине Google Play.
2. Удостовериться, что смартфон подключен к той же локальной сети, что и телевизор.
3. Запустить установленное приложение.
4. Переключить телевизор в режим поиска источников данных. Сделать это можно через Настройки. Точный алгоритм зависит от производителя, но всё обычно интуитивно понятно.
5. Найти в DLNA сервер (подключаемый смартфон) и выбрать его.
6. Отыскать в каталоге интересующий файл и запустить: на экране ТВ начнется воспроизведение.
Требования к ТВ
Чтобы иметь возможность транслировать изображение с работающего монитора компьютера на телевизор используют беспроводную связь. Для этого задействуют специальный адаптер, позволяющий подключить оборудование к такому прибору как роутер.
Этого не требуется в моделях телевизоров нового поколения, таких как Sony Bravia, LG и так далее. Они при производстве адаптированы к технологии Wi-Fi Direct. Программа проецирует беспроводную сеть на все окружающее пространство и других устройств не требует.
Важно! Однако посмотреть видео можно на приемнике, не имеющем адаптер или встроенную программу Wi-Fi Direct. Достаточно наличия разъема HDMI
В этом случае есть возможность настроить просмотр картинки с мини ПК.
Начальная настройка
На большинстве телевизоров Xiaomi есть инструкция на экране по подключению и настройке. Возможно, она будет на китайском языке или другом с иероглифами. Это не страшно, так как практически в самом начале можно выбрать язык.
Как настроить телевизор Xiaomi Mi TV P1:
Подключение пульта Mi Stick. Для этого подносим его к включенному ТВ и зажимаем вместе левую с правой кнопки чуть ниже джойстика (на 4 секунды)
Важное условие – расстояние до телевизора должно быть около 20 см.
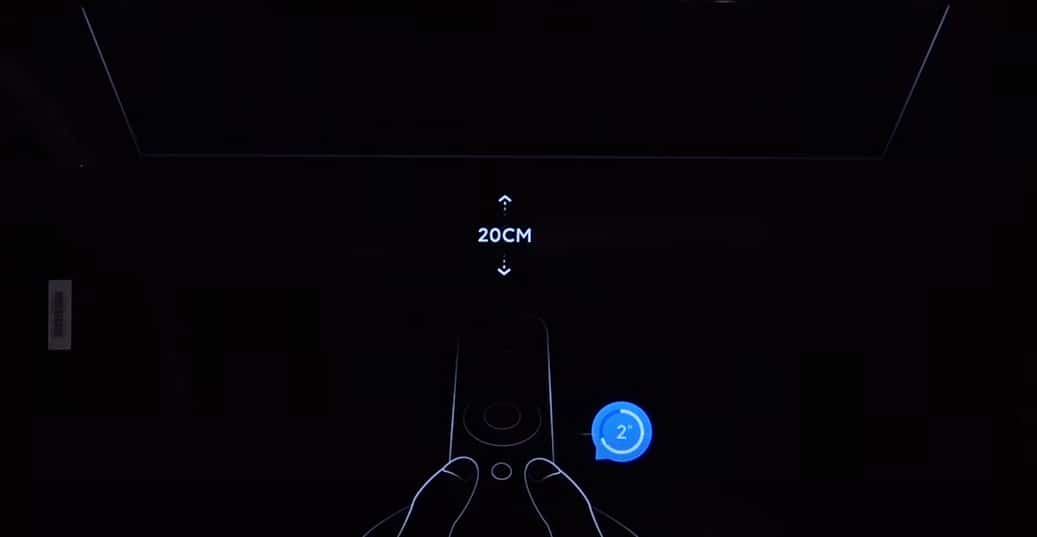
- Выбор языка и региона. Ничего сложного, язык следует переключать стрелками и выбрать русский или другой удобный для вас язык. Регион можно указать свой или любой европейский.
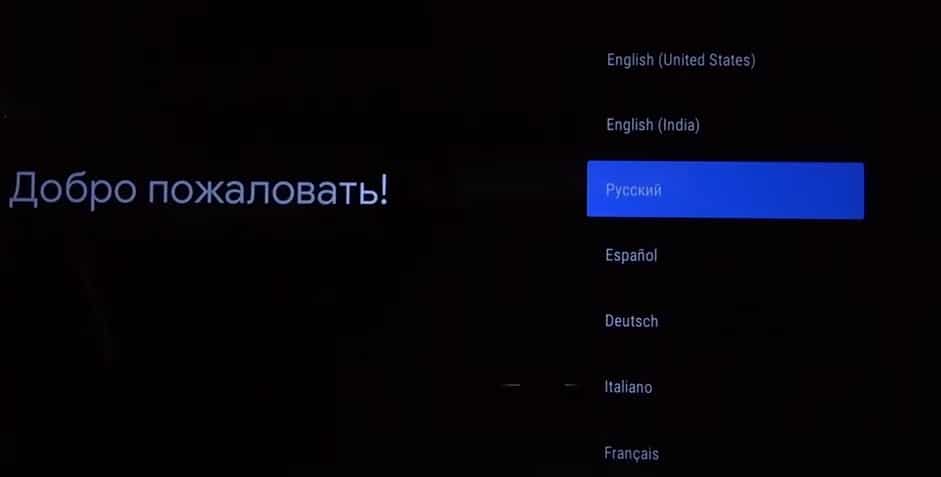
- Подключение к Wi-Fi. Следующим шагом является настройка через смартфон, но этот пункт можно пропустить. На следующем экране выбираем вашу Wi-Fi сеть и вводим пароль к ней. Если он стандартный, то нанесен на наклейку роутера. Здесь же можно подключиться и к проводному интернету.

- Принятие условий и отказ от лишнего. Геоданные лучше отключить, как и помощь в улучшении Android. Пропускаем следующие окна, можете их почитать, там описаны некоторые функции телевизора.
- Часовой пояс. Обычно есть выбор из нескольких вариантов, выбираем ваш.
- Подключение ТВ. В следующем меню выбираем тот вариант подключения к телевидению, который присутствует. Вариант «Антенна» — для цифрового ТВ, «Кабель» — для кабельного ТВ, но нередко применяется и для цифрового, «Спутник» — для спутникового телевидения. Если автоматическая настройка не сработает, нужны будут ручные настройки. Об этом вы можете прочитать в другой нашей инструкции.
- Время. Сразу нужно перейти в «Настройки» — «Дата и время» и устанавливаем правильное. В противном случае интернет работать не будет.
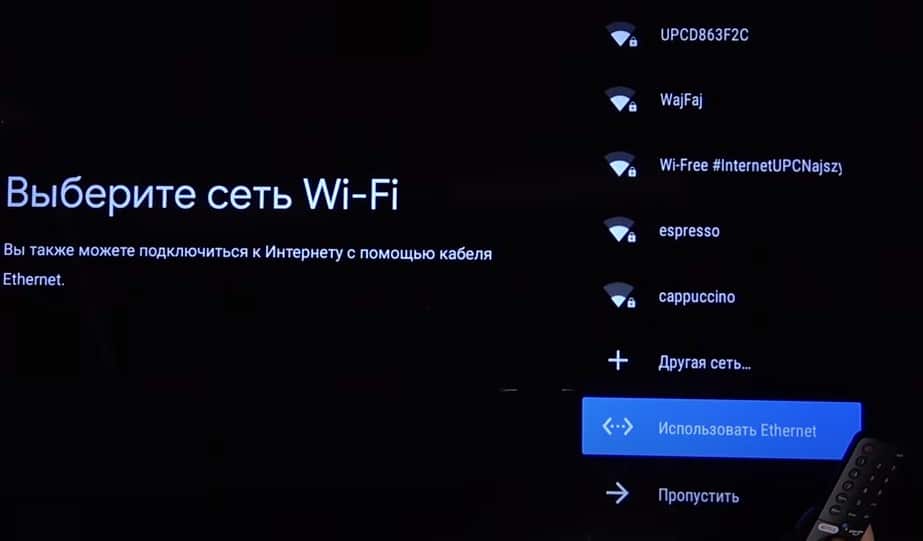
Этого уже достаточно, чтобы начать смотреть YouTube и телевидение, а также фильмы в некоторых официальных онлайн-кинотеатрах. Однако есть еще много полезных параметров, которые выведут комфорт использования ТВ на новый уровень.
Требования к ТВ
Чтобы с ноутбука можно было передать изображение с помощью беспроводной связи, необходимо, чтобы телевизор имел беспроводной адаптер. В процессе работы он будет подключен к домашнему роутеру и будет получать от него видео.
В современных моделях Sony Bravia, Samsung и других может приняться технология Wi-Fi Direct. В этом случае телевизор сам создает беспроводную сеть. При этом роутер для организации связи между устройствами не потребуется.
Важно! Передавать видео можно даже на такой телевизор, в котором отсутствует беспроводной адаптер или Wi-Fi Direct. Для этого достаточно наличия входа HDMI
В этом случае к нему может быть подключен мини PC размером с флешку.
Подключаем смартфон к Mi Box S (4k) или Mi TV Stick
Первым делом я рекомендую убедиться, что ваша приставка и телефон подключены к одному роутеру. Если с подключением все ок, то можно устанавливать приложение на телефон. Приложение для управления Android TV вы может найти и установить через поиск в App Store или Google Play Маркет, или по следующим ссылкам:
Устанавливаем, запускаем, разрешаем доступ к локальной сети (это на iPhone, на Android смартфоне такого может не быть) и принимаем условия использования приложения.
Дальше в приложении должна появиться ваша Smart TB приставка (если она включена) . Моя называется «ТВ-приставка Mi TV Stick». У Mi Box S имя «MIBOX4». Имя приставки можно сменить в настройках (на самой приставке, в разделе Настройки устройства — Об устройстве — Название устройства) . Если приставка не отображается в приложении, нажмите на кнопку «Обновить». Выбираем приставку (у меня там еще телевизор отображается, так как он тоже на Android TV) .
В этот момент на телефоне появится запрос на ввод кода подтверждения. Сам код будет отображаться на экране телевизора.
Вводим код на телефоне и подтверждаем подключение.
После соединения в приложении сразу появится пульт управления и вы сможете управлять приставкой с помощью смартфона.
Приложение максимально простое и понятное. Но почему-то не оптимизированное для iPhone 10 Давайте более подробно рассмотрим все функции и возможности.
Как настроить приложение пульта на Андроид для телевизора?
Для добавления нового пульта управления нажимаем на плюсик с надписью «Mi Пульт» в левом верхнем углу
и выбираем тип устройства, для которого будем настраивать наш универсальный пульт на Android. Здесь доступно довольно много предустановленных настроек, вшитых в программу:
- Mi TV/Mi Box
- Телевизор
- Кондиционер
- Вентилятор
- Приставка
- AV-ресивер
- DVD-плеер
- Проектор
- Китайское спутниковое ТВ
- Камера
Для того, чтобы использовать телефон в качестве пульта от телевизора выбираем соответствующий пункт и далее ищем своего производителя — тут не только популярные у нас Samsung, LG или Philips, но и масса других фирм — в большинстве случаев вы найдете его в этом списке.
Далее включаем питание на своем ТВ и подтверждаем это в приложении
И нажимаем на дону из предложенных нам кнопок для проверки работоспособности пульта на телефоне. Если она срабатывает и вызывает нужную функцию, то жмем в приложении «Да».
На следующем шаге даем нашему телевизору название и жмем «Подключено»
После этого на рабочем столе Андроид появится новая иконка пульта дистанционного управления телевизором, а при нажатии на нее на экране высветятся кнопки управления.
Устанавливайте приложения за пределами Play Store
Как транслировать видео с телефона на телевизор с помощью Chromecast
Допустим, вы нашли в интернете какой-то классный фильм, который хотите посмотреть. Но проблема в том, что на телевизоре не установлен браузер и нет приложения для этого сайта. Что же делать?
Инструкция
Если у вас умный телевизор, то вы можете смотреть фильмы с помощью Хромкаста, который поддерживается на всех гаджетах под управлением Android TV. Ниже я расскажу, как это сделать:
Соедините ваш телевизор и смартфон с Android в одну Wi-Fi-сеть или устройства могут быть подключены по проводам, главное, чтобы они были участниками одной сети.
Откройте Google Chrome на смартфоне Xiaomi и найдите интересующий вас фильм. Я, например, выберу популярный сериал «Теория большого взрыва».
Как только плеер в браузере будет готов к воспроизведению, войдите в общие настройки смартфона Xiaomi и найдите пункт «Подключение и общий доступ».
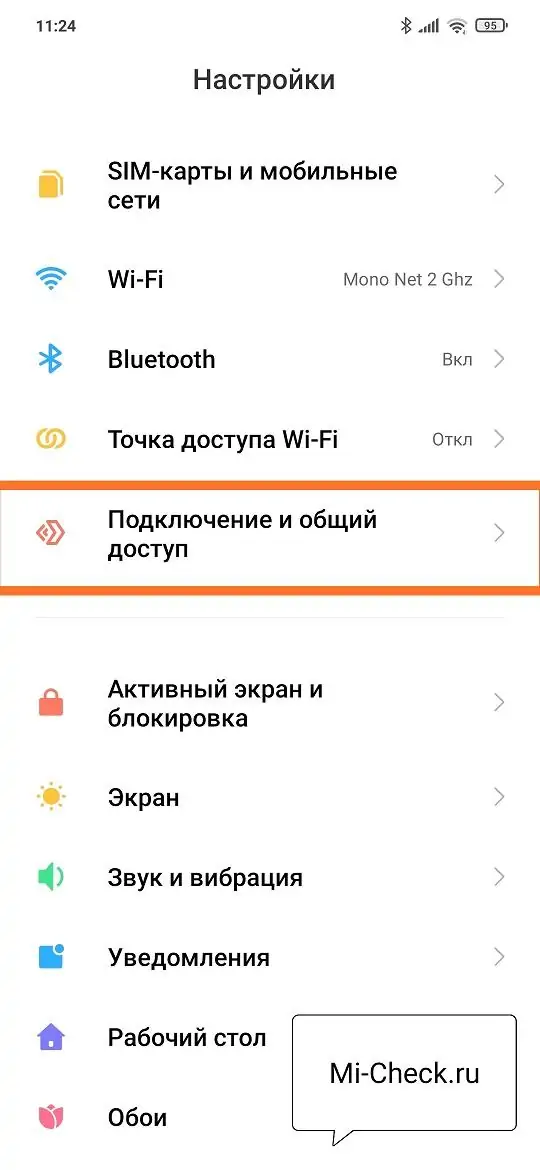
Далее выберите меню «Беспроводной дисплей».
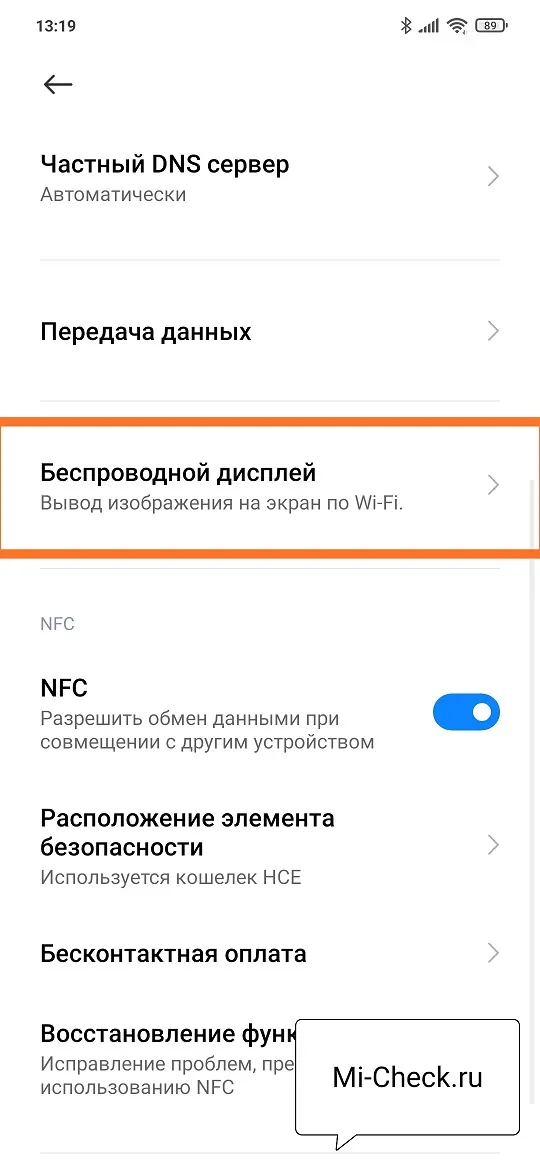
Включите опцию «Беспроводной дисплей», подождите несколько секунд, пока смартфон выполнит поиск подключенных к сети устройств, совместимых с протоколом Chromecast.
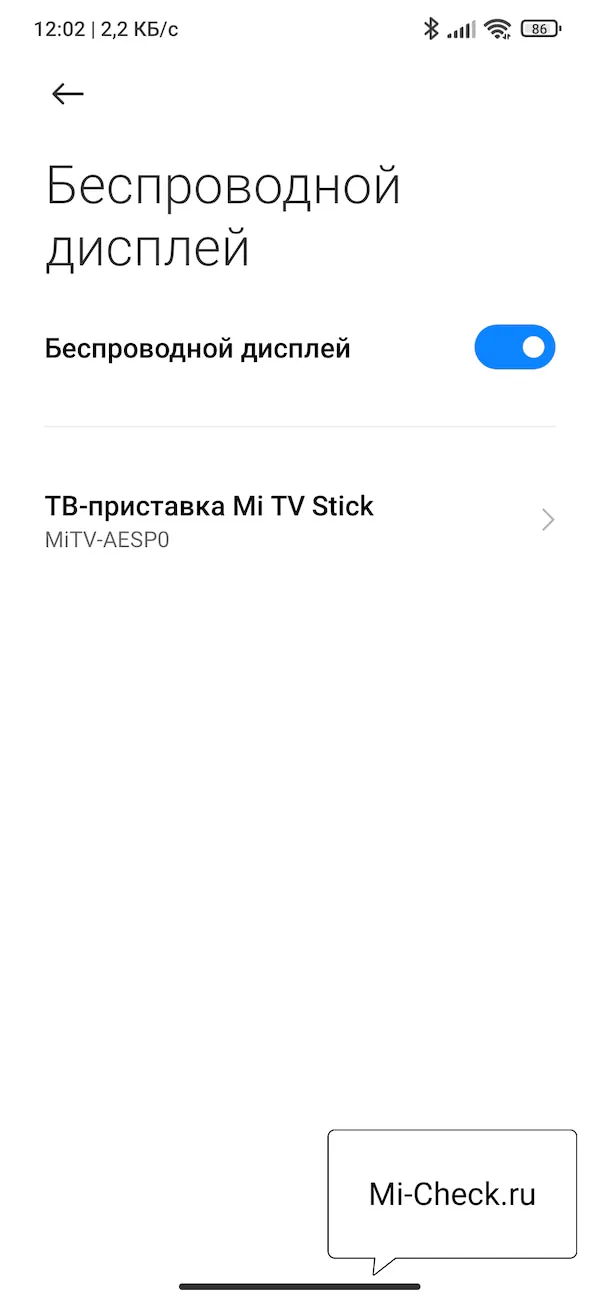
Как только вы увидели доступный экран, нажмите на него и изображение мгновенно начнёт транслироваться.
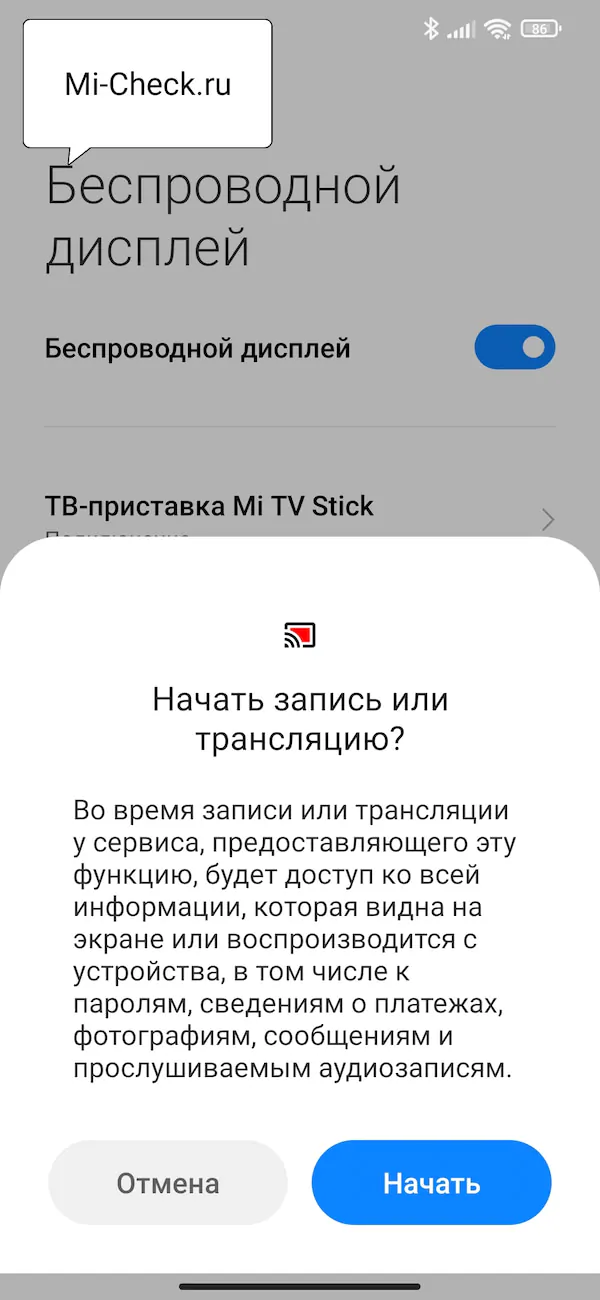
Дальнейшая работа возможна даже при заблокированном смартфоне Xiaomi. Однако, помните, что передача идёт через телефон, а это значит, что если он отключится от той сети, к которой подключен телевизор, трансляция прервётся. Или если скорость подключения Xiaomi к интернету упадёт, также начнутся проблемы с передачей изображения на Smart TV.
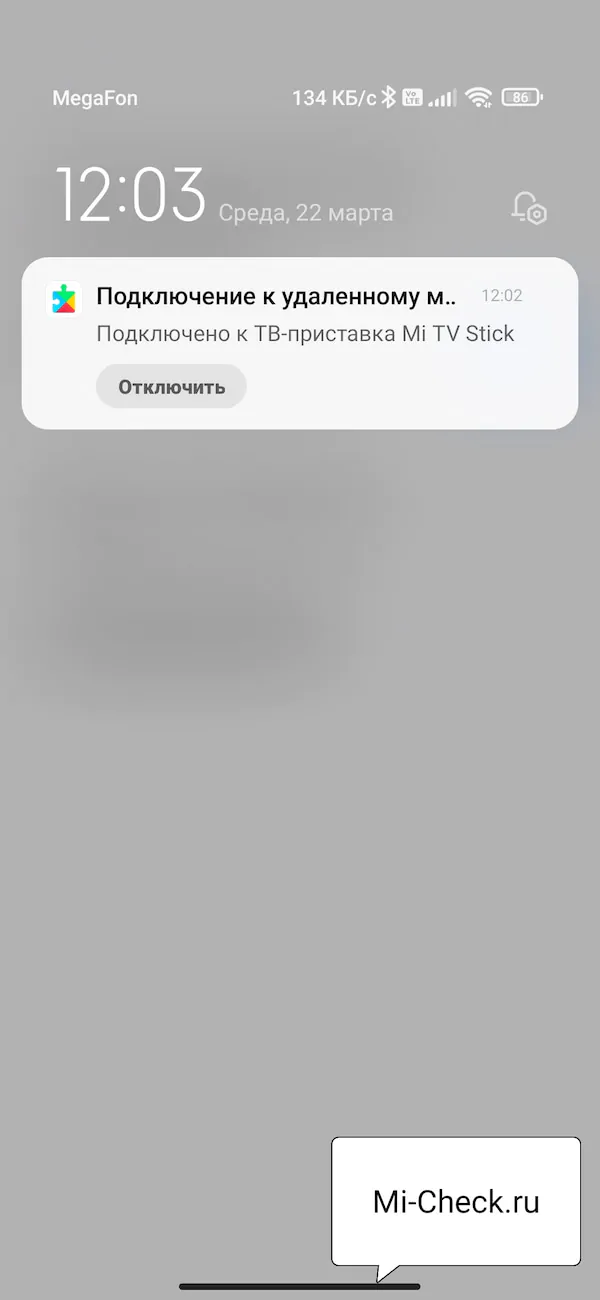
Как можно использовать данную технологию?
Во-первых, можно проводить различные презентации или показы без дополнительного оборудования. Фото или видео отлично будут смотреться на большом ТВ. Во время передачи изображения будет передаваться и звук со смартфона.
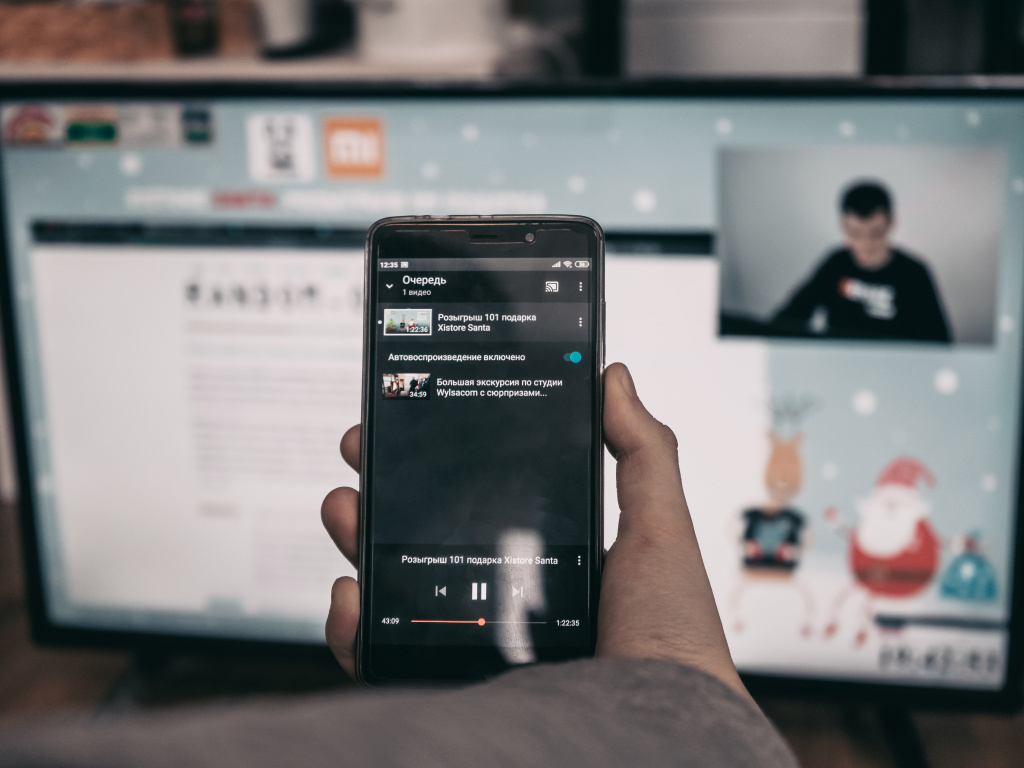
При помощи данной технологии телевизор можно превратить в полноценную приставку. Игра запускается на смартфоне, он используется в качестве джойстика, а изображение предстанет перед вами на ТВ.
Минус данной технологии заключаются в том, что во время передачи видео картинка может немного отставать от звука, а также заряд аккумулятора смартфона будет расходоваться более интенсивно.
Подключение с помощью адаптера
Эта функция удобна для телевизоров, в которых нет встроенного Wi-Fi модуля, но имеются порты HDMI или USB. В таком случае необходимо приобрести специальный адаптер, который устанавливает на телевизоре виртуальную операционную сеть и делает возможным использование практически всех современных беспроводных технологий Smart TV, в том числе Miracast.
Как правило, подобные адаптеры относятся к устройствам «plug and play», т. е. все необходимые драйверы находятся на самом устройстве и автоматически активируются при подключении к телевизору. Далее настройка происходит способами, описанными выше.