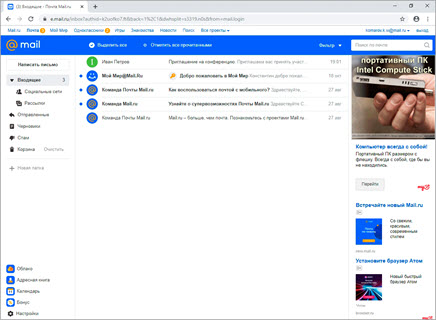2 способа создания ссылки на общую сетевую папку или библиотеку
Видео: Квоты для сетевых папок в Windows Server 2012 R2 (Марш 2023)
При работе с общими ресурсами в сети я столкнулся с необходимостью быстро узнать ссылку на общую сетевую папку и вставить ее в окно чата или документ, которым я собирался поделиться с другими в той же сети. Несмотря на то, что их не очень легко понять, Windows предлагает два способа создания прямой ссылки на любую папку или библиотеку, которая используется совместно с сетью. Вот как они работают:
Способ 1. Совместное использование папок или библиотек с помощью мастера общего доступа
Когда вы открываете общий доступ к папке или библиотеке в сети, вы можете использовать мастер общего доступа, который доступен как в Windows 7, так и в Windows 8. Этот мастер включен по умолчанию, поэтому у вас не должно возникнуть проблем при его запуске. Чтобы узнать больше об этом, прочитайте это руководство и следуйте ему, чтобы поделиться папкой или библиотекой: Как поделиться библиотеками и папками с помощью мастера общего доступа в Windows.
На последнем этапе процесса совместного использования, когда вам сообщают, что папка или библиотека являются общими, не закрывайте мастер.
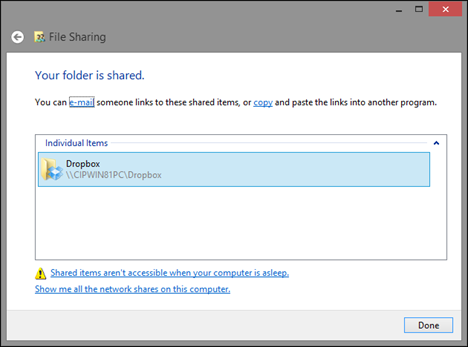
Посмотрите внимательно под уведомлением, которое гласит: «Ваша папка / библиотека является общей» . Вы заметите строку с надписью: «Вы можете отправить кому-нибудь ссылки на эти общие элементы по электронной почте или скопировать и вставить ссылки в другую программу» .

Если вы нажмете ссылку «электронная почта» , откроется ваш почтовый клиент по умолчанию, и прямая ссылка будет автоматически вставлена в него. Если щелкнуть ссылку «Копировать» , ссылка на общий ресурс будет скопирована в буфер обмена, и вы сможете вставить ее в другие программы.
Метод 2: Просмотр общих папок вашего компьютера и скопировать их местоположение
Второй метод применим к папкам, которые уже являются общими, и работает как для получения ссылки на ваши общие ресурсы, так и на ресурсы, используемые другими компьютерами в сети. Откройте проводник в Windows 8 или Windows Explorer в Windows 7. Затем перейдите в раздел « Сеть » и дважды щелкните интересующий вас ПК.
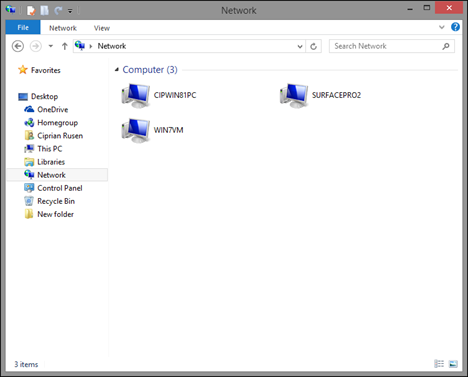
Вы увидите список со всеми папками, которые используются в сети. Просматривайте, пока не найдете конкретную папку или подпапку, для которой вы хотите прямую ссылку.
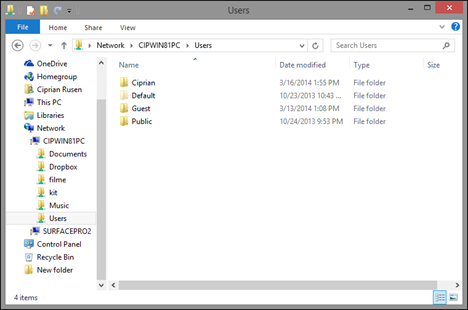
Please enable JavaScript
Затем дважды щелкните внутри адресной строки вверху, чтобы увидеть прямой сетевой путь к этой папке.
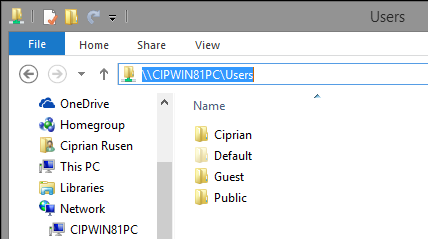
Выберите его и скопируйте ( Ctrl + C ) в буфер обмена. Вы также можете щелкнуть по нему правой кнопкой мыши и выбрать « Копировать» .
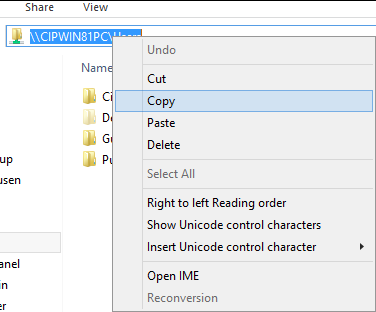
Теперь вы можете вставить эту ссылку в другие программы.
Что вы можете сделать с этой ссылкой?
Есть много вещей, которые вы можете сделать с прямой ссылкой на папку или библиотеку, которая используется в сети:
Прежде всего, вы можете вставить его во все виды документов. Это полезно, когда эти документы используются другими в той же сети. Ниже вы можете увидеть примеры ссылок на общие библиотеки, которые были скопированы в документ Word. Как видите, путь к общим сетевым библиотекам довольно длинный.
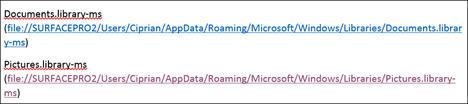
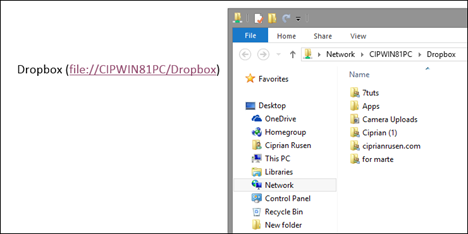
Если вы делитесь папкой или библиотекой с помощью мастера общего доступа , вы можете быстро отправить электронное письмо со ссылкой на него. Если вы нажмете на ссылку «электронная почта», упомянутую в первом разделе этой статьи, в почтовом клиенте по умолчанию появится новое окно сообщения. Добавьте ваше сообщение, адрес электронной почты человека, которому вы хотите отправить его, и нажмите Отправить .
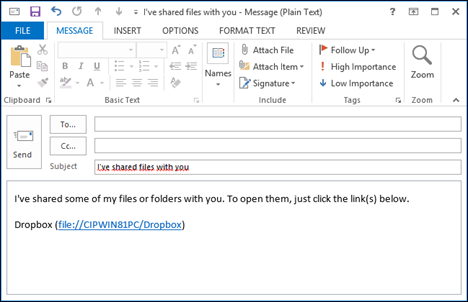
Если вы используете второй метод для получения ссылки на общую папку и копируете ее в документ, отображаемый путь будет короче, чем при использовании первого метода. Также не создается описание для общего ресурса, только его сетевой путь. Если вы нажмете на него Ctrl + , это приведет вас прямо к этому общему ресурсу.
Еще одно использование для создания ссылки на общую папку или библиотеку заключается в том, что вы можете скопировать ее в мастере создания ярлыков и создать ярлык для этого ресурса для быстрого доступа.
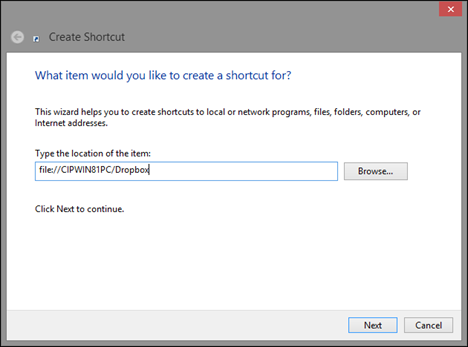
Заключение
Я надеюсь, что вы нашли эти советы полезными. Если вы обнаружили другие способы создания ссылки на ваши общие сетевые папки или библиотеки, не стесняйтесь поделиться ими, используя форму комментариев ниже.
Как создать общую папку
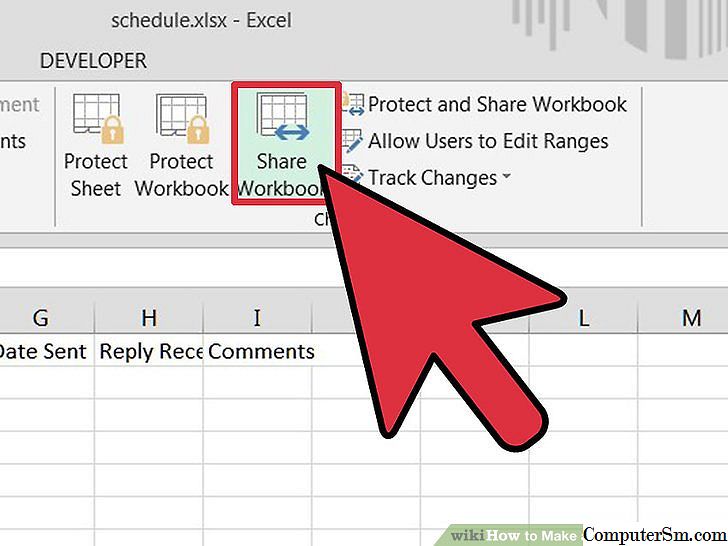
В Windows есть два способа обмена папками в сети. HomeGroup, простой метод настройки обмена, работает не только с музыкой, видео и другими предлагаемыми библиотеками .
Создаём сетевую папку для общего доступа
Создаём папку
Если папку предполагается использовать для совместной работы с какими-то документами Word, Excel и т.п., то, в принципе, создать такую папку можно и на рабочем столе. Если же планируется проводить обмен крупными файлами, то необходимо создавать эту папку на том диске, где больше всего свободного пространства. По умолчанию, содержимое рабочего стола находится на системном диске. И нельзя допускать, чтобы пространство системного диска заканчивалось. Это может обернуться падением операционной системы, что, конечно, не смертельно, но неприятно. Вместо выполнения работы придётся решать вопрос по её переустановке.
Щёлкаем правой кнопкой мыши по рабочему столу, либо заходим через значок Компьютер или Проводник на нужный диск и там щёлкаем правой кнопкой мыши по свободному пространству. Выбираем Создать>Папку.
Называем новую папку каким-нибудь оригинальным именем, например, Обмен.
Открываем общий доступ к папке (расшариваем папку)
Далее щёлкаем по ней правой кнопкой мыши и выбираем Свойства.
В открывшемся окне идём в пункт Доступ
Мы видим, что папка Обмен не имеет общего доступа. Для того, чтобы настроить общий доступ нажимаем на кнопку Расширенная настройка.
Здесь мы проставляем флажок Открыть общий доступ к этой папке и нажимаем кнопочку Разрешения.
Как видите, по умолчанию все сетевые пользователи имеют право только смотреть в эту папку и открывать находящиеся в ней файлы. Для того, чтобы дать возможность изменения файлов по сети, мы ставим флажок Полный доступ. Флажок Изменение проставится автоматически.
Нажимаем ОК здесь и в предыдущем окне.
Теперь нам необходимо определиться с вопросами безопасности.
Помните, что к этой папке может иметь доступ вся ваша сеть. Если ваша сеть является домашней и никого чужого в ней не водится, ваша Wi-Fi-сеть надёжно запаролена и никакие соседи им пользоваться не могут, то идём дальше по инструкции.
Если же эта сеть будет находиться у вас в офисе, в которой работает публичный Wi-Fi – вам следует более серьёзно озаботиться вопросами безопасности. Читайте об этом в статье про настройку безопасного общего доступа к файлам и папкам.
Переходим во вкладку Безопасность.
Здесь мы нажимаем кнопку Изменить…
…Добавить в этом окне…
Вручную пишем Все в этом окне (либо Everyone, если у вас англоязычная версия Windows) и нажимаем ОК.
Как всегда группу пользователей Все обделили и урезали в правах, поэтому проставляем флажок Полный доступ и нажимаем ОК.
Теперь, если мы зайдём через значок Сеть даже с этого компьютера, на котором открывали общий доступ, мы увидим нашу папочку.
Осталось выполнить всего один пункт, чтобы все компьютеры сети имели к ней беспрепятственный доступ.
Отключаем парольный доступ к общим файлам и папкам
Идём на Панель управления – если у вас Windows XP/Vista/7 – Пуск>Панель управления. Если у вас Windows 8.1/10 – вам необходимо щёлкнуть правой кнопкой по меню Пуск и выбрать в контекстном меню Панель управления. В Windows 8 – помещаем мышь в правый нижний угол экрана и в сплывающем меню выбираем Параметры>Панель управления.
Откроется скорей всего нечто, напоминающее вот это:
Это нас категорически не устраивает и в правом верхнем углу, где написано Просмотр: Категория мы щёлкаем по Категория и выбираем Мелкие значки или Крупные значки, если у вас очень высокое разрешение экрана, либо есть проблемы со зрением.
Здесь мы выбираем Центр управления сетями и общим доступом.
И выбираем Отключить общий доступ с парольной защитой, после чего нажимаем Сохранить изменения.
Всё, теперь любой компьютер вашей сети, найдя этот компьютер в сетевом окружении, сможет записать в папку какую-либо информацию, прочитать или удалить.
Теги:
Другие статьи в разделе:
Куда девается скорость интернета? Устанавливаем простенький FTP-сервер в среде Windows Server 2008/2012 Как настроить общий доступ к принтеру Как организовать совместный доступ к файлам и папкам (простой способ для домашней сети) Ограничения технологии Powerline Как сделать интернет на даче? Как выполнить проброс портов на маршрутизаторе Как выбрать Powerline-адаптеры Интернет из розетки или знакомимся с технологией Powerline Как узнать пароль на Wi-Fi? Как настроить роутер Apple Airport Extreme Топологии сетей Безопасность домашней сети Что можно сделать с домашней сетью Как определить IP-адрес маршрутизатора. Логины и пароли по умолчанию. Масштабирование сетей через W-iFi Настройка режима WDS на примере маршрутизатора ASUS WL-550gE Или как настроить повторитель Настройка беспроводного маршрутизатора Или сеть своими руками – это просто Сетевые технологии Или делаем сеть своими руками
Способ 1. Как создать ссылку на файл на вашем компьютере с помощью мастера общего доступа (также работает с гиперссылками на папки или библиотеки)
Когда вы делитесь файлом, папкой или библиотекой с сетью, вы можете использовать мастер общего доступа . Этот мастер включен по умолчанию, поэтому у вас не должно возникнуть проблем с его запуском. Чтобы узнать больше об этом, прочитайте это руководство и следуйте ему, чтобы делиться файлами, папками или библиотеками: Как делиться папками, файлами и библиотеками с сетью в Windows.
На последнем этапе процесса, когда мастер совместного использования сообщает, что файл, папка или библиотека является общим, не закрывайте мастер.
При нажатии кнопки или нажмите адрес электронной почты ссылку, используемый по умолчанию клиент электронной почты будет открыт, и прямая ссылка автоматически вставляется в него.
Если вы нажмете ссылку «копировать», ссылка на общий ресурс будет скопирована в буфер обмена, и вы сможете вставить ее в другие программы.
Мой путь к файлу не работает! Почему?
В некоторых случаях создаваемые вами ссылки на файлы могут не работать. Есть несколько возможных причин. Вот что вы можете попробовать:
Независимо от того, хотите ли вы создать ссылку на файл, папку или библиотеку, в некоторых приложениях вам может потребоваться ввести «file:///» перед сетевым путем, например так:
В других случаях, в зависимости от приложений, в которые вы хотите поместить ссылки на файлы, вам также может понадобиться вручную заменить все пустые места в путях ссылок следующим текстом: %20. Вот пример:
Существует также вероятность того, что в некоторых старых версиях Windows или в других операционных системах обратные слеши сетевых путей не распознаются. В этом случае вы можете попробовать заменить все обратные косые черты (\) на прямые косые черты (/).
Наконец, обратите внимание, что, что бы вы ни делали, в некоторых приложениях ссылки на файлы просто не работают как обычные ссылки. Так обстоит дело с большинством веб-браузеров и чатов, которые рассматривают эти локальные ссылки как угрозы безопасности
Однако, несмотря на это, пользователь, который получает вашу ссылку на файл, может по-прежнему использовать ссылку для доступа к этому файлу, папке или библиотеке. Все, что ему нужно сделать, это скопировать и вставить ссылку в адресной строке (его или ее) Проводника и нажать Enter.
Выгрузка файла на удаленный компьютер
Шаг 1. Подключитесь к удаленному компьютеру
Запустите соединение с вашего устройства на удаленный компьютер и щелкните по значку !M удаленного рабочего стола, чтобы открыть его меню (рис. 6).
Рис. 6. Щелкните по монитору Monitor удаленного рабочего стола для отображения меню
Шаг 2. Выберите файл, который желаете переместить
Нажмите «Отправить файл с клиента» и выберите «На этот компьютер» (в качестве последнего выступает удаленный компьютер, к которому вы только что подключились) (Рис. 7).
Рис. 7. При выборе параметра «На этот компьютер» начнется передача файла с локальной клиентской машины на удаленный компьютер
При этом всплывет окно локального диспетчера файлов/проводника, с помощью которого следует перейти к папкам вашего локального компьютера и выбрать передаваемый файл (Рис. 8).
Рис. 8. Выберите локальный файл, который желаете передать на удаленный рабочий стол
Шаг 3. Выберите папку назначения
После этого всплывет второе диалоговое окно, в котором можно выбрать папку назначения на удаленном ПК или компьютере Mac, в которой следует сохранить передаваемый вами файл (Рис. 9).
Рис. 9. Выберите папку назначения на удаленном рабочем столе, в которую необходимо переместить новый файл
Шаг 4. Передача файлов завершена
Вот и все! Для доступа к переданному на ваш удаленный компьютер файлу выберите «Показать состояние передачи» в мониторе Monitor (Рис. 10).
Рис. 10. При нажатии «Показать состояние передачи» на мониторе удаленного рабочего стола отобразится состояние всех перемещений файлов на ваш удаленный компьютер
Управление компьютером
Это наиболее простой способ мониторинга общих папок.
Откройте оснастку «Управление компьютером» командой compmgmt.msc или compmgmtlauncher и разверните в колонке слева пункт «Общие папки».
Раздел содержит три каталога: Общие ресурсы, Сеансы и Открытые файлы.
Первый каталог содержит список всех общих ресурсов на вашем компьютере, в том числе служебных. Таков, к примеру, IPC$ — ресурс совместного доступа к каналам, обеспечивающий связь между приложениями и используемый службами серверов.
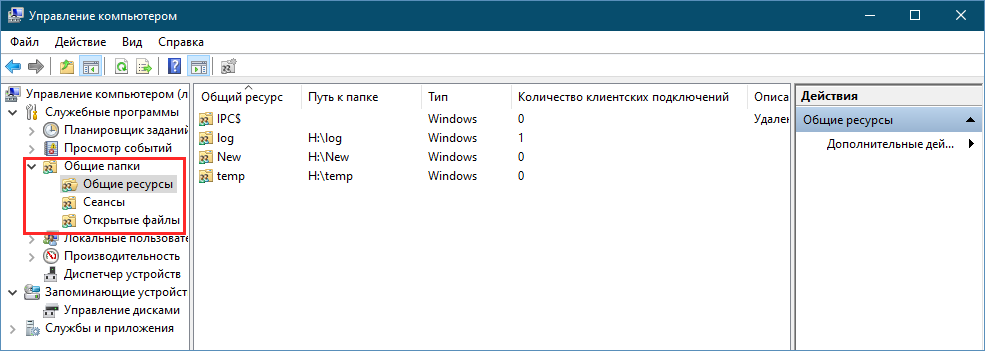
Для каждого открытого ресурса выводятся сведения — количество активных подключений, тип и путь к папке, если же кликнуть по ресурсу дважды мышкой, откроется окно свойств ресурса, в котором можно установить ограничения на его использование — задать лимит на количество одновременных активных подключений, изменить права доступа и так далее.
Из окна свойств вы также можете принудительно закрыть любое подключение.
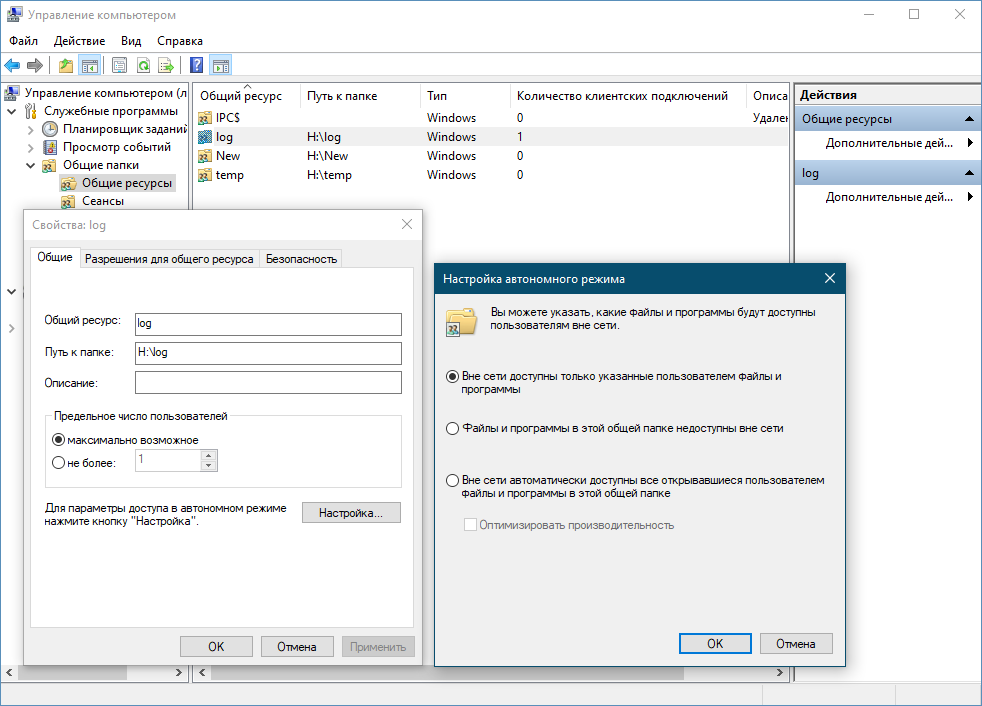
В подразделе «Сеансы» предоставляется информация о пользователях, подключенных к общему ресурсу, в частности, имя пользователя и компьютера в локальной сети, тип подключения и количество открытых файлов, время подсоединения и время простоя.
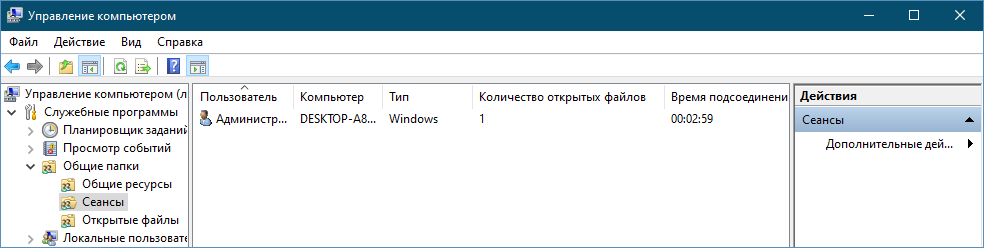
Наконец, в подразделе «Открытые файлы» выводится список всех файлов и папок, которые в данный момент открыты подключившимися к расшаренной папке пользователями. Помимо пути к ресурсу, указываются также имя работающего с ним пользователя, тип подключения и режим открытия (чтение и/или запись).
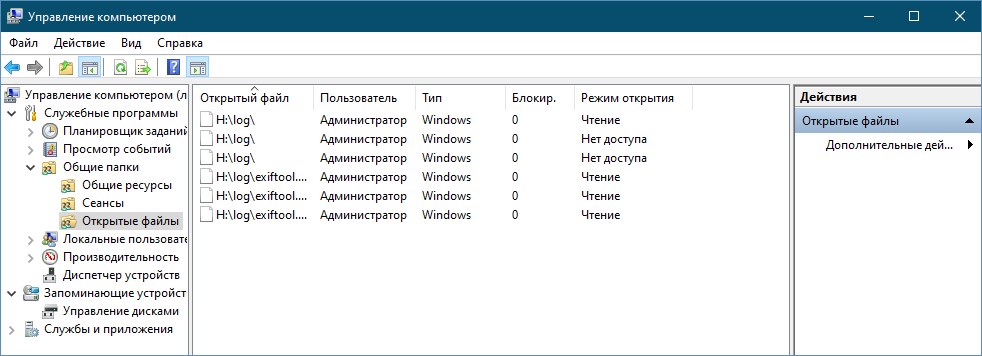
Способ 1. Как создать ссылку на файл на вашем компьютере с помощью мастера общего доступа (также работает с гиперссылками на папки или библиотеки)
Когда вы делитесь файлом, папкой или библиотекой с сетью, вы можете использовать мастер общего доступа . Этот мастер включен по умолчанию, поэтому у вас не должно возникнуть проблем с его запуском. Чтобы узнать больше об этом, прочитайте это руководство и следуйте ему, чтобы делиться файлами, папками или библиотеками: Как делиться папками, файлами и библиотеками с сетью в Windows.
На последнем этапе процесса, когда мастер совместного использования сообщает, что файл, папка или библиотека является общим, не закрывайте мастер.
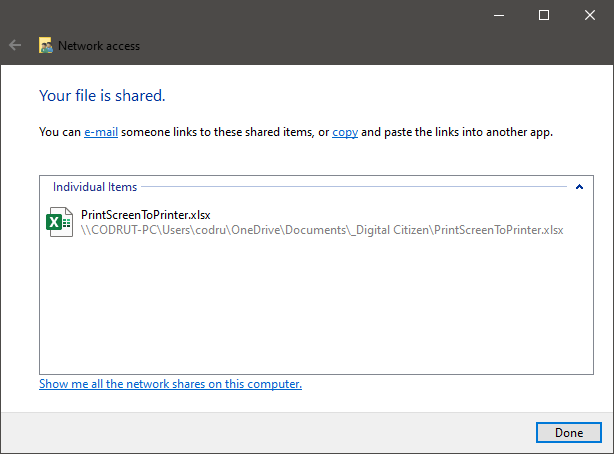
Посмотрите внимательно под «Файл/папка/библиотека совместно» уведомления. Там Windows сообщает, что «Вы можете отправить кому-нибудь ссылки на эти общие элементы по электронной почте или скопировать и вставить ссылки в другое приложение».
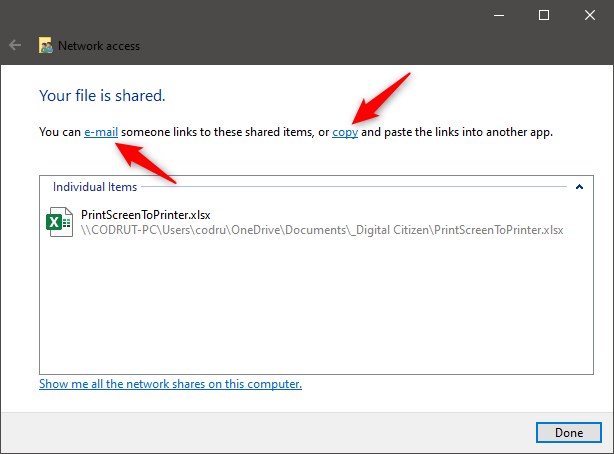
При нажатии кнопки или нажмите адрес электронной почты ссылку, используемый по умолчанию клиент электронной почты будет открыт, и прямая ссылка автоматически вставляется в него.
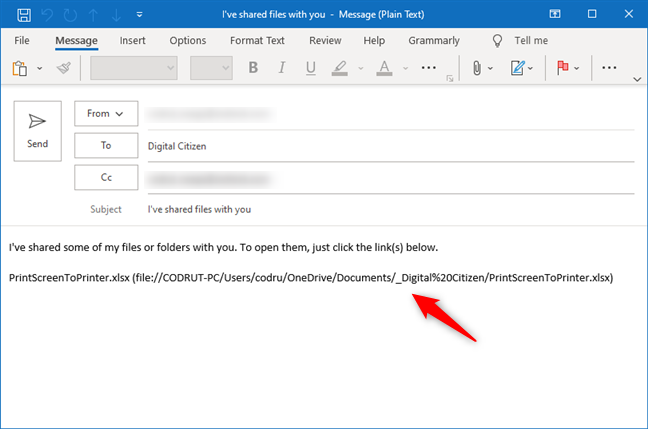
Если вы нажмете ссылку «копировать», ссылка на общий ресурс будет скопирована в буфер обмена, и вы сможете вставить ее в другие программы.
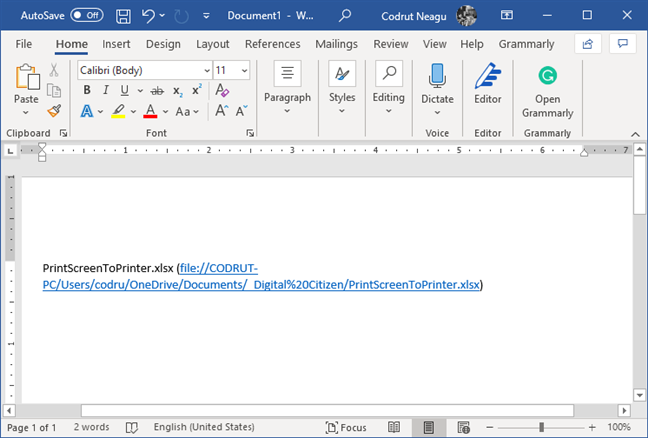
Команда «копировать как путь» в контекстном меню проводника
После ее установки в контекстном меню (вызывается правым щелчком мыши на объекте) появляется дополнительный пункт, щелкнув по которому Вы копируете полный путь до файла в буфер обмена (Рис. 1). Вставка из буфера обмена в документ осуществляется с помощью CTRL+V.
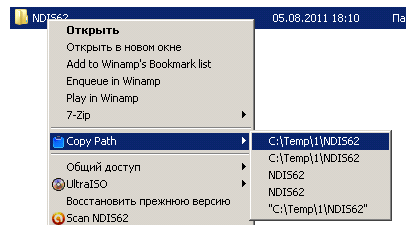
В Windows Vista и Windows 7 появилась возможность скопировать путь к файлу без установки стороннего программного обеспечения. Для этого нажмите правую клавишу мыши на файле удерживая при этом Shift и в открывшемся контекстном меню вы увидите пункт “Копировать как путь“. Если вы выберите этот пункт, то в буфер обмена скопируется полный путь к файлу (Рис. 2).
Подключение с помощью кабеля Ethernet
Подключите Mac к компьютеру с Windows, используя стандартный кабель Ethernet. Если Ваш Mac не оснащен Ethernet-разъемом, используйте адаптер «USB в Ethernet».
Соединение двух компьютеров создает небольшую локальную сеть, состоящую всего из двух компьютеров.
На компьютере с Windows включите общий доступ к файлам. Если Вы столкнулись с затруднениями, обратитесь к сопроводительной документации к компьютеру с Windows.
Убедитесь, что брандмауэр сетевого подключения на компьютере Windows выключен или, если он включен, убедитесь, что TCP-порт 445 открыт для разрешения общих подключений.
Дополнительную информацию см. в руководстве пользователя и экранной справке компьютера Windows.
На компьютере Mac выберите «Переход» > «Подключение к серверу», затем нажмите «Просмотреть» или введите сетевой адрес компьютера в поле «Адрес сервера».
Создание локальной сети
Первым делом настройте параметры локальной сети в Windows. Войдите в «Центр управления сетями и общим доступом», нажмите на пункт «Изменить дополнительные параметры общего доступа».
В окне «Дополнительные параметры общего доступа» настраивается изменение параметров общего доступа для различных сетевых профилей. Операционная система Windows для каждой используемой сети создает отдельный сетевой профиль со своими особыми параметрами.
Всего доступно три профиля сети:
- Частная
- Гостевая или общедоступная
- Все сети
В профиле частной сети в параметре «Сетевое обнаружение» выберите пункт «Включить сетевое обнаружение».
В параметре «Общий доступ к файлам и принтерам» активируйте пункт «Включить общий доступ к файлам и принтерам».
В параметре «Подключение домашней группы » выберите пункт «Разрешить Windows управлять подключениями домашней группы (рекомендуется)».
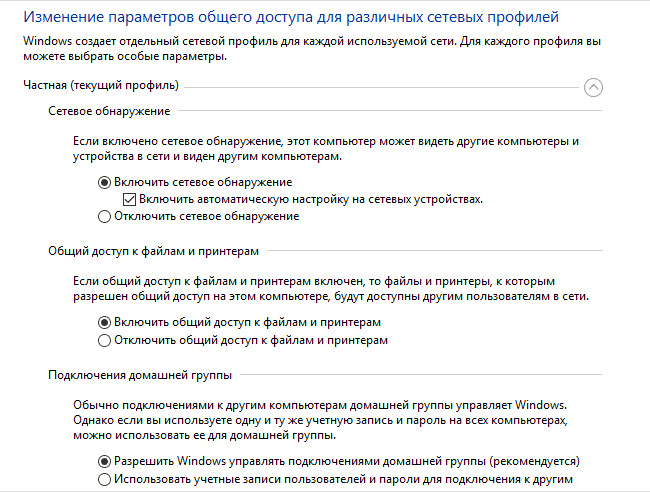
После этого откройте сетевой профиль «Все сети». В параметре «Общий доступ к общедоступным папкам» выберите пункт «Включить общий доступ, чтобы сетевые пользователи могли читать и записывать файлы в общих папках».
В параметре «Подключение общего доступа к файлам» выберите настройку «Использовать 128-битное шифрование для защиты подключений общего доступа (рекомендуется)».
В параметре «Общий доступ с парольной защитой» активируйте пункт «Отключить общий доступ с парольной защитой».
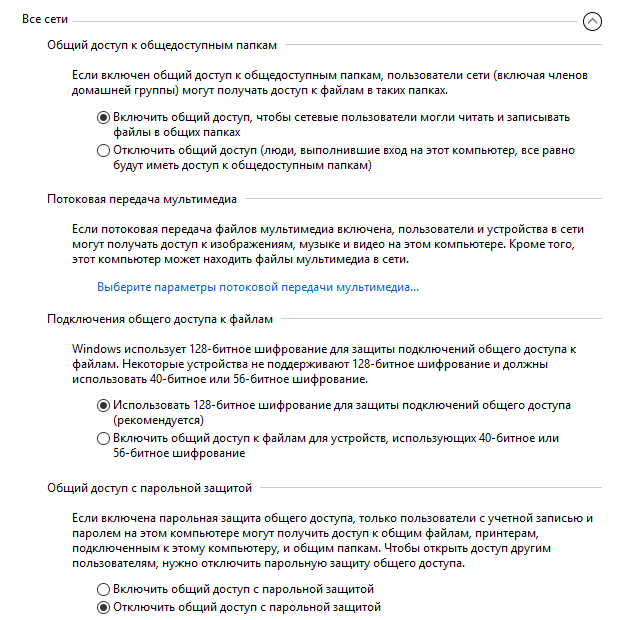
После завершения настроек, нажмите на кнопку «Сохранить изменения».
Повторите все эти действия на всех компьютерах, которые вы планируете подключить к домашней локальной сети:
- проверьте имя рабочей группы (имя должно быть одинаковым)
- проверьте настройки сетевой карты
- в параметрах общего доступа включите сетевое обнаружение, включите общий доступ к файлам и принтерам, отключите общий доступ с парольной защитой
WeTransfer: быстрая отправка неограниченного количества больших файлов
WeTransfer — отличный выбор для отправки файлов через Интернет. Бесплатно и без учетной записи вы можете отправлять файлы размером до 2 ГБ; также нет ограничений на то, как часто вы можете использовать эту услугу. Вы можете отправить эти файлы напрямую по электронной почте или создать ссылку, которой можно поделиться в другом месте.
Просто зайдите на сайт, нажмите значок плюса, выберите файлы, заполните поля и нажмите «Передать». Либо нажмите на три точки и выберите «Получить ссылку для передачи». Срок действия вашего файла автоматически истечет через неделю.
При желании вы можете зарегистрироваться в WeTransfer Pro за 12 долларов США в месяц. Это позволяет загружать файлы размером до 200 ГБ, предлагает защиту паролем, дает возможность настраивать страницу обмена и многое другое. Однако есть вероятность, что щедрого бесплатного плана будет более чем достаточно для ваших нужд.
Как работать с почтой в интернете
Электронная почта или электронный ящик – это адрес в интернете, на который получают письма. Также с него отправляют письма, причем, не только текст, но и вложения – файл или несколько файлов.
Такой адрес пользователь получает после регистрации на почтовом сайте. Для доступа к нему используется браузер: Google Chrome, Яндекс Браузер, Opera, Mozilla Firefox или другой. А еще ящиком можно пользоваться через специальную программу – почтовый клиент.
Каждый электронный ящик уникален и принадлежит только своему владельцу. Чаще всего адреса заводят на следующих сайтах:
- Яндекс (yandex.ru)
- Google (gmail.com)
- Майл (mail.ru)
Есть и другие сайты: rambler.ru, i.ua, ukr.net, yahoo.com и т.д. Но они менее популярны и обычно не так надежны.
Для работы с письмами нужно знать данные для входа: почтовый сайт, логин и пароль. Почтовый сайт и логин указаны в названии самого ящика. Логин – до знака @, сайт – после.
Принцип работы с почтой следующий:
- Открываем сайт
- Вводим логин и пароль
- Попадаем в личный кабинет
В личном кабинете происходит получение и отправка писем. Вот как выглядят такие кабинеты на популярных сайтах:
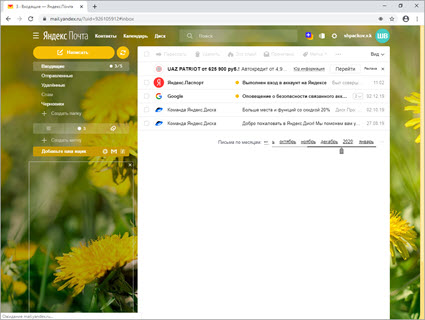 на Яндексе (yandex.ru)
на Яндексе (yandex.ru)
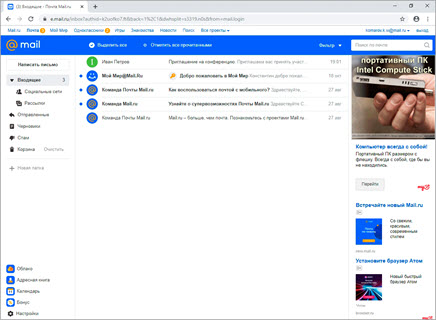 на Майле (mail.ru)
на Майле (mail.ru)
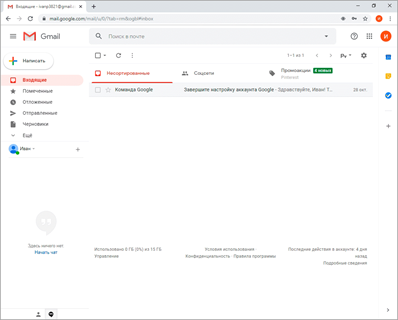 в Google (gmail.com)
в Google (gmail.com)
На заметку. На компьютере люди обычно работают с письмами в личных кабинетах. Заходят в них через программу для интернета: Google Chrome, Яндекс.Браузер, Opera, Mozilla Firefox, Edge или другую. Но некоторые предпочитают пользоваться почтовым клиентом. Это отдельная программа: Microsoft Outlook, The Bat, Mozilla Thunderbird или другая. На телефоне же наоборот: люди чаще пользуются отдельным приложением, а не мобильным браузером.
Как подключить сетевой диск в Windows. Как расшарить папку по локальной сети
Здравствуйте.
Обрисую типичную ситуацию: есть несколько компьютеров, объединенные в локальную сеть. Требуется сделать общий доступ к некоторым папкам, чтобы с ними могли работать все пользователи из этой локальной сети.
Чтобы это сделать, нужно:
1. «расшарить»(сделать общий доступ) нужную папку на нужном компьютере;
2. на компьютерах в локальной сети желательно подключить эту папку, как сетевой диск (чтобы не искать ее каждый раз в «сетевом окружении»).
Собственно, как это все сделать и будет рассказано в этой статье (информация актуальна для Windows 7, 8, 8.1, 10).
1) Открытие общего доступа к папке в локальной сети (расшаривание папки)
Чтобы можно было сделать общий доступ к папке, сначала необходимо настроить Windows соответствующим образом. Для этого зайдите в панель управления Windows по следующему адресу: «Панель управления\Сеть и Интернет\Центр управления сетями и общим доступом» (см. рис. 1).
Затем откройте вкладку «Изменить дополнительные параметры общего доступа«.
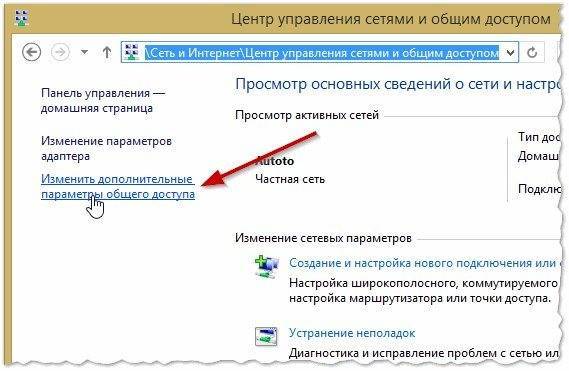
Рис. 1. Центр управления сетями и общим доступом
Далее перед вами должно появиться 3 вкладки:
- частная (текущий профиль);
- все сети;
- гостевая или общедоступная.
Нужно раскрыть поочередно каждую вкладку и установить параметры как на рис.: 2, 3, 4 (см. ниже, картинки «кликабельные»).
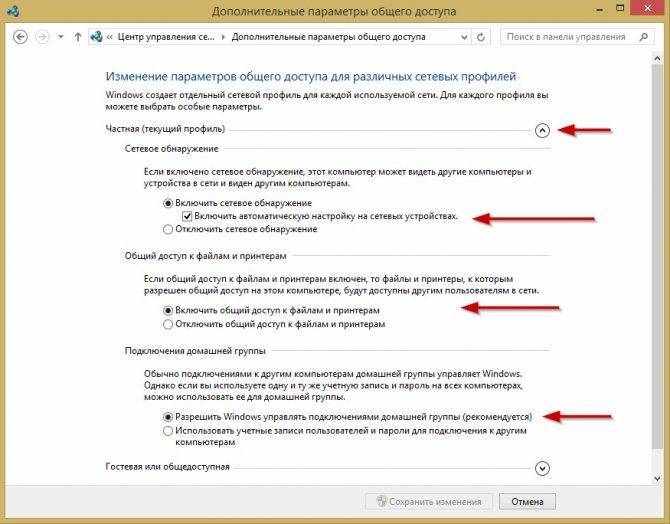
Рис. 2. Частная (текущий профиль).
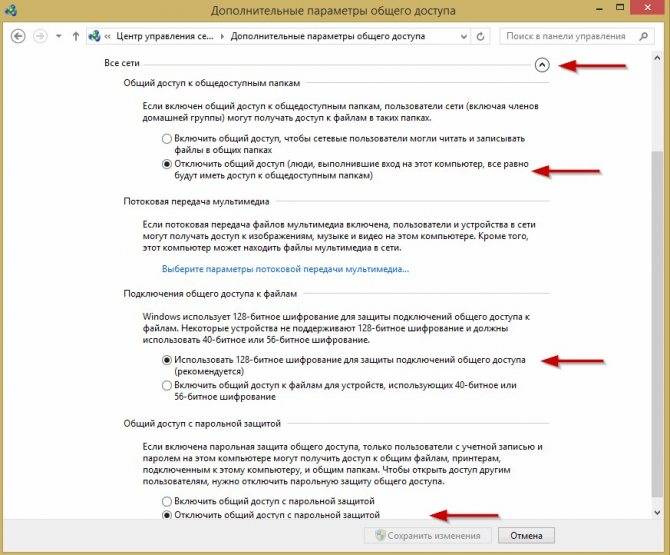
Рис. 3. Все сети
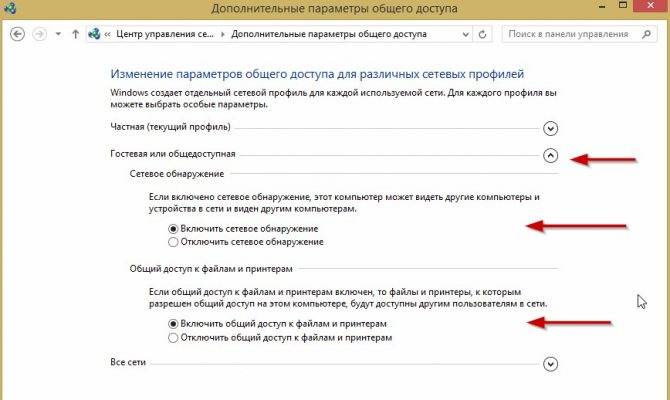
Рис. 4. Гостевая или общедоступная
Теперь осталось только разрешить доступ к нужным папкам. Делается это очень просто:
- Находите нужную папку на диске, щелкаете правой кнопкой мышки по ней и переходите в ее свойства (см. рис. 5);
- Далее открываете вкладку «Доступ» и нажимаете кнопку «Общий доступ» (как на рис. 5);
- Затем добавляете пользователя «гость» и даете ему права: либо только чтение, либо чтение и запись (см. рис. 6).
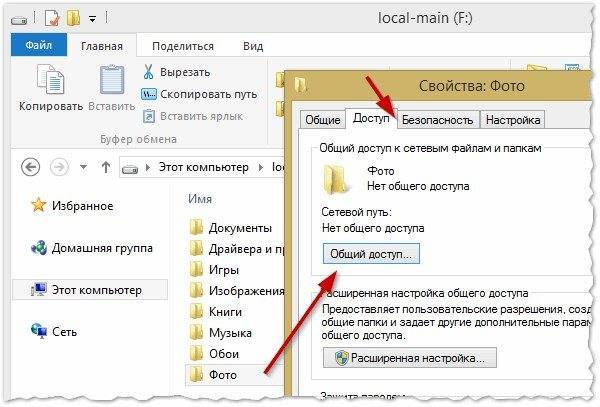
Рис. 5. Открытие общего доступа к папке (многие называют эту процедуру просто — «расшаривание»)
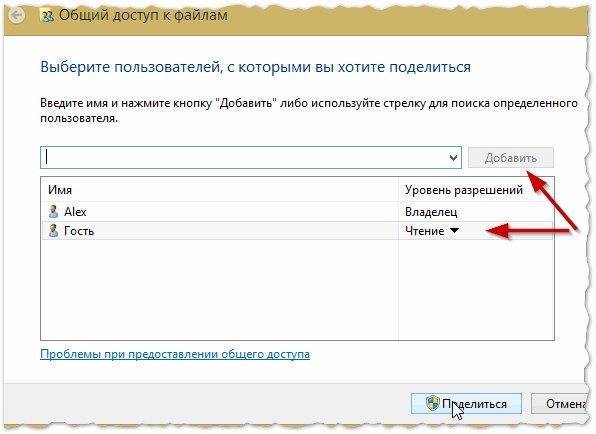
Рис. 6. Общий доступ к файлам
Кстати, чтобы узнать какие папки уже расшарены на компьютере, достаточно открыть проводник, затем во вкладке «Сеть» нажать на имя своего компьютера: далее вы должны увидеть всё, что открыто для общего доступа (см. рис. 7).

Рис. 7. Папки открытые для общего доступа (Windows
2. Как подключить сетевой диск в Windows
Чтобы не лазить каждый раз в сетевое окружение, не открывать лишний раз вкладки — можно любую папку в сети добавить как диск в Windows. Это позволит несколько увеличить скорость работы (особенно, если вы часто пользуетесь сетевой папкой), а так же упростит использование такой папки начинающим пользователям ПК.
И так, чтобы подключить сетевой диск — щелкните правой кнопкой мышки по значку «Мой компьютер (или Этот компьютер)» и во всплывшем меню выберите функцию «Подключить сетевой диск» (см. рис. 8. В Windows 7 делается это аналогично, только значок «Моего компьютера» будет на рабочем столе).
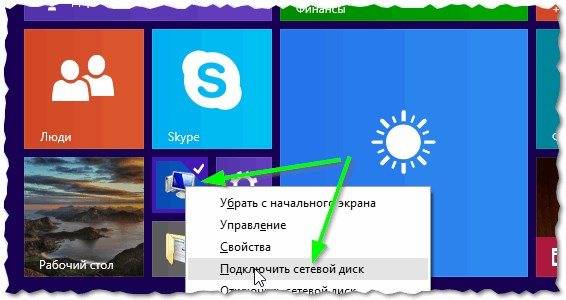
Рис. 9. Windows 8 — этот компьютер
После этого нужно выбрать:
- букву диска (любую свободную букву);
- указать папку, которую следует сделать сетевым диском (нажать кнопку «Обзор», см. рис. 10).
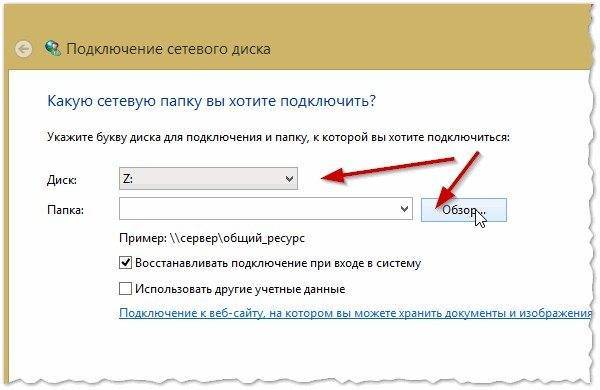
Рис. 10. Подключение сетевого диска
На рис. 11 показан выбор папки. Кстати, после выбора вам останется только 2 раза нажать «OK» — и можно будет приступать к работе с диском!
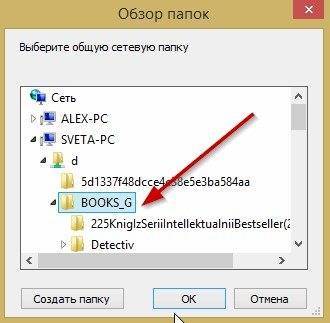
Рис. 11. Обзор папок
Если все выполнили правильно — то в «Моем компьютере (в этом компьютере)» появиться сетевой диск с выбранным вами названием. Пользоваться им можно практически так же, как если бы это был ваш жесткий диск (см. рис. 12).
Единственное условие: должен быть включен тот компьютер, на диске которого находится расшаренная папка. Ну и, естественно, должна работать локальная сеть…

Рис. 12. Этот компьютер (сетевой диск подключен).
PS
Очень часто задают вопросы, что делать, если не удается расшарить папку — Windows пишет, что доступ невозможен, требуется пароль… В этом случае, чаще всего, просто не настроили сеть соответствующим образом (первая часть этой статьи). После отключения парольной защиты — проблем, как правило, не возникает.
Удачной работы
Как можно сделать ссылку
Простая текстовая ссылка создается в три этапа:
- Сначала пишем слово, на котором будет стоять ссылка, и заключаем его в теги a (открывающий тег) и /a (закрывающий тег),
- В открывающий тег добавляем URL, заключенный в кавычки, с атрибутом href=
- Полученную строку вставляем в HTML-код страницы.
05.04.2023 Как создать символическую ссылку на папку
Ссылки на папки и файлы используются для облегчения доступа к информации и удобной её передачи. В Windows существует несколько способов создания символических ссылок на папки. Один из таких способов заключается в создании символической ссылки на папку, которую нужно поделиться.
Для создания символической ссылки на папку в Windows необходимо выполнить следующие действия:
1. Копируйте папку, для которой необходимо создать символическую ссылку.
2. Щелкните правой кнопкой мыши на рабочем столе или в окне проводника и выберите пункт «Создать ярлык».
3. В открывшемся окне введите путь к папке, которую вы скопировали в пункте 1 и нажмите кнопку «Далее».
4. Введите имя символической ссылки и нажмите кнопку «Готово».
5. Перетащите символическую ссылку в нужное место и переименуйте её, если это необходимо.
Теперь вы можете использовать эту символическую ссылку для доступа к папке, которую вы скопировали в пункте 1.
Как отправить файл в виде ссылки
Отправка больших файлов по электронной почте может быть проблематичной. Однако, с помощью ссылок на файлы, вы можете легко отправить файлы любого размера без необходимости загружать их на сервер. Для отправки файла в виде ссылки необходимо выполнить следующие действия:
1. Выберите файл, который вы хотите отправить.
2. Выберите пункт «Файл» в меню и выберите «Отправить» и «Отправить ссылку».
3. Если с выбранным файлом связан файл визуализации, ссылка на него будет отправлена по электронной почте как вложение.
4. Откроется сообщение электронной почты со ссылкой на выбранный файл или файлы.
Таким образом, отправка файлов в виде ссылок может быть очень удобной и быстрой альтернативой отправке файлов по электронной почте.
Как скопировать адрес папки
Копирование адреса папки может быть очень полезным, когда вам нужно передать ссылку на конкретный файл или папку. Для копирования адреса папки выполните следующие действия:
1. Откройте нужную папку.
2. Нажмите на адресную строку в верхней части окна проводника.
3. Выделите адрес, нажав на него мышью.
4. Скопируйте адрес в буфер обмена, нажав Ctrl+C или используя контекстное меню.
Теперь вы можете использовать скопированный адрес папки для передачи ссылки на эту папку.
Как создать ссылку на папку с фотографиями
Google Фото — это бесплатный сервис, который позволяет загружать, хранить и сортировать фотографии в облаке. Чтобы поделиться папкой с фотографиями в Google Фото, выполните следующие действия:
1. Откройте страницу photos.google.com на компьютере.
2. Наведите курсор на нужную папку и нажмите на значок «Выбрать».
3. Чтобы отправить ссылку на эту папку, нажмите на значок «Поделиться».
4. Выберите «Создать ссылку», чтобы создать ссылку на папку.
Теперь вы можете отправить эту ссылку в сообщении или письме для того, чтобы поделиться папкой с фотографиями.
Как правильно скопировать ссылку
Копирование ссылок может быть очень полезным, когда вам нужно поделиться информацией или отправить ссылку на веб-страницу. Чтобы скопировать ссылку на веб-страницу, выполните следующие действия:
1. Откройте веб-страницу, на которую вы хотите получить ссылку.
2. Нажмите на адресную строку в верхней части экрана, чтобы выделить весь URL.
3. Нажмите правой кнопкой мыши на выделенный URL.
4. Выберите «Копировать», чтобы скопировать ссылку в буфер обмена.
Теперь вы можете использовать скопированную ссылку для передачи её другим людям.
Выводы статьи
Во время работы на компьютере может понадобиться поделится файлами с другими пользователями, находящимися в одной локальной сети. В операционной системе Windows 11 имеется функция для обмена данными по сети с помощью общих папок. Для пользователей также доступен другой метод, предполагающий использование облачного хранилища OneDrive, на котором также имеется общая папка, предназначенная для обмена информацией по сети или через Интернет.
Похожие публикации:
- Не отображаются миниатюры фото и видео в Windows
- Режим терминала Windows 11 (режим киоска)
- Как изменить размер шрифта Windows 10 и Windows 11
- Как изменить системные звуки в Windows 10 и Windows 11
- Выпуски Windows 11: сравнение (таблица)
Заключение
В ОС Windows можно создать локальную частную (домашнюю) сеть между компьютерами, для организации обмена данными с помощью общих папок, получить доступ к принтеру. На компьютерах в одной сети могут быть установлены разные, или одинаковые операционные системы (Windows 10, Windows 8, Windows 7).
Если у вас несколько компьютеров, которые соединены в одну локальную сеть, вам просто необходима сетевая папка. Всё, что в ней находится, можно открывать и просматривать на разных ПК. Это гораздо легче, чем переносить документы на flash-накопителях или постоянно загружать их в облачные хранилища.
Общий каталог незаменим, если вы работаете сразу на нескольких устройствах. Например, на ноутбуке, персональном компьютере и сервере. Можно настроить обмен информацией между ними.
В таких каталогах хранят внушительные объёмы данных: фильмы в высоком качестве, архивы, образы, коллекции фотоснимков. Они будут занимать место только на одном ПК. Это удобно, если на остальных устройствах мало памяти на жёстком диске.
Такую папку можно создать, если файлы нужны многим пользователям. К примеру, вы работаете с компанией людей над совместным проектом. И каждый человек должен что-то изменять, добавлять, изучать. Если обмениваться файлами через USB-носители, отправлять их друг другу по почте или через мессенджеры, уйдёт очень много времени. Но если сделать работу и оставить документ в общей директории, другие члены команды смогут сразу его просмотреть.