Как отправить письмо с компьютера
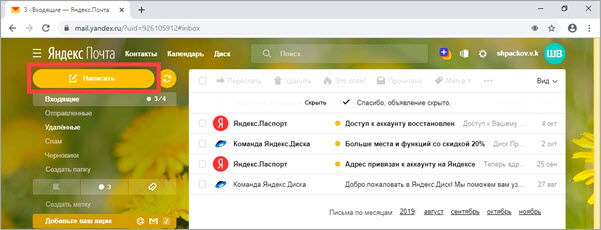
Чтобы напечатать знак @ нажмите Shift на клавиатуре и, не отпуская, цифру 2 в верхнем ряду клавиш.
Если при наборе адреса вы допустите техническую ошибку, например, не укажете знак @, то название подсветится красным цветом. А если ошибетесь в написании, например, укажите не ту букву, то либо после отправки придет уведомление о недоставленном сообщении, либо письмо придет другому человеку.
Старайтесь всегда заполнять поле «Тема». Так как если вы оставите его пустым, получателю поступит сообщение с заголовком «Без темы».
![]()
Многие люди не открывают такие письма, так как в них могут быть вирусы и реклама. По той же причине не стоит писать шуточные или неконкретные темы.
Примеры плохих «тем»:
Также не пишите в эту строку текст самого письма. Во-первых, это не принято, а, во-вторых, данное поле имеет определенную длину. И если слов будет много, часть обрежется.
Сколько писем можно отправить
Максимально количество писем, которое можно отправить в один день – 5000.
Теперь вы знаете как можно отправить письмо в майл ру на компьютере и телефоне. Надеемся, что наша статья была для вас полезной
Спасибо за внимание!
В данной статье мы расскажем, как отправить письмо в майл.ру по почте.
Не всегда понятно, как отправлять письма, давайте разбираться в этом!Существует множество способов отправки по электронной почте.
Сначала нужно создать аккаунт в майле, после входа можно увидеть снизу под своим логином, кнопку написать письмо, кликаем по ней и у нас открывается окно отправки сообщения на почте. Здесь Вы сможете настроить кому отправлять и описать тему.
Как прикрепить файл в майл? Снизу на странице письма, можно нажать на кнопку прикрепить файл, после нажатия откроется проводник где можно выбрать уже файлы, фото или видео. Нажимаем на нужный и он автоматически прикрепляется в mail. Так же можно взять файл из облака мэйл, если вы уже загрузили туда файлы. Можно взять документы, которые были на почте или уже отправляли кому-то.
Входящие письма в майл.ру Где их найти и как ответить на них, все что нам потребуется перейти в электронную почту и сделать вход в ящик входящие письма. Они находятся слева от главного меню нажимаем на них. У нас отображаются все приходящие письма в майле. Можно поставить флажок на несколько и сразу с ними взаимодействовать. Есть кнопка удаления, перенести письма в спам либо в свою папку.
Как удалить письма на майл ру? Сначала нужно на него перейти, и найти письмо, которое хотите удалить. Переходим в него и слева, сверху есть кнопка удалить. После её нажатия улетает в корзину, откуда вы сможете уже удалить его без восстановления. Таким способом мы полностью удалили письма из почты.
В заключении хочется порекомендовать лучше не спешить в таком деле, как отправить письмо в майл, так как можно не то написать. Надеюсь было все понятно и вы теперь таким вопросом не зададитесь.
Как добавить файл к письму
Технология пересылки файлов по почте следующая:
- Заходим в свой ящик в интернете. Делается это через почтовый сайт, на котором находится адрес: Майл (mail.ru), Яндекс (yandex.ru), Google (gmail.com) или другой.
- Нажимаем на «Написать письмо».
- Заполняем форму: указываем email получателя, тему и, если необходимо, печатаем сообщение.
- Щелкаем по специальной кнопке для добавления вложения. Откроется окно выбора данных с компьютера. Добавляем через него файл.
- Нажимаем на «Отправить».
После этого сообщение с вложением уходит по указанному адресу. В ящике остается копия – она попадаем в папку «Отправленные».
При быстром интернете пересылка занимает несколько секунд.
Пример
1. Сначала нужно зайти в ящик. Для этого открыть сайт, на котором он находится, ввести логин и пароль.
Подробнее об этом читайте в уроке Моя электронная почта.
2. Затем нажать на кнопку для составления письма. Вот как она выглядит в разных сервисах:
| Яндекс.Почта | Mail.ru | Gmail.com |
3. Далее заполнить форму:
- Напечатать адрес получателя.
- Указать тему письма.
- Набрать сообщение (если нужно).
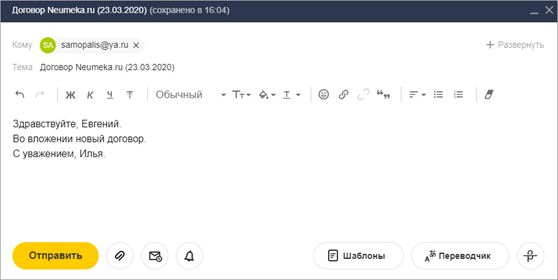
4. Для загрузки файла щелкнуть на специальную кнопку. Обычно она находится вверху или внизу — над или под частью для ввода текста.
| Яндекс.Почта | Mail.ru | Gmail.com |
Появляется небольшое окошко для выбора данных с компьютера. Через него нужно выбрать объект для пересылки.
Допустим, мне необходимо выбрать документ, который находится в Локальном диске D в папке «Договоры». Значит, в окошке перехожу в Локальный диск D.
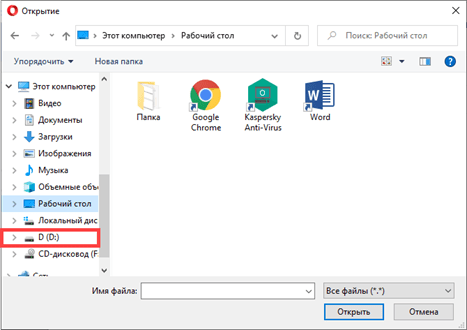
И открываю «Договоры».
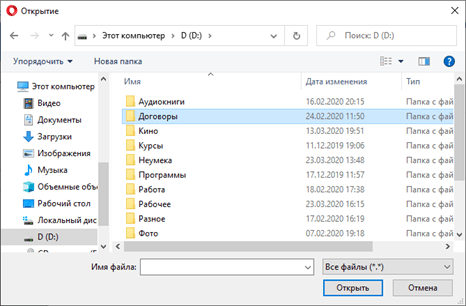
Показываются файлы, которые есть в этой папке. Нахожу среди них нужный и щелкаю по нему два раза левой кнопкой мыши.
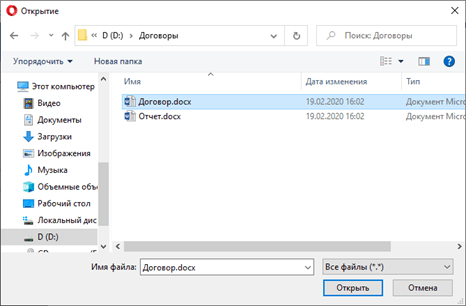
Окошко исчезает, а мой документ появляется на странице.
в Яндекс.Почте:
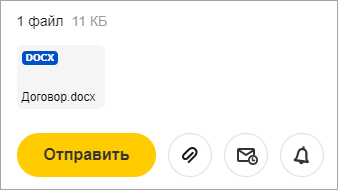
в Mail.ru:
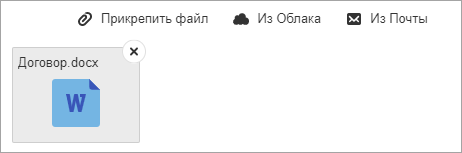
в Gmail.com:
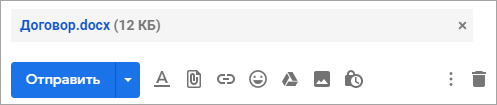
Если файл большого размера (от 1 МБ), он будет какое-то время закачиваться. В случае с объемными данными (от 35 МБ) загрузка будет происходить сразу на облако.
5. Когда вложение загружено, нужно нажать на «Отправить».
Сразу после этого сообщение с вложением уйдет по указанному адресу. Вот как его увидит получатель:
![]()
Обратите внимание на иконку с изображением скрепки в конце. Таким образом сервис показывает, что внутри есть аттачмент
Открыв письмо, получатель увидит и текст, и документ, которой сможет посмотреть или скачать на свой компьютер.
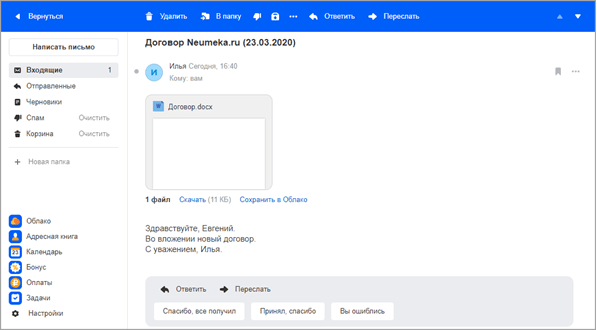
Почтовое приложение на iPhone или iPad
- Откройте приложение «Фотографии» для просмотра изображений на iPhone или iPad.
- Найдите и коснитесь картинки, которую вы хотите прикрепить к электронному письму.
- При просмотре изображения нажмите
значок в левом нижнем углу экрана. - На экране «Выбранные фотографии» коснитесь значка Почта.
- Откроется новое сообщение электронной почты с прикрепленной картинкой и отображенной в теле письма. Введите адрес электронной почты, на который вы хотите отправить сообщение, тему сообщения и любой текст, который вы хотите включить в текст сообщения.
- Нажмите на ссылку «Отправить» в правом верхнем углу экрана «Новое сообщение», чтобы отправить электронное письмо.
Как отправить файл по почте
В этом уроке я покажу, как отправить файл по электронной почте. Мы научимся пересылать документы, фотографии и другие данные через Майл, Яндекс и Gmail.
Данные, которые пересылают по интернету, называются вложениями или прикрепленными файлами (аттачментами).
Как добавить файл к письму
Технология пересылки файлов по почте следующая:
- Заходим в свой ящик в интернете. Делается это через почтовый сайт, на котором находится адрес: Майл (mail.ru), Яндекс (yandex.ru), Google (gmail.com) или другой.
- Нажимаем на «Написать письмо».
- Заполняем форму: указываем email получателя, тему и, если необходимо, печатаем сообщение.
- Щелкаем по специальной кнопке для добавления вложения. Откроется окно выбора данных с компьютера. Добавляем через него файл.
- Нажимаем на «Отправить».
После этого сообщение с вложением уходит по указанному адресу. В ящике остается копия – она попадаем в папку «Отправленные».
При быстром интернете пересылка занимает несколько секунд.
Пример
1 . Сначала нужно зайти в ящик. Для этого открыть сайт, на котором он находится, ввести логин и пароль.
Подробнее об этом читайте в уроке Моя электронная почта.
2 . Затем нажать на кнопку для составления письма. Вот как она выглядит в разных сервисах:
| Яндекс.Почта | Mail.ru | Gmail.com |
3 . Далее заполнить форму:
- Напечатать адрес получателя.
- Указать тему письма.
- Набрать сообщение (если нужно).
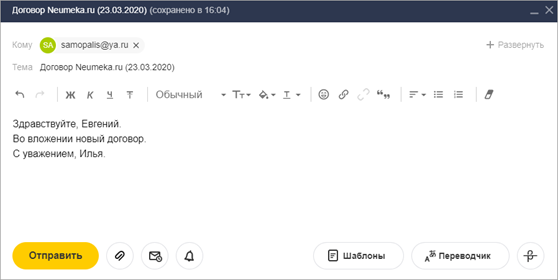
4 . Для загрузки файла щелкнуть на специальную кнопку. Обычно она находится вверху или внизу — над или под частью для ввода текста.
| Яндекс.Почта | Mail.ru | Gmail.com |
Появляется небольшое окошко для выбора данных с компьютера. Через него нужно выбрать объект для пересылки.
Допустим, мне необходимо выбрать документ, который находится в Локальном диске D в папке «Договоры». Значит, в окошке перехожу в Локальный диск D.
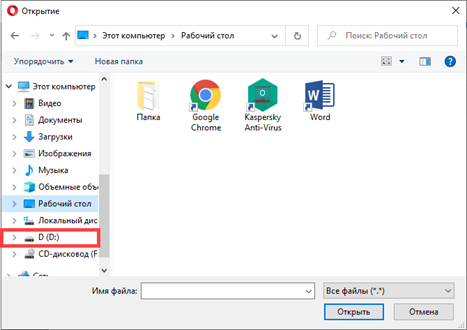
И открываю «Договоры».
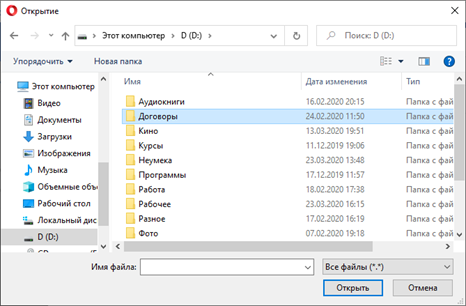
Показываются файлы, которые есть в этой папке. Нахожу среди них нужный и щелкаю по нему два раза левой кнопкой мыши.
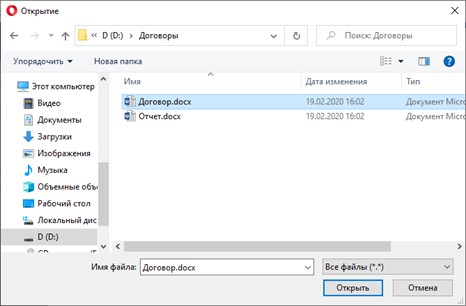
Окошко исчезает, а мой документ появляется на странице.
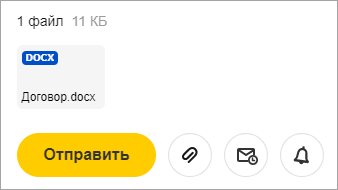
в Яндекс.Почте:
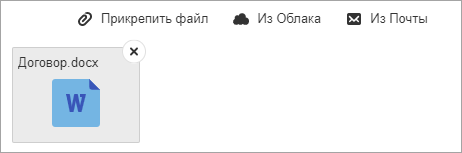
в Mail.ru:
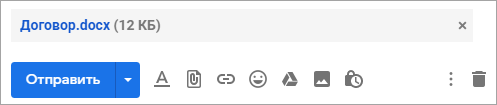
в Gmail.com:
Если файл большого размера (от 1 МБ), он будет какое-то время закачиваться. В случае с объемными данными (от 35 МБ) загрузка будет происходить сразу на облако.
5 . Когда вложение загружено, нужно нажать на «Отправить».
Сразу после этого сообщение с вложением уйдет по указанному адресу. Вот как его увидит получатель:
![]()
Обратите внимание на иконку с изображением скрепки в конце. Таким образом сервис показывает, что внутри есть аттачмент
Открыв письмо, получатель увидит и текст, и документ, которой сможет посмотреть или скачать на свой компьютер.
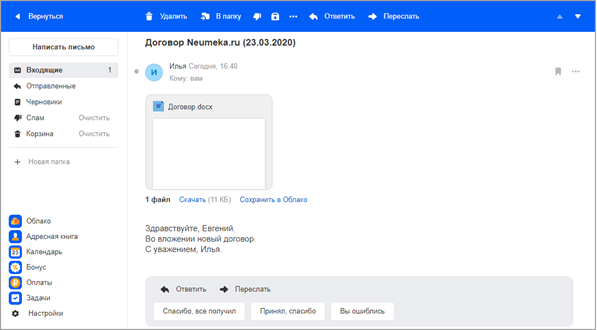
Как переслать несколько файлов
В одно письмо можно добавить несколько объектов любого типа. Это могут быть фото, документы, музыка и даже видео.
Для этого вовсе необязательно посылать несколько писем – можно написать одно и вложить в него всё, что нужно. Происходит это так: добавляем в сообщение один файл, затем, точно также, второй, третий и так далее.
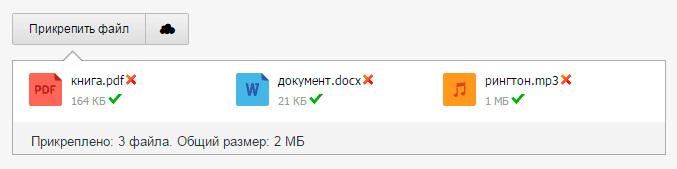
А что делать, если объектов много, например, двадцать?! Можно ли добавить папку целиком, а не каждый из них по отдельности?!
Отправить папку по интернету нельзя. Но ее можно заархивировать и прикрепить к письму.
Покажу, как это сделать прямо в окошке, через которое мы добавляем файл для отправки.
Кликаем правой кнопкой мыши по папке, из списка выбираем 7-Zip или WinRAR и создаем архив.
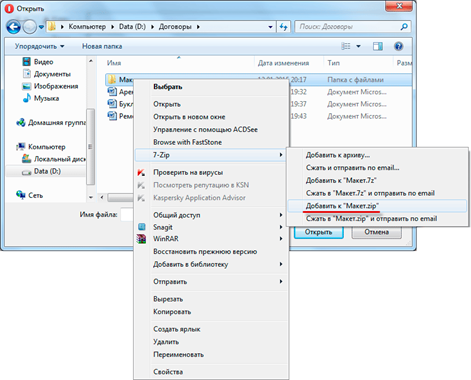
Затем выбираем только что созданный архив — щелкаем по нему два раза левой кнопкой мыши.
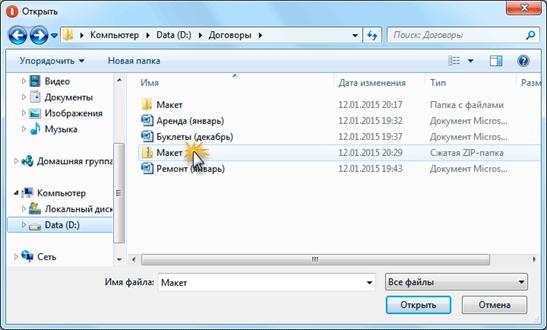
Архив, в котором находится нужная для пересылки папка, прикрепляется к письму. Остается только его отправить.
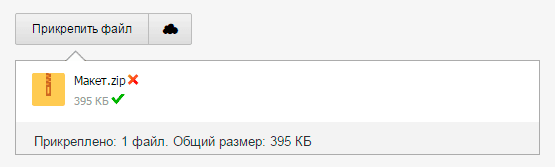
Подробнее об архивации можно узнать из этого урока.
Нюансы
1 . Если нужно переслать более трех файлов в одном письме, лучше их заархивировать.
Например, я хочу выслать десять фотографий. Чтобы не добавлять каждую по отдельности, лучше положить их в новую папку на компьютере, заархивировать ее и при отправке письма добавить этот архив.
В итоге отправится один объект, а не десять. Получателю будет проще его скачать и разархивировать, чем смотреть (скачивать) каждый снимок отдельно.
2 . Перед пересылкой фото следует сжимать — уменьшать размер.
Сделать это можно в любой программе для редактирования изображений. Например, в стандартной Paint (есть в Пуске). Подробнее об этом читайте в уроке Сжатие фото.
- Отправьте сообщение с прикрепленным файлом на свой же ящик. Для этого в поле «Кому» напечатайте адрес своей электронной почты.
- Откройте полученное письмо и попробуйте посмотреть вложение прямо в почте. Затем скачайте его на компьютер и откройте непосредственно с ПК.
- Отправьте себе же письмо с несколькими файлами: как по отдельности, так и заархивировав их.
Как отправить большой файл или папку по электронной почте
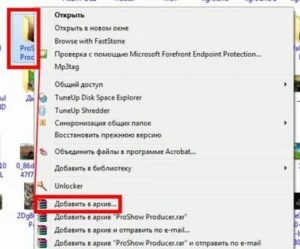
Можно ли с помощью Интернета передавать друг другу файлы большого объема? Легко.
Мы покажем способы, которые позволяют отправить большой файл по электронной почте парой кликов мышью; познакомим вас с ресурсами для передачи архивов и документов практически любого размера; расскажем об особенностях облачных хранилищ информации, без которых современному пользователю просто не обойтись. Также порекомендуем список бесплатных сервисов передачи данных, которые пригодятся вам при обмене документацией.
Вопросом, как пересылать архивы, папки, видео и документы большого размера по электронной почте, задаются многие пользователи сети. Ведь почтовые приложения и сайты отказываются пропускать увесистые вложения, ссылаясь на программные ограничения:
- Mail.ru — 2 ГБ;
- Gmail — 25 МБ;
- Яндекс.Почта — 25 МБ.
Между тем отправить папку с файлами (фотографиями, видео, документами большого объема, архивными материалами) не сложнее, чем обычное письмо. В этом помогают облачные сервисы, а именно:
- Dropbox;
- Яндекс.Диск;
- Google Drive;
- Облако Mail.Ru и другие.
Они работают по принципу сетевого хранилища. Можно просто сохранять в них объемные данные и пересылать в письмах ссылки на эти данные.
Какого размера файлы в можно загружать в облако? В среднем до 2-5-10 Гб, а иногда даже 100 Гб и больше — это зависит от объема доступного вам пространства.
Удобство таких сервисов, как Яндекс.Диск, Google Drive, Облако Mail.
Последнее находится на выделенных удаленных серверах и работает в режиме 24/7, обеспечивая беспрепятственный доступ к вашей информации при подключении к Интернету.
Дополнительные сведения
Примечание: Эта страница переведена автоматически, поэтому ее текст может содержать неточности и грамматические ошибки
Для нас важно, чтобы эта статья была вам полезна. Была ли информация полезной? Для удобства также приводим ссылку на оригинал (на английском языке)
Забирайте в подарок мой многолетний опыт — книгу «Автопродажи через блог»
Как отправить документ по электронной почте для чайников, три простых способа.

С развитием Всемирной паутины появилось и больше способов общения между людьми на расстоянии. Теперь можно не выходя из дома не только кому-то позвонить, но ещё и отправить письмо по электронной почте.
Однако начинающим пользователям иногда бывает затруднительно справиться с данной задачей без посторонней помощи. В этом материале будет более подробно рассмотрено отправление писем с вложениями по электронной почте.
Как отправить файл через облако (диск)
Зайдите в свой ящик в Яндексе. В верхнем меню, напротив логотипа, будет пункт «Диск» – нажмите на него.
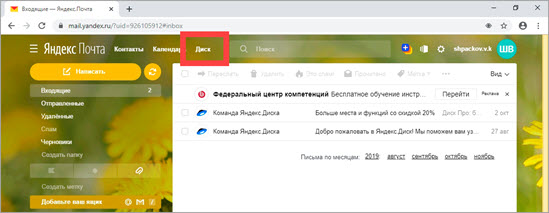
В новой вкладке откроется Яндекс Диск. Нажмите на кнопку «Загрузить».
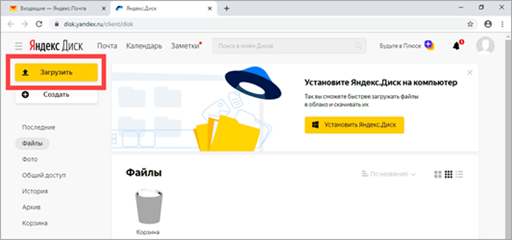
Появится окошко, через которое выберите нужный файл. Он добавится в Диск.
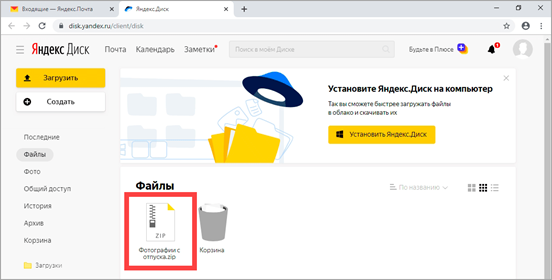
Щелкните по нему правой кнопкой мыши, выберите «Поделиться».
Яндекс создаст ссылку для загрузки. Кликните по пункту «Копировать ссылку».
Вернитесь в почту и создайте новое сообщение. В поле для текста вставьте ссылку: правая кнопка мыши – Вставить.
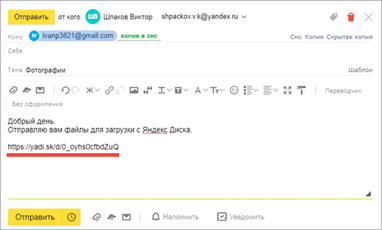
Нажмите «Отправить» и сообщение со ссылкой на файл уйдет получателю. Он его получит в следующем виде:
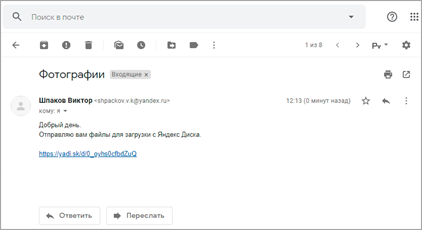
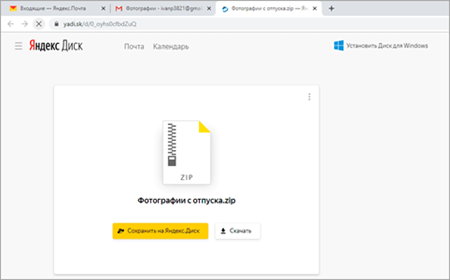
Перейдите в свой ящик на Gmail. Нажмите на иконку с квадратиками в правом верхнем углу. Из списка выберите «Диск».
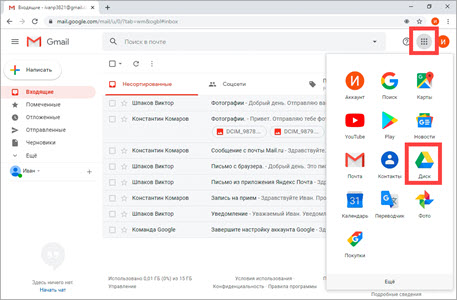
Загрузится ваш Google Диск. Нажмите на кнопку «Создать».
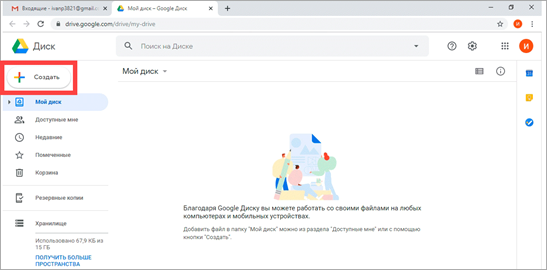
В окошке щелкните по пункту «Загрузить файлы».
Добавьте свой файл. Затем щелкните по нему правой кнопкой мыши и выберите «Копировать ссылку общего доступа».
Появится сообщение, что доступ включен и ссылка скопируется в буфер обмена.
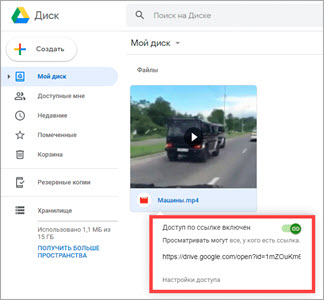
Вернитесь в свой ящик и создайте новое сообщение. В текст вставьте скопированную ссылку (правой кнопкой мыши – Вставить) и отправьте письмо.
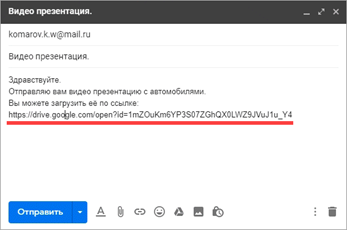
Вот в каком виде оно придет:
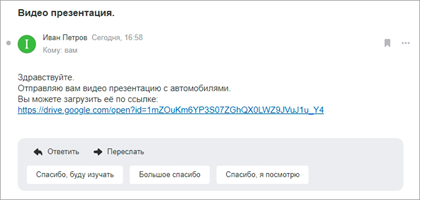
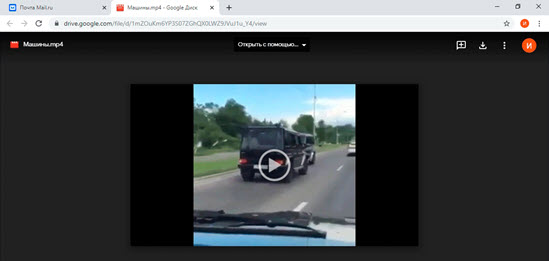
Зайдите в свой ящик на Майле. Слева, в нижнем меню, будет пункт «Облако» – нажмите на него.
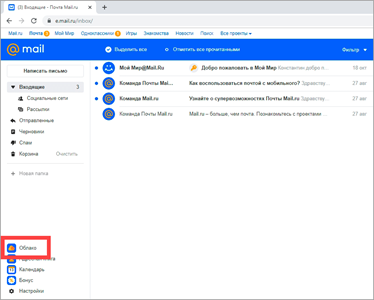
Откроется облако Mail.ru. Кликните по кнопке «Загрузить».
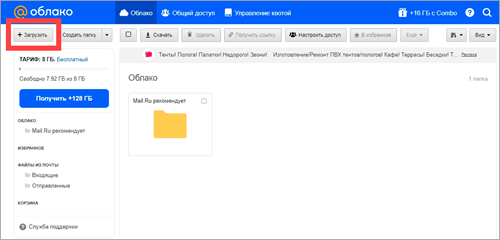
Появится окошко, в которое вы можно перенести файлы мышкой или нажать на «Выбрать файлы» для ручной загрузки.
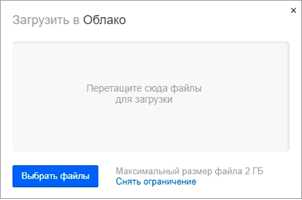
Добавьте файл и кликните по нему правом кнопкой мыши. Выберите «Получить ссылку».
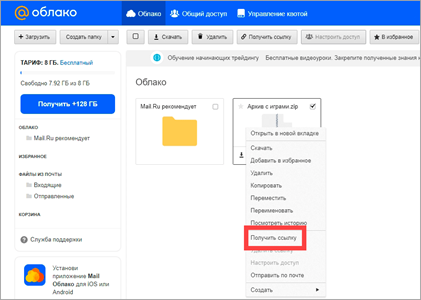
Вернитесь в ящик и создайте сообщение. В текст вставьте ссылку, кликнув правой кнопкой мыши и выбрав «Вставить». И отправьте письмо.
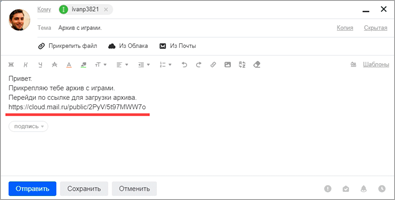
Вот как оно будет выглядеть:
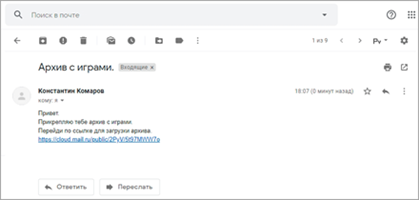
При помощи архиватора
Если вы решите прикрепить объёмный файл как вложение, его придется разделить на части. Иначе почтовый сервис выдаст предупреждение о превышаемом размере. Рассмотрим, как это сделать с помощью архиваторов WinRaR и 7-ZIP.
Разделение на части через WinRaR
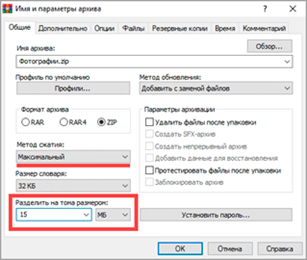
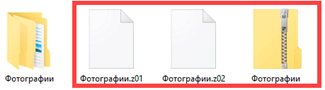
Разделение на части через 7-Zip
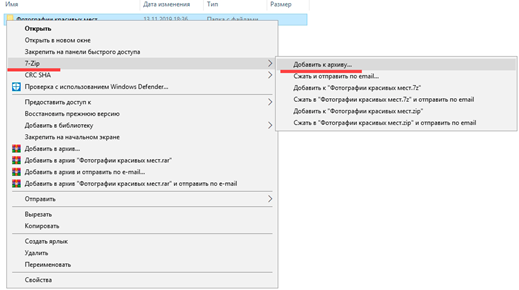
В архиваторе 7-ZIP размеры указываются в байтах, но можно ввести объем и в мегабайтах, просто добавив в конце английскую букву М.
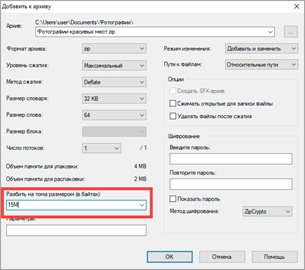
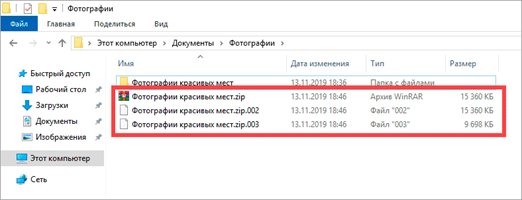
Далее откройте ящик, создайте сообщение и прикрепите все части архива.
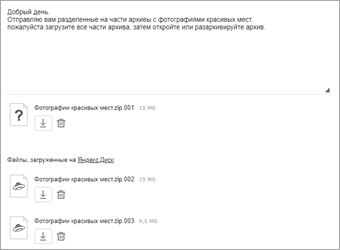
Как переслать несколько файлов
В одно письмо можно добавить несколько объектов любого типа. Это могут быть фото, документы, музыка и даже видео.
Для этого вовсе необязательно посылать несколько писем – можно написать одно и вложить в него всё, что нужно. Происходит это так: добавляем в сообщение один файл, затем, точно также, второй, третий и так далее.
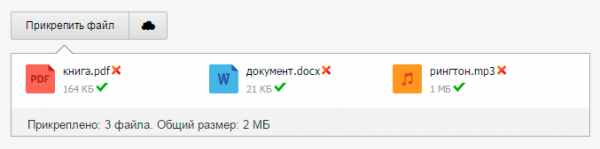
А что делать, если объектов много, например, двадцать?! Можно ли добавить папку целиком, а не каждый из них по отдельности?!
Отправить папку по интернету нельзя. Но ее можно заархивировать и прикрепить к письму.
Покажу, как это сделать прямо в окошке, через которое мы добавляем файл для отправки.
Кликаем правой кнопкой мыши по папке, из списка выбираем 7-Zip или WinRAR и создаем архив.
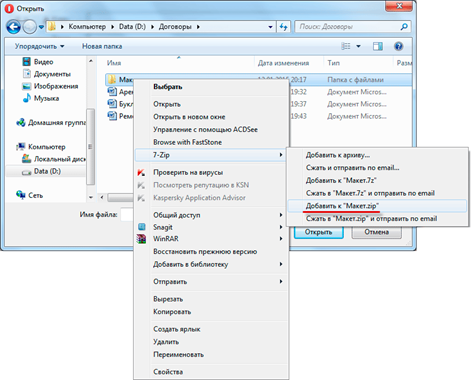
Затем выбираем только что созданный архив — щелкаем по нему два раза левой кнопкой мыши.
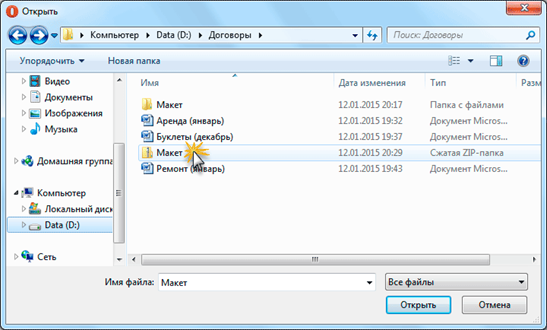
Архив, в котором находится нужная для пересылки папка, прикрепляется к письму. Остается только его отправить.
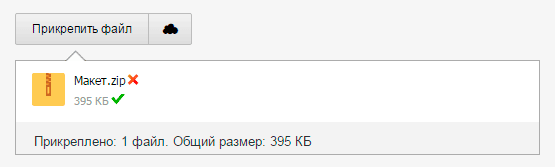
Подробнее об архивации можно узнать из этого урока.
Как отправить файл по почте
В этом уроке я покажу, как отправить файл по электронной почте. Мы научимся пересылать документы, фотографии и другие данные через Майл, Яндекс и Gmail.
Данные, которые пересылают по интернету, называются вложениями или прикрепленными файлами (аттачментами).
Как добавить файл к письму
Технология пересылки файлов по почте следующая:
- Заходим в свой ящик в интернете. Делается это через почтовый сайт, на котором находится адрес: Майл (mail.ru), Яндекс (yandex.ru), Google (gmail.com) или другой.
- Нажимаем на «Написать письмо».
- Заполняем форму: указываем email получателя, тему и, если необходимо, печатаем сообщение.
- Щелкаем по специальной кнопке для добавления вложения. Откроется окно выбора данных с компьютера. Добавляем через него файл.
- Нажимаем на «Отправить».
После этого сообщение с вложением уходит по указанному адресу. В ящике остается копия – она попадаем в папку «Отправленные».
При быстром интернете пересылка занимает несколько секунд.
Пример
1 . Сначала нужно зайти в ящик. Для этого открыть сайт, на котором он находится, ввести логин и пароль.
Подробнее об этом читайте в уроке Моя электронная почта.
2 . Затем нажать на кнопку для составления письма. Вот как она выглядит в разных сервисах:
| Яндекс.Почта | Mail.ru | Gmail.com |
3 . Далее заполнить форму:
- Напечатать адрес получателя.
- Указать тему письма.
- Набрать сообщение (если нужно).
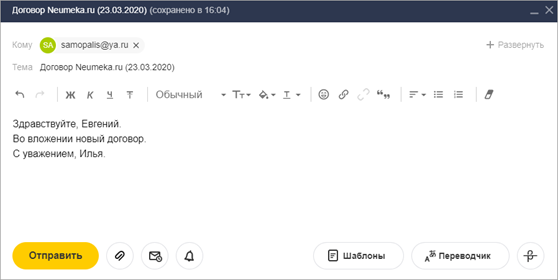
4 . Для загрузки файла щелкнуть на специальную кнопку. Обычно она находится вверху или внизу — над или под частью для ввода текста.
| Яндекс.Почта | Mail.ru | Gmail.com |
Появляется небольшое окошко для выбора данных с компьютера. Через него нужно выбрать объект для пересылки.
Допустим, мне необходимо выбрать документ, который находится в Локальном диске D в папке «Договоры». Значит, в окошке перехожу в Локальный диск D.
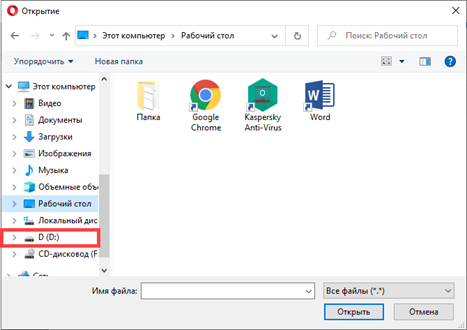
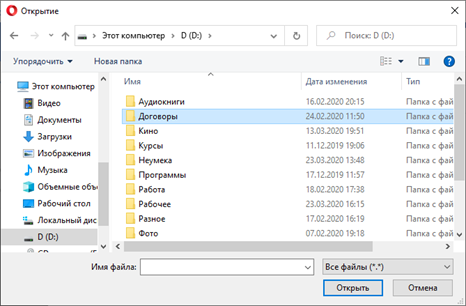
Показываются файлы, которые есть в этой папке. Нахожу среди них нужный и щелкаю по нему два раза левой кнопкой мыши.
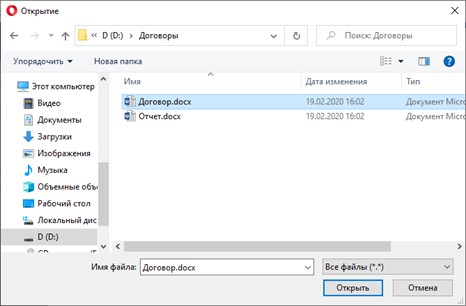
Окошко исчезает, а мой документ появляется на странице.
в Яндекс.Почте: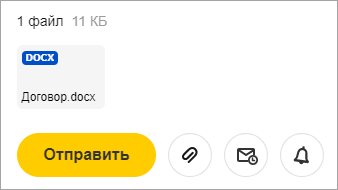
в Mail.ru: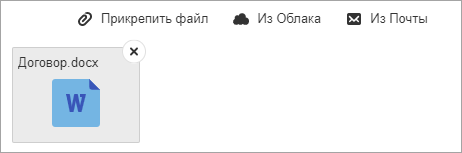
в Gmail.com: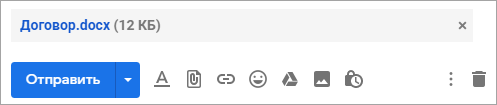
Если файл большого размера (от 1 МБ), он будет какое-то время закачиваться. В случае с объемными данными (от 35 МБ) загрузка будет происходить сразу на облако.
5 . Когда вложение загружено, нужно нажать на «Отправить».
Сразу после этого сообщение с вложением уйдет по указанному адресу. Вот как его увидит получатель:
![]()
Обратите внимание на иконку с изображением скрепки в конце. Таким образом сервис показывает, что внутри есть аттачмент
Открыв письмо, получатель увидит и текст, и документ, которой сможет посмотреть или скачать на свой компьютер.
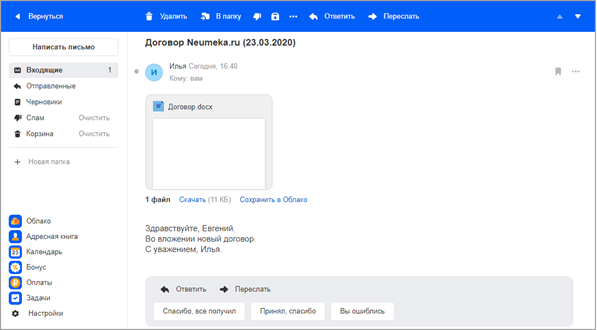
Как переслать несколько файлов
В одно письмо можно добавить несколько объектов любого типа. Это могут быть фото, документы, музыка и даже видео.
Для этого вовсе необязательно посылать несколько писем – можно написать одно и вложить в него всё, что нужно. Происходит это так: добавляем в сообщение один файл, затем, точно также, второй, третий и так далее.
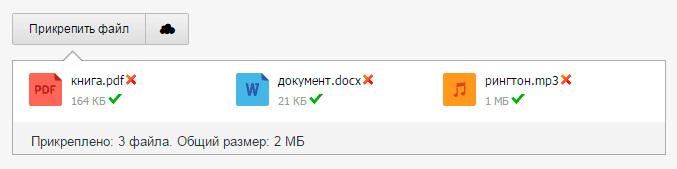
А что делать, если объектов много, например, двадцать?! Можно ли добавить папку целиком, а не каждый из них по отдельности?!
Отправить папку по интернету нельзя. Но ее можно заархивировать и прикрепить к письму.
Покажу, как это сделать прямо в окошке, через которое мы добавляем файл для отправки.
Кликаем правой кнопкой мыши по папке, из списка выбираем 7-Zip или WinRAR и создаем архив.
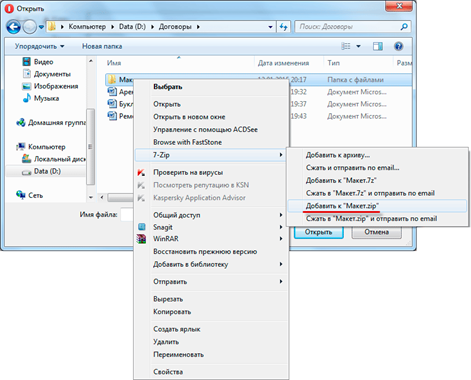
Затем выбираем только что созданный архив — щелкаем по нему два раза левой кнопкой мыши.
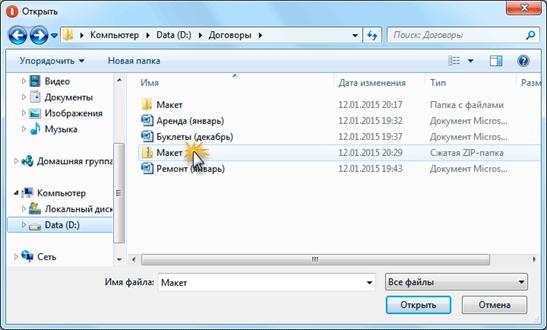
Архив, в котором находится нужная для пересылки папка, прикрепляется к письму. Остается только его отправить.
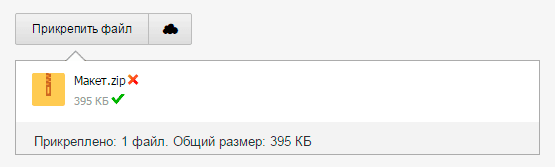
Подробнее об архивации можно узнать из этого урока.
Нюансы
1 . Если нужно переслать более трех файлов в одном письме, лучше их заархивировать.
Например, я хочу выслать десять фотографий. Чтобы не добавлять каждую по отдельности, лучше положить их в новую папку на компьютере, заархивировать ее и при отправке письма добавить этот архив.
В итоге отправится один объект, а не десять. Получателю будет проще его скачать и разархивировать, чем смотреть (скачивать) каждый снимок отдельно.
2 . Перед пересылкой фото следует сжимать — уменьшать размер.
Сделать это можно в любой программе для редактирования изображений. Например, в стандартной Paint (есть в Пуске). Подробнее об этом читайте в уроке Сжатие фото.
Как пересылать фотографии с телефона
С течением времени смартфоны стали неотъемлемой частью нашей жизни, и каждый из нас многократно сталкивается с необходимостью пересылать фотографии с телефона. Если вы хотите отправить фото на почту, у вас есть несколько вариантов, которые мы рассмотрим в этой статье.
1. Используйте приложение электронной почты
На большинстве смартфонов уже установлено как минимум одно приложение для электронной почты, например, Gmail или Mail. Чтобы отправить фотографию, откройте приложение и создайте новое письмо. В качестве получателя укажите адрес электронной почты, на которую вы хотите отправить фото. Затем нажмите на кнопку «Прикрепить файл» или схожую и выберите фотографию из галереи вашего телефона. После этого отправьте письмо и фото будет доставлено адресату.
2. Используйте приложение для облачного хранения
На многих смартфонах также установлены приложения для облачного хранения данных, такие как Google Диск, Dropbox или Яндекс.Диск. Они позволяют хранить файлы в облачном хранилище и легко делиться ими с другими людьми. Для отправки фотографии с помощью такого приложения, откройте его и загрузите фото в облачное хранилище. Затем поделитесь ссылкой на файл с получателем через электронную почту или мессенджеры.
Вот два основных способа пересылки фотографий с телефона на почту. Выберите наиболее удобный для себя и отправляйте фото, не тратя лишнего времени и усилий. Удачи!
Как написать и отправить письмо в сервисе mail.ru?
Для написания письма для начала необходимо войти в свой почтовый ящик. В левом верхнем углу находится кнопка «написать письмо».
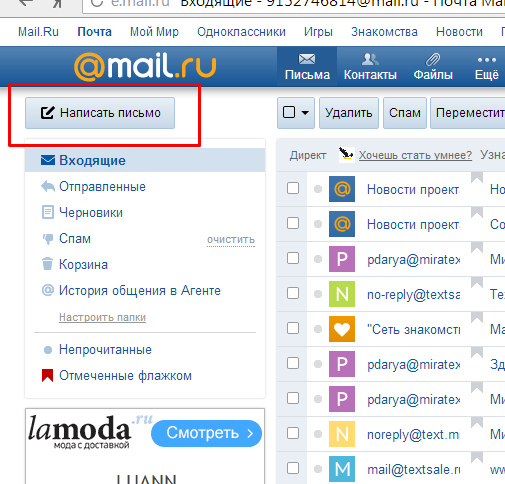
При нажатии кнопки «написать письмо», открывается страница шаблона письма.
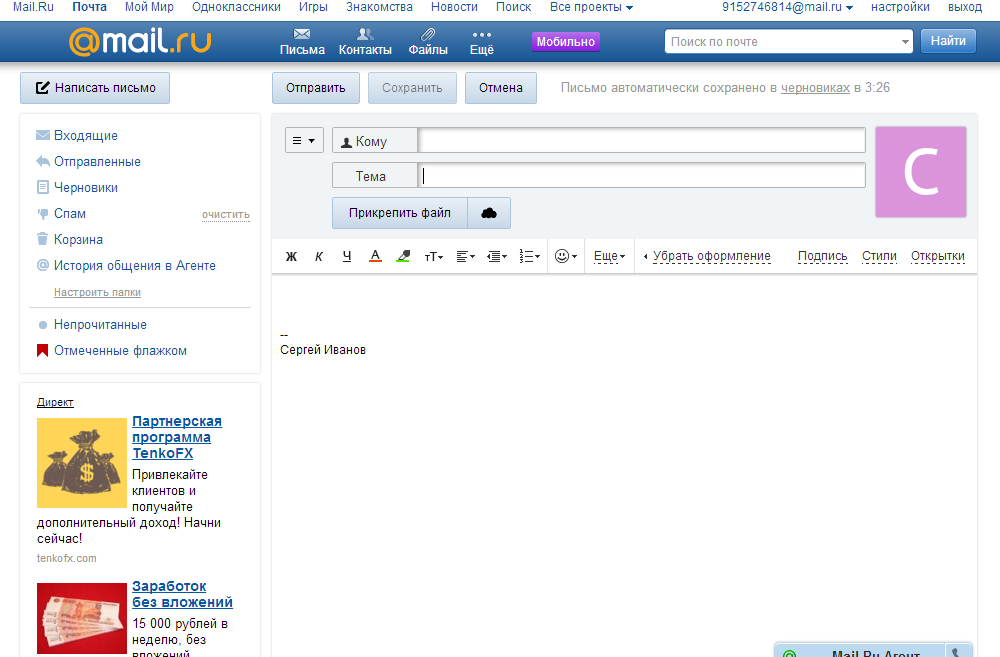
Первая графа «кому», здесь необходимо ввести адрес электронной почты получателя, например: inna_ryabushkina@mail.ru или andrei1325@yandex.ru. При наборе появится меню возможных вариантов адреса, то есть те, с кем уже переписывались, можно выбрать получателя из этого меню, либо ввести новый адрес.
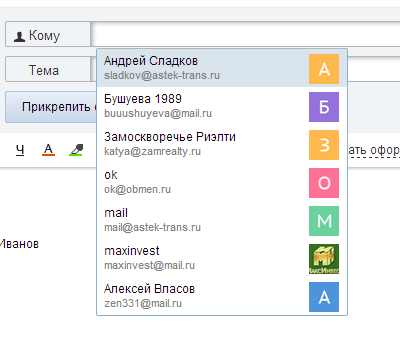
Графа «Тема», можно оставить пустой, но лучше вкратце описать суть письма, например, «резюме», «запрос по наличию товара», «поздравление», «с пятницей» или любую другую тему на усмотрение.
Кнопка «прикрепить файл». При нажатии открывается окно выбора файлов с компьютера для загрузки, это может быть абсолютно любой файл — текстовый документ, изображение, таблица или даже программа. Главное чтобы файл хранился в Вашем компьютере (или локальной сети) и был известен путь, то есть смогли найти где файл находится.
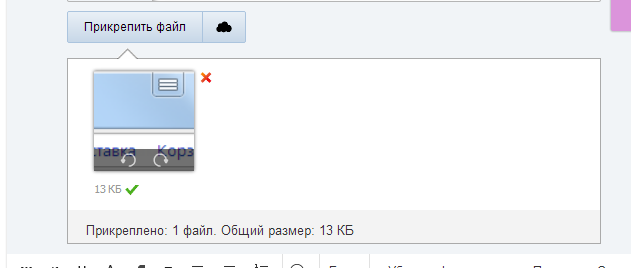
В теле письма вводится необходимое сообщение. Подпись, обычно, прикрепляется автоматически сервисом mail, но можно выбрать другую.
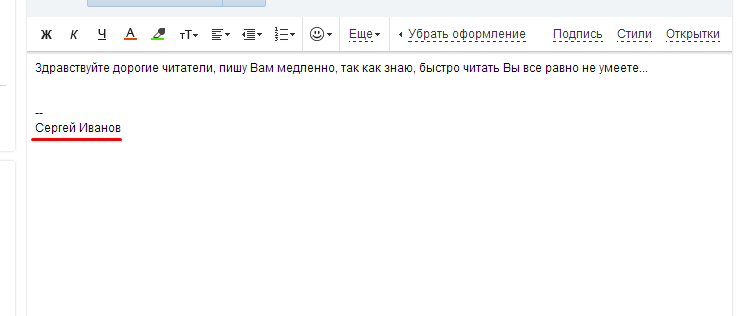
Остается лишь отправить письмо — кнопка «Отправить» в верхней части страницы. Письмо так же можно сохранить, тогда оно будет храниться в черновиках, его можно будет отредактировать и отправить после. Либо можно отменить отправку письма.
Создание архива для передачи папки по электронной почте
Чтобы отправить папку с файлами по электронной почте, сначала необходимо создать архив, который включает все файлы и папки, которые вы хотите передать. Существует несколько способов архивации папок, включая использование различных программ и встроенных функций операционной системы. Рассмотрим некоторые из них.
1. Использование специальных программ для архивации
Дл достижения цели можно применить любой популярных архиватор
Рекомендуем обратить внимание на программы WinRAR и 7-Zip. Принцип их использования одинаков
Чтобы сжать папку с файлами на Windows 10 с помощью WinRAR выполните такие действия:
- Скачайте программу и установите ее на компьютер.
- Найдите папку, которую вы хотите заархивировать и отправить по электронной почте, в проводнике Windows.
- Щелкните правой кнопкой мыши на папке, выберите «Добавить в архив…» в контекстном меню.
- В открывшемся окне выберите формат архива, укажите имя архива и (по желанию) укажите дополнительные параметры архивации.
- Нажмите «ОК» для создания архива.
Чтобы сжать папку с файлами с помощью 7-Zip, осуществите те же действия, но при выполнении третьего шага в контекстном меню папки последовательно выберите пункты «7-Zip» и «Добавить к архиву…». В других версиях ОС порядок действий аналогичен. Разница лишь в выбираемых пунктах в контекстном меню архивируемой папки.
2. Использование встроенного в операционную систему архиватора
Большинство современных операционных систем, включая Windows и macOS, предоставляют встроенные инструменты для архивации файлов и папок. Процесс создания архива может незначительно отличаться в зависимости от операционной системы.
Чтобы сжать папку с файлами в Windows:
- Найдите папку, которую вы хотите отправить, в проводнике Windows.
- Щелкните правой кнопкой мыши на папке и выберите «Отправить» > «Сжатая ZIP-папка» в контекстном меню.
- Архив будет создан в той же папке, что и исходная папка.
Чтобы сжать папку с файлами в macOS:
- Найдите папку, которую вы хотите отправить по почте, в Finder.
- Щелкните правой кнопкой мыши на папке и выберите «Сжать элементы» либо «Создать архив «имя папки»» в контекстном меню.
- Архив будет создан в той же папке, что и исходная папка.
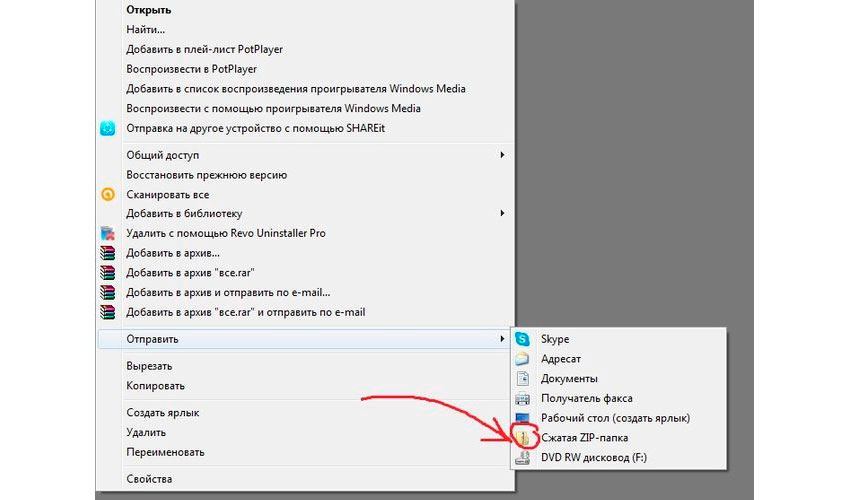
Нюансы
1. Если нужно переслать более трех файлов в одном письме, лучше их заархивировать.
Например, я хочу выслать десять фотографий. Чтобы не добавлять каждую по отдельности, лучше положить их в новую папку на компьютере, заархивировать ее и при отправке письма добавить этот архив.
В итоге отправится один объект, а не десять. Получателю будет проще его скачать и разархивировать, чем смотреть (скачивать) каждый снимок отдельно.
2. Перед пересылкой фото следует сжимать — уменьшать размер.
Сделать это можно в любой программе для редактирования изображений. Например, в стандартной Paint (есть в Пуске). Подробнее об этом читайте в уроке Сжатие фото.
Отправка в тексте сообщения электронной почты
В приложениях Excel, Publisher и Word можно отправлять файлы непосредственно в тексте сообщения электронной почты (а не в виде вложения). Для этого необходимо добавить на панель быстрого доступа команду Отправить получателю. Сведения о добавлении команд на панель быстрого доступа см. в статье Настройка панели быстрого доступа.
Чтобы отправить файл в тексте сообщения электронной почты, выполните указанные ниже действия.
Откройте файл, который вы хотите отправить.
На панели быстрого доступа нажмите кнопку Отправить получателю , чтобы открыть сообщение электронной почты. Файл будет помещен в текст сообщения.
Укажите псевдонимы получателей, введите тему и текст сообщения (если необходимо) и нажмите кнопку Отправить.


























