Шаг 6: Отправьте фото через облачное хранилище
Если вы хотите отправить фото файлом с телефона, но размер файла превышает максимальный размер для отправки по электронной почте, вы можете воспользоваться облачным хранилищем. Такие сервисы, как Google Drive, Dropbox, OneDrive, предоставляют возможность хранения файлов в облаке и обмена ими с другими пользователями.
Чтобы отправить фото через облачное хранилище, вам необходимо выполнить следующие шаги:
1. Загрузите фото в облачное хранилище. Для этого войдите в свой аккаунт на сервисе и выберите опцию загрузки файлов. Обычно это делается через кнопку ‘Загрузить’ или ‘Добавить файл’. Выберите нужное фото на вашем телефоне и загрузите его на сервер.
2. Поделитесь файлом с получателем. Для этого вам нужно выбрать опцию ‘Поделиться’ или ‘Отправить ссылку’ в контекстном меню файла. Скопируйте ссылку на файл и отправьте ее получателю. Он сможет открыть файл в браузере или скачать его на свой компьютер.
Отправка фото через облачное хранилище – это быстрый и удобный способ передачи файлов, особенно если файлы имеют большой размер
Но не забывайте о том, что вы делитесь файлом с другими людьми, поэтому важно обеспечить его безопасность и не делиться ссылкой с незнакомыми людьми
Как пересылать файлы с Андроид-телефона на почту
Пересылка файлов с Андроид-телефона на почту может быть полезной, когда вам нужно отправить важные документы, фотографии или видео на электронную почту. В этом разделе мы расскажем вам о нескольких способах, которые вы можете использовать для пересылки файлов с вашего Андроид-телефона на почту.
Способ 1: Использование приложения почты
На большинстве Андроид-телефонов уже установлено приложение электронной почты. Чтобы переслать файлы, откройте приложение и найдите кнопку «Создать новое письмо» или символ плюса (+). В открывшемся окне выберите опцию «Добавить вложение» или «Прикрепить файл», и откроется файловый менеджер. Выберите файлы, которые вы хотите переслать, и нажмите кнопку «Отправить».
Способ 2: Использование приложения файлового менеджера
Если на вашем Андроид-телефоне отсутствует приложение электронной почты, вы все равно можете переслать файлы на почту, используя приложение файлового менеджера. Сначала откройте файловый менеджер, найдите файлы, которые вы хотите переслать, и нажмите на них и удерживайте, чтобы выбрать файлы. Затем найдите опцию «Отправить», «Поделиться» или «Прикрепить» и выберите возможность отправки по электронной почте. Введите адрес электронной почты получателя и нажмите кнопку «Отправить».
Теперь вы знаете несколько способов, которые помогут вам переслать файлы с Андроид-телефона на почту. Выберите подходящий вариант для себя и легко отправляйте важные файлы на электронную почту!
Как переслать документы с телефона на почту
Современные телефоны имеют встроенные камеры и многофункциональные возможности, поэтому просто переслать документы, снятые на телефон, на почту довольно легко. Ниже приведены шаги, которые помогут вам справиться с этой задачей.
Шаг 1: Выберите документы
Первым шагом является выбор документов, которые вы хотите переслать на почту. Это может быть фотография, скан паспорта, скриншот страницы или любой другой документ, который вы хотите отправить.
Шаг 2: Откройте почтовый клиент
Откройте ваш почтовый клиент на телефоне. Большинство смартфонов поставляются с предустановленными почтовыми клиентами, такими как Gmail или Mail. Если у вас нет почтового клиента, установите его из соответствующего магазина приложений.
Шаг 3: Создайте новое письмо
Откройте новое письмо, нажав на кнопку «Написать» или аналогичную в вашем почтовом клиенте. В открывшемся окне вы увидите поля для заполнения адреса электронной почты получателя, темы письма и пустого поля для текста.
Шаг 4: Прикрепите документы
Нажмите на кнопку «Прикрепить файл» или выберите аналогичную опцию в меню вашего почтового клиента. Вам будет предложено выбрать файлы для прикрепления. Выберите несколько документов из своего телефона.
Совет: Чтобы найти документы быстро, используйте встроенные инструменты поиска на телефоне или приложении почтового клиента.
Шаг 5: Отправьте письмо
После прикрепления всех документов заполните поле получателя и введите тему письма, если требуется. Можете также добавить любой текст, если необходимо. Нажмите кнопку «Отправить» или аналогичную в вашем почтовом клиенте.
Важно: Убедитесь, что у вас есть доступ к интернету для отправки электронной почты с телефона. Вот и все! Вы только что успешно переслали документы с телефона на почту
Теперь получатель может просмотреть ваши документы с удобной для него почтовой службой
Вот и все! Вы только что успешно переслали документы с телефона на почту. Теперь получатель может просмотреть ваши документы с удобной для него почтовой службой.
Как работает авторское право с нейросетями
Онлайн-сервисы уже могут рисовать картинки на основе огромной базы изображений, которую использовали для обучения нейросети. Нейросети Midjourney, DALL-E и другие обрабатывают запрос пользователя и выдают иногда вполне приличные иллюстрации, годные к использованию, например, на сайтах или в соцсетях.
 Изображения, сделанные Midjourney по пользовательским запросам
Изображения, сделанные Midjourney по пользовательским запросам
Кому принадлежат авторские права на картинки, сгенерированные нейросетями
Четкого регулирования, касающегося нейросетей, в законодательстве РФ пока нет.
Если основываться на существующем законодательстве, то согласно только человек может иметь авторские права на результат своего творчества. Нейросеть — не человек, поэтому ей не могут принадлежать права на сгенерированную картинку. Разработчик платформы имеет права на код, но в создании изображений он не участвует.
Пример такой же ситуации во многих других странах: Стивен Талер подал международные и национальные патентные заявки на изобретение, созданное с помощью ИИ. Патентные ведомства Австралии, Германии, Великобритании, США и Европейское патентное ведомство отклонили и патенты, и апелляции.
С пользователями вопрос интереснее: их вклад в создание изображения ограничивается придумыванием и уточнением команды для нейросети. Если это не считается творчеством, то и созданная картинка не будет принадлежать пользователю, сделавшему запрос.
Возможно, нужно будет доказать значительный вклад человека в создание итоговой картинки. Например, пользователь взял за основу рисунок нейросети и дорисовал его, получилась новая картинка, которая и будет принадлежать художнику.
Пример: в США разбираются с авторскими правами на комикс, созданный с помощью искусственного интеллекта Midjourney. Художница Кристина Каштанова придумала сценарий, раскадровку и диалоги, и использовала нейросеть для отрисовки. Получился комикс из 18 страниц. Сначала Бюро регистрации авторских прав США (USCO) одобрило регистрацию, но после отменило решение и, по словам художницы, попросило «предоставить подробности моей работы, чтобы показать, что в процессе создания этого графического романа имело место значительное участие человека».
UPD: появилось решение о том, кому принадлежат авторские права на комикс, для которого Крис Каштанова использовала нейросеть. Авторство тех иллюстраций, которые Крис рисовала сама, будут принадлежать ей. Изображения, созданные при помощи Midjourney, не будут защищены авторским правом.
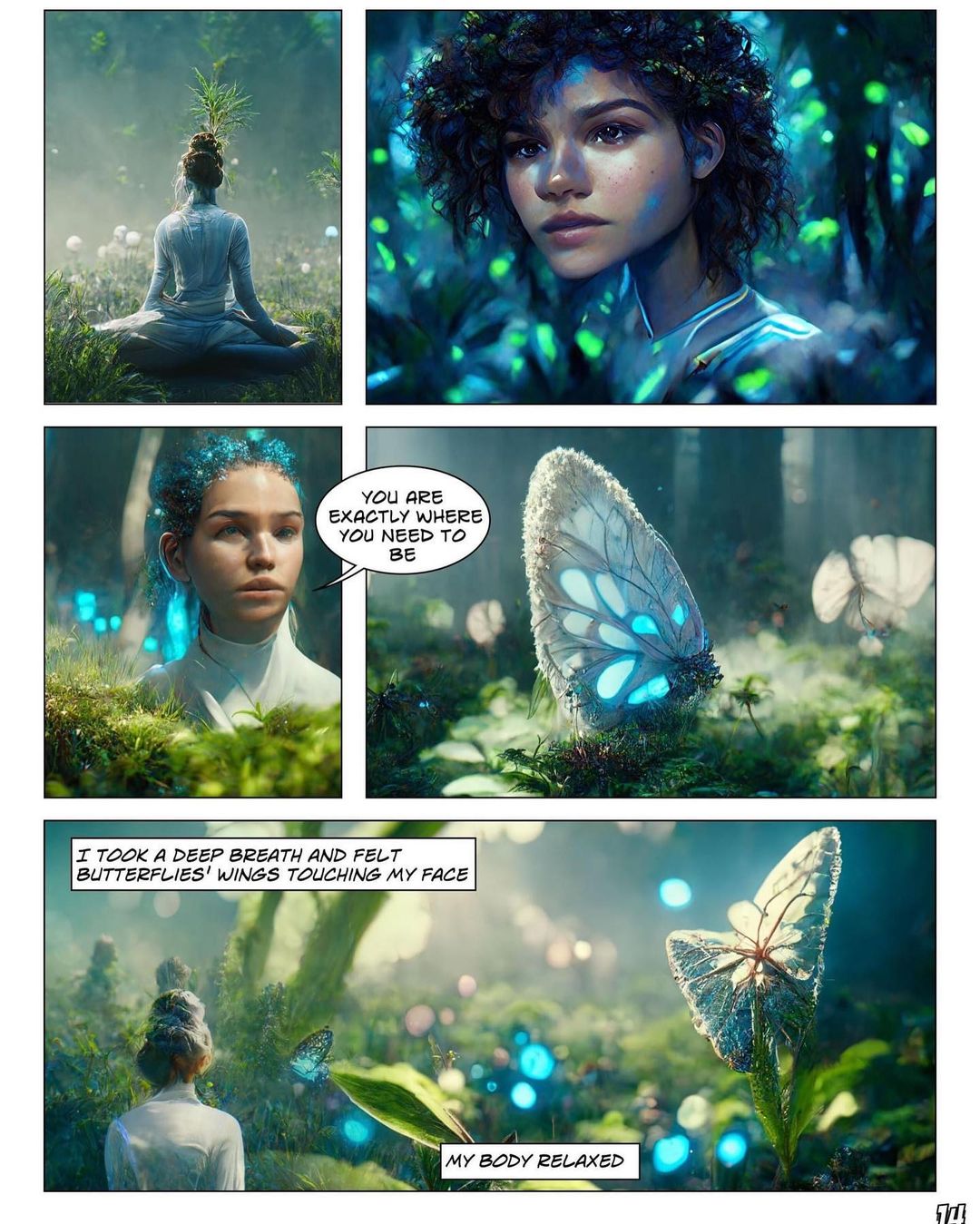 Страница из комикса Кристины Каштановой «Zarya Of The Dawn»
Страница из комикса Кристины Каштановой «Zarya Of The Dawn»
Как использовать картинки, созданные нейросетью
Пока законодательства нет, нет и четких рекомендаций.
В любом случае, не советуем выдавать работы нейросети за собственные рисунки, чтобы избежать репутационных потерь. Чтобы не вводить пользователя в заблуждение, можно подписать, что картинка создана нейросетью, например, Midjourney.
Нераспознанный или неподдерживаемый адрес — что мне делать?
Конечно, если вы одна из несчастливых душ (а их много), которые получают электронное письмо от Facebook, в котором сообщается, что ваше устройство не распознано, не теряйте надежды. Для настоящего гика, когда вы настроены на что-то, всегда найдется способ.
По-видимому, это распространенная ошибка, которую получают многие пользователи Facebook в ответ на электронную почту mobile@facebook.com. Если вы получили эту ошибку обратно (как и я), один хороший обходной путь — это установить приложение Zannel в вашу учетную запись Facebook. Zannel делает то, что разработчики Facebook, по-видимому, не могут, «направляя» фотографии, видео или текстовые обновления в свой профиль Facebook для вас.
Когда вы устанавливаете Zannel на Facebook, вам нужно создать новую учетную запись Zannel — просто выберите идентификатор и пароль. После регистрации нажмите на ссылку «включить», чтобы опубликовать картинки для мобильных устройств.
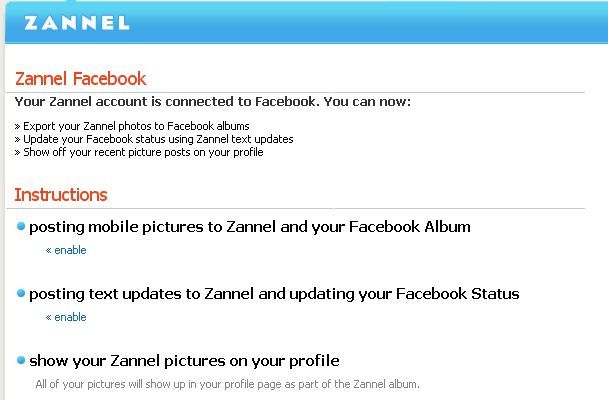
После того, как вы настроите его, Zannel предоставит вам личный адрес электронной почты, на который вы сможете отправить свои фотографии, чтобы опубликовать фотографии в своей учетной записи Facebook.
Удивительной особенностью этого подхода было то, что как только я отправил это электронное письмо, изображение сразу же появилось на моей стене в Facebook, а также в моем фотоальбоме на Facebook в категории «Фотографии Zannel» — код подтверждения не требуется, письмо не отклонено, и никаких глюков. Zannel это красивая вещь.
Как отправить электронную почту на телефоне Android
Как отправить электронную почту на телефоне Android? Таким вопросом задаются люди, которые впервые столкнулись с необходимостью отправить виртуальное письмо. На большинстве смартфонов уже по умолчанию установлено приложение Gmail, которые и является почтовым клиентом. Там собраны все входящие, исходящие и еще недописанные отправления. Для работы с сервисом потребуется только аккаунт Google, который имеется у каждого пользователя устройства на Android. Но также вы можете использовать и другой ящик (Яндекс, Mail.ru) – эту тему мы подробно рассмотрим и обсудим. Как зарегистрировать новую почту мы писали отдельно.
Как отправить фото папкой по электронной почте
Несколько фотографий удобно отправлять с ноутбука или компьютера в архиве. Обычную папку почтовые сервисы не воспринимают.
- Откройте папку с фото и выделите те, которые нужно добавить в архив и передать почтой.
- Нажмите правой кнопкой на выделенном файле и выберите пункт Отправить.
- В выпадающем дополнительном окне выберите СжатаяZIP-папка.
Далее через браузер открываем почтовый клиент и нажимаем на скрепку, чтобы подшить архив. Подробнее процесс передачи фото через «электронку» описан в инструкции для телефона.
Письма с изображениями можно отправлять самому себе. В графе Кому напишите свой адрес почты и отправьте. Оно будет помещено в папку Архив или Черновик. Если у вас что-то не получается, задавайте вопросы. Будем рады помочь.
Как уменьшить или сжать видео для ватсапа
Компрессор Clipchamp помогает сжимать и преобразовывать видеозаписи в другие форматы. Также эта программа подойдет и для работы через домашний ноутбук, и для отправки длинных клипов через смартфон. Как уменьшить видео:
- Войдите в браузер и перейдите на сайт Clipchamp.
- Авторизуйтесь. Сервисом можно пользоваться платно или бесплатно (количество сжимаемых файлов в месяц ограничено).
- Выберите ролик для изменения размера. Перетащите необходимые материалы в область для загрузки.
- Определитесь с настройками. Желательно выбрать формат MP4. Можете оставить изначально разрешение или сменить его на 360-720р. Главное – не задавайте параметры выше изначальных, иначе объем лишь увеличится.
- Если нужно, то отредактируйте запись.
- Кликните на кнопку «Старт».
- Щелкните на «Загрузить и поделиться».
- Нажмите кнопку «Сохранить». Видео скачено на ваш ПК!
Вариант 2: Облачный сервис
Хранение и перенос данных с помощью облачных сервисов – быстрый и универсальный способ для большинства устройств. Но он работает при условии наличия подключения к интернету с хорошей скоростью.
На примере самых распространенных облачных сервисов рассмотрим, как перекинуть фото (советы относятся и к видео) с телефона на ноутбук. В нашем отдельном руководстве есть продемонстрировано, как скачивать фото с виртуальных хранилищ, поэтому данную процедуру в инструкциях ниже разбирать не будем.
Подробнее: Как скачать фото с облака на ноутбук
Способ 1: Google Диск
У большинства Android-устройств предустановлен клиент облачного хранилища от Google. Загрузить в него файлы можно через фирменное мобильное приложение, и для этого предусмотрены специальные инструменты.
Наш автор подробно рассматривал, как загрузить с телефона файлы в облако от Google не только с Андроида, но и с Айфона. Инструкция актуальна для загрузки фото или видео, чтобы потом скачать их через ноут.
Подробнее:
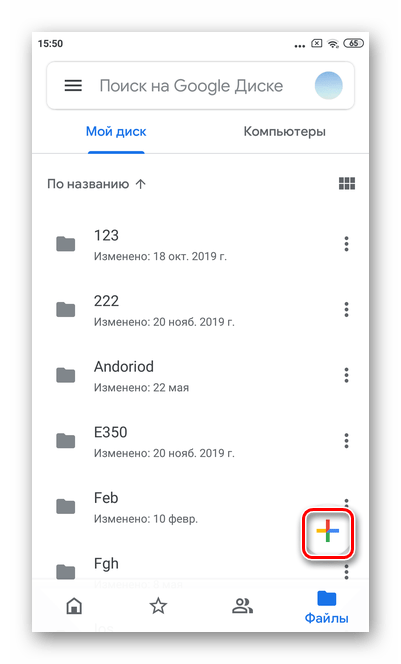
Способ 2: Яндекс.Диск
Еще одно популярное облачное хранилище – это Яндекс.Диск, через который можно осуществить передачу фото и видео с телефона на компьютер. Для начала потребуется установить приложение на мобильный девайс, если потребуется — создать аккаунт, затем загрузить файлы на Диск и скачать их на компьютере.
- Установите клиент облачного хранилища и запустите его. Пройдите процедуру авторизации. В главном окне коснитесь иконки в виде плюса и выберите пункт «Из приложений».
- В открывшемся списке отыщите видео или фото. Нажмите на него, чтобы началась загрузка в облако.
Также можно активировать автоматическую загрузку фото и видео на Яндекс.Диск. Все снимки, сделанные с помощью камеры, сразу будут помещены в облачный сервис: останется открыть его с компьютера и скачать нужное.
- Для включения функции нажмите на миниатюру аватарки, затем перейдите в «Настройки».
Коснитесь строки «Автозагрузка фото и видео». В новом окне понадобится с помощью переключателей выбрать, что загружать в фоновом режиме. Дополнительно разрешается указать, из каких папок на телефоне файлы будут использоваться.
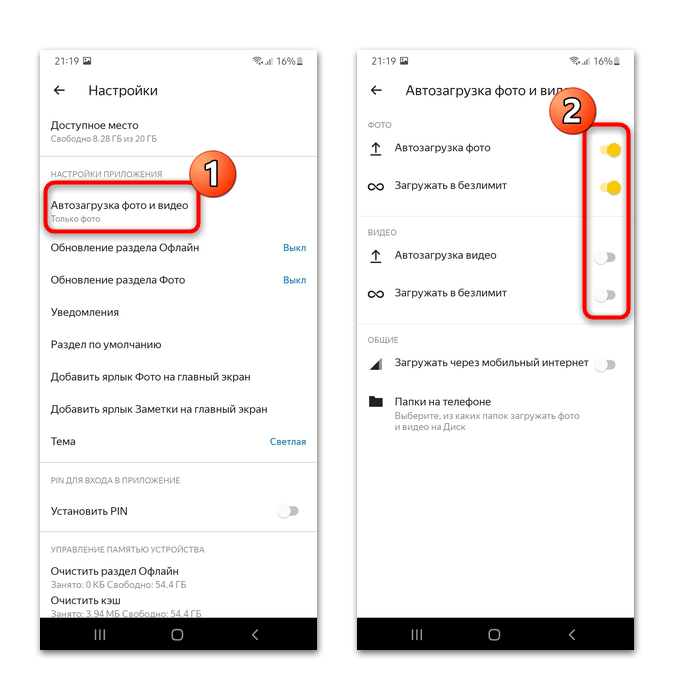
В настройках можно активировать загрузку через мобильный интернет, но это имеет смысл лишь при использовании безлимитного тарифа. По умолчанию же в облако фото и видео автоматически будут загружаться только при подсоединении к сети Wi-Fi.
Способ 3: Облако Mail.ru
Облачное хранилище Mail.ru работает по такому же принципу, что и предыдущие варианты. По умолчанию сервис предоставляет 8 ГБ свободного места бесплатно, чего должно хватить для загрузки фото и видео с телефона.
- Запустите приложение и перейдите на вкладку «Файлы». Коснитесь значка в виде плюса внизу.
- Откроется список доступных вариантов, из которых выберите «Добавить фото и видео». Отобразятся папки и файлы, которые хранятся на телефоне.
- Одиночным тапом выделите те данные, которые нужно загрузить. Внизу появится строка с количеством выбранных файлов и объемом информации. Чтобы подтвердить действие, нажмите на «Добавить».
После загрузки фотографий и видеозаписей остается зайти в Облако Майл.Ру с компьютера и скачать их.
Как и в предыдущем способе, в приложении предусмотрена функция автозагрузки.
- Чтобы ее активировать, тапните по трем горизонтальным полоскам для отображения главного меню. Выберите «Настройки» в блоке «Аккаунт».
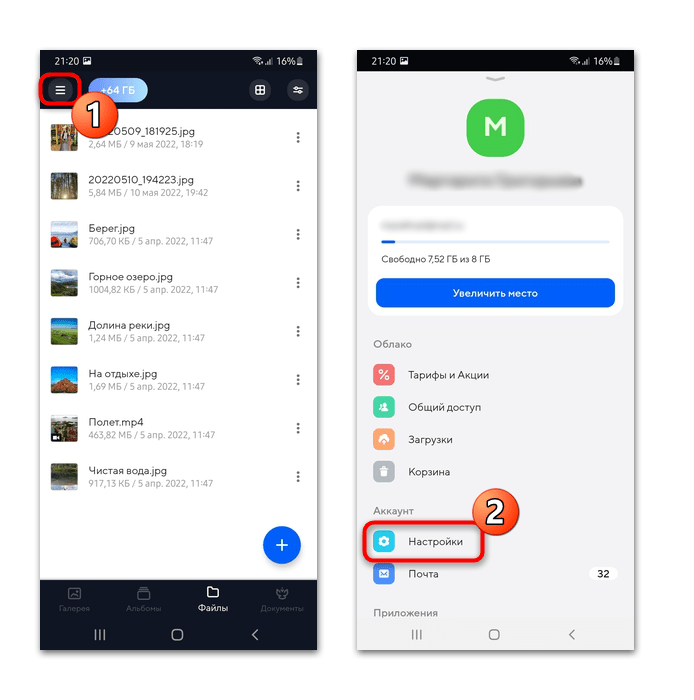
Появится окно с параметрами, где коснитесь строки «Автозагрузка фото и видео». Переведите тумблер в активное состояние, после чего ниже откроются дополнительные настройки, позволяющие гибко настроить процесс.
Подробнее о Facebook Mobile
Имейте в виду, что если вы не можете отправлять электронные письма с помощью своего мобильного телефона, вы все равно можете получить доступ к обновлениям Facebook своих друзей и обновить свой собственный статус с помощью функции обмена текстовыми сообщениями Facebook, доступной на веб-странице Facebook для мобильных устройств.
Еще один простой способ проверить Facebook, пока вы находитесь в пути, — через портал мобильного доступа по адресу http://m.facebook.com со своего мобильного устройства с доступом в Интернет.
Какие инструменты вы используете, чтобы оставаться на связи с Facebook, когда вы мобильны? Поделитесь своим мнением в разделе комментариев ниже.
Добавление учетных записей электронной почты на устройства Android
Если вы хотите обмениваться фотографиями непосредственно из Галереи или приложения Google Фото на Android, вам необходимо сначала настроить учетные записи электронной почты.
Выполните следующие действия, чтобы добавить адреса электронной почты на свой телефон Android.
- Перейдите в «Настройки» > «Учетные записи и резервное копирование» > «Управление учетными записями».
- Нажмите «+ Добавить учетную запись».
- Коснитесь значка электронной почты и выберите тип электронной почты, который у вас есть.
- Добавьте адрес электронной почты и пароль.
- Нажмите «Войти», чтобы сохранить учетные данные.
После того, как вы настроили свою учетную запись электронной почты, откройте галерею и откройте изображение. Здесь вы найдете опцию «Поделиться»: коснитесь ее и выберите одно из ваших почтовых приложений, например Gmail или Outlook, и фотография будет прикреплена к электронному письму.
Как отправить фотографии по почте из телефона Android?
Для пользователей устройств на базе Андроид, которые привязывают учетную запись почты к своему устройству, существует возможность отправлять фото, которые сделаны с помощью камеры устройства.
Если же учетная запись еще не синхронизирована, то этот момент можно легко исправить с помощью раздела «Настройки». Как только вы установите данный параметр, то сможете отправлять картинки и фотографии, которые хранятся в Галерее у вас на телефоне.
В статье приведены основные шаги и инструкции, как пользователь устройства Андроид может отправить фотографии, документов по электронной почте.
↑ Добавление учетной записи, или войти в свою почту.
Для того чтобы почта синхронизировалась с устройством, необходимо с помощью настроек телефона добавить аккаунт ящика.
Чтобы проделать данные шаги, нужно перейти в приложение: «Настройки» — «Аккаунты» (в некоторых устройствах этот раздел можно найти в «Личных данных»).
Затем пользователю предстоит ввести основные данные учетной записи. После нажатия предыдущего пункта, у пользователя появляется возможность выбрать конкретного почтового агента. Если же владелец телефона не может найти сервис, который он использует на данный момент, то можно выбрать команду «Другой».
Также есть небольшая особенность для тех, кто активно использует Hotmail – в этом случае необходимо воспользоваться «Outlook.com».
Далее устройство попросит, чтобы пользователь ввел свой логин и пароль. Чтобы закончить процесс, необходимо следовать шагам, которые будут обозначены на экране. После этого процесс добавления будет завершен.
↑ Как отправить фото-документы на почту в Андроиде
Для того чтобы отправить по почте имеющиеся картинки и фото, необходимо сначала зайти в раздел «Галерея» или «Фото» на устройстве.
Здесь собраны все медиафайлы пользователя. Нужно поставить палец на первую фотографию и задержать его – устройство сменит режим, и можно будет увидеть место для флажков, чтобы выбрать несколько фотографий.
В некоторых устройствах этот шаг может отличаться – если не получается сразу выбрать несколько файлов, то нужно нажать команду «Поделиться», а уже потом выбрать все необходимые картинки.
Пользователь на этом этапе выбирает все фотографии, которые планирует отправить – для этого флажок устанавливается на каждом необходимом фото. У электронных писем существует ограничение по отправке медиафалов – нельзя за один раз добавить более 10 фотографий.
Также многое зависит от размера прикрепленных файлов – большие электронные письма не всегда получается доставить адресату. Чем меньше фотографий в одном письме, тем больше вероятность, что человек получит электронное письмо.
После того, как пользователь выбрал все фотографии, необходимо выбрать команду «Поделиться». В стандартном меню Андроида такую кнопку можно найти в верхней панели: обозначается она как две линии из одной точки.
После нажатия на иконку сервиса на телефоне автоматически откроется шаблон нового письма, где уже будут прикреплены выбранные файлы. Если необходимо переправить сообщение через почту Гугла, то нужно будет сразу выбирать сервис «Gmail».
- Письмо себе — автоматический отправит на вашу почту.
- Новое сообщения — отправка письма с вложением.
Некоторые устройства также предлагают дополнительную функцию – выбор размера фотографии. В этом случае отправителю достаточно выбрать один из предложенных параметров. Однако нужно учесть, что качество фото может сильно снизиться.
Дальше остаются самые простые действия – при необходимости отправитель набирает текст письма и адрес получателя, а в конце выбирает команду «Отправить».
Если письмо окажется слишком большим, то сервис об этом сообщит – тогда нужно уменьшить количество фотографий, нажав на файлах крестики.
- Открываем Галерею, выбираем фото и нажимаем поделиться.
- Открываем Галерею, выбираем фото и нажимаем поделиться.
↑ Отправка через Gmail.com
- Открываем Галерею, выбираем фото и нажимаем поделиться.
Являюсь руководителем проекта, люблю андроид. Слежу за новинками, новостями, а так же помогаю решить проблему возникшую у пользователей в андроид смартфонах!
Для того чтобы воспользоваться полными возможностями сайта, пожалуйста авторизуйтесь с помощью социальных сетей.
Если у вас возникли вопросы с решением проблемы на вашем смартфоне. Оставьте комментарий подробно описав проблему, и обязательно укажите модель вашего смартфона. Мы постараемся помочь вам!
Документ
Чтобы передавать фотографии в исходном разрешении через мессенджеры и социальные сети, нужно отправлять их не как изображения, а как документы (файлы). Этот способ работает во всех популярных сервисах и приложениях для общения.
Чтобы воспользоваться этим методом, при передаче картинки нужно выбирать не «Фото», а «Файл» или «Документ». Тогда оно отправится бес сжатия, и ваш собеседник получит картинку в исходном качестве. В каждом приложении установлено свое ограничение на максимальный размер передаваемых файлов, но оно всегда достаточно большое, чтобы передать качественную фотографию без проблем.
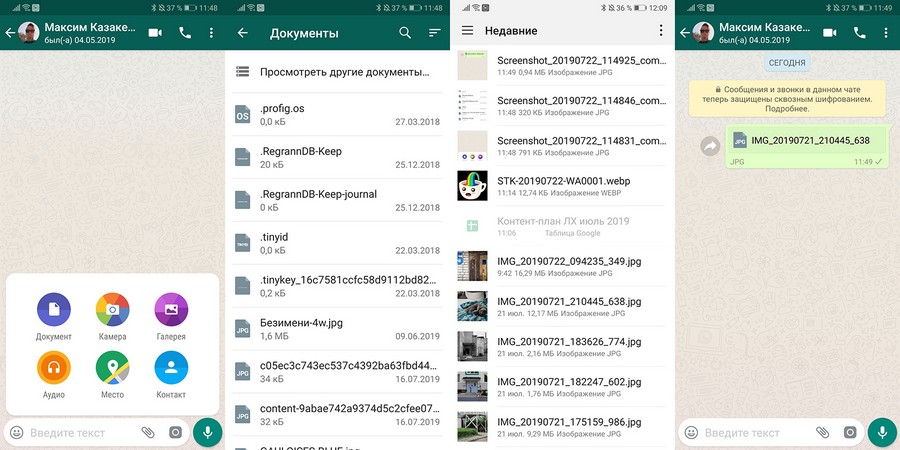 Отправить фото как документ
Отправить фото как документ
Если вам нужно отправить сразу несколько фотографий, лучше всего предварительно запаковать их в архив, а затем передать его документом. Так общий размер станет меньше, но качество фото не потеряется.
Полезные советы по загрузке картинок с ПК
1. Если в папке много картинок, чтобы не ошибиться с выбором, щёлкните в правой части верхней панели системного окна иконку «картинка» (Изменить представление) и установите посредством ползунка режим отображения «Огромные значки» или «Крупные… ».
2. Если требуется выбрать несколько картинок в директории, чтобы многократно не выполнять операцию загрузки, сделайте следующее:
- удерживая клавишу «Ctrl», кликом левой кнопки отметьте изображения, которые нужно отослать адресату;
- кликните «Отправить» (они все сразу загрузятся на сервер).
3. Чтобы загрузить группу фотографий, которые расположены рядом с друг другом:
удерживая клавишу Shift, щелчком мыши выделите первое фото группы и последнее;
клацните «Открыть»;
дождитесь завершения закачки выбранной группы картинок на почтовый сервис.
Подготовка скриншотов и фото
Загрузка изображений из Интернета
Предположим, вам очень понравилась на каком-то сайте какая-то картинка, и вы хотите переслать её по почте другу/подруге.
В таком случае первым делом, эту самую картинку нужно «перетянуть» на диск своего компьютера. Выполняется эта нехитрая процедура так:
1. Разверните изображение в полном масштабе (как правило, эта функция приводится в действие щелчком левой кнопки мыши или специальной опцией непосредственно на сайте).
2. Наведите курсор на изображение. Нажмите правую кнопку мыши.
3. В выпавшем списке клацните команду «Сохранить как… ».
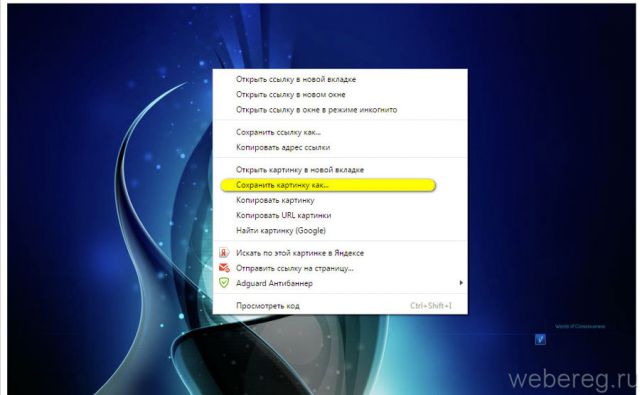
4. В появившемся системном окне щёлкните папку, созданную под картинки.
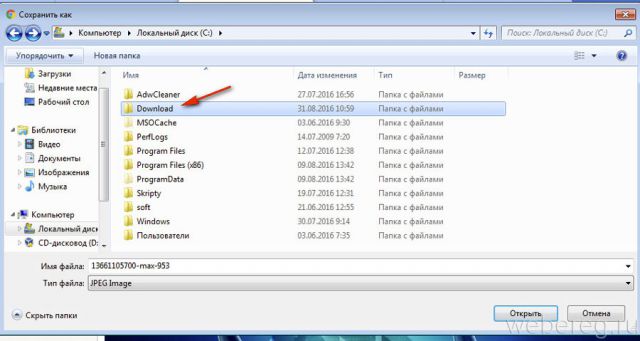
5. В строке «Имя файла» наберите своё название картинки.
6. Кликните кнопку «Открыть».
7. Дождитесь завершения загрузки.
Если требуется скачать несколько картинок, повторно выполните данную инструкцию. Но не забудьте в ходе загрузки указывать одну и ту же папку. Иначе вам придётся потом искать изображения в других директориях.
Скриншоты
Или скрины — незаменимая вещь, в тех случаях, когда требуется продемонстрировать техподдержке какого-либо сервиса или товарищу неполадку, произошедшую в системе или программе. Или напротив, предоставить инструкцию к действию. Ведь всё-таки лучше «подкрепить» прочитанную информацию наглядной картинкой, согласитесь.
Делается и сохраняется скриншот на ПК при помощи специальных утилит — Clip2Net, FastStone Capture, IrfanView и др. Многие из них распространяются бесплатно. Установить и запустить их в системе не составляет особенного труда.
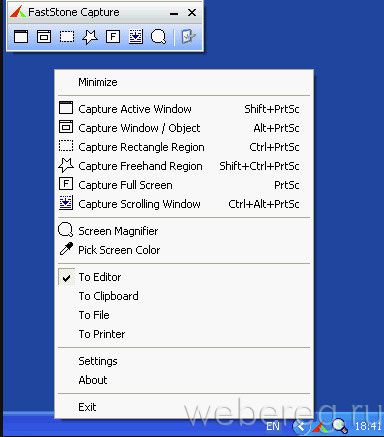
Алгоритм их использования сводится к следующему:
- Запустите утилиту.
- Активируйте функцию «Захват области изображения» (в FastStone Capture она называется Capture Rectangle Region).
- Выделите необходимую область дисплея и сделайте снимок.
- Сохраните скрин, выберите формат (в зависимости от того, в каком виде хотите скинуть файл — JPEG, PNG).
Архивация изображений
Внимание! Перед выполнением нижеследующей инструкции убедитесь в том, что на ПК установлена программа-архиватор — WinRAR, ZIP, 7-Zip или др. Посмотреть список проинсталлированных программ можно в системе: Пуск → Панель управления → Программы → Программы компоненты.. Чтобы заархивировать картинки, выполните следующее:
Чтобы заархивировать картинки, выполните следующее:
Примечание. Архивация выполняется в программе WinRAR.
1. Откройте папку с файлами, подготовленными к отправке.
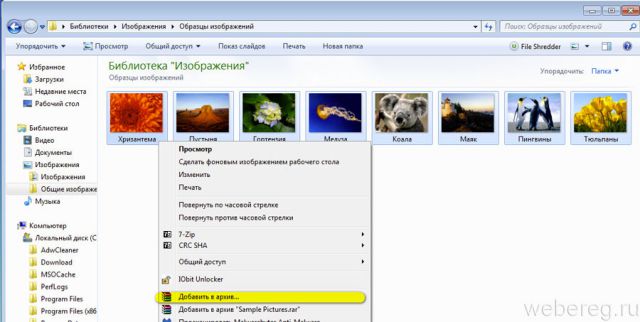
2. Выделите их: нажмите комбинацию клавиш «CTRL + A».
3. Наведите курсор на одну из выделенных картинок, нажмите правую кнопку.
4. В системном меню клацните «Добавить в архив… ».
5. Дайте название архиву (поле «Имя… »).
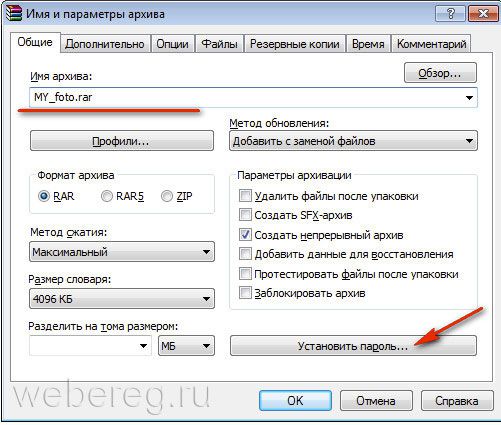
Совет! Если вы решили передать конфиденциальную информацию, защите доступ к архиву паролем. В панели настроек архивации нажмите кнопку «Установить… » и задайте ключ. А затем по телефону или через мессенджер сообщите адресату пароль от архива.
6. Щёлкните «OK».
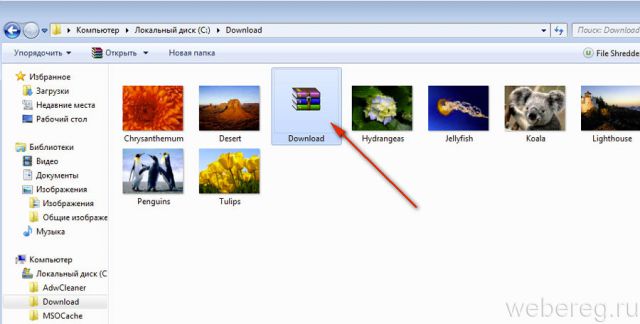
7. По окончании операции в этой же папке появится архив с картинками. В таком виде «весить» они уже будут меньше — как минимум, на 10-20% от исходного объёма.
Как отправить фотографию с Samsung Galaxy по электронной почте | Small Business
Когда вы отправляете электронное письмо с вашего Samsung Galaxy, вы можете прикрепить фотографию для отправки вместе с сообщением. Прикрепите файл изображения, сохраненный на вашем телефоне, к новому сообщению или прикрепите файл к ответу электронной почты. При отправке фотографии с вашего Galaxy вы можете настроить размер изображения или отправить изображение в исходном формате. Отправляйте электронные письма с вложениями по мобильной сети или при подключении к Wi-Fi.
Нажмите опцию «Приложения» на любом из домашних экранов Samsung Galaxy, чтобы открыть экран приложений.
Нажмите значок «Электронная почта» на экране приложений, чтобы запустить приложение «Электронная почта».
Коснитесь стрелки раскрывающегося списка на верхней панели навигации, а затем коснитесь нужной учетной записи электронной почты.
Нажмите кнопку «Написать» в нижнем левом углу экрана, чтобы открыть форму нового сообщения.
Нажмите в поле «Кому:», а затем введите адрес электронной почты получателя сообщения. Вы также можете нажать значок «Контакты», чтобы открыть список контактов. Коснитесь желаемого контакта. Адрес электронной почты контакта заполняет поле «Кому:».
Нажмите в поле «Тема», а затем введите тему сообщения.
Нажмите в теле сообщения и введите примечание к фотографии.
Нажмите на опцию «Присоединить», которая представляет собой кнопку со значком скрепки. Откроется список типов вложений.
Нажмите «Изображение», чтобы открыть вашу фотоальбом. Вы также можете нажать «Мои файлы», чтобы вручную искать файлы на вашем устройстве и на SD-карте, если нужной фотографии нет в вашей галерее.
Найдите и коснитесь изображения, которым хотите поделиться, а затем коснитесь «Готово».”Откроется диалоговое окно« Изменение размера изображения ».
Коснитесь желаемого размера в диалоговом окне «Изменение размера изображения». Вы можете выбрать «Маленький», «Средний», «Большой» или «Оригинальный». Откроется диалоговое окно частоты.
Нажмите «Всегда», чтобы всегда изменять размер изображений до выбранного размера, или нажмите «Только один раз», чтобы изменить размер только выбранного изображения. Коснитесь «ОК».
Нажмите «Отправить», чтобы отправить электронное письмо с прикрепленной фотографией.
Скидываем фотографии на электронную почту
Запускаем клиент на своём мобильном телефоне. Если всё готово, вы вошли в приложение со своим логином и паролем, фотографии ждут в галерее – можно переходить к пошаговой инструкции. Для примера используем почту от Гугла – Gmail.
- Создайте новое письмо. Для этого в интерфейсе приложения есть кнопка Написать.
- Найдите где-то на экране (в зависимости от приложения) кнопку в виде скрепки. В Gmail она изображена вверху. Выбираем её.
- Касаемся пункта Прикрепить файл. Будет открыт список доступных файлов из галереи смартфона.
- Нажмите на первое изображение, которое хотите отправить другому человеку по почте. Удерживайте, пока не появится возможность выбирать каждый файл флажком (галочкой).
- Укажите в списке несколько фото и нажмите кнопку Открыть.
- Они покажутся в вашем электронном ящике. Теперь напишите имя получателя в графе Кому.
- Отправьте файлы.
Письмо может быть дополнено вашим текстом. Тему добавлять не обязательно. Если нужно сохранить письмо с файлами в своём электронном ящике, то создайте его по инструкции, прикрепите фото и не отправляйте – просто закройте. Почтовые приложения на телефоне автоматически сохраняют копию письма в папке Черновики, где вы и сможете его найти хоть с компьютера, хоть с телефона.
Второй способ послать изображения через Email
Можно переправить фото из галереи смартфона на чью-либо электронную почту. Смотрим пошаговую подсказку.
- Необходимые условия: приложение-почта на телефоне уже установлено, вы вошли в свой аккаунт.
- Открываем галерею на мобильном. Электронный ящик запускать не обязательно.
- Помещаем палец на необходимую картинку и удерживаем, чтобы появились флажки. Выберите несколько фотографий, если нужно.
-
На верхней или нижней панели выбираем кнопку Поделиться (см. скриншот).
- Указываем своё приложение-почту в списке. Файлы появятся в письме.
- Оформляем и отправляем его.
Во многих приложениях если нажать кнопку Кому появится возможность выбрать контакт из списка уже используемых ранее, чтобы не писать его вручную.
А что с изображениями людей на фотографиях?
Когда НКО используют чужие фотографии без разрешения, они нарушают не только исключительные права их авторов, но и право на изображение гражданина, который может быть изображен на фотографии. Не стоит забывать, что, даже если разрешение автора на фотографию получено, в некоторых ситуациях требуется еще получить разрешение у гражданина, изображенного на фотографии. Это регулирует статья 152.1. Гражданского кодекса РФ. Правда, из нормы этой статьи есть исключения.
 Фото: Priscilla Du Preez / Unsplash
Фото: Priscilla Du Preez / Unsplash
Такое согласие не требуется, в частности, когда использование изображения осуществляется в государственных, общественных или иных публичных интересах. В большинстве случаев это относится к СМИ, которые освещают деятельность какой-нибудь публичной фигуры в связи с общественным интересом к ней.
Согласие гражданина не потребуется, если он позировал за плату, а также если изображение получено при съемке, которая проводилась в местах, открытых для свободного посещения, или на публичных мероприятиях (конференциях, собраниях, представлениях, спортивных соревнованиях и подобных мероприятиях).
За нарушения по использованию изображений людей на фотографиях предусмотрена административная ответственность статьей 13.11. Кодекса РФ об административных правонарушениях до полутора миллионов рублей и уголовная ответственность по статье 137 Уголовного кодекса РФ вплоть до лишения свободы на срок до четырех лет с лишением права занимать определенные должности или заниматься определенной деятельностью на срок до пяти лет.
Локальная сеть
Если телефон и компьютер подключены к одному роутеру, то скинуть фото с одного устройства на другое можно через беспроводную сеть Wi-Fi. Правда, тут потребуется установить на смартфон файловый менеджер, поддерживающий функцию передачи данных по локальной сети. Мы предлагаем использовать хорошо известное приложение Total Commander. Установим его на телефон через Гугл Плей, а потом сразу проведем инсталляцию специального плагина «WiFi/WLAN Plugin for Totalcmd». Именно он будет отвечать за обмен файлами через Wi-Fi.
Теперь открываем на смартфоне Total Commander и переходим в папку с фотографиями. Выделяем нужные файлы, длительным нажатием вызываем контекстное меню и выбираем в нем пункт «Копировать/Переместить/Отправить». В появившемся окне кликаем «По WiFi».
Будет запущен сервер, а на открывшейся странице вы увидите URL-адрес для доступа к фото – он то нас и интересует.
Теперь на компьютере запускаем любой браузер и вводим в его адресной строке полученный URL. Появятся ссылки для скачивания фото по отдельности или в виде ZIP-архива.
Открыть URL-адрес можно и через настольную версию Total Commander, но при условии, что в нем установлены необходимые плагины. Запускаем программу на компьютере и переходим в расположение «Сеть/FS-плагины». Находим здесь папку «WebDAV», открываем ее и жмем «Quick Connection».
В появившемся окне в строке «Connect to:» вводим наш URL-адрес и нажимаем ОК.
Будет осуществлено соединение с сервером, и вы сможете перекинуть фото с телефона на компьютер.
После завершения копирования остановите сервер на мобильном устройстве.



















![7 лучших способов поделиться фотографиями с семьей и друзьями [горячие]](http://portalcomp.ru/wp-content/uploads/9/f/6/9f60f090aebe728f98f5951c9f278c66.png)










