Чистим очередь печати: основные способы
Открываем «Диспетчер задач»
Для чистки очереди необходимо зайти в «Диспетчер задач»:
- Далее вы увидите все устройства, подключенные к вашему компьютеру. Вам нужно найти принтер, помеченный зеленой галочкой (если вы используете на своем устройстве несколько принтеров, то следует обратиться именно к тому, с каким работаете сейчас, дабы решая проблему). Выделяем его кликом мыши и «Просмотреть очередь».
- В этом окне можно просмотреть все файлы, отправленные в недавнем времени на печать. Если хотите очистить все документы сразу, то просто кликаем на «Очистить очередь» в верхнем разделе «Принтер».
-
При необходимости удаления определенных документов, нужно просто выделить этот файл в открывшемся списке и кликнуть по кнопке «Del» вашей клавиатуры или же кнопкой мыши открыть меню и «Отменить».
Как отменить печать документа на принтере: очистка очереди печати
Д оброго дня!
Да, есть подобная проблема: при отправке нескольких файлов на распечатку (особенно, если они большие и весят несколько десятков мегабайт, содержат графику, чертежи и пр.) , нередко, когда очередь печати подвисает. И, разумеется, пока она не будет очищена — принтер может никак не реагировать на отправку новых документов на распечатку.
Собственно, сегодняшняя статья будет на эту проблематику.
Способ №1: через свойства принтера
1) Сначала необходимо открыть панель управления Windows по адресу:
Кстати, эту вкладку также можно открыть, если нажать Win+R , и использовать команду: control printers .
2) Далее щелкнуть правой кнопкой мышки по принтеру, на который вы отправляете документы на распечатку. Во всплывшем окне выбрать «Просмотр очереди печати» (как на скрине ниже).
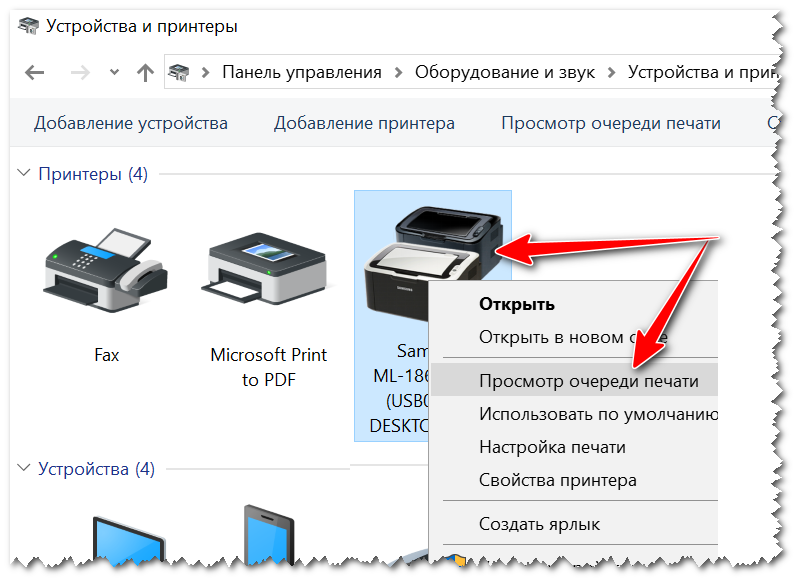
Просмотр очереди печати
3) После чего, выбрав любой из документов, присутствующих в очереди, можете отменить (для удаления его из очереди — просто выделите мышкой и нажмите клавишу Del). См. пример ниже.
Щелкаем правой кнопкой мышки по документу и отменяем его распечатку.
Данный способ в половине случаев поможет решить проблему. Однако, иногда, сколько бы вы раз кнопку Del не нажимали — из очереди печати ни один документ может не удаляться. В таких тяжелых случаях, используйте нижеприведенные варианты.
Способ №2: остановка службы и чистка папки PRINTERS
В Windows есть специальная служба, отвечающая за печать документов (называется «Диспетчер печати» или «Spooler»).
Так вот, если ее работу остановить — то можно будет «вручную» удалить все файлы, которые были отправлены на печать. Собственно, ниже будет показано, как это сделать.
1) Сначала необходимо открыть список служб. Чтобы это сделать, нажмите сочетание кнопок Win+R , и введите команду services.msc . Пример ниже (работает во всех версиях Windows).
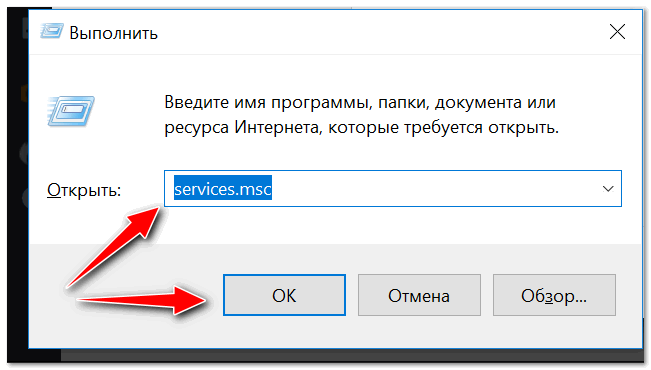
services.msc — открываем список служб в Windows
2) Далее найдите в списке службу с именем «Диспетчер печати» или «Spooler» — необходимо остановить ее. См. на скрин ниже.
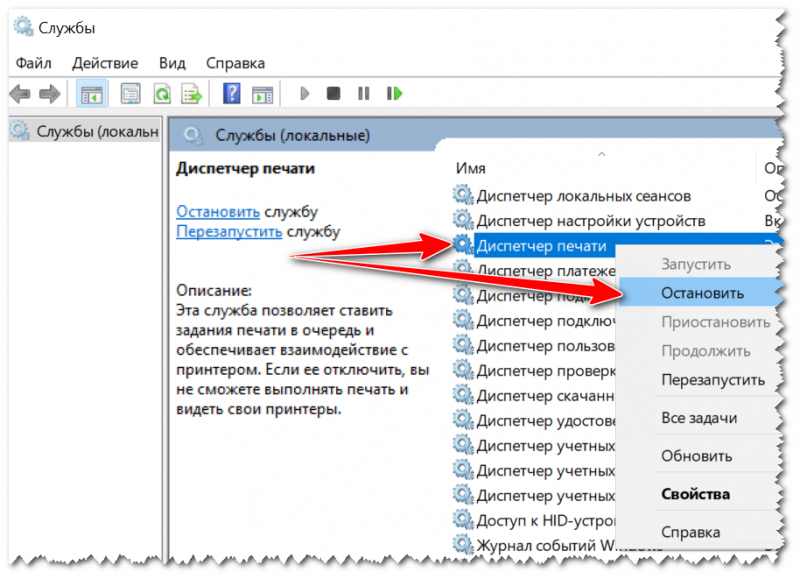
Остановка диспетчера печати
3) После остановки службы, зайдите в папку: C:\Windows\System32\Spool\PRINTERS
4) В этой папке необходимо удалить все файлы с расширениями .SPL и .SHD (у меня на компьютерах эта папка вообще пустая. ) .
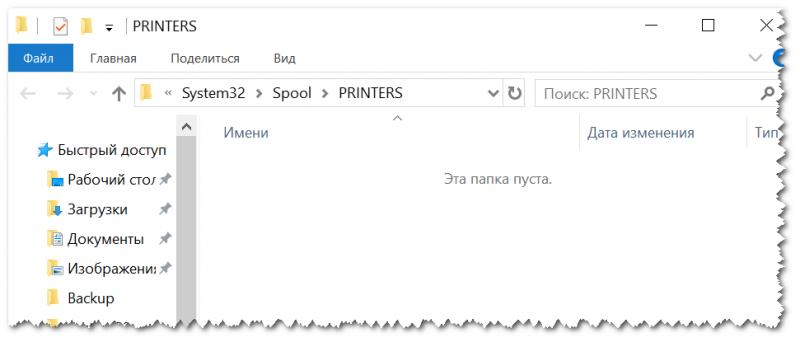
Эта папка пустая
5) Включите службу «Диспетчер печати» (которую до этого отключили) и проверьте работу принтера. Проблема должна быть решена.
Способ №3: с помощью командной строки
В некоторых случаях предыдущие способы могут не сработать, например, при зависании проводника. В этом случае, все можно сделать в командной строке за несколько шагов.
1) Первое, что необходимо сделать — это открыть командную строку от имени администратора. Для этого, откройте диспетчер задач (сочетание Ctrl+Alt+Del или Ctrl+Shift+Esc) и нажмите «Файл/новая задача» , впишите команду CMD и поставьте галочку, что задача должна быть от имени администратора . Пример ниже.
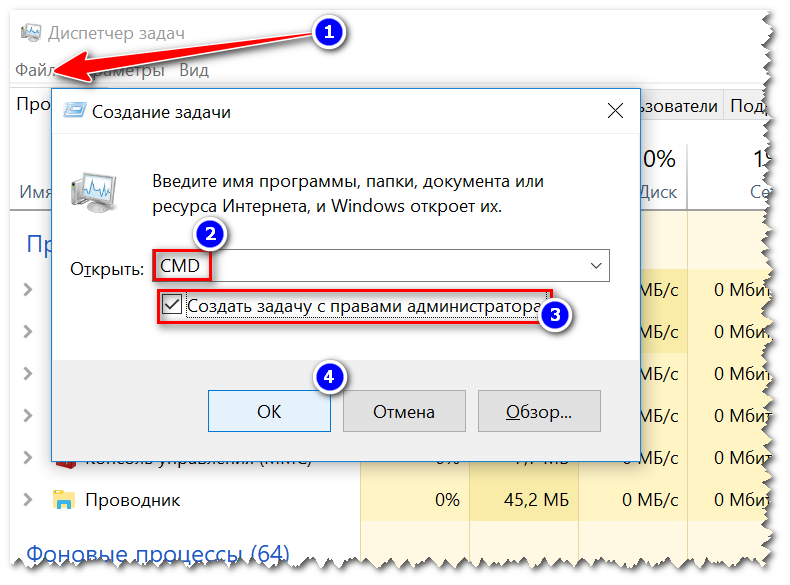
Запуск командной строки от имени администратора
2) Далее введите команду net stop spooler и нажмите Enter. Служба печати должна быть остановлена (см. пример ниже).
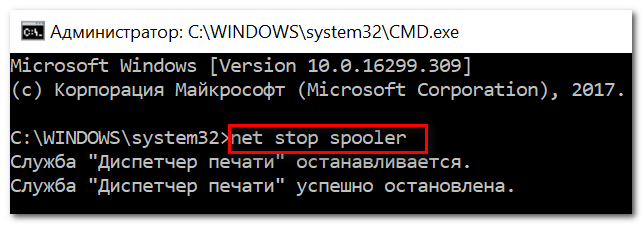
Служба печати остановлена
3) После введите последовательно две команды:
- del %systemroot%\system32\spool\printers\*.shd
- del %systemroot%\system32\spool\printers\*.spl
После ввода каждой — нажимайте Enter. Благодаря этим командам, из системной папки PRINTERS будут удалены временные файлы для распечатки (именно они и присутствуют в очереди печати).

Временные файлы, отправленные на печать, были удалены
Обратите внимание, что после ввода каждой команды ничего не должно писаться в ответ (это означает, что команда выполнена успешно)
Проблемы при удалении задания
Часто пользователь сталкивается с тем, что остановка и удаление очереди заданий
не происходят мгновенно. Это связано с тем, что у печатающего устройства есть своя встроенная память, которая называется буфером. Первоначально информация попадает в буфер, а только потом выводится на компьютер. Поэтому некоторое время распечатывание будет продолжаться.
Может случиться так, что в диспетчере задач строчка с удалением не будет пропадать совсем. В этом случае его нужно перезапустить. Для этого можно использовать комбинацию клавиш Win+R. Появится окно диалога в котором прописывается команда services. msc, как только она сработает, запускается программа «Службы». В утилите необходимо найти пункт «Диспетчер печати» и правой кнопкой мышки перезапустить его. В случае неудачи придётся выключить принтер, и перезагрузить компьютер. Эта ситуация может быть вызвана сбоями в работе самой операционной системы.
Проверка выбранного принтера
Практически всегда эта ситуация возникает, когда вы пытаетесь отправить задание для печати на виртуальный PDF принтер (Microsoft Print to PDF), который создается многими текстовыми PDF редакторами и назначается, как принтер по умолчанию.
Чтобы это проверить достаточно в окне, появляющемся при нажатии на кнопку “Печать”, посмотреть на какой принтер она будет выполняться.
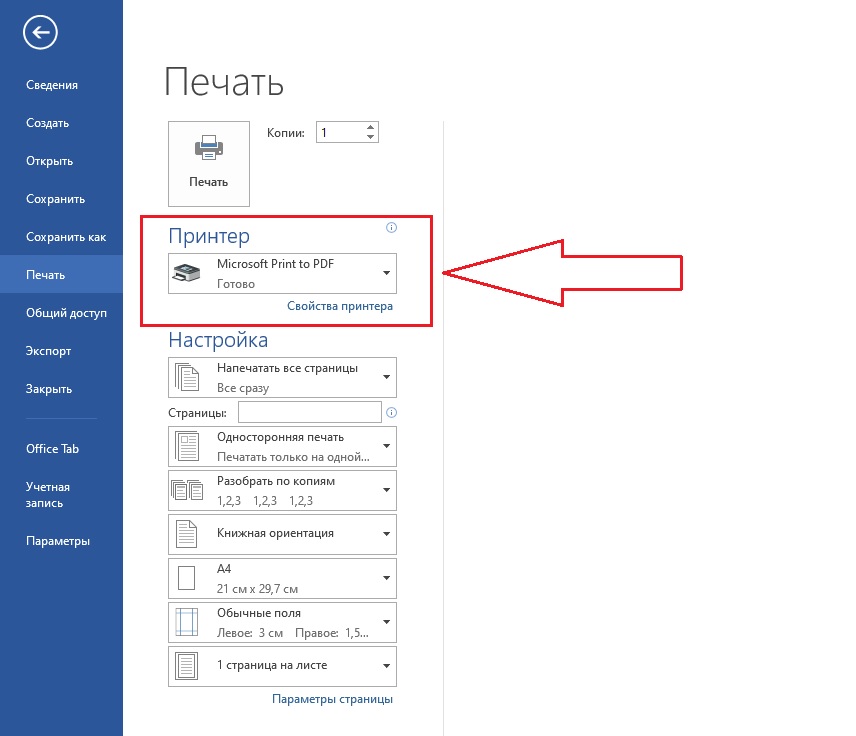
Принтер, на который будет отправлен документ
Если будет указан не Ваш принтер, то нужно нажать на стрелку, раскрывающую полный список, и из него выбрать уже нужный принтер, после чего попробовать распечатать требуемый документ.
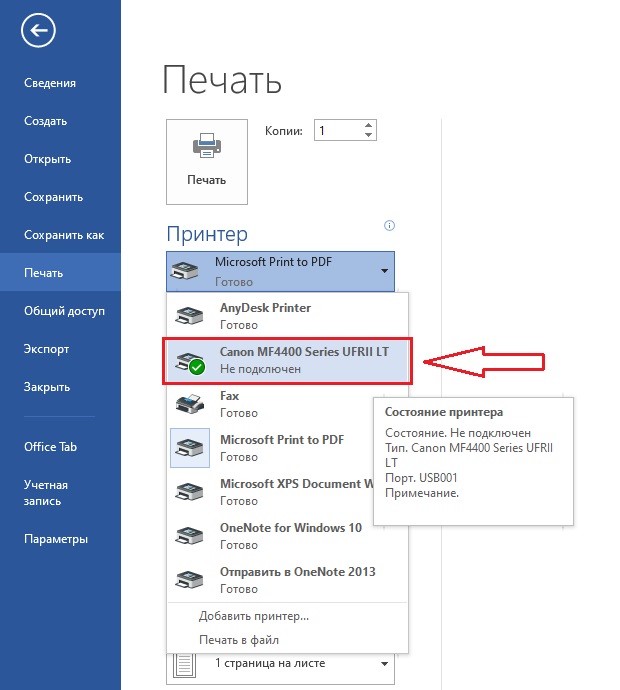
Выбор правильного принтера
Вдруг в списке будет несколько принтеров, и вы не знаете какой из них нужный, можно просто по очереди пробовать отправлять документ на печать на каждый из списка.
Как только печать начнется это будет означать, что актуальный принтер найден, и чтобы каждый раз не выбирать его из списка, можно просто установить его по умолчанию. Таким образом он всегда будет выбираться автоматически.
Как отменить печать на принтере Самсунг
Самсунг для небольших рабочих групп и индивидуального использования восстанавливается подобным же образом. Для этой марки характерна проблема быстрой закачки контента. Большинство моделей Самсунг продолжает печатать несмотря на отмену задания.

В этом случае советуем поступать в следующей последовательности:
- открыть лоток бумаги вашего Самсунг и затем отключить аппарат;
- отключить службу очереди печати;
- очистить файлы;
- перезапустить систему и спойлер.
При условии, что функции не восстановлены и видимых причин нет, деинсталируйте драйвера и установите их заново, перезагрузите систему.
Как распечатать несколько документов?
Если у вас нет времени и желания для открытия и просмотра нескольких документов перед их печатью, и вы уверены, что доку менты уже не нуждаются в корректировке перед выводом на прин тер, то их можно все сразу отправить на печать.
1. В верхнем левом углу окна открытого документа щелкаем по кнопке «Office».
2. Выбираем пункт «Открыть».
3. В окне «Открытие документа» переходим к нужному диску компьютера и открываем папки с необходимыми документами.
4. Выделяем предназначенные для печати файлы, щелкая по ним по очереди, удерживая клавишу Ctrl.
5. Щелкаем правой кнопкой по выделенным файлам и в кон
текстном меню выбираем пункт «Печать».
Как распечатать двусторонний документ?
Чтобы распечатать двусторонний документ, расположенный на од
ном листе, необходимо использовать принтер с двусторонней печатью.
Если такового принтера у вас нет, печатаем сначала одну сто рону документа, а затем, перевернув лист обратной стороной и вста вив его в принтер «головой» вниз, другую сторону.
Когда же дело доходит до печати, например, ста страниц с дву сторонним расположением текста, необходимо воспользоваться возможностями, предоставляемыми программой.
1 способ (на обычном принтере):
1. В верхнем левом углу окна открытого документа щелкаем по кнопке «Office».
2. В меню типичных команд наводим курсор на кнопку «Печать».
3. В меню «Печать» выбираем пункт «Печать».
Примечание. Или используем сочетание клавиш Ctrl+P.
4. В окне «Печать» активируем значение «Двусторонняя пе
чать».
5. Щелкаем по кнопке «ОК» чтобы началась печать документа.
6. Программа Word 2007 сначала отправит на печать все стра ницы документа, которые должны быть на одной стороне лис та, после чего предложит перевернуть стопку бумаги «головой» вниз и снова поместить ее в принтер.
2 способ (на двустороннем принтере): если для двусторонней печати используется принтер, поддерживающий такой способ печати, рекомендуется следовать указаниям руководства к принтеру для создания двусторонних копий.
Принтер печатает одно и то же
Во время распечатки документов пользователь может столкнуться с разными внештатными ситуациями: принтер зажевывает бумагу, не сканирует страницу, не включается… Реже возникает ситуация, когда принтер постоянно печатает одно и то же. Аппарат бесконечно и безостановочно распечатывает старые документы и на новые задания он не реагирует. Во-первых, не переживайте. С вероятностью в 80 % причину неисправности можно устранить самостоятельно. Во-вторых, для этого не нужно разбирать принтер. Отвертки, тонерный пылесос и другие инструменты нам не нужны. В-третьих, для решения этой проблемы потребуется 30 минут вашего времени.
Почему принтер печатает одно и то же – причины
- не правильно настроен принтер;
- произошел сбой при обмене данными между компьютером и устройством печати;
- очередь печати переполнена.
Как вы уже успели убедиться, принтер печатает старые документы из-за программных сбоев и ошибок. Ниже предложены способы решения данной проблемы по системе «от простого к сложному». Следуйте советам мастеров.
Что делать в первую очередь, если принтер печатает одно и то же?
- выключите принтер;
- выключите ПК;
- подождите 2 минуты;
- запустите компьютер и устройство печати.
«Если у вас пропал Wi-Fi – перезагрузите роутер, завис телефон – перезагрузите его и очистите память, принтер печатает один и тот же лист – перезагрузите его» – запомните эту мудрость. Она еще не раз пригодится вам. В 60 % случаев выключение и включение печатающей оргтехники помогает решить проблему сбоев в программном обеспечении.
Принтер печатает один и тот же документ? – очисти очередь печати
После того, как принтер подключен к принтеру по сети или другим способом, можно отправлять документы на печать. Все файлы выстраиваются в очередь, которую можно просмотреть и удалить через компьютер. Вот, как это выглядит на практике.
- 1 Зайдите в и в категории выберите пункт . Если принтер печатает предыдущий документ, а на компьютере установлена операционная система Windows 8, 10, зайдите в —.
- 2 Кликните правой кнопкой мыши по нужному аппарату. В Windows 10 нажмите на значок принтера левой кнопкой.
- 3 Откройте очередь печати. Перейдите во вкладку и очистите очередь.
После этого попробуйте распечатать новый документ. Принтер печатает старый текст? Переходим к следующему шагу.
Отключение двустороннего обмена данными
Этот способ в первую очередь касается владельцев принтеров HP LaserJet.
- 1 В найдите категорию .
- 2 Выберите тот принтер, который постоянно печатает, нажав на нем ПКМ.
- 3 Откройте свойства устройства. Перейдите во вкладку .
- 4 Снимите галочку напротив пункта . Если она установлена.
Заключение
Если принтер постоянно печатает отчет, хотя вам это уже не нужно, попробуйте установить драйвера принтера заново. Для этого удалите старое ПО и воспользуйтесь нашей инструкцией, размещенной на страницах сайта.
Надеемся, наши рекомендации были полезны для вас и помогли решить проблему с бесконечной печатью старых документов. Нужен качественный ремонт лазерных принтеров и МФУ, звоните нам. Восстановим работоспособность вашей техники в течение 2-4 часов. Также поможем заправить картриджи с гарантией качества.
Принудительная очистка посредством командной строки
Чтобы очистить очередь печати принудительно с помощью командной строки, для начала запустите её от имени администратора. Затем впишите команду «net stop spooler», которая служит для остановки службы, отвечающей за печать документов.
Затем поочередно впишите
- «del %systemroot%\system32\spool\printers\*.shd /F /S /Q»
- «del %systemroot%\system32\spool\printers\*.spl /F /S /Q»
Эти две команды предназначены для удаления всех файлов, имеющих расширение .snd и .spl а также папки под названием «Printers». В конце вам следует вписать системную команду «net start spooler». Благодаря ей служба печати будет снова запущена в прежний режим работы.
Но чтобы поочерёдно не вписывать все эти команды в специально предназначенную для них строку, лучше создайте BAT-файл. Для этого вам понадобится открыть любой текстовый редактор с минимальным набором функций, к примеру, обычный «Блокнот» и сразу же сохранить файл, установив для него расширение BAT. Затем впишите в него все вышеописанные команды по строчкам и снова сохраните. Чтобы убрать очередь печати, просто запустите данный файл двойным кликом левой кнопкой мыши. Процесс очистки очереди печати с помощью этого BAT-файла будет занимать у вас считанное время.
Но если данный скрипт, позволяющий очищаться очереди печати вдруг не сработал, то вам нужно проверить наличие каталога «…spool\Printers» в настройках девайса. Для этого найдите нужную оргтехнику в разделе «Устройства и принтеры» и откройте его свойства
Там перейдите во вкладку с дополнительными параметрами и обратите внимание на путь. Если путь указан другой, то в скрипте вам придётся подправить его, воспользовавшись редактированием BAT-файла – для этого откройте его с помощью всё того же «Блокнота»
Таким образом, для решения отмены печати на принтере и очистки его очереди существует несколько эффективных способов. В дальнейшем старайтесь не перегружать свой девайс большим количеством задач, в противном случае вы снова столкнетесь с проблемой отмены печати.
Отмена отправки документа в программе
Вне зависимости от того, в каком приложении открыт файл, который необходимо напечатать, перед отправкой на устройство вывода откроется стандартное диалоговое окно Windows. В нём необходимо выбрать принтер, указать диапазон страниц и требуемое число копий. Если вы уже на этом этапе поняли, что не хотите печатать документ, достаточно закрыть это окно. Для этого кликните «Отмена» в нижней части интерфейса. Оно будет закрыто, затем вы сможете внести необходимые изменения или выбрать другой файл.
Если в этом окне вы уже указали необходимые настройки и отправили документ на вывод, можно воспользоваться другим способом отмены через приложение. Подготовка документа занимает время. Для небольших файлов она может проходить почти незаметно. Объёмные текстовые документы с большим количеством графики и таблиц подготавливаются дольше. В это время в офисных и других приложениях, как правило, отображается маленькое окно с одной кнопкой — «Отменить». Кликните её, чтобы остановить процесс.
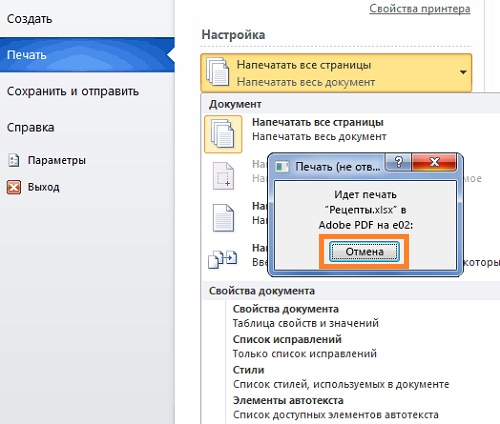
Как правильно отменять печать на принтерах

Многие начинающие пользователи оргтехники нередко ищут ответы на вопрос о том, как отменить печать на принтере и как очистить очередь печати принтера. Решить задачу отмены процесса печати можно очень просто – для этого найдите кнопку «Отмена» или «Стоп» и нажмите на неё. Если же её нет, то просто возьмите и вытащите всю бумагу, которой вы заполнили специальный лоток. Кроме того, вы можете просто перезагрузить и ПК, и принтер. Ещё одно решение данной проблемки заключается в использовании такой опции, как очистка очереди печати.
Второй способ
Если вопрос о том, как отменить печать принтера по-прежнему является для вас актуальным, то воспользуйтесь перезагрузкой системного процесса, который отвечает за печать в установленной на вашем компьютере/ноутбуке ОС.
- Чтобы почистить очередь печати документов таким способом нажмите на сочетание клавиш Win+R, чтобы вызвать окно, предназначенное для ввода всевозможных системных команд.
- Введите в единственное поле данной строки команду «services.msc» и нажмите на Enter или просто «ОК».
- В новом окне среди большого списка служб найдите ту, которая называется диспетчером печати. Как только найдёте её, нажмите на «Перезапустить службу».
Такой подход к решению проблемы в целом должен помочь удалить печатаемые документы, находящиеся в очереди.
Что делать, если очередь печати не очищается?
В том случае, если не очищается очередь печати, то скорее всего, причина проблемы заключается в том, что документы оказались заблокированы со стороны драйвера девайса или операционной системы. Попробуйте очистить их с помощью обычной перезагрузки обоих устройств, т.е. и ПК, и оргтехники.
Если это не поможет, то перейдите в папку «Printers» по адресу «C:\windows\system32\spool\» и удалите всё её содержимое вручную или воспользуйтесь следующей рекомендацией
Но учтите, что все удалённые сведения об очереди печати будут безвозвратно потеряны – это обязательно нужно принять во внимание, работая в каком-нибудь офисе, где к одному ПК подсоединено несколько принтеров
Принудительная очистка посредством командной строки
Чтобы очистить очередь печати принудительно с помощью командной строки, для начала запустите её от имени администратора. Затем впишите команду «net stop spooler», которая служит для остановки службы, отвечающей за печать документов.
Затем поочередно впишите
- «del %systemroot%\system32\spool\printers\*.shd /F /S /Q»
- «del %systemroot%\system32\spool\printers\*.spl /F /S /Q»
Эти две команды предназначены для удаления всех файлов, имеющих расширение .snd и .spl а также папки под названием «Printers». В конце вам следует вписать системную команду «net start spooler». Благодаря ей служба печати будет снова запущена в прежний режим работы.
Но чтобы поочерёдно не вписывать все эти команды в специально предназначенную для них строку, лучше создайте BAT-файл. Для этого вам понадобится открыть любой текстовый редактор с минимальным набором функций, к примеру, обычный «Блокнот» и сразу же сохранить файл, установив для него расширение BAT. Затем впишите в него все вышеописанные команды по строчкам и снова сохраните. Чтобы убрать очередь печати, просто запустите данный файл двойным кликом левой кнопкой мыши. Процесс очистки очереди печати с помощью этого BAT-файла будет занимать у вас считанное время.
Но если данный скрипт, позволяющий очищаться очереди печати вдруг не сработал, то вам нужно проверить наличие каталога «…spool\Printers» в настройках девайса. Для этого найдите нужную оргтехнику в разделе «Устройства и принтеры» и откройте его свойства
Там перейдите во вкладку с дополнительными параметрами и обратите внимание на путь. Если путь указан другой, то в скрипте вам придётся подправить его, воспользовавшись редактированием BAT-файла – для этого откройте его с помощью всё того же «Блокнота»
Таким образом, для решения отмены печати на принтере и очистки его очереди существует несколько эффективных способов. В дальнейшем старайтесь не перегружать свой девайс большим количеством задач, в противном случае вы снова столкнетесь с проблемой отмены печати.
Модель для домашних и офисных целей: отменяем задание
Задания обрабатываются последовательно, по принципу «кто первым вошел, первым вышел». При работе рабочей группы все запросы будут обрабатываться по мере их поступления в службу спойлера.
Запрос может привести к сбою и «зависанию», в этом случае очистку обработчика придется делать вручную. В отдельных случаях видимых причин некорректной работы нет, а переустановка программного обеспечения поможет решить вопрос в его первооснове.
Очистка заданий в Панели управления
Очистить оснастку домашнего печатающего устройства можно следующим образом:
- перейти в Панель управления в раздел «Принтеры и факсы»;
- определить задание и с помощью правой кнопки мыши и меню удалить его из списка.
Обычно этот способ помогает, если задание отправлено с ошибками и еще не обработано. При условии, что распечатка уже началась, достаточно выключить устройство из сети, выдержать паузу в 60 с.
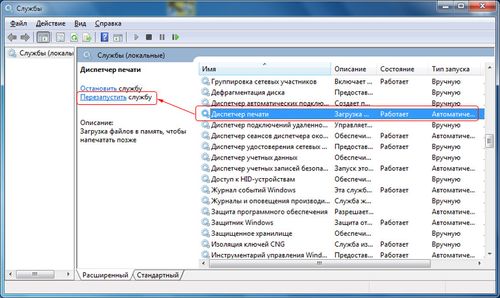
Очистка заданий в Панели управления
Удаление файлов из диспетчера
Для удаления запроса, который привел к логической ошибке и прекращению операции, потребуется удалить файлы из печатного обработчика Windows.
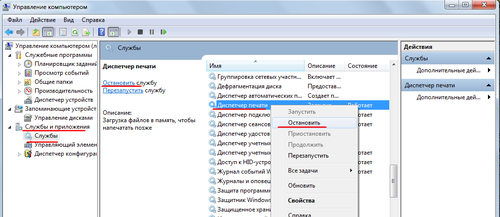
Удаление файлов из диспетчера
Это делается в следующей последовательности (как на фото):
- выбрать соответствующее печатное устройство и двойным щелчком открыть печатные запросы;
- выключите устройство из сети и отключите сетевой шнур на промежуток длительностью более 60 с, чтобы очистить память;
- дождитесь, пока печатающее устройство допечатает нужный документ;
- выберите в Проводнике «Мой компьютер», кликните по иконке правой кнопкой мыши и перейдите в пункт «Управление» и загрузите оснастку;
- откройте вкладку «Службы и приложения», а затем «Службы»;
- найдите службу «Print Spooler» или «Диспетчер очереди печати» и нажмите «Stop» или «Остановить»;
- очистите системную папку \WINDOWS\system32\spool\PRINTERS от файлов;
- включите службу;
- проведите перезагрузку;
- включите принтер.
Действия могут не привести к восстановлению нормальной функциональности, тогда рекомендуется переустановить драйвер печатающего устройства, чтобы обновить системные компоненты
Также обратите внимание, что такой способ очистки очереди применим для устройств бытового уровня
Корпоративные модели обычно имеют полноценную оснащение, поэтому очистку памяти нельзя провести обычным отключением. Потребуется удаление файла из панели инструментов устройства, а не компьютера.
Советы по отмене печати Brother на принтере
При использовании принтера Brother возможно понадобится отменить печать в процессе. В этом случае вам может пригодиться следующая информация:
- Используйте кнопку «Остановить печать» — на большинстве принтеров Brother есть кнопка «Остановить печать» или «Cancel». Нажмите ее, чтобы немедленно отменить печать.
- Используйте сочетание клавиш — некоторые модели принтеров Brother позволяют отменить печать, нажав определенную комбинацию клавиш на панели управления. Обратитесь к руководству пользователя принтера для получения информации о таких комбинациях.
- Отмена через драйвер принтера — если печать уже запущена и вы не можете отменить ее с помощью кнопки «Остановить печать», попробуйте отменить печать через драйвер принтера. Для этого откройте очередь печати в операционной системе, найдите соответствующий документ и выберите опцию «Отменить печать».
- Перезагрузка принтера — если ничего из вышеперечисленного не помогло, можно попробовать перезагрузить принтер. Выключите его, подождите несколько секунд и снова включите. Возможно, после перезагрузки принтера печать будет автоматически отменена.
Если все вышеперечисленные методы не помогли отменить печать на вашем принтере Brother, рекомендуется обратиться в техническую поддержку или проконсультироваться с профессионалами, чтобы получить помощь в решении данной проблемы.

Шаги по отмене печати
Для отмены печати на принтере Brother следуйте следующим шагам:
-
Остановите печать немедленно:
- Нажмите кнопку «Остановить» на панели управления принтера Brother.
- Если вам не удалось остановить печать с помощью кнопки, откройте крышку принтера, чтобы остановить выполнение команд.
-
Удалите задания на печать:
- На панели управления принтера Brother найдите кнопку «Меню» или «Настройки».
- Выберите пункт меню «Задания на печать».
- Найдите задание на печать, которое вы хотите отменить, и выберите опцию «Удалить» или «Отменить».
-
Перезагрузите принтер:
- Отключите принтер Brother от электрической розетки.
- Подождите несколько секунд и снова подключите принтер к электрической розетке.
- Дождитесь, пока принтер полностью загрузится и готов к работе.
После выполнения этих шагов печать должна быть успешно отменена на принтере Brother. Если у вас возникли проблемы или вам требуется дополнительная помощь, обратитесь к руководству пользователя для вашей модели принтера Brother или свяжитесь с технической поддержкой Brother.
Как отключить принтер от печати в системе Linux
Подведя итоги, отметим что существует несколько способов отменить очередь на печать. Независимо от операционной системы проще всего будет нажать значок печати и, задействовав контекстное меню, выбрать «Очистить очередь». В тяжёлых случаях придётся перегрузить диспетчер или даже всё устройство.
Нужно отметить, что многие ведущие производители печатающих устройств добавляют на свои изделия функцию быстрой отмены задания. Это может быть как специальная кнопка, так и определённый пункт в настройках самого устройства. Эта информация, для каждой серии своя, содержится в инструкции по эксплуатации.
Сообщение «Мало памяти» означает, что память устройства заполнена. Объём используемой памяти зависит от объёма и типа отправляемых по факсу, копируемых или печатаемых с ПК данных документа.
Отмена печати на принтере
Как отменить печать, если принтер уже начал работу? Оказывается, существует большое количество способов. От самого простого, помогающего за считанные минуты, до достаточно сложного, времени на реализацию которого может и не быть. Так или иначе, необходимо рассмотреть каждый из вариантов, чтобы иметь представление о всех доступных возможностях.
Способ 1: Просмотр очереди через «Панель управления»
Вполне примитивный способ, актуальный, если в очереди несколько документов, один из которых печатать не нужно.
Для начала заходим в меню «Пуск» в котором находим раздел «Устройства и принтеры». Делаем одиночный клик.
Далее появляется список подключенных и ранее использованных принтеров
Если работа производится в офисе, важно точно знать, на какое устройство был отправлен файл. Если же вся процедура проходит в домашних условиях, активный принтер наверняка будет помечен галочкой как используемый по умолчанию.
Теперь необходимо нажать на активный принтер ПКМ
В контекстном меню выбираем «Просмотр очереди печати».
Сразу после этого открывается специальное окно, где выведен список файлов, направленных на печать рассматриваемым принтером. Опять же, для офисного сотрудника будет очень удобно быстро найти документ, если он знает имя своего компьютера. Дома же придется просматривать список и ориентироваться по названию.
Для того, чтобы выбранный файл не ушел на печать, делаем по нему клик правой кнопкой мыши и нажимаем «Отменить». Доступна и возможность приостановки, но это актуально лишь в тех случаях, когда принтер, например, зажевал бумагу и не остановился самостоятельно.
Сразу же стоит отметить, что если вы желаете прекратить всю печать, а не только одного лишь файла, то в окне со списком файлов нужно нажать на «Принтер», а после на «Очистить очередь печати».
Таким образом, мы рассмотрели один из самых простых способов остановки печати на любом принтере.
Способ 2: Перезагрузка системного процесса
Несмотря на достаточно сложное название, такой способ остановки печати может быть отличным вариантом для человека, которому необходимо сделать это быстро. Правда, довольно часто пользуются им лишь в ситуациях, когда первый вариант помочь не смог.
- Для начала необходимо запустить специальное окно «Выполнить». Сделать это можно через меню «Пуск», а можно с помощью горячих клавиш «Win+R».
- В появившимся окне необходимо набрать команду запуска всех актуальных служб. Выглядит она следующим образом: . После этого нажимаем Enter или кнопку «ОК».
- В появившемся окне будет огромное количество самых разных служб. Среди этого списка нас интересует только «Диспетчер печати». Нажимаем по нему правой кнопкой мыши и выбираем «Перезапустить».
Останавливать процесс не нужно, так как потом могут возникнуть проблемы с печатью документов.
Такой вариант действий способен остановить печать в считанные секунды. Однако из очереди удалится все содержимое, поэтому потом, после устранения неполадок или внесения правок в текстовый документ, возобновлять процедуру придется вручную.
Как итог, можно отметить, что рассматриваемый способ достаточно эффективно выполняет потребность пользователя в остановке процесса печати. Кроме того, не требуется много действий и времени.
Способ 3: Удаление вручную
Все файлы, которые отправляются на печать, переносятся в локальную память принтера. Естественно и то, что у нее есть свое местоположение, куда можно попасть, чтобы удалить все документы из очереди, включая тот, с котором работает устройство прямо сейчас.
- Переходим по пути .
- В этом каталоге нас интересует папка «Printers». Именно в ней содержатся сведения о печатаемых документах.
- Чтобы остановить печать, достаточно удалить все содержимое этой папки любым удобным для вас способом.
Важно учесть лишь то, что и все другие файлы безвозвратно удалятся из очереди. Об этом необходимо думать, если работа производится в большом офисе
В конечном итоге, нами разобрано 3 способа быстрой и беспроблемной остановки печати на любом принтере. Рекомендуется начинать с первого, так как используя его, даже новичок не рискует сделать неправильных действий, который повлекут за собой последствия.
Похожие инструкции:
Печать фото 10×15 на принтере
Печать книги на принтере
Печать документов формата A3 на принтере A4
Печать документов с телефона на принтере




























