Назначение клавиш:
— служебная клавиша выполняет остановку или отмену последнего действия. Например, если веб-страница долгое время загружается, вы можете нажать ESC для остановки загрузки.
F1
—F12
. зарезервированы под специализированные функции в программах. Поэтому и выполнение функции в различных программах может отличаться. Например, клавиша F5 в текстовом редакторе Microsoft Word, выполняет функцию «Найти и заменить», а файловом менеджере Total Commander эта же клавиша выполняет функцию «Копировать». Но с уверенностью можно сказать, что клавиша F1
во всех программах открывает файл Справка
.
Tab
используется для создания отступов (красная строка
) в программах для работы с текстами. Также, если вы заполняете таблицы или формы, можете использовать клавишу Tab для перехода к следующему полю.
— выполняет функцию смены регистра (ЗАГЛАВНЫЕ БУКВЫ). При нажатии на эту клавишу, загорается индикатор над цифровой клавиатурой, дальнейший набор текста будет осуществляться заглавными буквами. Повторное нажатие на эту клавишу, отключает режим «Заглавные буквы
», индикатор над цифровой клавиатурой гаснет.
Shift –
функциональные клавиши используются в паре с другими клавишами. Как вы видите, на клавиатуре есть две клавиши shift, слева и справа. Назначение у этих клавиш абсолютно одинаковое, а их расположение на клавиатуре, обусловлено удобством при наборе текста слепым методом печати
.
Сейчас поясню, скажем, когда вы набираете текст и требуется поставить восклицательный знак, удобней всего мизинцем правой руки удерживать клавишу shift, а мизинцем левой руки нажать клавишу 1. Ещё клавиша shift участвует во многих комбинациях клавиш, например, ввод заглавной буквы, знака препинания, выполнение специализированных функций программы и так далее.
Control (Ctrl)
, Alternate (Alt) —
управляющие клавиши, предназначены для работы в комбинации с другими клавишами. Как правило, вы держите нажатой клавишу Ctrl, Alt, а затем нажимаете другую клавишу, чтобы выполнить определённую задачу. Например, во многих программах, комбинация Ctrl+S
— сохранит файл.
Основная часть клавиатуры включает в себя алфавитно-цифровой
набор клавиши (буквы и цифры) и пробел
.
Enter(Ввод)
– подтверждение действия. Например, в то время как в интернете, вы можете ввести адрес веб-сайта, а затем нажмите клавишу Enter, чтобы перейти на сайт. Он также используется для начала новой строки в текстовых редакторах. Enter на цифровой клавиатуре имеет такое же назначение и часто используется при выполнении математических расчётов, скажем, в приложении «калькулятор» для получения результата.
– в текстовом редакторе стирает символы слева от курсора. А в браузере позволяет вернуться к предыдущей странице.
Delete(Del) –
в текстовом редакторе стирает символы справа от курсора. Выполняет функцию удаления в файловых менеджерах.
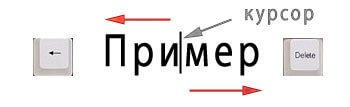
— включение/выключение режима «вставка – замещение». Клавиша практически не используется, но может сыграть злую шутку. Если вы случайно нажмёте эту клавишу, работая в текстовом редакторе, то при этом переведёте его из режима «вставка» в режим «замещение». После этого, допустив ошибку в слове, вы захотите исправить её. Исправив ошибку, обнаружите, что символ стоящий справа от курсора – исчез! Вы попытаетесь ввести его снова, но исчезнет следующий символ стоящие справа от курсора. Итак будет до тех пор, пока вы повторно не нажмёте клавишу insert. Не зная об этой клавиши, некоторые люди из-за одной опечатки перепечатывали весь оставшийся текст.
Клавиши управления курсором
Home —
перемещает курсор в начало текущей строки.
End
— перемещает курсор в конец текущей строки.
Page Up/Page Down
— постраничный просмотр документа вверх или вниз.
Клавиши со стрелками используются для множества различных целей, в том числе перемещение курсора
, прокрутка документа
, или контроль в игре
.
Вспомогательные клавиши
Print Screen
делает снимок экрана — так называемый «скриншот», которые можно редактировать или сохранять с помощью программы по обработке графики (графического редактора).
Scroll Lock
вертикальная прокрутка, редко используется сегодня.
Pause/Break
выполняет функцию паузы, чаще используется в сочетании с клавишей Win.
Win
– служит для вызова меню «Пуск», а также используется в комбинациях с другими клавишами для вызова функций операционной системе Windows.
Клавиша вызывает контекстное меню (равнозначна нажатию правой кнопки мышки).
Включает/выключает цифровую клавиатуру. После включения, загорается индикатор. Если цифровая клавиатура выключена, клавиши выполняют функции обозначенных на них клавиш.
Как быстро показать или вернуться на рабочий стол в Windows [7, 8, 10]
Приветствую!
Наверняка, в процессе работы за компьютером у вас возникает ситуация, когда надо моментально отобразить рабочий стол или перейти на него. Некоторые пользователи прибегают к утомительному сворачиванию окон, что его загораживают, не зная, что есть способы, которые в мгновение ока позволят отобразить рабочий стол. О них мы сегодня и поведаем.
Возвращаемся на рабочий стол с помощью клавиатурной комбинации
Первый метод – использование комбинации клавиш клавиатуры. В Windows данной комбинацией является сочетание Win + D – нажмите её и мгновенно будут свёрнуты окна папок и приложения, и вы сможете увидеть рабочий стол и осуществить желаемые действия.
Возврат на рабочий стол с помощью панели задач (трея)
Вторым способом отображения и быстрого перехода на рабочий стол будет являться использование специально созданной для этого кнопки в панели задач.
Наведя курсор мыши в правый нижний угол (на данную кнопку) – все открытые окна станут полупрозрачными, и вы сможете увидеть рабочий стол, а убрав с неё курсор – окна вернутся в первоначальное положение. Если же вы кликните по данной кнопке, то все открытые окна будут моментально свернуты, и вы сможете беспрепятственно воспользоваться рабочим столом Windows .
Возврат с помощью контекстного меню в трее
И наконец, последний способ – это использование контекстного меню панели задач. Для этого наведите мышку на панель задач, причём на свободную от иконок открытых приложений и папок зону и совершите клик правой клавишей мышки.
Высветится контекстное меню, в котором необходимо выбрать пункт «Показать рабочий стол». Нажав на него, вы сразу же увидите рабочий стол, который не загораживают никакие окна по причине того, что они все свернутся в трей (панель задач).
Это всё. Я уверен, что вы сможете выбрать наиболее оптимальный способ быстрого отображения и перехода на рабочий стол в Windows из предложенных и подробно описанных вариантов.
Вариант третий – Полностью удаленные файлы
Если вы по случайности полностью удалили, какие-либо файлы, то восстановить их можно только при помощи программ встроенных в систему, или специально созданного программного обеспечения.
Системные файлы восстановить немного сложнее, как правило, придется делать восстановление вручную, или при помощи командной строки.
А обычные удаленные файлы, восстановить можно, используя различные программы.
Такие программы очень удобны, их работа заключается в том, что они позволяют отсканировать различные разделы вашего жесткого диска, и на основе полученных данных, можно будет достать только ту информацию, которая необходима.
Бывает такое, что некоторые действия пользователей могут повредить систему, из–за чего могут происходить сбои в работе системы. После чего, необходимо использовать различные программы встроенные или специально установленные.
К счастью такие программы могут заранее создавать точку восстановления системы. И в случае различных сбоев, можно будет просто восстановить Windows.
Правила перемещения файлов
Вот несколько правил перемещения, по которым действует Проводник:
1. При перетаскивании файла из одного места в другое на одном физическом диске (из C:\docs в C:\files) Windows перемещает объект. То есть, перетаскивая мышкой файл из папки docs\ в папку files\ на одном и том же диске мы получим новый файл в папке docs\, а из папки files\ он удалится. Почему я об этом так подробно? Да потому, что часто этот факт приводит новичков в ступор — они считают, что таким образом они копируют файл.
2. Если вы перетаскиваете файл или папку с одного физического диска на другой (из C:\docs в D:\files), Windows копирует файл, что приводит к появлению на компьютере двух одинаковых файлов.
3. При перетаскивании объекта из одного места в другое в той же самой папке Windows не делает ничего. Один нюанс…
Смотрите, ситуация на скриншоте: я дернула файл внутри папки (чтобы проверить это правило) и когда курсор мыши оказался над архивом, проводник тут же дал подсказку, что сейчас будет копирование.
И если сейчас отпустить кнопку мыши, начнется добавление файла в архив. То есть, чуть-чуть внимания все-таки надо, даже в таком простом способе.
4. Если вы перетаскиваете объект в Корзину, Windows перемещает файл в папку Recycle. Bin, из которой он в итоге удаляется.
5. Если вы перетаскиваете файл в сжатую папку, расположенную в любом месте, Windows копирует файл. (вот как раз об этом в пункте 3 )
6. При перетаскивании некоторых системных объектов, например значков Панели управления, куда-либо, Windows создает для них ярлыки.
7. Если вы перетаскиваете какой-либо файл в выполняемый файл приложения (.exe), Windows запускает приложение и затем отправляет ему сигнал открыть документ. Но это в том случае, если расширению файла соответствует приложение.
Как легко отменить все изменения в документе Word?
Как вы можете отменить все изменения в Word, если вы не применяете все изменения, внесенные вами в документ? Этот учебник покажет вам некоторые сложные вещи, чтобы отменить все изменения и перезагрузить документ в Word.
Отменить изменения с помощью функции «Отменить» в Word
Отменить изменения с помощью сочетания клавиш
Отменить все изменения путем ручного открытия документа
Один клик, чтобы отменить все изменения с помощью Kutools for Word
Kutools for Word: Добавление новых расширенных функций 100 в Word 2003 / 2007 / 2010 / 2013 / 2016 / 2019.Office Tab: Включить Редактирование вкладок и просмотр в офисе, Just Chrome, Firefox, IE 8 / 9 / 10.Classic Menu for Office: Принесите старый вид офиса 2003 Назад для Office 2007, 2010, 2013, 2016 и 2019.
Отменить изменения путем отмены ввода в Word
Word предоставляет пользователям расстегивать чтобы отменить действия.
Отменить функцию в Слово 2007:
Отменить функцию в Слово 2010:
Отменить функцию в Слово 2013.
Повторный клик расстегивать значок чтобы отменить изменения, пока документ не вернется в исходное состояние.
Или нажмите на треугольник рядом с расстегивать значок и выберите точку, в которую вы хотите вернуться, из выпадающего списка:
НАКОНЕЧНИК: Word 2007 может только отменить действия 100.
Отменить изменения с помощью сочетания клавиш
Есть ярлыки для отмены изменений в Microsoft Office Word.
Press Ctrl + Z для резервного копирования одного изменения, повторное нажатие, чтобы отменить все изменения, пока документ не вернется к желаемому состоянию. Но, очевидно, использование сочетаний клавиш для отмены многих изменений будет очень утомительным.
Отменить все изменения путем ручного открытия документа
Если вы сделали слишком много изменений в документе, ни щелчок расстегивать значок и нажатие клавиши быстрого доступа подходит для этого случая. Повторно открыть документ может быть полезно.
Закройте документ без сохранения изменений, нажмите Не сохранять когда MS Word подтвердит вашу операцию закрытия.
И затем снова откройте документ, все изменения, которые вы сделали до этого, исчезнут.
Использование функции Undo, ярлыка или повторного открытия документа – это не лучший способ быстро отменить все изменения.
Kutools for Word обеспечивает один клик, чтобы быстро отменить все изменения в Word.
Kutools for Word, удобная надстройка, включает в себя группы инструментов для облегчения вашей работы и повышения вашей способности обработки словарного документа. Бесплатная пробная версия для 45 дней! Get It Now!
1. Пожалуйста, примените эту утилиту, нажав Kutools >перезагружать, Смотрите скриншот:
2. После нажатия перезагружать, появится окно, напоминающее вам об изменениях сохранения.
Примечания:
1. Функция перезагрузки может применяться только к сохраненному документу и вернуть документ к последнему состоянию сохранения.
2. Если в документе нет изменений, после нажатия кнопки «Обновить» он не будет реагировать.
3. Вам не нужно закрывать и снова открывать документ, вам просто нужно выбрать, хотите ли вы повторно открыть документ с изменениями или нет, Kutools сделает это быстро для вас.
Для получения более подробной информации о перезагружать полезности Kutools for Word, Пожалуйста, нажмите здесь.
Восстановление перезаписанных данных
Программу можно установить или запустить в портативном режиме. Если замененный файл хранился на жестком диске, то рекомендуется использовать портативную версию редактора, так как при установке на винчестер будут записаны новые данные, которые могут затереть нужную информацию, что помешает её восстановить.
После завершения восстановления зайдите в папку, путь к которой вы указали, нажав кнопку «Output folder». Внутри вы увидите все данные, которые удалось восстановить. Имена у файлов будут заменены цифровыми значениями, поэтому искать документ или рисунок придется по содержанию. Если программа обнаружит несколько версий файла, то она восстановит их все. Выберите подходящий файл и перенесите его в другую папку, чтобы не потерять.
Независимо от того, был ли это случайным или если он был преднамеренным, если вы заменили свой файл и плохо нуждаетесь в своем старом файле, тогда не беспокойтесь. Вы по-прежнему можете восстановить старый файл.
Откройте «Панель управления» вашего компьютера. Нажмите на меню «Пуск» и найдите «Панель управления».
Нажмите на это и, когда откроется окно «Панель управления», выберите «Производительность и обслуживание». После того, как вы нажмете на это, нажмите «Резервное копирование данных».
После нажатия «Резервное копирование данных» выберите «Восстановить файлы и настройки», затем нажмите кнопку «Далее». Появится окно со списком. Установите флажки для файлов, которые вы хотите восстановить, затем нажмите «Закрыть». Файлы, на которые вы нажали, теперь возвращены на ваш компьютер.
Этот параметр доступен только для компьютеров, на которых установлена резервная копия. Вы можете проверить, включен ли параметр резервного копирования, ища имя вашего файла с расширением «.wbk».
В Интернете существует множество внешних программ резервного копирования / восстановления. Некоторые программы бесплатны, хотя есть некоторые программы, которые вам придется покупать. Вы можете проверить Bounce Back Ultimate или Glary Utilities.
Установите программу.
После загрузки программного обеспечения вы должны установить его на свой компьютер. Обязательно следуйте всем инструкциям, чтобы программа работала.
Запустите программу.
После установки программы запустите программу. Дважды щелкните значок рабочего стола или откройте программу для ее запуска.
Восстановите свои файлы.
Вы найдете вариант, который позволит вам восстановить ваши файлы. Если у вас есть Bounce Back Ultimate, просто нажмите «восстановление одной кнопкой», чтобы восстановить замененные файлы.
Если у вас есть Glary Utilities, перейдите на вкладку «Модули», затем нажмите «Конфиденциальность и безопасность». Нажмите «File Undelete», затем откроется новое окно. Выберите место, где был сохранен последний файл, затем нажмите «Сканировать». Glary Utilities затем сканирует местоположение и восстанавливает все удаленные файлы. Сохраните файл под новым именем файла, чтобы сохранить его.
Но если вы отключили этот параметр, вы всегда можете использовать программы восстановления файлов для восстановления ваших файлов. Вот почему в следующий раз, когда вы случайно заменили свой файл, вам не нужно начинать с нуля, потому что вы можете легко восстановить его.
Наведите порядок в файловой системе с помощью этих встроенных инструментов или специального ПО.
Чтобы быстро находить файлы и бегло ориентироваться в них, недостаточно разложить всё по правильным папкам
Не менее важно присвоить файлам легко читаемые и осмысленные имена. Возиться с каждым из них по отдельности — контрпродуктивно
Поэтому существуют способы группового переименования.
Как найти потерянный телефон андроид когда телефон потерян
К сожалению, часто происходят ситуации, когда телефон украли или потеряли, и встает вопрос как найти потерянный телефон андроид. Многие из вас сразу же пойдут с заявлением в ближайшее отделение полиции, но при этом знают, что вариант положительного результата минимальный.
Теперь я расскажу вам о надежных и эффективных способах найти смартфон, нежели обращение в органы. Для того, чтобы вы смогли найти смартфон и отследить его местонахождение, сложных действий не потребуется. Однако у вас должен быть зарегистрирован аккаунт в Google. Если в телефон не будут внесены ваши данные, то отыскать не сможете.
Вам нужно самостоятельно активировать пункт «Удаленное управление», иными словами задать все параметры. Для этого заходим в «Мое местоположение» в пункте настроек смартфона и ставим галочку на «Разрешить отслеживать координаты».
Как видите, все легко и просто. Компания Гугл очень серьезно относится к проблеме защиты личной информации, поэтому, поставив галочку, ваш смартфон всегда будет на связи в случае потери.
Программа от Microsoft Office
Всемирно известный пакет программ Microsoft Office стоит практически на каждом компьютере. Он включает в себя большое количество офисных утилит, среди которых имеется и просмотрщик изображений. Называется он «Диспетчер рисунков Microsoft Office».
Функционал его небольшой, однако его предостаточно для просмотра фотографий и их небольшого редактирования. С его помощью можно:
- отразить или повернуть картинку;
- обрезать или изменить разрешение;
- настроить цвет, яркость и контрастность;
- убрать эффект красных глаз и т.д.
Эта утилита способна открыть графические элементы очень многих форматов. Единственный нюанс в том, что лицензия пакета программ от Microsoft платная, и стоит не так мало. Но можно найти взломанный офис на торрентах (однако это крайне нежелательно делать, так как за использование пиратских программ грозит немаленький штраф).
Все сочетания клавиш, которые есть в Windows
Зачастую за списком горячих клавиш далеко ходить не надо. Для многих операций они могут быть указаны непосредственно в меню той или иной программы.
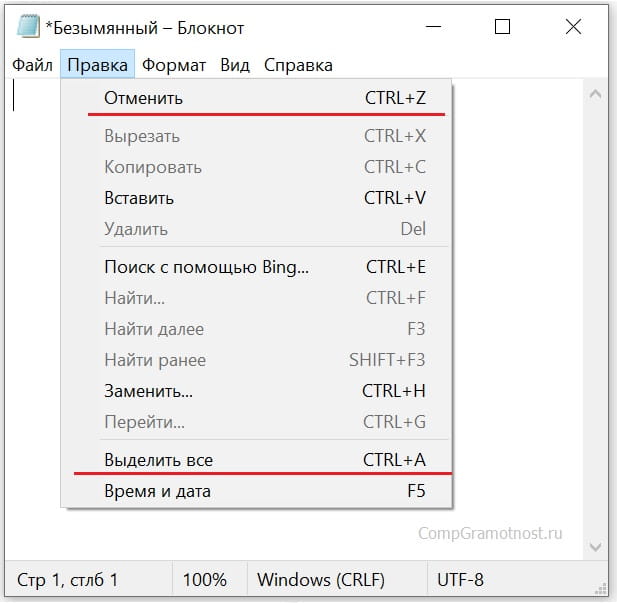
Рис. 4. Горячие клавиши для правки текста в Блокноте.
На рисунке 4 видно, что в меню “Правка” в Блокноте для отмена последнего действия можно нажать на Ctrl+Z, а для выделения всего текста используется сочетание Ctrl+A. Как видим, у пользователя есть выбор: он может либо использовать меню, либо сразу нажать на горячие клавиши.
О менеджерах горячих клавиш
В заключении стоит еще упомянуть о менеджерах горячих клавиш. Это программы, которые позволяют назначать комбинации клавиш для запуска приложений, для управления приложениями, для ускорения ввода текста и т.д.
Чтобы узнать подробнее о менеджере горячих клавиш, можно в поисковой строке Google или Яндекса набрать строку «менеджер горячих клавиш». Таким образом, можно получить много информации по этому вопросу.
Есть платные, есть бесплатные менеджеры горячих клавиш. С моей точки зрения, менеджеры горячих клавиш выходят за рамки компьютерной грамотности, но знать об их существовании не помешает.
Видео “Что такое горячие клавиши и зачем они нужны”
Упражнения по компьютерной грамотности:
1) В редакторе Word или в Блокноте откройте любой текст. Используя комбинацию клавиш Ctrl+A, выделите весь текст.
2) С помощью горячих клавиш откройте Диспетчер задач.
3) Откройте окно с фотографиями или любое другое окно. Нажмите на Alt+F4. Что происходит с активным окном при нажатии на эту комбинацию?
Статья закончилась, но можно еще прочитать:
1. Горячие клавиши с кнопкой Win
2. Стандартные горячие клавиши в Windows
3. Как сделать горячие клавиши в Windows 7 для быстрого вызова программ?
4. О некоторых секретах функциональных клавиш на ноутбуке
5. Как сделать скриншот с помощью кнопки Print Screen
Опубликовано 29 ноября 2010 года Последнее обновление 20 июля 2020 года
Распечатать статью
Получайте актуальные статьи по компьютерной грамотности прямо на ваш почтовый ящик. Уже более 3.000 подписчиков
Важно: необходимо подтвердить свою подписку! В своей почте откройте письмо для активации и кликните по указанной там ссылке. Если письма нет, проверьте папку Спам
Microsoft Excel
В этой статье описываются три операции, которые помогут вам отменить ошибочные действия и повысить эффективность редактирования.
Отмена действий
Вы можете отменить почти все команды, выполненные в Excel, с помощью команды Отменить, расположенной на панели быстрого доступа. Панель быстрого доступа, как правило, отображается слева от строки заголовка Excel. Вы также можете нажимать Ctrl+Z для отмены действий.
Выберите Отменить, после того как по ошибке выполнили какую-нибудь команду, и эта команда будет отменена, как будто вы ее вообще никогда и не выполняли. Вы можете отменить результат последних 100 выполненных команд, нажимая кнопку Отменить много раз.
Однако некоторые действия вы не сможете отменить. Все команды, выполняемые с помощью кнопки Файл, например сохранение книги, нельзя отменить. Если вы нажмете кнопку по стрелкой, расположенную справа от кнопки Отменить, то увидите список последних команд, которые можно отменить (рис. 6.1). Можно выделить сразу набор таких команд, чтобы отменить несколько действий одним щелчком. Па рисунке выделены семь действий.
Рис 6.1. Кнопка Отменить открывает список последних действий, которые можно отменить
Имейте в виду, что вы не можете отменить эффект выполнения макроса. На самом деле запуск макроса, изменяющего лист, стирает всю информацию относительно отмены действий. Этого ощутимого недостатка Excel нет в Microsoft Word.
Возврат действий
Кнопка Вернуть (расположена справа от кнопки Отменить на панели быстрого доступа), по существу, отменяет команду Отменить. Если вы отменили слишком много действий, то можете нажать кнопку Вернуть (либо нажмите Ctrl+Y или F4) для возврата команд, которые были отменены.
Повтор действий
Вы можете повторять многие операции, нажимая Ctrl+Y или F4. Эта команда просто повторяет последнее действие. Однако если последней операцией была операция Отменить, то результат ее действия отменяется (как описано в предыдущем разделе).
Повторение команд может быть полезно в плане экономии времени. Приведу пример. Вы могли применить множество настроек форматирования (задать размер шрифта, полужирное начертание, цвет фона и рамки) для ячейки с помощью диалогового окна Формат ячеек. После закрытия диалогового окна можно легко установить аналогичные настройки форматирования для других ячеек или диапазонов, нажимая Ctrl+Y. Или нам может понадобиться вставить пустые строки в определенных местах листа. Для этого выполните команду Главная → Ячейки → Вставить → Вставить строки на лист один раз, затем установите курсор в ячейку, в которую нужно вставить следующую строку, и нажмите Ctrl+Y, чтобы повторить команду вставки строки.
В Excel также есть кнопка Повторить, но обычно она недоступна. Несмотря на это, добавим ее на панель быстрого доступа.
- Щелкните правой кнопкой мыши на панели быстрого доступа и в появившемся контекстном меню выберите Настройка панели быстрого доступа. В результате откроется диалоговое окно Параметры Excel на вкладке Панель быстрого доступа.
- В раскрывающемся списке Выбрать команды из выберите пункт Часто используемые команды.
- В списке команд выберите Повторить.
- Нажмите кнопку Добавить, чтобы добавить выбранную команду на панель быстрого доступа.
- Нажмите ОК, чтобы закрыть диалоговое окно Параметры Excel.
Вы можете спросить, зачем вообще добавлять кнопку Повторить па панель быстрого доступа, если можно пользоваться сочетанием клавиш Ctrl+Y. Во-первых, при наведении указателя мыши на эту кнопку Excel отобразит описание повторяемой операции (рис. 6.2). Во-вторых, кнопка Повторить становится неактивной, если вы не можете повторить последнюю команду. — своеобразный визуальный сигнал, который поможет избежать ненужных попыток повторить то, что просто не может быть повторено.
Рис. 6.2. Всплывающая подсказка кнопки Повторить, добавленной на панель быстрого доступа, описывает повторяемые операции (если таковые имеются)
К сожалению, функция повторения операции не всегда надежна. В некоторых случаях вы можете обнаружить, что нажатие Ctrl+Y не дает никакого эффекта (хотя должно). В других ситуациях нажатие Ctrl+Y может повторить команду, которую вы выполняли перед предыдущей командой.












![[исправлено] 3 простых способа быстро восстановить перезаписанные файлы как профессионал](http://portalcomp.ru/wp-content/uploads/b/4/2/b425c0d6ce4101781bf92b347952c4c4.png)
















