Включить синхронизацию
Синхронизация работает при выполнении следующих условий:
на всех устройствах (компьютер, смартфон, планшет) установлен Яндекс.Браузер;
Чтобы включить синхронизацию:
Чтобы перейти к списку данных, которые были синхронизированы, нажмите Подробнее.
Синхронизация — это обмен данными между браузерами на ваших устройствах. Для промежуточного хранения данных используется сервер Яндекса, куда информация передается по защищенному каналу, а пароли — в зашифрованном виде . Данные на сервере защищены системой авторизации, используемой на сервисах Яндекса. Синхронизация обеспечивает доступ к данным со всех ваших устройств и восстановление данных, если устройство потерялось или сломалось.
- Что такое синхронизация?
- Как включить синхронизацию?
- Изменение списка данных для синхронизации
- Удаление синхронизированных данных
- Отключение синхронизации
Синхронизация данных между различными браузерами
синхронизация браузера xmarksДрузья, если вам приходиться работать на разных компьютерах, с разными браузерами и операционными системами, то вам необходим другой, универсальный инструмент для синхронизации данных. Специально для вас был создан сервис “Xmarks”.
С помощью этого инструмента можно бесплатно осуществить синхронизацию данных в наиболее распространенных браузерах – Firefox, Chrome, Internet Explorer и Safari. Задополнительную плату пользователи получат возможность осуществления доступа к своим данным с мобильных устройств (iPhone, Android и Blackberry), выполнять резервное копирование данных и их восстановление в течение более длительного срока, чем в бесплатной версии. Планируется выпустить расширение для Opera.
1. Установить плагин для браузера можно на сайте разработчика . После установки в правом нижнем углу браузера появится значок “Xmarks”, кликните по нему –> запуститься окно настроек плагина. Нажмите на кнопку “Запустить мастер установки”.

2. Процедура настройки инструмента синхронизации мало отличается от других подобных – необходимо ввести учетные данные: имя пользователя, пароль и адрес электронной почты.
Чтобы не вводить каждый раз свои учетные данные, отметьте галочкой пункт “Запомнить”. Для продолжения кликните по кнопке “Создать учетную запись”.
3. После этого необходимо перезагрузить браузер. Теперь зайди снова в “панель управления Firefox” –> “Дополнения” –> выберите “Расширения” –> “Настройка” Xmarks.
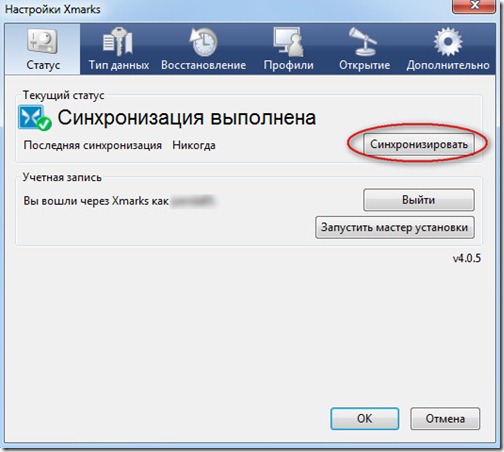
После этого в открывшемся окошке кликните по кнопке “Синхронизировать”. Программа впервые начнет выполнение синхронизации, сохраняя все данные на сервер. Пароли будут сохраняться в зашифрованном виде.
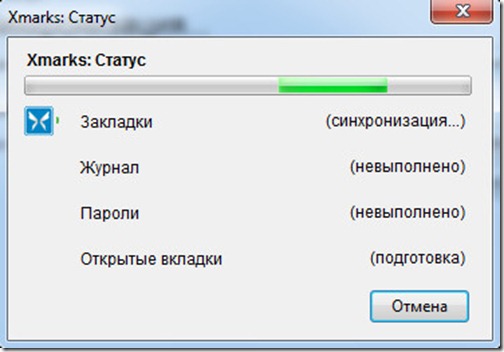
4. Тем, кто использует для выхода в Интернет один из неподдерживаемых браузеров (Opera или Safari для Windows), предлагаем воспользоваться панелью управления сервисом “Xmarks” на сайте my.xmarks.com. Панель управления позволяет переходить по сохраненным ссылкам, использовать встроенное средство для поиска, просматривать подробную информацию о закладках, выполнять предварительный просмотр сайтов, добавлять закладки и папки, восстанавливать старые ссылки, пароли и многое-многое другое.
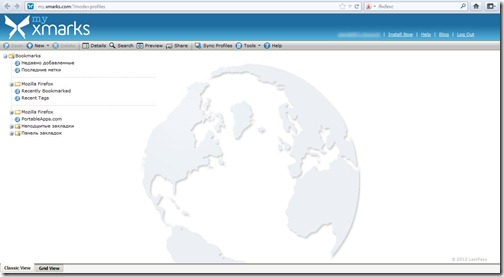 Одной из особенностей панели управления my.xmarks.com является возможность настройка профилей синхронизации. Профили позволяют настраивать данные, которые будут переноситься с одного компьютера на другой, под себя. Используя профили синхронизации, можно указать, какие именно закладки, папки и пароли должны быть доступны в каждом из профилей. Таким образом, выбрав в настройках Xmarks название соответствующего профиля, мы загрузим во время синхронизации только нужные нам данные, а конфиденциальная информация никогда не появится там, где ее могут случайно увидеть посторонние.
Одной из особенностей панели управления my.xmarks.com является возможность настройка профилей синхронизации. Профили позволяют настраивать данные, которые будут переноситься с одного компьютера на другой, под себя. Используя профили синхронизации, можно указать, какие именно закладки, папки и пароли должны быть доступны в каждом из профилей. Таким образом, выбрав в настройках Xmarks название соответствующего профиля, мы загрузим во время синхронизации только нужные нам данные, а конфиденциальная информация никогда не появится там, где ее могут случайно увидеть посторонние.
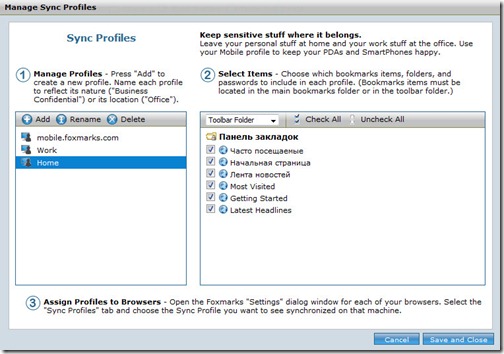
Друзья, рано или поздно всем нам придется начать пользоваться подобными сервисами, процесс информатизации общества идет семимильными шагами. Сейчас у нас один два компьютера, скоро мы будем онлайн все 24 часа, даже когда будем спать. Уже сегодня к Интернету можно подключить телевизор, мультимедийное оборудование в автомобиле и т.д. Надеемся, что сервис Xmarks будет развиваться и дальше. И предлагать нам все больше возможностей для комфортного пребывания в сети.
Синхронизация — это обмен данными между браузерами на ваших устройствах. Для промежуточного хранения данных используется сервер Яндекса, куда информация передается по защищенному каналу, а пароли — в зашифрованном виде . Данные на сервере защищены системой авторизации, используемой на сервисах Яндекса. Синхронизация обеспечивает доступ к данным со всех ваших устройств и восстановление данных, если устройство потерялось или сломалось.
- Что такое синхронизация?
- Как включить синхронизацию?
- Изменение списка данных для синхронизации
- Удаление синхронизированных данных
- Отключение синхронизации
Выбор нужных вкладок
Для переноса открытых вкладок в яндекс браузере на другой компьютер необходимо определить, какие именно вкладки нужно сохранить. Иногда открыты сотни вкладок, и не все из них могут быть полезными для дальнейшего использования на другом устройстве.
Перед тем, как начать процесс переноса, стоит отметить важные вкладки или вкладки, которые вы хотите сохранить. Чтобы это сделать, можно создать список с нужными адресами или воспользоваться функцией «Добавить в закладки» на каждой нужной вкладке.
Также можно воспользоваться возможностями браузера для быстрого определения важных вкладок. Например, яндекс браузер позволяет закрепить вкладки на панели инструментов, чтобы они всегда были видны при открытии браузера. Это удобно для тех вкладок, которые вы постоянно используете и хотите перенести на другое устройство.
Кроме того, можно воспользоваться функцией «Показать все вкладки» в яндекс браузере, которая открывает окно со списком всех открытых вкладок. В этом списке можно выбрать нужные вкладки и сохранить их для дальнейшего использования на другом компьютере.
Важно помнить, что перенос вкладок возможен только между устройствами с установленным яндекс браузером и синхронизированными аккаунтами. Поэтому перед переносом необходимо убедиться, что на обоих устройствах аккаунты синхронизированы и включена функция синхронизации в настройках яндекс браузера
Выбрав нужные вкладки и убедившись, что все настройки аккаунтов и браузера на обоих устройствах синхронизированы, можно приступать к переносу открытых вкладок в яндекс браузере на другой компьютер. Этот процесс может занять некоторое время, в зависимости от количества и размера сохраняемых вкладок, поэтому стоит быть терпеливым.
После успешного переноса вкладок на другой компьютер, можно начать работу с ними так же, как на первом устройстве. Все сохраненные вкладки будут открыты и доступны для использования. Если в процессе работы вы откроете новую вкладку или закроете некоторые из сохраненных, изменения не будут влиять на другие устройства, так как они сохранены только на данном компьютере.
Как работает синхронизация
По умолчанию синхронизируются пароли, сайты на Табло, закладки, формы автозаполнения и открытые вкладки
.
После того как вы включили синхронизацию, она будет выполняться каждый раз, когда вы меняете данные, хранящиеся на сервере. Например: вы добавляете на смартфон
закладку — браузер отправляет ее на сервер и одновременно скачивает все изменения, сделанные вами на других устройствах (начиная с момента последней синхронизации).
Синхронизация позволит вам:
Настраивать браузер одинаково на всех ваших устройствах.
Восстановить пароли, закладки, вкладки и настройки браузера, даже если ваше устройство выйдет из строя.
В любой момент вы можете отключить синхронизацию или изменить список данных , которые хотите синхронизировать.
Отключение синхронизации
Если вы больше не хотите, чтобы информация и настройки данного Яндекс браузера передавались на другие персональные компьютеры, вы можете выключить данную функцию. Для этого снова откройте раздел «Синхронизация» с помощью панели управления.
Нажмите на кнопку «Отключить» («Disable»), чтобы приостановить дальнейший обмен информацией. Включить его можно будет точно так же, как и в первый раз. Вы также можете удалить все данные которые хранятся на сервере. Для этого кликните по гиперссылке «Удалить» и подтвердите свое намерение.
Наверняка, запуская Яндекс браузер вы видели в нем кнопку “Синхронизация” в меню, и задавались вопросом – что это такое и для чего нужно? На самом деле, данная функция есть почти у всех современных браузеров и является просто необходимой, поскольку несет весьма важную миссию. Она дает возможность сохранять все ваши данные, включающие настройки браузера, историю просмотра сайтов, куки, кэш, сохраненные закладки, часто посещаемые сайты и вообще всю важную информацию на специальном веб-хранилище. Поэтому, если случится какая-то ситуация и все данные будут утеряны, вы сможете восстановить их без проблем, используя представленную функцию. К тому же, синхронизация в Яндекс Браузере удобна тем, что все данные, которые вы сохраните локальном сервере, можно импортировать на любые другие устройства, например, телефон, либо планшет.
Синхронизировав свои данные всего один раз, вы можете быть уверенны в том, что в любой ситуации сможете их вернуть всего в несколько щелчков. Ниже будет подробно расписано, как включить синхронизацию, как её настроить, как импортировать данные и использовать прочие возможности данной функции.
Как включить синхронизацию?
Внимание.
Если в вашем браузере используется несколько профилей , перед синхронизацией убедитесь, что вы находитесь в своем профиле (иначе вы можете смешать свои настройки и данные с данными чужого профиля, активного в данный момент). Синхронизация работает при выполнении следующих условий:
Синхронизация работает при выполнении следующих условий:
на всех устройствах (компьютер, смартфон, планшет) установлен Яндекс.Браузер;
При синхронизации вы можете использовать два варианта аутентификации:
- Аутентификация с помощью пароля
- Двухфакторная аутентификация
Механизм двухфакторной аутентификации позволяет защитить ваш аккаунт надежнее, чем традиционный пароль (который должен быть сложным, его нужно всегда помнить, хранить от посторонних глаз и достаточно часто менять). Даже если вы принимаете все меры по защите традиционного пароля, он все равно остается уязвимым — например, для вирусов, которые могут перехватить то, что вы набираете на клавиатуре. С двухфакторной аутентификацией вам нужно только запомнить четырехзначный пин-код и иметь доступ к смартфону или планшету, на котором установлено приложение Яндекс.Ключ с вашим аккаунтом.
Чтобы включить синхронизацию:
Примечание.
Когда вы включаете синхронизацию устройств в первый раз, она может занять от нескольких минут до получаса. Данные загружаются постепенно, чтобы не замедлять работу браузера.
У современных браузеров появилась замечательная возможность синхронизации настроек пользователя
с удаленным сервером. В частности, Яндекс браузер, при использовании вами функции синхронизации, также будет сохранять ваши настройки на своем сервере.
Для чего это нужно?
Представьте, что вы долго настраивали свой любимый браузер «под себя» — установили кучу нужных вам дополнений, сохранили необходимые и интересные для вас закладки на сайты, сохранили в браузере пароли на часто используемые вами сайты и т.п. И потом неожиданно у вас ломается компьютер… Согласитесь, терять результаты своего труда довольно обидно. А вот при включенной функции синхронизации вы сможете легко восстановить рабочее состояние Яндекс Браузера. Кроме того, вы сможете на любом другом компьютере (на работе или у знакомых) включить синхронизацию настроек для удобной работы.
Как настроить синхронизацию Яндекс браузера на телефонах Андроид, Айфон
Принцип синхронизации аналогичен. Разница будет только в интерфейсе. Причем на операционных системах Android, iOS (смартфоны iPhone и планшеты iPad) мобильные веб-браузеры очень похожи.
Покажу на примере Андроида:
- Откройте Яндекс браузер и тапните пальцем по кнопке со значком в виде трех вертикальных точек справа от строки поиска (нужно находиться в главном окне приложения).
- В выезжающей снизу панели будет написано «Включите синхронизацию, храните пароли в облаке. Нажмите туда и войдите в созданный аккаунт в следующем окне.
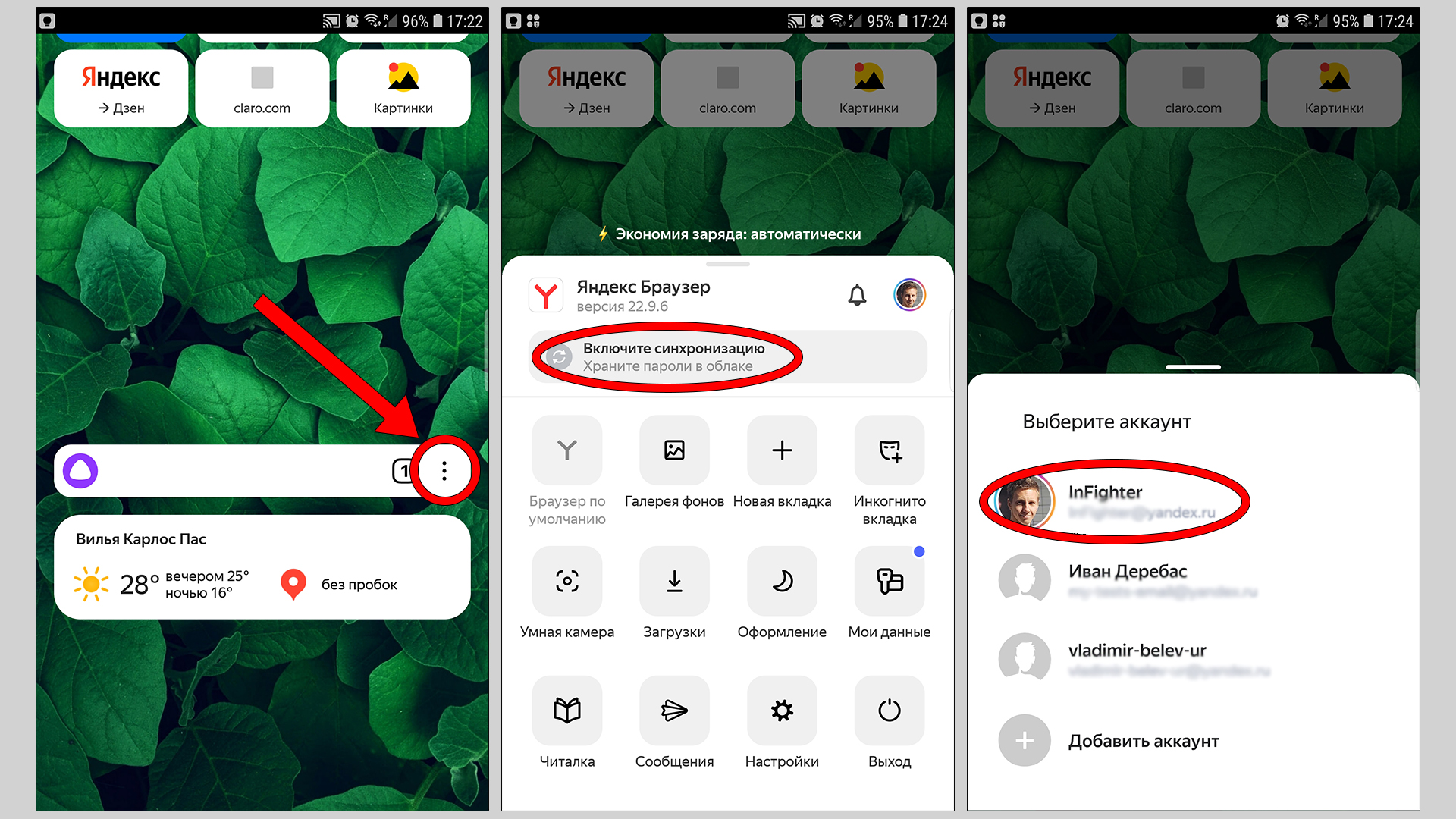 Включение синхронизации с Яндексом на Андроид
Включение синхронизации с Яндексом на Андроид
Готово. Данные теперь синхронизируются и эта процедура будет включаться автоматом.
Для настройки синхронизации необходимо вызвать ту же панельку, в ней перейти в раздел «Настройки». Там увидите подраздел «Синхронизация», за которым скрываются те же пункты синхронизируемой информации, которые есть в Яндекс браузере на ПК.
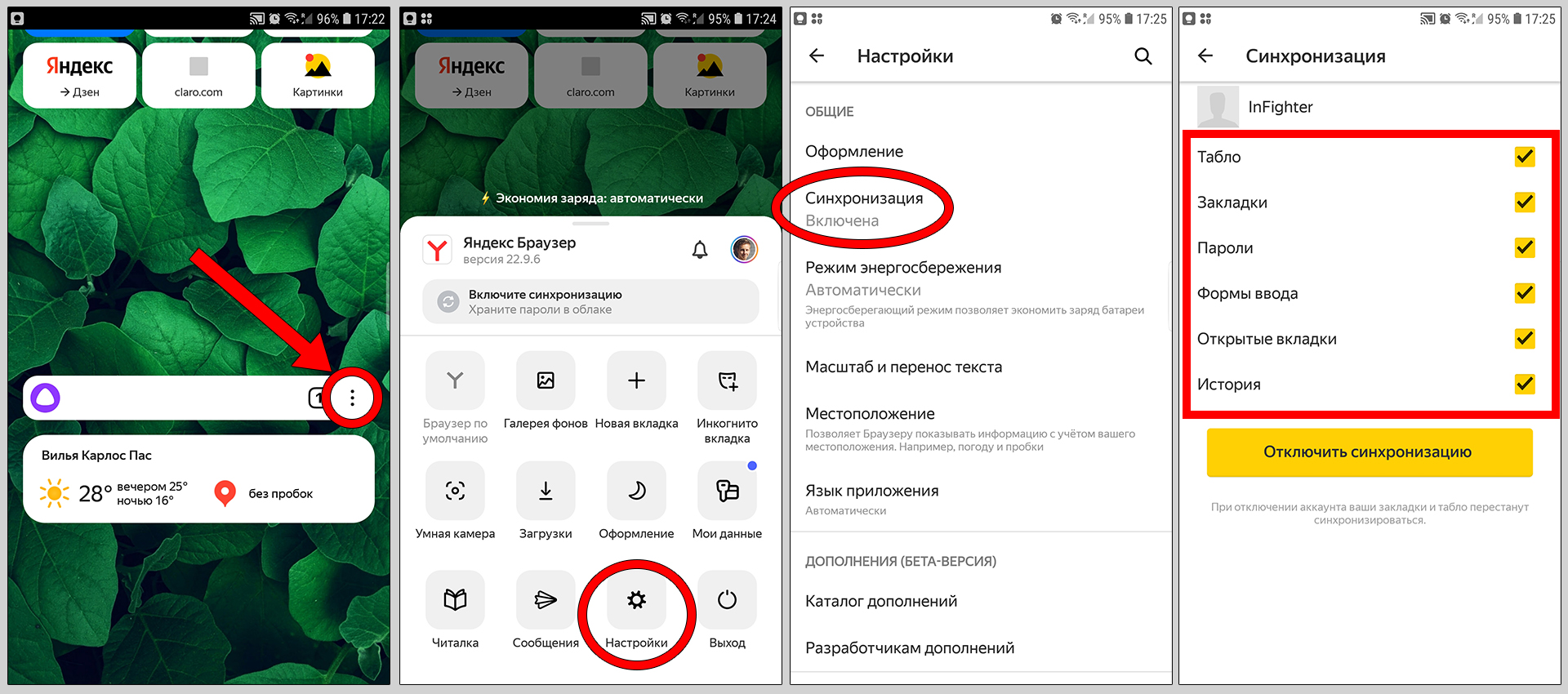 Где находятся настройки синхронизации в мобильном браузере Яндекс
Где находятся настройки синхронизации в мобильном браузере Яндекс
В этом же окне отключается синхронизация на android-телефоне (видите соответствующую кнопку).
Пойдем дальше: синхронизация mozila с chrome
Как я уже написала, на работе и дома я использую два разных браузера: так исторически сложилось. Поэтому еще один актуальный для меня вопрос: существует ли синхронизация mozila с chrome. Ответ достаточно очевиден: естественно, разработчики этих браузеров – прямые конкуренты и о таком функционале не позаботились. Зато есть программа Xmarksот сторонних разработчиков, которая легко выполнит нашу задачу.
- Открываем сайт Xmarks , скачиваем и устанавливаем дополнение для каждого браузера;
- В списке дополнений браузера (слева от иконки «Меню») появится значок Xmarks, кликаем по нему для настройки синхронизации;
- Создаем свой аккаунт Xmarks и входим в него с Chromeи Mozilla.
Синхронизация «Яндекс.Браузера» на компьютере
При наличии аккаунта функцию можно активировать на ПК с любой операционной системой.
Создание учетной записи
Регистрацию нового пользователя в сервисах «Яндекса» выполняют так:
- Переходят в меню, нажимая на 3 горизонтальных полосы в правом верхнем углу окна. Выбирают пункт «Настройки».
- Открывают раздел «Синхронизация». Активируют пункт «Включить».
- Используют ссылку «Завести аккаунт». Заполняют регистрационную форму. Все данные вводят вручную или получают из учетной записи в социальной сети.
- Соглашаются с правилами пользования. Нажимают кнопку «Зарегистрироваться».
При правильном выполнении действий у пользователя появляется собственная учетная запись в системе. Ее можно использовать для объединения браузеров, установленных на разных устройствах. Создавать новый профиль необязательно, можно применять уже имеющийся.
Активация опции
Для включения функции на компьютере нужно перейти в раздел авторизации через меню. Другим способом считается использование пункта «Параметры». Здесь последовательно выбирают варианты «Синхронизация» и «Сохранение данных». Авторизуются в системе, после чего нажимают кнопку «Включить синхронизацию». Для завершения процесса настройки используют элемент управления «Закрыть окно».
При нажатии клавиши «Установить диск» будет подключено облачное хранилище. В него можно помещать музыку, фото, видео. При входе в «Яндекс.Диск» пользователь получает быстрый доступ к личным файлам.
Настройка
Для изменения параметров передачи данных используют окно управления. Его вызывают, нажимая на стрелку, расположенную справа от строки логина. После этого выбирают вариант «Настроить синхронизацию». Ставят галочки возле файлов, к которым нужно будет получать доступ с других устройств.
Для этого в окне «Общие параметры» выбирают вариант «Добавить пользователя». Нажимают на значок нужного аккаунта. Запустится еще 1 окно браузера, относящееся к новому профилю. Закладки и авторизационные данные не переносятся. На странице можно задать некоторые параметры, зарегистрировать еще 1 учетную запись для их синхронизации.
Проверка работы функции
Автоматический запуск синхронизированных вкладок не предусмотрен. Чтобы посмотреть, какие вкладки использовались на других устройствах, выполняют следующие действия:
- Открывают меню настроек. Для этого нажимают на 3 горизонтальных полосы в верхней части экрана.
- Просматривают вкладки и закладки. Для этого запускают пункт «Другие устройства» в режиме настроек.
После выполнения этих действий открывается несколько строк. Навигационная панель остается вверху. Слева находится список объединенных устройств. Выбирают нужный гаджет, нажимая на название левой кнопкой мыши. После этого открывается перечень вкладок. Сохраненные закладки находятся в разделе «Табло». Ниже находится перечень открытых на другом устройстве страниц. Вкладки из списка можно открывать на компьютере стандартным способом.
Перенос Яндекс браузера на другой диск
Есть довольно простой способ сменить расположение веб-обозревателя от Яндекса в несколько этапов.
Как перенести Яндекс браузер на другой диск:
У метода есть один существенный недостаток – в большинстве портативных версий заблокировано подключение к некоторым серверам Yandex. Это означает, что мы не сможем синхронизироваться с серверами для загрузки данных. Придётся повторно устанавливать все настройки браузера вручную.
Важно! Перед удалением браузера рекомендуем проверить, что включена синхронизация всех элементов веб-обозревателя. Нажимаем на вкладке « Настройки » на кнопку «Показать параметры» в первом разделе «Синхронизация»
Возле всех элементов рекомендуем поставить галочки.
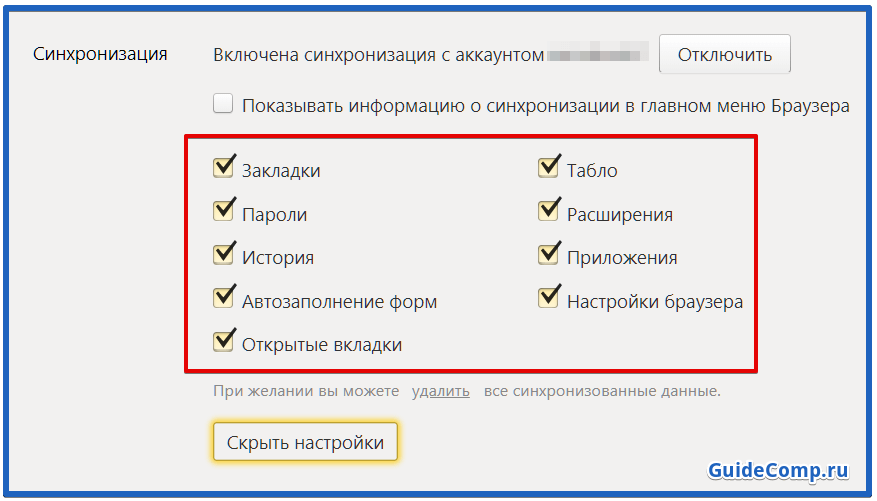
Есть ещё один способ освободить место на логическом диске. Этот метод не подразумевает полное изменение расположения Яндекс браузера, а только отдельного его раздела – кэша. Кэширование приводит к постоянному формированию временных файлов, которые занимают немало места на диске. Если на системном диске не хватает места, можно весь кэш перебросить на другой диск или флешку.
Как сменить расположение кэша:
Как включить синхронизацию в различных браузерах
Здравствуйте всем. Многие из нас пользуются закладками для различных, часто посещаемых сайтов. Благодаря им мы можем не запоминать адрес ресурса, его название. Всего один раз добавляем сайт в закладки, и он теперь всегда у нас под рукой на панели закладок. О том, как добавлять закладки, читайте в нашей статье «Как добавлять закладки?». Но в жизни может случится самое неожиданное: сгорел жесткий диск, либо вам попался вирус и вам пришлось переустанавливать систему. А это означает, что все ваши закладки будут потеряны.
Чтобы этого не случилось раньше нужно было сохранять закладки и затем восстанавливать после переустановки системы. Более подробней читайте в статье «Как сохранить и восстановить закладки». Сегодня же в современных браузерах это делать гораздо проще и удобней. Достаточно зайти в браузер под своими данными. И все ваши закладки, расширения, пароли, история автоматически синхронизуется с вашим аккаунтом. Что позволяет вам потом зайти с любого устройства в браузер, войти под своим логином и все ваши пароли, закладки снова будут перед вами.
При добавлении закладки, сохранении нового пароля для сайта ваши новые данные также автоматом синхронизируются с вашим аккаунтом.
Давайте рассмотрим на примерах, как войти в свой аккаунт в современных браузерах: Google Crome, Firefox, Яндекс Браузер.
Как включить синхронизацию в Google Chrome.
Для того, чтобы все ваши закладки, пароли, история и прочая информация проходила синхронизацию с вашим аккаунтом, достаточно просто его иметь. Как создать свою учетную запись в Google, прочитайте эту статью.
Запускаем браузер Гугл Хром, заходим в главное меню и выбираем пункт «Настройки» или введите в адресную строку chrome://settings/
И в самом верху нам предлагают войти в аккаунт для синхронизации наших паролей, закладок и т.д. Нажимаем на клавишу «Войти в Chrome»
Вводим свой электронный адрес от сервиса Google. Жмем «Далее».
Если все верно ввели, нас уведомят о том, что вошли в браузер Google Chrome. Нажмите кнопку «ОК»
Теперь все наши данные из браузера будут автоматически синхронизироваться с аккаунтом Google. Но если вам не нужно, чтобы все синхронизировалось, отключите ненужные элементы. Для этого нажмите кнопочку «Дополнительные настройки синхронизации»
По умолчанию все элементы выделены и не активны. Для того, чтобы снять галочки с некоторых элементов, выберите из выпадающего списка «Выбрать объекты для синхронизации». Теперь вы можете отключить синхронизацию отдельных объектов.
После этого вы всегда будете уверены, что ваши закладки и пароли будут сохранены и доступны на любом устройстве (планшет, смартфон). Для доступа к вашей информации на мобильных устройствах вам достаточно войти в свой аккаунт Google.
Как включить синхронизацию в Firefox
Браузер Firefox также дает возможность синхронизировать наши закладки, пароли, историю. Для того, чтобы включить синхронизацию, зайдите в главное меню браузера и нажмите «Войти в синхронизацию»
Указываем свой любой электронный адрес, создаем новый пароль, сохраняем эти данные в менеджере паролей, свой возраст. Нажимаем на кнопку «Создать учетную запись».
В письме нажимаем на кнопку «Активировать сейчас». Все, ваша новая учетная успешно активирована.
После этого все пароли и закладки будут сохраняться в вашей учетной записи. И вы сможете получить к вашим данным на любом устройстве, где бы вы не находились: в гостях у друзей или знакомых.
Как включить синхронизацию в Яндекс Браузер
Для того, чтобы включить синхронизацию в Яндекс Браузер нужно иметь учетную запись от Яндекса. Как ее создать, читайте здесь.
Запускаем браузер и через главное меню вызываем пункт «Синхронизация»
Кроме того, можно подключить Яндекс Диск. Это как вам удобно.
Вот так просто и быстро мы застраховали свои пароли, закладки на неприятные случаи жизни.
Что бы ни случилось, я не позволю иссякнуть своей радости. Несчастье никуда не ведет и уничтожает всё, что есть. Зачем страдать, если можно всё изменить? А если ничего изменить нельзя, то чем помогут страдания?
Далай-Лама XIV
azbuka-ineta.ru
Импорт данных из других браузеров и HTML-файла
Еще одна из полезных возможностей Яндекс обозревателя – импорт данных из другого браузера, либо с файла формата html. Таким образом, вы можете легко переносить все данные из любого другого браузера в Яндекс.
Это очень удобно, особенно когда, вы решите поменять свой браузер и начать пользоваться Yandex Browser, а настройки, закладки и прочее желаете сохранить. В итоге, не придется переносить все закладки, пароли и остальное вручную.
Как импортировать данные в Яндекс Браузер:
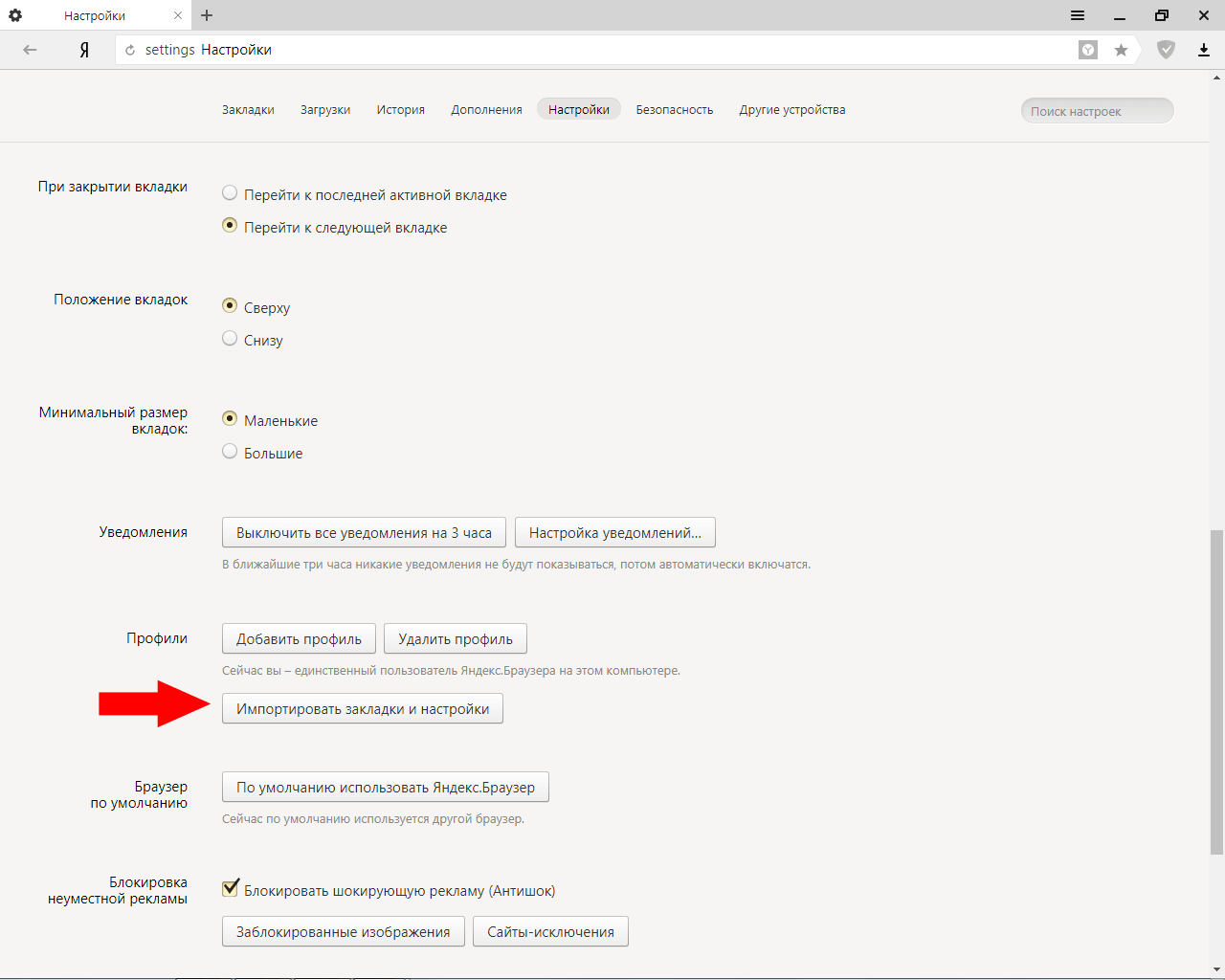
Многие современные браузеры предлагают своим пользователям включить синхронизацию. Это очень удобный инструмент, который помогает сохранить данные своего обозревателя, а затем получить к ним доступ с любого другого устройства, где установлен этот же браузер. Такая возможность работает при помощи облачных технологий, надежно защищенных от каких-либо угроз.
Яндекс.Браузер, работающий на всех популярных платформах (Windows, Android, Linux, Mac, iOS), не стал исключением и добавил синхронизацию в список своих функций. Чтобы ей воспользоваться, нужно установить его на другие устройства и включить соответствующую возможность в настройках.
Если у вас еще нет своей учетной записи, ее создание не займет много времени.
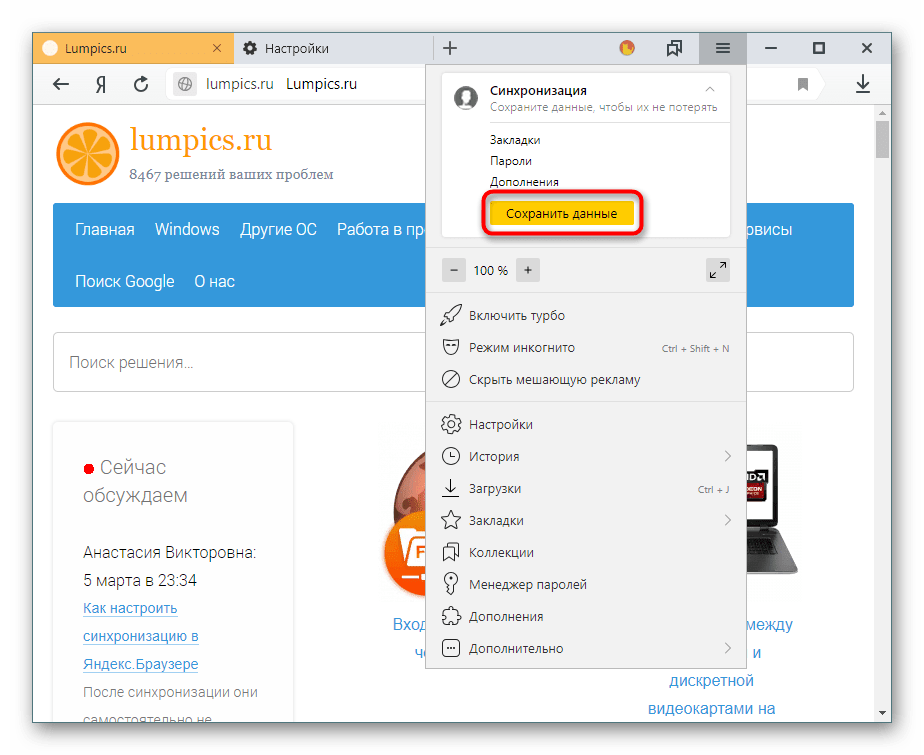
Шаг 2: Включение синхронизации
После регистрации вы вновь окажетесь на странице включения синхронизации. Логин уже будет подставлен, вам лишь остается ввести пароль, указанный при регистрации. После ввода нажмите на кнопку «Включить синхронизацию
»:
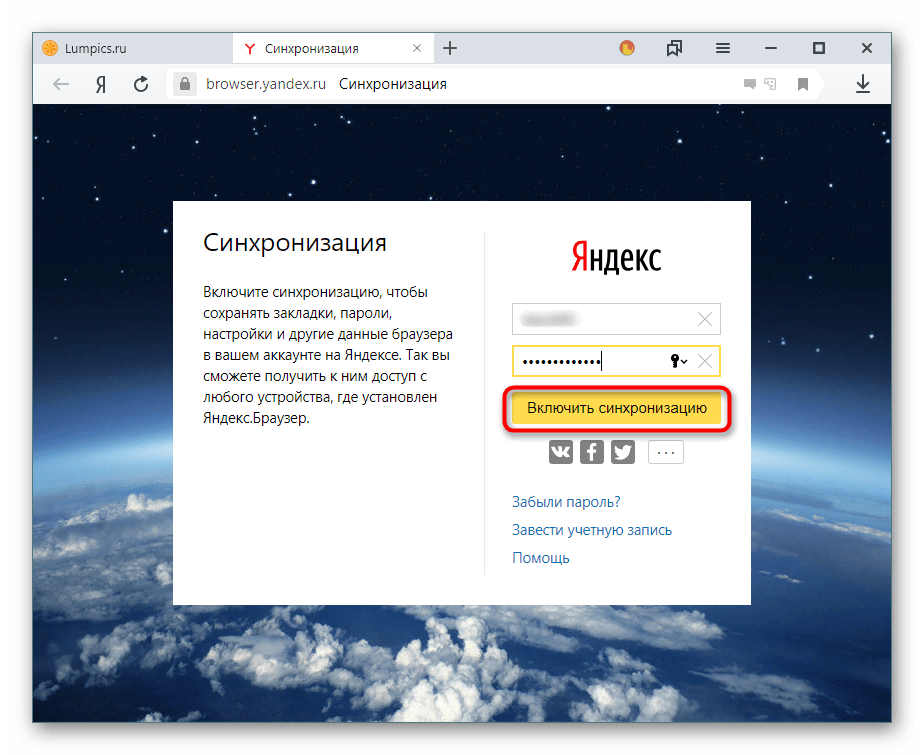
Сервис предложит установить Яндекс.Диск, о преимуществах которого написано в самом окне. Выберите «Закрыть окно
» или «Установить Диск
» по своему усмотрению.
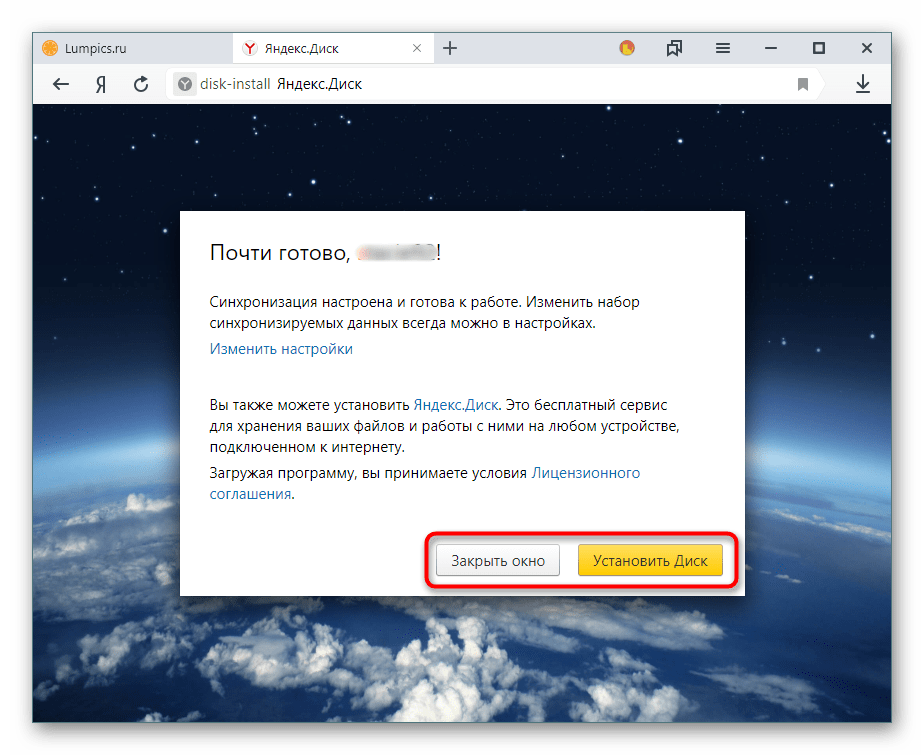
Шаг 3: Настройка синхронизации
После успешного включения функции в «Меню»
должно будет отобразиться уведомление «Синхронизировано только что»
, а также детали самого процесса.
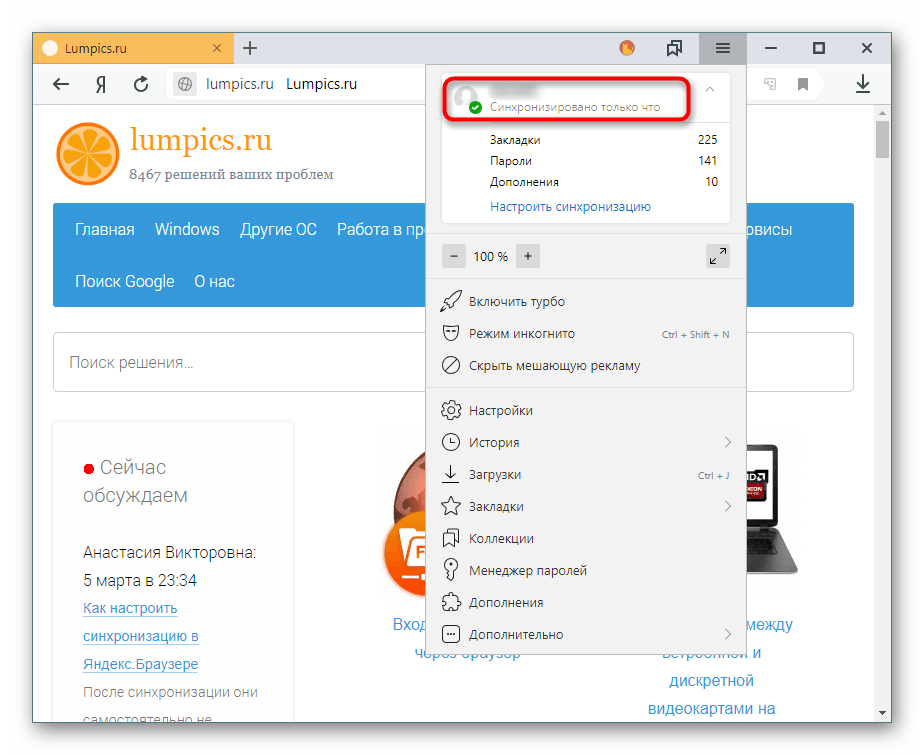
По умолчанию происходит синхронизация всего, и чтобы исключить некоторые элементы, кликните «Настроить синхронизацию»
.
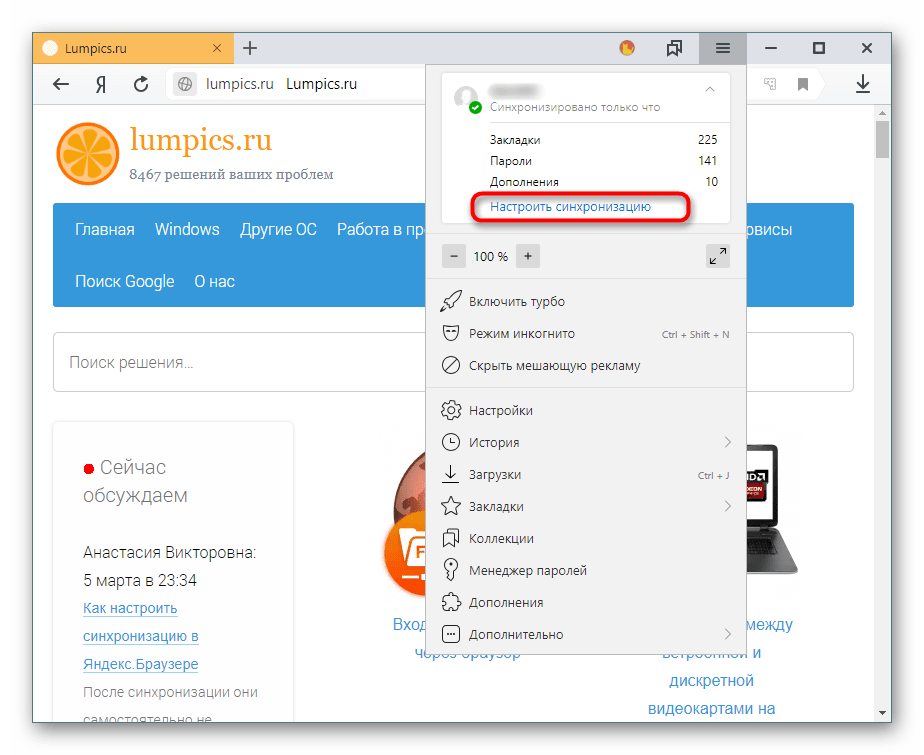
В блоке «Что синхронизировать»
снимите галочки с того, что хотите оставить только на этом компьютере.
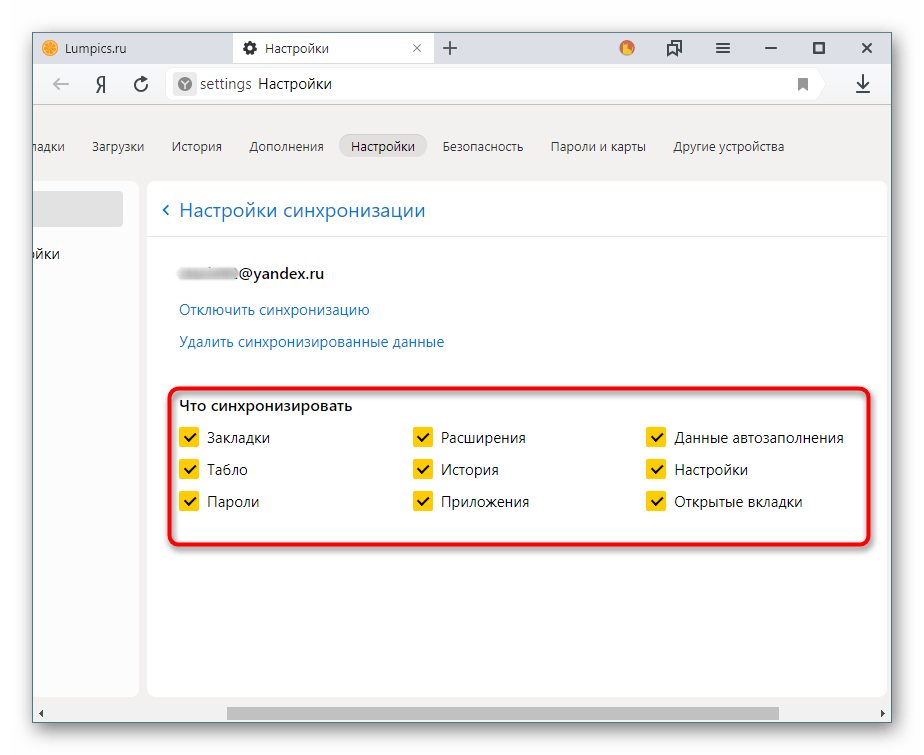
Вы также можете воспользоваться одной из двух ссылок в любое время:
-
«Отключить синхронизацию»
приостанавливает ее действие до момента, пока вы не повторите процедуру включения еще раз (Шаг 2
). -
«Удалить синхронизированные данные»
стирает то, что было помещено в облачный сервис Яндекс. Это необходимо, например, когда вы меняете условия список синхронизируемых данных (допустим, отключаете синхронизацию «Закладок»
).
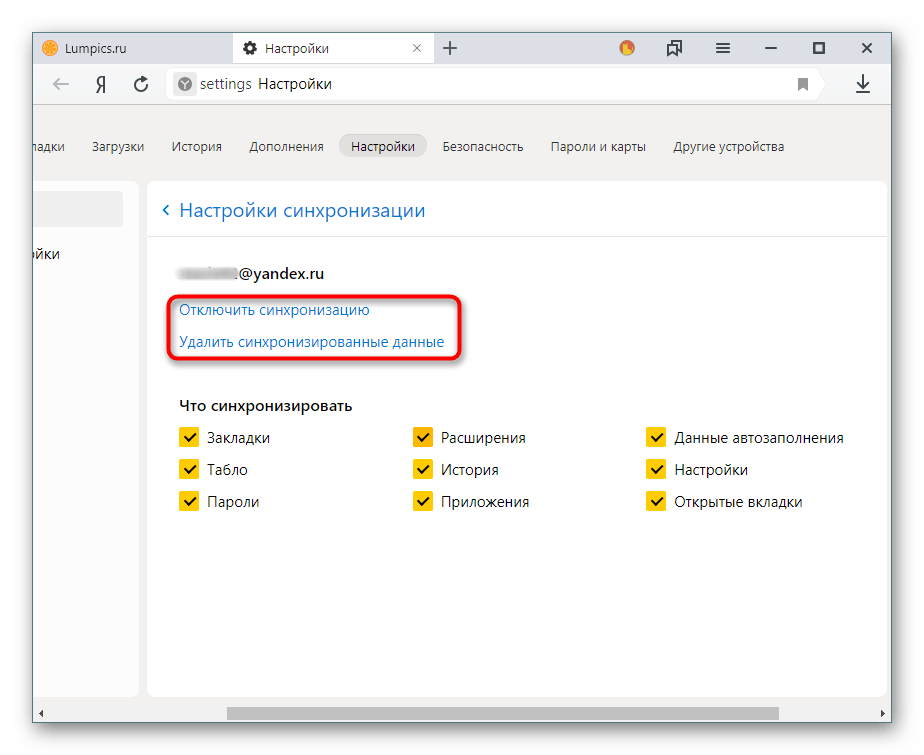
Просмотр синхронизированных вкладок
Многих пользователей отдельно интересует синхронизация вкладок между своими устройствами. Если при предшествующей настройке они были включены, это еще не значит, что все открытые вкладки на одном девайсе автоматически откроются и на другом. Для их просмотра потребуется заходить в специальные разделы десктопного или мобильного браузера.
Просмотр вкладок на компьютере
В Яндекс.Браузере для компьютера доступ к просмотру вкладок реализован не самым удобным способом.
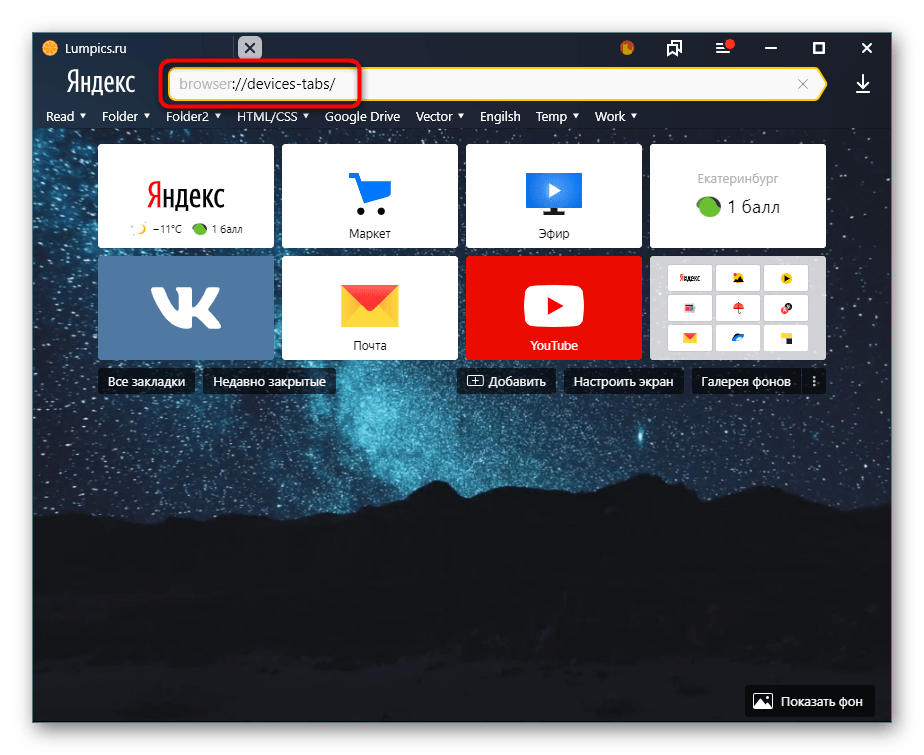
Просмотр вкладок на мобильном устройстве
Конечно же, существует и обратная синхронизация в виде просмотра вкладок, открытых на синронизированных устройствах, через смартфон или планшет. В нашем случае это будет Android-смартфон.
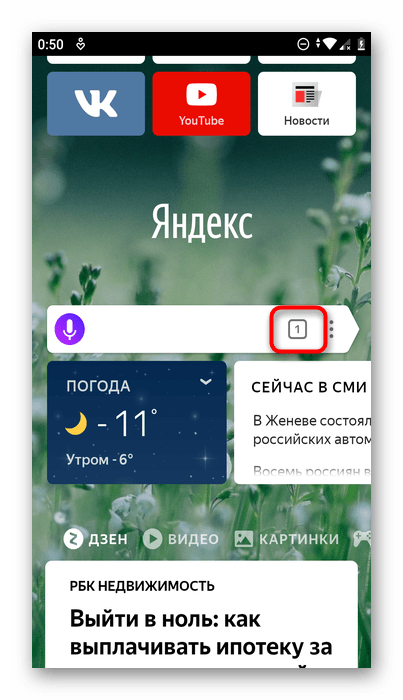
Используя синхронизацию от Яндекс, вы сможете без труда переустанавливать браузер в случае проблем, зная, что никакие ваши данные не пропадут. Вы также получите доступ к синхронизированной информации с любого устройства, где есть Яндекс.Браузер и интернет.
Синхронизация — это обмен данными между браузерами на ваших устройствах. Для промежуточного хранения данных используется сервер Яндекса, куда информация передается по защищенному каналу, а пароли — в зашифрованном виде . Данные на сервере защищены системой авторизации, используемой на сервисах Яндекса. Синхронизация обеспечивает доступ к данным со всех ваших устройств и восстановление данных, если устройство потерялось или сломалось.
- Как работает синхронизация
- Включить синхронизацию
- Изменить список синхронизируемых данных
- Отключить синхронизацию






























