Как перенести Яндекс браузер на другой компьютер
Синхронизация данных между различными браузерами
синхронизация браузера xmarksДрузья, если вам приходиться работать на разных компьютерах, с разными браузерами и операционными системами, то вам необходим другой, универсальный инструмент для синхронизации данных. Специально для вас был создан сервис “Xmarks”.
С помощью этого инструмента можно бесплатно осуществить синхронизацию данных в наиболее распространенных браузерах – Firefox, Chrome, Internet Explorer и Safari. Задополнительную плату пользователи получат возможность осуществления доступа к своим данным с мобильных устройств (iPhone, Android и Blackberry), выполнять резервное копирование данных и их восстановление в течение более длительного срока, чем в бесплатной версии. Планируется выпустить расширение для Opera.
1. Установить плагин для браузера можно на сайте разработчика . После установки в правом нижнем углу браузера появится значок “Xmarks”, кликните по нему –> запуститься окно настроек плагина. Нажмите на кнопку “Запустить мастер установки”.

2. Процедура настройки инструмента синхронизации мало отличается от других подобных – необходимо ввести учетные данные: имя пользователя, пароль и адрес электронной почты.
Чтобы не вводить каждый раз свои учетные данные, отметьте галочкой пункт “Запомнить”. Для продолжения кликните по кнопке “Создать учетную запись”.
3. После этого необходимо перезагрузить браузер. Теперь зайди снова в “панель управления Firefox” –> “Дополнения” –> выберите “Расширения” –> “Настройка” Xmarks.
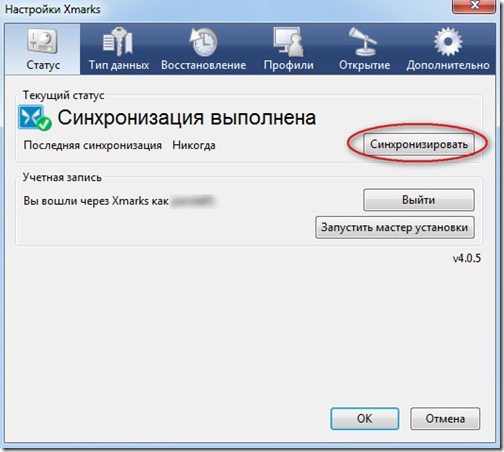
После этого в открывшемся окошке кликните по кнопке “Синхронизировать”. Программа впервые начнет выполнение синхронизации, сохраняя все данные на сервер. Пароли будут сохраняться в зашифрованном виде.
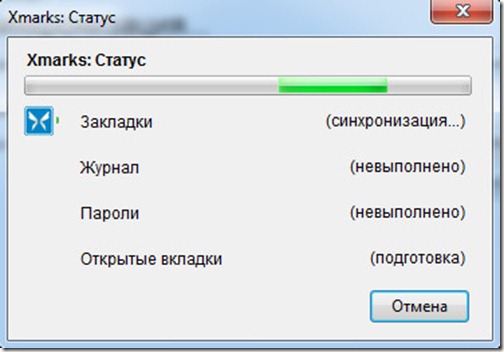
4. Тем, кто использует для выхода в Интернет один из неподдерживаемых браузеров (Opera или Safari для Windows), предлагаем воспользоваться панелью управления сервисом “Xmarks” на сайте my.xmarks.com. Панель управления позволяет переходить по сохраненным ссылкам, использовать встроенное средство для поиска, просматривать подробную информацию о закладках, выполнять предварительный просмотр сайтов, добавлять закладки и папки, восстанавливать старые ссылки, пароли и многое-многое другое.
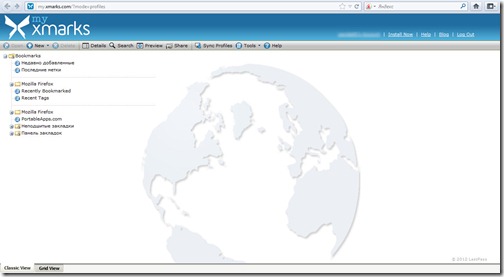 Одной из особенностей панели управления my.xmarks.com является возможность настройка профилей синхронизации. Профили позволяют настраивать данные, которые будут переноситься с одного компьютера на другой, под себя. Используя профили синхронизации, можно указать, какие именно закладки, папки и пароли должны быть доступны в каждом из профилей. Таким образом, выбрав в настройках Xmarks название соответствующего профиля, мы загрузим во время синхронизации только нужные нам данные, а конфиденциальная информация никогда не появится там, где ее могут случайно увидеть посторонние.
Одной из особенностей панели управления my.xmarks.com является возможность настройка профилей синхронизации. Профили позволяют настраивать данные, которые будут переноситься с одного компьютера на другой, под себя. Используя профили синхронизации, можно указать, какие именно закладки, папки и пароли должны быть доступны в каждом из профилей. Таким образом, выбрав в настройках Xmarks название соответствующего профиля, мы загрузим во время синхронизации только нужные нам данные, а конфиденциальная информация никогда не появится там, где ее могут случайно увидеть посторонние.
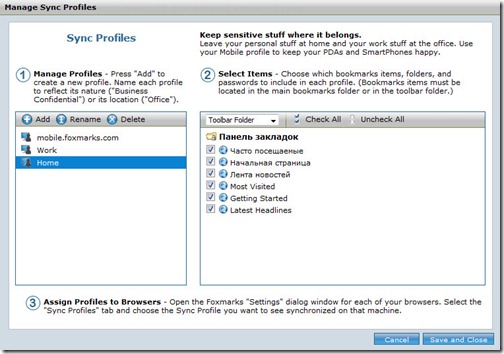
Друзья, рано или поздно всем нам придется начать пользоваться подобными сервисами, процесс информатизации общества идет семимильными шагами. Сейчас у нас один два компьютера, скоро мы будем онлайн все 24 часа, даже когда будем спать. Уже сегодня к Интернету можно подключить телевизор, мультимедийное оборудование в автомобиле и т.д. Надеемся, что сервис Xmarks будет развиваться и дальше. И предлагать нам все больше возможностей для комфортного пребывания в сети.
Как комфортно проводить веб-сёрфинг на разных устройствах?
Так, чтобы найденная на одном из устройств (к примеру, на ПК)
информация не затерялась, и к ней можно было вернуться в удобное время, но уже с использованием иного своего устройства (другого ПК, ноутбука, смартфона и т.п.)
. Чтобы мы, пользователи не теряли ценные сведения, найденные в Интернете, компания Microsoft с предыдущим обновлением Fall Creators Update
добавила в Windows 10 функцию Continue on PC
.
Это возможность переноса активных вкладок браузеров на iOS-
и Android-
устройствах в среду ПК
и ноутбуков с установленной «Десяткой»
. Правда, обратный механизм в рамках этой функции Microsoft не предусмотрела. А вот создатели популярных кроссплатформенных браузеров давно уже реализовали в своих продуктах функционал для решения этой задачи. При включении в таких веб
-обозревателях синхронизации данных между разными устройствами нам не нужно намеренно что-то сохранять, что-то куда-то переносить, да и вообще о чём-то заботиться. Активные вкладки со всех авторизованных устройств будут отображаться на любом из них. Посмотрим, как всё это работает в тройке популярных веб
-обозревателей – , и Opera
.
Что такое Табло в Яндекс браузере
Табло – это страница с миниатюрами часто посещаемых страниц и Дзен-лентой. Она по умолчанию появляется при открытии нового окна и после клика по адресной строке. Если открыть Табло в Яндекс браузере на новой странице, пользователю стандартно показывается 7-8 сайтов в виде виджетов. На Табло размещены виджеты сайтов, которые посещались чаще остальных, а также некоторые страницы Яндекс продуктов. Для составления списка веб-сайтов браузер использует данные истории, он определяет количество входов на определённый сайт и на этой основе составляет топ.
На только что установленном браузере на Табло показываются сайты, которые часто открываются через Google Chrome или другой веб-обозреватель, откуда импортируются настройки для Yandex browser.
Система составления виджетов на Табло достаточно умная, но все равно не способна предугадать все наши предпочтения. Порой это вызывает трудности, удаляя сайт с панели, вместо него снова добавляется какой-то посторонний веб-ресурс. Мы можем предотвратить автоматическое добавление сайтов на Табло, настроив виджеты вручную. Также есть возможность самостоятельно менять название виджета, сайта и ссылку.
Важно! Табло для каждого Яндекс браузера на разных устройствах пользователя настраивается отдельно. Если веб-обозреватель установлен на стационарном компьютере и ноутбуке или смартфоне, Табло в обоих браузерах работают независимо
Разработчики сделали это, понимая, что устройства могут предназначаться для различных целей.
Синхронизация смартфона и компьютера
Синхронизировать браузеры можно и друг с другом. К примеру, не самый популярный ещё, но всё-таки достаточно неплохой проприетарный браузер Dolphin для смартфона с каждой версией приобретает новые функции. В последних добавилась возможность синхронизировать закладки с «большим братом» — браузером Google Chrome.
Сперва нужно будет поставить расширение для Chrome — Dolphin Connect
.
Когда вы увидите это приложение на панели расширений, щёлкните по нему и выберите способ подключения с помощью Google аккаунта. Теперь заходите в Dolphin на вашем смартфоне и жмите на облако. Появится окно выбора аккаунта — выбирайте аккаунт Google. Всё — закладки синхронизируются.
Синхронизация Яндекс-браузера
Этот браузер на базе Chromium у меня установлен «на всякий случай», и использую я его крайне редко. Но знаю, что он набирает популярность: некоторые из моих коллег полностью перешли на него. Поэтому синхронизация Яндекс-браузера также актуальный вопрос.
- Все традиционное: открываем Яндекс-браузер, заходим в «Меню» и находим опцию «Синхронизация»;
- Вводим логин и пароль Яндекс-аккаунта. Логично предположить, что у пользователей Яндекс Браузер такой аккаунт уже есть;
- Нажимаем «Включить синхронизацию» и меняем параметры в «Изменить настройки»;
- По аналогии с Chrome, чтобы получить доступ к своим закладкам на другом устройстве, входим в браузер через один Яндекс-аккаунт.
Готово: перед вами знакомый браузер с любимыми приложениями и закладками.
Синхронизация аккаунта Google на Android смартфоне – это очень удобная функция
Благодаря ей часть важной информации со смартфона сохраняется на серверах Google и в случае перехода на новый смартфон эта информация может быть быстро восстановлена
Например, список контактов. Если вы используете синхронизацию аккаунта, то после перехода на новый смартфон ваш список контактов появится на нем буквально через минуту и вам не придется вручную заново вводить все номера телефонов.
В этом материале вы узнаете, как включить и настроить синхронизацию аккаунта Google на вашем Android смартфоне или планшете.
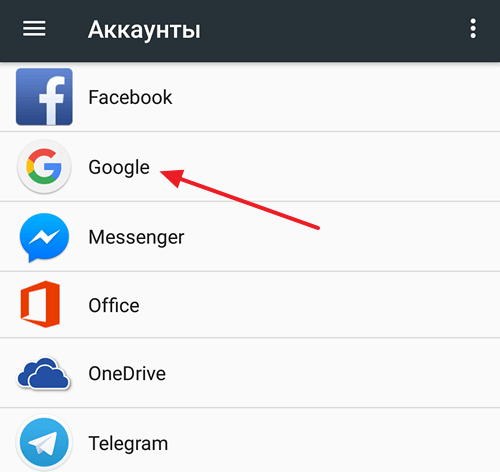
После того, как вы выбрали аккаунт Google, перед вами появятся настройки синхронизации для этого аккаунта. Здесь можно включить или отключить синхронизацию множества сервисов, среди которых веб-браузер Chrome, почта Gmail, заметки Google Keep и многое другое. Для того чтобы включить синхронизацию, переведите переключатели напротив нужных сервисов в положение «Включено».
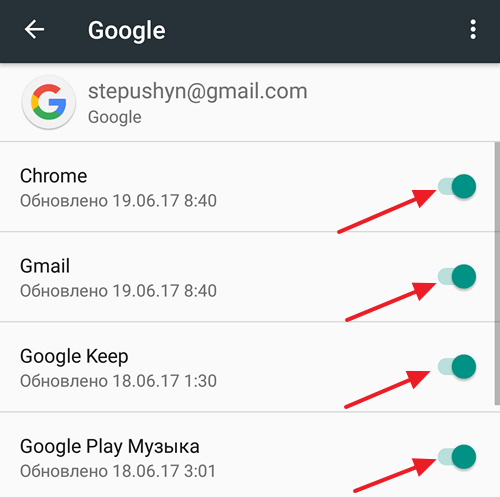
Если хотите, чтобы синхронизация аккаунта началась немедленно, то можно нажать на кнопку в правом верхнем углу экрана и в открывшемся меню выбрать вариант «Синхронизировать».
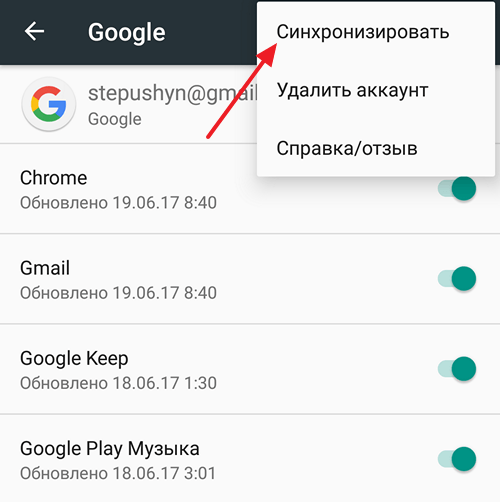
Таким образом вы запустите синхронизацию всех выбранных сервисов с аккаунтом Google. Если синхронизация все равно не срабатывает, то нужно проверить доступ к Интернету.
По умолчанию синхронизируются пароли, сайты на Табло, закладки, формы ввода и открытые вкладки.
После того как вы включили синхронизацию, она будет выполняться каждый раз, когда вы меняете данные, хранящиеся на сервере. Например: вы добавляете на смартфон закладку — браузер отправляет ее на сервер и одновременно скачивает все изменения, сделанные вами на других устройствах (начиная с момента последней синхронизации).
Синхронизация позволит вам:
- Открывать браузер с вашим личными настройками на любом смартфоне или мобильном устройстве.
- Сохранить настройки браузера, даже если ваш смартфон выйдет из строя.
- Передавать на смартфон с компьютера или iPad найденные в интернете номера телефонов (с помощью опции Быстрый звонок).
Чтобы включить синхронизацию:
- Выберите пункт Настройки.
- Нажмите строку Включить синхронизацию.
Введите свой логин и пароль.
Совет. Если вы еще не зарегистрированы на Яндексе, нажмите кнопку Регистрация и заполните параметры учетной записи.
Нажмите кнопку Войти.
Чтобы перейти к списку данных, которые были синхронизированы, нажмите строку Подробнее.
- Нажмите значок (если значка нет, нажмите кнопку меню на корпусе смартфона).
- Выберите пункт Настройки.
- Нажмите строку Синхронизация.
- Отключите или включите нужные опции (пароли, сайты на Табло, закладки, формы ввода и открытые вкладки).
- Нажмите значок (если значка нет, нажмите кнопку меню на корпусе смартфона).
- Выберите пункт Настройки.
- Нажмите строку Синхронизация.
- Нажмите кнопку Отключить синхронизацию.
yandex.ru
Как перенести Яндекс браузер на другой компьютер
Есть 2 способа перенести настройки Яндекс браузера на другой компьютер:
- С помощью автоматической синхронизации;
- Вручную задать нужные параметры и сделать экспорт, импорт раздела. Это дольше и не позволяет перенести все параметры, большую часть приходится восстанавливать самостоятельно.
Перенос настроек Яндекс браузера на другой компьютер рекомендуем выполнять первым способом. Второй можем использовать в качестве альтернативы, если на одном из устройств нет выхода в интернет.
Автоматический перенос данных Яндекс браузера
Современный Яндекс браузер поддерживает перенос всего профиля за один раз. Таким образом сразу можем перенести 9 различных разделов с настройками.
Перенос каких настроек можем выполнить в Яндекс браузере посредством синхронизации:
- Закладок;
- Сайтов, добавленных на табло, и его оформление;
- Паролей;
- Расширений;
- Истории;
- Приложений;
- Данных для автозаполнения;
- Настроек браузера;
- Открытых вкладок.
Как перенести Yandex browser на другой компьютер:
- Переходим в раздел «Настройки» из меню установленного браузера (кнопка находится в правом верхнем углу).
- Нажимаем на кнопку «Включить синхронизацию» в первом разделе «Синхронизация».
- Входим в свой профиль в Яндексе и нажимаем «Включить синхронизацию».
- На странице «Настройки» нажимаем «Показать настройки» и проверяем, что все пункты активны.
- Удаляем браузер со своего ПК.
- Устанавливаем Яндекс веб-обозревателя через инсталляционный файл с официального сайта на новый компьютер.
- Повторяем на новом компьютере действия с первого по третий пункт.
Чтобы произошёл перенос Яндекс браузера на другой компьютер в полной мере, придётся немного подождать. Для полной синхронизации браузеров нужно порядка нескольких минут.
Как вручную выполнить экспорт настроек Яндекс браузера
Экспорт настроек Yandex браузер реально выполнить вручную лишь частично, а именно доступен импорт закладок. Всё избранное можем сохранить в файл, передать его на другой ПК и загрузить закладки из файла. В отношении остальных настроек, сегодня такое не работает.
Как перенести избранное из Яндекс браузера на другой ПК:
- Переходим на страницу «Закладки».
- Справа на странице нажимаем на кнопку «Действия» и выбираем «Экспортировать закладки в файл HTML».
- Указываем путь для сохранения файла.
- Копируем HTML-файл и перемещаем его на другой ПК через флешку, другое устройство или по сети.
- На новом ПК снова заходим в «Закладки» и выбираем во вкладке «Действия» — «Импорт закладок из файла HTML».
- Остаётся только указать путь к файлу на флешке или с другого места, в зависимости от способа его передачи.
Остальные настройки придётся устанавливать вручную. Изменение параметров выполняется по аналогии с первой установкой этих настроек. Конечно, вручную придётся возиться дольше, поэтому лучше воспользоваться автоматической синхронизацией.
Перенос настроек через сервера Яндекса – это самый простой способ копирования состояния браузера и перемещения его в другой веб-обозреватель. На сервере данные хранятся долго, поэтому можем восстановить Яндекс браузер даже через несколько месяцев после удаления прошлого веб-обозревателя. Может в переносе всего браузера и нет необходимости? Если вся проблема в недостатке места на диске, лучше просто сменить расположение директории с кэшем.
Подготовка к переносу табло Яндекс браузера
Перенос табло Яндекс браузера может потребоваться в случае замены компьютера или переустановки операционной системы. Чтобы сохранить все закладки, историю посещений и другие данные, необходимо предварительно выполнить несколько шагов. В этом разделе мы рассмотрим, как правильно подготовиться к переносу табло Яндекс браузера.
-
Создайте резервную копию данных
Перед переносом табло Яндекс браузера рекомендуется создать резервную копию всех данных, чтобы обеспечить их безопасность и восстановление в случае ошибочных действий. Для этого необходимо скопировать нужные файлы и папки, которые хранят информацию о табло Яндекс браузера.
Основные данные, которые требуются для сохранения, находятся в следующих местах:
- Закладки: файл bookmarks.json
- История посещений: файл history
- Дополнительные настройки и данные: папка «User Data» (или «Пользовательские данные») в папке с программой Яндекс браузера
-
Определите тип установки Яндекс браузера
Перед переносом табло Яндекс браузера необходимо определить тип установки программы. Если вы используете стандартную установку, все данные будут храниться в папке «User Data». Если же вы выбрали портативную установку, то информация будет храниться в каталоге с программой Яндекс браузера.
-
Перенесите данные на новый компьютер
После создания резервной копии данных и определения типа установки Яндекс браузера, можно приступать к переносу информации на новый компьютер. Для этого необходимо скопировать все ранее сохраненные файлы и папки в соответствующие директории на новом компьютере.
После выполнения этих шагов вы сможете использовать сохраненные данные без проблем на новом компьютере. Теперь вы готовы к переносу табло Яндекс браузера и продолжению работы с вашими закладками и историей посещений.
Синхронизация Яндекс Браузера между устройствами
Как, уже говорилось ниже, в обозревателе от Яндекса, можно без проблем импортировать данные на другие компьютеры, смартфоны и планшеты. Как это осуществить, мы сейчас и разберем.
На самом деле, это просто, как щелкнуть пальцами. Если нужно синхронизировать данные на другом устройство, все, что от вас требуется, запустить Яндекс браузер и войти в свой аккаунт описанным в статье образом (Настройки
– Включить синхронизацию
– Войти в учетную запись
).
Больше никаких действий предпринимать не нужно. Все данные будут загружены на устройство, на котором включена синхронизация данных в автоматическом режиме. Все, что потребуется от вас, это просто подождать несколько минут, пока интернет-браузер завершит процесс загрузки данных закладок, паролей, истории и т.д. на устройство.
Возможные проблемы при включении синхронизации «Яндекс.Браузера»
Сбои в работе функции возникают из-за:
- случайной деактивации синхронизации;
- отсутствия интернет-подключения;
- отключения некоторых параметров в меню;
- блокировки опции антивирусной программой;
- отсутствии доступа к серверам для жителей Украины.
Чтобы устранить проблему, нужно активировать все требуемые параметры, добавить браузер в список исключений антивирусного программного обеспечения, проверить скорость интернет-подключения.
-
Как мошенники могут оформить кредит на другого человека по телефону в сбербанке
-
Как привязать карту в олимп бет приложение
-
Приложение для прошивки автомобиля через андроид
-
Приложение epic games не запускается
- Как работает приложение cake
Шаги для синхронизации табло в Яндекс Браузере
В Яндекс Браузере синхронизация табло позволяет вам сохранить и синхронизировать свои вкладки и закладки на разных устройствах. Чтобы воспользоваться этой функцией, следуйте следующим шагам:
- Войдите в свою учетную запись Яндекс – прежде всего, вам необходимо войти в свою учетную запись Яндекс, чтобы иметь доступ к функции синхронизации табло.
- Активируйте функцию синхронизации табло – зайдите в настройки Яндекс Браузера и найдите раздел синхронизации. Активируйте функцию синхронизации табло, чтобы начать сохранять и синхронизировать свои данные.
- Настройте типы данных для синхронизации – выберите, какие типы данных вы хотите синхронизировать. Обычно вкладки и закладки являются основными типами данных для синхронизации.
- Синхронизируйте данные на других устройствах – после активации функции синхронизации и настройки типов данных, ваши вкладки и закладки будут сохраняться и синхронизироваться на всех устройствах, на которых вы зайдете в свою учетную запись Яндекс.
Настройка синхронизации в Яндекс.Браузере
Яндекс.Браузер, работающий на всех популярных платформах (Windows, Android, Linux, Mac, iOS), не стал исключением и добавил синхронизацию в список своих функций. Чтобы ей воспользоваться, нужно установить его на другие устройства и включить соответствующую возможность в настройках.
Шаг 1: Создание учетной записи для синхронизации
Если у вас еще нет своей учетной записи, ее создание не займет много времени.
- Нажмите кнопку «Меню», затем на слово «Синхронизация», которое развернет небольшое меню. Из него выбираем единственный доступный вариант «Сохранить данные».
Откроется страница регистрации и входа. Нажмите на кнопку «Завести учетную запись».</li>
Вас переадресует на страницу создания учетной записи Яндекс, которая откроет следующие возможности:
- Почта с доменом @yandex.ru;
- 10 ГБ на облачном хранилище;
- Синхронизация между устройствами;
- Использование Яндекс.Деньги и других сервисов компании.
Заполните предложенные поля и нажмите на кнопку «Зарегистрироваться»
Обратите внимание, что при регистрации автоматически создается Яндекс.Кошелек. Если он вам не нужен, снимите галочку.
Шаг 2: Включение синхронизации
После регистрации вы вновь окажетесь на странице включения синхронизации. Логин уже будет подставлен, вам лишь остается ввести пароль, указанный при регистрации. После ввода нажмите на кнопку «Включить синхронизацию»:
Сервис предложит установить Яндекс.Диск, о преимуществах которого написано в самом окне. Выберите «Закрыть окно» или «Установить Диск» по своему усмотрению.
Шаг 3: Настройка синхронизации
После успешного включения функции в «Меню» должно будет отобразиться уведомление «Синхронизировано только что», а также детали самого процесса.
По умолчанию происходит синхронизация всего, и чтобы исключить некоторые элементы, кликните «Настроить синхронизацию».
В блоке «Что синхронизировать» снимите галочки с того, что хотите оставить только на этом компьютере.
Вы также можете воспользоваться одной из двух ссылок в любое время:
- «Отключить синхронизацию» приостанавливает ее действие до момента, пока вы не повторите процедуру включения еще раз (Шаг 2).
- «Удалить синхронизированные данные» стирает то, что было помещено в облачный сервис Яндекс. Это необходимо, например, когда вы меняете условия список синхронизируемых данных (допустим, отключаете синхронизацию «Закладок»).
Просмотр синхронизированных вкладок
Многих пользователей отдельно интересует синхронизация вкладок между своими устройствами. Если при предшествующей настройке они были включены, это еще не значит, что все открытые вкладки на одном девайсе автоматически откроются и на другом. Для их просмотра потребуется заходить в специальные разделы десктопного или мобильного браузера.
Просмотр вкладок на компьютере
В Яндекс.Браузере для компьютера доступ к просмотру вкладок реализован не самым удобным способом.
-
Вам понадобится вписать в адресную строку и нажать Enter, чтобы попасть в список запущенных вкладок на других устройствах.
Вы также можете попасть в этот раздел меню, например, из «Настроек», переключившись на пункт «Другие устройства» в верхней панели.
Здесь сперва выберите устройство, с которого нужно получить список вкладок. На скриншоте видно, что синхронизирован только один смартфон, но если синхронизация включена для 3 и более устройств, список слева будет больше. Выбирайте нужный вариант и кликайте на него.</li>
Правее вы увидите не только список открытых на данный момент вкладок, но и то, что сохраняется на «Табло». С вкладками можно делать все, что необходимо — переходить по ним, добавлять в закладки, копировать URL и т.д.</li>
Просмотр вкладок на мобильном устройстве
Конечно же, существует и обратная синхронизация в виде просмотра вкладок, открытых на синронизированных устройствах, через смартфон или планшет. В нашем случае это будет Android-смартфон.
- Откройте Яндекс.Браузер и нажмите на кнопку с количеством вкладок.
На нижней панели выберите центральную кнопку в виде компьютерного монитора.</li>Откроется окно, где будут отображаться синхронизированные устройства. У нас это только «Компьютер».</li>
Тапаем на полосу с названием девайса, тем самым разворачивая перечень открытых вкладок. Теперь вы можете пользоваться ими по своему усмотрению.
</ol>Используя синхронизацию от Яндекс, вы сможете без труда переустанавливать браузер в случае проблем, зная, что никакие ваши данные не пропадут. Вы также получите доступ к синхронизированной информации с любого устройства, где есть Яндекс.Браузер и интернет. Мы рады, что смогли помочь Вам в решении проблемы.Опишите, что у вас не получилось. Наши специалисты постараются ответить максимально быстро.
Что делать если исчезло табло
- Если у вас вдруг пропало табло в яндекс браузере, причиной могут стать различные вирусы. Чтобы вернуть табло, проверьте ваше устройство на наличии вирусных программ. Когда мы проводим в время в интернете, всегда есть риск того, что наш компьютер может подхватить какие-либо вредные программы. Как известно, вирусы мешают нормальной работе любого гаджета, поэтому всегда используйте антивирусное обеспечение.
- Также табло может исчезнуть в том случае, если вдруг вы используете версию яндекс браузера, которая уже устарела. Обновите бразуер и табло обязательно появится.
- И чтобы вкладки больше не исчезали, закрепите их на табло, нажав на кнопку в виде замочка. Таким образом вкладки закрепятся и никуда не денутся.
В данной пошаговой инструкции мы рассказали, как восстановить табло в яндекс браузере. Теперь вы всегда сможете вернуть его обратно, если оно вдруг пропадет из вашего браузера, а также вы всегда сможете импортировать и синхронизировать данные с табло между вашими устройствами.
Как включить синхронизацию?
Внимание.
Если в вашем браузере используется несколько профилей , перед синхронизацией убедитесь, что вы находитесь в своем профиле (иначе вы можете смешать свои настройки и данные с данными чужого профиля, активного в данный момент). Синхронизация работает при выполнении следующих условий:
Синхронизация работает при выполнении следующих условий:
на всех устройствах (компьютер, смартфон, планшет) установлен Яндекс.Браузер;
При синхронизации вы можете использовать два варианта аутентификации:
- Аутентификация с помощью пароля
- Двухфакторная аутентификация
Механизм двухфакторной аутентификации позволяет защитить ваш аккаунт надежнее, чем традиционный пароль (который должен быть сложным, его нужно всегда помнить, хранить от посторонних глаз и достаточно часто менять). Даже если вы принимаете все меры по защите традиционного пароля, он все равно остается уязвимым — например, для вирусов, которые могут перехватить то, что вы набираете на клавиатуре. С двухфакторной аутентификацией вам нужно только запомнить четырехзначный пин-код и иметь доступ к смартфону или планшету, на котором установлено приложение Яндекс.Ключ с вашим аккаунтом.
Чтобы включить синхронизацию:
Примечание.
Когда вы включаете синхронизацию устройств в первый раз, она может занять от нескольких минут до получаса. Данные загружаются постепенно, чтобы не замедлять работу браузера.
Многие современные пользователи работают в интернете с нескольких устройств: домашний и рабочий компьютеры, ноутбуки, смартфоны и планшеты. Синхронизация настроек, паролей и закладок Яндекс браузера позволяет сделать эту работу еще комфортнее. Добавили сайт в избранное на одном компьютере – он автоматически добавился и на остальных. В данной статье описывается, как создать личный аккаунт в системе Yandex и синхронизировать свои устройства с сервером.
Cинхронизация может быть полезна, если вы переустанавливаете операционную систему или меняете компьютер. Все ваши данные о работе в браузере хранятся на сервере, и вы любой момент можете получить к ним доступ. Это очень удобно: вы устанавливаете Яндекс браузер – и он сразу же становится точно таким, каким был раньше.
В первую очередь пользователям необходимо создать учетную запись Яндекс, чтобы получить доступ ко всем возможностям системы. Для этого вам потребуется выполнить следующее:
После этих действий вы получите доступ к почтовому ящику в домене @yandex.ru, 10 бесплатных гигабайт на облачном хранилище, а также возможность синхронизировать настройки между вашими устройствами.
Переустанавливаем Яндекс.Браузер с сохранением закладок
Насколько безопасно использовать синхронизацию?
Все настройки отправляются на сервера Яндекса в зашифрованном виде
. Да и на серверах к этой информации кроме вас никто доступа получить не может (конечно, если ваш аккаунт целенаправленно не взломают). А вот использовать синхронизацию на чужом или на рабочем компьютере, доступ к которому может быть у постороннего человека, небезопасно хотя бы потому, что если вы сохраняете пароли в браузере, то эти пароли постороннее лицо сможет легко узнать.
Поэтому, если вам все-таки нужно включить синхронизацию не на вашем устройстве
, то рекомендую поступать следующим образом. Сначала вам нужно зайти в «Настройки Яндекс Браузера»
— «Настройки»
и далее в блоке «Пользователи»
нужно нажать кнопку «Добавить профиль»
. Для нового профиля вам нужно будет задать его имя и также вам будет предложено выбрать изображение.
После создания нового профиля откроется новое окно браузера с использованием созданного профиля. Находясь в своем профиле
, нужно снова войти в «Настройки Яндекс Браузера» и включить синхронизацию, введя свои логин и пароль. Через несколько минут все ваши настройки будут загружены в используемый вами профиль.
После окончания работы на чужом устройстве
вам нужно будет просто удалить созданный для себя профиль из Яндекс Браузера в его настройках.
Что такое синхронизация для браузера и зачем она нужна.
Не секрет, что для удобной навигации по Интернету мы все стремимся максимально удобно настраивать браузеры с синхронизацией под себя. Как минимум, каждый человек, активно пользующийся Интернетом, использует закладки в браузере, чтобы быстро переходить на необходимый сайт.
Но, к сожалению, никто не застрахован от потери своих данных
, например, в результате вирусной атаки. Если вы не позаботитесь о сохранении всех закладок и других настроек своего браузера, то после лечения компьютера и переустановки операционной системы всё придётся настраивать с нуля. Это как минимум неприятно и неудобно, не говоря уже о том, что сильно тормозит рабочий процесс.
Конечно, можно осуществлять резервное копирование данных
, сохраняя, скажем, файлы закладок своего браузера на внешние носители или файловые хостинги. Но это тоже не слишком-то удобно, поскольку нужно будет скачивать файлы, открывать подпапки браузера, копировать туда информацию и повторять это не один раз. Этот способ решения проблемы уже устарел.
Благодаря синхронизации браузера
важные настройки вашего Гугл Хром, Оперы, Мазилы браузера мгновенно запоминаются. После этого вы сможете восстановить их или отправить на другой браузер всего лишь парой щелчков, избавляясь, таким образом, от опасности потери удобных настроек или же сразу копируя их на другое устройство.
Итак, синхронизация с чем-либо для браузера
— это способ быстро передать все или часть его настроек в другое место, чтобы либо при необходимости сразу восстановить их в случае потери, либо сразу скопировать на другой компьютер или смартфон без каких-либо сложностей. Самыми популярными браузерами с синхронизацией являются Google Chrome и Яндекс Браузер (для скачивания перейдите по ссылкам).
Синхронизация «Яндекс.Браузера» на компьютере
Всё о синхронизации с Андроид-устройствами
Синхронизировать Яндекс браузер с Андроид-гаджетом можем подобным образом, как и несколько ПК. Отличие заключается лишь в интерфейсе мобильной версии веб-обозревателя.
Алгоритм действий:
- Нажимаем на три вертикальных точки справа «Умной строки».
- Выбираем опцию «Настройки».
- Касаемся пальцем раздела «Включить синхронизацию».
- Подбираем оптимальный способ входа в аккаунт.
- Вводим логин с паролем.
- Появляется окно «Готово!» жмём кнопку «Закрыть».
Мы заметили, что у пользователей из Украины не синхронизируется Яндекс браузер на Андроид. На этапе выбора способа входа в профиль для объединения данных появляется долгий процесс загрузки. В конце загрузки отображается «Неизвестная ошибка». Такая проблема наблюдается при использовании любого способа входа.
Причина ошибки – в Украине заблокирована работа всех сервисов Яндекса. Браузер этого разработчика научился обходить блокировку при подключении к сайтам с помощью встроенного VPN – Yandex Access, но синхронизация происходит на более низком уровне. Это значит, что VPN не включается при синхронизации. Единственный способ у украинских пользователей включить функцию – установить отдельное VPN-приложение, которое работает для всех подключений с интернетом. Можем использовать приложение VPN Unblock Master или любое другое.
Основные выводы
Синхронизация Яндекс браузера — супер полезный инструмент в программе, своего рода резервное копирование. Сейчас такое есть во всех известных браузерах, среди которых: Mozilla Firefox, Opera, Google Chrome. Потому что такая функция многократно упрощает «жизнь».
Как правило, пользователь работает на разных десктопных ПК, ноутбуках и смартфонах с одного привычного браузера. И представьте как раньше было неудобно: на компьютере открываем некоторые сайты, регулярно сохраняются новые пароли… А на другом мы этого не видим и приходится переносить вручную.
Надеюсь по данному руководству вы разобрались в вопросе выполнения синхронизации. Если до сих пор не настроили ее, то рекомендую прямо сейчас этим заняться. Делов на минут 10, зато как удобно!























