Настройки игры на ноутбуке
В ноутбуках оснащенных аппаратно-программным комплексом от фирмы Intel проблема запуска процесса на полный экран решается через специальное приложение – панель управления графикой и медиа Intel . Чтобы расширить окно на весь экран нужно:
- зайти в интерфейс программы (через меню «Панель управления
»); - выбрать пункт «Основные настройки
»; - указать определенное разрешение
, а также задать требуемый масштаб; - нажать «Применить
», затем «Ок»; - при завершении действий компьютер требуется перезагрузить
.
При последующем запуске процессов они будут выходить в требуемом формате.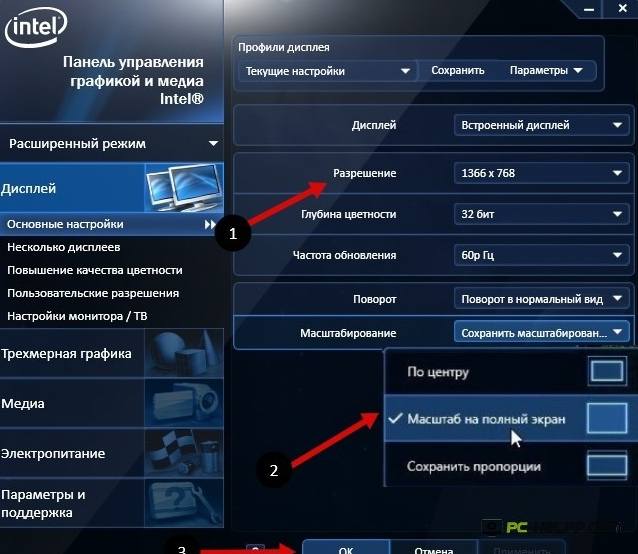
Практически каждый пользователь windows знает, что для того, чтобы развернуть окно на весь экран достаточно нажать левой кнопкой мыши на средний значок в правом верхнем углу этого окна левее от крестика, который закрывает его. Но иногда появляется необходимость сделать это же самое действие, но без участия мыши, задействовав только клавиатуру компьютера.
В данной статье мы расскажем как при помощи комбинации клавиш на клавиатуре развернуть окно на весь экран в любой версии операционной системы Windows.
Как развернуть игру на весь экран посредством настройки драйвера?
Управление режимами редактора
С помощью Visual Studio можно просматривать редактор кода в различных режимах отображения.
Отображаемые диалоговые окна и команды меню могут отличаться от описанных в этой статье в зависимости от текущих параметров или выпуска. Чтобы изменить параметры, например параметры «Общие» или «Visual C++«, выберите «Сервис>импорта и экспорта» Параметры, а затем нажмите кнопку «Сброс всех параметров«.
Включение полноэкранного режима
Включив режим Во весь экран, вы можете скрыть все окна инструментов и просматривать только окна документов.
- Нажмите клавиши SHIFT+ALT +ВВОД, чтобы ввести или выйти из режима полноэкранного режима. — или —
- Введите команду View.Fullscreen в командном окне.
Чтобы просмотреть или изменить этот параметр, перейдите в раздел «Параметры>среды > инструментов>«, а затем введите «View.FullScreen» в разделе «Показать» в разделе «Показать».
Дополнительные сведения о сочетаниях клавиш и связанных с ними командах см. в статье «Сочетания клавиш» в Visual Studio.
Включение режима виртуального пространства
В режиме виртуального пространства в конце каждой строки кода вставляются пробелы. Этот параметр позволяет помещать комментарии на одинаковом расстоянии от кода.
- В меню Сервис выберите пункт Параметры.
- Разверните папку «Текстовый редактор » и выберите все языки , чтобы задать этот параметр глобально или выбрать определенную языковую папку. Например, чтобы включить номера строк только в Visual Basic, выберите узел «Базовый>текстовый редактор».
- Перейдите на вкладку Общие и в разделе Параметры выберите Включить виртуальное пространство.
Примечание. Виртуальное пространство включено в режиме Выбор столбцов. Когда режим виртуального пространства не включен, точка вставки курсора переходит с конца одной строки непосредственно на первый символ следующей строки.
Связанный контент
- Настройка макетов окон и персонализация вкладок
- Страница «Шрифты и цвета», папка «Среда», диалоговое окно «Параметры»
Как открыть окно на весь экран в Windows 11
Настройки самого приложения
В настройках ряда старых развлечений есть опция их запуска в полноэкранном или оконном режиме. Ее необходимо искать в настройках: видео, графики, отображения, экрана. Называться опция также может по-разному в зависимости от самой игры и адаптации перевода.
Чаще всего для применения новой конфигурации игрушку следует перезагрузить. На больших экранах качество изображения будет низким, картинка может исказиться за счет изменения пропорций – растягивания по горизонтали. Старые игры адаптированы под соотношение сторон – 4 к 3, а мониторы – под 16 к 9. Также могут оставаться рамки окна по периметру.
Редактирование конфигурационного файла
Запустить игру в окне может помочь конфигурационный файл, который есть практически в любом приложении. Часто эти файлы спрятаны настройками «Скрытие файлов и папок». Поэтому пользователи не всегда могут их найти в папке с игрой. Эти файлы имеют расширение «.ini».
Чтобы увидеть скрытые файлы в папке с игрой, следуйте дальнейшим указаниям в инструкции:
- Откройте панель управления любым способом;
- Найдите пункт «Параметры папок». Если этот пункт найти не удаётся, попробуйте изменить отображение пунктов панели управления или воспользуйтесь поисковой строкой;
- Выберите вкладку «Вид» и найдите параметр «Скрыть файлы и папки». Установите здесь значение «Показывать скрытые файлы…».
Теперь можно приступать к поиску конфигурационного файла .ini. Необходимо открыть папку с игрой и производить поиск в ней. У вас есть возможность также воспользоваться поисковой строкой. Введите расширение, и файлы с окончанием .ini покажутся в результатах.
Нужные нам обычно имеют название игры и данное расширение. Открывается он обычным двойным щелчком мыши. После чего внутри него необходимо отыскать настройки с названиями «Full Screen» (полный экран), «Size» (размер) и установить необходимые нам параметры.
В конфигурационных файлах установлены значения.
| Параметр | Описание |
| 1 | Включен |
| Выключен | |
| Size W | Значение ширины |
| Size H | Значение высоты |
После примененных настроек их нужно сохранить. Эта процедура схожа с обычным сохранением текстового или графического файла. Нажмите кнопку «File» или «Файл» и пункт «Сохранить как…». Выберите папку для этого. Затем запустите игру, которая должна открыться в оконном режиме после установленных параметров.
Способы как сделать игру на полный экран
Существует множество решений для исправления этой проблемы. Сейчас опишу часть из них.
1. C помощью клавиатуры
Рассмотрим как сделать игру на весь экран с помощью клавиатуры, используя различные комбинации клавиш.
Во многих играх используется базовая комбинация «Alt» + «Enter» — открытие игры на весь экран или «Alt» + «Tab» — режим окна. В некоторых случаях это не помогает, т.к разработчики игры изменили базовое сочетание клавиш.
2. Формат запуска
Правой клавишей мышки нажимаем по ярлыку с игрой. В появившемся окне выбираем «Свойство». Далее в пункте «Окно» меняем на «Развернуть на весь экран». При запуске игра будет открыта на весь экран.
3. Меняем разрешение экрана
Правой клавишей мыши нажимаем по рабочему столу. В появившемся окне выбираем «Свойства» далее переходим на вкладку «Параметры» — для Windоws XP. Для Windows 7 — «Разрешение экрана» и устанавливаем разрешение 800 х 600. В моем случае это Windows 10 — кликнуть правой клавишей мыши по рабочему столу, выбираем пункт «Параметры экрана».После чего на вкладке «Дисплей» ищем пункт Разрешение и изменяем его. Недостатком данного способа является,то что увеличатся все ярлыки и меню Пуск.
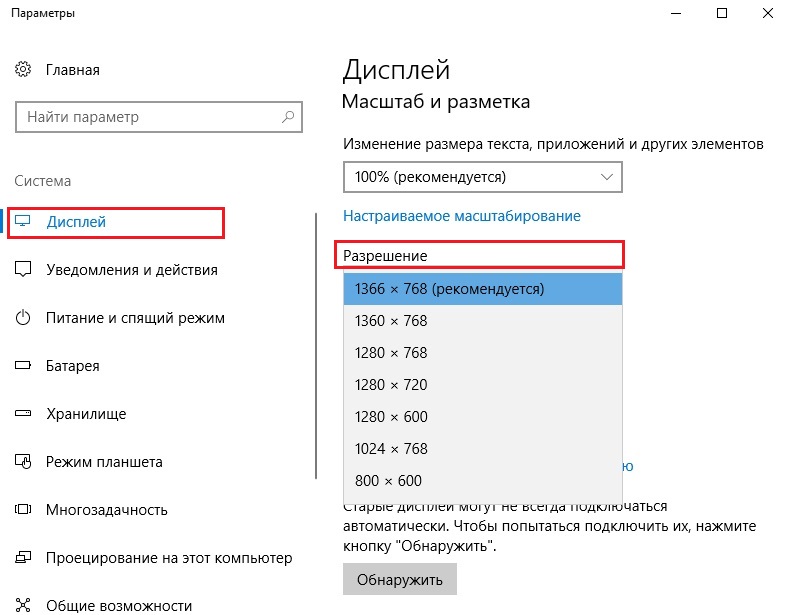
4. Изменяем настройки игры
Запускаем игру которую нужно раскрыть в полноэкранном режиме. Переходим в настройки, ищем строку которая отвечает за разрешение экрана и выбираем режим на весь экран либо в окне.
5. Параметры запуска
Кликаем по ярлыку игры правой клавишей мышки.Выбираем «Свойства» , в поле «Объект» после «.exe» не должно стоять -windowed.Если есть — то удаляем.Этот параметр отвечает за запуск игры в оконном режим
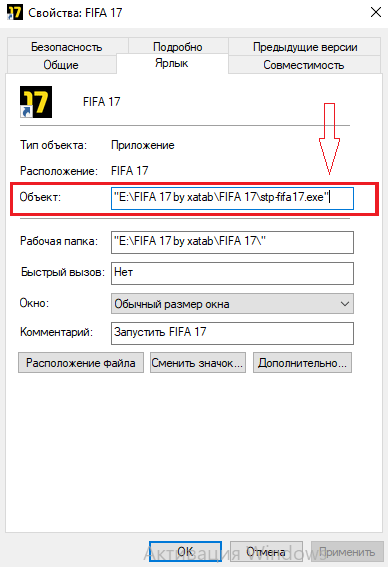
Надеюсь, рассмотренные мной способы помогли вам открыть игру в полноэкранном режиме.
В казуальных или инди-играх, а также в старых играх с низким разрешением, вопрос о том, как сделать полный экран, вызывает трудности даже у опытных пользователей.
Иногда развернуть игру на полный экран довольно легко, стоит просто поменять разрешение, нажать сочетание клавиш на клавиатуре или снять галочку с пункта «оконный режим» в настройках игры, но это не всегда срабатывает.
Для того, чтобы запустить игру в полноэкранном режиме необходимо, в первую очередь, обновить драйвера на видеокарту. Устаревшие или встроенные VGA-драйвера могут быть причиной невозможности запуска игры в нормальном разрешении.
Запустить игру на полный экран можно несколькими способами. Ниже мы по пунктам опишем все известные способы запуска игр в полноэкранном режиме.
Во многих приложениях можно попробовать нажать «Alt+Enter» на клавиатуре. Это может перевести игру в полноэкранный режим.
ФОРМЫ
Форма входаФорма регистрацииФорма оформления заказаКонтактная формаФорма входа в соц сетиРегистрацияФорма с иконкамиРассылка по почтеСложенная формаАдаптивная формаФорма всплывающаяФорма линейнаяОчистить поле вводаКопирование текста в буфер обменаАнимированный поискКнопка поискаПолноэкранный поискПоле ввода в менюФорма входа в менюПользовательский флажок/радиоПользовательский выборТумблер перключательУстановить флажокОпределить Caps LockКнопка запуска на EnterПроверка пароляПереключение видимости пароляМногоступенчатая формаФункция автозаполнения
Горячие клавиши Windows 10, которые необходимо знать
В приведённом ниже списке вы сможете найти как хорошо знакомые по предыдущим версиям клавиатурные сокращения, так и появившиеся только в Windows 10. Совершенно нет необходимости учить их все сразу, да это и невозможно. Просто выберите 3–4 операции, которыми вы пользуетесь чаще всего, запишите соответствующие им клавиши на стикер и прикрепите его на видном месте. Вы сами не заметите, как очень скоро выучите их назубок и не сможете без них обходиться. А когда это произойдёт, можно будет переходить к освоению следующих комбинаций горячих клавиш.
Управление окнами и приложениями
Win + стрелка влево — присоединить окно приложения к левому краю экрана.
Win + стрелка вправо — присоединить окно приложения к правому краю экрана.
Win + стрелка вверх — развернуть окно приложения на весь экран. Или, если окно было ранее прилеплено к одному из краёв, оно займёт четверть экрана в верхней части.
Win + стрелка вниз — свернуть активное окно. Или, если окно было ранее прилеплено к одному из краёв, оно займёт четверть экрана в нижней части.
Win + D — отобразить и скрыть рабочий стол.
Win + Shift + M — восстановить свёрнутые окна.
Win + Home — свернуть все окна, кроме активного (восстановление всех окон при вторичном нажатии).
Alt + Tab — переключиться между запущенными приложениями.
Alt + F4 — закрыть активное окно.
Win + Shift + стрелка влево (или вправо) — переместить окно на другой монитор.
Win + T — последовательно перебрать иконки на панели задач. Нажмите «Ввод», чтобы запустить приложение.
Win + 0…9 — запустить с панели задач приложение, иконка которого закреплена на позиции, соответствующей цифре.
Проводник
Win + E — запустить файловый менеджер.
Ctrl + N — открыть новое окно.
Ctrl + колесо прокрутки мыши — изменить представление элементов (иконки, таблица, эскизы и так далее).
Alt + стрелка вверх — подняться вверх на один уровень.
Alt + стрелка влево — просмотреть предыдущую папку.
Alt + стрелка вправо — просмотреть следующую папку.
Виртуальные рабочие столы
Win + Ctrl + D — добавить виртуальный рабочий стол.
Win + Ctrl + стрелка влево — переключиться между виртуальными рабочими столами справа налево.
Win + Ctrl + стрелка вправо — переключиться между виртуальными рабочими столами слева направо.
Win + Ctrl + F4 — закрыть используемый виртуальный рабочий стол.
Win + Tab — отобразить все рабочие столы и приложения на них.
Windows
Ctrl + Shift + Esc — запустить диспетчер задач.
Win + R — открыть диалоговое окно « Выполнить» .
Shift + Delete — удалить файлы, минуя корзину.
Alt + Enter — отобразить свойства выбранного элемента.
Win + пробел — переключить язык ввода и раскладку клавиатуры.
Win + A — открыть «Центр поддержки».
Win + S — открыть окно поиска.
Win + H — вызвать панель «Поделиться».
Win + I — открыть окно «Параметры».
Скриншоты и игры
Win + PrtScr — сделать скриншот и сохранить его в папке с изображениями.
Win + Alt + PrtScr — сделать снимок экрана игры.
Win + G — открыть игровую панель для записи процесса прохождения.
Win + Alt + G — записать последние 30 секунд в активном окне.
Win + Alt + R — начать или остановить запись.
Win + P — переключиться между режимами отображения (при наличии второго дисплея).
А вы используете в своей работе клавиатурные сокращения? *Деятельность Meta Platforms Inc. и принадлежащих ей социальных сетей Facebook и Instagram запрещена на территории РФ.
Изменение разрешения всей системы
Некоторые игры не имеют встроенного полноэкранного режима. Также трудности могут возникнуть со старыми программами, у которых ограничено максимальное количество точек по горизонтали и вертикали. В этом случае помогает изменение разрешения Windows. При его уменьшении все элементы интерфейса становятся больше.
Выбор такого же разрешения, как максимальный размер игрового окна, позволит запустить его на весь монитор. Чтобы поменять это свойство, кликните правой кнопкой на рабочем столе. Нажатие должно производиться на свободном месте, не на значках. Для открытия нужного меню выберите строку «Разрешение экрана».
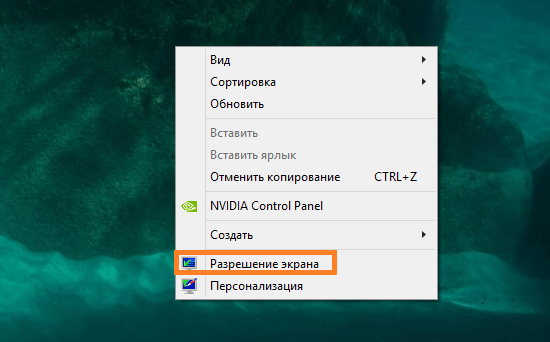
Из выпадающего списка, отмеченного на скриншоте, выберите требуемое значение. Чтобы игра открывалась на полный экран, разрешение должно соответствовать размерам окна, в котором запускается приложение. Для их уточнения создайте снимок, используя клавиатурное сочетание «Alt + PrintScreen», а затем вставьте картинку в Paint. Размеры будут отображаться в нижней части утилиты.
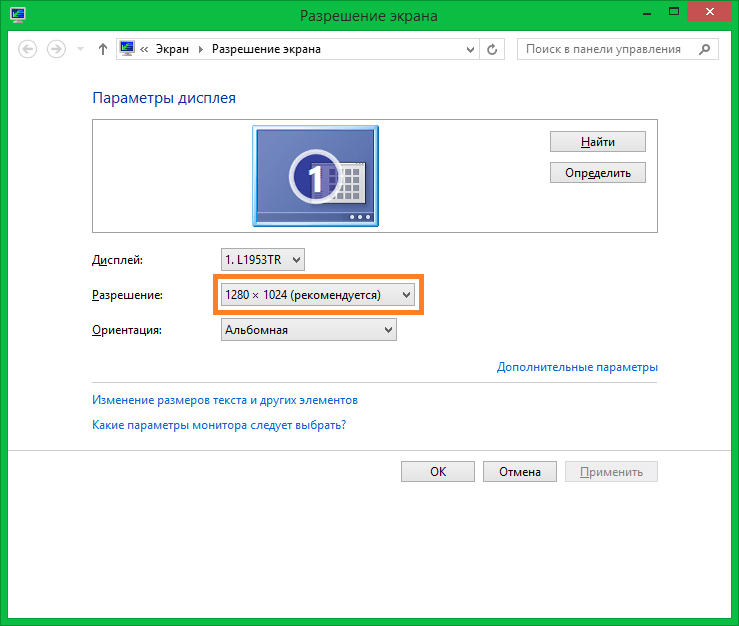
Переключение между окнами в Windows
Настройка через драйвер видеокарты
Первое, что вам необходимо сделать, если возникают проблемы с графическим отображением игры, это обновить или переустановить драйвера видеокарты. Затем зайдите в меню настроек графики и настройте масштабирование изображение. В зависимости от производителя карты, меню будет выглядеть по-разному.
- : войдите в меню «Регулировка размера и положения рабочего стола» и включите масштабирование.
- : в меню «Свойства экрана» выберите «Свойства» и настройте там масштабирование.
-
Для
карт
Integral Intel Graphics:
в меню «Дисплей» выберите «Основные настройки» и задайте параметры масштабирование. Если они недоступны – понизьте разрешение экрана, настройте масштабирование и верните исходное разрешение.
Браузер
специальной программы
На сегодняшний день этот сегмент рынка постоянно расширяется, поэтому пользователи имеют возможность выбирать из нескольких более или менее популярных браузеров в зависимости от того, какие функции и возможности, имеющиеся в каждой из программ, кажутся им более удобными. Так, одним из самых давно изспользуемых браузеров является «Internet Explorer», который в течение длительного периода был лидером по популярности среди пользователей, однако на его позиции сегодня претендуют несколько других удобных программ, например «Mozilla Firefox», «Opera», «Google Chrome» и прочие.
Растянуть игру на весь экран: внутриигровые настройки
Разворачиваем окно в MAC OS
На операционной системе от компании Apple алгоритм действий будет примерно тем же. Необходимо одновременно нажать клавиши Command+Power. В зависимости от ситуации комбинация будет либо сворачивать активное приложение в оконный режим, либо разворачивать его в полноэкранную версию отображения.
С помощью описанных выше «горячих клавиш» для Windows 7,10 и Мак можно существенно упростить развёртывания окна на весь экран, а также повысить эффективность и скорость выполняемых действий. К слову, подобных сочетаний существует достаточно много, так что всегда есть куда развиваться.
Применяем утилиты для подстройки изображения
В интернете существует большое количество программ, которые позволяют настроить запуск в режиме во весь экран.
Особенно хорошо они подходят для старых, когда растягивать и ломать изображение нет смысла, а запустить в полноэкранном режиме хочется для более комфортного гейминга.
Одной из простых и известных программ является:
Borderless Gaming
Она имеет простой и понятный интерфейс и позволяет принудительно запустить любой процесс в полноэкранном режиме без рамок.
Скачайте и запустите программу.
Настройте ее запуск при старте системы, чтобы каждый раз не включать, а сразу играть.
В левой части софта будет находить список запущенных на данный момент процессов, в том числе и с игрой.
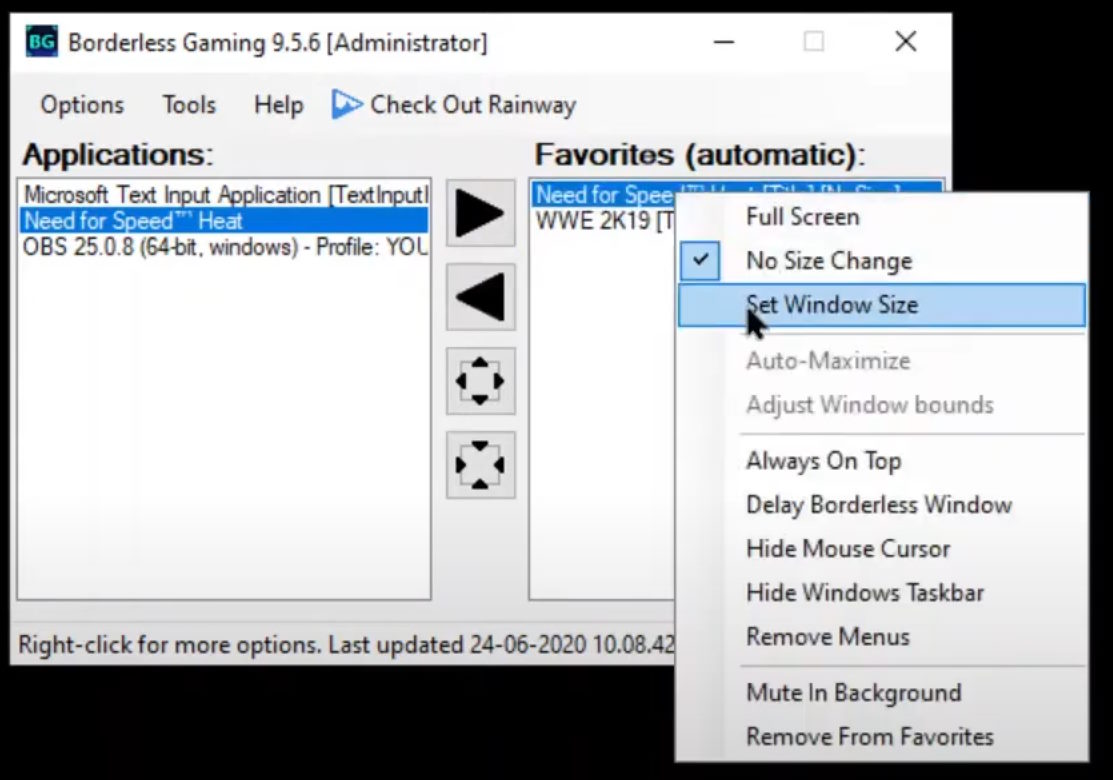
borderless
А в правой части будет находиться список приложений, для которых уже настроено принудительное отображение в полный экран.
Чтобы изменить настройку игры, просто выберете ее процесс из левого списка и с помощью стрелочки переведите в правую часть.
Существует и альтернативные программы, которые хорошо справляются с функцией перевода игры в полноэкранный режиме.
Magic Borderless
Дает возможность изменить настройки отображения для любой установленной игры.
Программа автоматически просканирует ПК и предоставит список всех установленных приложений, для которых можно сделать полноэкранный режим.
Windowed Borderless Gaming позволяет настроить отображение игры в полноэкранном размере без рамок по бокам.
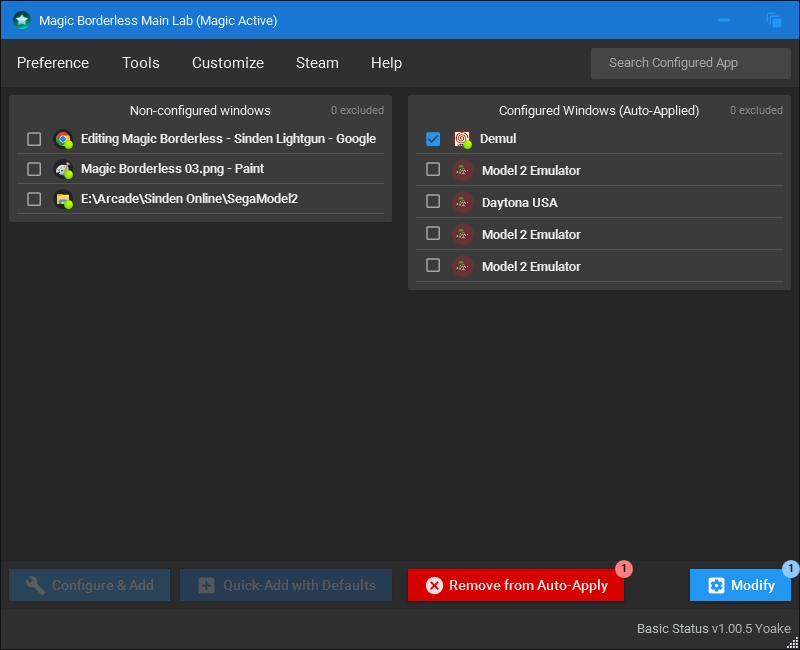
Magic Borderless
Такое отображение ускорит процесс сворачивания игры и переключения между открытыми вкладками.
Решение особенно хорошо для старых игр, в которых сворачиваться нельзя или процесс значительно затруднен.
ShiftWindow
еще одна простая в освоении программа с минималистичным интерфейсом.
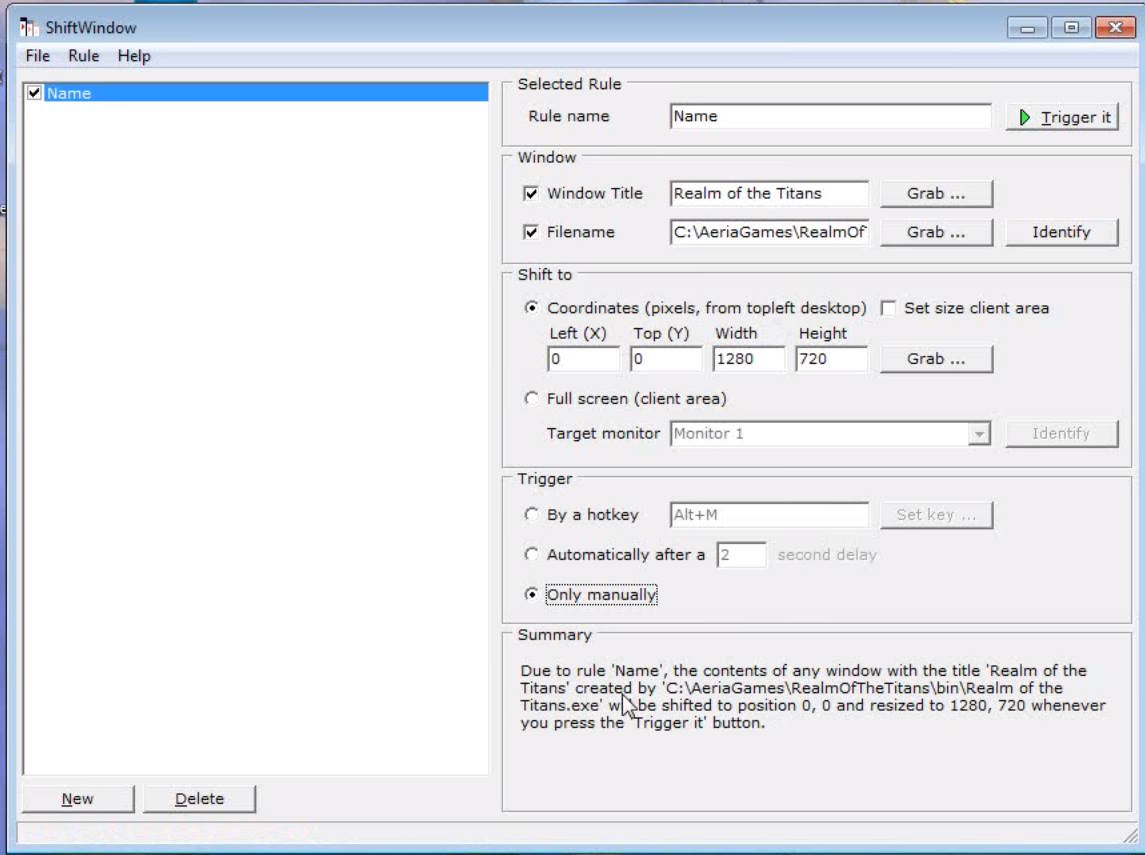
ShftWindow
Она позволяет задать параметры отображения окна для отдельно взятых игр и приложений, а также настроить изменение настроек разрешения с помощью определенных горячих клавиш.
Расширение экрана на ноутбуке и вход в полноэкранный режим
Практически весь современный софт для ОС Windows оснащен графическим интерфейсом. При запуске он в автоматическом режиме выбирает то разрешение окна, которое является рекомендуемым для конкретной модели ноутбука. Однако любители видеоигр, да и обычные пользователи, нередко сталкиваются с необходимостью поменять стандартный масштаб монитора или вовсе перейти в полноэкранный режим. Рассмотрим, как на лэптопе увеличить разрешение экрана и сделать размер картинки больше.
Способы изменения параметров изображения на ноутбуке
Поменять масштаб экрана на переносном компьютере можно несколькими способами:
- увеличить (уменьшить) разрешение дисплея;
- воспользоваться функцией «Экранная лупа»;
- изменить параметры отображения информации в настройках требуемого приложения.
Каким вариантом воспользоваться, зависит от того, как и где требуется увеличить размер экрана на лэптопе.
Изменение разрешения дисплея
Если вам нужно сделать разрешение экрана на ноутбуке больше, например, для комфортного отображения картинки в видеоигре, или вернуть стандартный режим после слета настроек монитора или сбоя в работе драйверов, выполняем следующие действия:
- Наводим курсор на свободную часть дисплея и кликаем ПКМ или правой клавишей на TouchPad.
- В появившемся списке нажимаем «Разрешение экрана» или «Свойства», а затем требуемый пункт. Здесь все зависит от версии Windows, установленной на лэптопе.
- С помощью бегунка устанавливаем то разрешение, которое вам подойдет для комфортной эксплуатации ПК.
В этом же разделе настроек имеется возможность растянуть рабочий стол, увеличить масштаб отображаемого текста, поменять ориентацию экрана (расширить или сузить его) и т.п.
Если после системного сбоя или воздействия вредоносного ПО изображения и приложения открываются не на весь экран, возможно, проблема кроется в неправильной работе драйверов на видеокарту. Чтобы привести режим функционирования монитора к норме и растянуть картинку, нужно сделать следующее:
- Обновить драйвера и загрузить ПО на видеокарту, установленную на ноутбуке. Найти требуемый софт можно на диске, идущем в комплекте с лэптопом, или скачать его с официального сайта производителя вашего ПК.
- Запустить загруженное приложение и в настройках дисплея установить требуемое разрешение. Здесь же можно выбрать полноэкранный режим, подкорректировать яркость монитора, частоту и некоторые другие параметры.
Использование экранной лупы
В ОС Windows встроен специальный инструмент, позволяющий увеличить масштаб всего экрана или его определенной части на некоторое время. Это очень удобно при чтении какой-либо информации, написанной мелким шрифтом. Данная функция называется «Экранная лупа». Для ее вызова необходимо:
- Войти на ноутбуке в «Панель управления».
- Выбрать раздел «Специальные возможности».
- Перейти во вкладку «Оптимизация изображения» и поставить галочку напротив пункта «Включить экранную лупу».
- Настроить режим отображения информации и масштаб картинки на экране по своему усмотрению.
Изменение настроек приложений
Потребность в изменении параметров картинки часто возникает при серфинге в интернете, потому что маленький масштаб некоторых страниц заставляет сильно напрягать зрение, отчего глаза быстро устают. Благо, разработчики браузеров предусмотрели возможность менять размер отображаемой информации.
Чтобы растянуть страницу в браузере Yandex, нужно:
- Войти в настройки данного приложения, нажав соответствующий значок, находящийся в правом верхнем углу.
- С помощью кнопок «+» и «-» сделать изображение шире или уже по своему вкусу.
- При необходимости установить полноэкранный режим кликните кнопку в виде двух стрелочек.
В интернет браузерах Mozilla и Google Chrome масштаб и полноэкранный режим задаются практически так же. При активации режима отображения информации на весь экран исчезает верхняя и нижняя панель со всеми инструментами. Чтобы вернуть окну браузера стандартную форму, необходимо нажать на клавиатуре функциональную клавишу F11 или сочетание кнопок Function+F11.
Растянуть на ноутбуке картинку практически в любом приложении можно с помощью клавиатуры. Для этого нужно зажать Ctrl «+». Это же получится сделать посредством TouchPad. Достаточно приложить два пальцы к сенсорной панели и немного потянуть их в разные стороны.
Как перевести игру в полноэкранный режим?
How can I go full screen in Windows 11?
In order to go full screen on Windows 11, regardless of the app you are using, the easiest way to do it is with the full screen shortcut key, which is F11.
Simply press on it in order to open an app in full screen, and then toggle the mode off by pressing it again whenever you want to.
2. Full screen Start menu in Windows 11
Unfortunately, unlike you were used to in Windows 10’s Start Menu, now you can not change the default height and width of it.
This feat is currently one size fits all with a visible group of pinned apps and also an area of recommended items that would most likely be recently used files, but sometimes other programs.
In the early builds of Windows 11, you were able to bring back the classic start menu. Unfortunately, now it is no longer possible.
So, there is no option to view Windows 11 Start Menu on full screen, even on touch devices. If you’re still not happy with the current appearance, we suggest rolling back from Windows 11 to Windows 10.
3. Full screen widgets in Windows 11
Microsoft producers say that you can also open the full-screen mode for Windows 11 widgets. However, it seems like they haven’t yet implemented this functionality.
But remember that you can quickly customize the size, by selecting the Settings options (marked as three dots) from your most wanted widget.
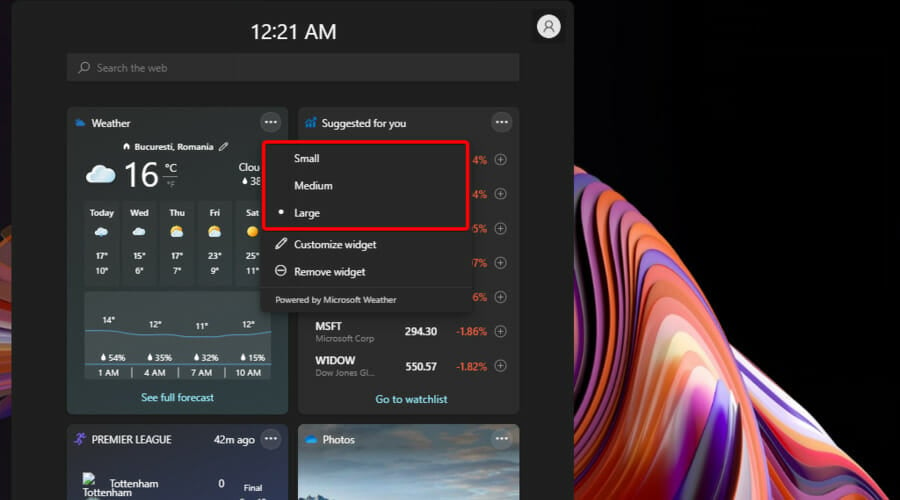
In case you find these features unnecessary, make sure you check how to disable widgets in Windows 11.
4. Full screen browsers in Windows 11
- Open the browser you need, then click on Settings and more options, usually marked as three dots.
- Look at the Zoom section, then click on the square heads icon.
- Now you’ll be able to see your browser on the full screen mode.
You can follow the same process for multiple browsers, like Chrome, Microsoft Edge, or Firefox.
The easiest way to get your browser in or out of the full screen is by using the F11 key. Remember that it also allows you to switch certain networking or chat apps views.
5. Full screen File Explorer in Windows 11
You can get your Windows 11 File Explorer into the screen mode by pressing on the already mentioned key (F11). Getting back to the normal preview will require using the same key.
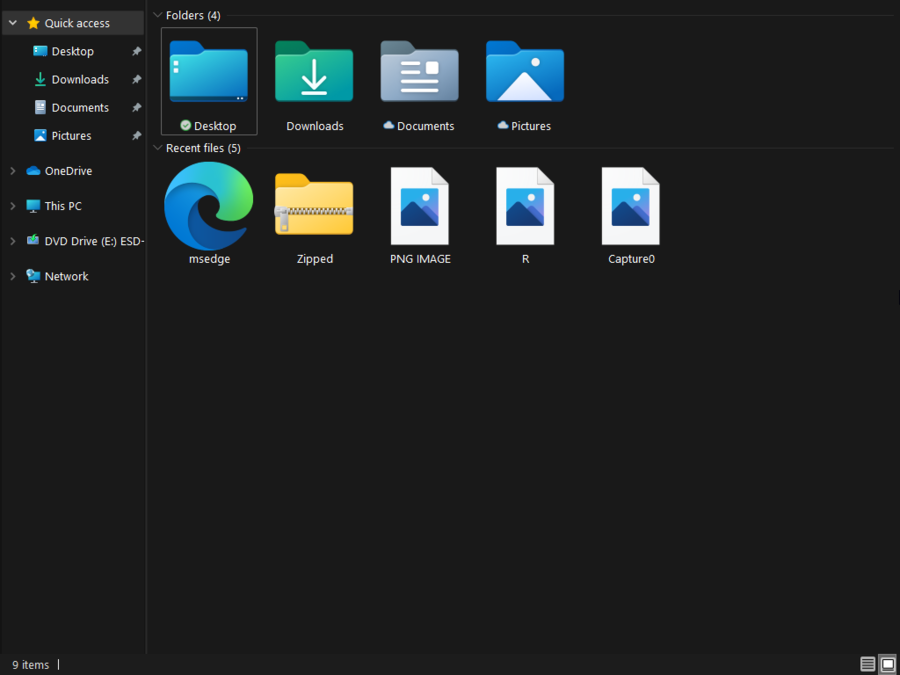
6. Full screen Microsoft Office in Windows 11
You can either use the following keyboard shortcut: Alt + V, followed by the U key, or click on the Toggle Full Screen View command at the top of the window.
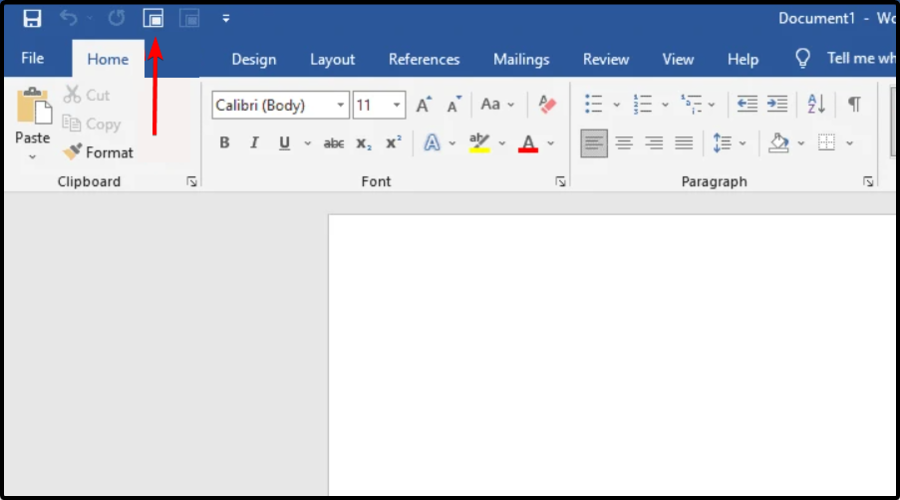
If you’re not able to see the required command, make sure you keep on reading to find out how you can easily add it.
Note that these two options work only for Microsoft Word and Excel. If you need to get the PowerPoint full-screen, you’ll have to hit the F5 key.
7. Streaming apps full screen
While many users prefer using the Full-screen icon, keep in mind that you can also apply the following keyboard shortcut: Windows + Shift + Enter. It would be much less time-consuming.
However, there might be times when this feature is acting weird. To find more about it, make sure you check the section below.
What are the most common full screen issues?
The full-screen mode is a great feature that will simplify your daily work on Windows 11. However, you might notice random related problems. From what we found, these are the most common ones:
- Games won’t go full screen – From our researches, you can get into full screen troubles while playing games, and LoL is just one of them. If League of Legends won’t go full screen, it’s time to take action.
- Full screen sudden minimization – This is another annoying problem that might sometimes appear while playing games. Users often claim that full-screen game keeps minimizing but this issue can be fixed too.
- Streaming platforms won’t go full screen – Many users reported that Netflix won’t go full screen. But this is not the only case. It also seems like Disney Plus is not streaming full screen. We understand how annoying it can be, so don’t let things this way.
- Full screen can not work on browsers – We made some researches on browsers issues and we found out that full screen might not work on Chrome. Fortunately, there are always options to solve it.
If you’re still wondering how the full-screen mode can help you, take a look at the section below and find some valuable reasons.
Способ 2. Изменение параметров запуска
Иногда бывает, особенно если вы играете на чужом компьютере, что запуском в оконном режиме игра обязана выставленному в свойствах ярлыка параметру «-window».
Он может быть записан в строке «Объект» свойств игрового ярлыка.
Убрав эту надпись, можно восстановить стандартный запуск на весь монитор.
Проблема с запуском возникает и при несовместимости игры с данной операционной системой.
В этом случае стоит выбрать в свойствах ярлыка или самого приложения вкладку «Совместимость» и подобрать операционную систему.
Однако чаще всего список ОС заканчивается на Windows Vista, и владельцу современной ОС, например, Windows 10, этот способ не поможет.
Запуск игры в режиме совместимости с Windows XP
Решение возможных проблем
Сложность, которая может возникнуть у пользователей Яндекс Браузера – веб-обозреватель не реагирует на действия для перехода в полноэкранный режим. Решением может стать:
- активация расширения – убедитесь, что ползунок на дополнении установлен на активном положении (подсвечивается желтым цветом);
- обращение в техподдержку сайта – на веб-странице могут быть установлены ограничения, которые препятствуют разворачиванию окна;
- переустановка веб-обозревателя – не исключены сбои Яндекс Браузера в процессе загрузки, в таком случае требуется изначально полностью удалить приложение с ПК через Панель управления и повторно скачать файл с официального сайта;
- обновление графических драйверов – загрузите с официального сайта разработчика текущей базы дайверов последнюю версию.
В Яндекс.Браузере можно перейти в настройки сайта через иконку в виде замка слева от поисковой строки, однако параметра «Полноэкранный режим» здесь не представлено.
Отображение страниц в формате FullScreen сделает просмотр видео и фильмов, чтение электронных книг и иную работу в сети намного приятнее
Все внимание концентрируется на отображаемый контент – более не нужно отвлекаться на сторонние виджеты и системные сообщения
Полноэкранный режим в графических настройках
Внутриигровые настройки
Настроить отображение экрана можно и в самой игре.
Если она изначально запускается не в полноэкранном режиме, то перейдите в параметры.
Откройте вкладку с настройками экрана или видео.
Там вы увидите не только параметр с изменением разрешения, но и переключение между полноэкранным, экранным оконным в полном экране отображением.
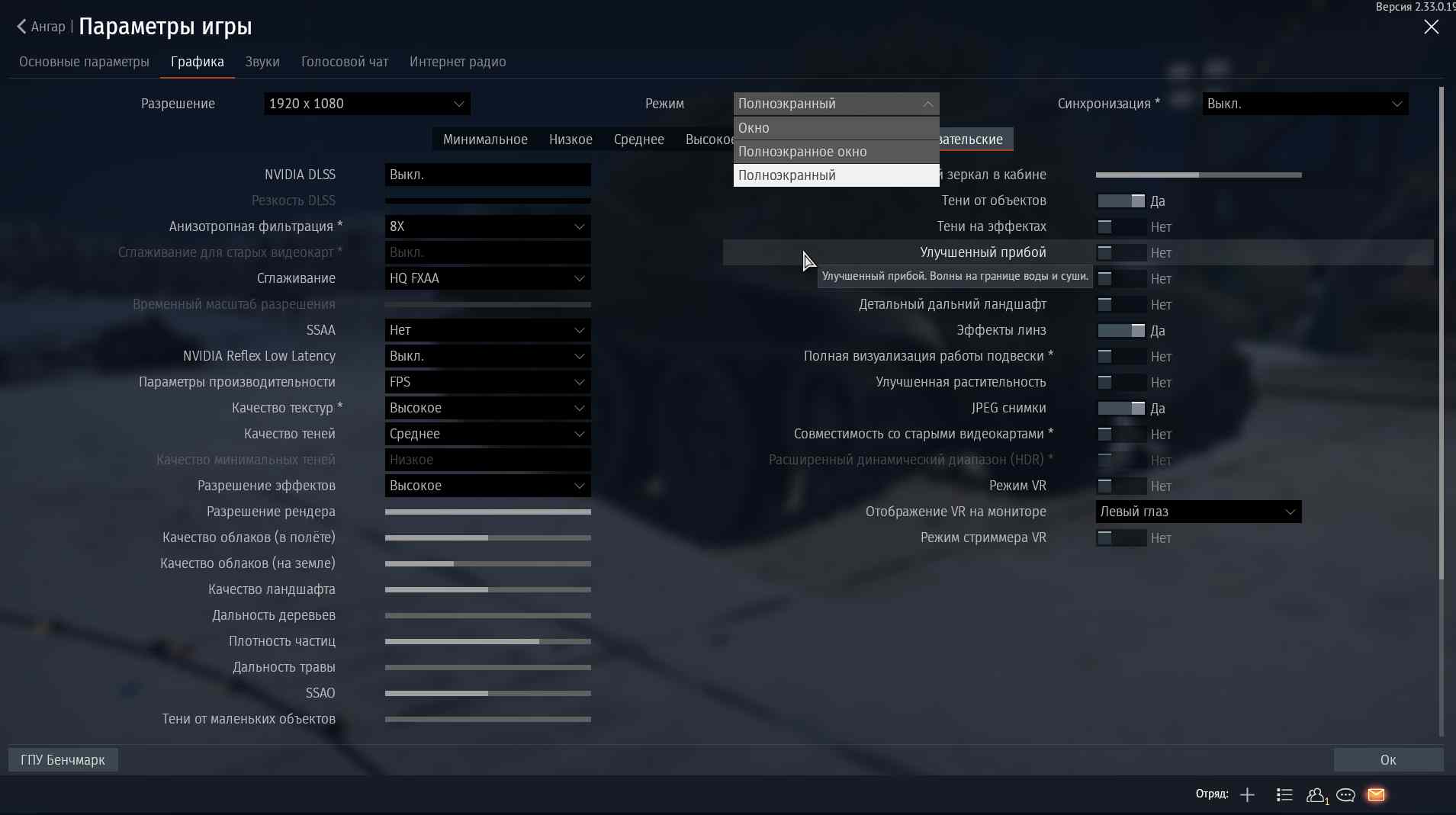
внутриигровые настройки
Переключите параметр на отображение в полном экране и нажмите на кнопку применить.
При необходимости перезапустите игру.
В большинстве случаев решение является ультимативным и сразу помогает.
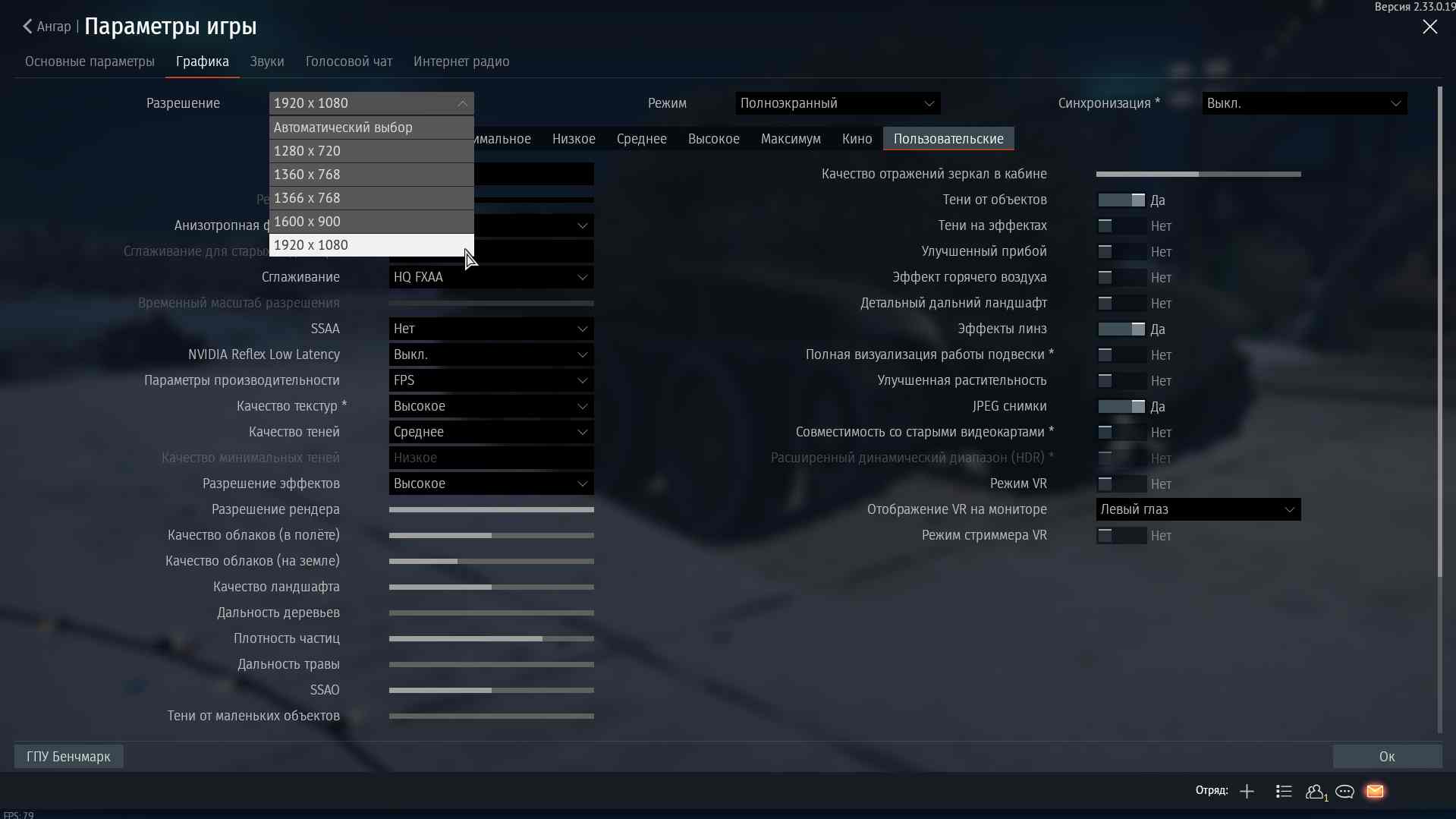
внутриигровые настройки
В случаях, если приложение было скачано и установлено из неподтвержденных мест и его внутренние файлы как-то изменялись, процедура настройки может не сработать и при перезапуске игра вновь запустится в оконном режиме.
Как увеличить масштаб экрана на компьютере и ноутбуке
Увеличить масштаб экрана на компьютере или ноутбуке, чтобы элементы интерфейса и вся информация стала больше по размеру — можно довольно легко.
Это очень удобная функция, которая выручает при подключении второго монитора по HDMI. Особенно она актуальна для подключенных к ПК таким образом телевизоров.
В прошлом материале мы разобрались, как подключить блютуз наушники к компьютеру. Сейчас вы узнаете в подробностях, как увеличить экран / масштаб, все иконки, текст и другой отображаемый контент.
Как увеличить масштаб экрана на компьютере
На Windows 10
1. Кликните правой кнопкой мыши по рабочему столу, где нет ярлыков и других иконок. Перейдите в пункт «Параметры экрана».
2. Убедитесь, что выбран правильный дисплей, если у вас их два, то кликните по активному. Прокрутите страницу немного вниз, ровно до блока «Масштаб и разметка». Выставьте необходимые параметры. Также, можно указать в процентах и свои значения, для этого откройте дополнительные параметры и задайте значение вручную.
При желании, здесь же меняется и разрешение экрана. В редких случаях у вас могут попросить разрешение на выход и вход в систему, чтобы изменения применились.
На Windows 7
1. Кликните по свободному месту на рабочем столе правой кнопкой мыши и откройте пункт «Персонализация».
С помощью клавиатуры
В браузере
Находясь в браузере на странице какого-либо сайта, зажмите клавишу CTRL. Вместе с ней нажмите на клавишу «+» или сделайте движение колесиком мыши вверх. Клавиша минус и движение колесиком вниз, будут давать противоположный эффект.
В системе
1. Нажмите на клавиатуре клавишу WIN и следом нажмите на кнопку +, будет запущена лупа, которая также позволяет увеличивать масштаб.
2. Если нажать на клавиши CTRL и ALT и «+» или «-», можно изменять размер иконок рабочего стола или в папках
Важно! Способов увеличить масштаб во всей системе, как мы это делали вначале статьи, с помощью горячих клавиш нет
В заключение
Используйте эту функцию, особенно, если подключаете к своему компьютеру телевизор по HDMI. Так пользоваться системой будет куда удобнее и глаза не будут так уставать.
Полноэкранный режим для World of Tanks
Для того что бы запустить функцию «Во всесь экран» для нашем всемилюбимой игры Танки, вам необходимо просто войти в «Настройки» игры. Пройти в пункт «Графика», а далее выбираем пункт «Полноэкранный режим». также можно просто нажать комбинацию клавиш Alt+Enter
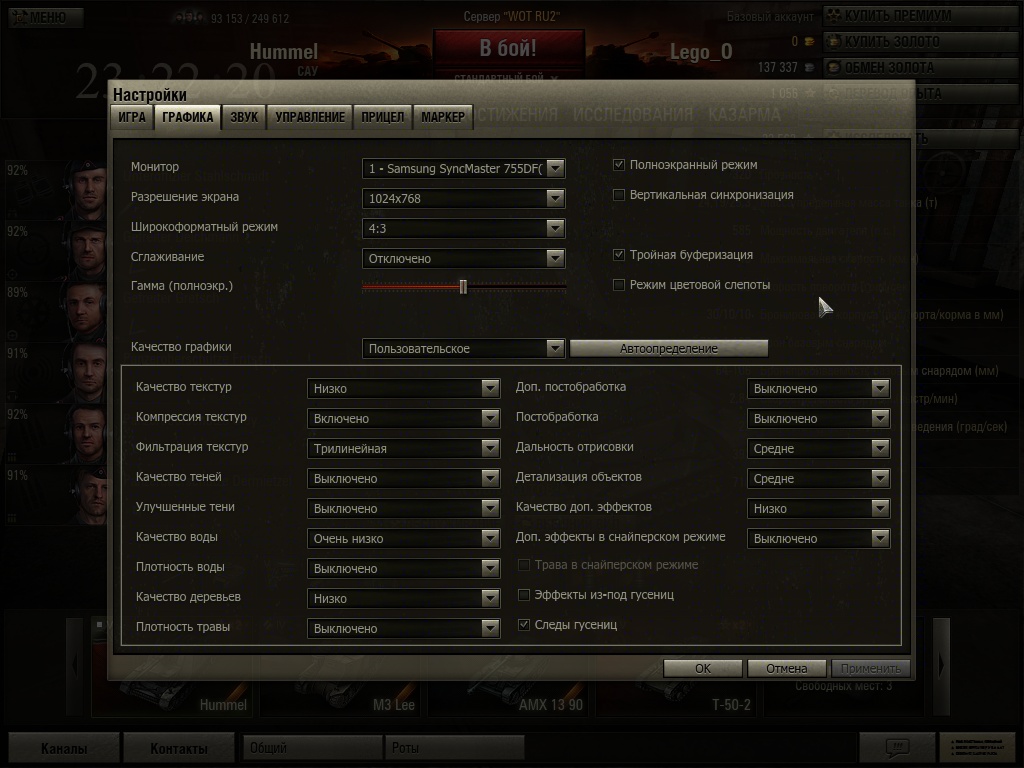
- Для начала попробуйте расширить окно через настройки игры. Для этого в меню найдите два пункта: «Оконный режим» и «Размер окна». Сперва отметьте галочкой первый пункт и если игра не развернется,выставьте параметры в «Размере окна» на максимум. Это позволит вам и программе пойти на компромисс. Технически игра все еще будет идти в оконном режиме, но теперь будет занимать все пространство экрана.
- Измените размер экрана. Кликните пкм по рабочему столу и во всплывающем окошке выберите «Свойства», а после спустите ползунок вниз, выбрав 800х600. Это увеличит не только ярлыки на рабочем столе, но и саму игру.
- Теперь попробуйте сочетание клавиш. Стандартным сочетанием в таком случае считается «Alt» и «Enter», однако в разных играх это сочетание может варьироваться. Для того чтобы узнать, какое сочетание клавиш нужно этой игре, следует прочитать readme, спросить на форуме игры или используйте сочетание «Alt» и «Tab». Иногда оно помогает.
- Проверьте параметры игры, возможно проблема заключена в них. Кликните пкм по ярлыку игры и выберите «Свойства, затем поле «Объект». Если в адресной строке нет приписки windowed, значит все верно. Если есть – удалите ее. Этот параметр и запускал программу в оконном режиме.
Хочу рассказать, как включить полноэкранный режим
работы компьютерных программ в Windows.
Речь пойдёт о том, как его легко можно принудительно активировать практически для любой программы или игры. В первую очередь статья рассчитана на неопытных начинающих пользователей.
Выводы и видео по теме
Если вы будете знать правила открытия игр в полноэкранном режиме, то можно заметно упростить игровой процесс. Зачастую, для всех данных методов требуется немного действий. Некоторые методы после совершения настроек позволят все игры открывать на весь экран.
В казуальных или инди-играх, а также в старых играх с низким разрешением, вопрос о том, как сделать полный экран, вызывает трудности даже у опытных пользователей.
Иногда развернуть игру на полный экран довольно легко, стоит просто поменять разрешение, нажать сочетание клавиш на клавиатуре или снять галочку с пункта «оконный режим» в настройках игры, но это не всегда срабатывает.
Для того, чтобы запустить игру в полноэкранном режиме необходимо, в первую очередь, обновить драйвера на видеокарту. Устаревшие или встроенные VGA-драйвера могут быть причиной невозможности запуска игры в нормальном разрешении.
Запустить игру на полный экран можно несколькими способами. Ниже мы по пунктам опишем все известные способы запуска игр в полноэкранном режиме.
Во многих приложениях можно попробовать нажать «Alt+Enter» на клавиатуре. Это может перевести игру в полноэкранный режим.



























