Перенос групповых политик
Для нормальной работы моего сервера также необходимо было перенести настройки групповых политик (GPO). На старом домене запускаем консоль gpmc.msc.
Раскрываем домен, выбираем Объекты групповой политики, в содержимом отмечаем те политики, что собираемся переносить и правой кнопкой мыши вызываем меню. Выбираем Архивировать….
Далее указываем путь, куда будем выгружать политики. Если у вас более одной политики, то лучше под это создать отдельную директорию, так как под каждую политику будет создаваться новый каталог.
Копируем их в новый домен, но домен то у нас новый, а резервная копия может содержать упоминания или ссылки на ресурсы старого домена. Поправить значения можно при
помощи утилиты Migration Table Editor (mtedit.exe). Опять-таки штатный софт на борту MS Windows Server. На новом домене запускаем консоль gpmc.msc
и на Объекты групповой политики правой кнопкой мыши вызываем меню, выбираем Открыть редактор таблиц миграции.
После выбираем Сервис / Заполнить из резервной копии, указываем путь к каталогу. Перед нами откроется таблица со списком всех экспортированных групповых политик.
Нажимаем OK и перед нами откроется список всех нестандартных атрибутов политик. Ищем где упоминается старый домен и правой кнопкой меняем на правильный атрибут из нашего нового домена
Все приготовления закончены, теперь дело за малым — выполнить импорт. Открываем gpmc.msc, создаём новую пустую политику в которую будем импортировать настройки и по правому клику мыши
из меню выбираем Импорт параметров…. Идём далее, выбираем папку архива, выбираем соответствующий объект групповой политики, Готово!
Вот и всё, осталось ввести машины в новый домен.
Автору на кофе или просто поднять мотивацию писать больше статей для вас !
Отдельное спасибо всем, кто отправляет донатики ! Очень приятно и неожиданно. Благодаря вам сайт может и в дальнейшем обходиться без рекламных баннеров.
Как подключиться к общей папке в Windows 10
Дело за малым – запустить компьютер из локальной сети и всего в несколько кликов перейти в общую папку. Не забудьте, что данный ПК также должен использовать частную сеть, о чем я говорил в начале.
Подключаемся к общей папке:
При успешной попытке мы подключимся к другому компьютеру и увидим все файлы, к которым предоставили доступ.
Способ №2
Данный способ подойдет не только для расшаривания папок, но и дисков. Например, вы можете предоставить доступ к локальному диску С. Сделать это можно следующим образом:
Аналогичным образом можно предоставить доступ для любого другого диска или папки.
Скопируйте файлы данных пользователя из предыдущей установки Windows
Можно скопировать пользовательские файлы с предыдущей установки Windows на новый компьютер. Однако это не рекомендуется, так как это нужно делать вручную и очень утомительно. Всегда существует проблема копирования поврежденных файлов. Это решение предназначено для людей, переходящих с Windows 7 на Windows 10.
- Сначала убедитесь, что выбран параметр «Показать скрытые файлы».
- Чтобы включить отображение скрытых файлов, нажмите клавишу Windows и введите Панель управления.Панель управления
- Затем перейдите в раздел «Внешний вид и персонализация».Внешний вид и Персонализация
- Затем перейдите к Показать скрытые файлы и папки.Параметры проводника
- Убедитесь, что установлен флажок Показывать скрытые файлы, папки и диски.Показать скрытые файлы и папку
- Найдите папку F: Users Username, где F – это диск, на котором установлена Windows, а Username – это имя профиля, из которого вы хотите скопировать файлы.
- Выберите все файлы и папки в этой папке, кроме следующих файлов:
- Ntuser.dat
- Ntuser.dat.log
- Ntuser.ini
- Скопируйте и вставьте на флешку.
- Если общий доступ к файлам включен по сети и оба компьютера подключены, файлы можно перетаскивать.
Используйте Transwiz
Transwiz – это программное обеспечение, используемое для переноса профилей пользователей. Кроме того, программное обеспечение также можно использовать для передачи пользовательских данных и настроек. Более того, программа автоматически конвертирует профили Windows 7 в профили Windows 10. Transwiz упаковывает все настройки и данные в один zip-архив, поэтому вам не нужно управлять слишком большим количеством файлов и папок.
- Загрузите Transwiz отсюда ссылка на сайт.
- Запустите приложение и выберите вариант, который подходит для вашей работы, в данном случае я хочу передать данные на другой компьютер.Резервная копия пользовательских данных
- Эта опция позволяет вам сохранить zip-архив в любом месте по вашему выбору.
- При восстановлении данных выберите вариант «У меня есть данные, которые я хочу перенести на этот компьютер».Восстановить пользовательские данные
- Перейдите в папку, в которую вы сохранили ZIP-архив. Местоположение может быть на любом внешнем запоминающем устройстве, таком как USB-накопитель или внешний жесткий диск.
- Для получения дополнительной информации ознакомьтесь с Официальная документация Transwiz.
Используйте средство миграции пользовательской среды Windows (USMT)
USMT – это служебная программа командной строки для людей, которым удобно выполнять задачи с использованием языка сценариев. USMT содержит два компонента: ScanState и LoadState.
Компонент ScanState используется для резервного копирования. В то время как компонент LoadState используется для загрузки из резервной копии. Например, для USMT доступны графические интерфейсы. этот один – для людей, которые не чувствуют себя комфортно при использовании сценариев командной строки. Поскольку USMT – это инструмент, разработанный Microsoft, риск повреждения данных также снижается.
Загрузите USMT Windows ADK из и проверить Руководство пользователя средства миграции пользовательской среды 4.0 официальная документация Microsoft.
Программы для Windows, мобильные приложения, игры — ВСЁ БЕСПЛАТНО, в нашем закрытом телеграмм канале — Подписывайтесь:)
Как получить доступ к папке пользователя на другом жестком диске в операционной системе Android?
Операционная система Android не предоставляет прямого доступа к файловой системе других жестких дисков. Однако вы можете получить доступ к папке пользователя на другом жестком диске с помощью приложений-файловых менеджеров сторонних разработчиков.
Вот шаги, которые вы можете выполнить, чтобы получить доступ к папке пользователя на другом жестком диске в операционной системе Android с помощью файловых менеджеров:
- Зайдите в Google Play Store и найдите файловый менеджер, который поддерживает доступ к другим жестким дискам. Некоторые популярные файловые менеджеры включают ES File Explorer, Solid Explorer и Total Commander.
- Установите выбранный файловый менеджер на свое устройство.
- Откройте файловый менеджер и найдите опцию «Добавить новый источник» или «Подключить новое устройство».
- Выберите «Жесткий диск» или «Сетевое устройство» в списке доступных опций.
- Введите информацию о папке пользователя и пароле, если они требуются.
- После успешного подключения вы сможете просматривать и управлять файлами и папками в папке пользователя на другом жестком диске через выбранный файловый менеджер.
Будьте осторожны при работе с файлами и папками в папке пользователя на другом жестком диске, так как удаление или изменение некоторых системных файлов может привести к неправильной работе вашего устройства.
Вы также можете рассмотреть использование облачного хранилища или сетевых сервисов для доступа к файлам и папкам на другом жестком диске. Это может быть удобным и безопасным способом получить доступ к файлам на других устройствах или компьютерах.
Деактивируем лицензию на старом компьютере
Прежде, чем активировать лицензию на новом компьютере ее необходимо де активировать на старом. Иначе при включении старого компьютера, эта лицензия на новом компьютере будет признана не подлинной.
Согласно лицензионному соглашению лицензия может использоваться только на одном устройстве.
Данные об активации хранятся на сервере компании Microsoft.
Запускаем командную строку от имени администратора, в Windows 10 нужно правой кнопкой выбрать меню пуск и выбрать соответствующий пункт.
в открывшемся строке вводим команду
После ввода команды нажимаем Enter
Появится сообщение, что ключ продукта удален. Если сообщения нет, повторите вод команды до его появления.
Далее вводим вторую команду. Она очистит реестр от записей о лицензии.
После ввода команды нажимаем Enter
Так же должно появится сообщение, что ключ продукта успешно удален из реестра.
Действия по удалению ключа со старого компьютера или ноутбука не удаляют активацию с серверов Microsoft, но это гарантирует нам, что данный ключ не будет обнаружен на двух устройствах. Тем самым мы не нарушим лицензионное соглашение, это даст нам возможность активировать ее на другом компьютере. Гарантирует, что в последствии ее не заблокируют.
Что с правами файлов и папок делать нельзя
Ни в коем случае не назначайте полный доступ файлам и папкам на всем жестком диске с установленной операционной системой!
Существует миф о том, что операционная система ограничивает доступ пользователя к его файлам, поэтому надо назначать права доступа всем файлам на диске. Это неправда и изменять права всех файлов нельзя! В системе, в которой не «ковырялись», не назначали права доступа вручную, все назначено правильно!
Используйте мою инструкцию только в случае реально возникших проблем, не для предотвращения надуманных.
Поясняю: разрешив доступ к системным файлам, Windows по-прежнему будет работать, вот только любой вирус или некорректно работающая программа могут сделать очень нехорошие вещи. Вряд ли вам нужны проблемы.
Свои настройки безопасности имеют папки «C:Windows», «C:Program files», «C:Program files (x86)», «C:Users», «C:System Volume Information», «C:ProgramData», «C:Recovery» и многие другие. Их менять нельзя, за исключением случаев, если надо произвести какие-либо манипуляции с файлами (например, чтобы изменить тему Windows), причем надо вернуть настройки обратно.
Не меняйте настройки безопасности «просто так», делая систему беззащитной перед вирусами и сбоями! После установки Windows права доступа к системным папкам настроены правильно, не надо их менять!
Также не рекомендую запускать все программы «от имени администратора» — в этом режиме они имеют повышенные привилегии, поэтому имеют возможность навредить системе.
Совет: если программа корретно работает только в том случае, если запущена «от имени администратора», при обычном запуске выдавая ошибки — попробуйте назначить полные права на изменение папке с ней в «C:Program files» или «C:Program files (x86)» (не самой папке Program files, а папке с нужной программой внутри нее!).
Очень часто это помогает запустить на Windows Vista/7/8/10 старые игры, которые хранят файлы настроек, сохранений внутри своей папки. Будучи запущенными без прав изменить свои собственные файлы, такие игры в лучшем случае не могут сохранить игровой прогресс, в худшем — закрываются или вовсе не запускаются. Со старыми программами то же самое.
Настройка параметров общего доступа в Windows 10
Как получить доступ к папке пользователя на другом жестком диске в операционной системе Windows?
Иногда пользователю может потребоваться получить доступ к папке своего пользователя на другом жестком диске. Например, если вы переустановили операционную систему или добавили новый жесткий диск, и вам нужно перенести все важные данные из старой папки пользователя на новый диск.
Для получения доступа к папке пользователя на другом жестком диске в операционной системе Windows, выполните следующие шаги:
- Откройте Проводник Windows, нажав сочетание клавиш Win + E.
- В левом меню Проводника щелкните правой кнопкой мыши на папке «Этот ПК» и выберите пункт «Управление».
- В появившемся окне «Управление компьютером» выберите пункт «Диспетчер дисков» в разделе «Устройство».
- В диспетчере дисков вы увидите список всех доступных дисковых разделов. Найдите нужный вам диск и запомните его букву.
- Закройте диспетчер дисков и вернитесь в основное окно Проводника Windows.
- В адресной строке Проводника введите букву диска, за которым следует символ «:», например «D:», и нажмите клавишу ввода.
- Теперь вы находитесь в корневой папке выбранного диска. В адресной строке Проводника допишите путь к папке пользователя в следующем формате: «\Пользователи\имя_пользователя\», где «имя_пользователя» — это имя вашего пользователя.
- Нажмите клавишу ввода, и Проводник откроет папку пользователя на выбранном жестком диске. Здесь вы можете просмотреть и скопировать все данные из старого профиля пользователя.
Вот и все! Теперь вы знаете, как получить доступ к папке пользователя на другом жестком диске в операционной системе Windows. Учтите, что для доступа к папке пользователя на другом диске вам может потребоваться права администратора.
Клонирование
Клонирование – это процесс, позволяющий перенести на подключенный к ПК съемный винчестер полностью всю структуру разделов встроенного винчестера вместе со всеми данными и настройками. Делается с помощью однотипных специальных программ, но процедура одинакова:
- Скачать специальную утилиту. Это может быть Seagate DiscWizard, Acronis True Image WD Edition, Handy Backup и другие;
- После установки надо запустить программу и открыть окно клонирования;
- Выбрать режим операции;
- Начать процесс клонирования.
После завершения операции все данные с выбранного диска скопируются на съемный вместе с разделами и данными. После этого можно будет запускать ОС со съемного жесткого диска.
Утилита Acronis TrueImage
https://youtube.com/watch?v=tJQHb7qWk0E
Бонус: как переименовать папку с профилем пользователя
Это еще один популярный вопрос, который часто задают люди, указавшие кириллическое имя для своей учетной записи ![]() Но я уже показывал в блоге на примере помощи моему хорошему знакомому.
Но я уже показывал в блоге на примере помощи моему хорошему знакомому.
С тех пор прошло больше года, а недавно он впервые с тех пор попросил меня помочь удаленно с каким-то вопросом. Вторая просьба была посмотреть, нельзя ли «почистить диск от мусора».
Видимо, тогда было опасение, что не все перенеслось, но теперь это стало уже труднее определить! В итоге старый профиль остался на месте с вердиктом «надо разобраться». Мораль той басни в том, что разбираться надо сразу – это экономит время и место на диске!
Поддерживаемые и неподдерживаемые способы
Когда способ не поддерживается, после его применения разработчики не могут гарантировать правильную работу операционной системы или программы. Соответственно, термин «не поддерживается» надо воспринимать буквально.
Избранный вами путь может приводить к желаемому результату, и вполне вероятно, что у вас никогда не возникнет проблем. Но если вы с ними столкнетесь, винить нужно будет себя, а не программу или операционную систему, которые вы используете вопреки рекомендациям разработчиков.
Поэтому всегда лучше использовать поддерживаемый способ, если таковой имеется. Картинка поможет вам навсегда усвоить сказанное выше18+
Какой способ перемещения профилей поддерживается
Я не раз объяснял это в форумах клиентских ОС, но вряд ли решение устраивало вопрошающих. Ведь система у них была уже установлена, а перенос профилей поддерживается только с помощью файла ответов во время установки Windows.
Если вы только что установили ОС, нет ничего страшного в том, чтобы сделать это заново. В любом случае, теперь вы будете знать, как правильно действовать в следующий раз ![]()
Ограничения этого способа
Даже у поддерживаемых способов бывают ограничения! В случае с перемещением профилей они таковы:
- Невозможно переустановить Windows поверх, т.е. обновить систему до другого издания или следующей ОС — например, Windows 7 до Windows 10 или одну сборку Windows 10 до другой (примерно раз в квартал, т.е. переносить профиль в Windows 10 — плохая идея).
- В Windows 8 и 8.1 не поддерживаются магазин Windows и современные приложения. Если вы ими пользуетесь, не переносите профили, иначе возникнут проблемы с работой приложений. В Windows 10 этого ограничения нет.
- Целевой раздел должен быть отформатирован в NTFS. Очевидно, это необходимо для правильного разграничения доступа на основе разрешений файловой системы.
- На целевом разделе не должно быть другой установленной ОС Windows. Я думаю, тут все же подразумевается запрет на размещение папки в корне такого раздела, чтобы избежать наложения двух папок Users друг на друга.
- продолжают перенаправлять в старое расположение. Это не критично, ибо в худшем случае затронет только приложения, которые не обновлялись с момента выхода Vista.
Если вас не смущают эти моменты, особенно пункты 1 и 2, можно приступать!
Варианты и ограничения переноса
Способ переноса папок профиля пользователя будет отличаться в зависимости от того, переносится на другой раздел/диск папка с именем пользователя или папка «Users» («Пользователи»), в которой находится конкретный профиль. Также следует учитывать, что перенос профильных каталогов пользователей имеет определенные ограничения. Так, профиль может быть перенесен на раздел или диск, на котором нет другой установленной Windows и который имеет файловую систему NTFS.
Если в папке профиля имеются символические ссылки, после переноса они по-прежнему будут перенаправлять обращения в старое расположение, что, впрочем, не критично для Windows 10 и новых приложений. Кроме того, после переноса каталогов профиля в работающей Windows могут возникнуть проблемы с обновлением операционной системы до новых версий, что в свою очередь приведет к необходимости применения дополнительных решений.
Работа с файлами на другом жестком диске
Если вы хотите получить доступ к папке пользователя с другого жесткого диска в операционной системе Windows 10, вам потребуется выполнить несколько шагов:
- Подключите другой жесткий диск к вашему компьютеру и убедитесь, что он правильно распознан операционной системой.
- Откройте проводник (Windows Explorer) и выберите новый диск из списка устройств и дисков.
- Перейдите в папку «Пользователи» на новом диске, где хранятся профили пользователей. Путь к этой папке может быть примерно таким: C:\Пользователи\имя_пользователя.
- В папке пользователя вы найдете все файлы и папки, связанные с этим пользователем.
Теперь вы можете работать с файлами и папками на другом жестком диске, как и с файлами на основном диске. Вы можете открывать, копировать, перемещать или удалять файлы, а также создавать новые папки по своему усмотрению.
Советы по безопасности при получении доступа к папке пользователя на другом жестком диске
Когда вы получаете доступ к папке пользователя на другом жестком диске, важно принять некоторые меры для обеспечения безопасности. Вот несколько советов, которые помогут вам защитить данные и предотвратить несанкционированный доступ:
- Используйте сильные пароли: При доступе к папке пользователя, удостоверьтесь, что ваш пароль надежен и сложен для угадывания. Используйте комбинацию букв, цифр и специальных символов, и избегайте простых или очевидных паролей.
- Обновляйте программное обеспечение: Регулярно обновляйте операционную систему и другое программное обеспечение, чтобы устранить уязвимости и предотвратить атаки.
- Шифруйте данные: Если вы работаете с особо чувствительными данными, рассмотрите возможность шифрования папки пользователя или отдельных файлов. Это обеспечит дополнительный уровень безопасности и защитит данные от несанкционированного доступа.
- Ограничьте права доступа: Установите соответствующие права доступа к папке пользователя, чтобы разрешить только определенным пользователям или группам обращаться к ней. Ограничение доступа поможет предотвратить несанкционированный доступ и злоупотребление данными.
- Резервное копирование данных: Регулярно создавайте резервные копии данных из папки пользователя на другом жестком диске. Это поможет вам восстановить данные в случае их потери или повреждения.
Следуя этим советам, вы сможете получить доступ к папке пользователя на другом жестком диске безопасно и надежно. Помните, что безопасность должна быть вашим приоритетом при работе с конфиденциальными данными.
Предоставить общий доступ к папке используя проводник.
Если в способе выше мы предоставляли доступ к общим папкам, то в этом способе мы покажем как сделать общедоступной любую папку (или файл) на вашем компьютере. К примеру у нас на каком-то диске лежит папка к которой мы хотим быстро открыть доступ всем компьютерам в сети, или определенным пользователям:
1.Открываем Проводник => находим папку, доступ к которой нужно предоставить => нажимаем на нее правой клавишей мыши и выбираем “Свойства”
2.Откройте вкладку “Доступ” => зайдите в “Расширенная настройка..”;
3. Поставьте галочку в поле “Открыть общий доступ к этой папке”, также ниже вы можете поставить ограничение на количество одновременных подключения пользователей к папке. Если сейчас нажать на “ОК” – общий доступ к папке будет открыт, но подключающиеся пользователи смогут только просматривать файлы в папке, без права удаления и редактирования. Если вы хотите предоставить доступ с возможностью удалять и изменять файлы в папке – нажмите на “Разрешения”
4. В этом окне можно дать полный доступ всем пользователям – выбрав “Все” вверху => поставив галочку в “Полный доступ” возле разрешить и нажав “ОК”. Если вы хотите дать права на редактирования не всем, а только определенному пользователю – нажмите “Добавить”;
5.Нажмите на “Дополнительно”;
6.Нажмите “Поиск” и высветится список всех пользователей, которые есть в системе => выберите нужного и нажмите “ОК”;
7. Еще раз “ОК”;
8.Поставьте нужные разрешения пользователю и нажмите “ОК” во всех открытых окнах.
Мой подход
В отличие от большинства записей в блоге, это руководство не отражает мой личный подход. У себя я не перемещаю ни одну из описанных выше папок, поскольку предпочитаю делать образ диска с полностью настроенной средой, в которую входят:
- система
- программы
- , личные настройки и основные персональные файлы
В случае чего достаточно просто восстановить образ. Кстати, при использовании учетной записи Microsoft , в т.ч. и , что очень удобно.
Я думаю, что перемещение профилей и/или программ, скорее, нужно людям с маленьким системным разделом или SSD небольшого объема, либо тем, кто часто переустанавливает систему. Хотя для владельцев SSD перенос программ и их данных – не слишком удачная идея.
Но я даже этого не делаю, а просто нужные папки с других дисков, в т.ч. внешних.
Здесь E – это жесткий диск моего ноутбука, а G – массив из внешних USB-дисков.
Узнаем ключ активации
С версией лицензией определились. Но, что если потерян ключ активации?
Давайте узнаем ключ установленной лицензии на вашем компьютере.
Второй способ
Этот способ самый простой. Думаю многие удивятся, что ниже указанная программа предоставляет такую информацию о вашей Windows.
Это способ использовать программу Aida 64, достаточно любой версии.Можно пробную или портативную версию.
Скачиваем программу, например с сайта разработчика aida64.com
Я выбрал портативную версию для Windows.
После скачивания распаковываем полученный архив и запускаем саму программу.
Можете скачать установщик и установить программу, разницы нет.
Во время запуска нас предупредят, что это пробная версия программы и по истечении этого срока мы должны ее приобрести или удалить.
В открывшемся окне программы слева выбираем пункт Операционная система и справа мы сможем найти наш лицензионный ключ активации.
Сохраняем его в электронном виде, делаем фото или записываем, кому как удобно.
По окончании использования удаляем программу Aida64, чтоб не нарушать лицензионное соглашение.
Не могу открыть папку user на другом компьютере
Как открыть папку пользователя на другом компьютере
В нашем современном мире разделение информации между разными устройствами стало обыденностью; Иногда возникает необходимость получить доступ к папке пользователя на другом компьютере․ В этой статье мы рассмотрим, как открыть папку пользователя на жестком диске на другом компьютере․
Шаг 1⁚ Получение удаленного доступа
Первым шагом для открытия папки пользователя на другом компьютере является получение удаленного доступа к этому компьютеру․ Существует несколько способов получения удаленного доступа⁚
- Использование программы удаленного рабочего стола, такой как TeamViewer или AnyDesk․ Убедитесь, что у вас установлена и настроена соответствующая программа на обоих компьютерах․ После этого вы сможете подключиться к удаленному компьютеру и управлять им как будто находитесь рядом с ним․
- Использование встроенной функции удаленного рабочего стола в операционной системе Windows․ Чтобы воспользоваться этой функцией, оба компьютера должны быть подключены к сети, и на удаленном компьютере должна быть включена функция удаленного рабочего стола․
- Использование облачных сервисов, таких как Google Диск или Dropbox․ Загрузите необходимые файлы в облачное хранилище, а затем получите к ним доступ с другого компьютера․
Выберите наиболее удобный для вас способ получения удаленного доступа к компьютеру, на котором находится нужная вам папка пользователя․
Шаг 2⁚ Поиск папки пользователя
Когда вы успешно получили удаленный доступ к компьютеру, на котором находится нужная вам папка пользователя, следующим шагом будет поиск этой папки․
Папка пользователя обычно находится в следующем расположении⁚
- В операционной системе Windows⁚ C⁚\Users\имя_пользователя
- В операционной системе macOS⁚ /Users/имя_пользователя
Имя пользователя будет зависеть от того, какой пользователь владеет компьютером или какой пользователь имеет доступ к нужной вам папке․
Используйте проводник или файловый менеджер на удаленном компьютере для поиска и открытия нужной папки пользователя․
Шаг 3⁚ Открытие папки пользователя
Теперь, когда вы нашли нужную папку пользователя, вы можете открыть её и просмотреть содержимое․
Щелкните дважды по папке пользователя, чтобы открыть её․ Внутри папки вы найдете все файлы и подпапки, принадлежащие данному пользователю․
Вы можете взаимодействовать с файлами и папками внутри папки пользователя так же, как если бы они находились на вашем собственном компьютере․ Например, вы можете копировать, перемещать или удалять файлы, а также создавать новые папки․
Открытие папки пользователя на другом компьютере может быть необходимым в ситуациях, когда вам нужно получить доступ к определенным файлам или папкам для обмена информацией или решения определенных задач․ Следуя этим шагам, вы сможете открыть папку пользователя на другом компьютере и работать с её содержимым․
Не забывайте, что для доступа к папке пользователя на другом компьютере вам может потребоваться разрешение владельца компьютера, а также учетные данные для входа в систему․
Удачи вам в открытии папки пользователя на другом компьютере!
Как открыть общий доступ к папке в Windows 10?
В Windows 10 предоставить общий доступ к файлу или папке (расшарить папку) можно буквально за несколько секунд. Еще я покажу, как закрыть общий доступ к папке/файлу и посмотреть, к каким папкам предоставлен общий доступ.
Просто нажимаем правой кнопкой мыши на любую папку или файл, наводим курсор на меню “Предоставить доступ к” и выбираем “Отдельные люди”.
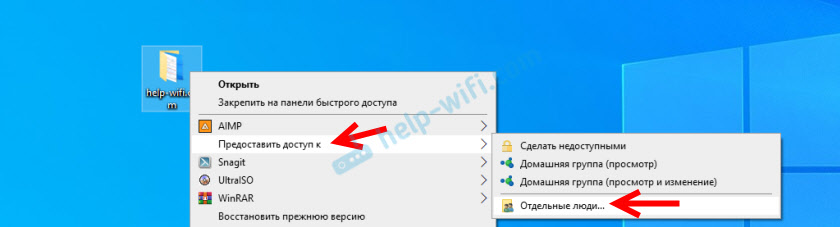
Дальше нужно выбрать пользователя, для которого будет предоставлен общий доступ к папке. В домашней сети можно выбрать “Все”. В таком случае доступ к файлу/папке будет у всех участников сети. Можно создать нового пользователя и использовать его имя/пароль для доступа к папке с других компьютеров (если вы не отключали общий доступ с парольной защитой) .
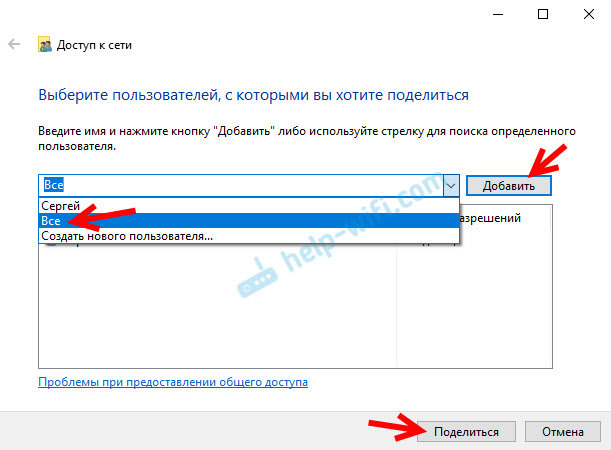
Для пользователя “Все”, (или нового пользователя) можно изменить права доступа к файлу или папке в Windows 10. По умолчанию папка/файл доступен только для чтения. Можно установить “Чтение и запись”. Тогда другие пользователи по сети смогут менять/удалять файлы в папке, записывать новые, редактировать файлы.
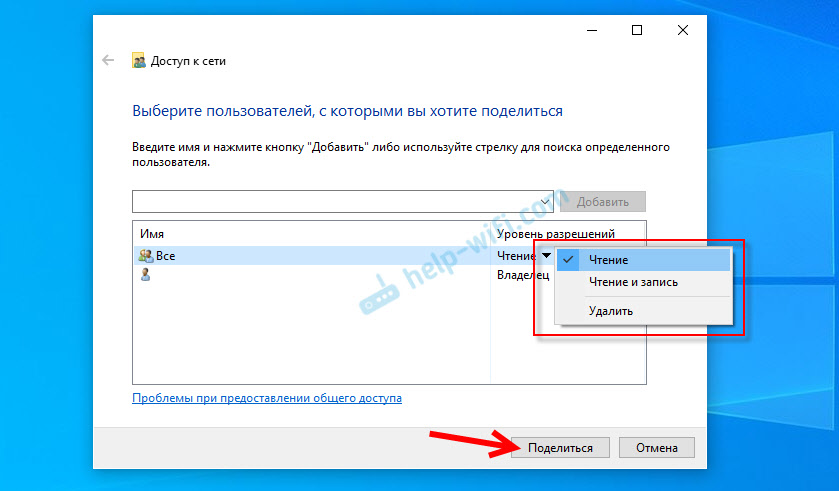
После нажатия на кнопку “Поделиться” появится окно, в котором будет указан сетевой адрес к файлу, или папке. Это адрес можно скопировать и использовать для доступа к данному ресурсу с других компьютеров в локальной сети (просто перейти по адресу в проводнике) .
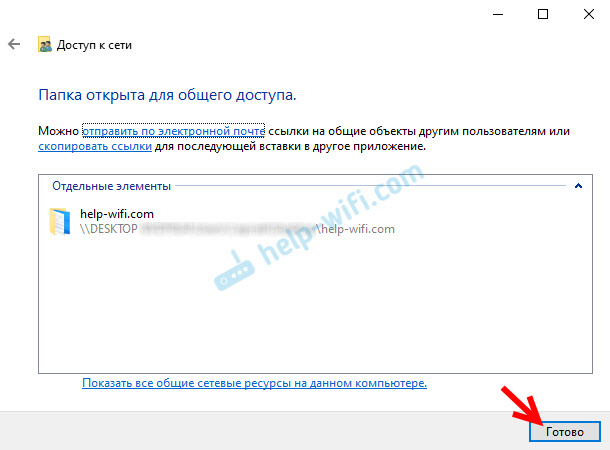
Чтобы зайти в папку, к которой мы открыли общий доступ не обязательно использовать адрес. На другом компьютере можно просто перейти в раздел “Сеть” в проводнике Windows. Открываем нужный компьютер из нашей локальной сети и переходим в общую папку, к которой мы только что открыли доступ.
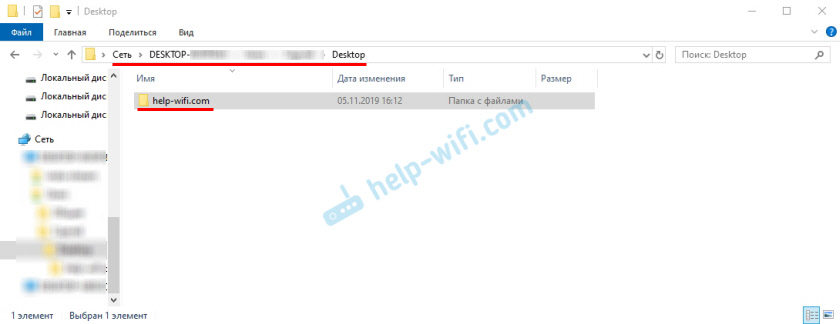
Так как я установил для этой папки права на чтение и запись, то без проблем могу редактировать, удалять и создавать новые файлы в этой папке. Права применяются ко всем файлам в расшаренной папке.
Как отключить общий доступ к папке или файлу в Windows 10?
Просто нажимаем на папку или файл правой кнопкой мыши, выбираем “Предоставить доступ к” и нажимаем на “Сделать недоступными”.
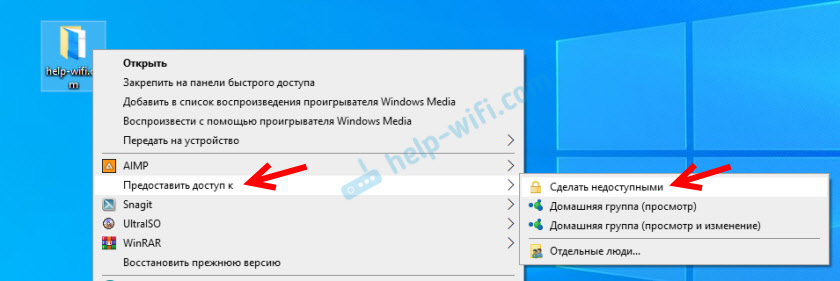
Вот так просто в Windows 10 можно закрыть общий доступ к папке/файлу.
Как посмотреть все папки и файлы, к которым открыт общий доступ на компьютере?
Для этого нужно в проводнике перейти по адресу \localhost
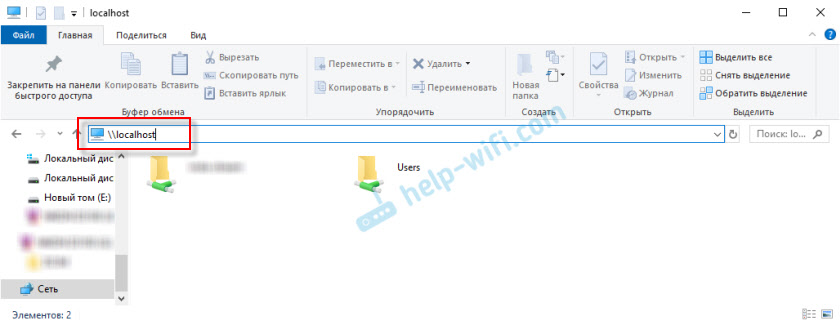
Откроется папка, в которой будут отражаться другие папки и файлы, к которым на данном компьютере открыт общий доступ.
Послесловие
Для меня, как и наверное для многих, локальная сеть, это всегда было что-то сложное и непонятное. Вроде понимаешь для чего она нужна и как ею можно пользоваться, но не совсем понятно, как она работает и как ее настроить. Какие-то непонятные и запутанные параметры, общий доступ, права, учетные записи и т. д., но если во всем разобраться, а еще лучше самостоятельно настроить, то сразу понимаешь, что в этом нет ничего сложного. Даже без этой домашней группы, которую убрали в Windows 10 1803 все можно без проблем настроить и использовать общий доступ к файлам, папкам и принтерам в локальной сети.
Вариант 1: Перенос конкретного профиля
Этот вариант переноса является наименее затратным и более безопасным, чем вариант с переносом папки «Users» с одним, двумя или более профилями.
-
Первым делом откройте «Диспетчер задач», переключитесь на вкладку «Пользователя» и убедитесь, что переносимый профиль данный момент не используется.
Если в системе имеется только один профиль, рекомендуется создать дополнительную учетную запись администратора и работать из-под нее.
Подробнее: Создание учетной записи администратора в Windows 10
- Создайте в нужном расположении каталог, в который хотите перенести профиль пользователя.
- Перейдите в расположение и скопируйте каталог профиль пользователя в созданную папку.
- Откройте «Редактор реестра», для чего вызовите нажатием Win + R диалоговое окошко быстрого запуска, введите в него команду и нажмите кнопку «OK».
- Разверните в редакторе ветку и отыщите подраздел с GUID переносимого профиля. Определить его нетрудно: в нем имеется параметр «ProfileImagePath», в качестве значения которого указан текущий путь к папке профиля.
- Откройте окошко редактирования параметра двойным кликом и замените старый путь новым, ведущим к скопированной ранее папке профиля пользователя.
- Закройте «Редактор реестра», откройте свойства папки профиля пользователя в новом расположении, переключитесь на вкладку «Безопасность» и нажмите кнопку «Изменить».
- Выберите в поле «Группы или пользователи» владельца профиля и предоставьте ему полные права на каталог.
Также можно сделать, чтобы все новые профили создавались в новом расположении. Для этого в «Редакторе реестра» необходимо развернуть ветку и изменить значение параметра «ProfilesDirectory», указав в качестве его значения путь к новой папке хранения профилей.
Как получить доступ к папке пользователя на другом жестком диске в операционной системе Linux?
В операционной системе Linux каждый пользователь имеет свою собственную домашнюю папку, доступ к которой ограничен только этому пользователю. Однако, есть случаи, когда требуется получить доступ к папке пользователя на другом жестком диске. В этом руководстве будет рассмотрено, как выполнить это действие.
Для начала необходимо узнать точное местоположение папки пользователя на другом жестком диске. Допустим, домашняя папка находится в директории /media/user/username/.
- Откройте терминал.
- Вводим команду для изменения текущей директории на папку пользователя на другом жестком диске.
- Теперь можно просмотреть содержимое папки пользователя с помощью команды .
- Для доступа к папке и ее содержимому, используйте команду , где — это имя папки, к которой вы хотите получить доступ.
Если вам необходимо получить доступ к папке пользователя с привилегиями суперпользователя (root), вам придется использовать команду . Например, . Затем введите пароль суперпользователя для выполнения действия.
Теперь вы можете свободно работать с папкой пользователя на другом жестком диске в операционной системе Linux.
Как работать с Transwiz
При запуске утилиты мастер задаст вам два вопроса: «I want to transfer data to another computer» и «I have data I want to transfer to this computer», то есть собираетесь ли вы переносить данные на другой ПК или на этот же самый. Выбираем первый и жмем «Далее».
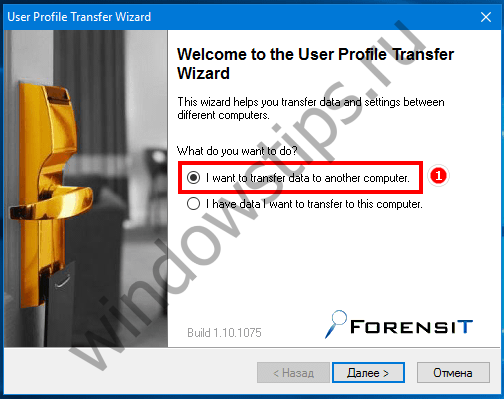
В открывшемся окошке выделяем нужный профиль, жмем «Далее» и указываем каталог для сохранения резервной копии профиля.
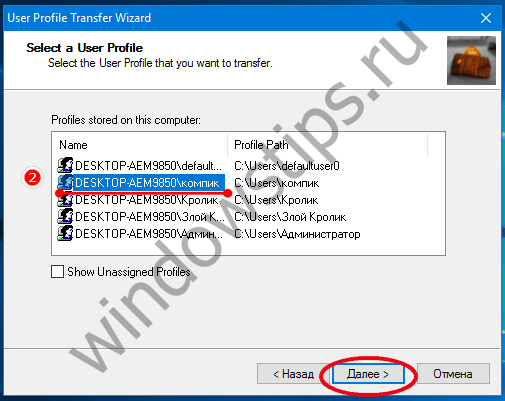
На этом этапе можно включить сжатие (необязательно).
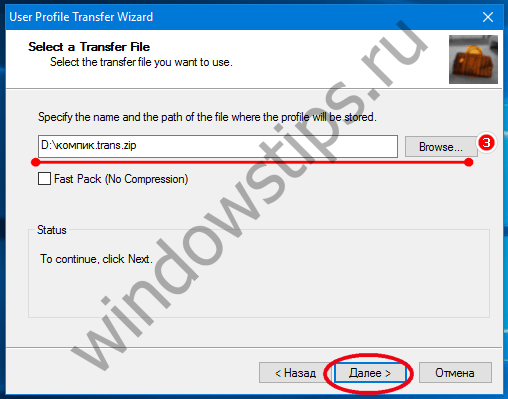
При переходе к следующему шагу утилита предложит установить на архив с копией данных пароль, здесь также все оставляем на ваше усмотрение.
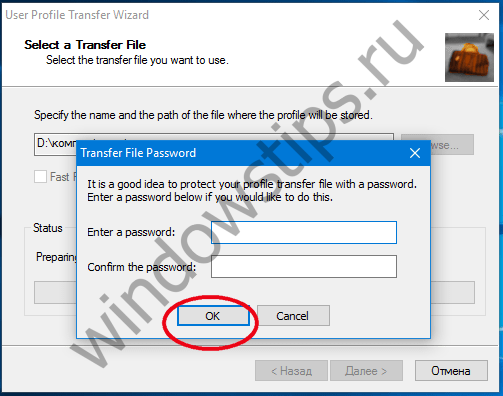
После этого будет запущена процедура резервного копирования, прогресс которой вы сможете наблюдать в нижней части окна приложения.
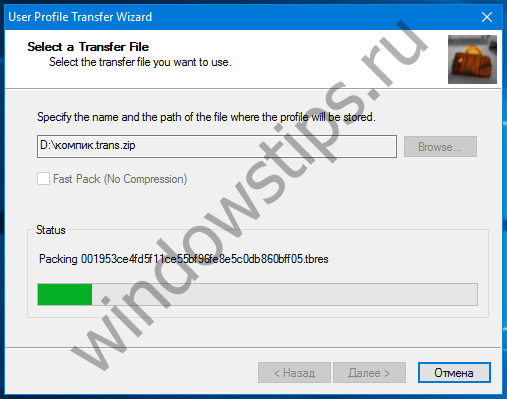
Созданный ZIP-архив включает в себя папки библиотек (Музыка, Документы, Избранное, Видео и т.д.), конфигурацию рабочего стола, папку OneDrive, логи, базы данных, а также скрытый каталог AppData с настройками программного обеспечения.
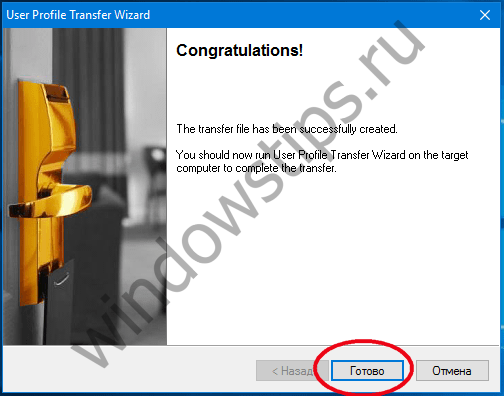
Примерно так же, но уже в обратном порядке выполняется процедура восстановления профиля на новой системе. Запустив программу, на этот раз выбираем опцию «I have data I want to transfer to this computer» и указываем путь к архиву с данными.
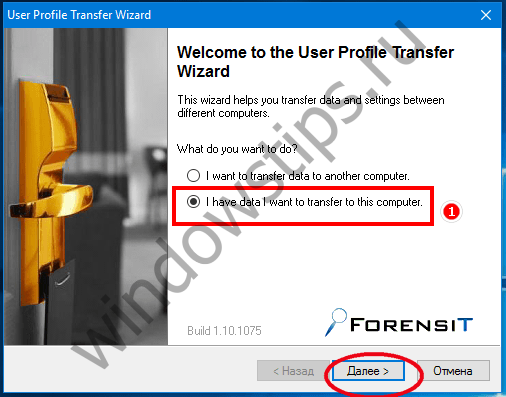
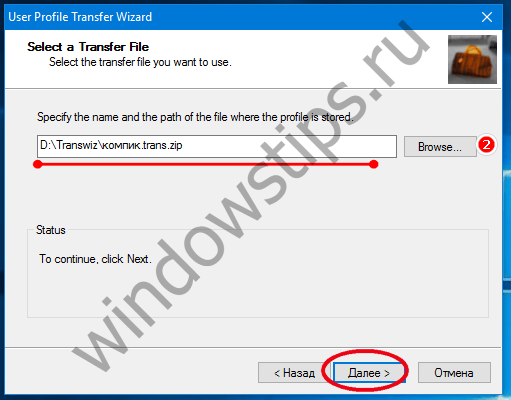
Имя компьютера (Enter the domian) не меняем, жмем «Далее».
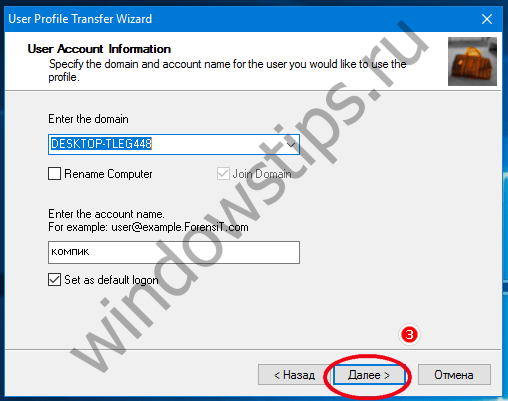
Transwiz выдаст сообщение, что данного аккаунта не существует и тут же предложит его создать. Нажмите «Да» и выберите нужный вам тип учетной записи, например, Администратор.
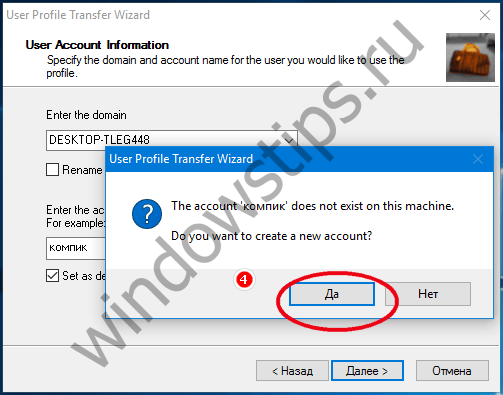
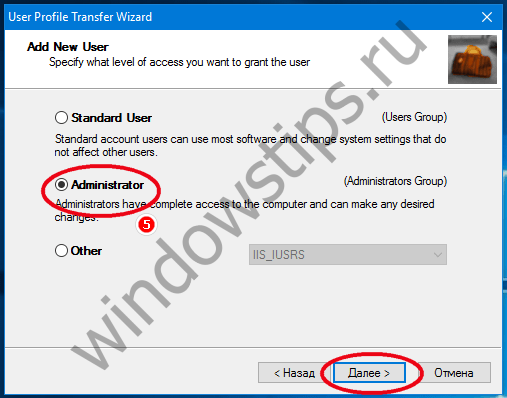
В следующем окошке можно указать новые данные пользователя, либо оставить все по умолчанию. В последнем случае данные будут взяты из резервной копии.
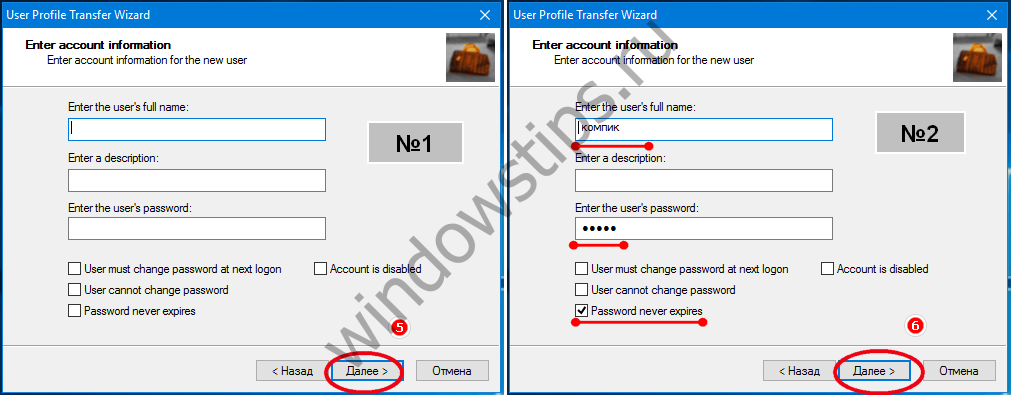
Почти все готово, осталось только нажать «Далее» и дождаться распаковки резервной копии с данными пользователя. По завершении процедуры закройте текущую сессию и войдите в систему под новой старой учетной записью.
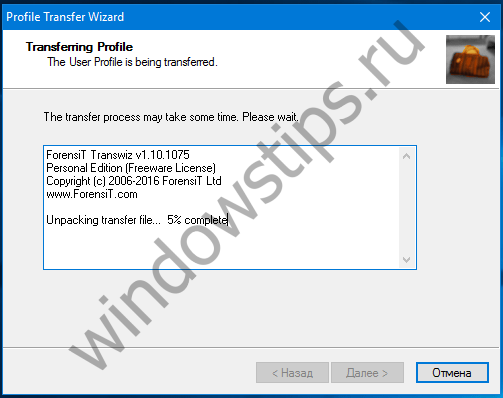
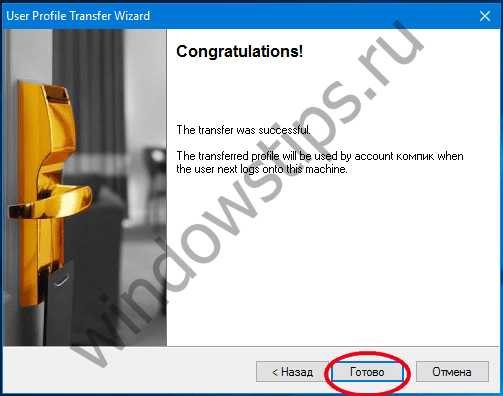
Если в окошке Transwiz вы не указали логин и пароль, при входе в восстановленную учетную запись система может предложить поменять пароль. Вводить его нужно только в два нижних поля, первое верхнее оставляем пустым.
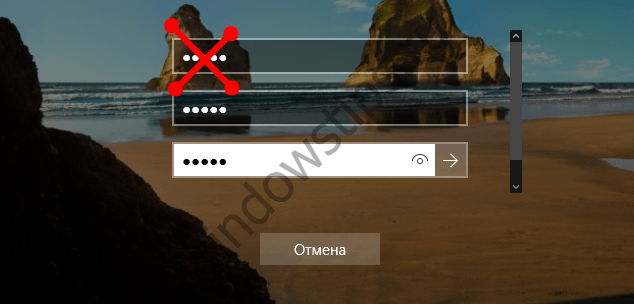
В любом случае, сброс или смену пароля вы можете произвести из рабочей учетной записи, открыв командную строку с правами администратора и выполнив команду net user user password, где user – имя локального пользователя, а password – новый пароль. А еще лучше вначале в окне программы ввести свои старые локальный логин и пароль и отметить галочкой чекбокс «Password never expires».
Примечание
Переносить данные в Transwiz можно не только между Windows одной и той же версии, импортировать профиль вы можете с Windows 10 на Windows 8.1 и даже 7, и наоборот, только в этом случае полная совместимость компонентов и настроек не гарантируется. Что же касается универсальных приложений, то они должны будут обновиться при входе в перенесенный аккаунт.
Сайт разработчика:
Выводы
1. Назначить права доступа относительно легко.
2. Права доступа менять без обоснованной цели нельзя.
3. Изменили права системных файлов — меняйте их обратно. Чтобы изменить права системных папок и файлов на прежние, можно воспользоваться этой инструкцией (метод для Windows Vista должен подойти и к Windows 7, Windows 8, 10).
4. Изменение настроек безопасности — дело тонкое и автор статьи не несет ответственности за ваши действия.
Настройка Arch Linux для хостинга сайтов с оптимизацией PageSpeed
WooCommerce: недостатки, о которых следует знать
Персональное облако Nextcloud: что это такое, настройка
Источник https://www.easeus.ru/data-recovery/access-hard-disk-data-without-os.html
Источник https://otvet.mail.ru/question/29576402
Источник https://glashkoff.com/kak-stat-vladeltsem-faylov-i-papok/














![[видео] как быстро и грамотно переместить профили пользователей на другой раздел – вадим стеркин](http://portalcomp.ru/wp-content/uploads/4/3/0/430134fa4535128cfc861d6a046f1792.jpeg)













