Что такое режим сна и режим гибернации?
Прежде, чем что-либо отключать в системе, лучше предварительно разобраться в вопросе, чтобы можно было наверняка сказать, действительно ли это вам необходимо. Многие начинающие пользователи думают, что гибернация и сон — это одно и то же, но это не так.
Режим сна активируется в Windows 10, когда пользователь бездействует определенное время (его можно настроить). Тогда ОС отключает монитор и периферийные устройства, а некоторые комплектующие переводит в энергосберегающий режим. Сделана такая функция для экономии потребляемой компьютером электроэнергии.
Режим гибернации же активируется пользователем вручную с помощью контекстного меню «Пуск». В таком состоянии аппаратная часть ПК выключается полностью, однако БИОС остается включенным и при этом работает от батарейки. Принципиальное отличие гибернации от выключения заключается в том, что данные, хранящиеся в оперативной памяти, сохраняются в системе. Они записываются в специальный файл hiberfil.sys, который хранится в системном каталоге. Его размер равен объему установленной оперативной памяти. Так что режим гибернации можно ещё отключать для экономии дискового пространства. Об этом мы писали в отдельной публикации.
После режима гибернации операционная система загружается за несколько секунд, а все открытые программы восстановят свое состояние. Владельцам жестких дисков режим гибернации позволит сэкономить много времени, а владельцам SSD его лучше отключать, поскольку большое количество циклов записи во время этого процесса ощутимо снижают срок службы накопителя. Спящий режим редко доставляет пользователю дискомфорт. Исключение составляет мониторинг происходящего в системе без непосредственного взаимодействия с ПК. Если ваша деятельность подразумевает такое использование, вот вам несколько способов, как отключить спящий режим на компьютере.
-
Resident evil village как включить вид от третьего
-
Как убрать снег в spin tires
-
Portal 2 vulcan как включить
-
Paradise lost как включить русский язык
- Ведьмак 3 как поменять разрешение экрана на 800×600
Как управлять автоблокировкой на экране windows
Вместо того, чтобы переключать настройки «Экран» и «Режим сна» на «Никогда», как мы это делали выше, установите для него значение, которое вам удобно. Вы всегда можете настроить его позже в сладкое место. Я установил его на Никогда, когда он подключен, и на 10 минут, когда он работает от батареи.
Конечно, все может быть по-другому для вас, в зависимости от того, где вы живете и работаете. Другая ключевая настройка здесь — это настройки батареи или питания, где вы можете управлять Спящий и Спящий Настройки. Используя комбинацию этих двух, вы можете разработать план, который работает для вас.
Пропал экран блокировки Windows 10
Обновлённый экран блокировки действительно одно с лучших нововведений операционной системы Windows 10. Никто не сможет использовать компьютер, если же только они не знают данные пользователя. Притом на него выводится множество полезных данных. При необходимости с лёгкостью можно отключить уведомления на экране блокировки.
- Стороннее ПО. Специально для новой версии уже создано огромное количество утилит для так званной оптимизации системы. Зачастую они позволяют отключить множество ненужных служб, функций и параметров. Но и по ошибке пользователь может убрать экран блокировки в Windows 10.
- Обновление ОС. Пользователи встречали множество проблем, особенно после обновления с Windows 7 до Windows 10. Обновление до новой версии системы проходит уже без проблем. Рекомендуется перед обновлением убедиться, что все драйвера совместимы с обновлённой Windows 10.
- Целостность ОС. Часто встречается повреждение системных файлов, из-за чего выплывает множество проблем. Самым надёжным есть чистая переустановка системы. Но всё же разработчики встроили несколько средств для проверки и восстановления целостности Windows 10.
Почему важно настраивать экранное время?
Чрезмерное время, проведенное за компьютером, может привести к различным физическим проблемам, таким как уплотнение мышц, боль в спине, а также проблемам со зрением
Важно учитывать эти факторы и предпринимать меры для предотвращения подобных проблем. Настройка экранного времени может помочь в этом снижая время, проведенное перед экраном и предоставляя регулярные перерывы, которые незаменимы для здоровья
Кроме физического воздействия, экранное время также может влиять на наше эмоциональное состояние. Бесконечное потребление информации, социальных сетей или видеоигр может привести к чрезмерному стрессу, отвлечению и даже ухудшению сна. Установка ограничений на экранное время поможет создать баланс и предоставить возможность заниматься другими важными аспектами жизни, такими как спорт, общение с друзьями и семьей или развивающие хобби.
Настраивая экранное время на компьютере Windows 10, мы обеспечиваем здоровые привычки и гармоничный баланс между работой и отдыхом.
Как настроить экранное время на компьютере Windows 10
Чтобы настроить экранное время на компьютере с операционной системой Windows 10, следуйте этой пошаговой инструкции:
1. Откройте настройки Windows
Щелкните правой кнопкой мыши на кнопке «Пуск» в левом нижнем углу экрана и выберите «Настройки» в контекстном меню.
2. Перейдите к разделу «Аккаунты»
В окне «Настройки» выберите раздел «Аккаунты», а затем выберите «Семья и другие пользователи» в боковом меню.
3. Добавьте учетную запись ребенка
Если вы хотите настроить экранное время для ребенка, выберите «Добавить участников семьи» в разделе «Дети и другие пользователи». Затем следуйте инструкциям по созданию учетной записи ребенка.
4. Откройте настройки экранного времени
После добавления учетной записи ребенка, выберите его учетную запись и перейдите к разделу «Ограничения по времени и содержимому».
5. Настройте ограничения экранного времени
В этом разделе вы можете выбрать время, когда ребенок может использовать компьютер, а также установить ограничения по времени для каждого дня недели.
6. Настраивайте фильтры и ограничения содержимого (дополнительно)
Если вы хотите добавить фильтры и ограничения для контента, который доступен ребенку, перейдите к разделу «Фильтры для контента». Здесь вы можете установить ограничения на приложения, игры, веб-сайты и другой контент.
Теперь вы знаете, как настроить экранное время на компьютере Windows 10. Эта функция поможет вам контролировать время, проведенное за компьютером, и поддерживать здоровый баланс между работой и отдыхом.
Деактивация блокировочного окна
Для второго случая, когда за компьютером с Windows 10 работает один человек или экран блокировки не нужен, разберемся, как его отключить обоими методами.
Метод первый
Запускаем редактор групповой политики посредством поисковой строки или команды «gpedit.msc».
Переходим в каталог «Персонализация», расположенный по пути, отображенному на скриншоте.
- Находим параметр «Запрет отображения экрана блокировки» и выполняем по нему двойной клик.
- В левом блоке окна переносим триггерный переключатель в положение «Включено» и жмем «ОК».
После перезапуска Windows 10 экран будет отключен.
Метод второй
Во втором способе необходимо запустить редактор реестра.
Делается это посредством команды «regedit», введенной в окошко «Выполнить».
Переходим в ветку, расположенную по адресу:
Вызываем контекстное меню свободной области правого фрейма экрана и выбираем создание нового строкового 32х битного ключа – DWORD.
Вводим его наименование как «NoLockScreen», то есть отсутствие экрана блокировки, выбираем шестнадцатеричную систему исчисления и задаем логическую единицу в качестве значения формирующегося параметра.
Перезапускаем Windows 10 для применения изменений.
Выполнять все эти действия позволяют и программы-твикеры, такие как Winaero Tweaker или Ultimate Windows Tweaker, но зачем засорять компьютер лишним ПО, когда все быстро и легко выполняется средствами операционной системы.
FAQs
How do I change the lock screen time in Windows 11?
Right-click on the desktop, choose «Personalize,» click on «Lock screen» in the left pane, and adjust the «Screen timeout settings» as desired.
How can I limit screen time for my child in Windows 11?
Use the built-in parental controls by adding a family member account, enabling «Screen time» under the child’s account, and configuring the desired time limits.
What third-party applications can I use to monitor and limit screen time in Windows 11?
Some popular options include Qustodio, Norton Family, and Net Nanny. Research the features and pricing of each tool to find the best fit for your needs.
How do I check screen time usage in Windows 11?
Sign in to your Microsoft account, go to the Microsoft Family Safety page, click on the desired family member’s profile, and review the activity reports.
What are some tips for reducing screen time?
Schedule regular breaks, set specific hours for screen time, create device-free zones, and engage in non-screen-based activities or hobbies.
Как включить и выключить автоблокировку экрана
Разработчики корпорации Microsoft позаботились о тех пользователях, которые из-за загруженности или по забывчивости не включают блокировку дисплея, когда отходят от своего компьютера. Им лучше наладить автоблокировку. Ее включение происходит автоматически спустя определенный промежуток времени.
Установка режима автоблокировки в системном реестре
Вспомогательной клавишей мышки (правой) вызовите строку System, зайдите в накопитель данных «Создать», перейдите в «Параметр DWORD (32 бита) и задайте новый параметр Inactivity Timeout Secs.
После этого выйдите из системного реестра, перезапустите устройство.
Что необходимо сделать:
Закройте окно, перезапустите устройство.
Выключение экрана блокировки
Некоторых юзеров раздражает, что вместо того, чтобы незамедлительно приступить к работе, приходится делать несколько лишних телодвижений, которые убирают Screen lock. К счастью, это окно можно удалить. Специалисты не советуют малоопытным пользователям вносить корректировки. Если пользователь не уверен в своих знаниях, лучше этого не делать, потому как компьютер может сломаться.
Порядок отключения блокировки дисплея посредством редактора групповой политики:
Перезагрузив устройство, пользователь сможет убедиться, что Screen lock отключен.
Изменение времени отключения экрана при блокировке Windows 10 с помощью powercfg.exe
Еще один способ изменить это же поведение — использовать утилиту командной строки для установки времени отключения экрана.
В командной строке от имени администратора выполните следующие команды (в зависимости от задачи):
- powercfg.exe /setacvalueindex SCHEME_CURRENT SUB_VIDEO VIDEOCONLOCK время_в_секундах (при питании от сети)
- powercfg.exe /setdcvalueindex SCHEME_CURRENT SUB_VIDEO VIDEOCONLOCK время_в_секундах (при питании от батареи)
Надеюсь, найдутся читатели, для которых информация из инструкции будет востребована.
</li>
Ваш ПК с Windows блокируется автоматически слишком часто? Если это так, то, вероятно, из-за некоторых настроек на компьютере появляется экран блокировки, и это блокирует Windows 10, даже если вы оставляете его неактивным на короткое время.
Если ваш компьютер автоматически блокируется, вам нужно отключить автоматический показ экрана блокировки, выполнив следующие рекомендации для Windows 10:
- Отключить динамическую блокировку
- Отключить пустую заставку
- Смена таймаута автоматического отключения системы
Эти советы могут показаться слишком наивными, но, поверьте мне, иногда эти небольшие настройки, особенно значения по умолчанию, создают больше проблем.
Отключение заставки на Windows 7
Как отключить UAC в Windows 10: параметры контроля учетных записей
Помимо всего прочего, специалисты рекомендуют отключить заставку экрана. Очень часто она подтягивает за собой и функцию затухания. Сделать это можно с помощью раздела «Персонализация». Общая пошаговая инструкция для Windows 7 выглядит следующим образом:
- Свернуть все окна приложений, чтобы попасть на рабочий стол.
- Нажать правой клавишей мыши по любой его точке, свободной от ярлыков программ и файлов.
- Из появившегося контекстного меню выбрать пункт «Персонализация».
- Просмотреть данные о выбранной теме, звуках и фоне рабочего стола.
- Найти в правой нижней части экрана ссылку «Заставка» и перейти по ней.
- Перейти в список с таким же названием и выбрать «Без заставки» или «Нет».
- Примерить и сохранить конфигурации.
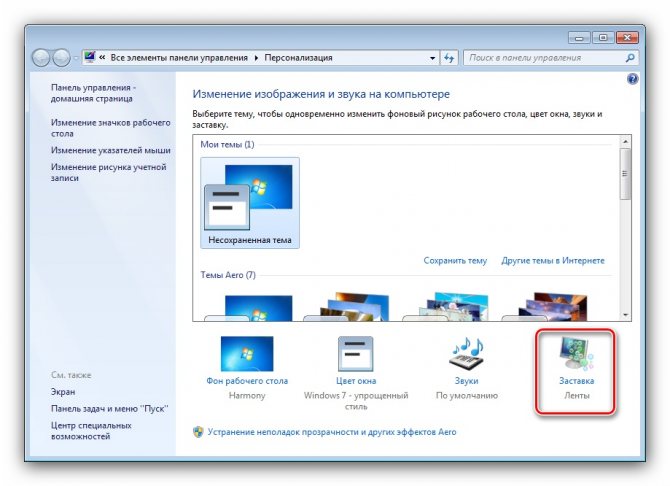
Утилита персонализации эффектов
Способы изменения времени или как выключить затухание экрана
Опция отключения экрана автоматическим способом закладывается в настройках. Если монитор тухнет чересчур быстро или человек хочет полностью исключить применение функции, стоит обратиться к именно к этому меню. Сделать это удастся различными способами.
Используем «Параметры Windows»
Чтобы отключить затемнение, рекомендуется сделать следующее:
- Кликнуть на меню «Пуск». Это рекомендуется сделать левой кнопкой мышки. Такой логотип присутствует слева внизу.
- Выбрать «Параметры».
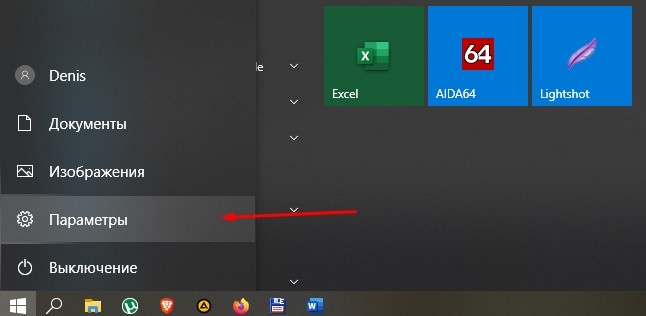
Зайти в меню «Система».
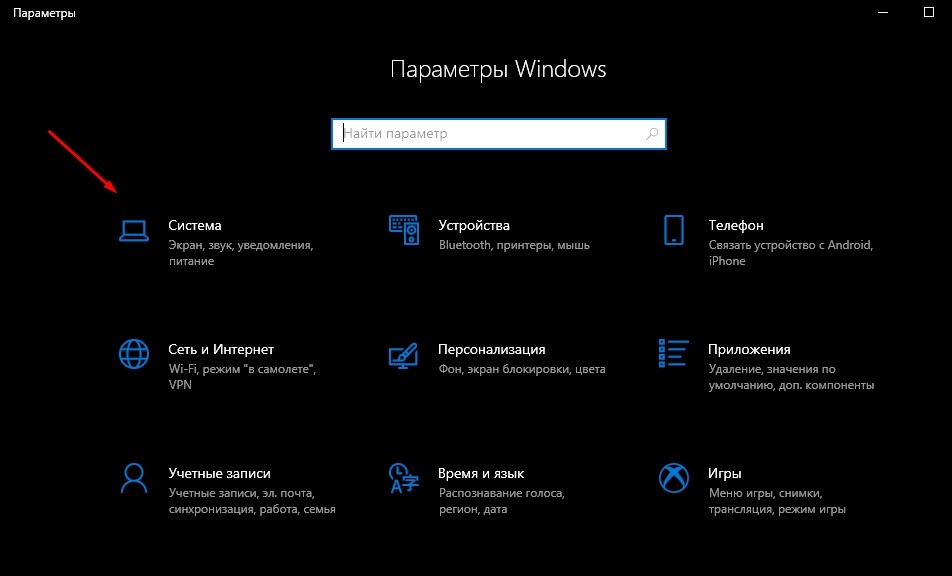
- Выбрать пункт «Питание и спящий режим».
- Под меню «Экран» установить нужный параметр. Он может составлять от 1 минуты до нескольких часов. Также допустимо отдать предпочтение параметру «Не отключать». В случае применения ноутбука этот показатель удастся настроить разными способами – при получении питания от аккумулятора, от сети или в двух случаях. Это зависит от привычных особенностей использования устройства.
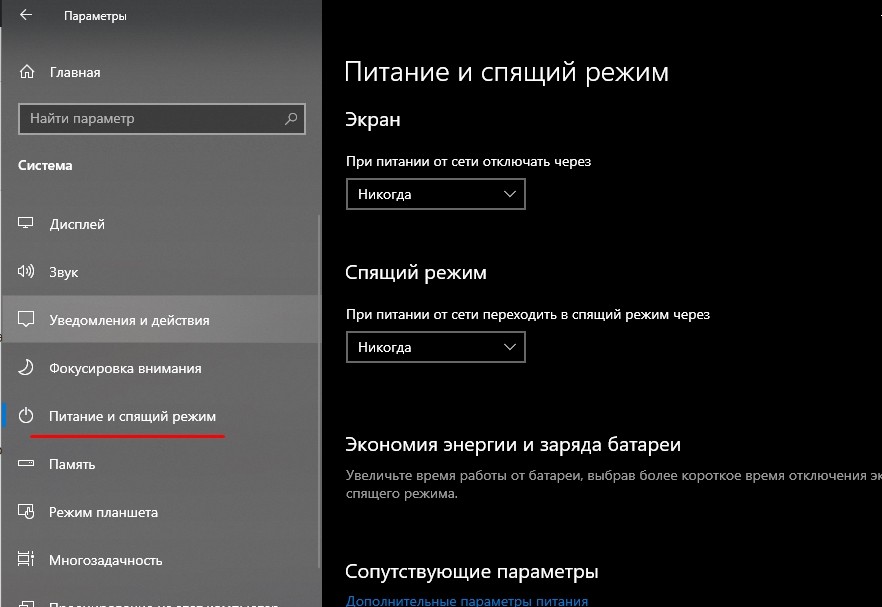
Подтвердить изменения.
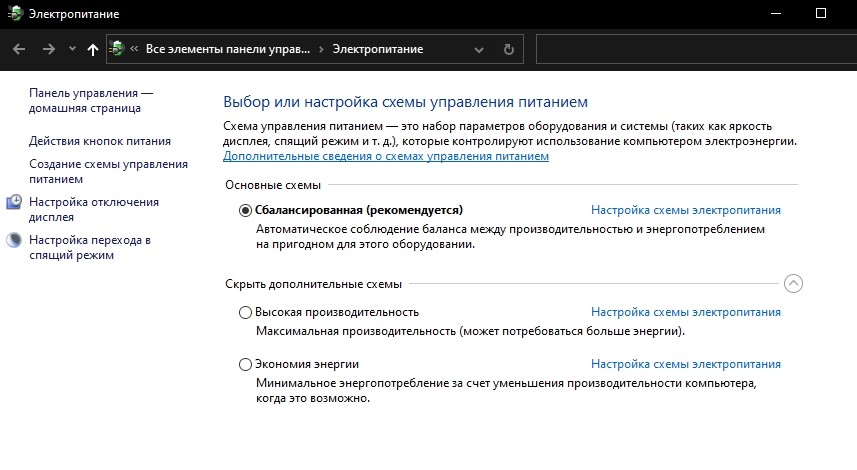
Важно учитывать, «Параметры» дают возможность устанавливать различные настройки. Это делается в зависимости от режима работы ПК – наличия или отсутствия подключения к питанию
Это относится к ноутбукам. В стационарных ПК можно только настраивать автоматическое затухание в постоянном режиме.
Также в меню «Параметры» присутствует настройка, которая помогает перевести девайс в спящий режим. Для этого требуется выбрать раздел «Сон». В этом случае отключается не только экран, но и остальные элементы ПК. При этом девайс может начать работать в любое время, не загружая систему.
Применяем «Панель управления»
Существует еще один эффективный способ убрать автоматическое выключение монитора. Такой способ отличается простотой реализации, потому может считаться прекрасной альтернативой. Для устранения потухания монитора рекомендуется выполнить следующие действия:
- Кликнуть на изображение лупы, расположенное слева внизу. Это поможет открыть окно поиска.
- Ввести запрос «Панель управления».
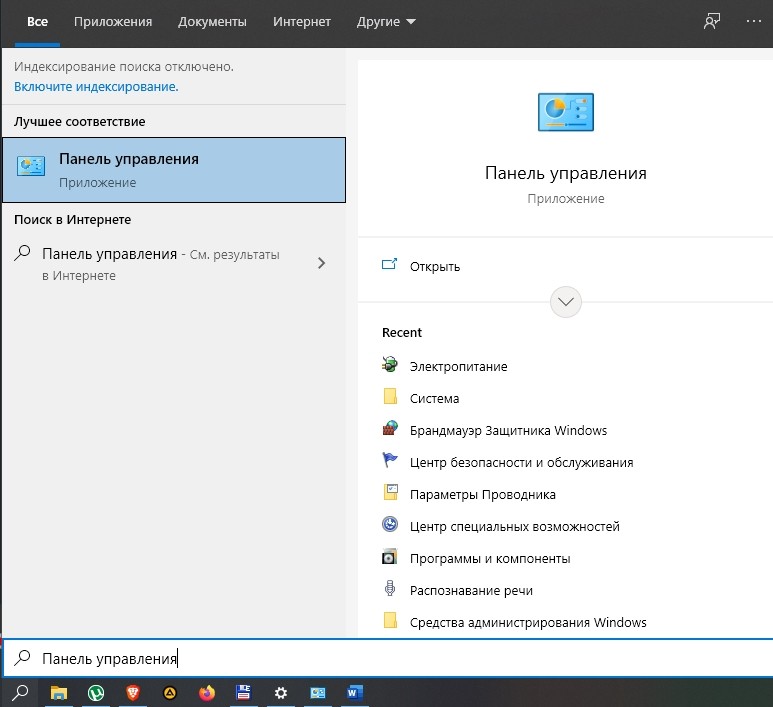
Установить «Мелкие значки».
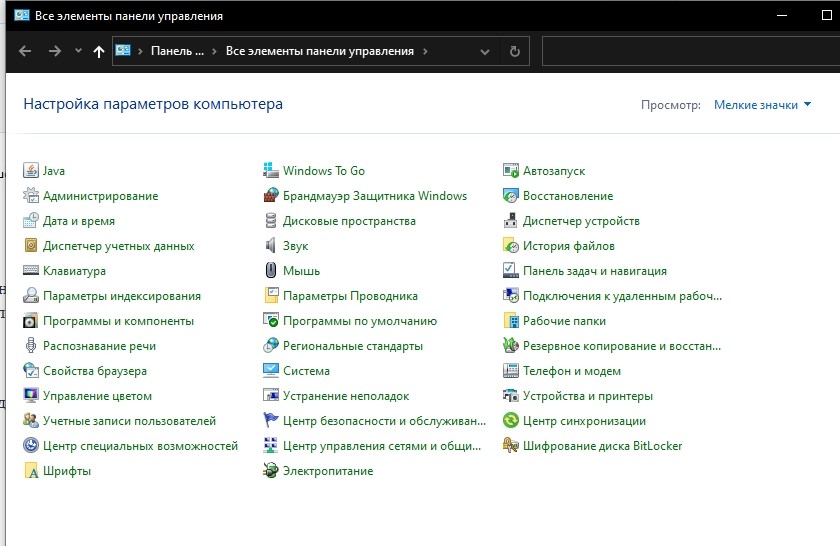
Найти в перечне раздел «Электропитание» и запустить его.
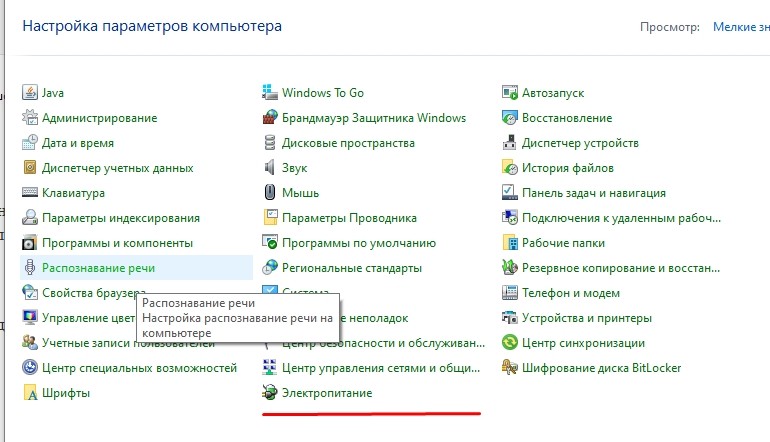
Кликнуть левой кнопкой мышки на пункт «Настройка отключения дисплея». Этот раздел находится справа.
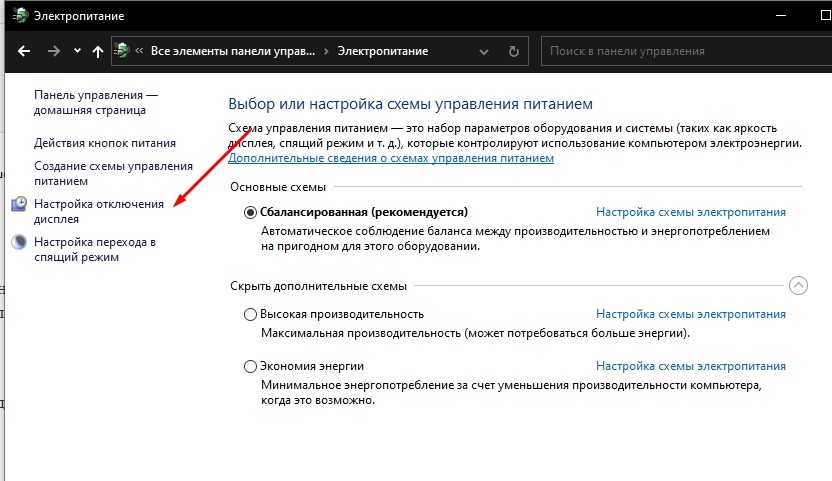
Установить параметры около подзаголовка «Отключать дисплей».
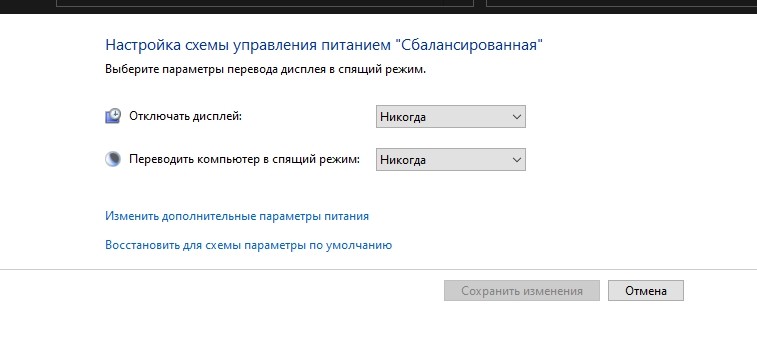
Кликнуть на пункт «Сохранить изменения».
Не стоит зацикливаться на запуске панели управления. Для этого допустимо использовать любой другой подходящий способ, если он покажется удобнее. В частности, для этой цели допустимо применять окно «Выполнить».
Непосредственно после совершения перечисленных действий монитор начнет гаснуть после завершения заданного интервала или вообще не будет делать это. Панель управления поможет установить различные настройки при работе ноутбука от сети электропитания или от батареи. На стационарном устройстве расширенных параметров нет.
Меняем настройки электропитания
Чтобы устранить погасание экрана, обладателям ноутбука рекомендуется кликнуть правой кнопкой мышки по изображению аккумулятора. Он находится справа внизу. После выбора пункта «Электропитание» можно увидеть набор параметров, доступных в панели управления. Это значит, что тут можно отдельно настроить выключение с учетом принципов работы девайса.
Также есть другой вариант получения доступа к настройкам. Этот метод подходит и для стационарного девайса, и для ноутбука. Чтобы добиться нужных результатов, рекомендуется выполнить такие действия:
- Одновременно нажать клавиши «Win + R».
- После того как откроется окно «Выполнить» указать фразу «control powercfg.cpl,,1».
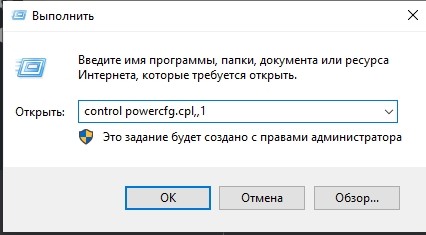
Нажать «Ок». После этого загрузится раздел дополнительных параметров.
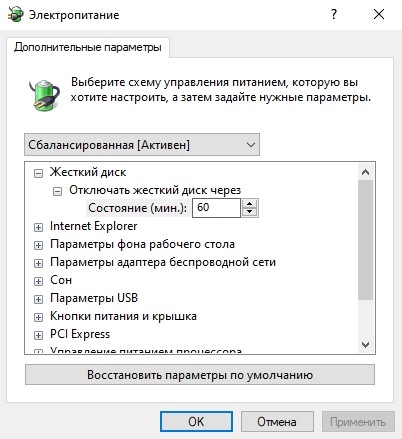
- Зайти в меню «Экран».
- Выбрать пункт «Отключать экран через».
- Выставить оптимальные параметры.
- Выбрать кнопку «Применить» и закрыть меню. После совершения перечисленных действий требуется нажать кнопку «Ок».
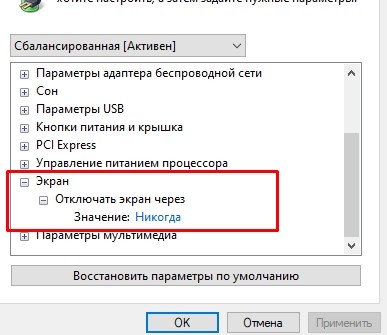
С учетом выбранных пользователем параметров отключения экран может погаснуть спустя несколько минут или часов. Также существует вариант, который подразумевает полный отказ от функции. Это значит, что в настройках нужно установить галочку «Не выключать». При этом монитор не погаснет.
Довольно часто у пользователей появляется вопрос, как сделать так, чтобы монитор на ПК не гас. Сделать это удастся разными методами. Чтобы решить эту проблему, допустимо прибегнуть к применению панели управления или параметров Windows. Также можно изменить настройки питания. В любом случае требуется выполнить четкую последовательность действий.
Виды блокировок экрана на Андроиде
Полная деактивация защиты смартфона от внешних воздействий способна привести к некоторым проблемам. Специалисты компании Google не зря расширяют функционал экрана и устанавливают на рабочий стол различные виджеты, упрощая доступ к совершению звонков, фото и видеосъемке, запуску мессенджеров и других важных приложений. Все действия совершаются одним сенсорным касанием дисплея. Поэтому целесообразно подобрать наиболее легкий способ блокировки.
На данный момент защита экрана и, следовательно, личных данных, реализуется несколькими способами, каждый из которых обладает различной степенью безопасности. Одни из них являются стандартными функциями, другие – новейшими разработками.
Стандартные
- Простой свайп, «шторка». Защита снимается простым движением пальца вверх или в сторону.
- Графический ключ. Для получения доступа к функциям гаджета нужно соединить расположенные на экране точки таким образом, чтобы получился замысловатый узор. после нескольких неудачных попыток включается таймер, и новый доступ будет доступен только после его истечения.
ПИН-код. Представляет собой комбинацию из четырех цифр и вводится всякий раз, когда требуется воспользоваться смартфоном. Этот вариант подходит для тех, кто хорошо запоминает визуальную информацию.
Пароль. Должен содержать от 4 до 16 символов – букв и цифр разного регистра. Считается самым долгим методом разблокировки, и подходит терпеливым пользователям.
Новые
- Распознавание лица. Высоконадежный способ защиты. Во время сканирования система фиксирует определенные точки. При абсолютном совпадении с введенным в память устройства образцом блокировка снимается.
- Отпечаток пальца. Папиллярный узор на кожном покрове считается уникальным у каждого человека, поэтому скопировать его невозможно.
Сканер сетчатки. Считается способом защиты высокого уровня, и работает по схожему с предыдущим алгоритму. Устанавливается в преимущественно дорогих моделях смартфонов.
Шаг 1: Откройте «Настройки»
Windows 10 предлагает некоторые полезные функции, чтобы ограничить количество времени, которое вы проводите за компьютером. Одна из них — это функция экранного времени, которая позволяет ограничить, как долго и как часто вы можете использовать компьютер.
Для того чтобы включить ограничение времени работы компьютера, вы должны открыть «Настройки». Для этого выполните следующие шаги:
- Нажмите на кнопку «Пуск» в левом нижнем углу вашего экрана. Это круглая кнопка с изображением Windows.
- На открывшемся меню выберите «Настройки».
После этого откроется окно «Настройки», где вы можете настроить различные параметры вашего компьютера, включая экранное время.
Как изменить время отключения экрана используя «Параметры Windows»
Чтобы изменить время отключения экрана, откройте приложение «Параметры», для этого нажмите на панели задач кнопку Пуск и далее выберите Параметры
или нажмите сочетание клавиш + I.
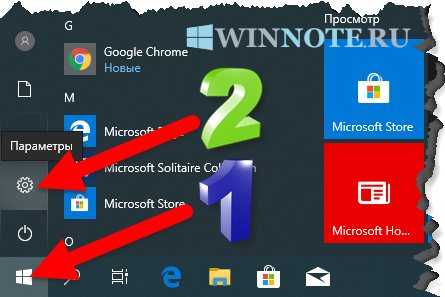
В открывшемся окне «Параметры» выберите Система.
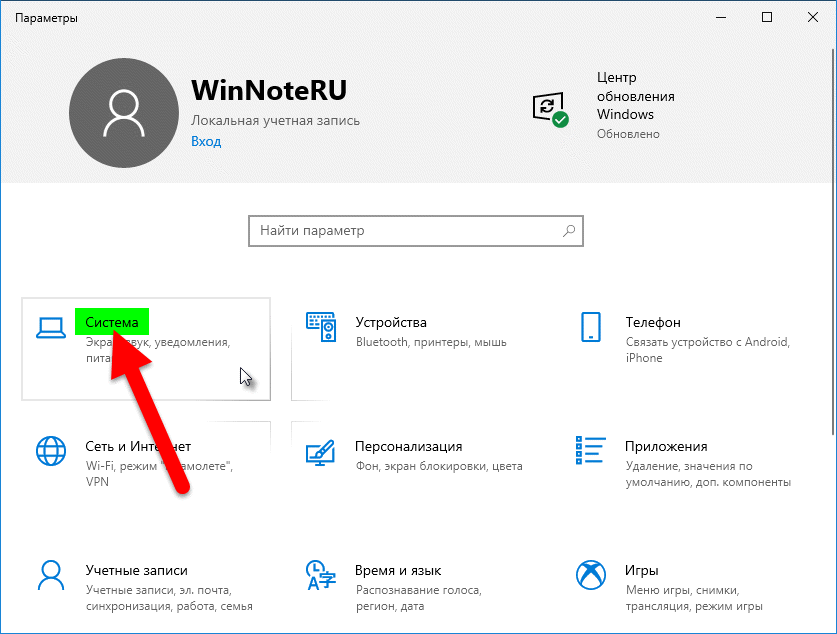
Затем выберите вкладку Питание и спящий режим , и в правой части окна в разделе «Экран», в выпадающем списке При питании от сети отключать через и При питании от батареи выключать через (для ноутбуков и планшетов) выберите через какое время бездействия компьютера отключать экран (минуты, часы или никогда).
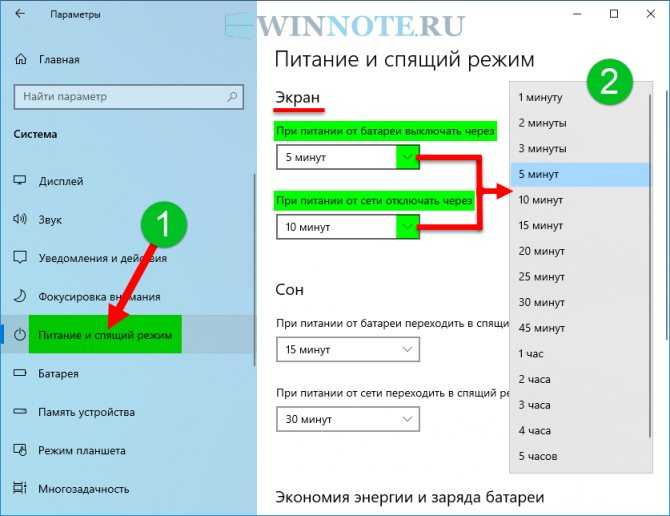
Персонализация экрана блокировки
Шаги, выполняемые для изменения параметров блокировки, на компьютере, ноутбуке и планшете совпадают. Любой пользователь может изменить фоновое изображение, заменив его на своё фото или слайд-шоу, а также установить список приложений, доступных на экране блокировки.
Изменение фона
В поиске наберите «Параметры компьютера».
Для открытия «Параметров компьютера» введите название в поиске
Перейдите к блоку «Персонализация».
Открываем раздел «Персонализация»
Выберите подпункт «Экран блокировки». Здесь вы можете выбрать одну из предложенных фотографий или загрузить свою из памяти компьютера, кликнув по кнопке «Обзор».
Для изменения фотографии экрана блокировки, нажмите на кнопку «Обзор» и укажите путь до нужного фото
Перед окончанием установки нового изображения система покажет предварительный вариант отображения выбранной фотографии. Если изображение подходит, то подтвердите изменение. Готово, новая фотография на экран блокировки установлена.
После предварительного просмотра, подтвердите изменения
Видео: как изменить картинку экрана блокировки Windows 10
https://youtube.com/watch?v=vQ07ZbmFGig
Установка слайд-шоу
Предыдущая инструкция позволяет установить фотографию, которая будет стоять на экране блокировки, пока пользователь не заменит её самостоятельно. Установив слайд-шоу, можно добиться того, чтобы фотографии на экране блокировки менялись самостоятельно через определённый промежуток времени. Для этого:
Снова зайдите в «Параметры компьютера» —>«Персонализация» аналогично предыдущему примеру.
Выберите подпункт «Фон», а затем — параметр «Windows: интересное», если хотите, чтобы система самостоятельно подбирала вам красивые фотографии, или вариант «Слайд-шоу» — для самостоятельного составления коллекции изображений.
Выберите «Windows: интересное» для случайного выбора фотографии или «Слайд-шоу» для ручной настройки фотографий
Если вы выбрали первый вариант, то осталось только сохранить настройки. Если вы предпочли второй пункт, то укажите путь до папки, в которой хранятся изображения, отведённые под экран блокировки.
Укажите папку папку для создания из выбранных фотографий слайд-шоу
Нажмите на кнопку «Дополнительные параметры слайд-шоу».
Открываем «Дополнительные параметры слайд-шоу» для настройки технических параметров отображения фото
Здесь вы можете указать настройки:
- получения компьютером фотографии из папки «Плёнка» (OneDrive);
- подбора изображения под размер экрана;
- замены отключения экрана экраном блокировки;
- времени прерывания слайд-шоу.
Приложения быстрого доступа
В настройках персонализации можно выбрать, иконки каких приложений будут отображаться на экране блокировки. Максимальное количество значков — семь. Нажмите на свободную иконку (отображается плюсом) или уже занятую и выберите, какое приложение должно отображаться в этом значке.
Выберите приложения быстрого доступа для экрана блокировки
Дополнительные настройки
Находясь в параметрах персонализации, кликните по кнопке «Параметры времени ожидания для экрана».
Кликаем по кнопке «Параметры времени ожидания для экрана» для настройки экрана блокировки
Здесь вы можете указать, как скоро компьютер уйдёт в сон и появится экран блокировки.
Устанавливаем параметры ожидания сна
Вернитесь к параметрам персонализации и кликните по кнопке «Параметры заставки».
Открываем раздел «Параметры заставки»
Здесь вы можете выбрать, какая заранее созданная анимация или добавленное вами изображение будет отображаться на заставке, когда экран погаснет.
Выбираем заставку для её отображения после выключения экрана
Почему монитор гаснет?
Бывает такое, что Вы сидите себе спокойно за компьютером или ноутбуком. Читаете, например, статью на сайте или книгу, а экран монитора неожиданно погас. Вам приходится нажимать клавишу на клавиатуре или двигать мышку чтобы подсветка экрана снова заработала. Почему так происходит? Дело кроется в настройках электропитания
Это больше подходит для ноутбуков и нетбуков, потому что в них больше уделяется внимание электропитанию, а если точнее — для его сохранности
Экран гаснет только во время бездействия и это определяется настройками, которые часто просто не настраивают или не уделяют им внимания до нужного момента.Сейчас в этом разберемся.
Настройки электропитания для windows 7Щелкаем ПКМ по значку электропитания в Области уведомлений
Не останавливаюсь подробно, потому что там и так всё достаточно понятно.
Настройки электропитания для windows XPЗайти в настройки можно так же как и в Windows 7: Пуск — Панель управления — Электропитание.Затем идем на вкладку Схемы управления питанием.
Можете выбрать одну из предустановленных схем — может там будет та, которая Вам понравится. Или же изменить существующую схему.
Ну а если это не помогло, то дело может быть куда плачевнее, чем эти простые настройки для того, чтобы экран монитора не угасал во время работы.
Шаг 3: Настройте ограничения времени
Настройка ограничений времени позволяет вам контролировать время, которое вы проводите на компьютере. Вы можете задать предельное количество времени, которое можно провести на компьютере за день. Когда достигнуто заданное время, компьютер автоматически заблокируется.
Чтобы настроить ограничения времени, выполните следующие действия:
- На рабочем столе нажмите правой кнопкой мыши и выберите «Персонализация».
- В открывшемся окне перейдите на вкладку «Экранная активность».
- В разделе «Ограничения времени» установите ползунок рядом с опцией «Ограничение времени» в положение «Вкл».
- Выберите количество часов и минут, которое вы хотите установить в качестве ограничения времени.
- Нажмите кнопку «Применить», чтобы сохранить изменения.
Теперь ваш компьютер будет автоматически блокироваться, когда вы превысите установленное ограничение времени. Чтобы разблокировать компьютер, вам потребуется ввести пароль администратора.
Динамическая блокировка
Реализованная в Windows 10 функция динамической блокировки может многим понравиться. Вам нужно связать по Bluetooth свой планшет или ПК с телефоном, и когда телефон будет выходить из зоны действия Bluetooth – компьютер будет автоматически блокироваться.
В «Параметрах» зайдите в раздел «Учетные записи».
Дальше перейдите на вкладку «Параметры входа». Пролистайте страницу, и вы найдете блок с нужным нам названием. Для начала нужно убедиться, что к компьютеру подключен телефон по Bluetooth. Поэтому жмите по кнопке «Bluetooth и другие устройства».
Откроется раздел «Устройства» (1) на вкладке «Bluetooth и другие устройства» (2). Активируйте данную функцию (3). Затем убедитесь, что в списке ниже есть ваш телефон, и под названием написано «Связано» (4). Если вы не подключали телефон, то нажмите на плюсик (5).
Не забудьте включить Bluetooth на телефоне.
Выберите подходящий тип устройства.
Дальше начнется поиск доступных устройств. Когда в списке появится нужное, нажмите по нему. Следуйте подсказкам и подключите телефон.
После того, как вы свяжете телефон с ПК, возвращайтесь к окну «Параметры входа» и ставьте галочку в пункте «Разрешить Windows автоматически блокировать устройство в ваше отсутствие». Дальше выполниться проверка связи со смартфоном и на этом все.
Теперь главное не отключайте Bluetooth на телефоне. Когда вы уйдете и связь между устройствами разорвется, компьютер автоматически заблокируется примерно через минуту.




























