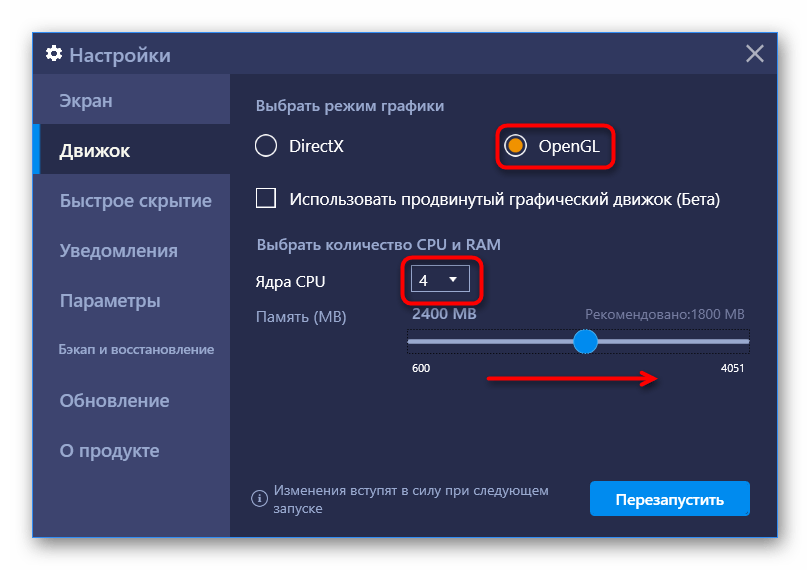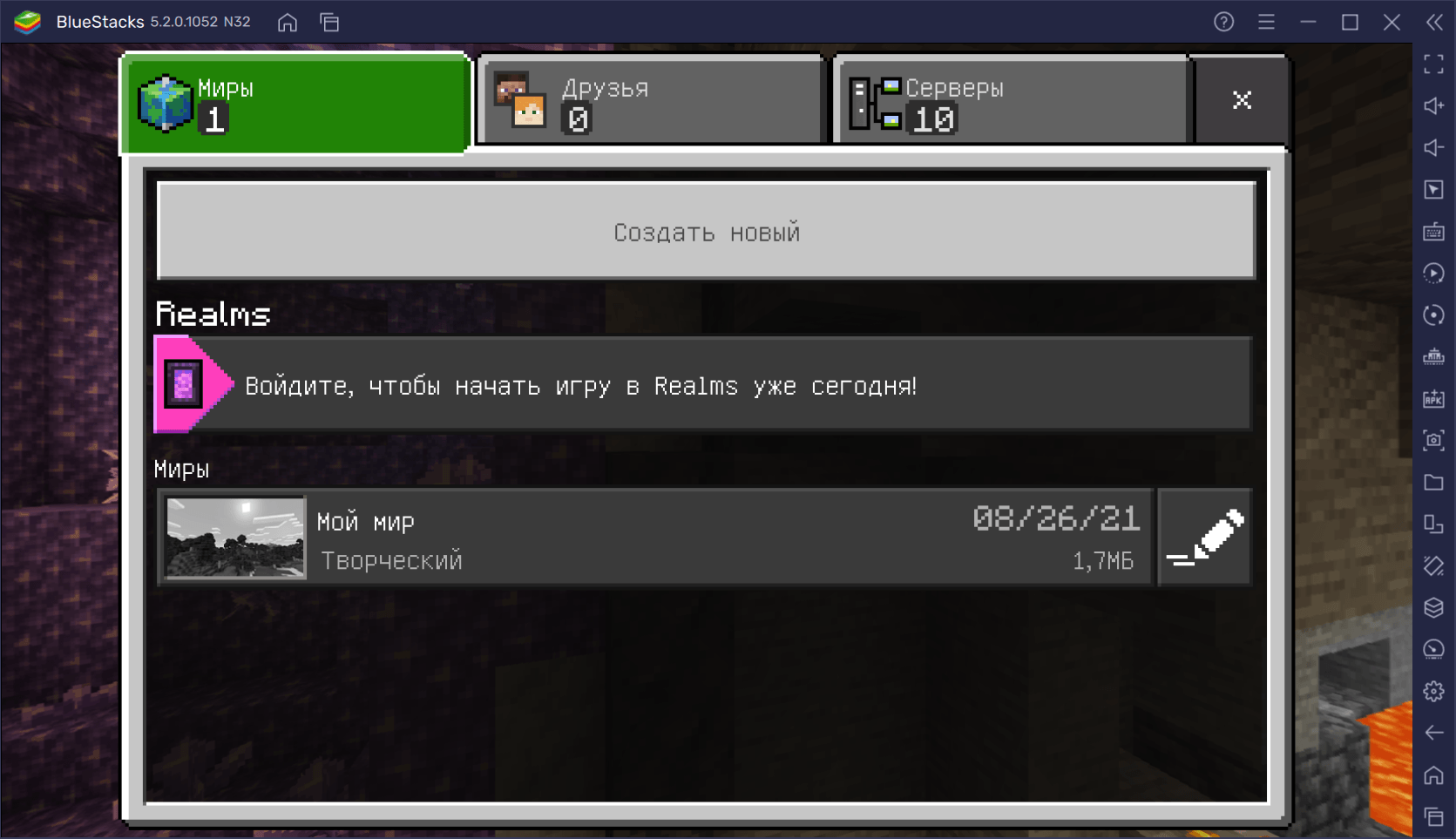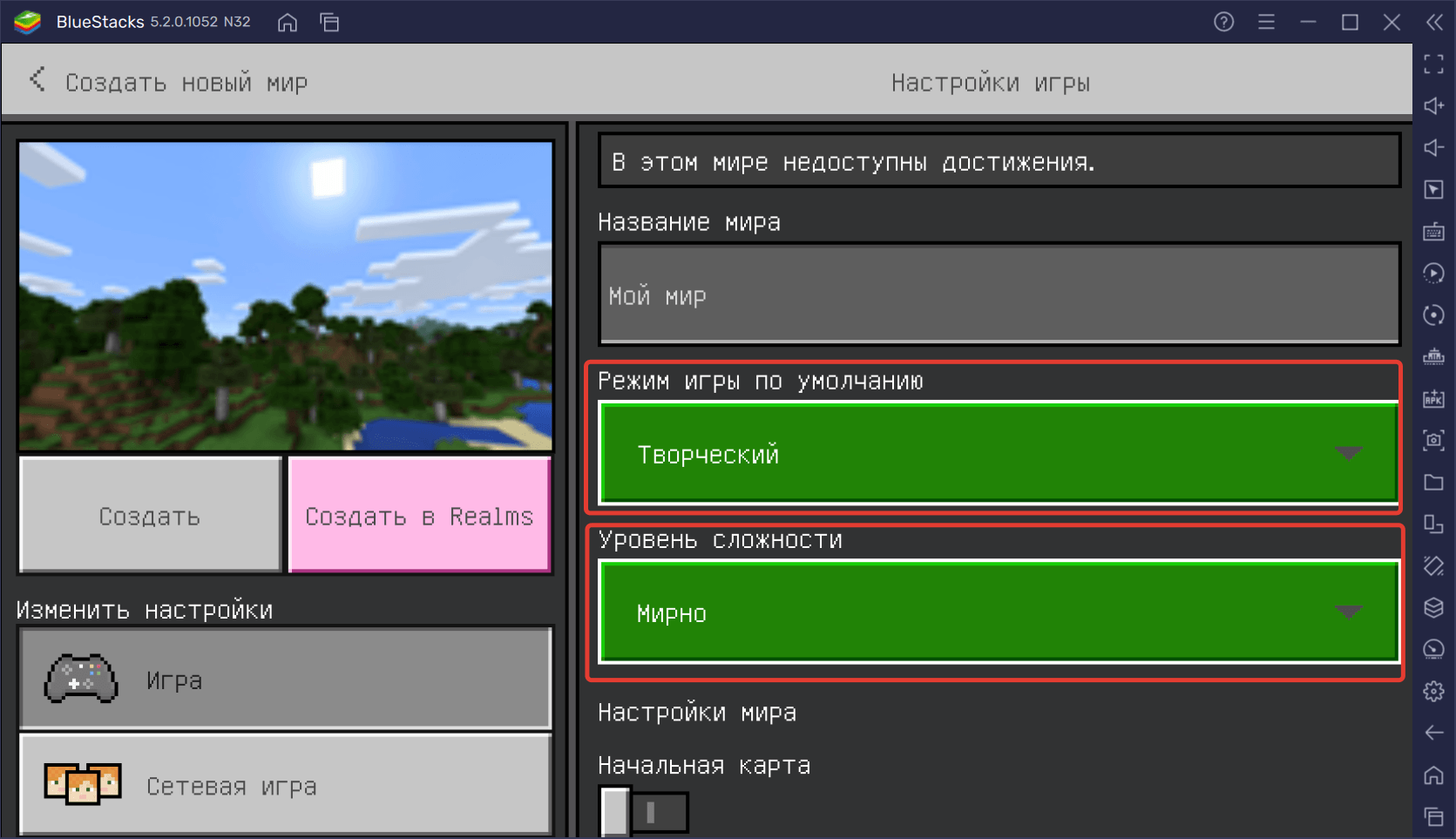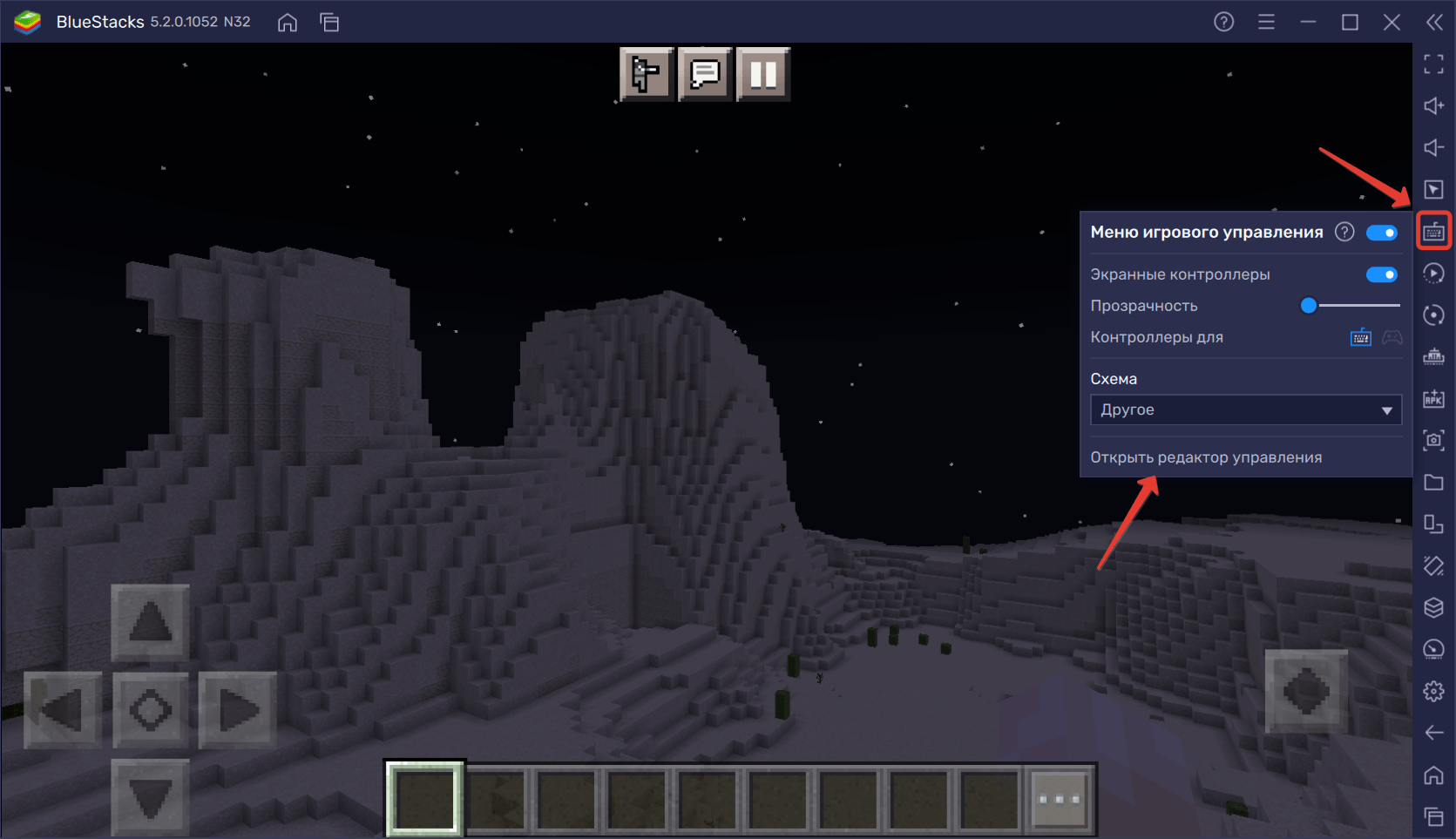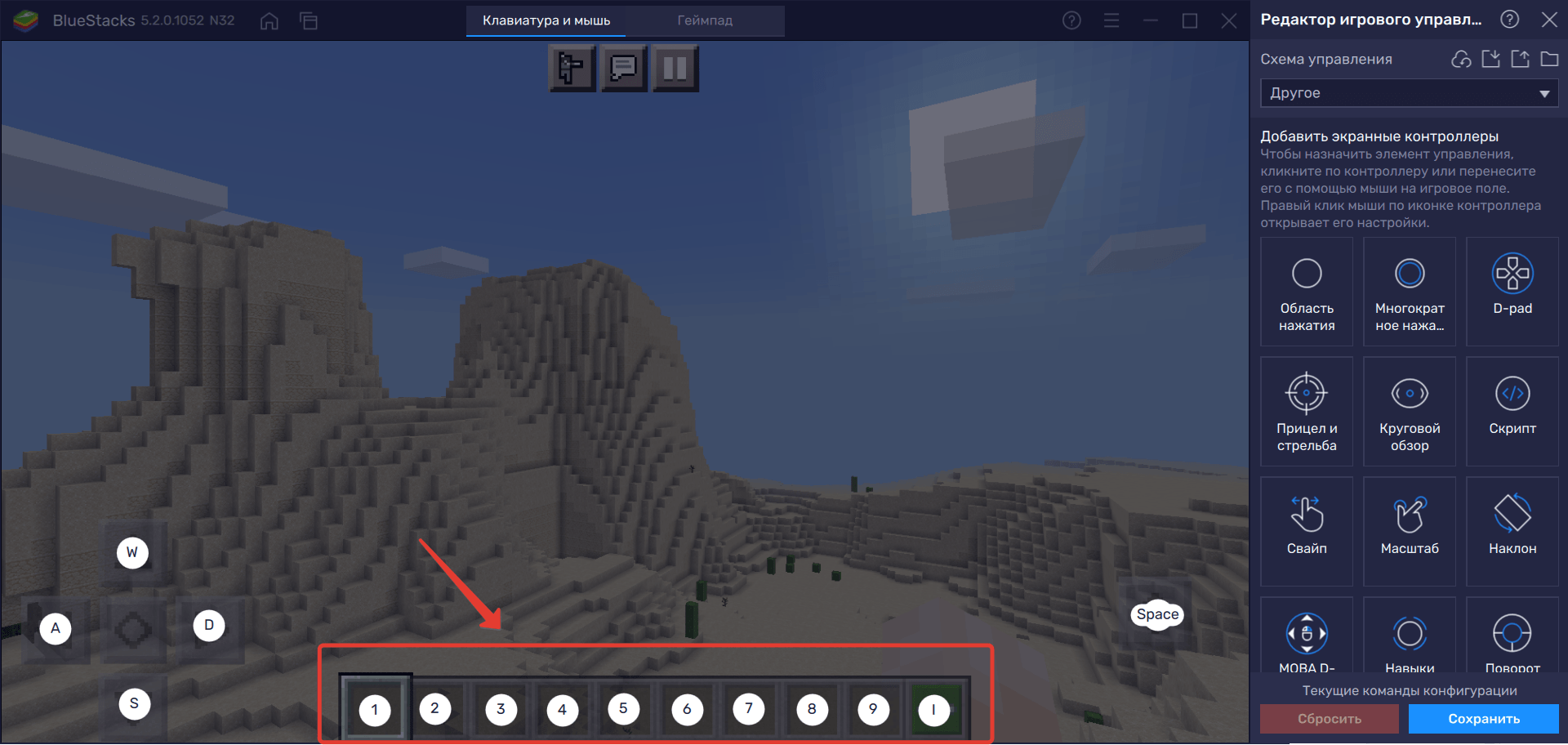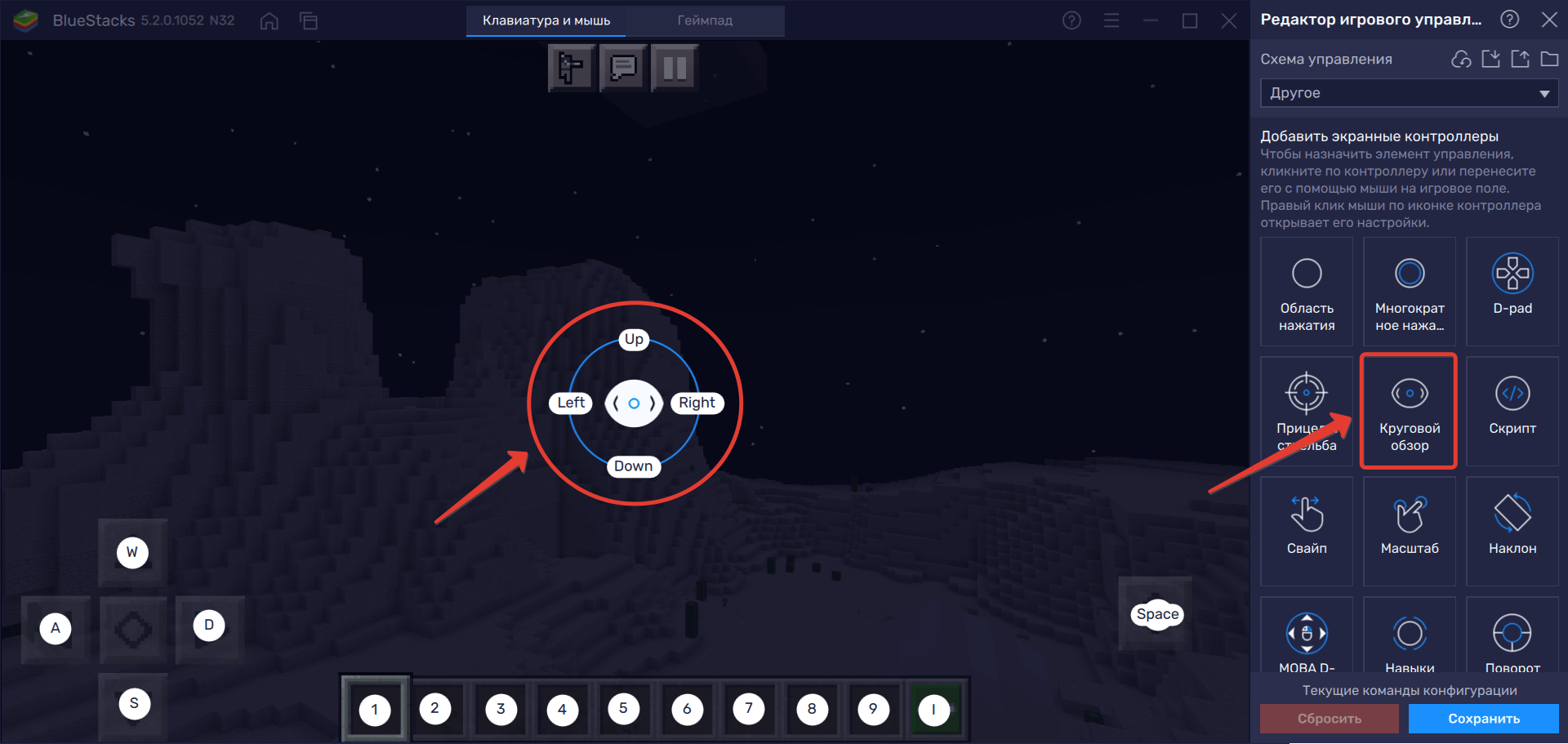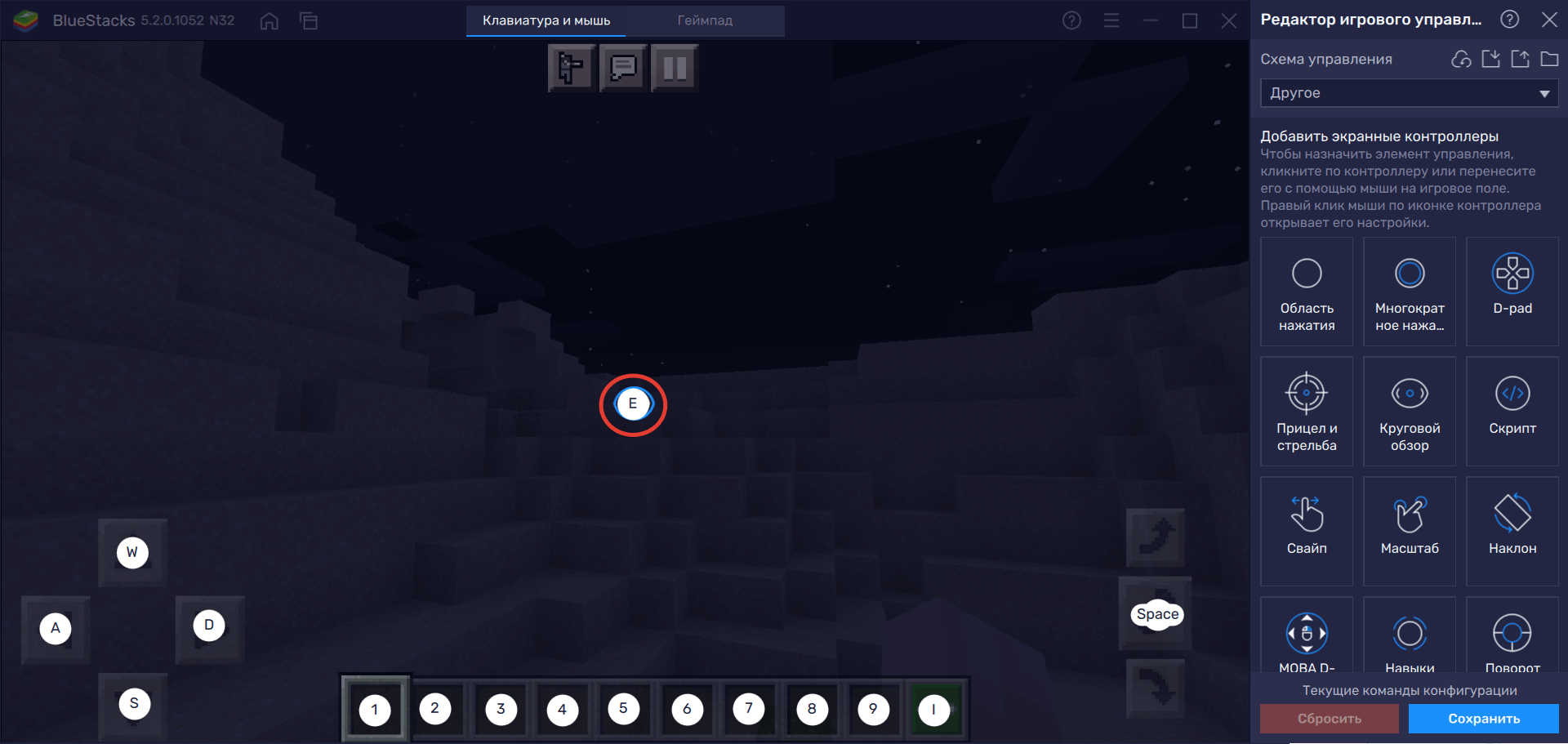Как зайти в настройки майнкрафта на компьютере — Советы и Инструкции
Расширенные настройки и запуск игры на слабых компьютерах
Если у вас слабый компьютер, то игра Minecraft может работать нестабильно или даже не запускаться. Однако, с помощью некоторых расширенных настроек вы всё-таки сможете насладиться игрой на своем устройстве. В данной статье я расскажу о некоторых способах оптимизации и запуска Minecraft на слабых компьютерах.
1. Оптимизация графики
Одним из первых шагов, которые можно предпринять для оптимизации работы игры на слабом компьютере, является снижение графических настроек. Для этого:
- Зайдите в настройки игры, нажав на «Настройки» в главном меню.
- Перейдите на вкладку «Настройки графики».
- Понизьте разрешение экрана (Resolution), отключите шейдеры (Shaders) и установите минимальные значения для всех других параметров.
2. Запуск игры в режиме совместимости
Если после снижения графических настроек игра все еще работает нестабильно, вы можете попробовать запустить ее в режиме совместимости:
- Нажмите правой кнопкой мыши на ярлык игры Minecraft на рабочем столе или в меню «Пуск».
- Выберите «Свойства» в контекстном меню и перейдите на вкладку «Совместимость».
- Установите галочку напротив пункта «Запуск этой программы в режиме совместимости» и выберите подходящую версию Windows в списке ниже.
- Щелкните на кнопке «Применить» и «ОК», чтобы сохранить изменения.
3. Использование оптимизационных модов
Если предыдущие шаги не помогли оптимизировать работу игры, можно попробовать установить некоторые оптимизационные моды. Некоторые из таких модов могут снизить требования к ресурсам компьютера и улучшить производительность игры. Для этого:
- Скачайте и установите лаунчер Minecraft Forge, который позволяет устанавливать моды: https://files.minecraftforge.net/
- Найдите и скачайте оптимизационный мод, который соответствует версии вашей игры Minecraft.
- Скопируйте скачанный мод в папку «.minecraft/mods» на вашем компьютере.
- Запустите игру Minecraft и наслаждайтесь улучшенной производительностью.
4. Закрытие ненужных процессов
Для повышения производительности игры также рекомендуется закрыть все ненужные процессы и программы, работающие в фоновом режиме. Для этого:
- Нажмите комбинацию клавиш Ctrl+Shift+Esc, чтобы открыть диспетчер задач.
- Перейдите на вкладку «Процессы».
- Закройте все ненужные процессы, кликнув на них правой кнопкой мыши и выбрав «Завершить задачу».
Следуя указанным выше советам, вы сможете оптимизировать работу Minecraft на слабых компьютерах и наслаждаться игрой без лагов и проблем со сбоем.
Настройка игровых параметров
В Minecraft существует множество настроек, которые позволяют изменить игровой опыт. В этом разделе мы рассмотрим основные параметры, которые можно настроить в игре.
- Графика: в этом разделе можно настроить различные параметры, связанные с графикой игры. Вы можете выбрать качество текстур, настроить яркость и тени, а также включить или отключить различные эффекты.
- Звук: здесь вы можете настроить звуковые эффекты игры. Вы можете регулировать громкость музыки, звуковых эффектов и окружающей среды.
- Управление: в этом разделе вы можете настроить клавиши управления игры под свои предпочтения. Вы можете изменить клавиши для перемещения, атаки, открытия инвентаря и других действий.
- Язык: здесь вы можете выбрать язык, на котором будут отображаться тексты в игре. Minecraft поддерживает множество языков, поэтому вы можете выбрать наиболее удобный для вас.
- Мультиплеер: в этом разделе вы можете настроить параметры, связанные с игрой в режиме многопользовательской игры. Здесь вы можете включить или отключить доступ к серверам, настроить режимы игры и т.д.
Чтобы открыть настройки, запустите игру Minecraft и выберите в главном меню пункт «Настройки». Затем выберите нужный раздел и внесите необходимые изменения. После того, как вы закончите настройку параметров, не забудьте сохранить изменения.
Настройка игровых параметров позволяет вам настроить игру под свои предпочтения и сделать игровой процесс более комфортным. Экспериментируйте и настраивайте параметры, чтобы получить максимальное удовольствие от игры Minecraft!
Как сделать в майнкрафте разрешение экрана
Ваш браузер устарел, и поэтому некоторые важные функции этого сайта могут не работать. Пожалуйста, обновитесь то более современного браузера.
mbrNikolas
Итак имеется: Игра: RULAUNCHER 1.12.2 c Forge 1.12.2-14.23.5.2847, Optifine 1.12.2_HD_U_F4 видео: intel hd graphics 620
никак не могу установить разрешение игры ниже разрешения экрана при этом должен быть «Полноэкранный режим: вкл». Он конечно остается «вкл» и разрешение то, что я установил, но на весь экран игра не растягивается.
разрешение экрана 1920х1080При попытке запустить игру в разрешении 1280×720 во весь экран получается вот такое(ссылка на gdrive со скрином):
окно игры в этом случае не имеет свойств обычного окна винды и не растягивается руками. его размер соответствует размеру окна в 1280х720 на 1920х1080 экране.
если установить системное разрешение экрана 1280х720 получится точно такой же скрин.
Caman86
Звание: V.I.P на хуторе
mbrNikolas
Caman86
Звание: V.I.P на хуторе
mbrNikolas
Caman86,ну раз уж ты спросил. 1. со сглаживанием не вижу большой разницы между меньшим и большим разрешением, и так всё квадратное, а прирост производительности более чем в 2 раза.2. с моей слабенькой интегрированной картой при 15+ чанках уже местами проседает ниже 40, фпс3. кулер в ноуте чтобы совсем не крутился. и тишина абсолютная и акк меньше ест.
Caman86
Звание: V.I.P на хуторе
mbrNikolas,1. Сглаживание ест много видео-процессоров, из-за чего появиться чуть большая нагрузка, чем с высоким разрешением.
2. Рассказываю секрет: если у тебя есть дискретная видеокарта, то её можно указать в настройках драйвера как ГПУ для майна. И да, это даст меньший прирост, потому что майну-то и рисовать нечего. А больше 12-14 чанков ставить не имеет смысла: радиус деспавна мобов всегда одинаков.Да и я не знаю какой у тебя процессор: с версий
1.9 майнкрафт стал зависеть именно от процессора, а не от ОЗУ.
3. При работе от аккумулятора ноутбук переходит в режим энергосбережения, из-за чего урезаются:Работа кулеров (ноутбук переходит в пассивное охлаждение, из-за чего могут быть перегревы), виртуальные ядра процессора, ограничивается максимальная нагрузка на ядро
до 60-70 %, также и с видеоядром (не важно встройка ли, или нет). Вдобавок аккумулятор быстро расходует свой ресурс, то есть будет в дальнейшем держать всё меньше заряда, а переход от активного охлаждения к пассивному способствует ускорению к проблемам с процессором. Администраторы | Главные редакторы | Модератор | Дедушки | Журналисты | HENTAI BOY | Goldфаги | Журналисты-олдфаги | ТруЪ Олдфаги-с | ТруЪ Плагинщик | Олдфаги | true Художник | Модератор бездны | Картоделы | XXXL ПХЛ | Просто хорошие люди | Посетители | Новички
Администраторы | Главные редакторы | Модератор | Дедушки | Журналисты | HENTAI BOY | Goldфаги | Журналисты-олдфаги | ТруЪ Олдфаги-с | ТруЪ Плагинщик | Олдфаги | true Художник | Модератор бездны | Картоделы | XXXL ПХЛ | Просто хорошие люди | Посетители | Новички
Как настроить графику в Майнкрафт
Графика: Детально или БыстроДетальноБыстраяМягкое освещение3D анаглифИнтерфейсЯркостьЧастицыспецэффектыМеньшеИспользовать V-Sync
- становится меньше подергиваний и рывков в игре
- видеокарта работает не на всю мощь, а отсюда меньше греется, меньше шумит,
- и возможно у нее становится меньше энергопотребление
Но есть и минусы, не всем комфортно играть с таким фпс и с небольшой задержкой при нажатии на клавиши. Но наша задача набрать максимальное фпс, поэтому оставляем Выкл.
Использовать VBOVertex Buffer Object. Позволяет рендерить скрытые объекты (которые не видны игроку) только в памяти самой видеокарты. Т.е. не пересылать и не нагружать не нужными данными оперативную память. Дает очень существенный прирост кадров в секунду. Параметр должен быть обязательно выставлен как ВклПрорисовкаДальность прорисовки чанков. В игровом мире 1 чанк равен 16*16*256 блоков (Ш*Д*Г). Как только чанк прорисовывается и игрок попадает в него, сразу же для него грузятся все мобы, предметы и другие объекты. Данный параметр очень сильно влияет на производительность. Как настроить ее, здесь каждый должен подобрать себе значение и найти компромисс между красотой в игре и хорошим фпс.Частота кадровДанная настройка позволяет не грузить видеокарту по полной. Меньше нагрева, меньше шума. Попробуйте выставить это значение процентов на 30% ниже от вашего среднего фпс. Задумка кроется в том, чтобы у видюхи хватало ресурсов на обработку новых сцен и не было резких просадок и фризов. Т.к. у нее будет определенный запас по производительности. Данный совет не относится к тем у кого 5-10-15 кадров в секунду. Для вас это значение должно стоять максимум.Покачивание камерыКогда персонаж перемещается, камера покачивается. Это лишнее. Выкл.Индикатор атакиВремя перезарядки сильного удара. На свое усмотрение.ОблакаДанная настройка влияет на фпс, желательно ее Отключить или выставить в положение Быстрая. Тогда они будут прорисовываться, но плоскими. У нее есть полезная функция, облака всегда движутся на запад, что позволяет по ним ориентироваться на местности.Полноэкранный режимВсе мы привыкли играть в игры в таком режиме. Но если видюха слабенькая, то переключение на оконный режим, может повысить фпс на 20-30 значений.Уровни детализацииСглаживание текстур. Вся нагрузка по работе сглаживаний ложится на видеокарту. Поэтому если она бюджетная и чихать на качество картинки, отключайте данный параметр.Тени сущностейПоявляются тени от персонажей, мобов, предметов. Влияет на производительность. Выкл. Вот и рассмотрели все варианты как настроить Майнкрафт стандартным способом. Хотя большинство параметров и так интуитивно понятны, но именно 4 настройки, указанные в начале статьи, больше всего влияют на производительность.
- Информация о материале
- Опубликовано: 22.08.2016 г.
Minecraft.ru
Самый жесткий хардкор, жадные и голодные зомби готовые съесть вас и вашу еду в любой момент! 95% игроков не выдерживают такого хардкора, который есть на зомби сервере. А сможешь ли ты выдержать такой хардкор и стать первым?
Большинство Крафтеров, которых я знаю, не используют полезных клавиш на клавиатуре, а пользуются только кнопками W, A, S, D, и ЛКМ. Ну вообще-то да, для начала они только и нужны, а вот другие клавиши которые отвечают за основное управление игрой Майнкрафт не знают.
Управление в Minecraft:
W, A, S, D — ходим вперед, влево, назад, вправо.
ЛКМ (левая кнопочка мышки) — разрушаем блоки (зажать), атакуем (клацаем).
ПКМ (правая кнопка мышки) — строим из блоков или что-то включаем.
E (англ.) — окно персонажа и инвентарь.
Space — прыжок.
1, 2, 3. 9 — панель выбора предметов, можно крутить СКМ (средняя кнопка мышки, по нашему колесиком).
T (англ.) — чат работает только в сетевой игре, или команды в одиночной игре.
Q — выкинуть вещь.
F — меняется дальность прорисовки.
Shift (левый) — если зажать, тогда идем шагом и не падаем с высоты.
Esc — главное меню игры.
F2 — заскриншотить процесс игры.
F3 — отображает скорость игры, местонахождение и другие полезные вещи.
F5 — режим от первого и третьего лица.
F8 — медленно поворачиваем камеру.
Alt (левый) — освобождаем мышь от курсора.
F11 — играем в полный экран или в окне.
Уважаемый посетитель, Вы зашли на сайт как незарегистрированный пользователь. Мы рекомендуем Вам зарегистрироваться либо зайти на сайт под своим именем.
Звуковые настройки Майнкрафт: как настроить звук в игре
Майнкрафт — это популярная компьютерная игра, и звуковое сопровождение игры играет важную роль в создании атмосферы и погружении игрока в игровой мир. В Майнкрафте можно настроить звуковые эффекты, музыку и голосовое сопровождение по своему вкусу.
Открытие настроек звука в Майнкрафте
Чтобы открыть настройки звука в Майнкрафте, выполните следующие действия:
- Запустите игру Minecraft на вашем компьютере.
- На главном экране игры выберите кнопку «Настройки».
- В меню настроек выберите вкладку «Звук».
Настройка звуковых эффектов
Настройка звуковых эффектов позволяет изменить громкость различных звуков в игре или отключить их полностью. Для настройки звуковых эффектов в Майнкрафте следуйте инструкциям ниже:
- Откройте настройки звука, следуя инструкциям, приведенным выше.
- Настройте громкость каждого звукового эффекта, перемещая ползунок у соответствующего звука.
- Если вам не нравится определенный звуковой эффект, вы можете щелкнуть по квадратной кнопке с крестиком, чтобы полностью отключить его.
Настройка громкости музыки
Громкость музыки в Майнкрафте также можно настроить по своему вкусу. Чтобы настроить громкость музыки, выполните следующие действия:
- Откройте настройки звука, следуя инструкциям, приведенным выше.
- Настройте громкость музыки, перемещая ползунок у звука «Музыка».
Настройка голосового сопровождения
В Майнкрафте также присутствует возможность включить или отключить голосовое сопровождение в игре. Чтобы настроить голосовое сопровождение, выполните следующие действия:
- Откройте настройки звука, следуя инструкциям, приведенным выше.
- Настройте громкость голосового сопровождения, перемещая ползунок у звука «Голосовое сопровождение».
- Чтобы полностью отключить голосовое сопровождение, вы можете щелкнуть по квадратной кнопке с крестиком у звука «Голосовое сопровождение».
После завершения настройки звуков в Майнкрафте вы можете сохранить изменения и наслаждаться игрой с настроенными звуками.
Как включить творческий режим в Minecraft
Как активировать творческий режим
Особенности творческого режима
Как активировать творческий режим
0) Скачайте TLauncher и запустите игру.
Активация на сервере
0) Скачайте TLauncher и запустите игру
1) Чтобы получить право активировать творческий режим на сервере, вам нужно получить «администратора» или попросить другого администратора об этом.
Особенности творческого режима
— Получение бесконечного количества ресурсов в инвентаре.
— Бессмертие. Вы не можете нанести урон.
— Рейс. Нажав кнопку «Пробел» дважды, вы сможете парить в воздухе.
— Как переключиться в режим выживания из творческого режима: «/ режим выживания в режиме игры».
Источник
Что такое настройки Майнкрафт и зачем они нужны?
Настройки Майнкрафт представляют собой комплексные инструменты и параметры, которые позволяют игрокам изменять различные аспекты игры в соответствии с их предпочтениями и потребностями.
Настройки Майнкрафт обладают рядом полезных функций и возможностей. Обычно они позволяют игрокам изменять такие параметры, как язык интерфейса, графические настройки, звуковые эффекты, управление, чувствительность мыши и многое другое. Эти настройки позволяют улучшить игровой опыт и адаптировать игру под индивидуальные предпочтения каждого игрока.
Настройки Майнкрафт могут быть особенно полезными в случае слабой производительности компьютера, что позволяет уменьшить нагрузку на систему и улучшить производительность игры. Они также позволяют адаптировать графику для удобного просмотра и анимации.
Кроме того, настройки Майнкрафт могут быть изменены, чтобы улучшить производительность игры в многопользовательском режиме и обеспечить лучшую коммуникацию с другими игроками в сети. Это включает в себя возможности настройки звука, управления чатом и настройки серверов для обеспечения быстрого и стабильного соединения.
В целом, настройки Майнкрафт предлагают гибкость и индивидуальность во время игры, позволяя игрокам создавать оптимальное и удовлетворительное игровое пространство, соответствующее их личным предпочтениям и потребностям.
Можно ли использовать функцию масштабирования в Minecraft на консоли?
Использование функции масштабирования во время игры на игровых консолях возможно, но это зависит от того, на какой консоли вы играете.
Он отличается от предыдущих методов, о которых мы упоминали ранее, но они столь же эффективны.
Увеличьте масштаб Minecraft Xbox
Для игроков Xbox вы, возможно, уже знаете, что функция масштабирования на этой консоли универсальна.
И вот как вы можете получить к нему доступ:
- Запустить Майнкрафт
- Нажимайте кнопку с логотипом XBox на геймпаде, пока не почувствуете вибрацию.
- В правом нижнем углу появившегося экрана вы увидите пункт меню «Лупа», нажмите кнопку «Просмотр» на контроллере, чтобы открыть его.
- Нажмите «Да», чтобы подтвердить, что вы хотите включить функцию лупы.
- Теперь левый и правый триггеры позволят вам масштабировать. Используйте левый триггер, чтобы увеличить масштаб, и правый триггер, чтобы уменьшить масштаб.
- Вы также можете использовать правый аналоговый джойстик для панорамирования увеличенной области на экране.
Дважды нажмите кнопку XBox, чтобы настройка заблокировалась, пока вы находитесь в игре. Если вам нужно вернуться в меню настроек, просто дважды нажмите кнопку XBox еще раз.
Увеличьте масштаб Minecraft PS4
PS4 не имеет специальной функции масштабирования, но вы все равно можете масштабировать.
Вот как:
- Нажмите кнопку PlayStation в центре контроллера.
- Перейдите в «Настройки» и «Специальные возможности».
- Выберите «Масштаб» и нажмите, чтобы включить
- Закройте меню и запустите Minecraft.
- Теперь с помощью кнопки PlayStation и кнопки «Квадрат» вы можете увеличивать масштаб, а для отмены используйте кнопку «Круг». Чтобы перемещаться по экрану, просто используйте навигационную панель, и все готово!
Увеличьте масштаб Minecraft Nintendo Switch
Если вы играете на Nintendo Switch, у нас для вас хорошие новости! Игроки могут включить функцию масштабирования, чтобы упростить задачу.
Вот как:
- На главном экране запустите «Системные настройки».
- Выберите «Система» и прокрутите вниз до «Масштаб».
- Коснитесь или щелкните, чтобы включить масштабирование
- Запустите Minecraft и дважды нажмите кнопку «Домой», чтобы включить масштабирование во время игры.
- Используйте свой аналоговый джойстик, чтобы сосредоточиться на том месте, где вы хотите увеличить масштаб.
- Нажмите кнопку «X», чтобы увеличить масштаб, и кнопку «Y», чтобы уменьшить масштаб. Зеленый индикатор сбоку покажет уровень масштабирования.
- А чтобы выйти из масштабирования, просто дважды нажмите кнопку «Домой».
Вся полезная информация для новичков на экране отладки F3 в Minecraft.
Во-первых, игроки заметят, что оверлей разделен на две строки по обеим сторонам экрана. Они должны сначала сосредоточиться на левой стороне, так как она содержит гораздо больше информации.
Левая часть экрана отладки
1) Счетчик кадров в секунду
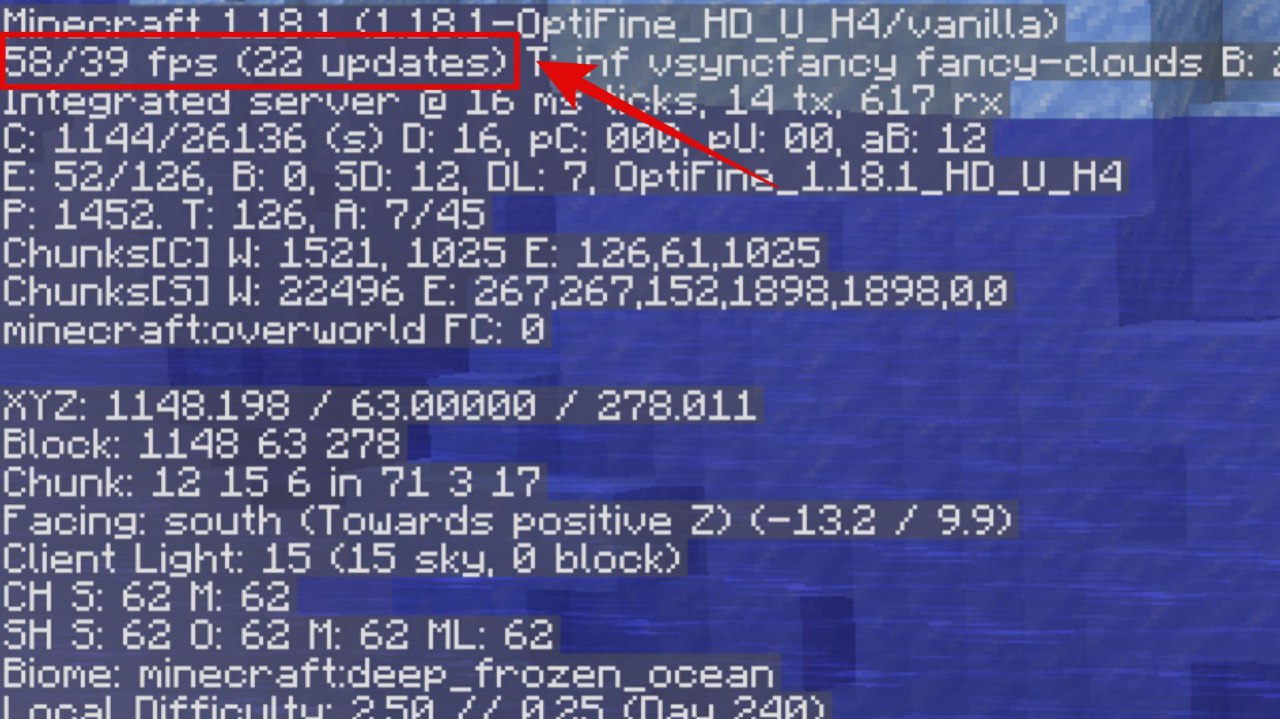
Счетчик FPS (изображение через Mojang)
Первая полезная информация в верхней левой части наложения экрана отладки — это счетчик FPS , который показывает текущую и среднюю частоту кадров в игре. Поскольку в Minecraft уже есть эта полезная функция, игрокам не потребуются сторонние приложения, чтобы увидеть, насколько плавно работает их игра.
2) Координаты и направление
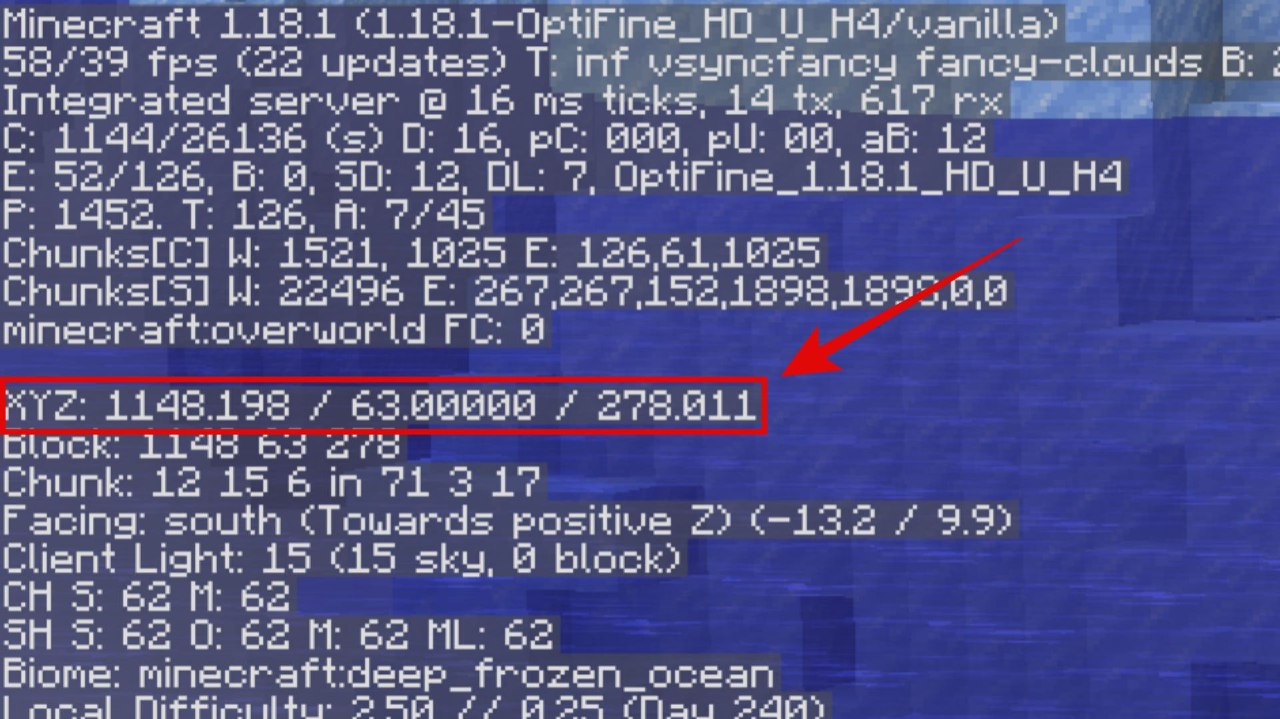
Координаты (изображение через Mojang)
Второй фрагмент информации слева будет начинаться с «XYZ». По сути, это координаты игрока в мире, и это, пожалуй, самая важная часть информации, которая понадобится новичкам во время игры.
Поскольку в Minecraft нет карты, игроки могут записывать координаты различных структур и их базы, чтобы никогда не заблудиться.
Кроме того, они также могут посмотреть, в каком направлении света они смотрят. Эта информация будет представлена в двух строках под координатами, начинающимися с «Facing:», за которыми следует направление.
3) клиентский свет
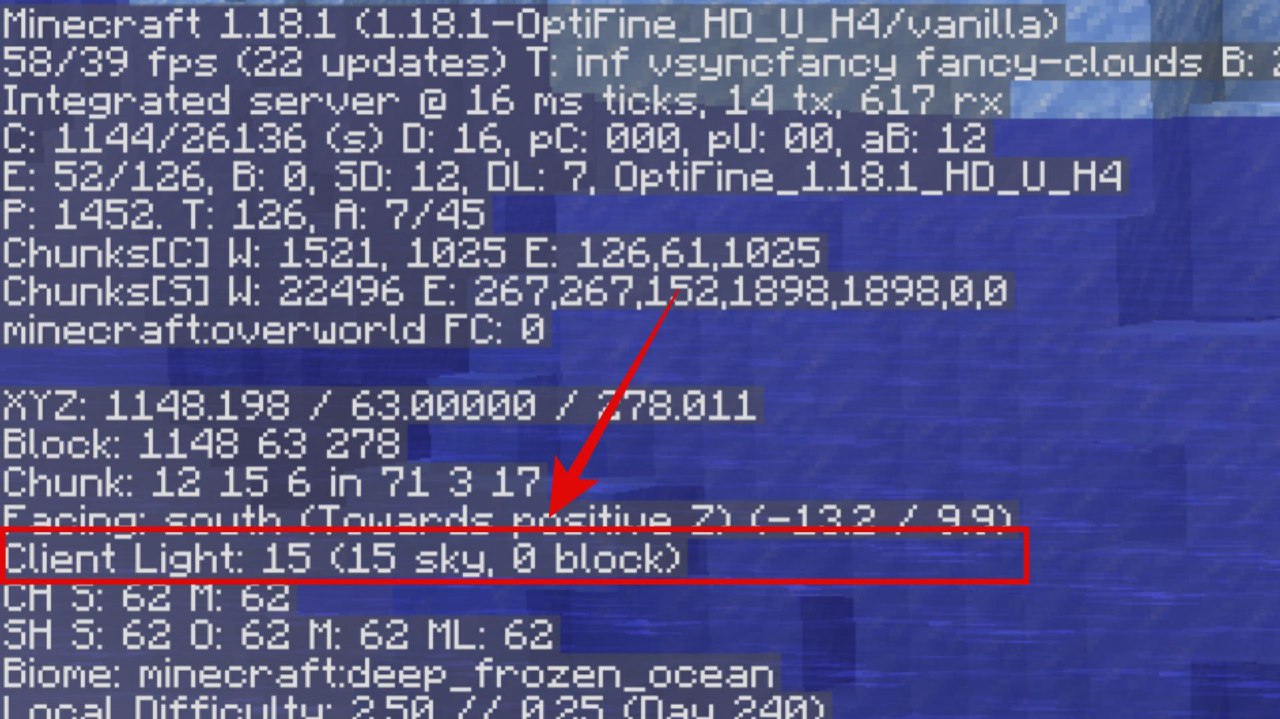
Клиентский свет (изображение через Mojang)
Это вторая по важности информация для игроков, поскольку она определяет уровень освещенности каждого блока, на котором они стоят. Эта информация будет присутствовать прямо под сторонами света. Он начнется с «Client Light:», за которым следует число в диапазоне от 15 до 0, указывающее уровень освещенности любого блока. Это чрезвычайно полезно для защиты области от спавна , особенно той, которая используется для строительства домашней базы
Он начнется с «Client Light:», за которым следует число в диапазоне от 15 до 0, указывающее уровень освещенности любого блока. Это чрезвычайно полезно для защиты области от спавна , особенно той, которая используется для строительства домашней базы.
4) Тип биома
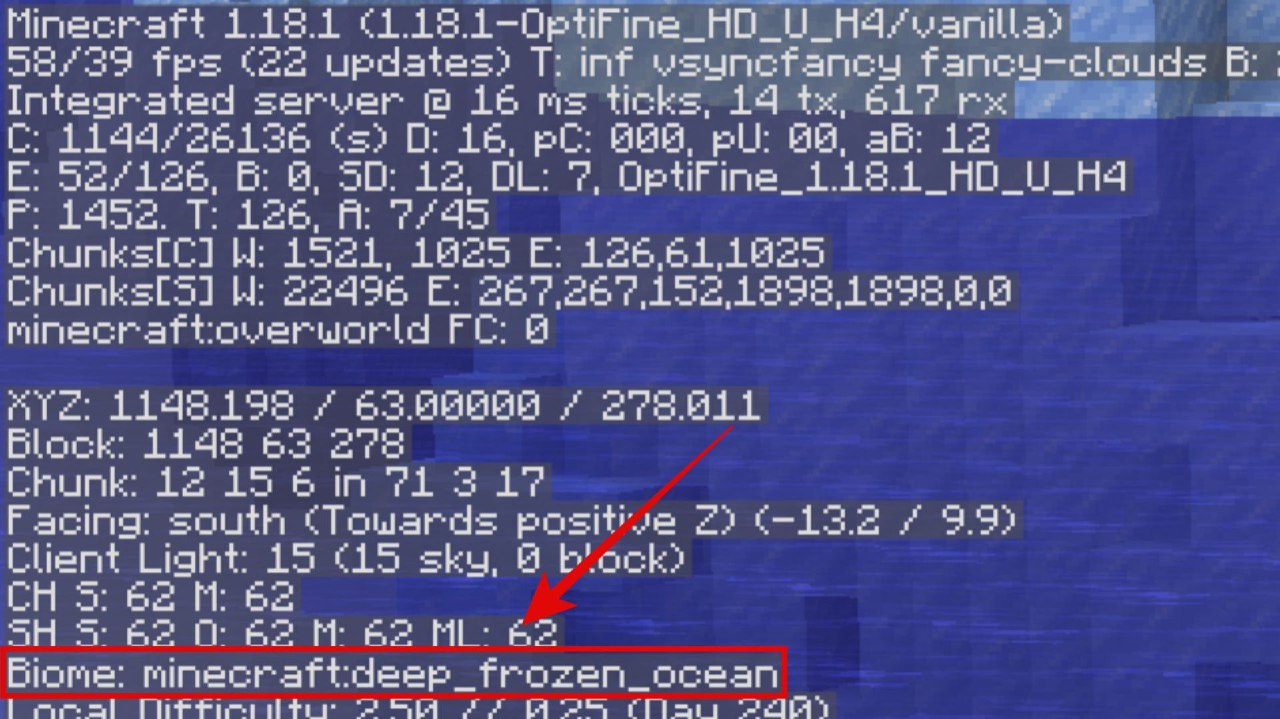
Информация о биоме (изображение через Mojang)
Несмотря на то, что игроки могут просто осмотреться, чтобы исследовать биом самостоятельно, новички могут не распознать или не знать, в каком из них они находятся. В таких случаях они могут просто проверить это на экране отладки, где информация о биоме будет представлена двумя строками. после световой информации клиента.
Правая часть экрана отладки
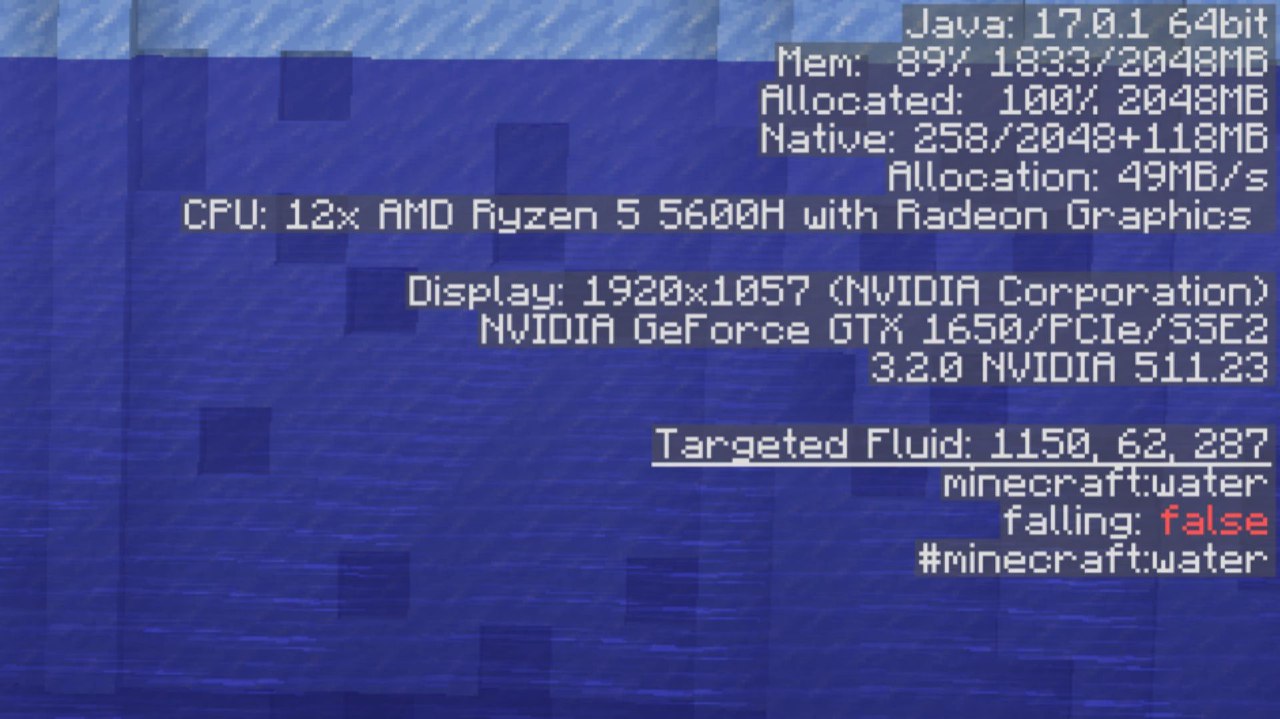
Правая часть экрана отладки со спецификациями устройства, используемыми ресурсами и информацией о блоках (изображение от Mojang)
В правой части экрана отладки Minecraft не так много информации. В основном он показывает характеристики устройства, на котором запущена игра, и количество используемых ресурсов. Игроки могут видеть объем оперативной памяти, потребляемой игрой, а также загрузку графического процессора и процессора.
Кроме того, они могут наводить перекрестие на любой блок и смотреть на свои значения NBT и их различные состояния в Minecraft.
Графические настройки Майнкрафт: как оптимизировать графику игры
Майнкрафт, как и любая другая игра, требует определенных графических настроек для оптимальной работы. Если ваша игра тормозит или вы сталкиваетесь с другими проблемами визуализации, то вам нужно внести некоторые изменения в настройки графики. В этом разделе мы рассмотрим, как оптимизировать графику Майнкрафта для повышения производительности и улучшения визуального опыта игры.
1. Установите оптимальное разрешение экрана
Первым шагом в оптимизации графики Майнкрафта является настройка разрешения экрана. Выберите тот вариант, который наиболее подходит для вашего монитора. Рекомендуется использовать разрешение, которое не превышает нативное разрешение вашего экрана.
2. Установите оптимальные графические настройки
Майнкрафт предлагает несколько настроек графики, которые могут быть настроены по вашему усмотрению. В меню настроек выберите «Options» (Опции) и перейдите во вкладку «Video Settings» (Настройки видео). Здесь вы можете изменить следующие параметры:
- Graphics (Графика): выберите уровень графики, который наиболее подходит для вашего компьютера. Ниже приведены доступные варианты в порядке возрастания производительности: Fast, Fancy, Fabulous. Если ваш компьютер не соответствует системным требованиям Майнкрафта, рекомендуется выбрать «Fast».
- Render Distance (Дальность прорисовки): изменяет расстояние, на которое видны объекты в игре. Установка более низкого значения может улучшить производительность, но также может снизить видимость дальних объектов.
- Smooth Lighting (Плавное освещение): включение или отключение плавного освещения в игре. Отключение может повысить производительность, но также может ухудшить визуализацию.
- Particles (Частицы): управление количеством частиц в игре. Снижение значения может улучшить производительность, но также может уменьшить эффекты спецэффектов.
- Use VBOs (Использовать VBO): включение или отключение использования VBO (функция OpenGL), что может улучшить производительность графики.
3. Установите оптимальные настройки теней
Настройка теней может иметь значительный эффект на производительность игры, поэтому рекомендуется выбрать подходящий вариант для вашего компьютера. В меню настроек перейдите на вкладку «Video Settings» (Настройки видео) и найдите параметр «Smooth Lighting» (Плавное освещение). Выберите оптимальный уровень для вашего компьютера. Если проблемы с производительностью остаются, попробуйте отключить тени полностью.
4. Отключите некоторые эффекты
Майнкрафт предлагает некоторые графические эффекты, которые можно отключить для повышения производительности. Вернитесь в меню настроек и перейдите во вкладку «Video Settings» (Настройки видео). Здесь вы можете отключить следующие эффекты:
- Clouds (Облака): отключение отображения облаков на небе.
- Weather (Погода): отключение отображения погоды, включая дождь и снег.
- Animations (Анимации): отключение некоторых анимаций в игре. Например, анимаций воды и лавы.
5. Используйте оптимальные текстурные пакеты
Текстуры влияют на вид игры и могут замедлить производительность, особенно если вы используете текстурные пакеты с высоким разрешением. В Майнкрафте вы можете загружать и устанавливать различные текстурные пакеты, но рекомендуется выбрать пакеты с более низким разрешением для улучшения производительности. Выберите текстурные пакеты, которые соответствуют вашим потребностям и возможностям вашего компьютера.
6. Заключение
Оптимизация графики Майнкрафта может значительно повлиять на производительность и визуальный опыт игры. Используйте рекомендации из этой статьи, чтобы настроить графику Майнкрафта в соответствии с вашими потребностями и возможностями вашего компьютера. Не бойтесь экспериментировать с настройками графики, чтобы найти оптимальный вариант для вас!
Настраиваем контроллеры
Как изменить настройки управления и интерфейса
Майнкрафт предлагает пользователю широкий спектр настроек, которые можно изменить под свои предпочтения. В том числе, можно настроить управление и интерфейс игры. В этом разделе мы расскажем, как это сделать.
Изменение настроек управления
Для изменения настроек управления необходимо выполнить следующие шаги:
- Откройте главное меню игры, нажав клавишу Esc.
- Выберите пункт «Настройки».
- В открывшемся окне настроек выберите вкладку «Управление».
- В этой вкладке вы увидите список доступных действий и клавиш, которые к ним привязаны.
- Чтобы изменить привязку клавиш к конкретному действию, нажмите на него и нажмите клавишу, которую хотите использовать.
- После того, как вы внесете необходимые изменения, нажмите кнопку «Готово».
Теперь у вас есть возможность адаптировать управление игрой под свои предпочтения.
Изменение настроек интерфейса
Если вы хотите настроить интерфейс игры, выполните следующие действия:
- Откройте главное меню игры, нажав клавишу Esc.
- Выберите пункт «Настройки».
- В открывшемся окне настроек выберите вкладку «Интерфейс».
- Здесь вы можете настроить различные параметры интерфейса игры, такие как размер шрифта, отображение здоровья и голода, отображение координат, и многое другое.
- Чтобы изменить параметр, выберите нужную опцию и используйте кнопки «+» и «-» для регулировки значений.
- После внесения изменений, нажмите кнопку «Готово».
Теперь вы можете настроить интерфейс игры наиболее удобным для вас образом.
Главное меню Майнкрафта
Мультиплеер и Одиночная игра
После запуска Майнкрафта, основное меню игры появляется на экране. На этом экране игрок может выбрать, хочет ли он играть в одиночную игру или в многопользовательскую игру.
Если игрок выбирает одиночную игру, он увидит список доступных миров, которые он может загрузить и начать играть. Если игрок выбирает мультиплеер, он может присоединиться к серверу, где играют другие люди, или создать свой сервер и позвать друзей на игру.
Настройки
В меню настроек игрок может изменять различные параметры игры, такие как язык и настройки управления. Здесь можно настроить графические параметры и свойства управления персонажем. Кроме того, здесь можно включить или выключить различные функции, такие как анимация листвы и звуки погоды.
Скины
В меню скинов игрок может изменять внешний вид своего персонажа. Здесь можно выбрать готовый скин из списка доступных, загрузить свой скин или использовать конструктор скинов, чтобы создать собственный скин.