Boot Sequence vs Boot Menu
Most people are confused about the boot sequence when they trying to understand BIOS and the boot menu. In simple words, the boot menu required a user to input before booting up the device but the boot sequence is a pre-defined sequence in the BIOS setting that runs automatically when the user does not provide any input so that it can boot up your system with the priority device in the sequence. So if you do not press any boot menu option key like F1, F12 on the boot time of the system, then the boot sequence automatically triggers the first available device of the pre-defined sequence. You can change the sequence inside the BIOS options.
Как зайти в Boot Menu на ноутбуке Asus
функциональная клавишаклавишу Escстарый ноутбукповторном включении
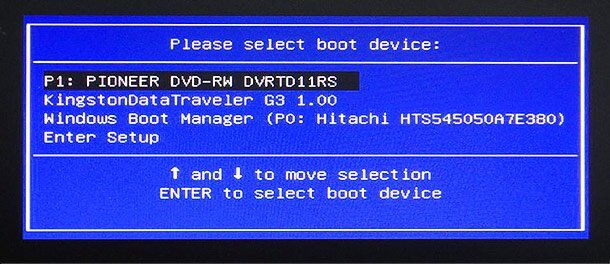
ноутбуках Asus
Если Вы являетесь обладателем ноутбука другого производителя, то смотрите табличку ниже, где приведены популярные фирмы ноутбуков с клавишами вызова как Boot Menu, так и BIOS.
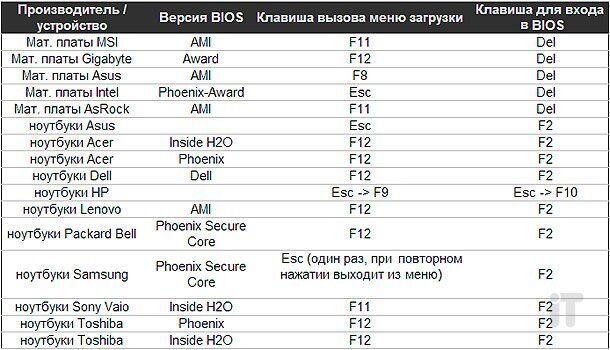
подробное видео:
Доброго всем дня.
При установке Windows (например), очень часто необходимо выбрать загрузочный носитель, отличный от жесткого диска. Сделать это можно двумя путями:
1) Зайти в BIOS и изменить очередь загрузки (т.е. поставить в очередь загрузки флешку перед HDD — таким образом ПК будет сначала проверять флешку на наличие загрузочных записей, а только потом жесткий диск);
2) Вызвать Boot Menu и в нем выбрать конкретный носитель для загрузки в данный момент. На мой взгляд, этот вариант даже лучше первого: быстрее и не нужно заходить туда-сюда в BIOS менять очередь загрузки.
Чтобы войти в BIOS (вызвать Boot Menu)
в большинстве случаев используется клавиши: F2, Del, Esc, F12 (в зависимости от производителя устройства). Кнопку нажимать нужно сразу же после включения компьютера (можно несколько раз, чтобы не пропустить нужный момент.
Кстати, если приглядеться на первый экран, который виден сразу после включения компьютера, то на нем часто пишут кнопку для входа в нужные настройки (вызова меню). Пример на скрине ниже.
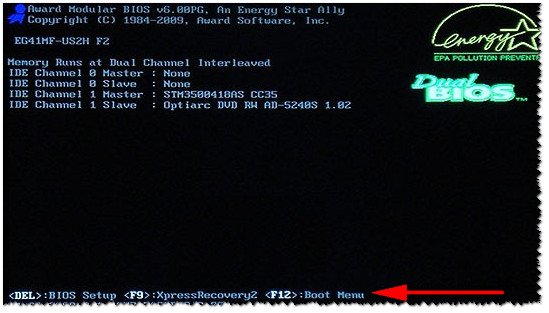
Рис. 1. Dual Bios. Кнопка DEL — вход в настройки BIOS, кнопка F12 — Вызов Boot Menu.
Как зайти в Boot Menu техники 8, 8.1 и 10 версий Windows
При приобретении ноутбуков с уже установленной Windows 8, 8.1 или 10 зайти в boot menu при помощи нажатия клавиши не удастся. Причина заключается в том, что в этих версиях операционных систем выключение компьютерной техники подразумевает процесс гибернации. Для того, чтобы попасть в Boot меню при помощи нажатия сочетания клавиш необходимо обеспечить полное отключение операционной системы. Это возможно добиться несколькими способами:
- Для полноценного выключения компьютерной техники удержать клавишу «Shift» одновременно при выборе функции «Выключение» в меню «Пуск».
- Вместо функций «Выключить»ноутбука запустить режим перезагрузки, во время которого производить активацию клавиш.
быстрого запуска
Как зайти в Boot Menu на ноутбуках и компьютерах
По привычке, либо из-за незнания, некоторые пользователи компьютеров и ноутбуков используют меню BIOS или UEFI, чтобы загрузиться с устройства, на котором находятся файлы для установки Windows, для запуска LiveCD или же резервная копия системы. А ведь для этого можно использовать Boot Menu, тем более, что данный вариант более практичный и прост. Достаточно вызвать меню специальной клавишей и выбрать устройство (жёсткий диск, флешку, DVD-привод), с которого будет осуществляться загрузка.
О том, как зайти в Boot Menu на ноутбуках и компьютерах, вы можете узнать из этого руководства.
Поскольку у производителей нет конкретного правила по назначению кнопки для вызова Boot Menu, каждый из них выбирает ту, которая, как им кажется, идеально подходит для этой задачи. В данной инструкции перечислены клавиши, которые в большинстве случаев позволяют вывести на экран меню загрузки. Кроме того, здесь упомянуты нюансы его вызова на ноутбуках с предустановленной Windows 10 и конкретно приведены примеры для ноутбуков Asus, Lenovo, Samsung и других, а также материнских плат Gigabyte, MSI, Intel и так далее.
Общая информация по входу в меню загрузки БИОС
Как для входа в BIOS или UEFI, так и для вызова Boot Menu производителями предусмотрены специальные клавиши. В первом случае это может быть Del, F2, либо же комбинация Alt + F2. Во втором могут использоваться Esc, F11 или F12, но бывают и исключения, которые приведены далее в статье. Обычно подсказка о клавише для входа в Boot Menu отображается на экране во время запуска компьютера, но это происходит не всегда.
Особенности загрузки Boot Menu на Windows 10
На ноутбуках и компьютерах с Windows 10 вышеуказанные клавиши могут не сработать. Всё потому, что выключение в этой операционной системе не совсем является таковым. Этот процесс больше похож на гибернацию. Поэтому при использовании F12, F11, Esc и других клавиш меню загрузки может не появиться.
В этом случае для входа в Boot Menu может помочь какой-то из способов ниже:
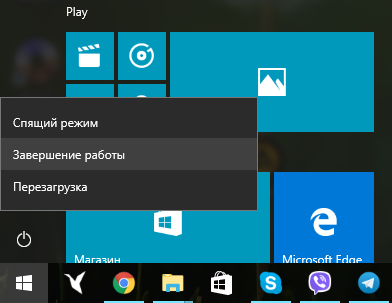
- Во время нажатия на Завершение работы в меню Пуск удерживайте Shift. Данный способ поможет полноценно выключить компьютер. При его повторном включении клавиши для входа в Boot Menu должны работать.
- Перезагрузите компьютер и войдите в меню загрузки с помощью предназначенной для этого клавиши.
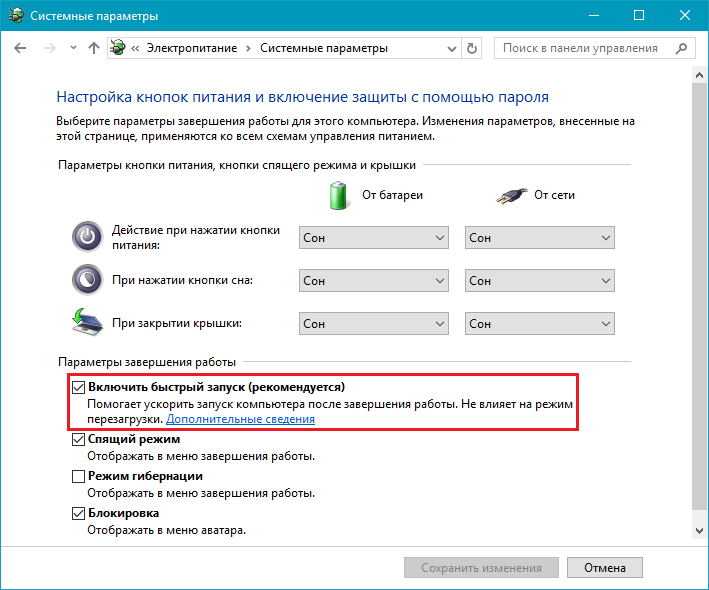
- Нажмите на Win + S, чтобы вызвать панель поиска.
- Далее введите Панель управления и кликните по найденному разделу.
- Напротив надписи Просмотр выберите Мелкие значки и отыщите Электропитание.
- Открыв данный раздел, нажмите на Действия кнопок питания в левой части экрана. Уберите флажок напротив пункта Включить быстрый запуск (рекомендуется). Если доступ к нему заблокирован, вверху кликните по пункту Изменение параметров, которые сейчас недоступны и повторите попытку.
- Нажмите на кнопку Сохранить изменения.
Как вызвать Boot Menu на Asus
В случае с материнскими платами Asus, вход в Boot Menu можно выполнить с помощью клавиши F8 сразу же после включения компьютера. Собственно, как и при попытке зайти в БИОС или UEFI клавишами Del / F9. На ноутбуках компании ASUS может использоваться один из вариантов — вход в Boot Menu клавишей F8, либо Esc.
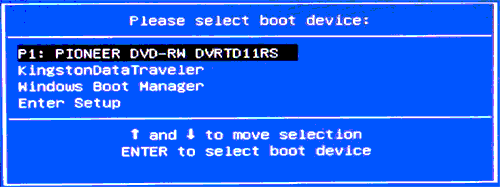
Как зайти в Boot Menu на ноутбуках Lenovo
Почти на всех моноблоках и ноутбуках от компании Lenovo за запуск Boot Menu отвечает клавиша F12. Её, как и на других устройствах, нужно нажимать при включении. Есть также модели, где для входа в меню загрузки предусмотрена отдельная маленькая кнопка со стрелкой. Часто она расположена возле кнопки включения.
Как открыть Boot Menu на ноутбуках Acer
На ноутбуках и моноблоках Acer предусмотрена единая клавиша для входа в Boot Menu — F12. Однако зайти в данное меню можно только после включения специальной опции. Чтобы активировать её, вам нужно при запуске компьютера попасть в БИОС с помощью клавиши F2 и изменить состояние Disabled на Enabled напротив пункта F12 Boot Menu в основных параметрах БИОС.
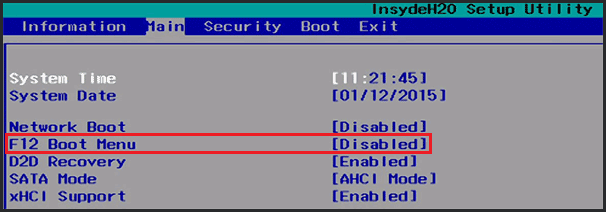
Остальные модели ноутбуков и материнских плат
Ниже приведён перечень клавиш для входа в Boot Menu на ноутбуках и ПК с материнскими платами от разных производителей.
Смартфон Lenovo S920, характеристики быстрого IdeaPhone
Клавиши для входа в BIOS и краткая инструкция по изменению приоритета загрузки
Для входа в BIOS Setup используйте клавишу соответствующую производителю компьютера или материнской платы, вот их небольшой список:
|
Acer (Aspire, Altos, Extensa, Ferrari, Power, Veriton, TravelMate): |
F2 |
|
Acer (старые модели): |
F1 |
|
F2 |
|
|
Compaq (Deskpro, Portable, Presario, Prolinea, Systempro): |
|
|
Compaq (старые модели): |
F1 |
|
Dell (Dimension, Inspiron, Latitude, OptiPlex, Precision, Vostro, XPS): |
|
|
Dell (старые и редкие модели): |
Ctrl |
|
ECS (Elitegroup) |
Del |
|
eMachines (eMonster, eTower, eOne, S-Series, T-Series): |
Tab |
|
eMachines (некоторые старые модели): |
|
|
Fujitsu (Amilo, DeskPower, Esprimo, LifeBook, Tablet): |
|
|
Hewlett-Parkard (HP Alternative, Tablet PC): |
F2 |
|
Hewlett-Parkard (OmniBook, Pavilion, Tablet, TouchSmart, Vectra): |
|
|
Lenovo (3000 Series, IdeaPad, ThinkCentre, ThinkPad, ThinkStation): |
F1 |
|
Lenovo (старые модели): |
Ctrl |
|
MSI (Micro-Star) |
|
|
F2 |
|
|
Sony (VAIO, PCG-Series, VGN-Series): |
F1 |
|
Toshiba (Portege, Satellite, Tecra): |
F1 |
Менее распространённые горячие клавиши для входа в BIOS Вы найдёте .
Кроме того, что существует несколько основных производителей BIOS (AMI, Phoenix — Award), так ещё и производители компьютеров (материнских плат) модифицируют BIOS под конкретную модель. В результате нельзя создать универсальную инструкцию даже по изменению одной функции (приоритета загрузки), на каждом компьютере будут отличия. Можно лишь примерно показать, как это делается, а точную инструкцию ищите в документации к компьютеру (материнской плате).
Для навигации по BIOS и изменения параметров используйте стрелки на клавиатуре, клавишу Enter
и +
\—
.
AMI
Перемещаемся стрелками на вкладку Boot
, заходим в Boot Device Priority
:
На следующем рисунке мы видим, что загрузка последовательно выполняется: с флоппи-дисковода (Floppy Drive), жёсткого диска (Hard Drive), а третье устройство не используется (Disabled).
Если мы хотим произвести загрузку с DVD-диска, нам необходимо изменить приоритеты так, чтобы первым устройством стал DVD-привод. Стрелками переключаемся на первое устройство (1st Boot Device
), нажимаем Enter
и выбираем в появившемся меню CDROM
. C флешкой всё аналогично.
Нажимаем F10
и подтверждаем выход с сохранением (Save and Exit) выбором .
Phoenix-Award
Входим в Advanced BIOS Features
:
Если мы хотим произвести загрузку с DVD-диска, нам необходимо изменить приоритеты так, чтобы первым устройством стал DVD-привод.
Стрелками переключаемся на первое устройство (First Boot Device
), меняем на CDROM
. C флешкой всё аналогично.
Нажимаем F10
и подтверждаем выход с сохранением (Save and Exit).
Знаете другие клавиши или хотите уточнить? Комментарии открыты!
Приятного использования!
Boot Menu – это меню, позволяющее выбрать устройство, которое система будет обрабатывать в первую очередь. Данная функция активно используется для замены операционных систем и для проведения диагностик, вроде оперативной памяти с MemTest.
Подобная функция является крайне удобной, так как предназначена для одноразового запуска оборудования, как основного носителя. Эта же самая функция необходима при установке Windows, так как не требует смены приоритетов .

После выполнения действий, необходимых для входа в меню, будут отображены все девайсы, которые подключены в текущий момент времени в компьютеру, и с которым потенциально вероятен запуск программы.
К сожалению нет одного знаменателя в вопросе входа в описываемое меню, так как жесткого стандарта в этой отрасли пока что не существует. Тем не менее, существует зависимость производителя и действий, необходимых для запуска Boot Menu, которая и будет детально рассмотрена в статье.
Остальные модели ноутбуков и материнских плат
Для остальных моделей ноутбуков, а также ПК с разными материнскими платами особенностей поменьше, а потому просто приведу клавиши входа в Boot Menu для них в виде списка:
- Моноблоки и ноутбуки HP — клавиша F9 или Esc, а затем — F9
- Ноутбуки Dell — F12
- Ноутбуки Samsung — Esc
- Ноутбуки Toshiba — F12
- Материнские платы Gigabyte — F12
- Материнские платы Intel — Esc
- Материнские платы Asus — F8
- Материнские платы MSI — F11
- AsRock — F11
Кажется, учел все наиболее распространенные варианты, а также описал возможные нюансы. Если вдруг у вас все так же не получается зайти в Boot Menu на каком-либо устройстве, оставляйте комментарий с указанием его модели, я постараюсь найти решение (и не забывайте о моментах, связанных с быстрой загрузкой в последних версиях Windows, о чем я писал выше).
Далеко не все даже достаточно опытные пользователи знают про наличие у себя в компьютере или ноутбуке так называемого boot menu, или загрузочного меню, которое можно вызвать при загрузке системы. А если и слышали про него, то не всегда знают, что оно из себя представляет.
Следует обратить внимание, что понятие boot menu не стоит путать с менеджером загрузки ОС, с помощью которого вы можете выбрать нужную вам операционную систему, установленную в каком-либо из логических разделов дисков. Boot menu – это встроенное в BIOS меню выбора загрузки с физического устройства, на котором располагается операционная система
Зачем же boot menu нужно обычному пользователю? Ведь, как правило, большинство пользователей имеют компьютеры с уже предустановленной операционной системой, которая обеспечивает их работоспособность.
Однако в ходе работы с компьютером пользователь часто сталкивается с необходимостью пользоваться различными вариантами для загрузки системы. И BIOS компьютера предоставляет для этого широкие возможности. Вы можете загрузить операционную систему как с жесткого диска (или с нескольких, если у вас в системном блоке установлено больше одного винчестера), так и с флоппи-дисковода, а также использовать в качестве загрузочного устройства CD- или DVD-привод. Как правило, есть в загрузочном меню и вариант загрузки системы через сеть. Кроме того, в связи с широким распространением в последнее время USB-флеш-накопителей они также стали чрезвычайно популярны в качестве загрузочных устройств.
Причины для использования загрузочного меню могут быть разнообразными. Предположим, что у вас вышла из строя операционная система, и вы хотите загрузиться с переносного устройства, чтобы восстановить ее. Или же вы собираетесь установить операционную систему на чистый винчестер.
Клавиши для входа в BIOS и краткая инструкция по изменению приоритета загрузки
Для входа в BIOS Setup используйте клавишу соответствующую производителю компьютера или материнской платы, вот их небольшой список:
|
Acer (Aspire, Altos, Extensa, Ferrari, Power, Veriton, TravelMate): |
F2 |
|
Acer (старые модели): |
F1 |
|
F2 |
|
|
Compaq (Deskpro, Portable, Presario, Prolinea, Systempro): |
|
|
Compaq (старые модели): |
F1 |
|
Dell (Dimension, Inspiron, Latitude, OptiPlex, Precision, Vostro, XPS): |
|
|
Dell (старые и редкие модели): |
Ctrl |
|
ECS (Elitegroup) |
Del |
|
eMachines (eMonster, eTower, eOne, S-Series, T-Series): |
Tab |
|
eMachines (некоторые старые модели): |
|
|
Fujitsu (Amilo, DeskPower, Esprimo, LifeBook, Tablet): |
|
|
Hewlett-Parkard (HP Alternative, Tablet PC): |
F2 |
|
Hewlett-Parkard (OmniBook, Pavilion, Tablet, TouchSmart, Vectra): |
|
|
Lenovo (3000 Series, IdeaPad, ThinkCentre, ThinkPad, ThinkStation): |
F1 |
|
Lenovo (старые модели): |
Ctrl |
|
MSI (Micro-Star) |
|
|
F2 |
|
|
Sony (VAIO, PCG-Series, VGN-Series): |
F1 |
|
Toshiba (Portege, Satellite, Tecra): |
F1 |
Менее распространённые горячие клавиши для входа в BIOS Вы найдёте .
Кроме того, что существует несколько основных производителей BIOS (AMI, Phoenix — Award), так ещё и производители компьютеров (материнских плат) модифицируют BIOS под конкретную модель. В результате нельзя создать универсальную инструкцию даже по изменению одной функции (приоритета загрузки), на каждом компьютере будут отличия. Можно лишь примерно показать, как это делается, а точную инструкцию ищите в документации к компьютеру (материнской плате).
Для навигации по BIOS и изменения параметров используйте стрелки на клавиатуре, клавишу Enter
и +
\—
.
AMI
Перемещаемся стрелками на вкладку Boot
, заходим в Boot Device Priority
:
На следующем рисунке мы видим, что загрузка последовательно выполняется: с флоппи-дисковода (Floppy Drive), жёсткого диска (Hard Drive), а третье устройство не используется (Disabled).
Если мы хотим произвести загрузку с DVD-диска, нам необходимо изменить приоритеты так, чтобы первым устройством стал DVD-привод. Стрелками переключаемся на первое устройство (1st Boot Device
), нажимаем Enter
и выбираем в появившемся меню CDROM
. C флешкой всё аналогично.
Нажимаем F10
и подтверждаем выход с сохранением (Save and Exit) выбором .
Phoenix-Award
Входим в Advanced BIOS Features
:
Если мы хотим произвести загрузку с DVD-диска, нам необходимо изменить приоритеты так, чтобы первым устройством стал DVD-привод.
Стрелками переключаемся на первое устройство (First Boot Device
), меняем на CDROM
. C флешкой всё аналогично.
Нажимаем F10
и подтверждаем выход с сохранением (Save and Exit).
Знаете другие клавиши или хотите уточнить? Комментарии открыты!
Приятного использования!
Общая информация по входу в Boot Menu
Boot Menu используется для указания с какого устройства следует запускать программу. Конечно, в BIOS уже есть такой функционал, но для одноразового использования, например программы, лучше применять бут меню.
Интересен вопрос, как вызвать бут меню на материнской плате тем, что нет каких-то стандартов в этом отношении. Каждый производитель использует различные варианты. Чаще всего появляется подсказка, каким образом перейти в раздел. В целом применяются кнопки F8, F9, F11, F12 и Esc.
Для запуска нужного меню следует нажать клавишу, соответствующую вашей марке материнской платы, во время запуска системы. Зачастую используется несколько вышеуказанных кнопок. Более точную информацию вы сможете получить перейдя в раздел, который соответствует производителю вашего компьютера.
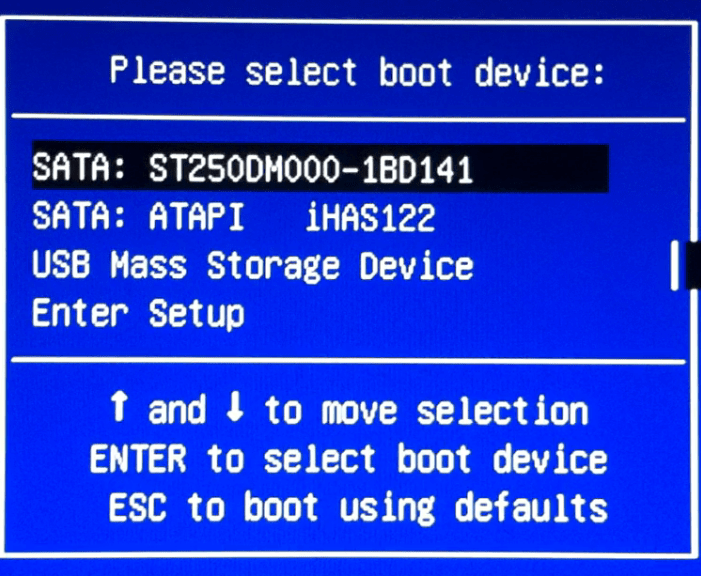
Так же существуют небольшие отличия в запуске необходимого меню в моноблоках и ноутбуках, которые обладают предустановленными Windows 8 и выше.
Как зайти в бут меню на нетбуке? – Ситуация усложняется тем, что переносные компьютеры могут не использовать полное выключение, вместо него — гибернация. Этот вариант вполне оправдан, так как быстрее возвращает ПК к рабочему состоянию, но не подходит для входа в меню. От вас требуется только полностью выключить нетбук, удерживая Shift, кликните на «Выключение». Если это не помогло, тогда нужно настроить раздел «Электропитание».
Видео о том, как войти меню устройств загрузки
Ну и, в дополнение ко всему написанному выше, видео инструкция о входе в Boot Menu, возможно, кому-то окажется полезной.
Почти все модели ноутбуков, выпускаемые на сегодня, поставляются без встроенного привода дисков CD/DVD. Не являются исключением и ноутбуки Lenovo. Загрузочный USB-накопитель в этом случае является полезным инструментом для диагностики и восстановления операционной системы или для установки новой ОС.
Существует несколько способов загрузки ноутбуков Lenovo с загрузочного USB-накопителя.
Загрузка с USB-накопителя (флешки) через изменение приоритета – оптимальный вариант, когда необходимо разблокировать ПК с помощью средства восстановления пароля Windows или исправить проблему с загрузкой, такую как синий экран, отсутствие запуска ОС и т.д.
Для загрузки необходимо:
BIOS Boot
-
При появлении BIOS-меню перейти в раздел «Boot» стрелками влево-вправо на клавиатуре.
-
С помощью кнопок вверх-вниз выделить накопитель «USB HDD» и установить его кнопками «F6» и «F5» в списке «Legacy» выше «SATA HDD».
-
Кроме загрузки «Legacy», BIOS может поддерживать загрузку «EFI». Если на HDD расположена таблица MBR, необходимо стрелками выделить «Boot Priority», нажать «Enter» и вместо «UEFI First» установить стрелками «Legacy First», нажав «Enter».
-
Нажать кнопку «Esc», чтобы выйти в главное меню BIOS, и нажать кнопку «F10» для сохранения параметров выхода из BIOS. После рестарта ноутбука он начнет загружаться с USB-накопителя.
Phoenix – Award BIOS
Если на ноутбуке установлен Phoenix – Award BIOS, после стандартного входа в BIOS необходимо:
Чтобы запустить загрузку Lenovo с USB-накопителя, не обязательно делать это через BIOS Setup. В ноутбуках Lenovo для этого предусмотрено специальное меню загрузки «Boot Menu».
Чтобы зайти в загрузочное меню, необходимо:
Если не получается зайти в меню загрузки «Boot Manager» клавишей «F12», на этот случай на ноутбуках Lenovo рядом с кнопкой питания или на их боковой панели предусмотрена специальная кнопка со стрелкой. Эта кнопка присутствует на многих ноутбуках Lenovo и называется «Novo Button».
Для активации загрузки по кнопке «Novo Button» нужно:
Иногда ноутбук загружается настолько быстро, что в BIOS нельзя зайти по нажатию кнопки «F1», «F2+Fn», или «F12». Если у ноутбука отсутствует кнопка «Novo Button», но при этом он может нормально загружать операционную систему с жесткого диска, то войти в загрузочное меню UEFI BIOS можно прямо из Windows 8/8.1/10.
Для Windows 8/8.1
-
Сдвинуть указатель мыши в правый верхний или нижний угол дисплея, и переместить мышь вверх или вниз. Появится панель «Charm», где нужно щелкнуть «Параметры» (значок шестеренки).
-
На месте панели «Charm» появится панель «Параметры», в нижней части которой нужно выбрать «Изменение параметров компьютера».
-
В появившемся окне «Параметры ПК» выбрать «Обновление и восстановление».
-
В следующем окне выбрать «Восстановление» – «Перезагрузить сейчас».
Для Windows 10
Последние шаги одинаковы для Windows 8/8.1 и 10:
Как видно, вариантов загрузки ноутбука Lenovo с USB-накопителя достаточно много, и каждый вариант предлагает свое, наиболее подходящее в конкретном случае пользователю, решение.
Как включить Boot Menu на девайсе Acer
Еще одна весьма популярная разновидность десктопных ПК и лэптопов – это Acer. Чтобы войти в меню загрузки на устройстве этой торговой марки, требуется нажатие F12 во время включения.
Тем не менее, в отношении ноутбуков такой финт не всегда действенен, и чтобы данный метод стал возможен, нужно сперва войти в BIOS с помощью нажатия F2, и затем в параметрах выставить настройку “F12 Boot Menu” в значение Enabled, а уж после этого сберечь все выполненные изменения и покинуть режим БИОСа.
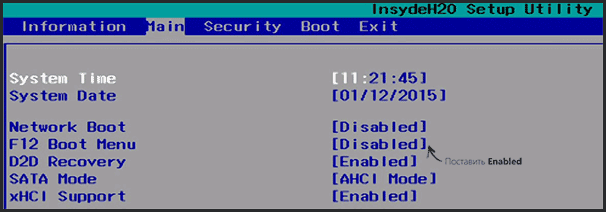
Другие устройства на базе комплектующих прочих торговых марок
В отношении других брэндов ситуация с использованием Boot Menu немного разнится. Ниже я приведу детализированный список девайсов и соответствующих им кнопок для активации меню:
— ASRock – F11
— материнки MSI – F11
— материнки ASUS – F8
— материнки Intel – Esc
— материнки Gigabyte – F12
— лэптопы Toshiba – F12
— лэптопы Samsung – Esc
— лэптопы Dell – F12
— лэптопы и десктопные ПК HP – F9 или Esc.
Вот и все распространенные устройства и описания, с помощью которых можно узнать, как зайти в Boot menu. Надеемся, эта статья сослужит вам добрую службу, и вы сможете быстро, легко и безболезненно совершить все необходимые операции с вашим ПК, которых требует наличие меню загрузки. На сем разрешите откланяться.
Что происходит в момент включения компьютера, он проверяет его на работоспособность комплектующих, определяет первоочередность источника загрузки операционной системы. Биос содержит настройки, касающиеся основных программных файлов и драйверов
В меню загрузки можно войти при включении компьютерного оборудования, нажимая в этот момент одну клавишу или их определенное сочетание, о котором в большинстве случаев предупреждает система в момент появления таблицы на экране.
Однако немногие пользователи могут уловить появившуюся на экране информацию по причине скоростной загрузки страниц, создающей эффект мелькания.Необходимые данные можно посмотреть в инструкции к системной плате или к оборудованию. На ноутбуках в основном используется клавиша F 12. И, при отсутствии технической документации на технику, вход в программу нужно пробовать осуществить именно с нее. В некоторых случаях применяется одновременное или поэтапное активирование кнопок клавиатуры. К примеру, для входа в boot menu в ноутбуке hp, как и во многих модификациях подобного оборудования, нужно нажать клавишу ESC, а после F9.
В биос заходят, чтобы произвести выбор загрузочного диска или поменять программные установки.
Boot menu это специфический раздел, встроенный в Bios с помощью которого можно легко произвести выбор загрузочного носителя для установки Windows нужной версии. Одному из объектов флеш-носителя можно присвоить приоритетный статус, к которому будут обращаться загрузочные программы в первую очередь. При не подтверждении запроса приложения будут перенаправлены к дополнительным объектам, согласно проведенной установки в биосе.
Включите ноутбук и нажмите клавишу F2
Чтобы зайти в boot menu на ноутбуке Acer, вам нужно включить устройство и нажать определенную клавишу на клавиатуре.
Для того чтобы это сделать:
- Включите ноутбук, нажав кнопку питания.
- Сразу после включения, немедленно начните нажимать клавишу F2 на клавиатуре. Нажимайте ее несколько раз, пока не появится boot menu.
Клавиша F2 является наиболее распространенной для входа в boot menu на ноутбуке Acer. Однако, в зависимости от модели ноутбука, вам может потребоваться нажимать другую клавишу, такую как F10 или Delete.
Если вы не успеваете попасть в boot menu, попробуйте повторить процесс еще раз, но будьте быстрее в нажатии клавиши F2.
Когда boot menu появится на экране, вы сможете выбрать различные опции загрузки, такие как загрузка с диска, USB-устройства или сетевой загрузки.
Обратите внимание, что вход в boot menu может варьироваться в зависимости от модели ноутбука Acer, поэтому рекомендуется посмотреть инструкцию к вашему конкретному устройству или обратиться к технической поддержке Acer
Заключение
Итак, из этой статьи вы узнали, как вызвать boot menu – удобную встроенную опцию BIOS, помогающую пользователю выбрать загрузочное устройство. Разумеется, загрузочное меню не может стать заменой менеджерам загрузки ОС, таким как ntldr в Windows, однако ее плюсом является то, что оно не зависит от конкретной операционной системы.
Хотите загрузить компьютер с флешки или диска? Для этого не обязательно заходить в настройки BIOS. Особенно, если Вы в этом мало что понимаете. Ведь есть более простой способ. В данном случае достаточно войти в Boot Menu и изменить приоритет загрузки устройств. Делается это секунд за 10. И главное – никакого шаманства в БИОСе.
Что обычно делают пользователи, чтобы переустановить Windows? Как правило, записывают лицензионную цифровую копию на , а потом выполняют .
Boot Menu (или бут меню) – это крайне полезная опция БИОС. С ее помощью можно быстро настроить приоритет загрузки устройств. Проще говоря, запуск Boot Menu вызывает небольшое окошко, в котором можно сразу поставить флешку (или DVD-диск) на первое место, а жесткий диск – на второе. При этом заходить в БИОС не потребуется.
Кроме того, изменение настроек в Бут Меню не влияет на параметры BIOS. То есть, данная опция срабатывает единожды – на одно включение. А когда Вы перезагрузите ПК, Windows будет загружаться с жесткого диска (как обычно). Если снова нужно будет запустить установку Виндовс с флешки – вызываете Boot Menu еще раз.
Если помните, то при изменении настроек в BIOS, необходимо было еще раз заходить в него и менять приоритет загрузки устройств назад (т.е. ставить жесткий диск на первое место). А в случае с Бут Меню этого делать не нужно.























