Как запустить флешку при перезагрузке?
Чтобы запустить компьютер или ноутбук с флешки выполняется такой операционный порядок действий:
- Сверху в меню кнопкой «вправо» выбирается пункт «Boot»;
- По клику «Hard Disk Drives» нажимается «Enter» по пункту «1st Drive» открывшегося меню;
- В списке находится название флешки — устанавливается курсор на него;
16 дек. 2021 г. Интересные материалы:
Кто открыл псилоцибин? Кто открыл Среднюю Азию? Кто первый открыл йод? Кто первым открыл Курильские острова? Кто пытался открыть Антарктиду? Куда открыт въезд для россиян? Можно ли держать открытой дверцу микроволновки? Можно ли использовать увлажнитель воздуха при открытых окнах? Можно ли обрабатывать открытые раны йодом? Можно ли открыть больничный лист в одной больнице а закрыть в другой?
Открыть из Windows
БИОС можно открыть через Windows. Бывает полезно, когда не работает клавиатура. Работает на Windows 8, 8.1, 10.
Откройте Пуск — Настройки.
Выберите пункт «Обновление и безопасность».
На вкладке «Восстановление» в разделе особых вариантов загрузки есть кнопка «Перезагрузить сейчас». Нажмите её, система перезагрузится и покажет варианты запуска Windows.
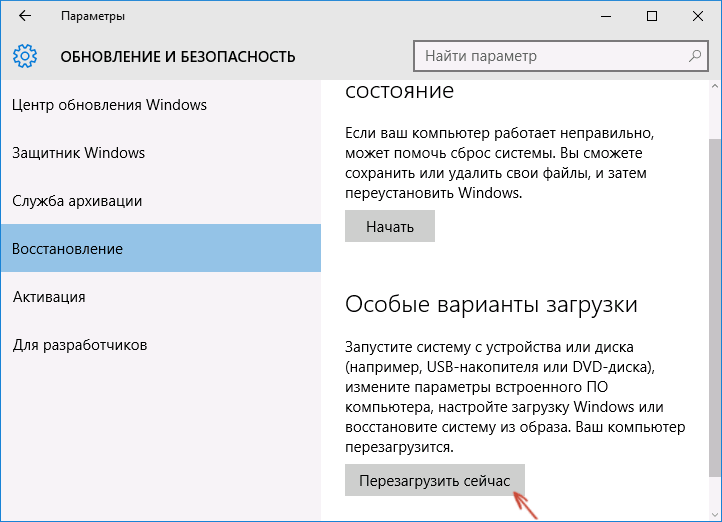
Выберите «Устранение неполадок» (Диагностика) — «Дополнительные параметры» — «Параметры встроенного ПО UEFI».
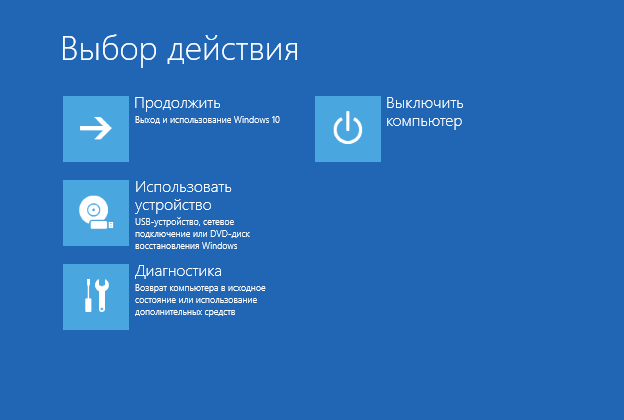
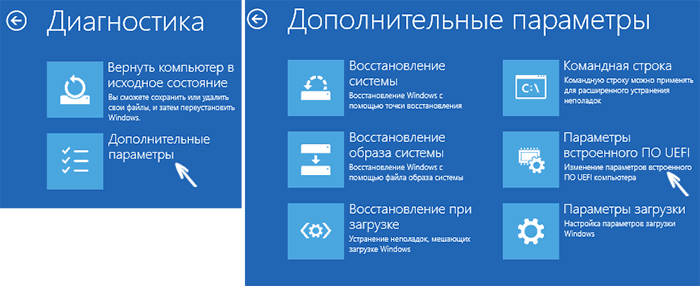
Если у вас не получается войти в Windows, но открывается экран входа, также можно открыть БИОС. Нажмите на кнопку питания, зажмите Shift и нажмите «Перезагрузка». Откроются особые варианты загрузки системы, дальнейшие шаги описаны выше.
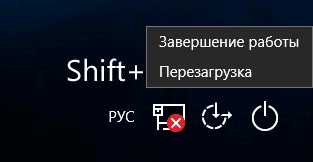
Загрузка ноутбука Леново с флешки через BIOS
Чаще всего эту операцию проводят специалисты, чтобы вылечить ноутбук от вирусов. На сменных носителях записано различное программное обеспечение, но запустить их обычно не так-то просто. Проблема в том, что все последние модели ноутбуков Lenovo, начиная с версии 2013 года, имеют программное обеспечение UEFI BIOS с ключами безопасности, сертифицированными для безопасной загрузки. Именно они позволяют загружать ноутбук только при использовании лицензионного установочного диска Windows 8.
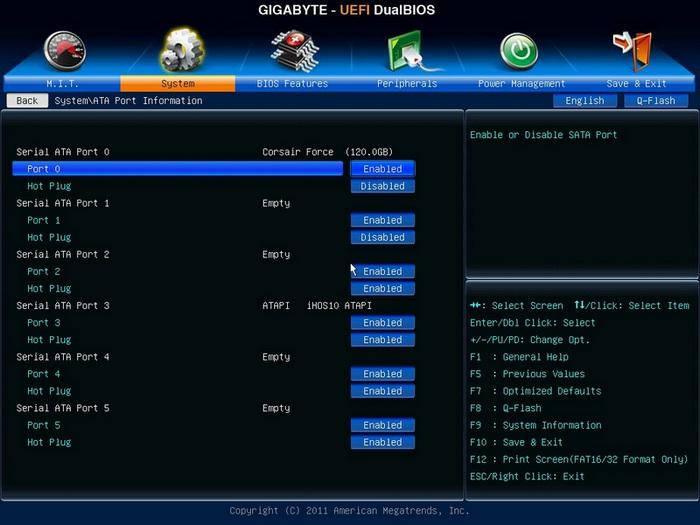
Чтобы загрузиться с носителя в такой BIOS, вам необходимо отключить в нем безопасную загрузку, выполнив следующие действия:
- Сразу после включения ноутбука нажмите две клавиши Fn + F2 на клавиатуре или воспользуйтесь входом в BIOS через кнопку Novo.
- После входа в «InsydeH20 Setup Utility» (как правило, во всех последних моделях Lenovo она установлена) перейдите в раздел «Безопасность».
- Затем выберите «Отключено» в пункте «Безопасная загрузка», отключив тем самым протокол безопасности.
- В соответствующем разделе «Boot» измените установленный параметр «UEFI» на «Legacy Support».
- Сохраните изменения, перейдя в раздел «Выход» и выбрав опцию «Выйти с сохранением изменений». Из вариантов, предлагаемых вашим компьютером, выберите «Да» и дождитесь перезагрузки.
- Вставляем съемный носитель в свободный вход USB и снова входим в BIOS, нажимая необходимые для данной модели Леново клавиши.
- В разделе «Загрузка» видим появившуюся флешку. Обычно он регистрируется в меню как жесткий диск USB. Одновременным нажатием клавиш Fn + F6 мы определяем носитель как первый в списке устройств для загрузки системы.
- Повторяем действия, описанные в пункте 5.
После всех предпринятых шагов ноутбук при следующей загрузке загрузится с флешки.
В различных моделях она может называться CSM OS, CSM Boot, Legacy BIOS, UEFI и Legacy OS или просто CSM.
Если БИОС не открывается
На ноутбуках Леново есть проблема: если стереть старую версию Windows и на чистый винчестер поставить другую систему, БИОС перестает открываться любыми способами.
Решение проблемы:
Отключите от сети ноутбук и вытащите аккумулятор. Открутите с обратной стороны крышку ноутбука и вытащите круглую батарейку минут на 15. Это сбросит настройки БИОСа. Вставьте все обратно и включайте ноутбук.
Вылезет пару ошибок и компьютер сам войдет в БИОС. На вкладке Startup измените пункт «UEFI / Legacy boot» на «Both». В соседнем пункте настроек «UEFI / Legacy Boot Priority» должно стоять «Legacy».
Теперь сохраняем всё: на вкладке «First Restart» нажмите «Exit Saving Changes».
Распространенные способы входа на ноутбуке Lenovo
Выбирая при покупке производителя Леново, необходимо помнить о том, что компьютерная техника данной компании выпускается, как правило, с уже установленной операционной системой. Если же вы хотите переустановить программное обеспечение на своем ноутбуке, то можете столкнуться с проблемой: почти все современные модели игнорируют желаемую вами операционную систему, стремясь вернуть компьютер к первоначальной. Именно для этого вам понадобится умение самостоятельно зайти в БИОС, чтобы обойти данную проблему.
В зависимости от модели Леново зайти в BIOS можно несколькими способами:
Практически все современные ноутбуки Леново имеют на своей панели или боковом ребре кнопку Novo Button. Найти ее не составляет трудностей. Производитель выделил ее соответствующим рисунком — изогнутой стрелкой.
Два секрета запуска Bios
Но если у вас так и не получилось запустить BIOS одним из вышеописанных способов, и на ноутбуке установлена операционная система Windows 8.1 и выше, откроем вам два секрета запуска.
Первый:
- Нужно включить ПК. В запущенном компьютере на рабочем столе тянем указатель мышки в нижний правый угол рабочего стола (вызываем боковое меню).
- Нам открывается меню, где мы выбираем пункты «Параметры» — «Обновление и восстановление» — «Восстановление».
- Здесь, в разделе «Особые варианты загрузки», кликаем на кнопку «Перезагрузить сейчас».
- Далее откроется синий экран с плитками. Открываем плитку «Диагностика», нажав на которую вы попадёте в дополнительные параметры.
- Нужно открыть пункт «Параметры встроенного ПО UEFI» и нажать кнопку «Перезагрузить». Готово! Вы в БИОСе!
Второй секрет. Многие пользователи Win 8.1 при попытке входа в Биос допускают ошибку. Все знают, как попасть в BIOS — нужно нажать определённую кнопку на клавиатуре. Для этого пользователь жмёт на «Завершение работы», ожидает, пока ноутбук выключится, а затем жмет кнопку для входа в Биос, но компьютер запускается по-старому – идёт загрузка ОС.
Вся проблема в том, что операционная система Windows 8.1 работает изначально с функцией быстрого запуска, которая основана на режиме сна – войдите в Биос, не отключая ПК, а перезагружая его.
Несколько полезных советов:
- После того как вход в Bios был осуществлён, перейдите к различным настройкам параметров системы и её загрузки в самом БИОСе. Будьте очень внимательны и осторожны, и лучше не трогайте то, чего не знаете, так как есть риск сделать что-то не так и совсем потерять свой компьютер. А после внесения всех изменений зайдите в раздел «Exit» («Выход») и выберите пункт «Save & exit» («Сохранить и выйти»). После этого ноутбук будет перезагружен, и при новом запуске все настройки, которые вам до этого пришлось установить, будут уже учтены.
- Если вышеописанные способы входа в Биос на ноутбуке Lenovo не работают, попробуйте при запуске устройства зажать и удерживать клавишу F12 вплоть до запуска BIOS’a – на некоторых моделях Леново этот способ работает.
- Очень редко, но всё же бывает – в кое-каких моделях работает клавиша F1 (нужно нажать её несколько раз, пока ноутбук включается).
- Производители рекомендуют настраивать параметры ПК в Биосе только с полностью заряженным аккумулятором ноутбука, так как если в процессе настройки ваш ноутбук отключится из-за того, что разрядился, то это, скорее всего, вызовет кое-какие проблемы системы в дальнейшем.
- Перед тем как выйти из БИОСа, обязательно сохраняйте все изменения, чтобы не сбились.
Помните, что настройка Bios – это очень серьёзное действие, требующее максимального понимания процесса и большой внимательности к деталям. Вы должны знать, что при неверной настройке некоторые компоненты системы могут работать некорректно, что приносит дополнительные сложности в эксплуатации. И если вы сомневаетесь в том, что знаете, как правильно нужно делать – лучше вызвать квалифицированных специалистов, это сохранит и деньги, и время, и нервы. Надеемся, что данная статья помогла вам разобраться с тем, как зайти в Bios.
Bios компьютера необходимо знать каждому юзеру без исключений. Без хотя бы начального знания bios компьютера просо невозможно выполнять очень многие вещи на компьютере. Например пере установка Windows, хотя и появились как в Windows 7 возможности устанавливать операционную систему из под предустановленной операционной системы, но что делать если предустановленной системы нет или она не запускается ? Вот тут то юзеры начинают судорожно копать интернет у знакомых у кого есть интернет или с мобильного телефона или с другого компьютера. И начинают понимать что без понимания bios компьютера далеко не уедешь … Итак что же такое этот bios компьютера ? –BIOS (англ. basic input/output system — «базовая система ввода-вывода») — bios компьютера это система микропрограмм в “железе” самого компьютера которая есть программное обеспечение аппаратной части самого компьютера, через которую операционная система которая установлена на компьютер (Windows , Linux , Mac или прочие) взаимодействует с аппаратной частью компьютера. То есть проще говоря bios компьютера это посредник между windows и аппаратурой компьютера. И естественно чем этот посредник лучше сделан тем лучше, быстрее и точнее работает ваш компьютер. Биос бывает разных производителей и с разным интерфейсом, но функционал у всех один и тот же – как в мобильных телефонах – все разные но мы знаем как с ними обращаться и на что нажимать даже если видим впервые.
Два секрета запуска Bios
Но если у вас так и не получилось запустить BIOS одним из вышеописанных способов, и на ноутбуке установлена операционная система Windows 8.1 и выше, откроем вам два секрета запуска.
- Нужно включить ПК. В запущенном компьютере на рабочем столе тянем указатель мышки в нижний правый угол рабочего стола (вызываем боковое меню).
- Нам открывается меню, где мы выбираем пункты «Параметры» — «Обновление и восстановление» — «Восстановление».
- Здесь, в разделе «Особые варианты загрузки», кликаем на кнопку «Перезагрузить сейчас».
- Далее откроется синий экран с плитками. Открываем плитку «Диагностика», нажав на которую вы попадёте в дополнительные параметры.
- Нужно открыть пункт «Параметры встроенного ПО UEFI» и нажать кнопку «Перезагрузить». Готово! Вы в БИОСе!
Второй секрет. Многие пользователи Win 8.1 при попытке входа в Биос допускают ошибку. Все знают, как попасть в BIOS — нужно нажать определённую кнопку на клавиатуре. Для этого пользователь жмёт на «Завершение работы», ожидает, пока ноутбук выключится, а затем жмет кнопку для входа в Биос, но компьютер запускается по-старому – идёт загрузка ОС.
Вся проблема в том, что операционная система Windows 8.1 работает изначально с функцией быстрого запуска, которая основана на режиме сна – войдите в Биос, не отключая ПК, а перезагружая его.
Несколько полезных советов:
- После того как вход в Bios был осуществлён, перейдите к различным настройкам параметров системы и её загрузки в самом БИОСе. Будьте очень внимательны и осторожны, и лучше не трогайте то, чего не знаете, так как есть риск сделать что-то не так и совсем потерять свой компьютер. А после внесения всех изменений зайдите в раздел «Exit» («Выход») и выберите пункт «Save & exit» («Сохранить и выйти»). После этого ноутбук будет перезагружен, и при новом запуске все настройки, которые вам до этого пришлось установить, будут уже учтены.
- Если вышеописанные способы входа в Биос на ноутбуке Lenovo не работают, попробуйте при запуске устройства зажать и удерживать клавишу F12 вплоть до запуска BIOS’a – на некоторых моделях Леново этот способ работает.
- Очень редко, но всё же бывает – в кое-каких моделях работает клавиша F1 (нужно нажать её несколько раз, пока ноутбук включается).
- Производители рекомендуют настраивать параметры ПК в Биосе только с полностью заряженным аккумулятором ноутбука, так как если в процессе настройки ваш ноутбук отключится из-за того, что разрядился, то это, скорее всего, вызовет кое-какие проблемы системы в дальнейшем.
- Перед тем как выйти из БИОСа, обязательно сохраняйте все изменения, чтобы не сбились.
Помните, что настройка Bios – это очень серьёзное действие, требующее максимального понимания процесса и большой внимательности к деталям. Вы должны знать, что при неверной настройке некоторые компоненты системы могут работать некорректно, что приносит дополнительные сложности в эксплуатации. И если вы сомневаетесь в том, что знаете, как правильно нужно делать – лучше вызвать квалифицированных специалистов, это сохранит и деньги, и время, и нервы. Надеемся, что данная статья помогла вам разобраться с тем, как зайти в Bios.
Доброго дня!
В последнее время очень много вопросов с BIOS относительно марки ноутбуков Lenovo. Дело в том, что на ноутбуках этой марки (на некоторых моделях) довольно не стандартный вход в BIOS (из-за этого, иногда впадают в ступор даже те пользователи, у которых это не первый ноутбук ).
Вообще, изменить настройки BIOS может понадобиться по целому ряду причин. Например, при необходимости установки Windows, для получения информации о винчестере, серийном номере ноутбука, включения/выключения какого-нибудь устройства (скажем, звуковой карты или функциональных кнопок).
В этой статье рассмотрю несколько возможных вариантов входа в BIOS на ноутбуках этой марки. Думаю, статья пригодится всем пользователям, кто столкнулся с данной проблемой…
Зачем ноутбуку нужен БИОС?
Простыми словами на этот вопрос можно ответить так: «Для того, чтобы компьютер нормально функционировал». Скорее всего удовлетворения вы не почувствовали от такой «пространственности» и очевидности сказанного. Однако по сути все так и есть.

Базовая система ввода /вывода (БИОС) — контролирует работу всех внутренних компонентов ноутбука. Иначе, — управляет аппаратной частью компьютера.
Еще более простой пример, BIOS — это комплекс микропрограмм, которые инициализируют процесс запуска вычислительного устройства, в процессе проверяя целостность и работоспособность каждой критически важной детали компьютерной системы. Любое несоответствие должным результатам проверки и нарушение заложенных в микросхему CMOS памяти инструкций — это экстренное отклонение от благоприятного сценария загрузки с выводом не экран соответствующего служебного сообщения, часто сопровождающееся определенным набором звуков разной тональности и уникальной амплитудой звучания ()
Любое несоответствие должным результатам проверки и нарушение заложенных в микросхему CMOS памяти инструкций — это экстренное отклонение от благоприятного сценария загрузки с выводом не экран соответствующего служебного сообщения, часто сопровождающееся определенным набором звуков разной тональности и уникальной амплитудой звучания ().
В общем, базовая микросистема — это своеобразный форпост электронной системы с функционирующими программами по защите, диагностике и управлению параметрами оптимизации.
Сочетание клавиш
Второй способ — во время включения нажать сочетание клавиш для запуска БИОСа. На ноутбуках Lenovo чаще всего это кнопки Fn+F2 или Fn+F1. Во время загрузки обычно пишут сочетания кнопок.
Иногда помогает при включении зажать сочетание кнопок Esc+F1+Delete, откроется «Startup Interrupt Menu», нажмите F1 чтобы попасть в БИОС.
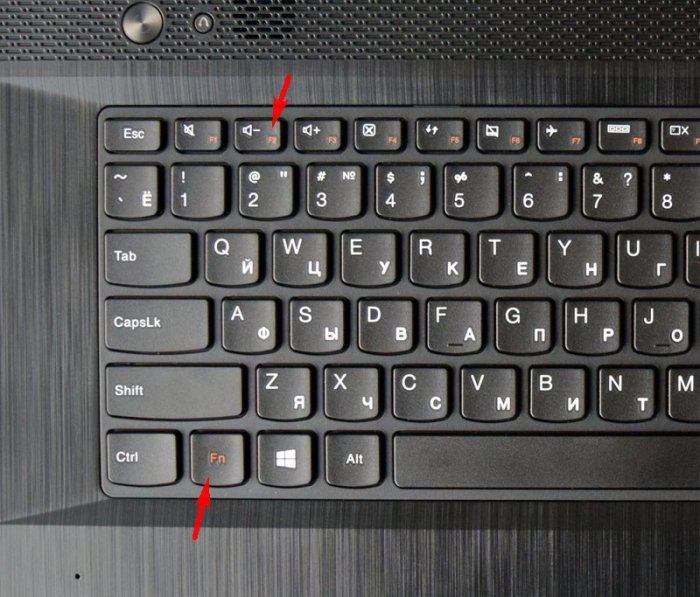 Еще один способ показан в видео — нужно успеть при загрузке нажать Enter:
Еще один способ показан в видео — нужно успеть при загрузке нажать Enter:
Часто люди допускают ошибку на этом этапе. Нажимают завершение работы, компьютер вроде бы выключается. Потом включают его, нажимают кнопки и ничего не срабатывает, загружается ОС. На самом деле ноут уходит в режим гибернации, так как в Windows 8.1 по умолчанию стоят настройки быстрого запуска. Чтобы избежать этой проблемы, просто открывайте БИОС при перезагрузке компьютера.
Иногда на встроенных видеокартах не отображается меню при загрузке, не видны подсказки по кнопкам. В этом случае попробуйте подключить отдельный монитор/телевизор через выход HDMI или VGA, либо воспользуйтесь другим способом.
Зачем необходим БИОС?
BIOS или его более современная версия UEFI предназначены для запуска всех компонентов персонального компьютера в так называемом низком уровне. Низкий уровень — это стадия работы компьютера до осуществления загрузки самой операционной системы. В данном ПО можно менять важные стандартные настройки, среди которых общее системное время, порядок загрузки тех или иных устройств и даже системная конфигурация персонального компьютера.
UEFI пришел на замену стандартному БИОСу, существующему с восьмидесятых годов прошлого века. Он обладает более высокими показателями быстродействия, безопасности и комфорта для пользователя. Данное ПО поддерживает не только клавиатуру, но также и контроллер — мышь.
Возможности БИОС в ноутбуках Леново
Поскольку основной задачей программного обеспечения БИОС является тестирование ноутбука, то сама программа на мониторе отображается в виде таблицы, разделенной на ряд дополнительных вкладок. Они информируют пользователя о конфигурации ноутбука, показывают основные технические характеристики данной модели, дают возможность выполнить загрузку и настроить систему безопасности. На экране все эти разделы отображены, как «Information», «Configuration», «Boot», «Security», «Exit».
Обратите внимание на важную деталь. При передвижении в БИОС мышь, подключенная к ноутбуку, прекращает работать, поэтому находясь в меню программного обеспечения, навигацию проводят при помощи кнопок с указателями
Необходимо помнить о том, что во всех без исключения конфигурациях измененные настройки начинают работать только после их сохранения и перезагрузки ноутбука.
Помните о том, что БИОС, как и любое другое программное обеспечение, требует регулярного обновления. Не пользуйтесь для скачивания сомнительными сайтами и блогами. Все продукты, установленные в ноутбуках Леново, можно скачать и обновить с официального сайта производителя. И делать это предпочтительней на тот же компьютер, где собираетесь менять программное обеспечение. Версию БИОС можно узнать, пройдя процедуру POST при нажатии клавиши Pause/Break .
О том, как зайти в BIOS, вы уже знаете.
Способ 3: Windows 8 (8.1)
Выход операционной системы Windows 8 практически совпал с массовым внедрением, в том числе и в портативные компьютеры Lenovo, новой версии BIOS – UEFI. Для пользователей новая версия базовой системы ввода-вывода принесла массу интересных возможностей, в том числе был внедрен новый способ входа в BIOS – перезагрузка из ОС.
- В Windows 8 вызываем окно «Параметры компьютера». Для этого можно открыть боковую панель на рабочем столе, подведя курсор мыши в правый нижний угол, нажать кнопку «Параметры», затем кликнуть по надписи: «Изменение параметров компьютера».
Или на начальном экране Metro-интерфейса нажать на кнопку с изображением шестеренки.
Сброс настроек
И последнее, что мы сегодня рассмотрим, это сброс параметров инженерного меню к заводским значениям. Понадобиться он может в том случае, если после внесения изменений устройство стало работать некорректно. Существует несколько способов сброса. Если система нормально загружается, зайдите в настройки и откройте подраздел «Восстановление и сброс».
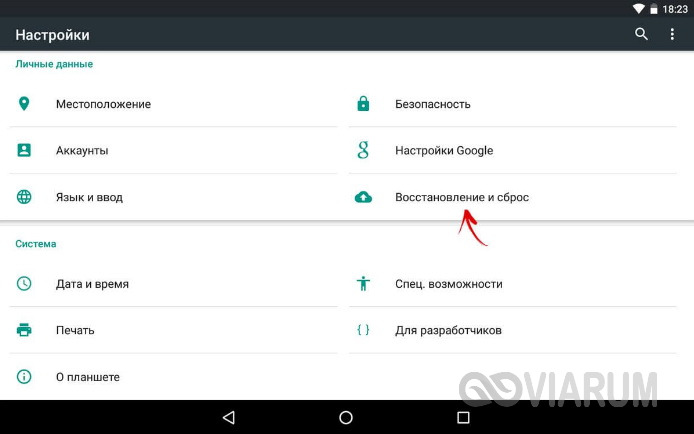
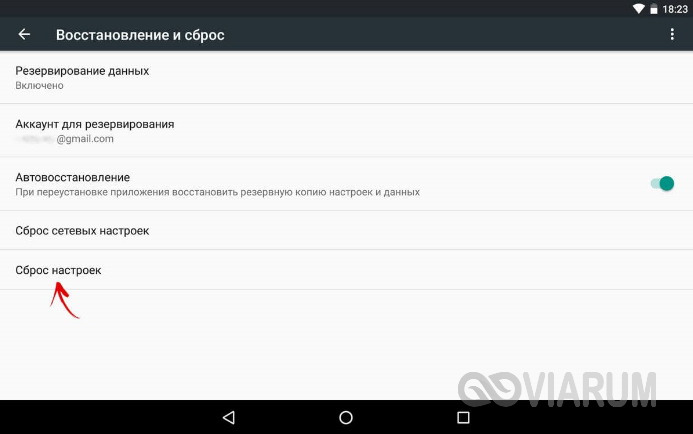
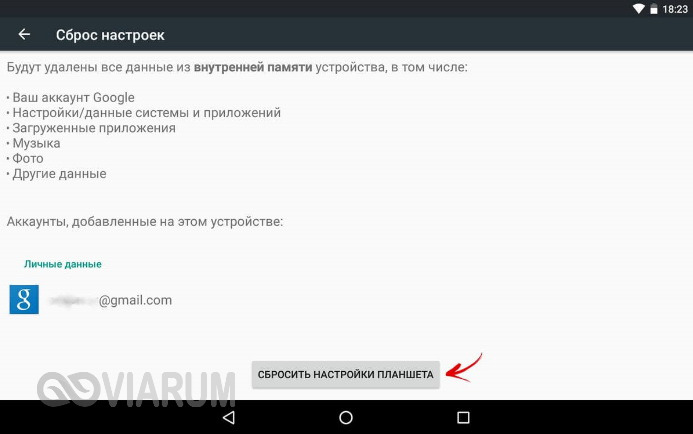
Также сбросить инженерное меню можно, введя в «звонилке» специальный сервисный код. Обычно это *2767*3855#, *#*#7780#*#* или *#*#7378423#*#*, но для вашей модели телефона может понадобиться свой код.
Еще один вариант – воспользоваться режимом восстановления, о котором было сказано выше. Чтобы в него попасть, используйте одну из этих комбинаций:
- Кнопка включения + уменьшение громкости.
- Кнопка включения + увеличение громкости.
- Кнопка включения + кнопка «Домой» + уменьшение/увеличение громкости.
- Кнопка включения + увеличение громкости + уменьшение громкости.
В открывшемся списке опций выберите «wipe data/factory reset» → «Yes – delete all user data» → «reboot system now». Устройство будет перезагружено, и настройки обнулятся.
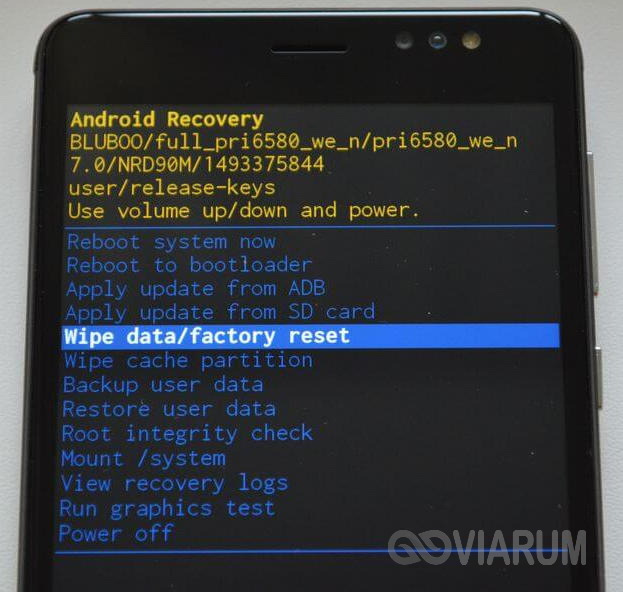
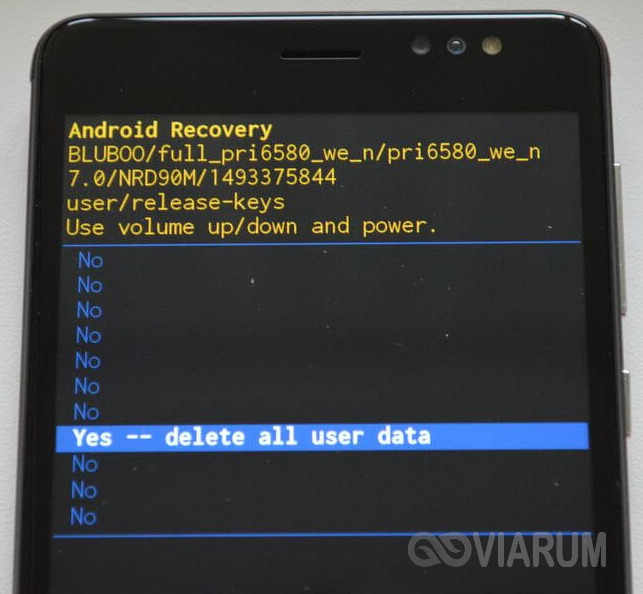
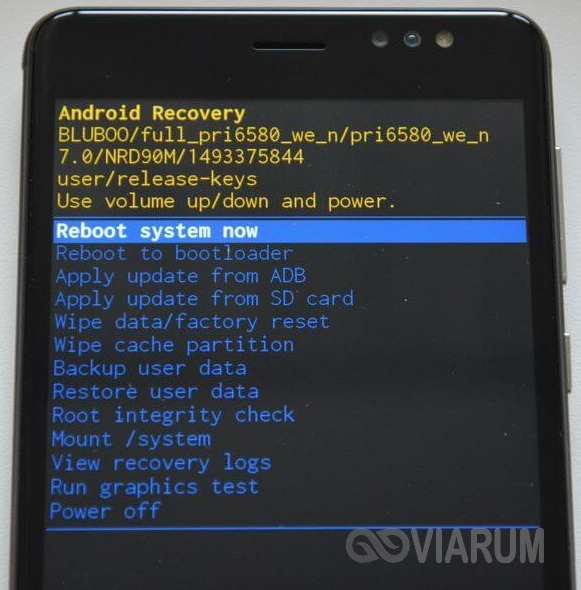
Есть ещё один способ сбросить настройки инженерного меню, но он требует наличия прав суперпользователя. Используя любой файловый менеджер с поддержкой прав root, зайдите в корневой каталог системы, а затем удалите полностью или частично содержимое папки data/nvram/apcfg/aprdcl
и перезагрузитесь.
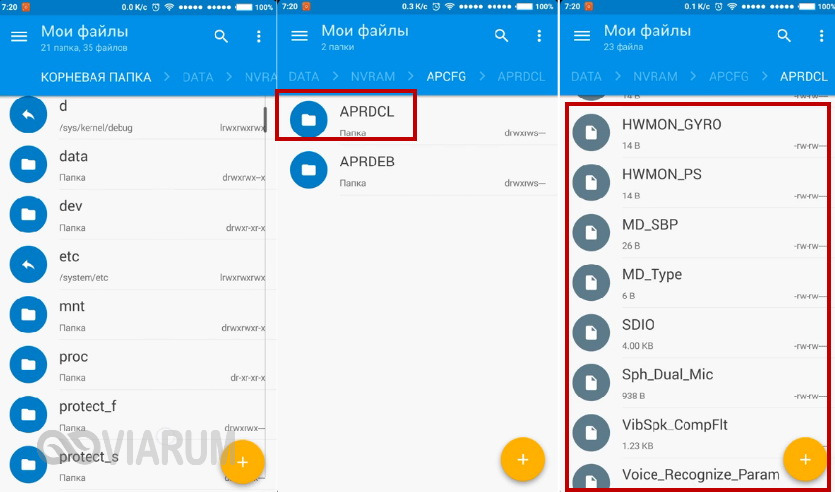
Файлы в папке aprdcl
как раз отвечают за настройки инженерного меню. Сходу удалять все файлы необязательно. Если вы напортачили, скажем, с настройками аудио, для восстановления исходных параметров достаточно удалить файлы, в названии которых имеется элемент строки audio. И ещё один момент. Независимо от способа сброса, всегда делайте резервную копию ваших личных данных и приложений, так как все они могут быть утрачены.
Способ 3: Параметры Windows — особые варианты загрузки
Параметры операционной системы Windows 10 позволяют перезагрузить ноутбук с прямым переходом в BIOS. Эта инструкция универсальная и подходит для всех моделей не только ноутбуков Lenovo, но и других производителей.
Чтобы зайти в базовую систему через Windows на Lenovo, действуйте следующим образом:
- Кликните по кнопке меню «Пуск» в нижней рабочей панели слева;
- Выберите иконку в виде шестеренки, которая обозначает параметры системы;
- В появившемся окне нажмите на раздел «Обновление и безопасность» внизу;
- Откроется новое окно, где нужно перейти на вкладку «Восстановление», затем щелкнуть по кнопке «Перезагрузить сейчас»;
- Запустится системное окно Windows 10, при этом все процессы будут закрыты, поэтому лучше самостоятельно сохранить открытые документы и проекты на ноутбуке;
- В синем окне сначала выберите пункт «Поиск и устранение неисправностей»;
- В следующем окне необходимо выбрать пункт с дополнительными параметрами;
- Затем кликните по кнопке для прямого перехода в BIOS – «Параметры встроенного ПО UEFI»;
- Перезагрузите ноутбук Lenovo в UEFI.
Такой способ подойдет, если операционная система запускается и корректно функционирует. Если у ноутбука нет ОС или она «слетела», то придется воспользоваться вариантами, описанными выше.
Настройки
Чтобы выставить правильные параметры, важно знать особенности управления. В BIOS все значения задаются с помощью клавиатуры, а более привычная мышка не работает
Исключением являются новые версии Биос (UEFI), в которой доступен такой вариант перемещения. Сразу отметим, что кнопки для управления описаны внизу или сбоку экрана, чтобы пользователи не запутались в этих моментах.
Чтобы выставить настройки BIOS на ноутбуке Lenovo, необходимо использовать следующие клавиши:
- стрелки — позволяют перемещать курсор в нужном направлении;
- Enter — кнопка для входа в интересующую категорию;
- Esc — выход из Биоса с сохранением или без сохранения нужных данных;
- +/PgUp, -/PgDn — изменение цифры нужного показателя, переключение;
- F1 — краткая информация;
- F2 — подсказка о выбранной категории (работает не всегда);
- F5/F6 — изменение характеристик выбранного пункта;
- F9 — сведения о системы или загрузка быстрых настроек;
- F10 — сохранение параметров с дальнейшим выходом.
В некоторых моделях ноутбуков, чтобы настроить BIOS, необходимо нажимать функциональные кнопки вместе с Fn. Чаще всего это происходит, когда они совмещаются с какими-то другими опциями.
В дальнейшем, чтобы выставить настройки Биоса на ноутбуке Леново, важно знать, какие бывают разделы, и в чем их особенности
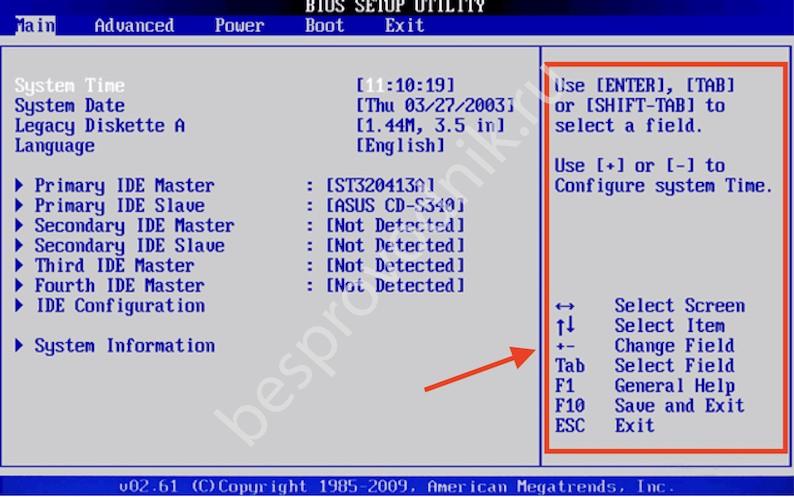
Information
Главная категория Биос на ноутбуке Леново. Здесь ничего настроить нельзя, но можно получить данные об устройстве:
- марка / модель — необходима при установке ПО;
- версия BIOS — потребуется при обновлении;
- серийный номер — чаще всего не нужен;
- модели оборудования: процессора, жесткого диска, CD-привода и т. д.
Этот раздел полезен для получения сведений об оборудовании, характеристиках и его особенностях.
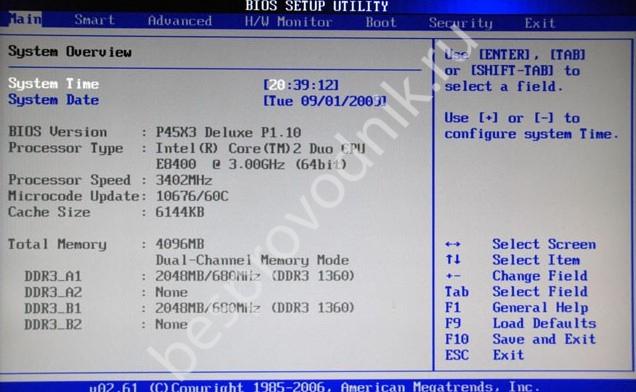
Configuration
Если необходимо настроить Биос, владельцам ноутбуков Леново требуется заходить именно сюда. Выделим основные параметры:
- System Time/Date — установка даты / времени;
- Wireless — включение / выключение модуля Вай-Фай. Если вы не пользуйтесь модулем, лучше отключить (Disabled) устройство. Для активации нужно выбрать Enabled.
- Sata Conroller Mode — режим функционирования HDD. Чтобы настроить этот параметр, нужно понимать особенности работы оборудования. От установленных характеристик зависит работа накопителя, к примеру, его скорость.
- Graphic Device Settings — установка видеокарт: дискретная или интегрированная. Здесь можно выбрать подходящий вариант.
- Power Beep — активация / деактивации пищалки, в которой сегодня нет необходимости.
- Intel Virtual Technology — опция, позволяющая использовать несколько ОС на одном ноутбуке Леново. Чтобы настроить эту опцию, нужно обладать определенными знаниями.
- BIOS Back Flash — включение этой функции позволяет обновить старый Биос.
- HotKey Mode. Здесь можно настроить режим работы функциональных кнопок от F1 до F12 и назначить им разные функциональные возможности.
Указанный раздел можно не трогать, если вы не планируете вносить глобальные изменения в работу видеокарты или модуля Вай Фай.
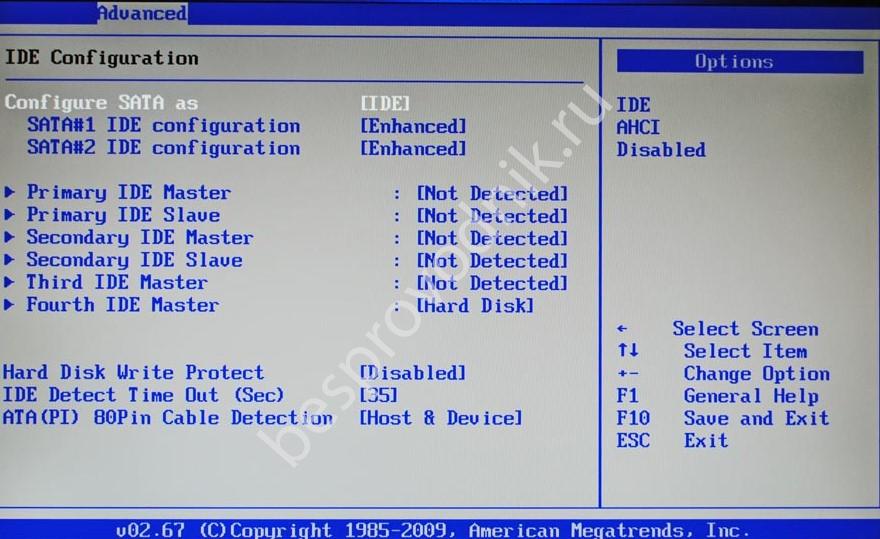
Security
Сюда необходимо зайти, чтобы настроить параметры безопасности. Именно в этом разделе задается пароль администратора для входа в Биос на ноутбуке Леново или получения доступа к HDD.
Базовые пункты:
- Set Administrator Password — задание пароля для входа пользователя-администратора;
- Set Hard Dick Password — установка пароля-доступа к накопителю;
- Secure Boot — безопасная загрузка, отображается при наличии UEFI.
Boot
Если необходимо переустановить ОС на ноутбуке Леново, пользователи чаще всего входят в раздел Boot. Именно здесь можно задать, откуда будет осуществляться загрузка операционной системы. В старых вариантах Биос можно даже менять приоритетность загрузки. К примеру, на начальном этапе ноутбук пытается запустить систему с USB, потом с DVD, а уже далее с жесткого диска.
Чтобы правильно настроить вход, нужно знать назначение каждого из пунктов:
- Boot Mode. Особенности загрузки: UEFI, Legacy.
- Fast Boot. Ускоренная загрузка ОС, работает только для UEFI.
- USB Boot. Раздел предусмотрен для разрешения или запрета загрузки с USB.
- PXE Boot to LAN. Включает загрузку ОС с сервера с помощью локальной сети. В большинстве случаев в такой опции нет необходимости.
Источники
- https://2compa.ru/kompjutery-i-tehnologii/poleznoe/kak-zajti-v-bios-na-noutbuke-lenovo-5-prostyh-sposobov/
- https://WiFiGid.ru/poleznoe-i-interesnoe/kak-zajti-v-bios-na-noutbuke-lenovo
- https://ru.NoDevice.com/articles/bios/lenovo-laptop-bios
- https://UstanovkaOS.ru/rabota-v-sisteme/kak-v-lenovo-zajti-v-bios.html
- https://besprovodnik.ru/kak-nastroit-bios-na-noutbuke-lenovo/
3 способа зайти в BIOS/UEFI на ноутбуках Lenovo
BIOS — «прошивка» компьютера, которая отвечает за работу и связь между собой всего оборудования. Его можно запускать без операционной системы вообще или установить любую из них — не только Windows, но и Linux, Unix, FreBSD и т. д. А вот без БИОСа девайс работать, увы, уже не сможет. К счастью, повредить прошивку — довольно сложная задача, которая подчас не под силу даже самым пытливым умам: надо хорошенько постараться.
UEFI — графическая оболочка, которая делает использование БИОСа более удобным. Как правило, BIOS англоязычный и не поддерживает ввод команд мышкой. UEFI адаптируется под язык региона, где производитель продает устройство. Мышка поддерживается.
И БИОС, и UEFI хранится в материнской плате записанным в микросхему CMOS. Для сохранения настроек эта микросхема питается от отдельной батарейки, поэтому они не обнулятся даже при отсутствии напряжения и нерабочем аккумуляторе. Узнайте как зайти в биос на ноутбуке hp тремя простыми способами.
Способ 1
Чтобы открыть BIOS на ноутбуке Леново, нужно выключить или перезагрузить устройство и при следующем включении нажать кнопку F2 в правильный момент. Угадать его может не получиться, поэтому лучше быстро понажимать несколько раз. В большинстве моделей Lenovo для вызова БИОСа используется именно эта кнопка. Если у вас возник вопрос как включить биос на ноутбуке hp, то эта кнопка самый простой из вариантов.
Способ 2
Выключить или перезагрузить ноутбук и при следующем включении удерживать кнопку ESC. Не отпускать ее до тех пор, пока не появится загрузочное меню. Там нужно выбрать пункт Enter Setup, затем «Вход в настройки BIOS/UEFI». Узнайте как войти в биос на ноутбуке асус с помощью комбинации кнопок ESC и кнопки питания ноутбука.
Способ 3 для пользователей Windows 10
Пользователи этой ОС имеют возможность зайти в БИОС еще одним способом. Как это можно сделать:
- Нажать на значок уведомления и выбрать опцию «Все параметры».
- Перейти во вкладку «Обновление и безопасность».
- Выбрать вкладку «Восстановление».
- В пункте «Особые варианты загрузки» нажать серую кнопку «Перезагрузить сейчас».
Откроется новое окно, где надо выбрать вариант «Диагностика». В «Дополнительных параметрах» выберите «Параметры интегрированного ПО UEFI». После перезагрузки ноутбук автоматически запустит UEFI или BIOS (смотря что установлено).
Заключение
Каждый начинающий пользователь должен понимать, что программное обеспечение BIOS является системой, при помощи которой выставляются основные настройки быстрой и функциональной работы ноутбука. А поэтому, изменяя их, должны отчетливо понимать, что именно делаете. Неуверенным пользователям лучше проконсультироваться со специалистом или доверить тестирование ноутбука ему.
-
1с изменить значок подсистемы
-
Toolbox что это за программа на андроид
-
Открыть страницу не удалось потому что на ней есть ошибка яндекс браузер
-
Xsd схема visual studio
- Драйвер для самсунг j3 2017 для подключения к компьютеру







![[решено] как зайти в bios на ноутбуке, моноблоке или компьютере lenovo](http://portalcomp.ru/wp-content/uploads/9/9/c/99c34e3441fdff98b65f773756b5e9d4.jpeg)



















