Что такое Google Stadia
Если вы ещё не знаете, что такое Stadia, то вот вам ответ. Это игровой потоковый сервис от Google, который позволяет играть в топовые игры консольного уровня прямо на смартфоне под управлением Android независимо от железа (по крайней мере, в теории). То есть сама игра запускается на серверах Google, а вам передаётся только картинка. Тем не менее, благодаря качественному интернет-соединению создаётся впечатление, что игра работает прямо на вашем устройстве, потому что она мгновенно реагирует на все ваши действия.
Минимальные системные требования Stadia:
- Интернет: 15 Мбит/с для Full HD и 35 Мбит/с для 4K
- ОС: Android 6.0+
- Оперативная память: 2 ГБ+
Как играть в Stadia в России
Правда, прежде чем вы продолжите читать, хотим предупредить вас, что официально Stadia в России не работает, а всё, что написано ниже, — это лазейки, которые удалось обнаружить, чтобы иметь возможность запустить сервис в странах, где он недоступен. Поэтому прошу считать эти строки отказом от ответственности и рекомендую совершать все действия, описанные ниже, на свой страх и риск.
Какие смартфоны поддерживает Stadia
Несмотря на то что изначально Stadia могли запускать только владельцы смартфонов Pixel, со временем перечень совместимых моделей сильно расширился. На данный момент официально запустить сервис могут владельцы почти 30 аппаратов под управлением Android. Я специально делаю акцент на том, что представленный ниже список аппаратов поддерживает Stadia официально, поскольку существует ещё и неофициальный способ заставить сервис работать на несовместимом устройстве.
- Pixel 2, 2 XL, 3, 3 XL, 3a, 3a XL, 4, 4 XL
- Samsung Galaxy S8, S8+, S8, S8 Active, Note 8
- Samsung Galaxy S9, S9+, Note 9
- Samsung Galaxy S10, S10+, Note 10, Note 10+
- Samsung Galaxy S20, S20+, S20 Ultra
- Asus ROG Phone, ROG Phone II
- Razer Phone, Razer Phone II
Какие геймпады подходят для Stadia

Сама Google рекомендует фирменный контроллер для Stadia, но на самом деле подойдут геймпады от PS и Xbox
По умолчанию для запуска Stadia вам потребуется не только сам смартфон, но и игровой контроллер. Сама Google, конечно, рекомендует пользоваться фирменным геймпадом Stadia с логотипом сервиса, однако в России он не продаётся, поэтому мы будем пользоваться решениями сторонних производителей. Главное, чтобы они поддерживали беспроводное соединение, потому что подключить к смартфону контроллер от приставки по проводу хоть и несложно, но всё же не так удобно.
Контроллеры для игры в Stadia
- DualShock 4
- Xbox One Controller
- Xbox One Elite Controller
- Xbox Adaptive Controller
- Xbox 360 Controller
- Nintendo Switch Pro Controller
- Steam Controller
На самом деле при большом желании можно попробовать обойтись и без контроллера, но, предупреждаем сразу, что заставить Stadia забыть о том, что ему нужен контроллер, по щелчку пальцев не удастся. Поэтому инструкцию о том, как это сделать, вы найдёте ниже, а мы пока предлагаем вам пробежаться по знакомым или соседям в поисках совместимого геймпада. Главное — не забудьте обработать его от вирусов, а то мало ли что.
Способ №1
Этот способ может быть использован даже без интернета, главное чтобы друзья находились рядом с Вами.
Один из игроков «раздаёт» точку Wi-Fi, а другие подключатся к ней. Упростить задачу можно подключившись в одну сеть от Wi-Fi роутера.
Точка доступа активируйте в настройках девайса, обычно вкладка называется «Режим модема».
Игрок, создавший точку доступа должен запустить и создать новый мир в МКПЕ и редактировать его в соответствующей вкладке «Сетевая игра». В этом пункте активируем опцию «Многопользовательская игра», а так же «Видят локальные игроки».
Теперь осталось лишь запустить мир, а другим игрокам выбрать раздел «Друзья» и выбрать появившийся локальный сервер.
Steam Family Sharing
У вас общий компьютер? Теперь вы можете делиться и играми.
Family Library Sharing позволяет членам семьи и их гостям играть в игры друг друга, при этом зарабатывая свои собственные достижения и имея отдельные сохранения, доступные через Steam Cloud. Всё это становится доступно после авторизации общих компьютеров и пользователей.
Запросить доступ.
Делитесь играми уже сегодня
Чтобы узнать больше о Steam Family Library Sharing, ознакомьтесь с ЧаВо ниже, а потом присоединяйтесь к обсуждениям в группе.
Хотите сыграть в эту игру?
У близкого человека установлена игра, в которую вы хотите поиграть? Отправьте ему запрос на авторизацию. После авторизации вы сможете загружать и играть в игры из библиотеки владельца аккаунта.
Как мне включить Family Library Sharing на моем компьютере?
Перед включением Family Library Sharing убедитесь, что у вас включен Steam Guard. Для этого откройте клиент Steam и зайдите в меню Steam → Настройки → Аккаунт. Затем в меню Настройки → Семья (или Настройки → Family Library Sharing в режиме Big Picture) включите Family Library Sharing. Там же вы можете авторизовать компьютеры и пользователей, которым вы хотите предоставить доступ к библиотеке.
Можно ли делиться с родными и близкими всеми играми в Steam?
Нет, из-за технических ограничений некоторые игры в Steam могут быть недоступны. Например, если для них требуются дополнительные ключи активации, сторонние аккаунты или подписки, то такими играми делиться нельзя.
Иногда игры, к которым мне дали доступ, недоступны. Почему?
Игры, к которым вам дали доступ, можно запускать только на устройствах, которые были подтверждены хозяином библиотеки. Одолженные игры будут недоступны даже на авторизованном устройстве, если хозяин пользуется своей библиотекой в этот момент.
Накажут ли меня, если кто-то будет мошенничать или использовать читы в моих играх?
Ваши привилегии Family Library Sharing могут быть аннулированы, а сам аккаунт может быть заблокирован системой VAC, если ваша библиотека будет использоваться для читерства или мошенничества. Также учтите, что играми, заблокированными системой VAC, нельзя поделиться. Мы рекомендуем вам авторизовывать только те компьютеры, чью безопасность вы можете проконтролировать. И, как обычно, никому не давайте свой пароль.
Процесс открытия
Чтобы активировать Семейный доступ в Steam, необходимо выбрать Steam, а затем вкладку Настройка. Появится окно «Параметры настройки». Перейдите на вкладку «Семья», чтобы добавить друзей в Steam.
Именно здесь находится все управление вашей видеоигрой. Для того чтобы ваши друзья и знакомые могли пользоваться вашими библиотечными игрушками, им необходимо войти в ваш аккаунт со своего компьютера.
Очевидно, это означает, что вам нужно будет предоставить имя пользователя и пароль всем, кто хочет играть в игру.
Если возникла проблема, восстановить доступ к своему аккаунту легко, просто восстановив пароль. Вы имеете приоритет перед другими членами семьи, поэтому ваши игрушки не будут украдены.
Действия друга
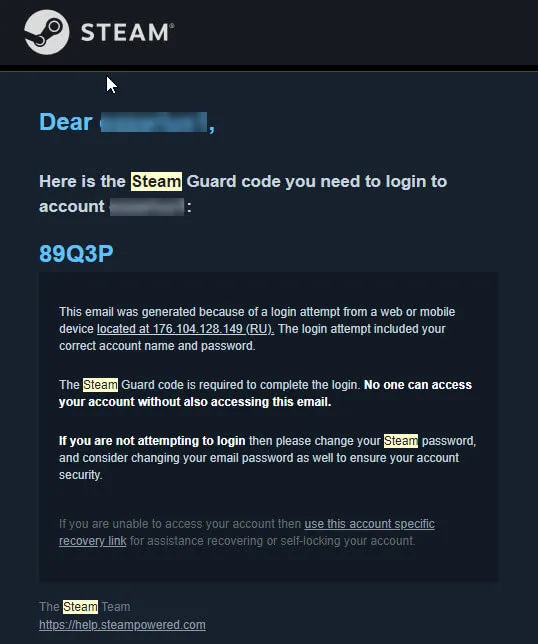
- После передачи логина и пароля своему другу, ему нужно выйти из соей учетной записи и зайти в стим под вашими данными
- Далее сработает защита от несанкционированного входа, которая затребует код к вашей учетке Steam. Данный код приходит на адрес электронной почты, привязанной к аккаунту
- Перешлите полученный код своему другу
- Теперь ваш друг повторяет действия по добавлению человека в семейный доступ стим
- В разделе «Семья» появиться его компьютер.
Затем, после авторизации нового компьютера, он появится в списке Семейные устройства. Это позволит вашим друзьям получить игры, которые есть в вашей библиотеке, или безопасно устанавливать и играть только в те игры, которые вы разрешили.
Подготовка компьютера и телефона к игре
Перед тем, как начать играть в Minecraft по сети на компьютере и телефоне одновременно, необходимо выполнить несколько шагов подготовки. В этом разделе мы рассмотрим, что нужно сделать, чтобы обеспечить корректное взаимодействие между компьютером и телефоном.
Настройка компьютера
1. Установите Minecraft на ваш компьютер, если у вас его еще нет. Вы можете скачать официальную версию игры с сайта Minecraft.net или воспользоваться другими источниками, предоставляющими доступ к игре.
2. Установите последнюю версию Java на ваш компьютер
Minecraft требует наличия Java для работы, поэтому важно установить последнюю версию, чтобы избежать возможных ошибок
3. Запустите Minecraft и войдите в аккаунт. Если у вас нет аккаунта, зарегистрируйтесь на официальном сайте Minecraft.net.
4. Откройте настройки Minecraft и перейдите во вкладку «Мультиплеер». Здесь вы сможете создать новый сервер или присоединиться к уже созданному. Опишите сервер следующими данными: IP-адрес, порт сервера, пароль (если необходимо).
Настройка телефона
1. Установите Minecraft на ваш телефон. Minecraft доступен в App Store для пользователей iOS и в Google Play Store для пользователей Android. Скачайте и установите приложение на ваш телефон.
2. Откройте приложение Minecraft на вашем телефоне и войдите в свой аккаунт или зарегистрируйтесь, если у вас еще нет аккаунта.
3. Нажмите на кнопку «Играть» в главном меню и затем выберите «Мультиплеер». Если у вас уже есть данные сервера, введите их соответствующим образом (IP-адрес, порт сервера, пароль).
4. Если у вас нет данных сервера, но у вас есть IP-адрес и порт сервера, который вы хотите посетить, введите их соответствующим образом.
5. Если у вас нет IP-адреса и порта сервера, обратитесь к владельцу сервера или поискайте информацию в интернете, чтобы получить доступ к серверу.
Теперь ваш компьютер и телефон готовы к игре в Minecraft по сети одновременно. Переходите к следующему разделу, чтобы узнать, как присоединиться к серверу и начать играть с друзьями.
Как играть с друзьями в Minecraft по сети?

Благодаря приведенной ниже пошаговой инструкции, вы без труда сможете поиграть с друзьями по сети в Minecraft. Мы рассмотрим сразу несколько вариантов, предусматривающих установку соединения между разными клиентами на ПК или Android-смартфоне. Не откладывая, приступаем к делу.
С компьютера
Начнем с персонального компьютера. Играть с друзьями по сети можно, выбрав один из способов. Рассмотрим каждый из них подробнее.
Используем TLauncher
Первый, наиболее очевидный и самый простой способ игры по сети в Minecraft – это использование самого популярного лаунчера. Приложение уже имеет все нужные функции для организации совместного геймплея.
Рассмотрим, как это работает:
- Сначала вы скачиваете TLauncher и, руководствуясь инструкцией по его установке (приведена на страничке программы), производите инсталляцию. Дальше запускаете игру и нажимаете кнопку, обозначенную на скриншоте.

- На следующем этапе мы создаем новый мир.

- Во время игры нажимаем Esc» и выбираем кнопку «Открыть для сети».
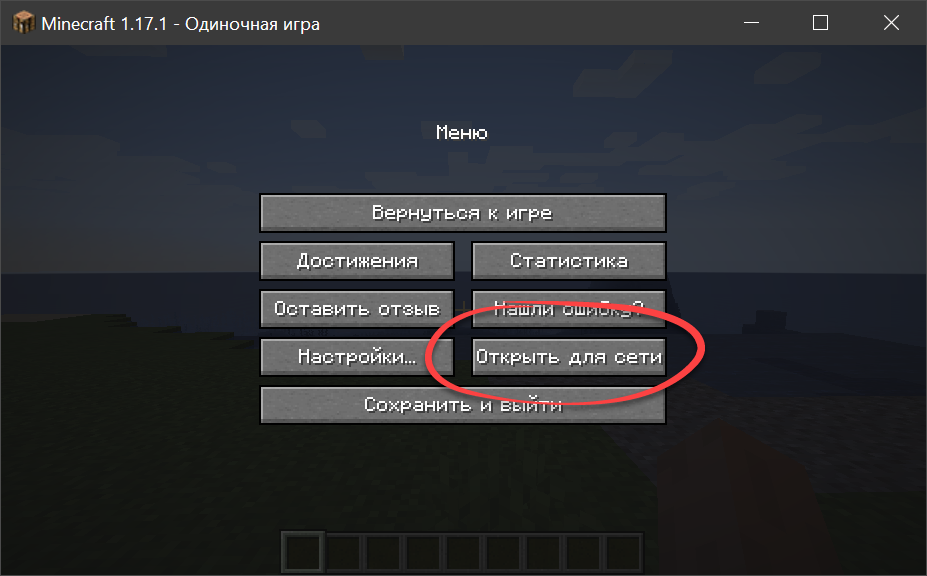
- Подтверждаем свое намерение, кликнув по обозначенной на скриншоте ниже кнопке.
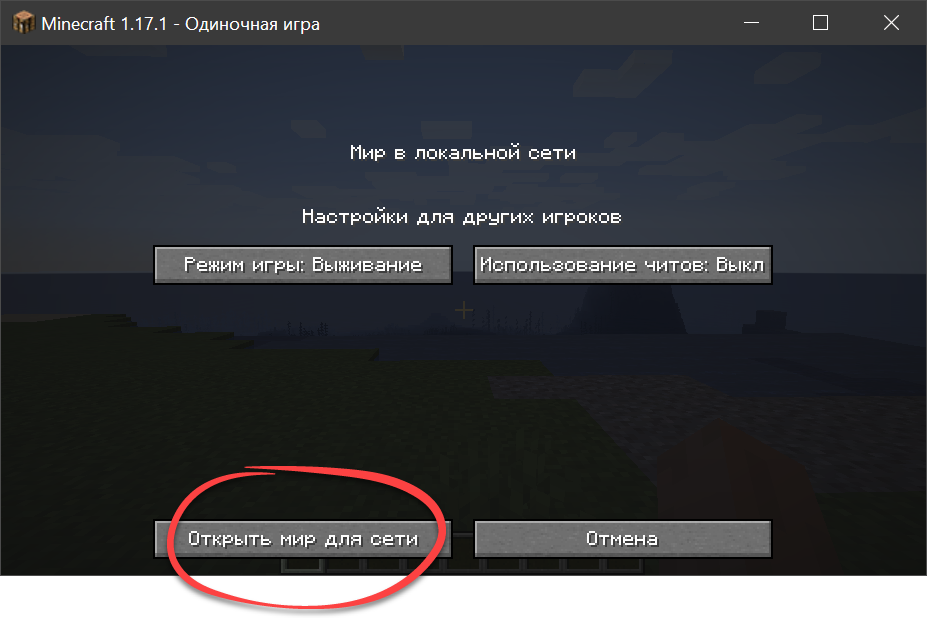
Еще раз делаем то же самое, кликнув по «Разрешить доступ»
Обращаем внимание на сообщение, которые выдает игра. Minecraft сообщает нам порт, по которому будет вестись подключение
Запоминаем цифру.
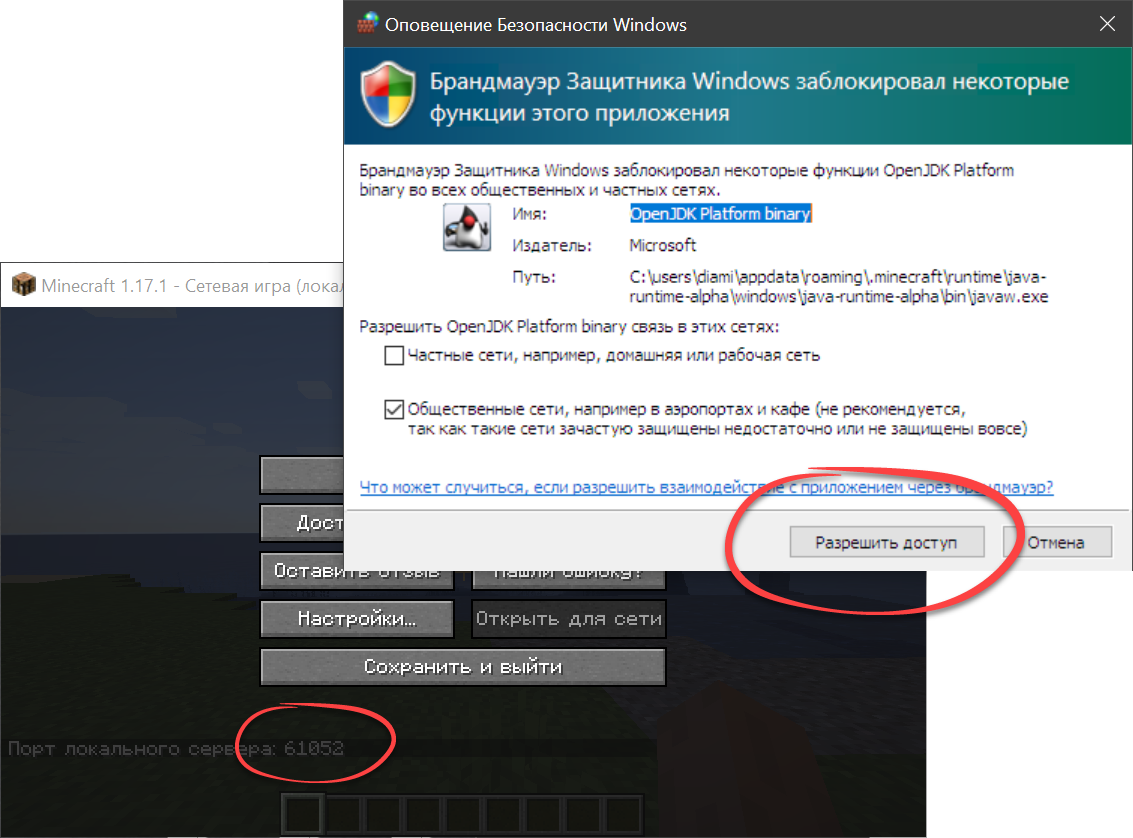
- После этого запускаем любой имеющийся торрент-клиент, где переходим к настройкам сети. В качестве рабочего порта указываем тот, который нам выдала игра. Сохраняем настройки.
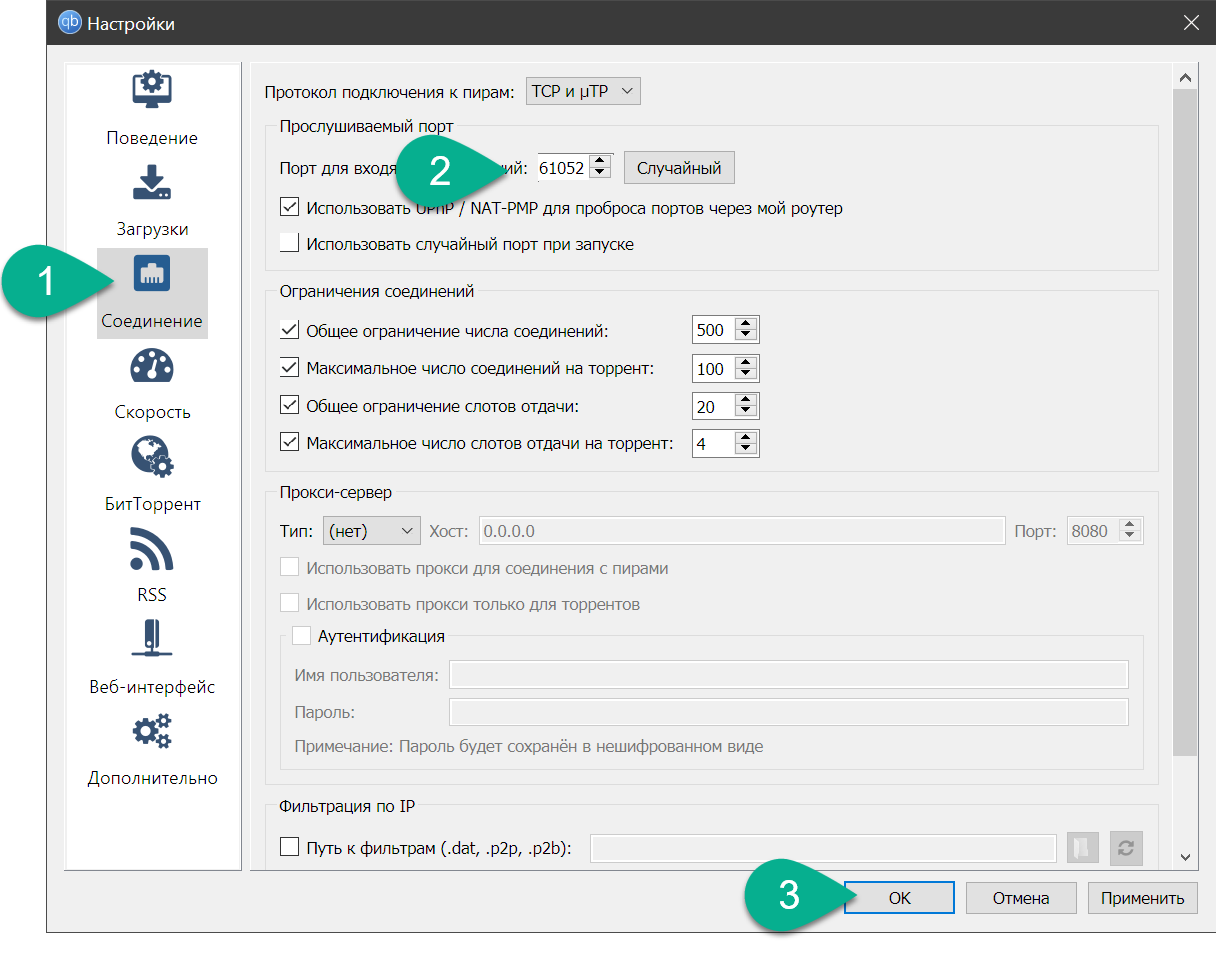
- Переходим на сайт, на котором мы сможем определить наш текущий IP-адрес, после чего копируем последний.
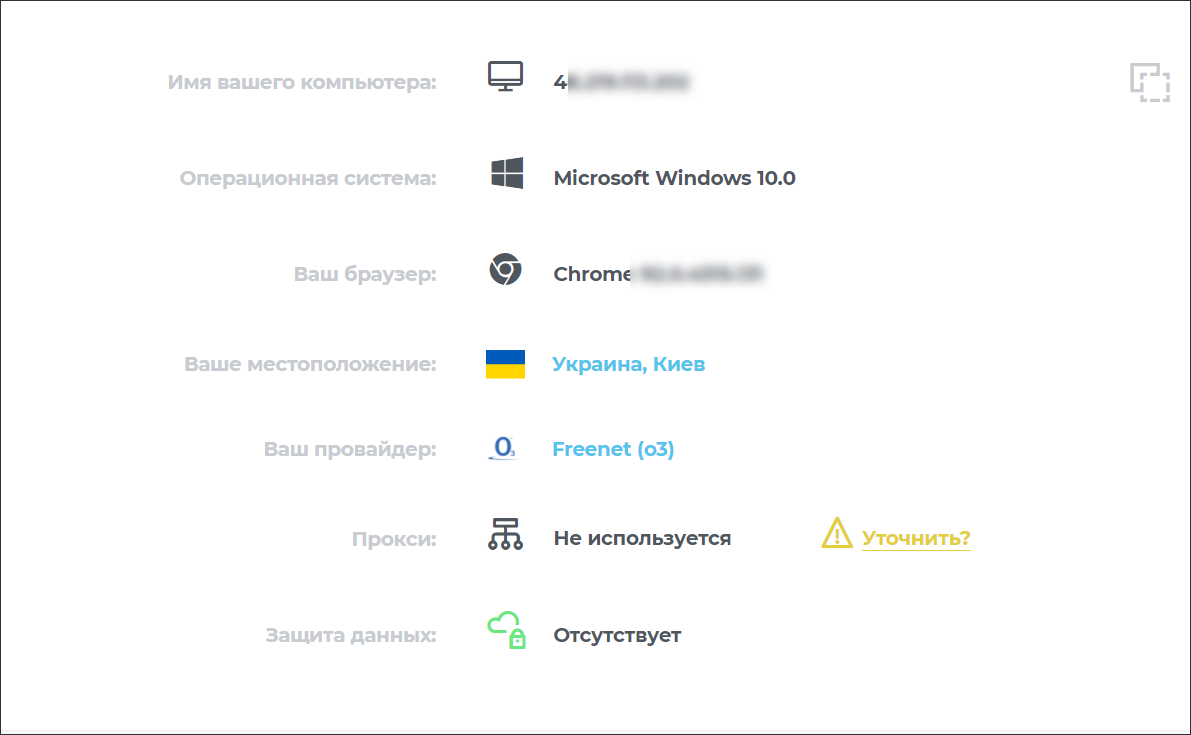
- На компьютере друга запускаем игру и переходим к обозначенной кнопке.
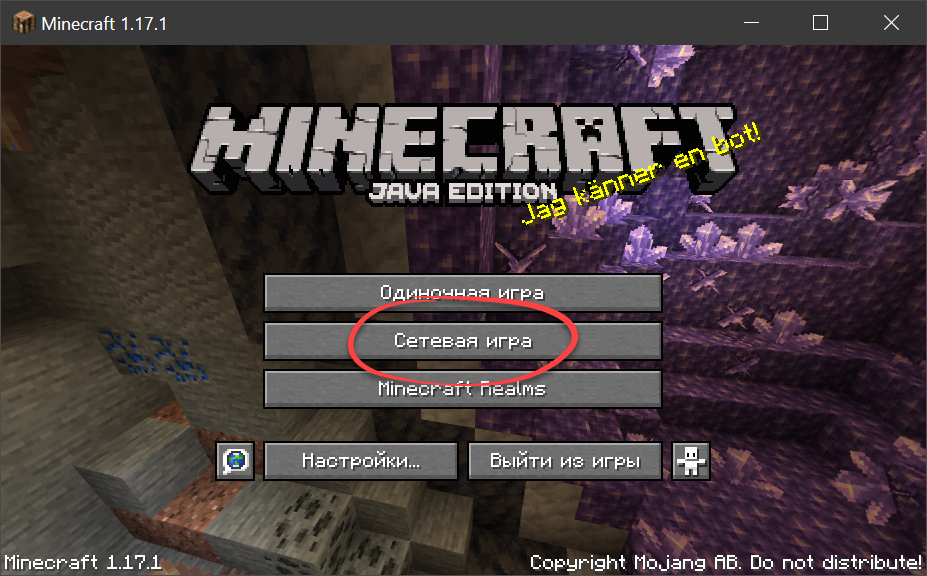
- Указываем IP-адрес, после чего ставим двоеточие и прописываем порт, который нам ранее сообщил Minecraft на ПК клиента. Нажимаем кнопку «Подключиться».
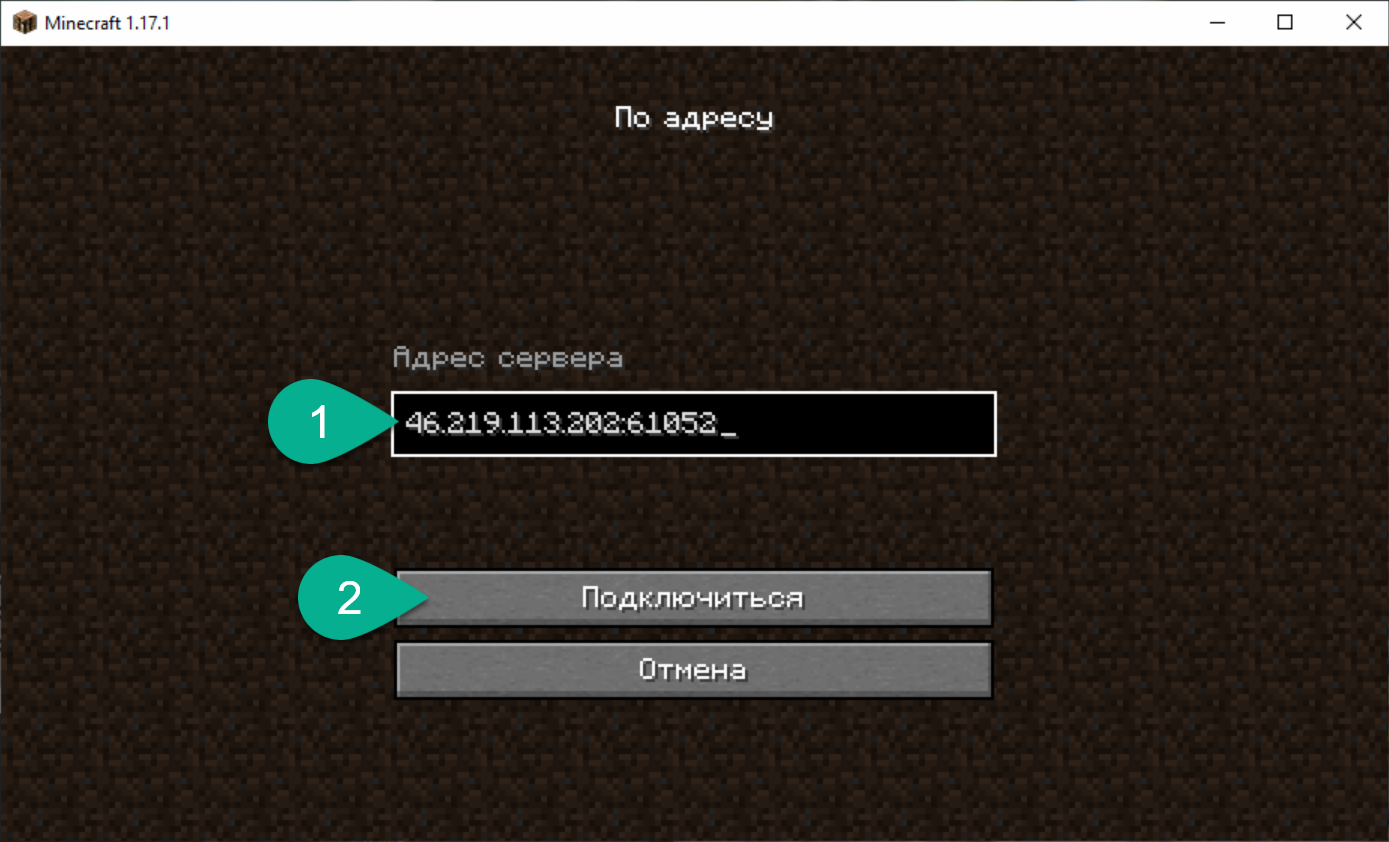
Готово. Соединения будет установлено, и вы вместе с другом начнете покорять пиксельный мир.
Через Hamachi
Теперь рассмотрим еще один вариант, который предусматривает удаленную игру при помощи виртуальной локальной сети.
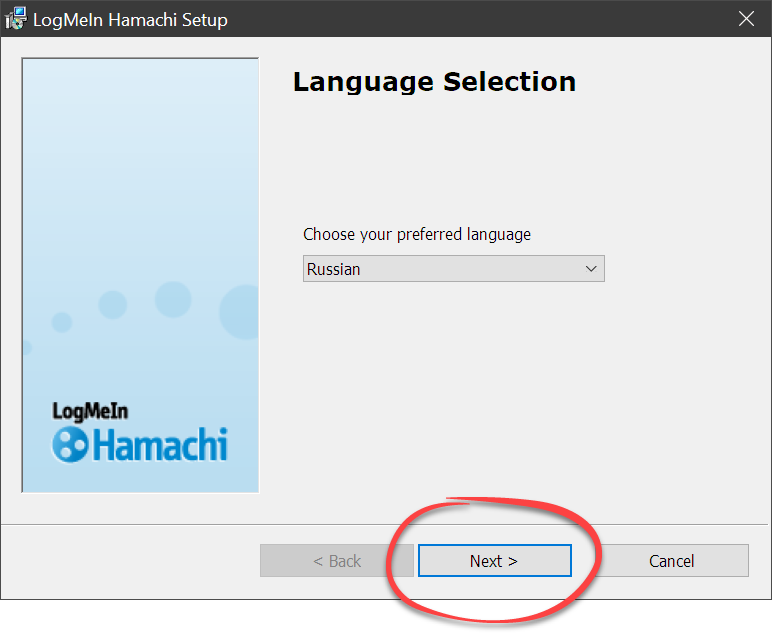
- Руководствуясь подсказками, переходим от этапа к этапу. Тут, например, мы принимаем лицензионное соглашение.
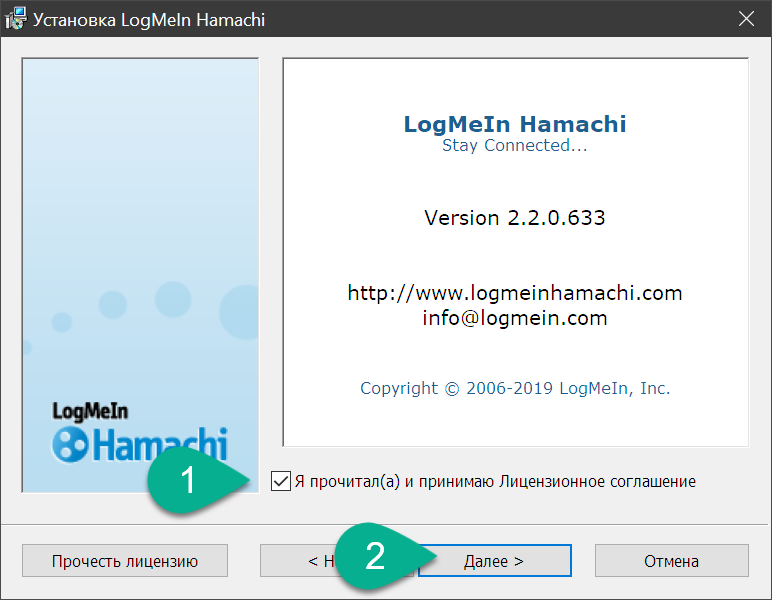
- Если нужно, путь установки по умолчанию тоже можно изменить.
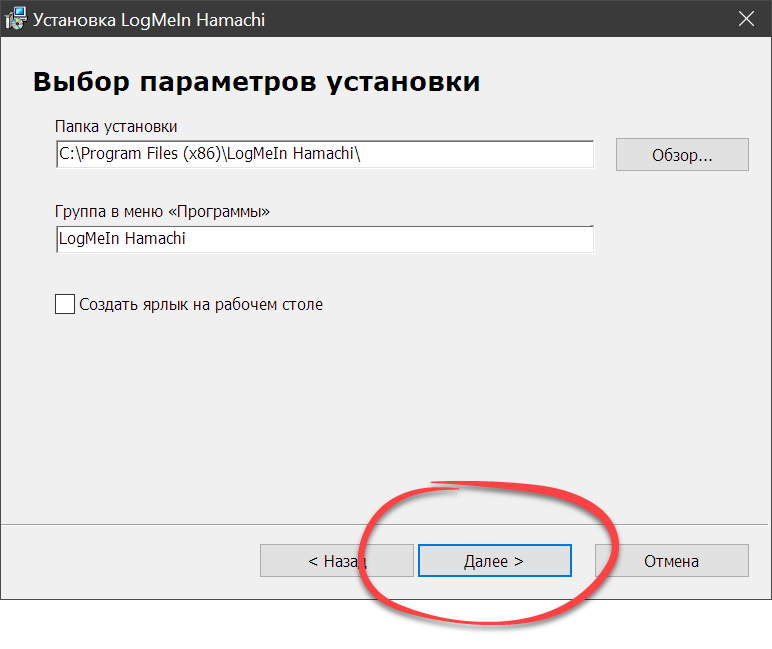
- Заканчиваем установку, тем самым закрывая инсталлятор Hamachi.
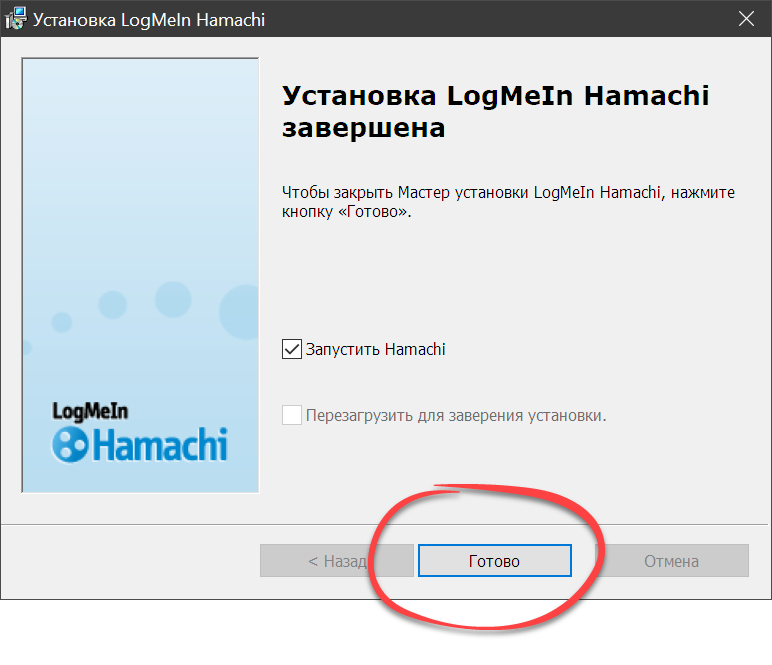
- Теперь, когда программа установлена, мы создаем новую сеть.
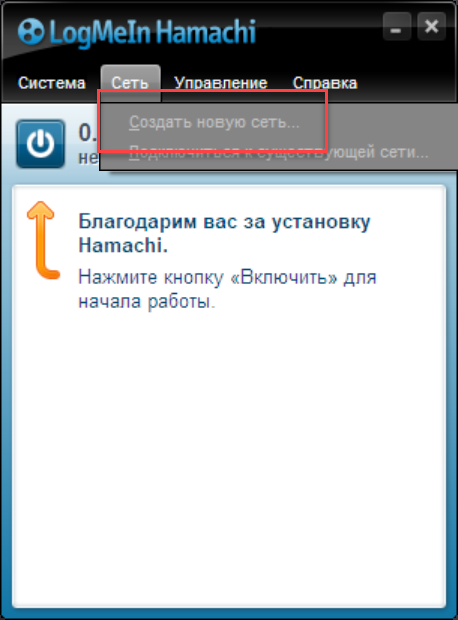
- Прописываем название сети, указываем пароль, повторяем его и жмем кнопку, отмеченную цифрой «2».
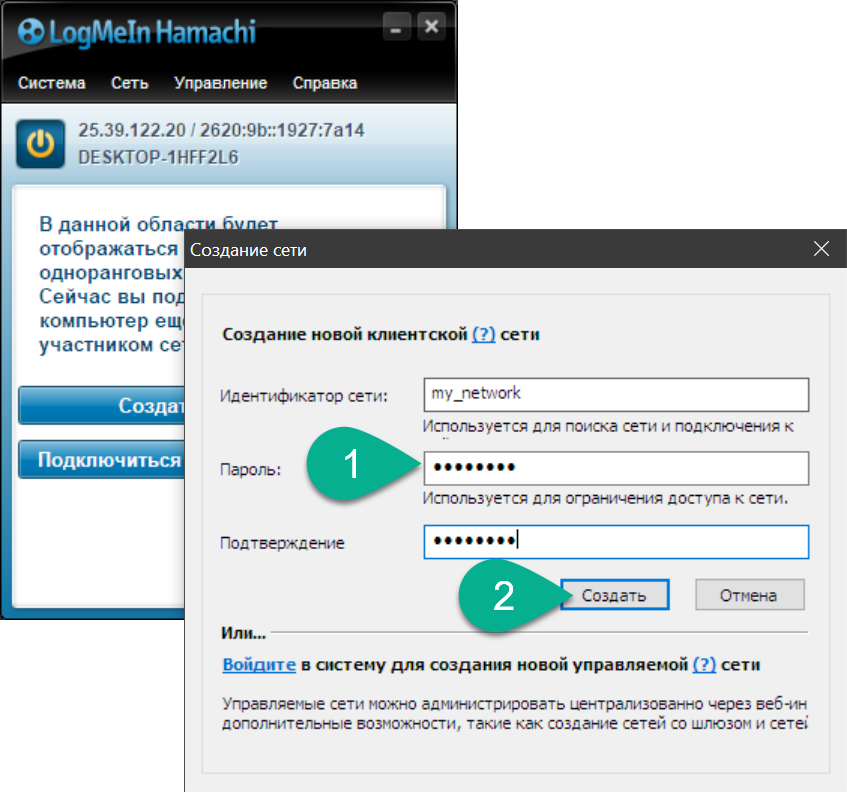
- В результате сеть появится в списке доступных в окне приложения.
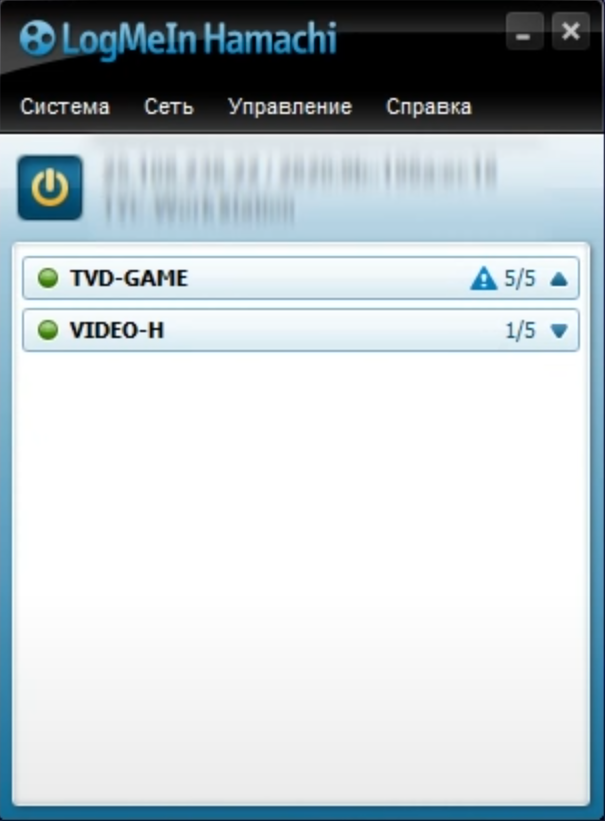
- На компьютере друга устанавливаем такую же программу, подключаемся к сети при помощи идентификатора, а потом, зайдя в Minecraft, устанавливаем соединение по локальной сети.
Данный лаунчер позволяет играть с другом в Minecraft с модами, включая одиночную игру.
Через телефон
Играть в Minecraft по сети на расстоянии можно и на Android-смартфоне. Для этого в обязательном порядке необходимо использовать лицензию.
- Запускаем игру и нажимаем «Играть».
- Создаем новый мир при помощи предназначенной для этого кнопки.
- Выбираем «Сетевая игра» в левой части окна жмем кнопку «Создать».
- Соглашаемся с появившимся уведомлением и нажимаем «Продолжить».
- Если пользователь находится у вас в друзьях, он сможет подключиться при помощи средней вкладки. Если вы играете не с другом, человек сможет найти вашу игру при помощи идентификатора сервера. Последний появится на соответствующей вкладке.
Надеемся, вопросов на подобии: «почему не получается играть с другом вдвоем в Minecraft?» теперь не возникнет. Если же в процессе появятся какие-то сложности, переходите ниже и оставляйте свой комментарий. Мы постараемся ответить как можно быстрее и помочь разобраться с ситуацией.
Как играть в майнкрафт вдвоем на разных устройствах — подробная инструкция
Майнкрафт является одной из самых популярных игр, которую можно играть с друзьями. Если вы хотите сыграть в майнкрафт вдвоем на разных устройствах, то вам потребуется следовать нескольким простым шагам.
- Шаг 1: Загрузите игру
- На компьютере загрузите клиент майнкрафта с официального сайта Mojang.
- На телефоне загрузите мобильную версию игры из соответствующего плей-маркета (например, Google Play или App Store).
Шаг 2: Создайте учетные записи
- На компьютере создайте аккаунт на сайте Mojang.
- На телефоне создайте аккаунт в мобильной версии игры.
Шаг 3: Подключение к одной сети
Убедитесь, что оба устройства подключены к одной сети — это может быть домашняя Wi-Fi сеть или сеть мобильного оператора.
Шаг 4: Создание нового мира
- На компьютере запустите игру и создайте новый мир в режиме мультиплеера.
- На телефоне также запустите игру и выберите вкладку «Играть» или «Мультиплеер».
Шаг 5: Подключение другого игрока
- На телефоне вам будет предложено присоединиться к уже созданному миру или создать новый.
- Выберите опцию «Присоединиться к игре» и найдите компьютер в списке доступных миров.
- Выберите компьютер и нажмите «Присоединиться» для подключения к игре на компьютере.
Теперь вы должны быть подключены и готовы играть в майнкрафт вдвоем на разных устройствах. Наслаждайтесь игрой и сотрудничайте, чтобы создать самые удивительные постройки и победить врагов вместе!
Примечание: Убедитесь, что ваш компьютер и телефон имеют достаточные ресурсы для запуска и игры в майнкрафт, и что у вас достаточно свободного места на устройствах для сохранения игрового прогресса.
Как играть в Майнкрафт по локальной сети
Данный метод подойдет только для игроков, которые физически находятся рядом друг с другом, например в одной или в соседних квартирах. Локальная сеть подразумевает несколько компьютеров, объединенных между собой LAN-кабелем или по Wi-Fi. Так что если ваш тиммейт находится далеко от вас — переходите к следующему способу. Огромный плюс в игре по локальной сети заключается в том, что можно обойтись без подключения к интернету.
Настройка IP-адреса
Для начала нужно настроить статический IP-адрес, чтобы при каждом новом подключении к серверу не вбивать новые цифры:
- Нажмите правой кнопкой мыши по значку «Сетевые подключения» в правом нижнем углу в системном трее (он выглядит как монитор, а рядом с ним сетевой кабель), и выберите пункт «Открыть параметры сети и интернет».
- Перейдите в раздел «Настройка параметров адаптера».
- Выберите действующее подключение, нажмите по нему правой кнопкой мыши и зайдите в «Свойства».
- Два раза кликнете по разделу «IP версии 4 (TCP/IPv4)».
- Отключаем автоматическое получение IP-адреса и задаем все параметры вручную: IP-адрес: 192.168.0.N (где N — любое число от 1 до 255), маска подсети: 255.255.255.255.
- То же самое следует проделать и для всех остальных компьютеров, которые подключены к локальной сети. Однако IP-адреса не должны быть одинаковыми, следует изменять последнюю цифру. Маска подсети везде должны быть одной и той же.
Создание сервера
При отсутствии интернета существует только два способа это сделать: создать выделенный сервер или использовать прямое подключение к игроку. В первом случае игровой мир будет дополнительно задействовать ресурсы вашего компьютера, но зато остальные игроки смогут подключаться к нему в любое время, независимо от того, находитесь ли вы в это время в игре. Главное условие, — чтобы сам сервер был запущен. Во втором случае ресурсы ПК не будут расходоваться на сервер, но совместная игра будет доступна только, когда играет хост. Более подробно о вариантах создания сервера мы рассказывали в отдельной публикации.
При создании выделенного сервера, требуется дополнительная настройка. В сети можно скачать различные виды серверов, но все они имеют схожую конфигурацию. Поэтому данная инструкция универсальна. Выполните следующие действия:
- Зайдите в корневую папку сервера и откройте файл «server.properties» с помощью блокнота.
- Найдите строку «server-ip=N» и вместо буквы N введите IP-адрес по аналогии с вашим текущим IP-адресом. Последние цифры должны также различаться.
- Затем найдите строку «server-port=N» и вместо буквы N введите пятизначное число (по умолчанию задается 25565 и каждый раз может меняться в зависимости от типа скаченного сервера).
- Теперь можно запускать сервер с помощью файла start.bat. Первый запуск обычно выполняется очень долго.
Подключение
Если вы создавали сервер через клиент игры, то никакая дополнительная настройка не требуется. Будет отличаться только способ коннекта. В любом случае следуйте дальнейшей инструкции:
- Запустите игру и перейдите в раздел «Cетевая игра».
- Если вы создали мир с помощью внутриигрового клиента, то нажмите «direct connect (прямое подключение)». В появившемся поле введите IP-адрес хоста, который вы задали чуть ранее в настройках параметров адаптера. Через двоеточие после адреса сервера укажите порт сервера. Он пишется в чате на компьютере хоста сразу после запуска мира. Полностью всё должны выглядеть похожим образом: 192.168.1.1:5555
- Если был запущен выделенный сервер, нажмите на кнопку «Добавить» и также введите адрес и порт сервера, которые вы задавали в настройках файла «server.properties».
Если всё сделано верно, то произойдет либо вход на сервер, либо его добавление в общий список всех серверов. Теперь вы знаете, как поиграть в Майнкрафт с другом по локальной сети. Стоит отметить, что данный способ является самым сложным из всех. Так что если у вас ничего не получилось и есть доступ к интернету, можете попробовать остальные методы.
Как скачать и установить Minecraft PE на ПК?
Нужно определиться, какой из вариантов Вам подходит. Самый легкий — купить лицензионную версию в магазине, который имеется у Вас на компьютере.
Приобрести лицензионную версию в официальном магазине
Цена вопроса — не менее 27$. Все зависит от того, какую именно комплектацию игры Вы хотите приобрести. Но, согласитесь, что позволить купить себе игру за такую сумму может не каждый. Поэтому, для Вас мы приготовили несколько других способов, которые описаны ниже. 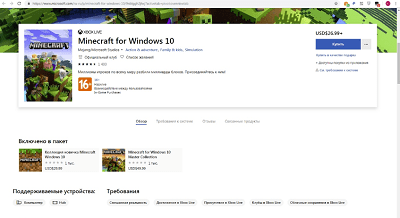
Приобрести лицензионный ключ на сторонних сайтах
Следующий способ — купить игру за более маленькую сумму. Для того, чтобы сэкономить значимую для Вашего кармана сумму, мы предлагаем Вам воспользоваться площадками, продающими лицензионные ключи игры за гораздо меньшую цену. Существуют такие сайты (рекламировать которые, мы, конечно же, не будем) где эти ключи стоят в районе 50 рублей. Такая сумма приемлема каждому из Вас. Разница в 20 раз очень приятно скажется на Вашем кошельке.
Схема такова:

Видео инструкция к Hamachi
Все слышали о такой популярной игре, как Майнкрафт, и многие даже играли в нее. Что же может быть лучше того незабываемого ощущения, когда после пяти часов обустройства шахт и уничтожения зловредных монстров, ты находишь небольшую кладку алмазов?! А я вам скажу что — компания хороших друзей! Но для того чтобы оживить ваш маленький мир, вам для начала нужно узнать, как создать сервер для Minecraft. Поверьте, ничего сложного в этом нет.
Как создать сервер Minecraft: необходимое ПО
Для начала вам нужны сам сервер, который (в отличие от игры) распространяется бесплатно, и последняя версия виртуальной машины Java. Учтите, что если у вас свободно запускается «Майнкрафт», это явный признак того, что Java уже установлена в вашей системе.
Как создать сервер Minecraft: параметры вашего сервера
Несмотря на то, что сервер уже может быть запущен и пригоден для игры, рекомендуется все-таки ознакомиться с его настройками. Они расположены в файле server.properties, который создается после первого запуска сервера. Вот содержание этого файла с детальным описанием для версии 1.5.1:
Allow-nether – определяет, имеет ли ваш мир выход в Ад или нет (TRUE/FALSE);
Level-name – название вашего мира (=ИМЯ);
Allow-flight – разрешает либо запрещает полет на вашем сервере (TRUE/FALSE);
Server-port – порт доступа к серверу (=ХХХХХ);
Level-type – тип создаваемого мира (=DEFAULT/FLAT/LARGEBIOMES);
Enable-rcon – разрешает либо запрещает удаленный доступ к вашему серверу (TRUE/FALSE);
Level-seed – зерно для генерации мира. Для случайного мира оставьте поле пустым;
Server-ip – адрес вашего сервера (ваш IP, либо IP виртуальной сети);
Max-build-height – максимальная высота мира (=
Spawn-npcs — разрешает либо запрещает NPC (TRUE/FALSE);
White-list – включение и отключение «белого списка». Если параметр включен, необходимо ручное добавление игроков на сервер (TRUE/FALSE);
Spawn-animals — разрешает либо запрещает животных (TRUE/FALSE);
Texture-pack – использование «нестандартного» пакета текстур;
Online-mode — включение и выключение проверки подлинности премиум-аккаунтов (TRUE/FALSE);
Pvp — разрешает либо запрещает бои между игроками(TRUE/FALSE);
Difficulty – сложность игры (0 – Спокойная; 1 – Легкая; 2 – Нормальная; 3 — Сложная);
Gamemode – игровой режим (0 – Выживание; 1 – Творчество; 2 – Приключение);
Max-players – наибольшее количество людей, играющих одновременно (=
Spawn-monsters — разрешает либо запрещает монстров (TRUE/FALSE);
Generate-structures — разрешает либо запрещает деревни, крепости и другие постройки (TRUE/FALSE);
View-distance – дальность прорисовки (=
Motd – имя вашего сервера (=ИМЯ).
Как создать сервер Minecraft: подключение к серверу
Стоит сказать, что существует возможность игры как в локальной сети, так и в интернете. И оба этих решения имеют существенные различия. О том, как создать локальный сервер Minecraft, можно сказать не так много. Он может быть запущен прямо из одиночной игры, но права владельца данного сервера существенно ущемлены по сравнению с владельцем выделенного сервера, естественно, вы можете забыть про «моддинг», белые списки и серверные команды. Для доступа к своему локальному серверу используйте в качестве адреса localhost, а ваши друзья смогут присоединиться к вам через ваш внутренний IP. Если же вы планируете играть через интернет, измените server-ip файла server.properties на ваш статический IP или IP Hamachi, Garena, или Tunngle.
Как создать сервер Minecraft: полезные команды
Запомните нужную для игры информацию:
Difficulty — изменяет сложность игры;
Toggledownfall — переключает осадки;
Weather — устанавливает определенную погоду на указанное время;
Xp — дает определенному игроку указанное количество опыта;
Tp — команда телепорта одного игрока к другому;
Save-all — принудительное сохранение игрового мира на жесткий диск.
Если вы с другом устали играть в одиночном режиме игры Майнкрафт и решили строить игровой мир вместе, то для вас есть два варианта: настроить локальную сеть Хамачи или создать свой сервер. Рассмотрим детальнее, как создать условия для каждого варианта, преимущества и недостатки способов подключения.
Подключение Steam Family Sharing
Эта функция работает только при активированном интернете. Как его установить.
- Откройте клиентскую программу магазина.
- Найдите пункт Family (Семья).
- Авторизуйте устройство, на котором сейчас находитесь. Именно на нем будет разрешен доступ к вашей библиотеке игр.
- При необходимости, добавляете набор аккаунтов в поле ввода ниже.
- Если устройство не авторизовано, а вы зашли под своим логином, установили игру, то она может быть использована другим человеком либо после оплаты, либо после запроса пользоваться вашей библиотекой. Для этого выберите в списке клиента игру и попробуйте её запустить. К владельцу придет запрос на авторизацию.
Вы можете одновременно поделиться с друзьями серией игр или отдельными играми. Ограничений в отношении использования дополнительных компьютеров немного. Вы можете зарегистрировать до 10 утюгов и 5 учетных записей. Это проблема только для больших семей. Однако одновременно играть может только один человек. Игровые достижения, предметы и т.д. четко разделены. К сожалению, между регионами растет барьер. Они работают только в одном и том же.
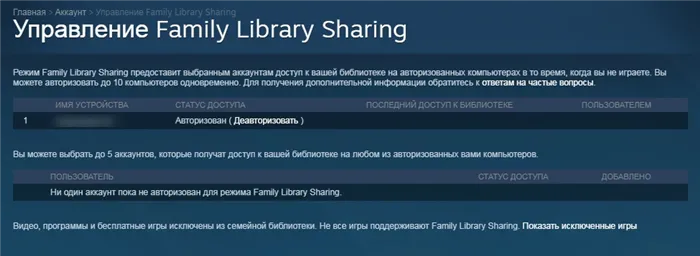
Не предоставляйте доступ людям, которым вы не доверяете! Наказания за списывание и другие вещи скоро появятся в библиотеке.
Только владелец может устанавливать расширения в игре. Остальные могут ими воспользоваться. Как отключить семейный доступ?
Как играть в Minecraft с другом по локалке
Локалка (локальная сеть) – сеть, организованная между двумя и более компьютерами (ноутбуками) при помощи коммутатора, WI-FI-роутера или специального кабеля (кроссовер). Данный способ подойдет тем, кто живет рядом, но имеет доступа в интернет (например, в деревне у бабушки), а поиграть очень хочется.
Когда локальная сеть организована из двух компьютеров посредством подключения их непосредственно друг к другу с помощью кроссовера (специальный кабель) или через Wi-Fiсоединение, вампотребуется прописать айпи адреса на каждом компьютере.
Для этого необходимо зайти в свойства сетевого адаптера на первом компьютере и задать точно такие же параметры, как на скриншотах ниже. На втором компьютере следует сделать то же самое, только вместо 192.168.0.1 прописать 192.168.0.2 и, наоборот, вместо 192.168.0.2 прописать 192.168.0.1.
Если все сделано правильно, то между компьютерами установится связь, а зайти на сервер Minecraft и поиграть с другом можно будет точно так же, как с помощью хамачи, с тем лишь отличием, что для подключения будет использоваться не IP, выданный хамачи, а локальный IP 192.168.0.1.
В том же случае, когда компьютеры объединены в локальную сеть с помощью коммутатора, либо WiFi роутера, вам необходимо узнать свой локальный IP адрес, который присвоен компьютеру. Посмотреть его можно в настройках вашей сетевой карты, а затем создать сервер и подключиться к нему аналогичным образом, как указано выше.
Как играть в Minecraft по локальной сети с друзьями
Другой вариант — играть вместе с другом в одиночной игре. Для подключения по локальной сети даже не нужен интернет, достаточно находиться в одной комнате и соединить компьютеры Ethernet-кабелем. Также у игроков должны быть одинаковые версии и моды.
Главное при подключении с помощью кабеля – не ошибиться при вводе IP-адресов.
Задается IP-адрес по следующему маршруту: Панель управления (найти её можно с помощью поиска Windows) => Панель управления => Центр управления сетями и общим доступом. В центре управления сетями и общим доступом в левой колонке есть вариант «Изменение параметров адаптера», который и нужно выбрать.
После нажатия открывается окно, в котором есть иконка Ethernet-соединения. Необходимо нажать на неё правой кнопкой мыши и в открывшемся меню выбрать раздел «Свойства». В свойствах выбираем пункт «IP версии 4 (TCP/IPv4)» и в открывшемся окне настроек прописываем следующие параметры:
- IP-адрес – 168.0.1;
- Маска подсети – 255.255.255.0;
- Основной шлюз — IP версии 4 (TCP/IPv4).
Чтобы подключиться к локальной сети, друзья должны проделать то же самое. IP-адрес вводится в формате 192.168.0.X, где X – любое число от 2 до 255.




























