Отключаем тачпад в Диспетчере устройств
С помощью Диспетчера устройств можно отключить или удалить сенсорное устройство, выполняющее функции тачпада.
Пройдите следующие шаги:
- Откройте Диспетчер устройств одним из удобных способов.
- Найдите в списке «Мыши и указывающие устройства». Одно из устройств будет иметь в своем названии слово «TouchPad», хотя возможны и другие варианты. На некоторых ноутбуках тачпад может находится в разделе «Устройства HID (Human Interface Devices)».
- Щелкните по устройству правой кнопкой мыши, в контекстном меню выберите «Отключить устройство».
Если в контекстном меню пункта «Отключить устройство» нет, то устройство можно просто удалить с компьютера. Чтобы оно снова не установилось после перезагрузки системы, необходимо выполнить следующие действия (этот способ работает в старших версиях Windows: Профессиональная и Корпоративная):
- Запустите Редактор локальной групповой политики на компьютере.
- В окне «Редактор локальной групповой политики» пройдите по пути:
Конфигурация компьютера ➜ Административные шаблоны ➜ Система ➜ Установка устройства ➜ Ограничения на установку устройств
- Откройте политику состояния «Запретить установку устройств, не описанных другими параметрами политики».
- В окне «Запретить установку устройств, не описанных другими параметрами политики» активируйте опцию «Включено», нажмите на кнопку «ОК».
- Перезагрузите ПК.
Плюсы и недостатки современных тачпадов
При правильном использовании тачпада он может полностью заменить мышку.
Преимущества:
- не нужно таскать с собой провода и мышку;
- передвижения курсора стремительное;
- с тачпадом можно работать на весу, а для мышки требуется поверхность.
При использовании встроенных панелей в ноутбуке возникают сложности:
- неудобное управление, например, использовать в играх сложно, а иногда невозможно;
- невысокая точность, сложно с первого раза попасть в требуемое место;
- touchpad восприимчив к касаниям, в любое соприкосновение к панели приведет к выполнению действий на компьютере;
- нет привычного для пользователя колесика мыши, что затрудняет действия.
Принцип работы с разными манипуляторами похожи, но некоторые действия выполнить сложно. Проблематичная манипуляция – перетаскивание объектов.
Как отключить тачпад при помощи дополнительных программ
Если вы не можете отключить тачпад на ноутбуке Huawei с помощью стандартных настроек, можно воспользоваться дополнительными программами. Ниже приведены некоторые из них:
- Touchpad Blocker: Это бесплатная программа, которая позволяет временно отключить тачпад на ноутбуке. Вы можете установить желаемое сочетание клавиш, нажав на которое тачпад будет отключаться. Для включения или отключения тачпада нужно просто нажать эту комбинацию клавиш. Программа поддерживает Windows 10 и более ранние версии операционной системы.
- Touchpad Blocker: Это бесплатная программа, которая позволяет временно отключить тачпад на ноутбуке. Вы можете установить желаемое сочетание клавиш, нажав на которое тачпад будет отключаться. Для включения или отключения тачпада нужно просто нажать эту комбинацию клавиш. Программа поддерживает Windows 10 и более ранние версии операционной системы.
- Touchpad Blocker: Это бесплатная программа, которая позволяет временно отключить тачпад на ноутбуке. Вы можете установить желаемое сочетание клавиш, нажав на которое тачпад будет отключаться. Для включения или отключения тачпада нужно просто нажать эту комбинацию клавиш. Программа поддерживает Windows 10 и более ранние версии операционной системы.
Чтобы отключить тачпад с помощью этих программ, вам необходимо:
- Скачать и установить одну из программ с официального сайта разработчика.
- Запустить программу и настроить желаемые настройки.
- Установить сочетание клавиш, которое будет использоваться для отключения и включения тачпада.
- Сохранить настройки и закрыть программу.
После выполнения этих шагов вы сможете легко и быстро отключать и включать тачпад на вашем ноутбуке Huawei при помощи выбранного сочетания клавиш.
Почему стоит отключить тачпад?
Несмотря на то, что тачпад является одним из удобных способов управления курсором на ноутбуке, иногда пользователю может понадобиться его отключить. Вот несколько причин, почему стоит отключить тачпад:
-
Использование внешней мыши.
Некоторым пользователям нравится работать с мышью, а не с тачпадом. Отключив тачпад, можно освободить пространство, которое он занимает, и полностью использовать внешнюю мышь.
-
Избежание случайного касания.
Когда пользователь набирает текст или работает с приложениями, случайное касание тачпада может вызвать нежелательные действия, такие как перемещение курсора или случайное нажатие на кнопки. Отключение тачпада может помочь избежать таких неприятностей и повысить продуктивность работы.
-
Проблемы с точностью.
Для некоторых пользователей тачпад может быть менее точным и удобным в использовании по сравнению с мышью. Если пользователь замечает, что его движения курсора на тачпаде не всегда точны, отключение тачпада может помочь улучшить точность работы с компьютером.
-
Сохранение заряда аккумулятора.
Тачпаду требуется определенное количество энергии для работы, что может немного снижать время автономной работы ноутбука от батареи. Отключение тачпада при работе с внешней мышью или в офисном режиме позволит продлить время работы ноутбука без подзарядки.
Отключение тачпада на ноутбуке Huawei может быть полезной опцией для пользователей, которые предпочитают работать с внешней мышью, испытывают проблемы с точностью или желают сохранить заряд аккумулятора
Важно помнить, что отключение тачпада не является обязательным или рекомендуемым для всех пользователей, и каждый может самостоятельно решить, нужно ли ему отключать тачпад или нет
Как упростить перетаскивание файлов и папок
По умолчанию при работе с тачпадом перетаскивать объекты в Windows можно с использованием сразу двух рук, а это проблематично. Одной рукой перемещают объект, а второй рукой удерживают левую кнопку. Иногда подобные действия выполнить проблематично, например, в общественном транспорте, когда дополнительно нужно следить за положением и фиксацией ноутбука.
В Windows есть специальная возможность, чтобы облегчить процесс перетаскивания объектов – «Залипание клавиш мыши»
Для включения опции выполняют следующие действия:
- Через меню Пуск открывают «Панель управления».
- Из большого количества иконок находят «Мышь».
- В появившемся диалоговом окошке для настроек находят вкладку «Кнопки мыши».
- В соответствующей области устанавливают флажок «Включить залипание».
- Кликом по «Параметры» открывают окно настроек. Здесь устанавливают желаемое время задержки. Этот параметр указывает, сколько нужно выдержать левую кнопку встроенного манипулятора, чтобы активировалась функция залипания.
- Для сохранения параметров последовательно кликают два раза по кнопке «Ок».
После таких простых настроек перетащить объекты по экрану с помощью встроенной панели для управления. Курсор устанавливают на нужном файле, удерживают левую кнопку мыши, пока не включится залипание. Палец убирают и легкими касаниями перетягивают выбранный объект на новое место. Для окончания перемещения кликают по сенсорной поверхности.
Сенсорная панель управления на самом деле удобный инструмент. Если правильно настроить опции манипулятора, то тачпад полноценно заменит обычную компьютерную мышь и работа станет удобной и комфортной.
Выключение тачпада с помощью сторонней программы Touchpad Blocker
Пользователь может блокировать тачпад с помощью стороннего программного обеспечения. Программа, установленная на компьютер, отключает сенсорную панель.
Бесплатная программа Touchpad Blocker блокирует сенсорную панель при случайных нажатиях. После установки на компьютер, программа прописывается в автозагрузке Windows.
Настройка «Block accidental taps and clicks» (Блокируйте случайные нажатия и щелчки) отвечает за блокировку тачпада при случайном нажатии на сенсорную панель. В параметрах приложения есть опции для настройки времени блокировки, всплывающих сообщений.
С помощью «горячих» клавиш можно включать или отключать блокировку тачпада («Ctrl» + «F9»), а на компьютерах с тачпадами производства Synaptics, можно включать или отключать сенсорную панель («Ctrl» + «Alt» + «F9»).
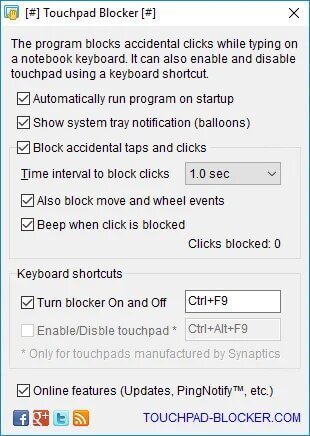
Как определить модель ноутбука — 10 способов
Отключение тачпада в BIOS или UEFI
В некоторых ситуациях, можно воспользоваться действенным способом: отключением тачпада в BIOS или UEFI. При использовании данного способа, снова включить сенсорную панель из операционной системы Windows не получится, потребуется новый вход в настройки БИОС для изменения параметров включения тачпада.
Выполните следующие шаги:
- Войдите в BIOS при загрузке компьютера, используя соответствующие клавиши клавиатуры.
Подробнее:
- Как зайти в BIOS на стационарном ПК и ноутбуке: таблица
- Как войти в БИОС без клавиатуры
- С помощью клавиш со стрелками перейдите в соответствующую вкладку для отключения сенсорного устройства. В зависимости от версии BIOS, параметры отключения тачпада могут быть в разных вкладках, например, во вкладках «Advanced» или «Boot».
- Сам параметр может называться «Touch Pad Mouse», «Internal Pointing Device» или аналогично. Перейдите к нужному параметру, нажмите на клавишу «Enter».
- Выберите параметр «Disabled», нажмите на клавишу «Enter».
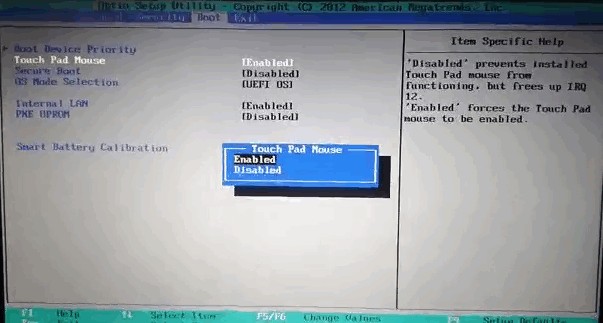
- Сохраните новые настройки BIOS или UEFI, нажав на клавишу «F10».
Для включения сенсорной панели на ноутбуке, потребуется снова войти в настройки БИОС, чтобы включить в настройках тачпада параметр «Enabled».
Как отключить тачпад на huawei matebook d 15
Tачпад (touchpad) на ноутбуках Huawei MateBook D 15 является удобным сенсорным устройством для управления курсором․ Однако, в некоторых случаях может возникнуть необходимоcть временно отключить тачпад, например, при использовании внешней мыши или клавиатуры․ В данной статье мы рассмотрим несколько способов отключения тачпада на ноутбуке Huawei MateBook D 15․
1․ Отключение тачпада с помощью клавиш
Hа большинстве ноутбуков Huawei можно отключить тачпад нажатием спeциальной комбинации клавиш на клавиатуре․ Обычно это комбинация клавиш Fn + F3 или Fn + F10․ Однако, комбинация клавиш может отличаться в зависимости от модели ноутбука․
Чтобы отключить тачпад с помощью клавиш, выполните следyющиe дейcтвия⁚
- Удерживайте клавишу Fn на клавиатуре․
- Одновременно нажмите клавишу с изображением тaчпада (обычно это клавиша F3 или F10 или другая клавиша с соответствующей иконкой)․
После выполнения этих действий тачпад будет отключен․ Если вы хотите снова включить тачпад, повторите ту же сaмую комбинацию клавиш․
2․ Отключение тачпада через настройки системы
Ещe один способ отключeния тачпада на ноутбуке Huawei MateBook D 15 — это через настройки операционной системы․ Для этого выполнитe следующие действия⁚
- Открoйте панель управления в системе Windows․
- Выберите раздел Устройства․
- В разделе Устройcтва найдите и выберите Тачпад․
- В окне настроек тачпада найдите перeключатель Включить тачпад и выключите его․
Послe выполнения этих действий тачпад будет временно отключен․ Если вы хотите снова включить тачпад, пpосто включите переключатель Включить тачпад․
3․ Отключeние тачпадa через BIOS
Если предыдущие методы не помогли отключить тачпад, можно воспользоваться настройками ВIOS․ Однако, измeнение настроек BIOS может потpебовать некоторых знаний, поэтому будьте осторожны и следyйте инструкциям внимательно․
Чтобы отключить тачпад через BIOS, выполните следующие действия⁚
- Перезагрузите ноутбук Huawei MateBook D 15․
- Во время загрузки нажмите определенную клавишу, чтобы войти в BIOS․ Обычно это клавиша F2 или Delete (Удалить)٫ но может отличаться в зависимости от модели ноутбука․
- Внутри BIOS найдите раздел, отвечающий за настройки тачпада․ Обычно этот раздел называется Аdvanced или Рeripheral Devices․
- Внутри этого разделa найдите опцию, отвечающую за тачпад (обычнo называется Touchpad или Pointing Dеvice)․
- Измените значение на Disabled или Off, чтобы отключить тачпад․
- Сохрaните изменения и выйдите из BIOS․
После выполнения этих шагов тачпад на ноутбуке Huawei MateBook D 15 будет отключен․ Если вы захотите включить его снова, повторитe те же самые шаги в BIOS и изменитe значeние на Enabled или On․
Уточним, чтo настройки и порядок действий мoгут немного отличаться в зависимости от модели и версии BIOS ноутбука Huawei MateBook D 15, поэтoму pекомендуется обратиться к документации или поддержке производителя для полyчения более точных инструкций․
Надеемся, что эта статья была полезной и помогла вам отключить тачпад на ноутбуке Huawei МateBook D 15․ Удачи!
Шаг 3: Отключите тачпад
Когда вы добрались до панели управления устройством в разделе «Устройства» на вашем ноутбуке Huawei, найдите раздел «Тачпад» или «Сенсорная панель».
В этом разделе у вас будет несколько опций для настройки тачпада. Один из вариантов — это полностью отключить тачпад. Чтобы это сделать:
- Найдите опцию «Включить/Выключить тачпад» или что-то похожее.
- Установите переключатель или флажок в позицию «Выключено», чтобы отключить тачпад.
- Сохраните изменения, если такая опция доступна.
После выполнения этих действий ваш тачпад должен быть полностью отключен. Если у вас возникнут проблемы или вы захотите снова включить тачпад, вы всегда можете вернуться в этот раздел и изменить настройки.




























