Почему может потребоваться отключение батареи
Отключение встроенной батареи на ноутбуке может потребоваться по разным причинам. Рассмотрим некоторые из них:
|
1. Проблемы с зарядкой: Если ваша ноутбук не заряжается, возможно, причина кроется в проблемах с батареей. Отключение ее позволит вам проверить работу зарядного устройства и установить, является ли батарея источником проблемы. |
|
2. Максимальное время работы: В некоторых ситуациях, когда требуется работать на ноутбуке без перерывов на подзарядку, отключение встроенной батареи может позволить вам продлить время автономной работы. Например, при использовании ноутбука в качестве медиацентра или сервера. |
|
3. Перезарядка: При неправильном использовании или хранении ноутбука батарея может перезаряжаться и стать нестабильной. В этом случае отключение батареи может помочь восстановить ее нормальную работу и снизить риск возгорания или повреждения. |
|
4. Минимизация износа: Если у вас есть возможность постоянно подключать ноутбук к источнику питания, отключение батареи может помочь минимизировать ее износ. Батареи имеют ограниченный срок службы, поэтому использование ноутбука без ее использования может продлить срок эксплуатации. |
Соберите ноутбук и проверьте его работу
После того, как вы отключили встроенную батарею на ноутбуке, необходимо собрать его обратно и убедиться в том, что все работает исправно.
Внимательно проверьте, что вы правильно подключили все разъемы и кабели, которые были отсоединены во время процесса отключения батареи. Удостоверьтесь, что все крепления и винты надежно закреплены и ничего не осталось «висеть».
После того как вы уверены в правильной сборке, можно приступать к проверке работы ноутбука. Подключите его к источнику питания и включите. Убедитесь, что индикаторы питания и работы загораются и работают корректно.
Также стоит проверить работу всех важных компонентов ноутбука, таких как клавиатура, трекпад, аудиосистема, порты USB и дисплей. Запустите несколько приложений и убедитесь, что они запускаются и работают без проблем.
В случае, если вы обнаружите какие-либо проблемы или неисправности, рекомендуется обратиться к специалисту, чтобы избежать дополнительных непредвиденных поломок и повреждений.
Как можно из ноутбука вытащить батарею?
Один из наиболее популярных вопросов, которые нам присылают пользователи, это вопрос об извлечении батареи. Это может потребоваться в некоторых ситуациях. Например, аккумуляторная батарея отработала ресурс и требуется её замена. Кроме того, вытащить аккумулятор из ноутбука может потребоваться, если лэптоп постоянно работает от сети. В этом случае его рекомендуется снять и хранить отдельно.
Отсоединение батареи от ноутбука
Итак, теперь непосредственно о том, как снять батарею с ноутбука. Алгоритм действий в общем случае:
- Обязательно! Выключаем ноутбук: «Пуск» –> «Завершение работы»;
- Вынимаем блок питания из розетки;
- Откручиваем винты и снимаем крышку аккумулятора (если имеется). Или открываем защёлки;
- Вынимаем аккумуляторную батарею;
- Одеваем крышку, собираем другие комплектующие (если их было необходимо снять).
Теперь несколько пояснений. На некоторых моделях лэптопов, чтобы вытащить аккумулятор, требуется снять крышку на винтах. В этом случае придётся поработать отверткой.
У некоторых ноутбуков батареи скрываются под крышкой
Вернуться к содержанию
Снятие несъёмной батареи
Ещё более проблемным является снятие «несъёмной» батареи. Если у вас в ноутбуке несъёмный аккумулятор, то придётся потрудиться, чтобы его снять. Однако в большинстве современных ноутбуков АКБ крепится при помощи фиксатора и защёлки. А сама батарея устанавливается на своё посадочное место при помощи направляющих. Схема показана на следующем изображении.
Снятие аккумуляторной батареи с ноутбука
Сначала открывается фиксатор, блокирующий АКБ на месте, а затем отжимается защёлка. Потом можете её вытащить. Затем просто выдвигаете батарею на «салазках». После этого устанавливаете назад всё, что пришлось снять, помимо аккумулятора, и продолжаете пользоваться лэптопом от сети.
Если вы меняли аккумулятор на новый, то выполняете все действия с новым аккумулятором в обратной последовательности. Если вы хотите вытащить аккумуляторную батарею для хранения отдельно, не забудьте зарядить её на 50─60%. Это оптимальное значение для длительного хранения литиевой АКБ. Храните аккумулятор в сухом прохладном месте, где на него не попадают солнечные лучи. Следите за тем, чтобы рядом не было источников тепла.
Некоторые производители, например, Apple, выпускают ноутбуки с несъёмными батареями. В них может потребоваться сноровка, чтобы добраться до аккумулятора. Если вы не уверены в своих силах, то лучше не пытайтесь вытащить АКБ в таких лэптопах. А для замены обратитесь в сервисный центр.
Вернуться к содержанию
Примите участие в опросе!
(голосов: 1, в среднем: 5,00 из 5)
akbinfo.ru
Что такое режим «рабочий только от сети» и как он работает
Что это такое?
Режим «рабочий только от сети» — это режим работы ноутбука, при котором он работает только от подключения к электрической сети. В этом режиме ноутбук не использует свой аккумулятор, а питается только от сети.
Как он работает?
Для того чтобы настроить ноутбук на работу «только от сети», нужно выполнить несколько простых действий. Сначала необходимо подключить к ноутбуку зарядное устройство и включить его.
Далее нужно зайти в меню управления питанием операционной системы ноутбука и выбрать режим «рабочий только от сети». Обычно это делается в разделе «Питание и сон», который находится в «Панели управления».
Этот режим может быть полезен, например, при работе с настольным приложением, которое потребляет большое количество ресурсов и быстро разряжает батарею ноутбука. В режиме «рабочий только от сети» не придется беспокоиться о том, что батарея может сесть в неудобный момент, что может помешать работе или привести к потере данных.
Как убрать спящий режим на компьютере Windows 10
Есть несколько способов убрать спящий режим на компьютере Windows 10. Самый простой — из раздела «Питание» в параметрах операционной системы.
Как отключить переход в спящий режим на компьютере Windows 10:
- Перейти в «Параметры» системы. Сделать это можно различными способами: нажать кнопку «Пуск», затем – на иконку со значком шестеренки, либо – найти в списке приложений. Также можно нажать на кнопку вызова центра уведомлений и выбрать «Все параметры»;
- Перейти в раздел «Система».
Для быстрого перехода в раздел можно также кликнуть правой кнопкой мыши по пустому месту на рабочем столе и выбрать в контекстном меню пункт «Параметры экрана»; - Зайти в подраздел «Питание и спящий режим» в боковом навигационном меню;
- В строке «При питании от сети переходить в спящий режим» активировать значение «Никогда». Если полностью деактивировать функцию нет необходимости, то можно просто изменить время перехода в спящий режим: увеличить его или уменьшить;
В этом же разделе можно настроить время через которое происходит отключение экрана монитора при питании от сети.
Как выключить встроенную батарею на ноутбуке: пошаговая инструкция и полезные советы
Встроенная батарея в ноутбуке может использоваться для поддержания питания даже при отключенном зарядном устройстве. Однако, в некоторых случаях может возникнуть необходимость отключить батарею. В этой статье мы расскажем, как это сделать и предоставим полезные советы.
Шаг 1: Проверьте возможность отключения батареи на вашем ноутбуке. Некоторые модели не позволяют пользователю снять батарею без разборки или обращения в сервисный центр.
Шаг 2: Если ваш ноутбук позволяет отключить батарею, выключите ноутбук и отсоедините его от зарядного устройства.
Шаг 3: Переверните ноутбук и найдите кнопку или выключатель, предназначенный для снятия батареи. Обычно это небольшая кнопка или фиксатор, расположенный возле слота для батареи.
Шаг 4: Нажмите кнопку или освободите фиксатор, чтобы вытащить батарею из слота. Возможно, вам понадобится небольшое усилие для этого.
Шаг 5: После снятия батареи, не забудьте проверить ее на предмет пыли или грязи. Если батарея выглядит загрязненной, аккуратно очистите контакты сухой тканью.
Советы:
- В некоторых ноутбуках отключение батареи может привести к сбросу настроек и времени, так что убедитесь, что вы сохранили все нужные данные перед этим действием.
- При отсутствии возможности отключения батареи на вашем ноутбуке, вы можете отключить ее программным путем через BIOS или специальные программы, но будьте внимательны и следуйте инструкциям производителя.
- Если у вас возникли проблемы с батареей, которые не решаются ее отключением, рекомендуется обратиться к сервисному центру для диагностики и ремонта.
Надеемся, что эта инструкция поможет вам успешно отключить встроенную батарею на вашем ноутбуке. Помните, что проведение подобных действий может отличаться в зависимости от модели и производителя ноутбука, поэтому всегда следуйте инструкциям, предоставленным производителем.
Как включить?
Экономия заряда Windows включается не только автоматически. Ее можно активировать в любое время. Так, если включить ее сразу после отсоединения электропитания (не дожидаясь падения уровня заряда), то можно значительно продлить автономную работу устройства. Для этого:1. в области системных уведомлений найдите маленький значок батареи;
2. а затем просто активируйте «экономию заряда».
Для быстрого доступа к основным конфигурациям энергоснабжения откройте центр уведомлений Windows 10 (который по умолчанию располагается в правой части экрана) и выберите нужный блок. Чтобы отключить режим энергосбережения выполните все описанные действия наоборот.
Как разобрать аккумулятор?
Где находится аккумулятор в ноутбуке? Чтобы провести ремонт, прежде всего, нужно добраться до элементов питания, разобрав корпус аккумулятора. Большинство производителей делают корпус неразборным, он состоит из двух элементов, соединенных между собой при помощи клея. Наиболее просто ответить на вопрос, как разобрать аккумулятор ноутбука Samsung: некоторые современные модели имеют корпус на защелках: это позволяет легко открыть его и вынуть аккумуляторный блок.
Как аккуратно разобрать аккумулятор ноутбука? Для этой работы используется острый инструмент, например, макетный нож или скальпель: с его помощью осторожно разрушается слой клея, после чего нужно разделить половинки корпуса
Это тонкая работа, требующая осторожности: разделяя части корпуса, важно не повредить элементы питания и сам контроллер, восстановить который будет невозможно. Перед тем, как разобрать аккумулятор ноутбука Acer Aspire или другой марки, батарею нужно полностью разрядить
Включить режим энергосбережения в Windows 10
По умолчанию режим энергосбережения срабатывает, когда заряд батареи падает ниже отметки 20 %. Но если функция не активируется автоматически, вы можете использовать этот метод для ее включения.
Шаг 1. Откройте приложение «Настройки». Перейдите в Система > Аккумулятор.
Шаг 2. Здесь, в разделе Экономия заряда батареи, убедитесь, что включен параметр Включать режим экономии заряда автоматически, если уровень заряда батареи падает ниже. Если нет, выберите параметр, чтобы включить функцию экономии заряда батареи, когда уровень заряда батареи падает ниже 20%. Чтобы включить режим энергосбережения сейчас (независимо от уровня заряда аккумулятора), включите параметр Состояние режима энергосбережения до следующей зарядки.
Чтобы включить или отключить энергосбережение в параметрах питания
ОБНОВЛЕНИЕ: этот метод не работает в новейшей версии Windows 10.
Можно включить или отключить режим энергосбережения для определенного тарифного плана. Вот как это сделать:
Шаг 1. Введите «Электропитание» в поле «Начать поиск» и нажмите клавишу «Ввод». Окно «Электропитание» также можно открыть, щелкнув значок батареи, а затем выбрав «Электропитание».
Шаг 2. В окне «Электропитание» нажмите или коснитесь ссылки «Изменить параметры плана» рядом с желаемым планом электропитания.
Шаг 3. Нажмите или коснитесь «Изменить дополнительные параметры питания», чтобы открыть небольшое диалоговое окно «Параметры электропитания».
Шаг 4. Здесь разверните Настройки энергосбережения, а затем разверните Уровень заряда.
Шаг 5. Измените значение параметра «При работе от батареи» (процент заряда батареи) на 0, чтобы отключить режим энергосбережения.
Надеюсь, это поможет вам!
В рубрике: Windows 10 С тегами: Советы
Комментарии
Недавно началось, когда я подключал свой ноутбук к розетке, он не показывал никаких признаков зарядки, за исключением 0 процентов, кто-то сказал мне, что батарея разряжена или что-то в этом роде, но не могу понять, что делать.
У меня такая же проблема, как и у многих других, исправьте, пожалуйста
Дэвид Блум говорит
привет, что бы я ни делал, я не могу найти это меню в своей сборке Windows 1607 14393.331 ![]() это другое меню? нет на рабочем столе или в схеме питания в GPO.
это другое меню? нет на рабочем столе или в схеме питания в GPO.
-
Можно ли установить Linux и Windows на один и тот же компьютер
-
Как обновить звуковые драйверы Windows 10
-
Как сменить администратора в Windows 10
-
Хэш этого файла отсутствует в данном каталоге файлов Windows 10
- Отключить управление питанием Windows
Отключение проводов батареи
Отключение проводов батареи может быть одним из способов отключения встроенной батареи на ноутбуке без повреждения. Этот метод требует тщательности и аккуратности, чтобы избежать повреждения проводов или других компонентов ноутбука.
Вот несколько шагов, которые можно предпринять для отключения проводов батареи:
Перед началом процесса отключения батареи, убедитесь, что ноутбук полностью выключен и отсоединен от источника питания.
Откройте крышку ноутбука и найдите батарею. Она обычно находится в специальном отсеке с изображением батареи или имеет соответствующие обозначения
Можно также обратиться к инструкции по эксплуатации ноутбука для подробной информации по местоположению батареи.
Осторожно отсоедините провода, соединяющие батарею с ноутбуком. Обычно провода имеют пластиковые разъемы, которые легко отсоединить, не требуя использования инструментов.
После отсоединения проводов, убедитесь, что они полностью отключены от ноутбука
При необходимости можно использовать небольшой плоскогубец или пинцет для аккуратного удаления проводов.
Важно помнить, что отключение проводов батареи может привести к потере запаса энергии и временному отключению питания на ноутбуке. Это не рекомендуется, если вы не знаете, что делаете или не имеете опыта работы с электроникой
Если вы сомневаетесь или не уверены в своих способностях, лучше обратиться за помощью к специалисту.
Отключение проводов батареи — это один из возможных методов отключения встроенной батареи на ноутбуке. Перед применением этого метода рекомендуется ознакомиться с инструкцией по эксплуатации ноутбука или обратиться к производителю ноутбука для получения дополнительной информации или рекомендаций.
Важно также отметить, что некоторые ноутбуки имеют несъемные батареи или не предоставляют возможность отключить провода батареи без повреждения гарантии или ноутбука в целом. Поэтому перед попыткой отключения батареи рекомендуется узнать ограничения и рекомендации производителя
Калибровка батареи
Замена проблемного компонента — один из самых простых способов решения проблемы. Однако не всегда он является единственным методом, который исправляет ситуацию. Чтобы избежать дополнительных расходов при покупке новой АКБ, можно сначала попробовать калибровку батареи.
Наверняка вы замечали, что любое устройство, работающее от аккумулятора, с годами всё меньше времени может обходиться без подзарядки. При покупке свежего устройства, разработчики обещают нам 8 часов автономной работы, а через год это число превращается уже в 5 часов. И так до тех пор, пока лэптоп совсем не сможет обойтись без шнура до розетки. Связано это напрямую с так называемым «эффектом памяти«. Причиной снижения ресурсов батареи является постоянная подзарядка устройства не до конца.
То есть вы зарядили ноутбук на 80%, перестали им пользоваться и он ушел в режим сна. АКБ в этот момент, как бы думает, что он заряжен полностью и воспринимает 80% емкости, как максимум. Вследствие чего батарея начинает работать некорректно и ресурс автономной работы постоянно снижается. Чтобы это исправить, необходимо делать калибровку батареи.
Для этого в настройках электропитания отключите режимы сна и выключения дисплея. Затем в автономном режиме полностью разрядите устройство. И после этого зарядите АКБ на максимум. Повторите процедуру несколько раз и в итоге, батарейка больше времени сможет держать заряд.
Как запретить переход в спящий режим | Отменить режим сна в Windows
Запретить переход в спящий режим можно также через командную строку. Для этого необходимо выполнить следующую инструкцию:
- Запустить командную строку. Сделать это можно из меню «Пуск» в разделе «Служебные»;
Также можно вызвать приложение «Выполнить» с помощью комбинации клавиш Win+R и ввести команду cmd;
Альтернатива командной строке – более современный и удобный инструмент Windows PowerShell, вызвать который можно из меню «Пуск». - Прописать следующие команды:powercfg -x -standby-timeout-ac 0 – отключение спящего режима при питании от сети;powercfg -x -standby-timeout-dc 0 – деактивация режима сна при питании от батареи;
- Нажать Enter.
Батарея подключена, но не заряжается
У любой батареи свой срок службы – определенное количество зарядок. Одной из наиболее популярных причин поломки аккумулятора является его износ. В подобной ситуации необходимо просто батарею заменить на новую.
p, blockquote 4,0,0,0,0 –>
Если используется новый лэптоп, то на «старость» аккумулятора ссылаться нельзя. В подобном состоянии функционировать он должен нормально. Есть вероятность, что внутри АКБ соединение неплотное, из-за чего следует попробовать батарею вынуть и вставить назад.
p, blockquote 5,0,0,0,0 –>
Еще одной причиной может быть сбой в работе цепи зарядки батареи
Когда батарея подключена, но не заряжается, необходимо обратить внимание на системную плату. На ней имеется микросхема с распределением питания
При ее поломке ноутбук заряжаться не будет.
p, blockquote 6,0,0,0,0 –>
Сбой в энергетике может стать причиной неисправности
Важно убедиться в правильности подключения кабеля ноутбука и сетевого адаптера
p, blockquote 7,0,0,0,0 –>
Когда аккумулятор подключен, но не заряжается, контакты АКБ могли быть окислены или загрязнены. Это приводит к нестабильному соединению с системной платой. Подобная неисправность приводит к сбою в работе системной платы, поэтому ее придется отремонтировать или заменить. Намного проще будет зачистить контакты, а аккумулятор подсоединить заново.
p, blockquote 8,0,1,0,0 –>
Также мог поломаться разъем питания. Для проверки исправности разъема, можно обратиться в сервисный центр. Любое неправильное действие может за собой повлечь более серьезные проблемы.
p, blockquote 9,0,0,0,0 –>
Шаг 1 Это один из наиболее используемых методов, и для этого мы перейдем в меню «Пуск / Настройки», где увидим следующее:
Шаг 2 Там мы выбираем категорию «Система» и в следующем окне переходим к линии «Батарея»:
Шаг 3 Там мы можем активировать поле «Автоматически активировать сохранение батареи, если уровень заряда батареи ниже, чем», и в ползунке определить желаемый уровень, чтобы этот режим вступил в силу, теперь, если мы отключим это поле, уровень будет оставлен Дефект Windows 10, который составляет 20%:
Шаг 4 Мы можем сделать то же самое из панели управления на панели задач, переместив панель в ноль, увидим это:
Шаг 5 Там мы видим, что логотип энергосбережения (один лист) встроен в значок батареи:
Шаг 6 Возвращаясь к разделу батареи, мы можем активировать переключатель «Состояние энергосбережения до следующей зарядки», чтобы отключить его, как только оборудование подключено к источнику питания.
Как вытащить аккумулятор из ноутбука
Как правило, пользователи достают элемент из гаджета в одном из следующих случаев:
- если в основном включают девайс в розетку, а аккумулятор хотят сохранить;
- если аккумулятор пришел в негодность и нужно заменить его на новый.
Перед тем, как решите заменить батарейку в ноутбуке, его следует выключить, воспользовавшись соответствующим меню. Далее необходимо вытянуть шнур из электросети. Переворачиваем портативный компьютер и смотрим, где и как зафиксирован аккумулятор. В старых моделях эти элементы прикреплены к корпусу посредством шурупов. Поэтому, если у вас старое устройство, вооружитесь отверткой. Правильно подобрав инструмент, откручиваем шурупчики, поддеваем крышку и извлекаем аккумулятор. Теперь нужно поставить крышку назад и закрутить шурупы.

Доставание батареи
В новых моделях ПК шурупы не используются, а батарея фиксируется при помощи защелок. Нужно просто посмотреть на защелки и определить, куда требуется нажать или что повернуть.
Процесс снятия крышки с ноутбука
В некоторых ноутах аккумулятор не имеет отдельного отсека в задней части устройства, а находится под крышкой. В этом случае нужно вначале снять крышку, а уже потом вытаскивать элемент. Как правило, ее можно легко открутить с помощью, подходящей по размеру и форме отвертки. Выкручиваем шурупы и открываем крышку.
Возможные последствия повреждений
При неправильном отключении встроенной батареи на ноутбуке могут возникнуть различные проблемы и последствия. Вот некоторые из возможных проблем, с которыми вы можете столкнуться:
-
Потеря данных: Неправильное отключение батареи может привести к потере данных. Если во время отключения течет электричество и ноутбук не подключен к другому источнику питания, то все несохраненные данные могут быть утеряны.
-
Повреждение аппаратной части: Отключение батареи без предварительного отключения ноутбука от электрической сети может повредить аппаратную часть, включая материнскую плату, и это требует ремонта или замены.
-
Ухудшение производительности: Встроенная батарея обеспечивает дополнительное питание для ноутбука, когда он не подключен к источнику питания. Если батарея отключена, то производительность ноутбука может ухудшиться и время работы на аккумуляторе будет сокращено.
-
Потеря гарантии: Некоторые производители ноутбуков не разрешают пользователям самостоятельно отключать встроенную батарею и указывают, что это может привести к аннулированию гарантии на устройство. Поэтому, если повредить ноутбук в процессе отключения батареи, то возможно потерять гарантию на ремонт или замену.
В целом, отключение встроенной батареи на ноутбуке без должной осторожности может иметь серьезные последствия и потребовать дорогостоящего ремонта или замены аппаратной части
Поэтому важно обращаться к профессионалам или следовать рекомендациям производителя перед попыткой отключить батарею самостоятельно
Отключить батарею на ноутбуке не вынимая ее
Отключить батарею на ноутбуке без вынимания ее можно с помощью специального программного обеспечения. В данной статье я расскажу о нескольких способах выполнять данную операцию.
Перед тем как начать‚ обратите внимание‚ что процесс отключения батареи может различаться в зависимости от модели и марки ноутбука. Поэтому перед выполнением данных действий рекомендуется прочитать руководство пользователя или обратиться к официальному сайту производителя для получения дополнительной информации.
Способ 1⁚ Использование программного обеспечения
1. Включите свой ноутбук и дождитесь полной загрузки операционной системы.
2. Откройте браузер и найдите программное обеспечение для управления батареей вашего ноутбука. Обычно производители ноутбуков предлагают специальные утилиты для этой цели. Например‚ для ноутбуков Acer это может быть Acer ePower Management‚ для ноутбуков HP ⏤ HP Power Assistant и т.д.
3. Скачайте и установите программу на свой ноутбук.
4. Запустите программу и найдите в ней опцию для отключения батареи.
5. Выберите эту опцию и подтвердите свой выбор.
6. Программа отключит батарею на вашем ноутбуке.Способ 2⁚ Использование BIOS
1. Включите свой ноутбук и нажмите кнопку для входа в BIOS. Обычно это клавиша F2 или Delete. Может понадобиться некоторое время‚ чтобы попасть в BIOS‚ так что следите за появляющимися на экране инструкциями.
2. В BIOS найдите раздел‚ связанный с питанием или батареей. Обычно есть опция Battery или Power Management.
3. В этом разделе найдите опцию для отключения батареи или выбора режима работы только от сети питания.
4. Выберите эту опцию и сохраните изменения в BIOS.
5. Выходите из BIOS и ноутбук запустится. Батарея будет отключена‚ и ваш ноутбук будет работать только от сети питания.
Способ 3⁚ Использование специальной клавиши
Некоторые ноутбуки имеют специальные клавиши или комбинации клавиш для быстрого отключения батареи. Они обычно расположены на клавиатуре в верхней части ноутбука. Перед выполнением данного способа рекомендуется прочитать руководство пользователя или обратиться к официальному сайту производителя для получения дополнительной информации о наличии специальной клавиши и ее расположении на вашем ноутбуке.
1. Включите свой ноутбук и дождитесь полной загрузки операционной системы.
2. Нажмите сочетание клавиш или специальную клавишу‚ отвечающую за отключение батареи. Это может быть клавиша Fn в сочетании с другой клавишей‚ имеющей значок батареи или электропитания.
3. Выполните инструкции на экране для отключения батареи;
Важно помнить‚ что отключение батареи на ноутбуке без ее вынимания может привести к потере сохраненных данных и временному прерыванию работы системы. Поэтому перед выполнением данных действий рекомендуется сохранить все важные файлы и завершить все активные приложения.
Надеюсь‚ эта информация была полезной для вас!
Enable or Disable Battery Saver in Windows 10
Battery Saver can really help in extending the Battery life of your computer if you have a long day. If you enable the Battery Saver in Windows 10, your computer’s settings will be altered in a way to save battery. It will decrease your system’s speed, brightness, and other feature in order to preserve the battery.
These are the ways by which you can enable or disable Battery Saver in Windows 10.
- From Action Center
- From Settings
- From Taskbar Notification icon.
Let us talk about them in detail.
1] From Action Center
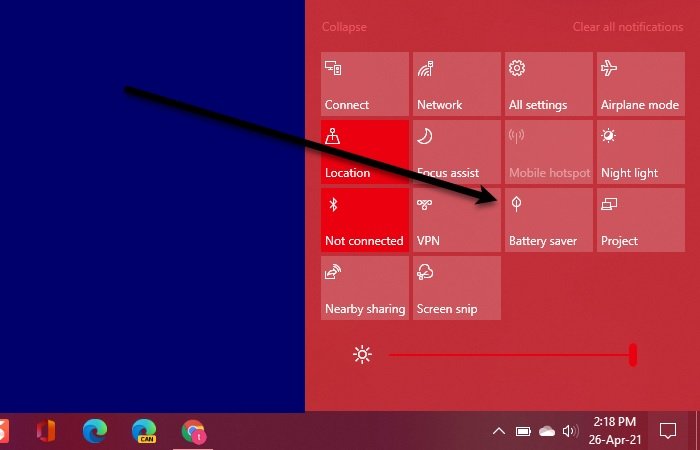
Let us start with the simplest method of them all. Windows 10 Action Center has a shortcut to enable or disable Battery Saver in Windows 10.
So, click on the “Notification” icon from the Taskbar to enter Action Center and click on the Battery Saver icon to enable or disable it. This is the easiest method to enable or disable Battery Saver in Windows 10.
2] From Settings
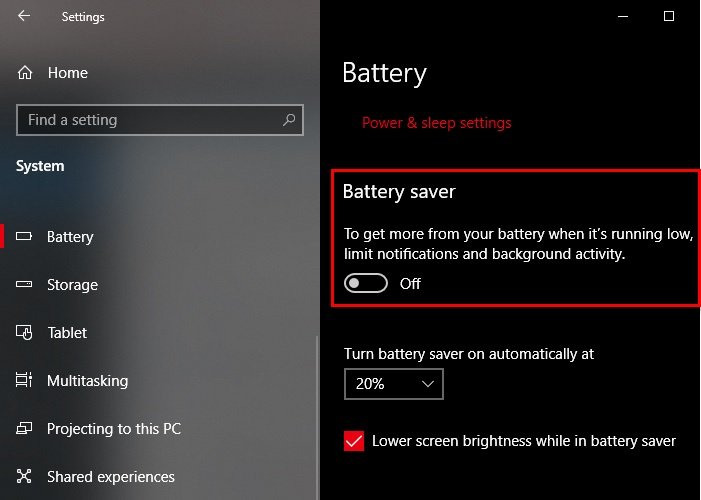
If you are not seeing the Battery Saver icon or Action Center in general you can use Settings to enable Battery Saver. To do that, follow the prescribed steps:
- Launch Settings by Win + X > Settings.
- Click System > Battery.
- Use the toggle from the “Battery Saver” section to enable or disable it.
You can even configure Battery Saver here by setting a percentage after which you want the Battery Saver to enabled from the “Turn battery saver on automatically at”option.
Read: How to fix Battery drain issues in Windows.
3] From Taskbar Notification icon
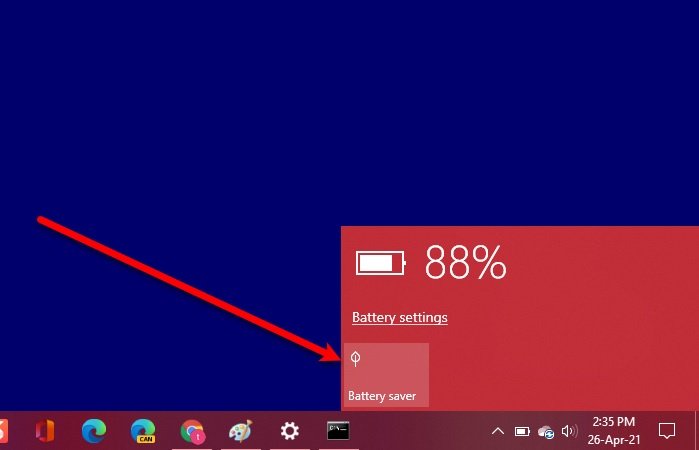
Another easy method to enable Battery Saver is via Taskbar. It is a shortcut and can be a great alternative if the first method didn’t work for you.
So, to enable Battery Saver, click on the Battery icon from the Taskbar and select Battery Saver. This way you can enable or disable Battery Saver instantly.
These were the methods by which you can enable or disable Battery Saver in Windows 10.
How does Battery Saver work in Windows 11?
In Windows 11, the moment your battery percentage reaches 20, your Battery Saver gets enabled. This will decrease your computer’s performance, such as its ability to store apps in the background, to increase its life. But of course, you can enable or disable it whenever you want and in this article, we will be seeing how to do the same.
You might want to also take a look at Tips to extend Battery Life and this Laptop Battery Usage Tips & Optimization Guide.
(Windows 10) Как заставить ноутбук работать с закрытой крышкой.
Многие из нас подключают ноутбуки для удобства и производительности к большим внешним мониторам. После подключения ноутбука к внешнему монитору многие пользователи предпочитают использовать внешнюю клавиатуру и мышь.
После подключения ноутбука к внешнему экрану многие из нас оставляют крышку ноутбука открытой, поскольку закрытие крышки ноутбука отключает ноутбук.
В Windows 10 и более ранних версиях, когда вы закрываете крышку ноутбука, система по умолчанию переходит в спящий режим. Из-за этого большинство пользователей не закрывают крышку даже при использовании внешнего монитора (второй экран).
По правде говоря, в Windows 10 есть настройка, позволяющая ноутбуку работать даже с закрытой крышкой, не входя в спящий режим.
Данная функция пригодится, когда вы хотите подключить ноутбук к второму экрану и использовать внешнюю клавиатуру и мышь.
- Откройте панель управления.
- Найдите «Параметры электропитания» в панели управления.
- Нажмите «Действия кнопок питания».
- В параметрах кнопки питания найдите опцию — «При закрытии крышки».
- Выберите «Действие не требуется».
- Нажмите на кнопку «Сохранить изменения».
Чтобы узнать больше об этих шагах, читайте дальше.
Ноутбук Windows 10 может работать с закрытой крышкой.
Шаг 1: Кликните правой кнопкой мыши значок аккумулятора на панели задач и выберите «Электропитание».
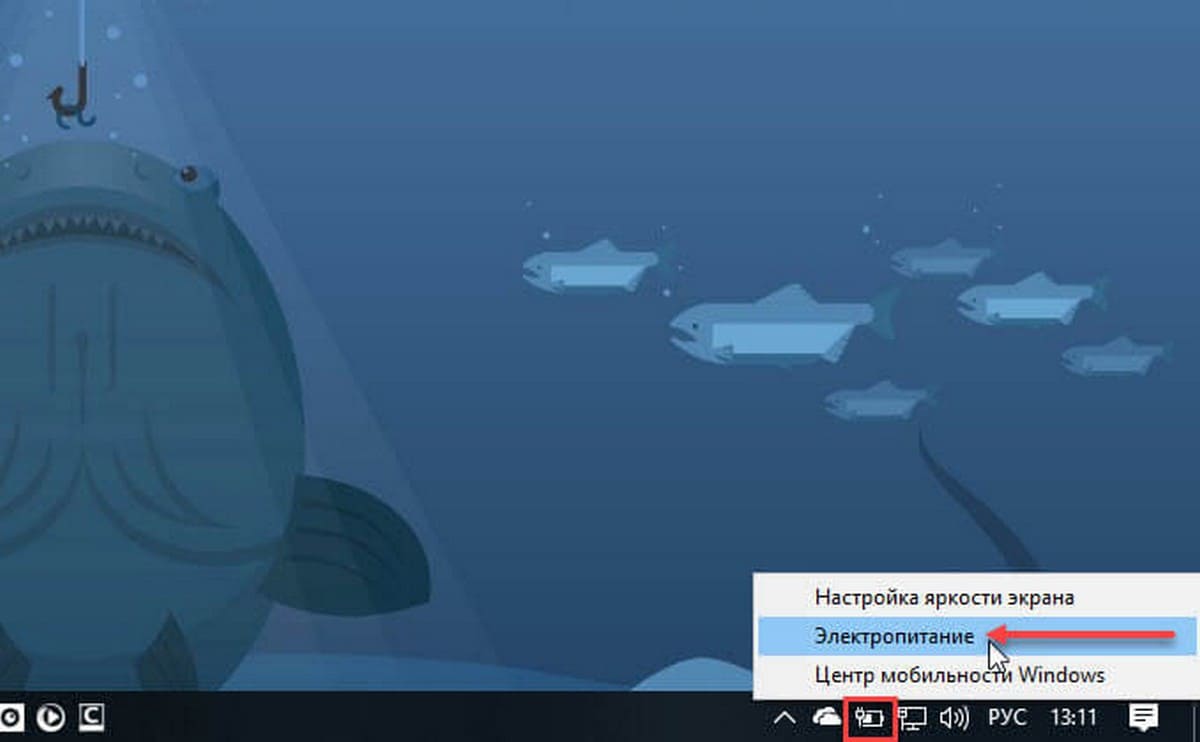
Шаг 2: В левой панели окна «Параметры электропитания» нажмите на ссылку «Действия кнопок питания». Это откроет окно «Системные параметры».
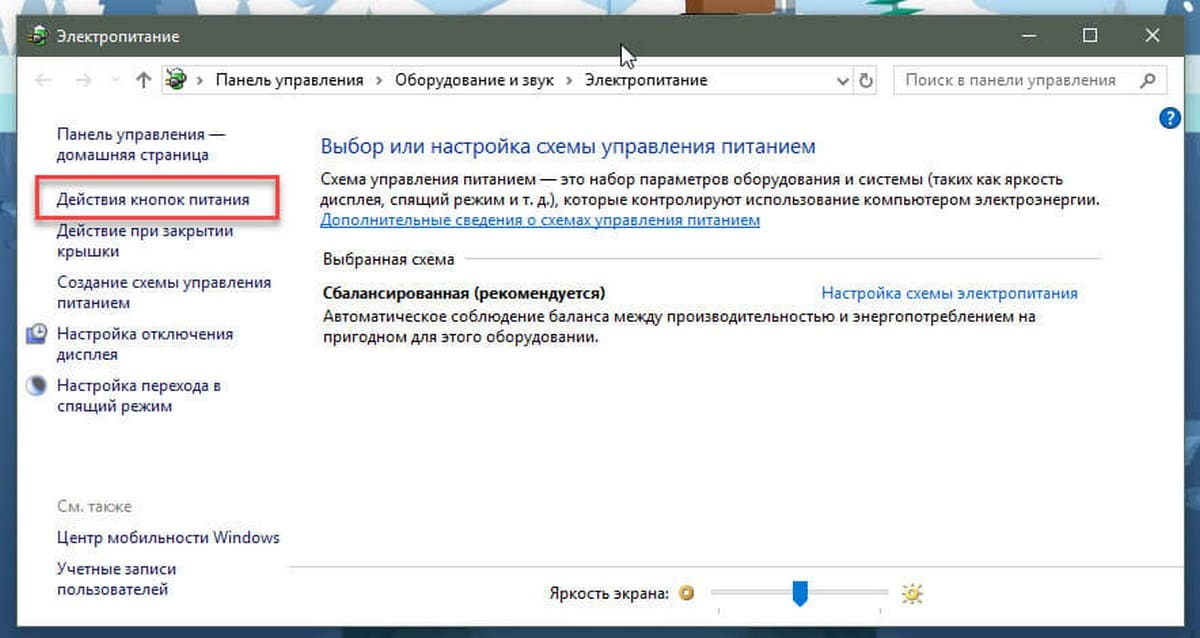
Шаг 3: Здесь, в разделе Параметры кнопки питания, кнопки спящего режима и крышки, напротив опции — «При закрытии крышки», в раскрывающемся списке выберите «Действие не требуется» для пунктов «От батареи» и «От сети». см. скрин:
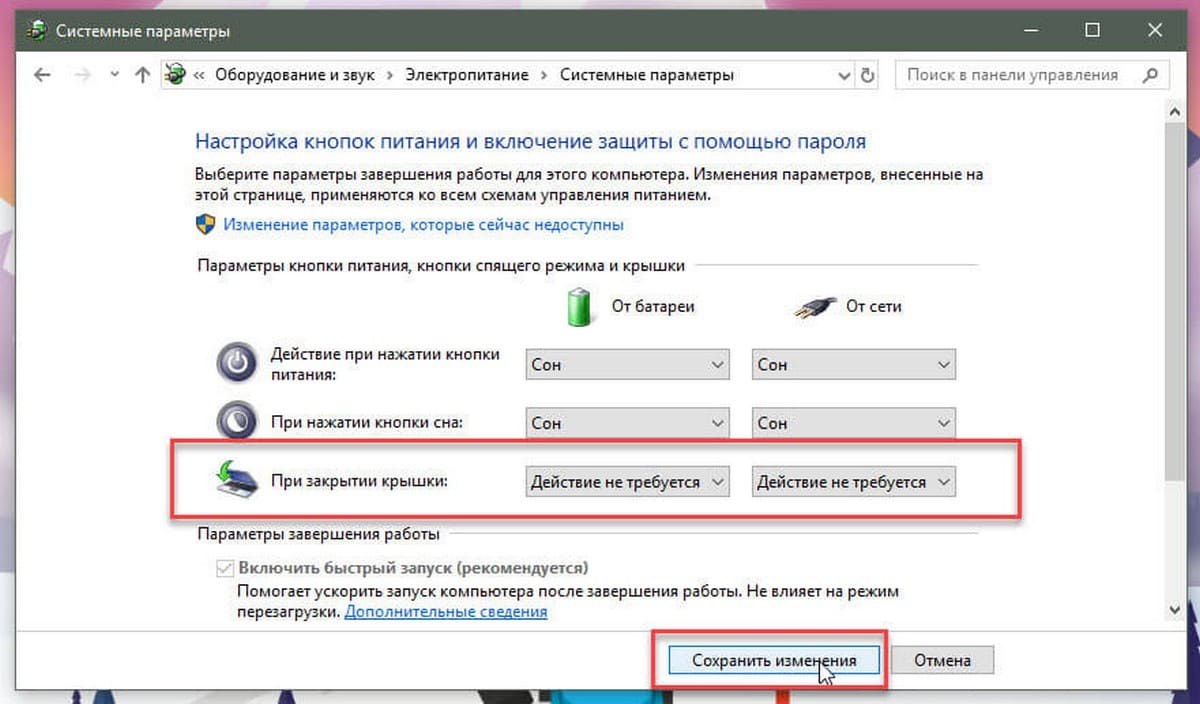
Нажмите кнопку «Сохранить изменения». Все!
Вы можете подключить ноутбук к внешнему монитору, телевизору, подключить внешнюю мышь и клавиатуру, а затем закрыть крышку, чтобы продолжить работу с ноутбуком.
Когда вы хотите выключить или перевести ноутбук в режим сна, используйте внешний монитор, клавиатуру и мышь.
Рекомендуем:
Батарею нужно вынимать
 Для аккумулятора может быть губительной интенсивная работа ноутбука, равно как и его длительное неиспользование. В первом случае он может перегреться, во втором — глубоко разрядиться. Таким образом, есть два крайних случая, в которых батарею из ноутбука следует извлекать:
Для аккумулятора может быть губительной интенсивная работа ноутбука, равно как и его длительное неиспользование. В первом случае он может перегреться, во втором — глубоко разрядиться. Таким образом, есть два крайних случая, в которых батарею из ноутбука следует извлекать:
- Если вы много играете, редактируете видео или работаете с графикой, рекомендуется извлечь батарею из устройства. Лучше полностью перевести его на работу от сети. Причина этому всего одна: при интенсивной работе ноутбук «греется», и батарея вместе с ним. Постоянное воздействие высоких температур (выше 21 градуса) приводит к тому, что в аккумуляторе начинают происходить химические реакции, снижающие его емкость.
- И наоборот, если вы намерены долго не пользоваться устройством (к примеру, несколько месяцев), батарею тоже стоит извлечь. Предварительно следует зарядить ее примерно на 50% — это оптимальный вариант отдельного хранения литий-ионного или литий-полимерного аккумулятора, который позволит ему не войти в глубокий разряд. Хранить батарею следует при температуре от 5 до 21 градуса — не ниже и не выше, иначе при последующей зарядке могут возникать проблемы.
Если у вас есть сомнения, не вредит ли работа от сети аккумулятору вашего устройства, лучший совет, который мы можем дать — отслеживать состояние батареи. О том, как правильно это делать, мы рассказываем вот в этой статье:
Воспользуйтесь нашими рекомендациями и последите некоторое время за батареей при работе от сети. Если вы точно убедитесь в том, что емкость аккумулятора снижается — вынимайте батарею при работе от сети. В противном случае она должна оставаться в устройстве.
Фото: Wikimedia Commons, Flickr, Pexels
Подводим итоги
Ручной контроль электропитания ноутбука, который делаем даже при наличии встроенных в ноутбук средств автоматизации управления электропитанием, состоит в контроле уровне заряда батареи перед выключением ноутбука.
И помним о том, что после выключения ноутбука нужно подключить ноутбук к зарядному устройству (включенному в сеть 220В), если перед отключением ноутбука батарея имела почти минимальный уровень заряда. С последующим обязательным отключением зарядного устройства от 220В по окончании зарядки батареи.
В этом и состоит ручной контроль и ручное управление электропитанием ноутбука.
Все вышесказанное имеет отношение только к ноутбукам с исправной аккумуляторной батареей. Неисправная батарея ведет себя непредсказуемо. Будучи полностью заряженной, она может внезапно снизить уровень заряда. Она может не набирать максимальный уровень заряда, или быстро саморазряжаться в выключенном состоянии и т.п. Поэтому приведенные инструкции по ручному контролю и управлению электропитанием ноутбука относятся только к счастливым обладателям исправных аккумуляторных батарей.




















