Google chrome
Для старых и новых версий существуют разные способы отключения автовоспроизведения. До Chrome 66 нужно было открыть «флаги», набрав в адресной строке chrome://flags/autoplay-policy. Чтобы выполнить функцию, необходимо выбрать опцию в окне опций.
Несмотря на кажущуюся простоту, дизайнеры решили облегчить жизнь пользователю. Google получает доход от рекламы.
Индекс вовлеченности СМИ (MEI) станет компонентом Индекса вовлеченности СМИ, начиная с апреля 2022 года. Браузер оценивает и изменяет в зависимости от того, как пользователь взаимодействует с медиаконтентом сайта. Например, если продолжительность аудио или видео превышает 7 секунд, звук активирован (открыта вкладка), а разрешение видео превышает 200 на 160 пикселей.
Введите Chrome://media-engagement/ в адресной строке браузера Chrome, чтобы просмотреть индекс вовлеченности. Opera — один из других браузеров, для которых подходит эта команда.
Вы можете использовать это решение для ограничения просмотра видео на сайтах с отключенными компонентами Flash. Но оно далеко не универсально и не всегда работает! В этом легко убедиться, если открыть любой новостной сайт, предлагающий онлайн-трансляции и множество встраиваемых видео.
Google не разрешает блокировать автовоспроизведение.
Можно использовать другие браузеры, использующие этот механизм.
Обновления делают существующие решения устаревшими, но единственным вариантом для тех, кто не хочет менять свои веб-клиенты, является использование сторонних расширений. Что вы можете сделать, чтобы изменить ситуацию
Шаг 2: Найти раздел «Запуск»
После открытия браузера Opera необходимо найти раздел «Запуск», чтобы изменить настройки автозапуска нежелательной страницы. Чтобы найти этот раздел, следуйте инструкциям ниже:
- Шаг 1: Нажмите на кнопку с иконкой «Меню» в верхнем левом углу окна браузера.
- Шаг 2: В открывшемся меню выберите пункт «Настройки».
- Шаг 3: В окне «Настройки» найдите и выберите вкладку «Расширенные».
- Шаг 4: В списке доступных настроек выберите пункт «Запуск».
После выполнения этих шагов вы окажетесь в разделе «Запуск», где можно изменить настройки автозапуска страниц при запуске браузера. Далее вы сможете приступить к настройке, чтобы избавиться от нежелательной страницы при автозапуске Opera.
Автозапуск в Windows 7
Попробуйте переустановить программы. Привет! Пыталась удалить программу Yahoo с автозагрузок как описано выше (убрала палочку).
Как ещё можно удалить эту вирусную программу? Привет. Точно ответить не могу. Но, посмотрите еще в списке установленных программ. Это происходит потому, что многие программы при установке автоматически прописываются в автозагрузку (автозапуск) и запускаются при каждом запуска Windows.
Многие программы, хотя и прописываются сами в автозагрузку, имеют в настройках опцию с помощью которой их можно из нее убрать. Чтобы убрать MediaGet из автозапуска нужно в окне программы нажать кнопку “Настройки” и в выпадающем меню также выбрать пункт “Настройки”.
Привет! Друзья, знаете что я делаю почти на каждом компьютере, который попадает ко мне? Правильно, чищу список автозагрузки программ. Все очень просто, вы устанавливаете разные программы, некоторые вы ставите сами, а некоторые устанавливаются без вашей помощи.
А если таких бесполезных программ десять, или больше? Все это делается для для того, что бы увеличить скорость загрузки компьютера и увеличить скорость его работы.
Что делать, чтобы проблема снова не появилась?
Скорее всего, один из описанных выше способов помог вам решить проблему с открытием браузера при включении компьютера. Далее приведём советы, которые позволят вам избежать этого в будущем.
- Пользуйтесь антивирусом. Но помните, что некоторые вирусы могут пройти защиту антивируса.
- Будьте внимательны, скачивая с сайтов разные программы и устанавливая их. Среди них может быть вирус. Желательно скачивать с проверенных источников, лучше всего с официальных.
- При скачивании браузера пользуйтесь только официальным сайтом.
- Пользуйтесь только популярными известными браузерами.
- Если на компьютере несколько браузеров, то удалите те, которыми не пользуетесь.
- Будьте бдительны, когда устанавливаете расширения в браузер, скачивайте их только с официального магазина расширений.
- Внимательно кликайте по кнопки на разных сайтах. Некоторые кнопки устроены хитро и могут нести не тот смысл, который от них ожидается.
Настройки автозапуска Opera
Один из способов избавиться от нежелательной страницы браузера при автозапуске Opera — это правильно настроить параметры автозапуска. Для этого следует выполнить несколько простых шагов.
Шаг 1: Открыть настройки браузера
Первым шагом необходимо открыть настройки Opera. Для этого нужно нажать на кнопку с изображением «Опера» в верхнем левом углу окна браузера и выбрать всплывающее меню «Настройки».
Шаг 2: Найти раздел «Основные»
В открывшемся окне настроек следует найти раздел «Основные». Обычно он расположен в левой части окна и отмечен значком шестеренки или в виде группы настроек.
Шаг 3: Изменить параметры автозапуска
В разделе «Основные» необходимо найти настройки автозапуска. Обычно они называются «При старте» или «Запуск». Среди доступных опций можно выбрать «Открыть пустую страницу» или «Открыть определенные страницы».
Если выбрана опция «Открыть пустую страницу», то при автозапуске Opera будет открываться новая вкладка без загрузки какой-либо страницы.
Если выбрана опция «Открыть определенные страницы», то следует указать адреса страниц, которые нужно открыть при автозапуске. Для этого нужно нажать кнопку «Добавить новую страницу» или «Добавить страницу» и ввести адрес сайта.
После изменения параметров автозапуска следует сохранить настройки и перезапустить браузер. При следующем автозапуске Opera будет открываться с выбранными страницами или пустой вкладкой.
Как убрать автозапуск Оперы при включении компьютера
Ситуация, когда браузер загружается вместе с системой, далеко не всегда удобная. Ведь сразу же появляется приветственное окошко на весь экран/монитор, которое надо закрыть. Плюс оно лишний раз нагружает Windows, что особенно неприятно на старых компьютерах. Особенно такое положение дел неприятно, когда раньше все поменялось при установке каких-либо программ. Если пользователю это мешает, то он наверняка заинтересуется, как отключить автозапуск Оперы. В данной статье мы подробно со всем разберемся.
Инструкция
Первое действие в данной ситуации — проверка ПК на вирусы, ведь не могла же Opera сама по себе начать автоматически запускаться. Затем идет полная чистка от лишнего софта. А потом уже можно перенастраивать автозагрузку Windows. Рассмотрим все три этапа по отдельности.
Этап №1: Проверка на вирусы
Крайне желательно иметь установленный антивирус. Если он у вас присутствует, то активируйте полную проверку. В противном случае — сначала загрузите его. Например, с задачей отлично справится Avast Free Security, который распространяется бесплатно.Но также подойдут Kaspersky, ESET NOD32 и другие защитные программы. Тут уже все на ваше усмотрение.
Этап №2: Чистка
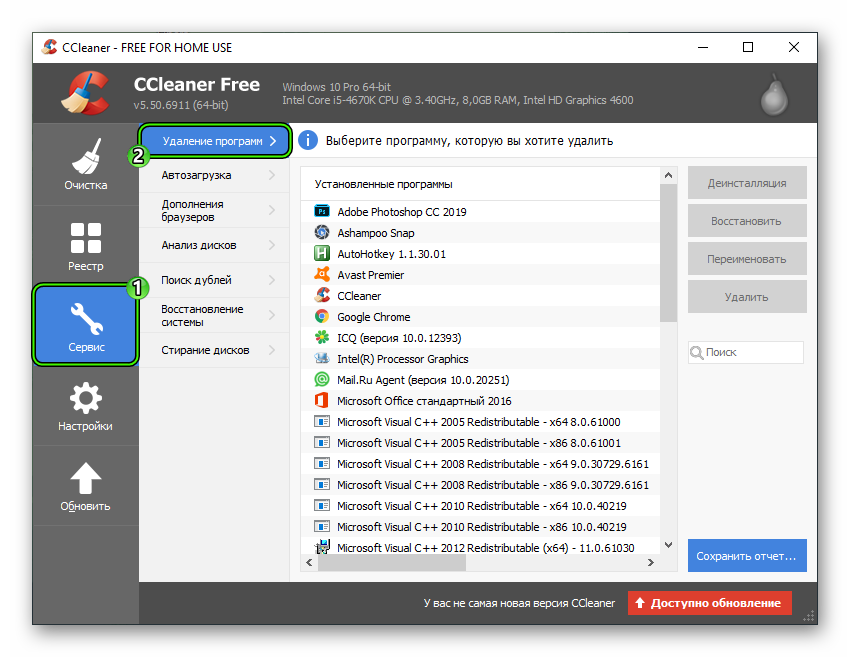
Теперь вам нужно стереть с компьютера все программы, которыми вы никогда не пользовались. Для этих целей идеально подходит утилита CCleaner. Просто зайдите в «Сервис – Удаление программ» и деинсталлируйте все лишнее.
Этап №3: Перенастройка
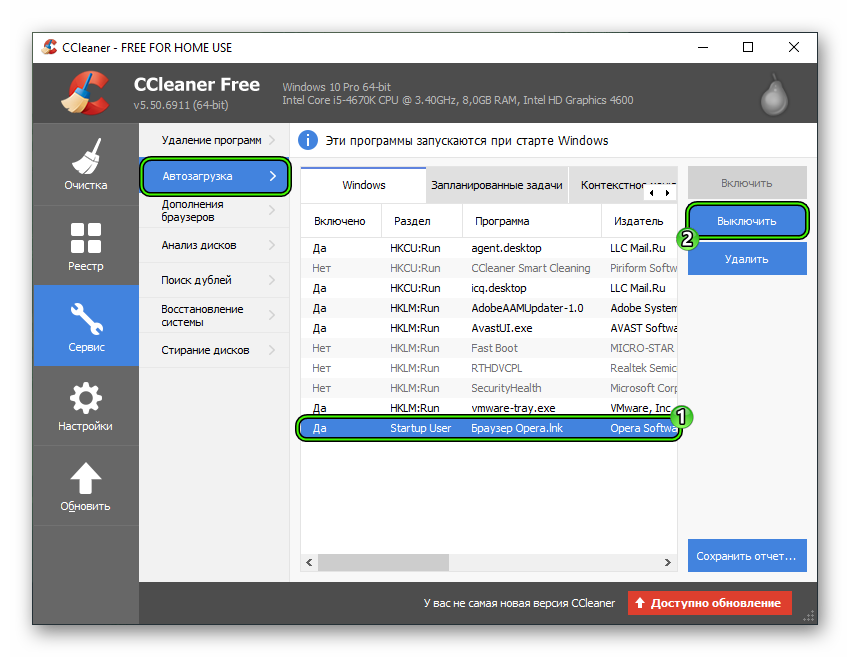
Нам опять понадобится утилита CCleaner. На этот раз во вкладке «Сервис» откройте второй пункт меню. Здесь отыщите все непонятные или ранее неизвестные пункты и отключите их.Например, в нашем случае это просто опция запуска браузера с ярлыка, но у вас может быть что-то совсем другое
А если вы деактивируете запуск чего-то важного, то всегда параметры выйдет восстановить
Рекомендации
Чтобы подобных сбоев в работе ПК не случалось больше, старайтесь соблюдать следующие рекомендации по безопасности:
- При установке каких-либо программ хотя бы бегло читайте все окна инсталляции. Нередко там предлагается загрузка различных дополнительных утилит, которые вам совершенно не нужны.
- Выберите для себя подходящий антивирус и всегда держите его во включенном состоянии.
- Старайтесь либо совсем не скачивать подозрительные файлы из интернета, либо для начала их проверять.
Оптимизация загрузки Opera при запуске Windows
1. Очистка кэша и временных файлов: Первым шагом для оптимизации загрузки Opera следует произвести очистку кэша и временных файлов. Они могут накапливаться со временем и замедлять работу браузера. Для очистки кэша нужно открыть настройки Opera, перейти в раздел «Безопасность и конфиденциальность» и нажать на кнопку «Очистить данные браузера». Затем выберите опции «Кэш» и «Временные файлы» и нажмите на кнопку «Очистить». Это позволит увеличить скорость загрузки Opera при запуске.
2. Отключение лишних расширений: Расширения в Opera могут быть полезными, но некоторые из них могут замедлить запуск браузера. Для оптимизации загрузки Opera следует отключить все неиспользуемые расширения. Для этого нужно открыть настройки Opera, перейти в раздел «Расширения» и отключить все ненужные расширения. Это поможет сократить время загрузки браузера при старте Windows.
3. Обновление Opera: Время от времени разработчики Opera выпускают обновления программы, которые улучшают ее производительность и исправляют ошибки. Проверьте наличие обновлений в настройках Opera и установите последнюю версию браузера. Это может помочь снизить время загрузки Opera при запуске Windows и улучшить общую производительность программы.
Как отключить автозапуск Оперы при включении компьютера
При включении компьютера могут запускаться программы, которые не всегда нужны пользователю для работы. Данная функция предусмотрена в системах Windows – она весьма удобна и несет определенную пользу, если правильно обращаться с этим инструментом. Однако пользователи нередко фиксируют факт злоупотребления автозапуска программами. Веб-обозреватель Opera относится к их числу.
Дальнейшие инструкции по отключению автозапуска в Опере будут зависеть от версии установленной ОС. Ниже вы найдете краткое изложение для самых распространенных версий Виндовс, а также MacOS.
Отключение автозапуска в Windows 10
- Откройте диспетчер задач за счет комбинации этих клавиш: Ctrl+Shift+Esc».
- Далее вам потребуется вкладка «Автозагрузка».
- Отметьте веб-браузер Opera и другие программы на своё усмотрение, в автозапуске которых вы не нуждаетесь.
- Отключите автозагрузку нажатием на соответствующую кнопку.
- Готово!
В Windows 7
- Нажмите на кнопку «Пуск», затем запустите строку «Выполнить». Альтернативный вариант: воспользуйтесь комбинацией клавиш: Win+R».
- Введите команду следующего вида: msconfig» и подтвердите свои действия нажатием на кнопку Enter.
- Откройте вкладку «Автозагрузка».
- Отметьте браузер Opera и деактивируйте автозапуск программы при включении Windows.
Теперь веб-обозреватель Опера перестанет злоупотреблять ресурсами системы без лишней на то надобности.
Если проблема не решилась, попробуйте удалить браузер и установить его заново, внимательно отслеживая процесс инсталляции. Не загружайте ненужные дополнительные утилиты, которые могут содержаться в пакете новой версии программы.
Отключение автозапуска в MacOS
Инструкции по исключению Оперы из списка автозагрузки в Windows весьма просты и понятны. Пользователю достаточно следовать рекомендациям выше. В виде бонуса рассмотрим решение аналогичной проблемы в MacOS.
- Кликните по иконке браузера ПКМ на панели Dock.
- Перед вами откроется контекстное меню, в котором необходимо выбрать пункт «Параметры».
- Найдите строку «Открывать при входе», а затем уберите галочку из окошка.
Включение автозапуска Opera
Активация автозагрузки браузера осуществляется похожим образом, только в данном случае пользователю нужно установить галочку напротив программы, которая начнет запускаться в автоматическом режиме после включения системы Windows.
Инструкция: как убрать браузер opera из автозапуска — техничка
В этой статье мы расскажем, как остановить автоматический запуск браузера Opera.
- Откройте командную строку, удерживая нажатой клавишу WinR.
- Введите там команду msconfig.
В появившемся окне выберите закладку «Автозагрузка».
Если на данный момент у вас уже есть список программ, просто снимите флажок с Opera и все. В противном случае нажмите на кнопку «Открыть диспетчер задач» и перейдите к следующему шагу.
В диспетчере задач выберите программу (в нашем случае Opera), которую вы хотите исключить из автоматического запуска.
Затем нажмите на кнопку «Отключить» в правом нижнем углу.
Несколько системных инструментов в операционной системе Apple могут тянуть приложения.
Это самый простой способ:
- Просто щелкните правой кнопкой мыши на значке Opera в Dock.
- Наведите курсор на «Параметры». Снимите флажок «Открывать при входе в систему».
Есть и другой подход. Он немного сложнее, чем может показаться на первый взгляд.
Откройте Системные предпочтения macOS, нажав на значок шестеренки.
Затем перейдите в подменю «Пользователи и группы».
Затем нажмите на значок замка в левом нижнем углу для доступа к настройкам.
- Затем выберите вкладку «Входные объекты» в верхней части окна.
- В списке программ найдите ту, которую вы хотите удалить из автозагрузки, и выберите ее, щелкнув левой кнопкой мыши.
- Затем нажмите на кнопку со значком — (минус).
11 243 Пост просмотра
Здоровое тело, натуральная еда, чистая среда
Используя меню настроек можно отключить автозапуск большинства популярных программ. Посмотрите в настройках, или просто удалите программу. Здравсвуйте. Проверьте в настройках программы, там должен быть пункт, который отключает автозагрузку.
Короче говоря автозапуск, это список программ, которые должны запуститься при включении компьютера. Я у себя конечно же отключил ненужные программы с автозагрузки, но все равно время от времени проверяю. Если вы отключили приличное количество программ и служб, то после перезагрузки увидите, насколько быстрее включиться и будет работать ваш компьютер.
Регулировка настроек автозапуска Opera
Автозапуск программы Opera при загрузке операционной системы может быть удобной функцией для пользователей, которые постоянно пользуются этим браузером. Однако, для некоторых она может быть ненужной или мешающей. В этой статье мы расскажем о том, как можно настроить автозапуск Opera в соответствии с вашими предпочтениями.
Самый простой способ отключить автозапуск Opera — это воспользоваться встроенными настройками браузера. Для этого нужно открыть настройки Opera, перейти в раздел «Основные» и найти опцию «Запускать Opera вместе с операционной системой». Поставьте галочку рядом с этой опцией, чтобы отключить автозапуск.
Если вы предпочитаете более гибкие настройки, то можно воспользоваться меню «Пуск» в операционной системе Windows. Введите в поисковой строке «Конфигурация системы» и откройте соответствующую программу. Зайдите в раздел «Загрузка» и найдите в списке программу Opera. Снимите флажок напротив этой программы, чтобы отключить автозапуск.
Настройки автозапуска Opera также можно изменить через диспетчер задач операционной системы. Для этого откройте диспетчер задач, перейдите в раздел «Автозапуск» и найдите в списке программу Opera. Нажмите правой кнопкой мыши на программу и выберите опцию «Отключить». После этого Opera не будет запускаться при загрузке системы.
ШАГ 3. Удалите или переименуйте исполняемый файл Opera Browser Assistant
Если вы не используете брандмауэр или не можете заблокировать доступ файла к Интернету, вы можете просто удалить или переименовать файл «browser_assistant.exe».Как только вы удалите или переименуете этот EXE-файл, Opera Browser Assistant никогда не запустится и не будет работать в фоновом режиме.
Просто перейдите в указанную выше папку и удалите файл browser_assistant.exe, и Opera Browser Assistant больше не будет работать на вашем компьютере. Если вы обнаружите какие-либо трудности с удалением файла, убедитесь, что browser_assistant.exe не работает в фоновом режиме, если он запущен, завершите его выполнение с помощью диспетчера задач, а затем попробуйте удалить его снова.
При желании вы можете удалить всю папку «помощник», чтобы избавиться от программы Opera Browser Assistant.
Об авторе: Вишал Гупта (также известный как VG) получил награду Microsoft MVP (Самый ценный профессионал). Он имеет степень магистра компьютерных приложений (MCA). Он написал несколько технических статей для популярных газет и журналов, а также участвовал в технических шоу на различных телеканалах.
Комментарии
ПРИМЕЧАНИЕ. Старые комментарии были удалены, чтобы сократить нагрузку на базу данных.
Привет, вы смотрите VisiHow. Это руководство о том, как управлять параметрами запуска веб-браузера Opera на компьютере с Windows 7.
Отключение автозапуска в настройках браузера Яндекс
Рассмотрим первый вариант решения проблемы: изменение настроек в самом приложении. Разработчики по умолчанию включили функцию автозапуска браузера сразу после загрузки Windows.
После установки на компьютер в окне приложения появляется небольшое окно с объявлением о том, что браузер добавлен в список автозагрузки. С помощью этого объявления можно изменить этот параметр.
Большинство пользователей не обращают внимание или игнорирует из-за невнимательности подобные предупреждения, а потом они удивляются почему Яндекс Браузер автоматически запускается. Пройдите шаги:. Пройдите шаги:
Пройдите шаги:
- В открытом окне программы нажмите в верхнем правом углу на кнопку «Настройки Яндекс.Браузера» (три полоски).
- В открывшемся контекстном меню выберите пункт «Настройки».
- В левом меню нажмите на вкладку «Системные».
- В опции «Запускать Браузер вместе с Windows» нажмите на кнопку «Всегда».
- В выпадающем списке выберите параметр «Никогда».
В некоторых случаях может потребоваться дополнительно изменить некоторые настройки. В разделе «Производительность» снимите галки с пунктов:
- Разрешать приложениям работать в фоновом режиме после закрытия браузера.
- Обновлять браузер, даже если он не запущен.
Вместе с браузером на компьютер устанавливаются другие приложения компании. Прочтите статью о том, как удалить Алису с компьютера или телефона.
Как перестать запускать Opera автоматически?
Автоматический запуск приложений при загрузке компьютера может быть не всегда удобен. Если вы не хотите, чтобы Opera запускалась автоматически при каждом включении компьютера, следуйте этим простым шагам:
Шаг 1: Откройте настройки Opera
- Запустите Opera на вашем компьютере.
- В правом верхнем углу окна Opera найдите и нажмите на значок «Настройки».
- В раскрывающемся меню выберите «Настройки».
Шаг 2: Отключите автозагрузку
- На странице настроек Opera выберите вкладку «Основные».
- Прокрутите страницу вниз до раздела «Запуск».
- Снимите флажок рядом с опцией «Запускать Opera при запуске компьютера».
Шаг 3: Сохраните изменения
- Нажмите кнопку «Сохранить», чтобы применить изменения.
После выполнения этих шагов Opera больше не будет запускаться автоматически при каждом включении компьютера. Если вам потребуется снова включить автозапуск, просто установите флажок рядом с опцией «Запускать Opera при запуске компьютера» в настройках операционной системы.
Что такое автозагрузка Оперы
Для быстрого доступа к различным программам в операционной системе Windows есть интересная функция, называется автозагрузка, которая позволяет приложениям автоматически загружаться в оперативную память и работать в фоновом режиме. Это полезно для драйверов устройств или различных мессенджеров, когда в любой момент вам могут написать или позвонить.
Браузеры в автозагрузке практически не выполняют никакой полезной функции помимо установки автоматических обновлений, если данная опция включена, а также показа рекламных уведомлений. По сути только занимают место.
Как правило, в автозагрузку попадают программы, в мастере установки которых пользователь не отключил эту возможность. Но для браузера Опера данная функция отсутствует. В настройках мастера установки нет подходящего пункта. И только после пользователь замечает, что в системе работает некая программа Opera Browser Assistant. Служит она для проверки обновлений и быстрого старта обозревателя, так сказать, для горячего запуска.
Шаги
Как вы могли заметить, моя Opera настроена на продолжение с того места, на котором я остановился. Это означает, что если до того, как я закрыл окно, было открыто несколько страниц, сеанс возобновится, когда я снова открою браузер.
Это означает, что он всегда будет открываться на стартовой странице, даже если у меня были открыты вкладки, когда я закрывал браузер.
На этом мы завершаем наше руководство по управлению параметрами запуска веб-браузера Opera на компьютере с Windows 7
Если у вас есть другие вопросы или комментарии, оставьте их в разделе комментариев ниже. Благодарим вас за выбор VisiHow.
Способ 2: autoruns
Вы можете отключить автоматически загружаемые программы, программные службы и библиотеки с помощью этого бесплатного инструмента.
- Откройте Autoruns от имени администратора. Найдите название приложения, которое вы хотите отключить.
- Откройте Autoruns от имени администратора. Найдите название приложения, которое вы хотите отключить.
- Удалить выделение из приложения. Сохраните результат, нажав кнопку дискеты в верхней части экрана.
- Снимите флажок с приложения. Сохраните результат, нажав кнопку дискеты в верхней части экрана.
- Укажите местоположение файла журнала, присвойте ему имя и сохраните его.
- Укажите местоположение файла журнала, присвойте ему имя и сохраните его.
Вы можете завершить работу программы после сохранения файла. В новой автозагрузке компьютера появятся новые параметры.
Почему Opera загружается при запуске Windows?
Одной из основных причин, по которым Opera загружается автоматически, является настройка программы или операционной системы. Возможно, вы случайно установили галочку в настройках Opera, позволяющую ей автоматически запускаться при включении компьютера. Чтобы проверить это, откройте настройки Opera и найдите раздел «Загрузка и запуск». Убедитесь, что опция «Запускать Opera при запуске компьютера» не отмечена. Если она отмечена, снимите галочку и сохраните изменения.
- Раздел списка
- Элемент списка
- Еще один элемент списка
- Нумерованный список
- Еще один элемент нумерованного списка
- И так далее
Далее дополнительный абзац с текстом.
Если настройки Opera не вызывают проблемы, то возможно, причина заключается в других программах или службах, которые автоматически запускаются при старте Windows. Некоторые программы могут добавить свои ярлыки в автозагрузку, и Opera может быть одним из таких ярлыков. Чтобы проверить и обнаружить такие программы, воспользуйтесь менеджером задач или специальными программами для управления автозагрузкой. Отключите ненужные программы и проверьте, пропадает ли проблема с автозапуском Opera.
Если ни одно из вышеперечисленных решений не помогло, то следующим шагом может быть проверка системы на наличие вредоносных программ. Некоторые вирусы или программы-шпионы могут изменять настройки операционной системы и вызывать автозапуск Opera. Обновите антивирусное программное обеспечение и выполните полное сканирование системы. Если обнаружены вредоносные программы, удалите их и выполните перезагрузку компьютера. После этого проверьте, пропадает ли проблема с автоматическим запуском Opera.
Способ 4: папка автозагрузки
Ярлыки файлов, которые автоматически загружаются при загрузке системы, можно найти в папке Autostart. Приложения не будут загружаться, если удалить эти ярлыки с компьютера.
- Вызовите окно «Выполнить» при помощи клавиш Win R, введите в него значение shell:startup, нажмите «ОК» или Enter.
- Вызовите окно «Выполнить» при помощи клавиш Win R, введите в него значение shell:startup, нажмите «ОК» или Enter.
- В открывшейся папке автозапуска выберите ярлык ненужного приложения и удалите его.
- Выберите ярлык ненужного приложения, удалите его из открывшейся папки автозапуска и удалите его.
- Закройте папку, а затем очистите корзину, чтобы полностью удалить ярлык.
Важно: Эта папка не содержит много автоматически запущенных программ. Попробуйте другие подходы, если файл не удается найти


























