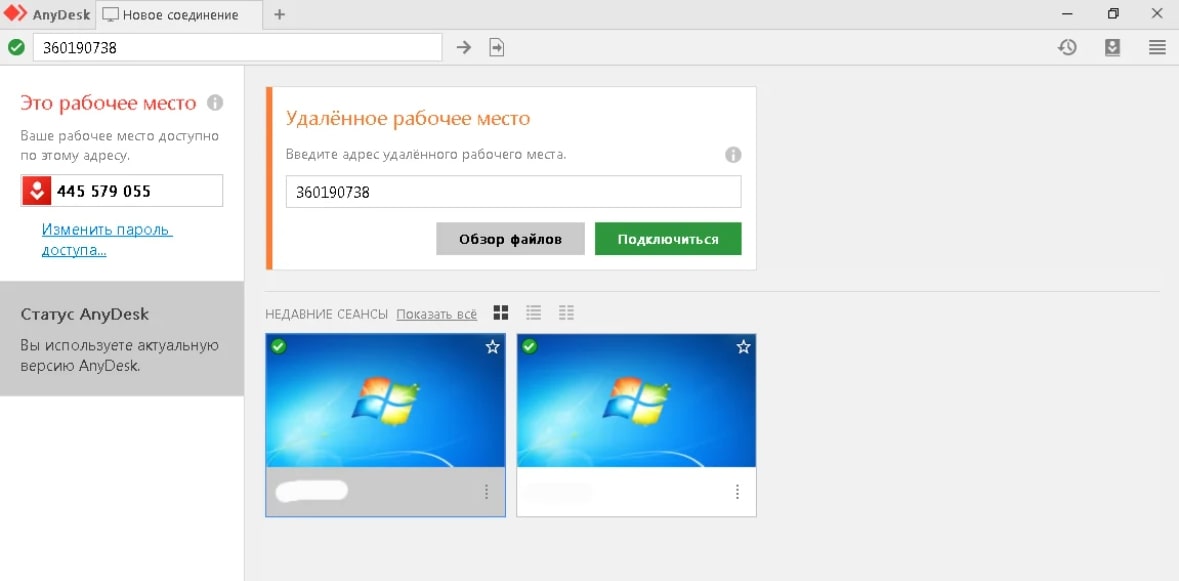Преимущества автоматического подключения
1. Удобство использования: Автоматическое подключение AnyDesk позволяет значительно упростить процесс подключения к удаленному рабочему столу. Вам больше не нужно каждый раз вводить ID удаленного компьютера и пароль, достаточно создать настройки для автоматического подключения и программа сама будет осуществлять подключение.
2. Экономия времени: За счет автоматического подключения, вы будете сэкономлено много времени, которое раньше тратили на ввод данных для подключения. Это особенно полезно, если вы часто работаете со множеством удаленных компьютеров и нужно быстро переключаться между ними.
3. Надежность: При ручном вводе ID и пароля удаленного компьютера всегда есть риск ошибки. Автоматическое подключение устраняет этот риск и гарантирует надежное соединение с удаленным рабочим столом каждый раз.
4. Конфиденциальность: AnyDesk позволяет сохранить ваш ID и пароль удаленного компьютера в зашифрованном виде. Это обеспечивает безопасность ваших данных и уменьшает риск их несанкционированного доступа.
5. Гибкость: С помощью автоматического подключения, вы можете настроить различные параметры, такие как качество изображения, звук и другие настройки, которые подходят именно для вашей работы.
Итак, автоматическое подключение AnyDesk обладает рядом преимуществ, которые делают работу с удаленными рабочими столами более удобной, быстрой и надежной. Оно позволяет сократить время на настройку и обеспечивает безопасность и конфиденциальность ваших данных.
AnyDesk: решение для удаленного доступа
С помощью AnyDesk вы можете:
- Удаленно управлять компьютером: AnyDesk позволяет вам полностью управлять компьютером удаленно. Вы можете взаимодействовать с экраном, использовать мышь и клавиатуру так, как если бы вы были физически рядом с компьютером.
- Передавать файлы: AnyDesk позволяет передавать файлы между компьютерами во время удаленного подключения. Вы можете легко обмениваться файлами с удаленным компьютером без необходимости использовать внешние средства передачи данных.
- Безопасный удаленный доступ: AnyDesk использует различные механизмы безопасности, включая шифрование данных, чтобы обеспечить безопасность ваших подключений. Ваши данные остаются конфиденциальными и защищенными от неавторизованного доступа.
AnyDesk имеет как бесплатную, так и платную версию. Бесплатная версия AnyDesk предлагает все основные функции, но есть некоторые ограничения, такие как отсутствие возможности использования полноэкранного режима и ограничение в количестве одновременных подключений.
Для активации платной версии AnyDesk, вам потребуется ключ активации. Вы можете приобрести ключики на официальном сайте AnyDesk. При этом стоит отметить, что использование «крякнутой» версии AnyDesk незаконно и может привести к негативным последствиям, таким как вредоносные программы или утечка данных.
Мошенники также могут использовать AnyDesk для осуществления мошеннических действий. Их метод заключается в том, чтобы попросить вас установить AnyDesk на свое устройство и предоставить им уникальный идентификатор. После этого они могут получить доступ к вашим личным данным и попытаться навредить вам.
Если вам понадобилось удалить AnyDesk с вашего компьютера, вы можете сделать это через стандартный процесс удаления программы в операционной системе.
AnyDesk предлагает надежное и удобное решение для удаленного доступа к компьютеру
Однако перед использованием важно понимать, что мошенники также могут использовать AnyDesk для своих целей. Будьте осторожны при подключении к незнакомым компьютерам и обязательно проверяйте подлинность идентификатора подключения
Getscreen.ru
Ко мне на обзор попал очень интересный сервис для дистанционного управления компьютерами — Getscreen.me. И хотя сервисов для удаленного подключения к компьютерам очень много, уверен, этот вас заинтересует. Основные моменты, за которые лично мне он сразу понравился — работа через браузер, интеграция с telegram (есть крутые фишки) и удобный личный кабинет, через который все управляется.
Есть бесплатный тариф для управления двумя устройствами. Стоимость платных тарифов очень демократична. Ниже, чем у аналогов, но при этом пользоваться удобнее. По крайней мере мне так показалось. Раньше о сервисе не знал, но теперь буду иметь ввиду.
Сайт: https://getscreen.ru, Обсуждение: https://t.me/srv_admin/934.
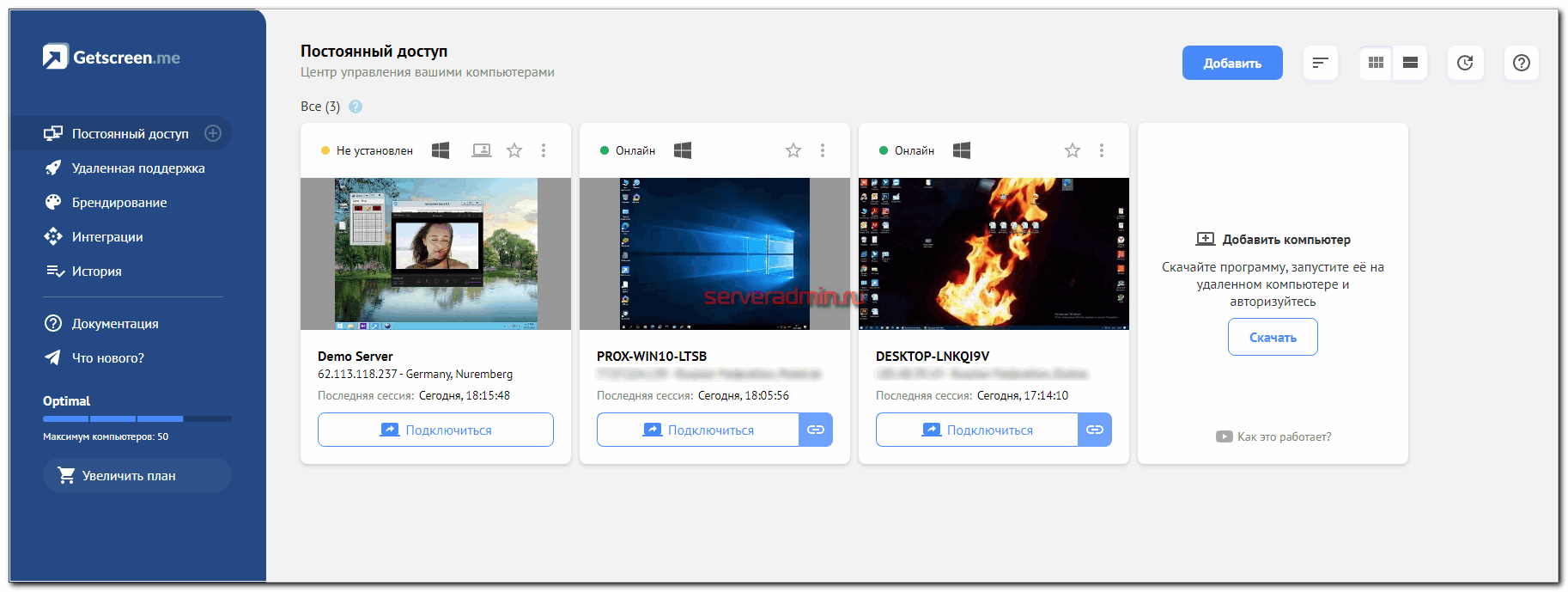
Шаг 3. Дополнительные советы по работе с автозагрузкой Энидеск
После успешного добавления Энидеск в автозагрузку вашего компьютера, вы можете воспользоваться дополнительными советами для оптимальной работы с программой.
1. Проверьте список программ в автозагрузке: иногда может возникнуть необходимость включить или отключить другую программу вместе с Энидеск. Для этого необходимо открыть менеджер задач или использовать специальное программное обеспечение для управления автозагрузкой.
2. Установите приоритет запуска: если у вас есть несколько программ, которые загружаются вместе с системой, вы можете установить приоритеты запуска. Например, если Энидеск является вашей основной программой, может быть целесообразным установить ей наивысший приоритет запуска.
3. Обновляйте программу регулярно: чтобы получить максимальную производительность и исправление ошибок, рекомендуется регулярно обновлять Энидеск и следить за выходом новых версий. Обновления также могут включать новые функции и улучшения интерфейса.
5. Проверьте журналы ошибок: если у вас возникли проблемы с запуском Энидеск, проверьте журналы ошибок программы. В них вы можете найти подробную информацию о возникшей проблеме и попытаться ее решить.
Следуя этим дополнительным советам, вы сможете максимально оптимизировать работу с автозагрузкой Энидеск и получить наилучший опыт использования программы.
Процесс подключения и дополнительные настройки
Важно знать, что сегодня программа находится в свободном доступе, если она скачивается только для частного использования, в случае коммерческого варианта, потребуется оплата подписки. Работает на популярных платформах Виндоус, Линекс, Андроид
Главной отличительной особенностью является возможность подключения двух гаджетов с различными операционными системами. Соответственно, управление компьютером может осуществляться не только с другого ПК, но и планшета или смартфона, а также айпада.
Скачивание утилиты следует осуществлять исключительно на официальном ресурсе, если требуется установка утилиты в качестве мобильного приложения, тогда следует его найти через официальный магазин распространитель приложений, который изначально находиться на смартфоне.
Пользователю достаточно просто будет разобраться в системе взаимодействия утилиты с удаленным сервером, так как для всех операционных систем подобран идентичный интерфейс и процесс подключения. Он заключается в следующих действиях:
Для начала следует записать номер рабочего места, которое будет представлено пользователю в главном окне утилиты. Оно требуется для подключения доступа к устройствам, его следует вводить на том гаджете, с которого осуществляется подключение, для этого предназначено специальное поле – адрес другого ПК;
Для осуществления подключения, требуется нажать кнопку коннект, то есть соединить. Тогда загрузиться процесс подключения к удаленному компьютеру, следовательно, к его рабочему столу;
Можно также перейти по вкладке файлы браузера, перед пользователем откроется файловый менеджер, который содержит в себе сохраненные документы локального гаджета в левой панели и подключенного устройства в правой стороне панели;
После запуска приложения и отправки запроса для осуществления удаленного доступа, на устройстве, которое требуется подключить, выявляется окно, где нужно разрешить доступ. В запросе есть важные функции – это отключение записи экрана, передача звуковых эффектов, применение буфера обмена
Также здесь можно обозначить окно чата, который применяется между подключаемыми устройствами;
Чтобы выбрать основные команды, требуется перейти на значок молнии;
Важно знать, что при помощи данной утилиты есть возможность обмениваться файлами между гаджетами, для этого нужно просто скопировать и вставить;
Все наименования устройств автоматически сохраняются в специализированном журнале;
Одновременно можно подключить несколько устройств, просто отображаться они будут каждый в отдельной вкладке.
Данные настройки будут вполне достаточными для полноценного использования утилиты. Если же захочется дополнительных функций, то просмотреть и подключить их совсем не сложно. Интерфейс полностью русифицирован и оснащен специальными помощниками-подсказками.
После подключения утилиты у пользователя появиться возможность подсоединения к рабочему столу компьютера посредством сети интернет, независимо от местоположения
Важно только одно, чтобы компьютер, к которому осуществляется подключение, был включен на момент соединения и в процессе удаленной работы
Возможные проблемы
Если вы выполните описанные выше шаги, AnyDesk должен работать без проблем. Однако иногда вы можете столкнуться с разочаровывающими ошибками автоматического удаленного доступа. Давайте обсудим, почему возникают эти ошибки и как их устранить.
- Отсутствие подключения к Интернету: если ваш автоматический удаленный доступ не работает, это может быть связано с тем, что ваше локальное или удаленное устройство не имеет подключения к Интернету. Включите Интернет на обоих устройствах и попробуйте снова подключиться.
- Измененный пароль или очищенные токены: эта распространенная проблема может привести к ошибке автоматического доступа. Локальное устройство блокируется, если кто-то очистил все токены или сбросил пароль автоматического доступа. Вам потребуется снова настроить автоматический доступ.
- Антивирусное программное обеспечение. Вы недавно устанавливали антивирусное программное обеспечение на удаленное устройство или включали строгие настройки ограничений брандмауэра? Первый вызывает проблемы при установлении удаленного соединения, а второй отказывает в соединении. Вам следует отключить антивирус (временно) и отменить настройки брандмауэра.
- Локальное устройство заблокировано: если удаленное устройство внесло локальное устройство в черный список, они не будут работать вместе. У вас не будет автоматического удаленного доступа, пока удаленное устройство не удалит вас из черного списка.
Итак, если у вас когда-либо возникала ошибка автоматического доступа, проверьте, не является ли причиной какая-либо из вышеперечисленных ошибок.
Contents
Send the Trace Files:
AnyDesk will create a folder to your desktop. This folder contains the ad.trace and the ad_svc.trace file.
To manually retrieve trace files from its directories:
ad.trace and ad_svc.trace
Submitting trace Files for several devices
In case you submit files from two or more devices, please rename manually to allocate them to the corresponding device. For example:
| A_ad.trace | A_ad_svc.trace |
| B_ad.trace | B_ad_svc.trace |
Archives for trace files per device works well too:
Linux
To open the folder which contain the trace files, select About AnyDesk in the main menu.
If necessary please additionally send us your «Service Log».
To retrieve the trace files on Linux, open the terminal and copy&paste (cmd+c & cmd+v):
This will copy the files to your home folder.
macOS
On macOS, please additionally send us your «System Report».
Apple Menu > «About This Mac» > «Overview» > «System Report»
To retrieve the trace files on Mac, open the terminal and copy&paste (cmd+c & cmd+v):
In case AnyDesk is not installed (run portable) use:
The command will copy the requested files on your desktop.
Log File
AnyDesk creates a connection trace file logging Session details such as Direction, Date and Time, involved Ids. The connection trace is a text file located in: %programdata%/AnyDesk
Перезагрузка компьютера
Перезагрузка компьютера — это процесс, при котором операционная система и все запущенные на компьютере программы закрываются, а затем компьютер перезапускается. Этот процесс часто используется для устранения некоторых проблем, таких как зависание программы или неотзывчивость компьютера.
Перезагрузка компьютера может выглядеть простой задачей, но существуют различные методы для выполнения этой операции. В большинстве случаев можно просто щелкнуть на кнопке перезагрузки, которая обычно расположена на передней панели компьютера. Однако, если ваш компьютер завис или перестал отвечать, вы можете использовать комбинацию клавиш на клавиатуре для выполнения перезагрузки.
Перед выполнением перезагрузки компьютера важно сохранить все несохраненные данные, поскольку процесс перезагрузки закрывает все запущенные программы. Также, стоит убедиться, что все необходимые файлы и документы сохранены, чтобы не потерять доступ к ним в случае непредвиденной ошибки
Перезагрузка компьютера может быть полезной и бесцельной, поэтому важно иметь на это какое-то обоснование и не злоупотреблять этой функцией.
Отличительные особенности
Каждый из разработчиков, который знает anydesk, что это за программа, отмечает главное отличие от остальных утилит – это скорость ее работы. Согласно статистике работы других аналогичных программ, данная утилита не требует дополнительных отключений, например, обоев, использование упрощенного графического изображения.
Кроме того, данное приложение в десять раз меньше выдает задержку программы, а также затрачивает минимальное количество трафика. Данные результаты были получены самими разработчиками в результате тестирования. Достигаются такие результаты посредством специализированной разработки, которая используется для удаленной работы с рабочим столом персонального компьютера – это кодек DeskRT. Разработка осуществлялась совместно с самой утилитой, она создавалась именно для того, чтобы выдерживать графически насыщенные приложения.
Согласно заявлениям разработчиков, используя данную утилиту, можно с легкостью заниматься администрированием компьютеров, пользоваться графическими редакторами в удаленном режиме и другими сложными и серьезными программами. Конечно, данные обещания приводят в восторг разработчиков.
Учитывая, что в период тестирования скорость подтвердилась, то администраторам можно и доверять разработчикам программы. При использовании программы не наблюдалось проблем со стороны рабочего процесса, то есть выполнение задач вполне реально в удаленном режиме. Конечно, данная система не будет поддерживать удаленный тип игры. Но составление графиков и решение других задач, требуемых в процессе администрирования, вполне реально. В сети интернет программа anydesk отзывы получила рекомендательного характера, то есть, пользователи оценили ее преимущество перед аналогичными утилитами.
Использование брокерами анидеска
В данном пункте следует отметить, что зачастую пользователи ошибочно считают, что установив программу можно потерять деньги. Ошибка заключается в том, что утилита не способна проводить списания денежных средств со счетов, она используется только для удаленного доступа к компьютеру. Поэтому, в данном случае, если потеряны деньги, следует проверить тех, кто подключился к компьютеру для проведения мошеннических операций.
В сегодняшнее время, многие граждане попадаются на уловки мошенников. В особенности начинающие трейдеры, сотрудничая с недобросовестными брокерскими агентствами. Суть заключается в убеждении неопытных инвесторов в том, что существует новая система заработка, позволяющая максимально увеличить доход посредством торговли на известной площадке Форекс.
Именно такие мошенники в своей схеме используют данную утилиту, которая позволяет получить доступ к личным данным пользователя. Брокер проникает в рабочий компьютер и делает всевозможные операции, которые позволяют им присвоить деньги трейдеров.
Программа создана для исключительно законной работы, но недобросовестные брокерские агентства используют ее в качестве дополнения для проведения своих мошеннических схем. Для ее использования понадобиться просто скачать ее на персональный компьютер посредством официального сайта разработчиков, затем установить на ПК и использовать. В данном случае платить ничего не нужно.
Доступ открывается только после передачи специального кода, который предоставляется в окне программы после ее установки. Если доступ просят не знакомые люди, например, сотрудники брокерского агентства, тогда лучше предварительно подумать, не приведет ли данная халатность к потере денежных средств
Важно понимать, проблемы пользователей с данными через анидеск происходят по вине самих пользователей, утилита здесь не является ключевой проблемой, она только предоставляет удаленный доступ, который используется мошенниками для снятия денежных средств с лицевых счетов граждан
Как добавить программу в автозагрузку Windows 10
Самый простой способ — включение автозагрузки через настройки ПО. Как правило, такая функция есть во всех программах, которые часто используются и могут понадобиться сразу после включения компьютера.
Для активации автозагрузки откройте встроенные настройки через меню «Параметры» или нажав на кнопку шестерёнки. Найдите пункт «Загружать при старте системы», «Запускать при входе» или что‑то подобное. Отметьте его галочкой и нажмите «Применить».
2. Через папку автозапуска
Классический способ, который пригодится в тех случаях, когда в настройках программы нет опции автозагрузки. Через стандартную папку автозапуска это делается почти так же просто.
Нажмите сочетание клавиш Win + R, введите shell:startup и кликните OK.
Поместите ярлык нужного приложения в открывшуюся папку.
Чтобы найти ярлык, откройте меню «Пуск», кликните правой кнопкой мыши по иконке нужной программы, а затем выберите «Дополнительно» → «Перейти к расположению файла». Скопируйте ярлык программы и вставьте в папку автозапуска.
3. Через «Планировщик заданий»
Если предыдущий вариант не сработал, можно прибегнуть к помощи встроенного средства Windows «Планировщик заданий». Оно позволяет автоматизировать различные действия, в том числе и запускать программы по заданным параметрам.
Перейдите в «Панель управления» → «Система и безопасность» → «Администрирование» и запустите «Планировщик заданий». Вместо этого можно воспользоваться поиском.
Кликните «Создать простую задачу», задайте какое‑нибудь имя и нажмите «Далее».
Укажите вариант «При входе в Windows» и снова щёлкните «Далее».
Выберите «Запустить программу» и кликните «Далее».
Нажмите «Обзор» и укажите путь к exe‑файлу нужной программы.
Проверьте введённые данные и щёлкните «Готово».
4. Через «Редактор реестра»
Инструмент «Редактор реестра» предназначен для изменения параметров компьютера, Windows и установленных приложений. Он без проблем позволяет также управлять автозапуском.
Откройте «Редактор реестра» через поиск или нажмите сочетание Win + R и введите regedit.
Выберите в боковой панели HKEY_CURRENT_USER, чтобы добавить программу в автозагрузку для текущего пользователя, или HKEY_LOCAL_MACHINE — чтобы добавить её для всех. Кликните правой кнопкой мыши в основном окне и нажмите «Создать» → «Строковый параметр». Присвойте ему какое‑нибудь имя.
Дважды щёлкните по созданной строке и вставьте в поле «Значение» путь к исполняемому exe‑файлу программы, которую нужно добавить в автозапуск. Кликните OK.
Если не знаете путь к файлу, найдите программу в меню «Пуск», кликните правой кнопкой по её значку, выберите «Дополнительно» → « Перейти к расположению файла». Снова щёлкните той же кнопкой по ярлыку приложения и укажите пункт «Свойства». В открывшемся окне в поле «Объект» можно будет скопировать полный путь.
Как настроить автозапуск AnyDesk при включении компьютера?
Для удалённой помощи клиентам, родственникам или знакомым используют программу AnyDesk для организации удаленного доступа через интернет. При регулярном подключении программу целесообразно добавить в автозапуск. В публикации рассмотрим, как настроить авто подключение к удаленному ПК и как это делается на Windows и MacOS. Отдельно рассмотрим, как запретить автоматический запуск.
В каких случаях нужна автозагрузка AnyDesk
Автозагрузка – функция операционной системы для запуска сторонних и встроенных приложений, служб, драйверов после загрузки Рабочего стола. Представьте, у вас всегда работает пару мессенджеров, Anydesk, переключатель раскладки клавиатуры, почтовый клиент, прочие программы. Их запуск автоматизируется благодаря автозагрузке – она включит указанные приложения после старта ОС.
Как добавить AnyDesk в автозагрузку на ОС Windows
Настроить AnyDesk, чтобы он автоматически загружался при включении компьютера, можно несколькими способами.
Рассмотрим самый простой способ:
- Зажмите кнопки Win + R, вставьте или пропишите в текстовую сроку команду «shell:startup», нажмите «ОК».
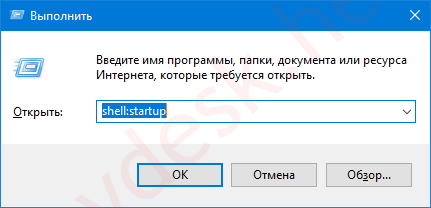
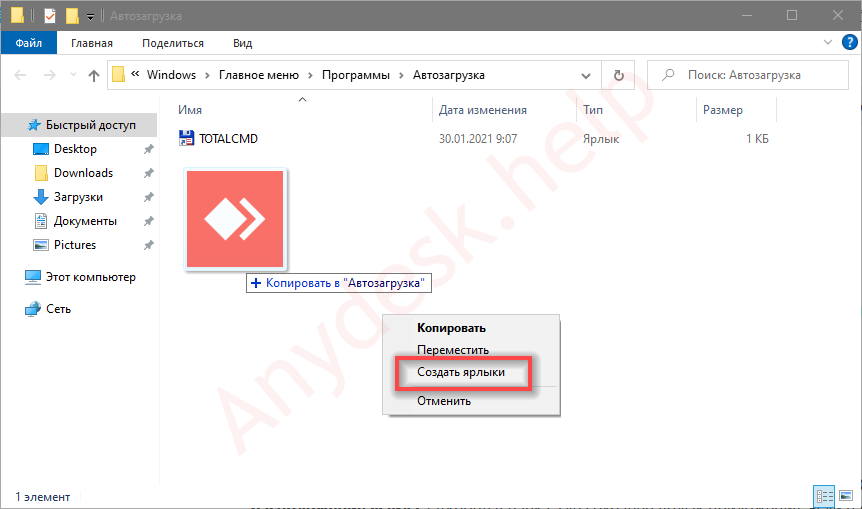
Для удаления приложения из автозагрузки:
- Вызовите «Диспетчер устройств», например, через меню Win + X.
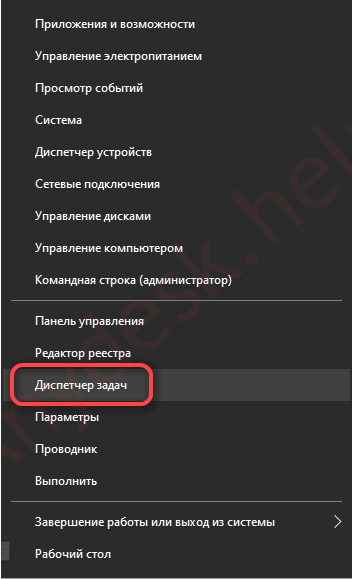
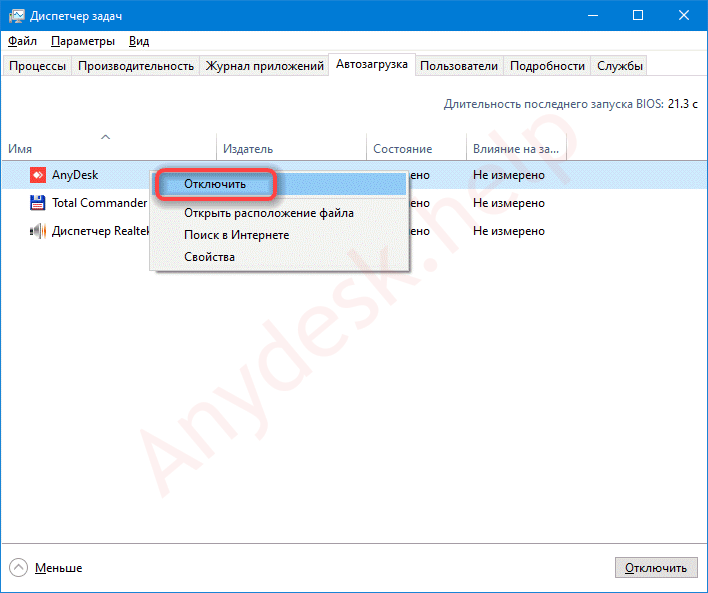
Автозагрузка AnyDesk на MacOS
Программы, стартующие с операционной системой MacOS версии 10.10 и новее, находятся в директории «Системные настройки»:
- Кликните по пиктограмме яблока в главном меню, выберите одноимённый пункт.
- Перейдите в «Пользователи и группы».
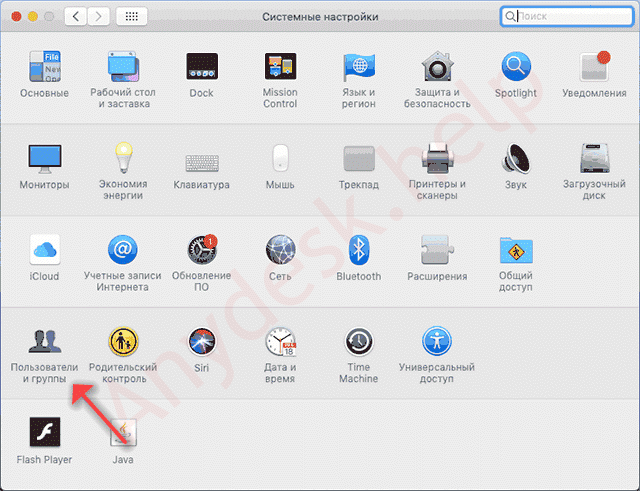
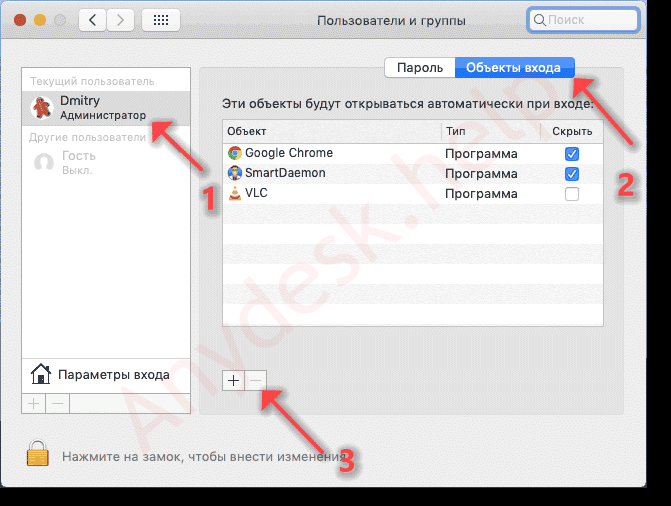
- Откройте Finder комбинацией клавиш Shift + Ctrl + G, просмотрите содержимое каталогов «Library/LaunchDaemons» и «Library/LaunchAgents».
- Идентифицируйте (по названию) принадлежащие приложению файлы и удалите их для отключения автозапуска.
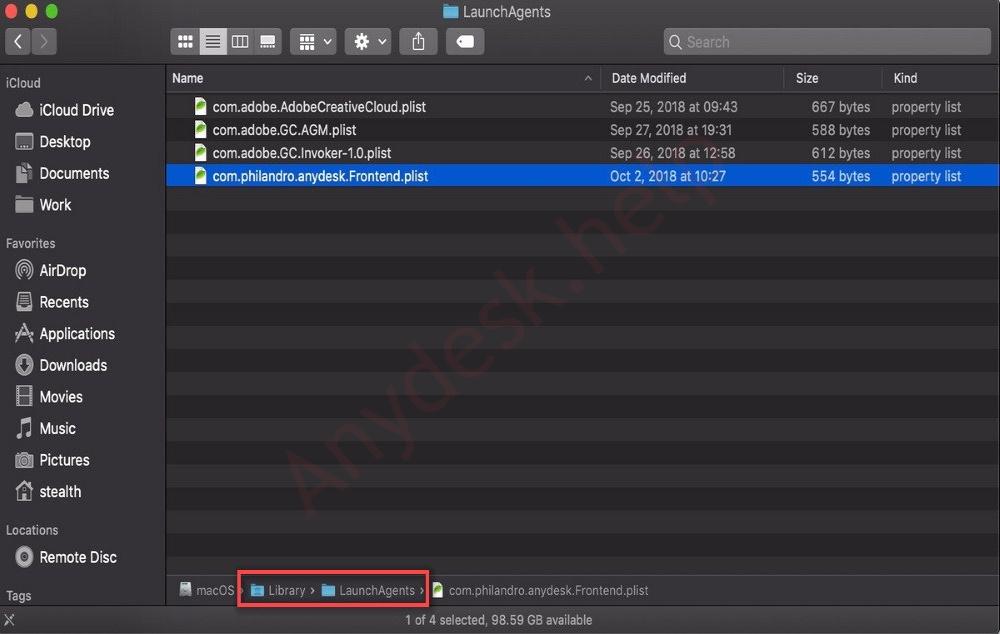
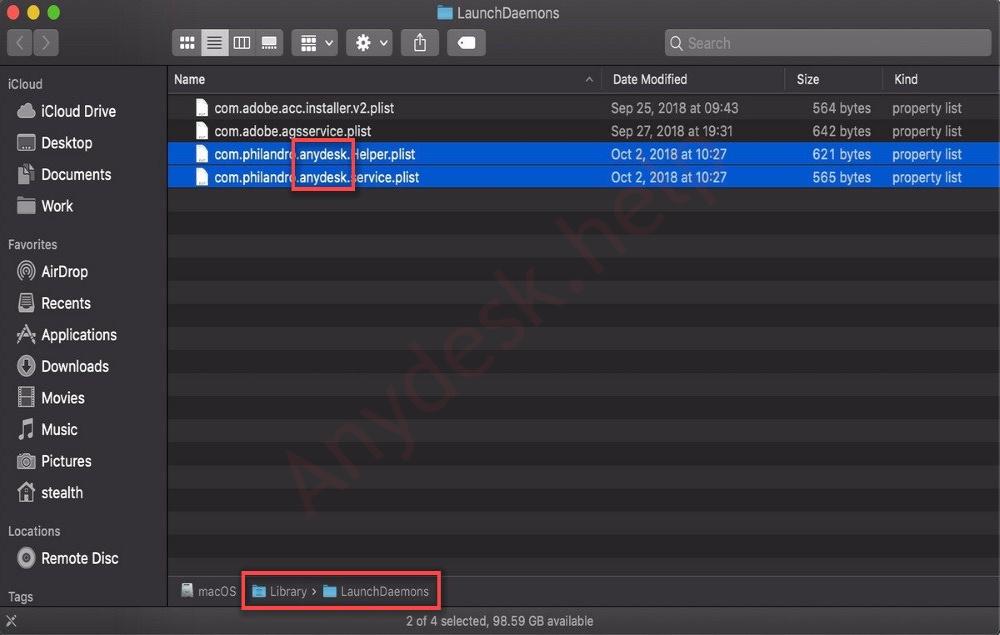
Как настроить автозапуск AnyDesk на Windows
Чтобы настроить автозапуск AnyDesk при включении компьютера в операционной системе Windows, следуйте инструкции:
- Откройте AnyDesk на вашем компьютере, если он еще не запущен.
- Щелкните на значке AnyDesk в системном трее, чтобы открыть контекстное меню.
- Выберите пункт «Настройки» в контекстном меню.
- В окне «Настройки» выберите вкладку «Основные».
- Установите флажок «Запускать при входе в систему».
- Нажмите «Сохранить» и закройте окно «Настройки».
Теперь AnyDesk будет автоматически запускаться при включении вашего компьютера. Вы сможете легко и быстро получить удаленный доступ к другим компьютерам или разрешить удаленный доступ к вашему компьютеру.
Подтверждение изменений
После внесения изменений в настройки автозапуска AnyDesk, необходимо подтвердить внесенные изменения, чтобы они вступили в силу. Для этого следует выполнить следующие шаги:
- Откройте меню «Пуск» и найдите пункт «Запуск».
- Выберите «Панель управления» и далее «Администрирование».
- Далее найдите «Службы» и выберите «AnyDesk».
- В открывшемся окне выберите вкладку «Общие» и нажмите на кнопку «Применить».
После нажатия на кнопку «Применить» система подтвердит внесенные изменения и AnyDesk будет настроен на автозапуск при включении компьютера.
В случае возникновения ошибок или проблем с подтверждением изменений, рекомендуется проверить права доступа к системным файлам и папкам, а также убедиться в наличии административных прав на компьютере. Если проблема не решается, можно обратиться к официальной документации AnyDesk или обратиться в техническую поддержку.
Как настроить автозапуск AnyDesk при включении компьютера
Настройка автозапуска AnyDesk на Windows
Для настройки автозапуска AnyDesk на Windows необходимо выполнить следующие шаги:
- Запустите AnyDesk на своем компьютере.
- Нажмите на кнопку «Настройки» в правом нижнем углу главного окна программы.
- В открывшемся окне перейдите на вкладку «Общие».
- Установите флажок напротив опции «Запускать AnyDesk при загрузке компьютера».
- Нажмите на кнопку «Сохранить» для сохранения изменений.
Теперь AnyDesk будет запускаться автоматически при включении компьютера.
Настройка автозапуска AnyDesk на macOS
Для настройки автозапуска AnyDesk на macOS необходимо выполнить следующие шаги:
- Запустите AnyDesk на своем компьютере.
- В меню программы выберите пункт «Preferenсes».
- В открывшемся окне перейдите на вкладку «General».
- Установите флажок напротив опции «Start AnyDesk on system startup».
- Нажмите на кнопку «Save» для сохранения изменений.
Теперь AnyDesk будет запускаться автоматически при включении компьютера.
AnyDesk
Этот продукт повторяет функционал предыдущего, что неудивительно, так как разработку начали бывшие сотрудники тимвьювера. Популярность он набрал в момент ужесточения контроля бесплатных соединений последнего. AnyDesk так же позволяет бесплатно себя запускать только для личного использования, но реально ничего не делает, если вы и для коммерческой деятельности будете его использовать. Именно поэтому он и набрал аудиторию в последние несколько лет. Думаю, не за горами тот день, когда он тоже начнёт блокировать бесплатное использование в коммерческих целях. Инфраструктура и её поддержка стоят денег.
Клиент AnyDesk более легковесный, чем у TeamViewer и помимо удалённого доступа, лишнего функционала в нём нет. Лично мне он больше нравится.
Сайт: https://anydesk.com
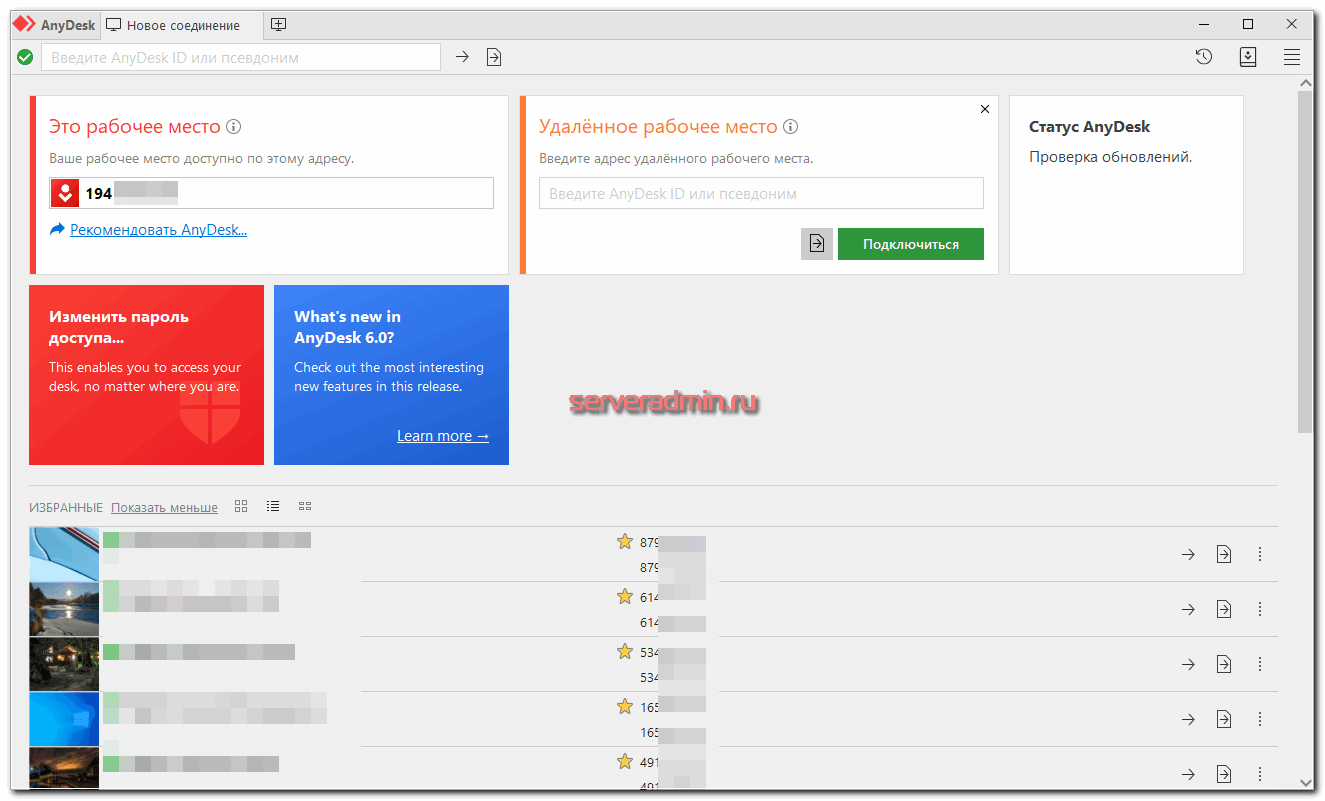
Настройка неконтролируемого доступа
Функциональные возможности AnyDesk
| Бесплатная версия | Платная версия |
|
|
Если вы хотите включить функциональные возможности, которые доступны только в платной версии AnyDesk, вам необходимо купить лицензию. Будьте осторожны, мошенники могут предлагать вам «крякнутый» AnyDesk, но установка такой версии приложения может навредить вашему компьютеру и привести к потере данных. Лучше всего покупать и устанавливать программу из официальных источников, чтобы избежать рисков.
AnyDesk в основном используется для подключения к компьютеру удаленно и управления им из другого места. Вы можете использовать AnyDesk, чтобы перейти к полноэкранному режиму работы и делать все, что обычно делаете на своем компьютере. Таким образом, AnyDesk можно рассматривать как альтернативу удаленному доступу к компьютеру.
Если вы хотите удалить AnyDesk, вы можете сделать это через стандартную процедуру удаления приложений. При этом будут удалены все данные, связанные с AnyDesk на вашем компьютере.
Итак, какие плюсы и минусы есть у AnyDesk? Вот некоторые из них:
Плюсы:
- Возможность удаленного подключения к компьютеру
- Простота использования и удобный интерфейс
- Различные возможности в зависимости от бесплатной или платной версии
- Быстрая скорость подключения
Минусы:
- Необходимость покупки лицензии для использования дополнительных функций
- Ограничения бесплатной версии (например, просмотр только)
- Возможность нарушения безопасности при использовании «крякнутой» версии
Открытие настроек AnyDesk
Чтобы настроить AnyDesk так, чтобы он автоматически запускался при включении компьютера, нужно выполнить следующие шаги:
-
Запустите AnyDesk:
Для этого найдите ярлык AnyDesk на рабочем столе или в меню «Пуск» и дважды кликните по нему.
-
Откройте настройки программы:
После запуска AnyDesk вы увидите основное окно программы. В верхней панели есть различные разделы настроек, включая «Опции» и «Управление». Кликните на нужный раздел, чтобы открыть соответствующие настройки.
-
Настройте автозапуск:
В разделе настроек найдите соответствующую опцию для автозапуска AnyDesk при включении компьютера. Обычно такая опция называется «Запускать при старте системы» или что-то подобное. Выберите эту опцию, чтобы включить автозапуск.
-
Сохраните изменения:
После того, как вы настроили автозапуск AnyDesk, кликните на кнопку «Сохранить» или «Применить», чтобы сохранить изменения. Окно настроек закроется и программа будет готова к автоматическому запуску при включении компьютера.
Теперь AnyDesk будет автоматически запускаться при включении компьютера, что позволит вам быстро и удобно подключаться к удаленным компьютерам без необходимости каждый раз запускать программу вручную.
Основные настройки
При использовании программы AnyDesk имеется ряд основных настроек, которые позволяют настроить и оптимизировать работу удаленного доступа
Важно соблюдать эти настройки, чтобы обеспечить безопасность и эффективность подключения. В этой статье мы рассмотрим основные настройки AnyDesk и дадим рекомендации по их использованию
1. Защита паролем
Одной из первых настроек, которую следует настроить, является установка пароля для удаленного доступа. Это обязательно для обеспечения безопасности вашего компьютера. Установка пароля позволяет предотвратить несанкционированный доступ к вашему устройству. Чтобы установить пароль, перейдите в раздел «Настройки» программы AnyDesk и выберите вкладку «Безопасность».
2. Управление доступом
В AnyDesk существуют различные настройки управления доступом, которые позволяют контролировать, кто может получить доступ к вашему компьютеру. Например, вы можете настроить список разрешенных пользователей, которым разрешен удаленный доступ, или настроить разрешение только для определенных IP-адресов. Эти настройки находятся в разделе «Настройки» и могут быть настроены в соответствии с вашими потребностями.
3. Оптимизация скорости
AnyDesk предлагает несколько настроек, которые позволяют оптимизировать скорость соединения при использовании удаленного доступа. Некоторые из этих настроек включают регулировку качества изображения, сжатие данных и настройку пропускной способности соединения. Эти параметры можно настроить в разделе «Настройки» и помогут вам получить максимально быстрое и стабильное соединение.
4. Логирование
У AnyDesk есть возможность вести логирование событий, связанных с удаленным доступом. Логи записывают информацию о каждом подключении, включая дату, время и подробности о событии. Логирование может быть полезным для отслеживания активности и защиты от несанкционированного доступа. Чтобы включить логирование, перейдите в раздел «Настройки» и выберите соответствующую опцию.
Это лишь несколько основных настроек программы AnyDesk, которые помогут вам настроить удаленный доступ максимально эффективно и безопасно. Обязательно ознакомьтесь со всеми настройками программы и выберите те, которые наилучшим образом соответствуют вашим потребностям.
Первый взгляд
Шаг 4: Тестирование автозапуска Anydesk
1. Перезагрузите компьютер
Для того, чтобы убедиться в работоспособности автозапуска Anydesk, следует перезагрузить компьютер. После перезагрузки Anydesk должен запуститься автоматически.
2. Откройте Anydesk
Если Anydesk не запустился автоматически, следует открыть приложение вручную. Если автозапуск был настроен правильно, то Anydesk должен запуститься без задержек.
3. Проверьте работоспособность
После запуска Anydesk следует проверить работоспособность приложения. Для этого можно подключиться к удаленному компьютеру или попросить кого-то подключиться к вашему компьютеру. Если приложение работает без ошибок, то автозапуск Anydesk успешно настроен.
- Если Anydesk не запускается автоматически, следует повторить все шаги настройки автозапуска еще раз.
- Если Anydesk запускается автоматически, но не работает корректно, следует проверить настройки соединения и наличие стабильного интернет-соединения.
Отметка опции «Start AnyDesk on System Startup»
AnyDesk – это программа удаленного доступа, которая позволяет пользователям управлять компьютером из любого места, используя только интернет-соединение. Для облегчения процедуры подключения, пользователи могут настроить AnyDesk на автозапуск при включении компьютера. Это позволяет запустить AnyDesk каждый раз, когда система загружается, без необходимости запуска программы вручную.
Для того чтобы отметить опцию «Start AnyDesk on System Startup», следуйте простым указаниям:
- Откройте AnyDesk на своем компьютере.
- В главном меню AnyDesk выберите опцию «Settings».
- В открывшемся окне настройки перейдите на вкладку «General».
- Найдите раздел «System Startup» и поставьте галочку рядом с опцией «Start AnyDesk on System Startup».
- Сохраните изменения, закрыв окно настроек.
Теперь AnyDesk будет автоматически запускаться при включении компьютера. Это удобно, если вы регулярно используете AnyDesk для удаленного доступа и не хотите тратить время на запуск программы вручную. Помимо этого, вы можете в любой момент изменить это настройку, сняв галочку рядом с опцией «Start AnyDesk on System Startup» в окне настроек.