Как включить видеозапись экрана в Windows 10
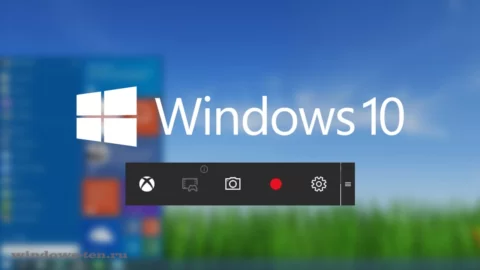
Как записать видео в любом окне Windows 10
Запись происходящего на экране компьютера или ноутбука в видеоклип уже давно стала обыденностью и с каждым днем набирает свою актуальность для все большего количества пользователей. Кто-то записывает игры, кто-то делает видео-инструкции для себя или для других, а кому-то приходят в голову другие идеи, требующие захват происходящего на мониторе и последующего сохранения в фильм.
В общем, не зависимо от цели, средства, для записи видео с экрана используются одни. Мы рассмотрим 2 варианта записи на видео, всего происходящего на экране компьютера или ноутбука:
Первый вариант не будет требовать установки каких-либо программ и даст возможность записать видео, использую только встроенные возможности Windows 10
А во втором случае, мы воспользуемся установкой удобной и, что немаловажно, бесплатной программой для захвата видео с экрана.
Способ интересен в первую очередь тем, что вам не придется ничего искать и устанавливать, но подойдет не для всех целей. Дело в том, что встроенная утилита Windows 10, для захвата видео, после начала записи, будет записывать только ту игру или программу, в которой была начата запись и не умеет записывать просто рабочий стол, проводник, или другие элементы Windows.
- Помним, что встроенное средство записи будет работать только внутри нужной вам игры или программы. В нашем примере, мы будем записывать на видео работу в Photoshop.
- Запускаем, браузер, или любую другую программу, происходящее в которой нужно записать на видео, и нажимаем комбинацию клавиш Win + G (то есть — зажимаете клавишу «win», и, не отпуская ее, один раз нажимаете клавишу «G»)
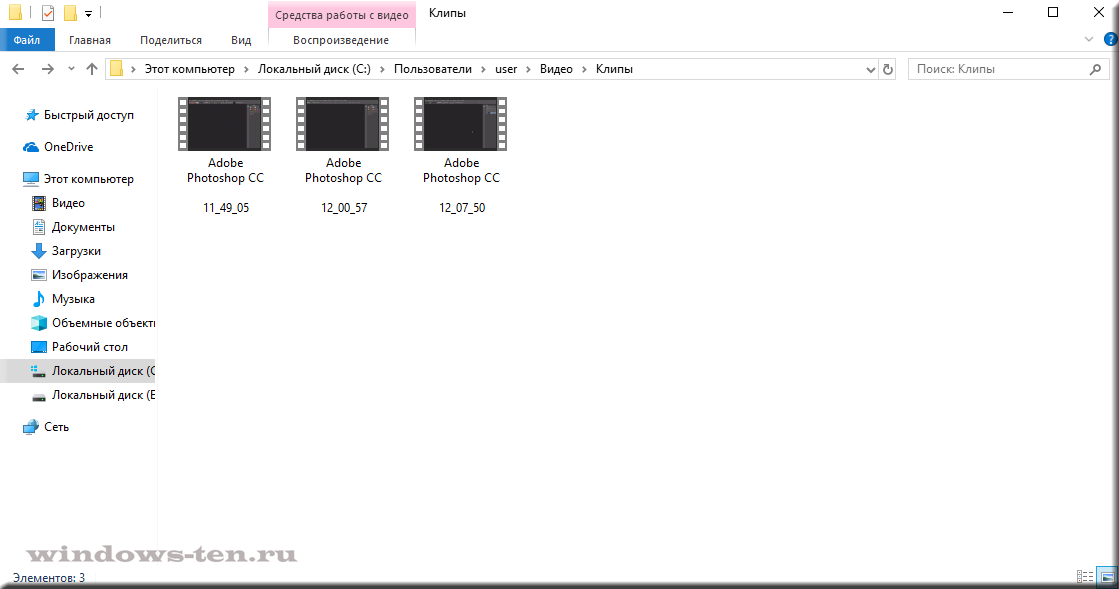
Как создать видеоклип всего происходящего на мониторе компьютера или ноутбука.
Встроенная функция записи видео в Windows 10 отлично подходит для создания роликов в играх или программах. Однако, когда нужна запись всего, что происходит на мониторе, рабочего стола, переключения между окнами и/или запущенными программами, играми и так далее, потребуется установка дополнительного софта.
Лучше всего, для захвата видео с экрана подходит бесплатная программа Free Screen Video Recorder. Скачиваем ее ЗДЕСЬ . (если процесс установки вызовет какие-то сложности, можно обратиться к подробной инструкции по установке Free screen video recorder ) После установки запускаем Video Recorder и видим небольшое окно примерно по середине экрана
Рабочее окно программы минимализировано с целью закрытия собой как можно меньшей части экрана, для того, чтобы пользователь мог свободно ориентироваться, какое окно или какую область ему нужно выделить для видеозаписи.
На этой небольшой панели есть шесть основных кнопок, каждая из них говорит о своем назначении, если навести на нее курсор мыши.
Для начала записи видео, нажимаем на одну из трех кнопок справа. Тут нам предлагается:
- Запись на видео всего, что происходит на экране — «Запись видео с рабочего стола»
- Запись видео происходящего в определенном окне или программе — «Запись видео с окна»
- И возможность записывать все, что происходит в определенной области экрана, которую нам будет предложено предварительно выделить — «Запись видео с области»
Для примера, мы выберем «Запись видео с области» и нажмем соответствующую кнопку на панели Free Screen Video Recorder
После чего, нажимаем кнопку «Продолжить», чтобы пользоваться программой бесплатно
И выделяем нужную для записи видео область, зажав левую кнопку мыши
После того, как вы отпустите кнопку мыши, выделенная часть зафиксируется, как окно для записи видео, а под ним появится панель основных команд, для начала записи в котором, нужно нажать на кнопку в виде красного кружка.
 .
.
Рамка вокруг области записи начнет мигать, что будет означать начало записи экрана. Под ней появится 2 кнопки — «пауза» остановка записи видео с возможность дальнейшего продолжения клипа, и «остановить» — завершение записи видеоролика.
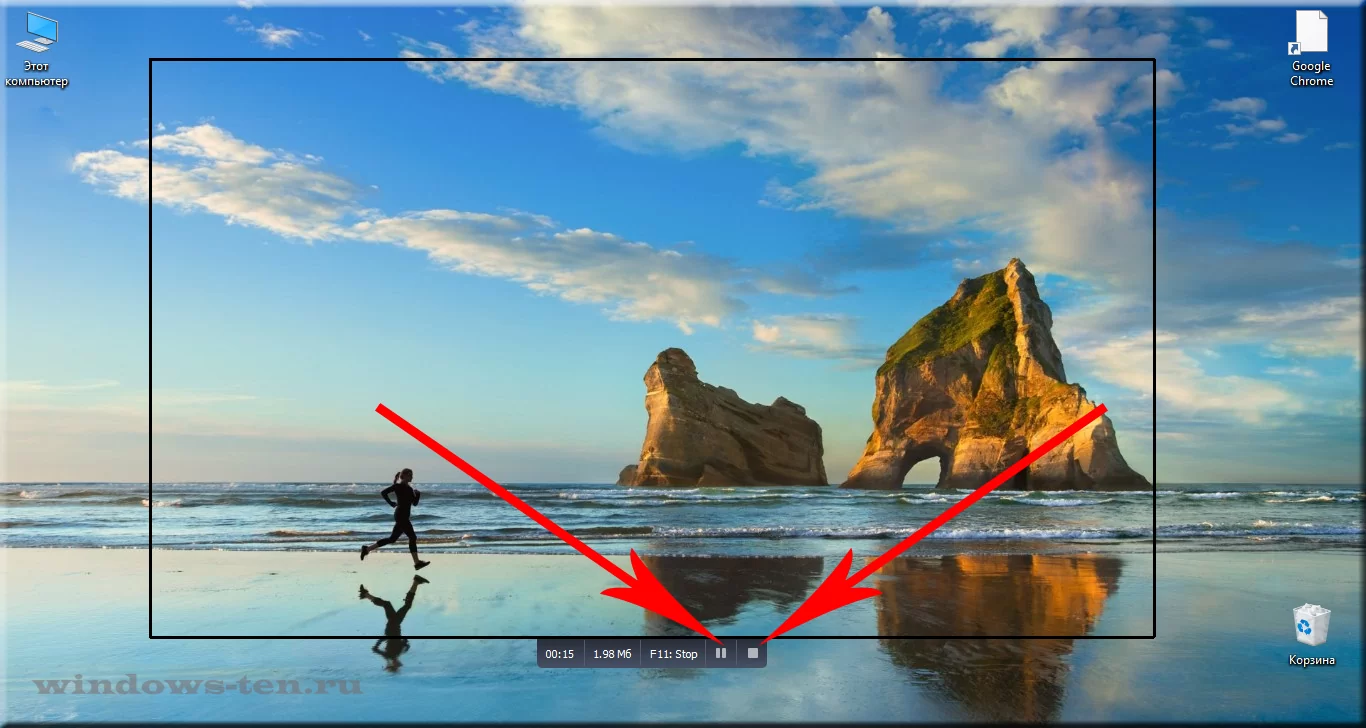 .
.
После нажатия кнопки остановить, запись экрана свернется, и перед нами снова появится основная панель Free Screen Video Recorder. Для того, чтобы просмотреть записанный видеоролик, кликаем на значок в виде решетки справа
И выбираем пункт «открыть папку видео»
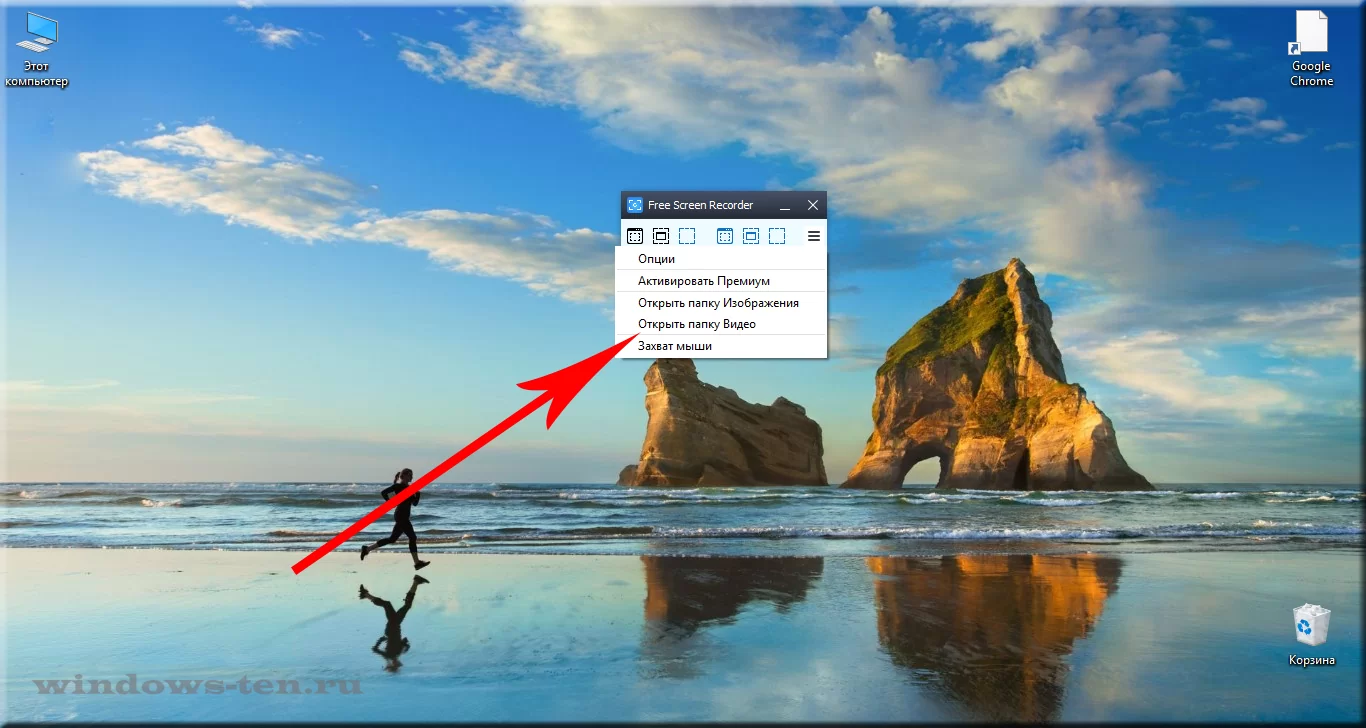 .
.
В результате чего, программа откроет директорию, в которой сохраняются все сделанные в ней видеозаписи
Как осуществить запись экрана на Windows 10
Сделать это можно по-разному. С помощью установки программ на компьютер или воспользоваться имеющимися возможностями, встроенными в систему Windows.
Захват экрана без установки специального программного обеспечения
Этот способ не предполагает установки постороннего софта на ноутбук или стационарный компьютер. Для достижения желаемой цели используем встроенные возможности системы, все, что требуется от пользователя – следовать пошаговой инструкции:
- Запускаем любую программу или браузер, в общем, тот ресурс, с которого необходимо сделать захват экрана.
- Нажимаем комбинацию клавиш – Win + G. Зажимаем клавишу «win», не отпуская ее, одновременно единожды жмем по G. В открывшемся окне, в меню сверху выбираем и нажимаем «записать». Затем «начать запись». Кстати, вызвать эту функцию можно горячими клавишами «win» + «Alt» + «R». Помимо основной функции на панели есть ряд других с различными параметрами: производительность, звук, трансляция и запись. Все ненужное легко отключить через верхнюю панель (она находится в центральной части экрана) Xbox Game Bar.
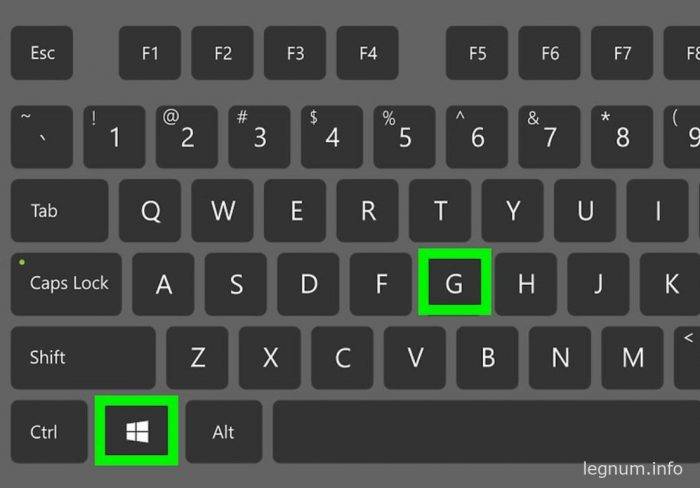
Для завершения операции нажимаем – «Остановить запись». Или же используем горячие клавиши «Win» + «Alt» + «R». Сообщение на экране сообщит о том, что игровой клип записан.
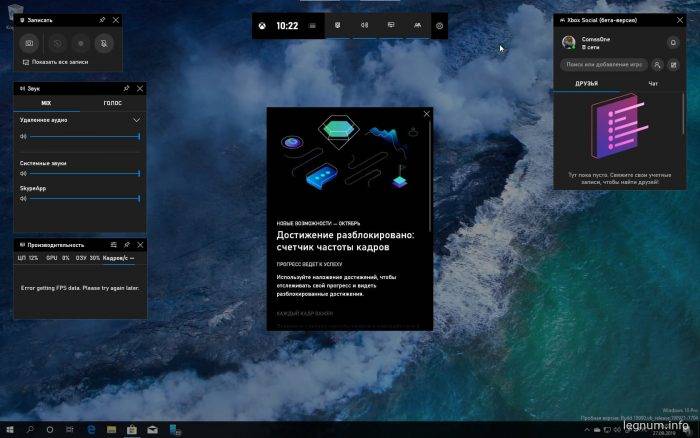
Перед активацией записи видео, необходимо убедиться в том, что функция включена. Для этого выполняем следующие действия:
- Вызываем меню «Пуск» – «Параметры». В окне «Параметры Windows» кликаем по надписи «Игры».
- В разделе «Меню игры» внимательно просматриваем, активирована ли запись игровых клипов. Если нет, ставим галочку напротив «включить».
Здесь же можно изменить сочетание горячих клавиш, и другие настройки, длину записи, звук и качество. Все это и многое другое находится в разделе «Клипы», «Трансляция», «Игровой режим» и «Сеть Xbox».
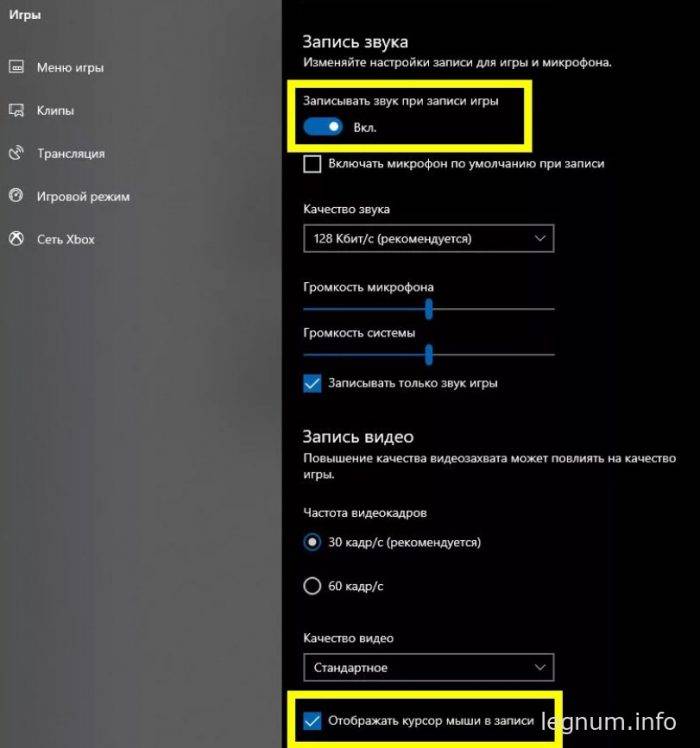
На панели трансляция, расположены и другие полезные функции, которые легко вызвать простым сочетанием горячих клавиш:
- «Win» + «Alt» + «PrtScrn» – сделать снимок экрана.
- «Win» + «Alt» + «G» – запись последних 30 секунд.
- «Win» + «Alt» + «M» – выключение микрофона во время записи.
- «Win» + «Alt» + «B» – начать трансляцию.
Этот способ идеально подходит тем, кто не хочет устанавливать на компьютер сторонних приложений. В системе Windows можно делать запись экрана на компьютере без программ.
Захват экрана с помощью приложения
Благодаря встроенной функции «Запись экрана» осуществить захват происходящего на мониторе можно в Free Screen Video Recorder. Для этого делаем следующее:
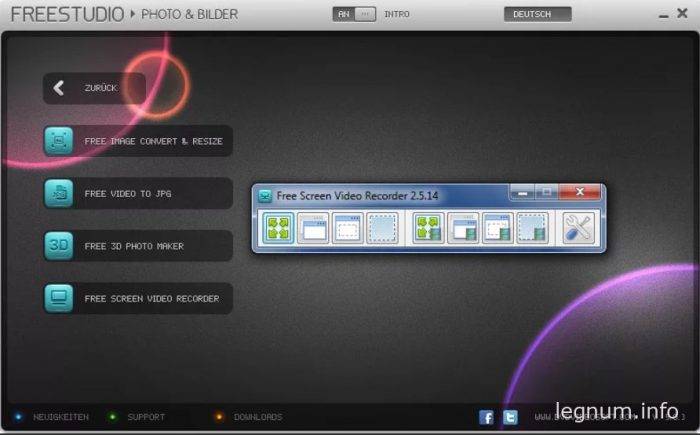
Скачиваем программу. Запускаем ее, в открывшемся окне, посередине видим еще одно маленькое окошко, с шестью функциями. Первые три относятся к скриншоту, поэтому их опустим и разберем те, что отвечают за видео:
- «Запись видео с рабочего стола» – записывает все, что происходит на рабочем столе.
- «Запись видео с окна» – захват происходящего только в программе или определенном окне.
- «Запись видео с области» – запись определенной области окна.
На примере последнего варианта и рассмотрим, как сделать захват экрана и сделать ролик:
- Жмем соответствующую кнопку, затем «Продолжить», что позволяет пользоваться программой совершенно бесплатно.
- Далее, захватываем нужную область экрана, зажимая левую кнопку мыши, затем отпускаем ее и видим квадрат обозначенный красным цветом.
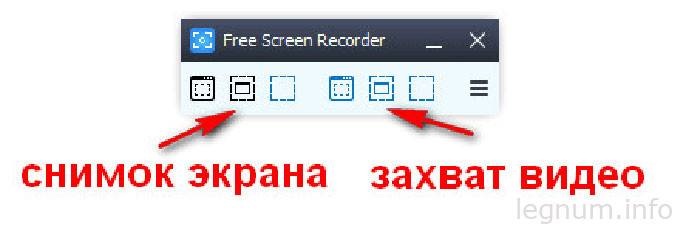
- Под ним видим ним всплывающее меню с основными командами. Для начала записи нажимаем кнопку с красной точкой.
- Мигание рамки свидетельство того, что процесс запущен и начата запись ролика. Чтобы сделать паузу, а потом продолжить или остановить запись, жмем соответствующие кнопки – «пауза» или – «стоп».
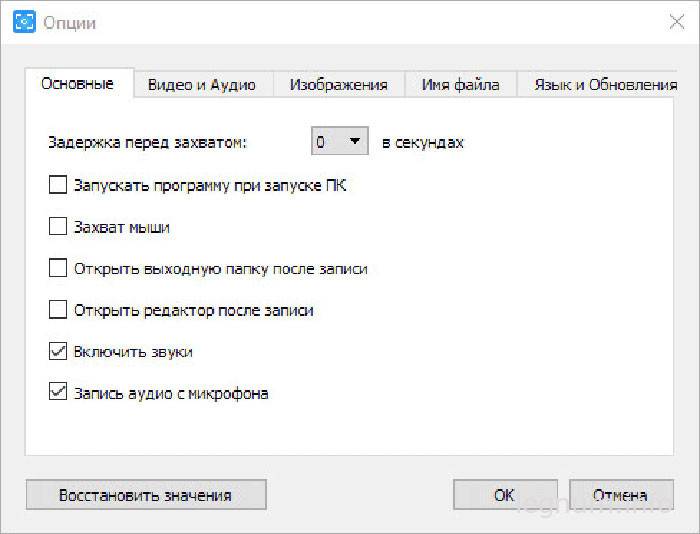
Как только запись будет остановлена, окно свернется, перед нашим взором останется лишь панель программы. Чтобы увидеть результат наших действий – кликаем на расположенный справа значок с изображением решетки, выбираем «открыть видео». В открывшейся директории перед нашим взором будут все ролики, записанные с помощью программы Free Screen Video Recorder.
iSpring Free Cam
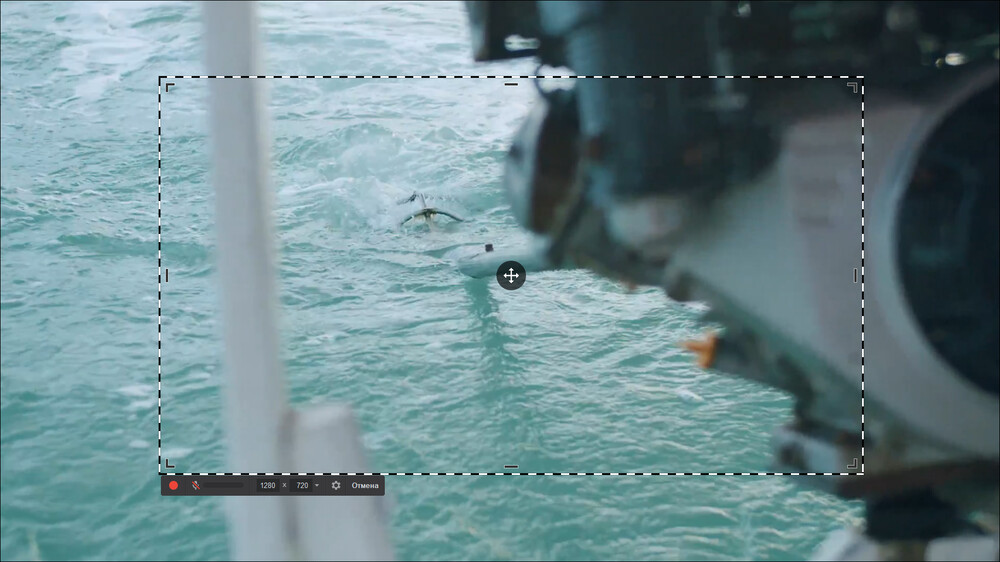
Русский язык: есть
Лицензия: бесплатная
ОС: Windows
Возможности:
- аудиозапись с микрофона;
- выделение курсора и кликов мышью;
- настройка громкости дорожки со звуком.
- Плюсы
- не вставляет рекламу и вотермарки;
- управление сочетаниями клавиш;
- автоматическое шумоподавление.
- Минусы
- экспортирует только в WMV;
- нельзя поменять битрейт, частоту кадров и другие параметры кодека;
- при съемке динамичных сцен видео может быть размытым.
Как использовать:
- Запустите приложение и выберите «Новая запись».
- При помощи рамки укажите область захвата.
- Начните съемку красной кнопкой. Для завершения выберите «Готово».
- Сохраните материал или перейдите к редактированию.
Кому подойдет: обычным пользователям.
Снять видео с помощью Игровой панели
Если снимать видео с экрана нужно срочно, нет времени или не хочется загромождать компьютер лишним софтом, то можно воспользоваться возможностями Windows 10. Речь идёт об игровой панели, предусмотренной разработчиками системы специально для того, чтобы записывать процесс прохождения игр и делать скриншоты, без сторонних программ.
Подойдёт данное приложение для создания видеороликов и прочего характера. Оно имеет узкий функционал, но основную задачу решает на ура.
Чтобы получить видеозапись экрана, нужно:
- Нажать одновременно две кнопки на клавиатуре — «плывущее окно» Win и английскую букву G;
- Если появиться запрос от системы об открытии программы ответить утвердительно.
Игровая панель выглядит как ряд кнопок. За начало записи отвечает кнопочка в виде серой точки внутри кружка, которая после старта превратится в «Стоп» (прямоугольник).
Настроить параметры видео можно посредством нажатия на кнопку в виде шестерёнки. Для параллельной записи звука необходимо отметить галочкой соответствующий пункт, расположенный под кнопками.
Если нажатие на Win + G не привело к появлению игровой панели, значит, данная функция в системе отключена. Включить её можно в «Параметрах» («Пуск», значок шестерёнки) следующим образом:
1. Нужно обратиться к разделу «Игры».
2. В подразделе «Меню игры» перевести во включенное состояние бегунок, отвечающий за функцию записи.
3. В ранних версиях Виндовс 10, в параметрах «Меню игры», есть подраздел «DVR для игр» в нём можно настроить будущую запись — параметры видео, наличие звука, отображение курсора мышки, директорию сохранения (по умолчанию используется папка «Видео», переход в которую осуществляется прямо из игровой панели соответствующей кнопкой).
Screencast-O-Matic
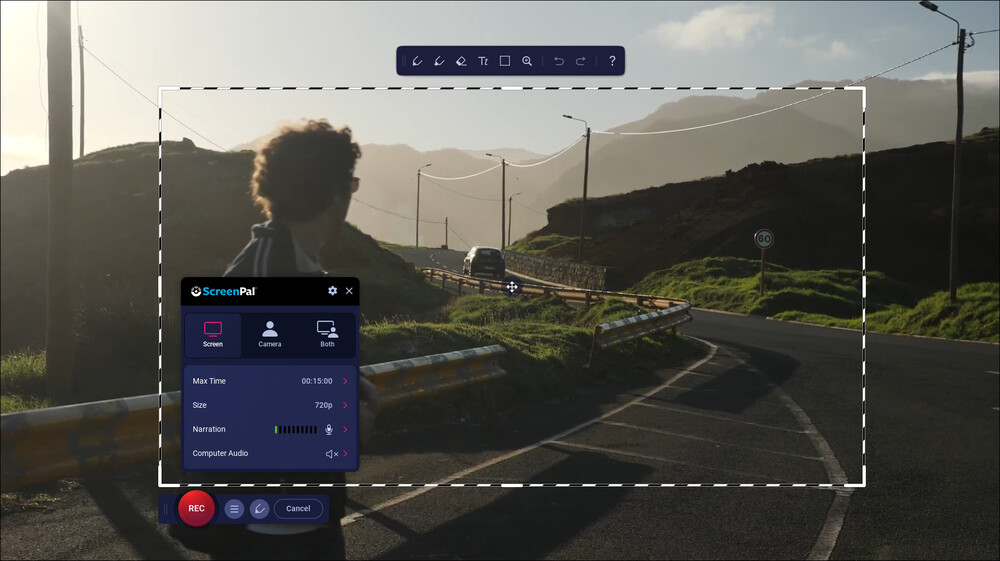
Русский язык: нет
Лицензия:
- • бесплатная — с ограничением функционала;
- • Deluxe — 3$ в месяц;
- • Premier — 6$ в месяц;
- • Max — 10$ в месяц.
ОС: Windows
Сейчас программа переименована в ScreenPal, но часто упоминается под прежним названием. В ней предусмотрен простой редактор для обрезки видеоматериалов по длине и работы с аудиодорожкой. В процессе захвата можно подсвечивать курсор.
Возможности:
- пометки на дисплее в ходе съемки;
- обработка данных с веб-камеры и микрофона;
- автогенерация субтитров без поддержки русского языка;
- наложение саундтреков.
- Плюсы
- можно создавать скриншоты;
- библиотека музыки в различных жанрах: джаз, рок, поп;
- готовые записи можно хранить в облаке на сайте ScreenPal.
- Минусы
- нет русского языка;
- без подписки доступна запись до 15 минут;
- есть функции, для которых нужно постоянное интернет-соединение.
Как использовать:
- Запустите ScreenPal и выберите Record.
- Настройте область съемки, активируйте источники аудио и изображения.
- Нажмите REC.
- Чтобы прекратить видеозапись, воспользуйтесь кнопкой паузы, а после этого кликните Done.
- Сохраните или отредактируйте файл.
Кому подойдет: студентам, преподавателям, домашним и офисным пользователям.
Запись экрана с помощью программ
Мало возможностей Xbox Game Bar? В таком случае вы можете установить специальное ПО с большим функционалом. Ниже вы найдете 6 программ, которые помогут в создании скринкастов на любую тему.
Экранная Камера — подходит для новичков
Лицензия: Условно-бесплатная (665 рублей единоразово)
Программа для записи рабочего стола на русском, которая будет отлично работать даже на слабых ПК. Ее функционал сочетает в себе основные инструменты монтажа, вплоть до накладывания фоновой музыки. Съемкой легко управлять благодаря комбинациям клавиш, которые можно настроить под себя. AVI, MKV, MP4 — сохраните результат в любом популярном формате или загрузите его на YouTube.
Как записать видео с экрана компьютера с помощью Экранной Камеры
1. Откройте программу и нажмите «Запись экрана».
2. Обозначьте границы области захвата.
3. Выберите источник звука и щелкните «Записать». Управляйте съемкойс клавиатуры: для остановки используйте F10, для паузы F8.
4. При необходимости проведите обработку видео в редакторе или сохраните его, кликнув по соответствующей кнопке. Остается определиться с форматом и расположением файла в памяти ПК. Готово!
Screencast-O-Matic — лучший для создания видеоуроков
Лицензия: Условно-бесплатная ($4.00/месяц)
Как записать видео с экрана ноутбука и веб-камеры одновременно? Воспользуйтесь Screencast-O-Matic. Если вы занимаетесь созданием обучающих роликов, это приложение — то, что нужно. Поверх видео можно разместить подписи и картинки, а после поделиться им в Google Classroom, Microsoft Teams, Schoology, Blackboard, Canvas, и на других образовательных сайтах.
Как записать видео с экрана компьютера с помощью Screencast-O-Matic
1. Запустите Screencast-O-Matic и проведите нужные настройки: задайте время записи (в бесплатной версии не более 15 минут), ее размер и т.д.
2. Для открытия окна веб-камеры нажмите «Both».
3. Щелкните по значку «Rec».
4. По завершении используйте кнопку «Done» и выберите папку для сохранения.
Bandicam — идеальное решение для записи игр
Лицензия: Условно-бесплатная ($39.95 единоразово)
Прекрасно подходит геймерам. Благодаря игровому режиму съемки можно не переживать о появлении глюков при сложных анимациях. Также доступна запись полного экрана и добавление видео с веб-камеры.
Как записать видео с экрана компьютера с помощью Bandicam
1. Зайдите в программу. Определите режим захвата: для прямоугольной области задайте разрешение экрана (это можно сделать в левом верхнем углу).
2. Выберите папку вывода во вкладке «Основные».
3. Если нужно, добавьте эффекты (подсветка курсора, звук щелчков и другие).
4. Нажмите «Rec». По окончании запись будет размещена в указанной вами папке.
iSpring Free Cam — много функций для редактирования видео
Хорошее ПО для производства скринкастов. Позволяет записывать системные звуки и голос с микрофона в высоком качестве. Внутренний редактор содержит необходимые опции для первичной обработки видео и аудиодорожек.
Как записать видео с экрана компьютера с помощью iSpring Free Cam
1. Запустите софт и кликните «Новая запись».
2. Определите границы съемки и источник звука.
3. Для старта щелкните по красному кружочку в левом нижнем углу.
4. Выполните обработку в редакторе.
5. Для экспорта выберите «Сохранить как видео» или загрузку в соцсети.
OBS Studio — предназначен для стриминга
Софт, внутри которого можно не только заснять видео со звуком, но и вести прямые трансляции. Поддерживает YouTube, Twitch, Facebook, CyberGame и другие стриминговые платформы. Внутри OBS Studio есть впечатляющие фильтры и переходы, которые преобразят ролик на любую тему.
Как записать видео с экрана компьютера с помощью OBS Studio
1. Кликните по иконке программы дважды.
2. Зайдите в «Источники» и нажмите «+» → «Захват экрана».
3. Нажмите «Начать запись», чтобы запустить съемку. Для завершения понадобится щелкнуть по кнопке «Приостановить запись».
4. Готовое видео можно найти через «Файл» → «Показать записи».
Free Screen Video Recorder — можно освоить за пару минут
Если вы хотите сохранить короткие видео из интернета бесплатно, используйте Free Screen Video Recorder. Настраивайте параметры приложения по своему усмотрению: автозапуск, время отсчета до старта съемки, формат файла и другие.
Как записать видео с экрана компьютера с помощью Free Screen Video Recorder
1. Откройте ПО и выберите область захвата. Проведите настройку нужных опций.
2. Нажмите на красный кружок.
3. Чтобы остановить запись, щелкните мышкой по квадратику на панели в правом нижнем углу экрана. Далее появится папка с файлом.
GeForce Experience
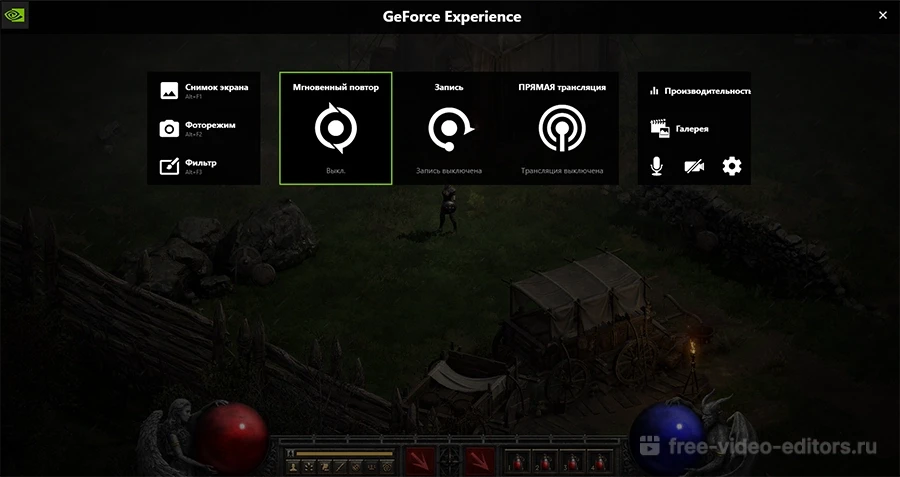 GeForce Experience
GeForce Experience
Дополнительный компонент драйвера видеокарт NVIDIA. Не работает с графическими адаптерами от AMD и Intel. Кроме того, совместим не со всеми моделями от самой NVIDIA. Поддерживаются только карты GTX- и RTX-серии. Подходит для:
- Видеозаписи экрана Windows 10 с разрешением до 4К и с фреймрейтом до 60 кадров в секунду.
- Отслеживания производительности — частоты и загрузки графического процессора, расхода видеопамяти, фреймрейта.
- Стриминга на Twitch и YouTube. Дополнительно можно выводить количество зрителей и их комментарии.
- Создания скриншотов — снимается весь монитор, выбрать определенную область нельзя.
При съемке и трансляции можно захватывать звук от микрофона и изображение с камеры. GeForce Experience управляется через оверлей, который можно вызвать сочетанием клавиш Alt + Z. Затем запустить видеозахват, онлайн-трансляцию или мгновенный повтор. Последний сохраняет в файл то, что происходило на мониторе в течение от 25 секунд до 20 минут до того как была активирована функция. Длительность можно поменять в настройках. Стоит иметь в виду, что функция заметно нагружает компьютер, расходует память и место на жестком диске (в зависимости от разрешения до нескольких гигабайт).
Способ 3: Встроенная в программы функция
Конечно же, не стоит забывать и о том, что внутри программ тоже иногда бывают функции создания скриншотов. В определенных случаях это гораздо удобнее, чем пользоваться какой-либо программой или сохранять снимок всего экрана без возможности вырезать только активное окно.
Например, создание скриншотов есть во многих игровых клиентах типа Steam. Таким образом игроки могут заскринить важные моменты, результаты матча или красивую кат-сцену, а потом выложить в свой профиль или поделиться с комьюнити. Кроме самого наличия возможности, ее часто можно и настроить: изменить горячую клавишу, путь сохранения. Все это осуществляется в настройках клиента.
Подробнее: Как сделать скриншот в Steam
В различных редакторах и всяческих приложениях, где есть смысл делать скриншоты, соответствующая функция стала появляться все чаще. Проверьте настройки программы, из которой хотите делать захват экрана — вполне возможно, что встроенной опции окажется достаточно.
Браузеры
Отдельно расскажем о веб-обозревателях, в которых многие проводят больше всего времени. В ситуации, когда нужны скриншоты именно окна браузера, можно обойтись и установкой небольшого расширения. Они есть в любом магазине расширений, который поддерживает ваш обозреватель: Google Webstore, Opera Addons или Firefox Addons. Для простых снимков будет достаточно Joxi или Lightshot (эти дополнения практически идентичны своим десктопным версиям, о которых мы рассказывали выше).
В некоторых браузерах и вовсе есть своя функция создания скриншота, снимающая надобность установки стороннего решения. Мы продемонстрируем, как создавать скриншоты в трех популярных веб-обозревателях.
Opera
В Opera процесс создания скриншотов наиболее приятен и удобен.
- Иконка создания снимка окна находится прямо в адресной строке — нажмите по ней.
Будет предложено выбрать способ захвата: произвольный выбор участка, весь экран (имеется в виду только окно Opera) или сохранение страницы в формате PDF.
При выборе участка позволяется прокручивать страницу вниз, тем самым создавая длинный скриншот. Как только область будет взята в фокус, нажмите на «Копировать и закрыть», чтобы поместить скриншот в буфер обмена, или на «Захват», чтобы сохранить его в виде файла.
Перед сохранением снимка откроется встроенный в браузер редактор, в котором можно воспользоваться различными инструментами редактирования: стрелка, стикер, выделение цветом, размытие. Отсюда изображение снова можно скопировать в буфер обмена или уже сохранить на устройство.
Microsoft Edge
Для Windows 10 есть фирменный браузер, и в него тоже встроена интересующая нас функция.
- Находится она в меню веб-обозревателя и называется «Снимок веб-страницы», а если предпочитаете пользоваться горячей клавишей, нажмите Ctrl + Shift + S.
Отобразятся две кнопки на выбор: «Свободный выбор» и «На всю страницу» — укажите один из вариантов. При свободном выборе требуется указать определенный участок страницы. После выделения нажмите кнопку «Копировать» для сохранения в буфер обмена или «Добавить заметку» для редактирования файла в небольшом редакторе.
Местный редактор здесь практически ничем не оснащен: есть лишь только маркер и возможность рукописного ввода текста (если ноутбук поддерживает эту функцию). После/вместо редактирования сохраните картинку в буфер обмена либо на жесткий диск — ниже вы видите выделенную кнопку для второго варианта.
Vivaldi
У Vivaldi — продукта бывших разработчиков Opera — инструмент создания скриншота совсем не такой. В нем отсутствуют какие-либо дополнительные функции, предназначенные для редактирования.
- Кнопка создания скриншота находится в нижней части окна браузера.
При нажатии на нее отобразится окно с параметрами. Тут выбирается тип снимка и формат файла. Отметьте точками нужные варианты и нажмите на «Сделать снимок».
Выделите область, которую необходимо запечатлеть, и нажмите кнопку с камерой, находящуюся в углу подсвеченного участка.
Файл автоматически сохранится в папку с загрузками, установленную через настройки браузера.
Онлайн-сервисы
Довольно странный, но все же реальный способ сделать скриншот при помощи веб-обозревателя — использование специальных сайтов. Они, как и браузерные расширения или встроенная в них функция, умеют делать снимки экрана только в пределах окна обозревателя и подойдут в единичных случаях. К примеру, когда скриншоты делаются крайне редко, но при этом их нужно симпатично обработать без установки дополнительного программного обеспечения.
Подробнее: Как сделать скриншот онлайн
Опишите, что у вас не получилось.
Наши специалисты постараются ответить максимально быстро.
Bandicam
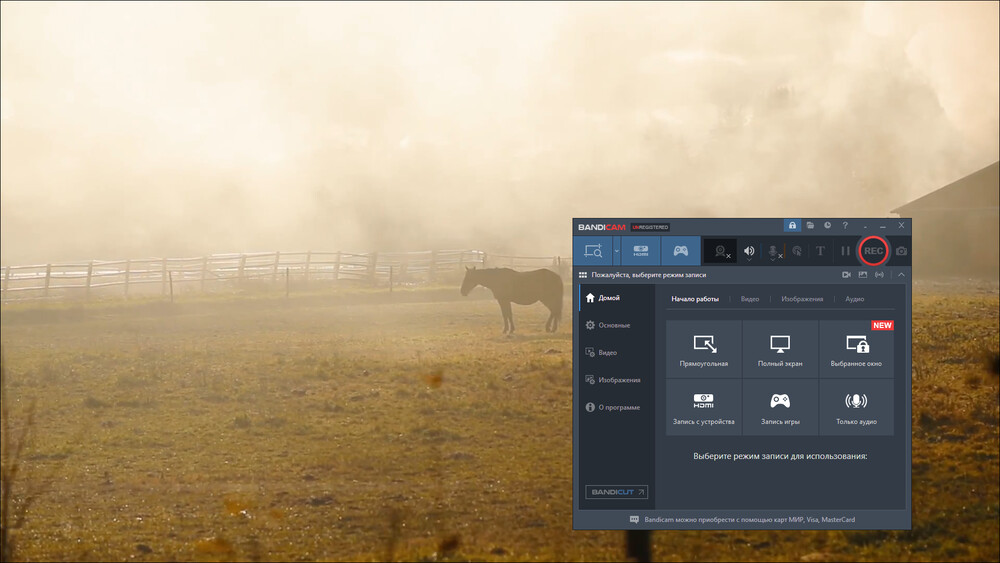
Русский язык: есть
Лицензия:
- • бесплатная — с ограничением функционала;
- • подписка для личного пользования — 36,95$ в год;
- • бессрочная для личного пользования — 49,95$;
- • подписка для бизнеса — 65,95$ в год;
- • бессрочная для бизнеса — 131,90$.
ОС: Windows
Одно из первых массовых приложений для видеозахвата. Стало популярным благодаря удобному интерфейсу и надежной работе. По-прежнему обновляется и сохраняет пользовательскую базу.
Возможности:
- аппаратная обработка на совместимых видеоадаптерах;
- видеозапись с веб-камеры;
- функция хромакея — автоматического удаления и замены фона на изображении с камеры;
- поддержка карт видеозахвата.
- Плюсы
- можно делать скриншоты;
- настройка многих параметров;
- готовые пресеты с параметрами кодеков для соцсетей и YouTube.
- Минусы
- нет даже простейших возможностей по редактированию;
- с бесплатной лицензией записывает не более 10 минут;
- сохраняет только в AVI и MP4.
Как использовать:
- Откройте Bandicam.
- С помощью кнопок вверху окна задайте режим видеосъемки. Кликните REC.
- Остановите захват той же кнопкой. На ней появится белый прямоугольник.
- Готовый файл находится во вкладке «Домой», раздел «Видео».
Кому подойдет: авторам игрового и обучающего контента.
Бесплатная программа для записи экрана — OBS Broadcaster
Игровая панель Windows может быть отличным способом быстро записать экран, но если вам нужен больший контроль, мы рекомендуем использовать OBS Broadcaster. Вы можете скачать его бесплатно здесь. OBS в основном используется как инструмент для потоковой передачи видеоигр, но вы также можете использовать его для записи собственного экрана и сохранения видео на локальный диск.
После загрузки и установки OBS Broadcaster вы увидите экран, похожий на показанный ниже.
Сначала это может показаться довольно сложным, но мы познакомим вас с основами, чтобы вы как можно быстрее приступили к работе. Прежде чем мы сможем начать запись, нам нужно сделать три шага.
- Шаг 1. Выберите звук/микрофоны
- Шаг 2. Выберите программу или окно для записи.
- Шаг 3. Настройка звука и записи
Шаг 1. Выберите аудио/микрофоны
Это одноразовый процесс, который необходимо выполнить, чтобы OBS использовала правильные устройства для записи звука и вашего голоса.
Чтобы начать, нажмите кнопку «Настройки» справа.
Открыв меню настроек, щелкните вкладку «Аудио» (1). Отсюда вы можете щелкнуть и выбрать свое аудиоустройство в раскрывающемся списке «Аудиоустройство рабочего стола» (2).
Наконец, выберите свой микрофон в раскрывающемся списке «Микрофон/дополнительное устройство» (3).
После завершения нажмите кнопку «Применить», а затем «ОК».
Шаг 2. Выберите программу или окно для записи
Для следующего шага вам нужно добавить источник, чтобы OBS Broadcaster знал, что записывать. Это можно сделать в поле «Источники» на главной панели OBS Broadcaster.
Самый простой вариант — добавить весь дисплей. Щелкните стрелку «+», а затем выберите «Захват экрана». После нажмите ОК.
Теперь ваш дисплей появится на панели инструментов OBS Broadcaster. Этот вариант идеален, если вы хотите иметь возможность записывать весь экран и любые открытые вами программы.
Если вы не хотите записывать все, что происходит на вашем дисплее, вместо этого вы можете записать содержимое одной открытой программы. Для этого нажмите стрелку «+» и выберите «Захват окна».
Затем вы можете выбрать конкретную программу из раскрывающегося списка. После выбора OBS Broadcaster будет записывать содержимое только этого конкретного окна.
Шаг 3. Настройка звука и записи
Теперь вы готовы начать запись. Однако, прежде чем начать, вы можете отрегулировать уровни громкости звука вашего рабочего стола и звука микрофона. У вас будет ряд инструментов на вкладке микшера. Сюда входят ползунок громкости, кнопка отключения звука и кнопка настроек.
После настройки звука вы можете нажать кнопку «Начать запись» в правой части панели управления OBS Broadcaster. В любой момент вы можете вернуться обратно в OBS Broadcaster и нажать ту же кнопку, чтобы остановить запись.
По умолчанию сохраненные видеофайлы будут отправлены в папку C:\Users\your_username\Videos.
Чтобы увидеть точное местоположение вывода, нажмите кнопку настроек на панели инструментов OBS Broadcaster и нажмите «Вывод», затем нажмите «Запись».
Освоение OBS Broadcaster — это отдельная тема, но программа дает вам свободу настраивать сложные сцены, изменять разрешение записи, битрейт и кадры, а также настраивать звук или формат записи.
Снять видео с помощью Игровой панели
Если снимать видео с экрана нужно срочно, нет времени или не хочется загромождать компьютер лишним софтом, то можно воспользоваться возможностями Windows 10. Речь идёт об игровой панели, предусмотренной разработчиками системы специально для того, чтобы записывать процесс прохождения игр и делать скриншоты, без сторонних программ.
Подойдёт данное приложение для создания видеороликов и прочего характера. Оно имеет узкий функционал, но основную задачу решает на ура.
- Нажать одновременно две кнопки на клавиатуре — «плывущее окно» Win и английскую букву G;
- Если появиться запрос от системы об открытии программы ответить утвердительно.
Игровая панель выглядит как ряд кнопок. За начало записи отвечает кнопочка в виде серой точки внутри кружка, которая после старта превратится в «Стоп» (прямоугольник).
Настроить параметры видео можно посредством нажатия на кнопку в виде шестерёнки. Для параллельной записи звука необходимо отметить галочкой соответствующий пункт, расположенный под кнопками.
Если нажатие на Win + G не привело к появлению игровой панели, значит, данная функция в системе отключена. Включить её можно в «Параметрах» («Пуск», значок шестерёнки) следующим образом:
1. Нужно обратиться к разделу «Игры».
2. В подразделе «Меню игры» перевести во включенное состояние бегунок, отвечающий за функцию записи.
3. В ранних версиях Виндовс 10, в параметрах «Меню игры», есть подраздел «DVR для игр» в нём можно настроить будущую запись — параметры видео, наличие звука, отображение курсора мышки, директорию сохранения (по умолчанию используется папка «Видео», переход в которую осуществляется прямо из игровой панели соответствующей кнопкой).
Заключение
Теперь вы знаете, как записать видео с экрана Windows 10. Это можно сделать с помощью стандартного средства Виндовс или специального ПО. Второй вариант позволит настроить параметры видеозаписи, скорректировать клип и экспортировать материал в нужном видеоформате.
Приложения отличаются по сложности освоения и наличию инструментов. Например, Camtasia подходит только для профессионального использования: содержит большое количество функций для видеомонтажа, аудиозаписи и применения эффектов. Bandicam предлагает простые опции и не содержит средств для обработки видеоматериала.
Экранная Камера является лучшим вариантом, так как предлагает удобные инструменты для видеозаписи и встроенный видеоредактор. Также она отличается простым русскоязычным интерфейсом, содержит галерею готовых шаблонов, позволяет сохранить результат в более 30 форматах или загрузить его напрямую в социальные сети. Скачать рекордер можно бесплатно и сразу же приступить к видеосъемке экрана монитора!
Вам также понравится

10 программ для записи экрана

ТОП программ для оцифровки видеокассет

Бесплатные программы для записи видео с экрана




![17+ программ для записи экрана windows 10 [2024]](http://portalcomp.ru/wp-content/uploads/c/c/d/ccd816b79127289d5f7ddfe7171e1ce8.webp)





















