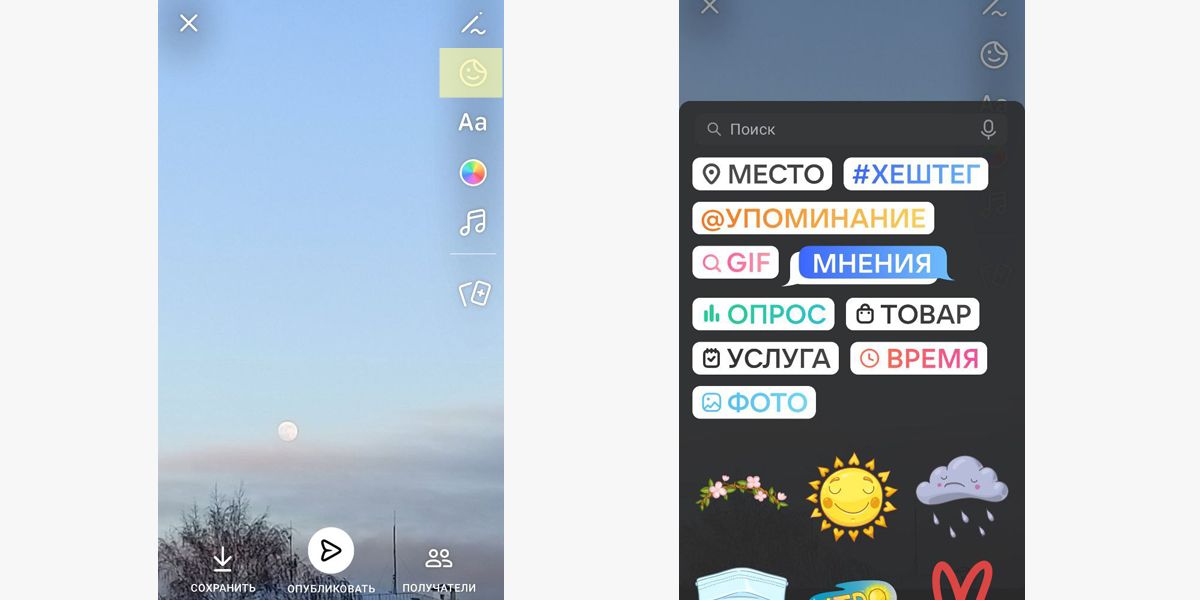Как создавать истории Вконтакте
Соцсеть Вконтакте всё пытается угнаться за конкурентами. Относительно недавно разработчики продемонстрировали приложение VK Live. Данное дополнение разрешает проводить прямые трансляции. Накануне Нового года наибольшая соцсеть на территории бывшего Советского Союза заполучила новую функцию «Истории». Благодаря которой можно отправлять сообщения, что самоуничтожаются.
Подобная функция вначале появилась в Snapchat, а спустя некоторое время ею обзавелся Facebook Messenger и Instagram. Данная возможность позволяет своим пользователям писать сообщения, содержащие стикеры, фото, подписи и видео. Их главная особенность заключается в следующем – они показываются у друзей, а также подписчиков лишь в течение суток.
Такую функцию можно найти во вкладке «Новости». Она размещена над лентой новостей.
Функция пока доступна только в мобильных приложениях для Android и iOS;
Чтобы создать свою Историю необходимо лишь кликнуть кнопку «История».
Картинки и видеозаписи продолжительностью до двенадцати секунд – основа для «Историй», которую можно украсить наклейками, текстом или рисунками.
Контент можно выбрать из медиатеки либо же экранизировать из интерфейса приложения VK Live.
Главным отличием является тот фактор, что только файлы, созданные за последние 24 часа, можно использовать в виде сообщений.
Такой подход позволяет исключить публикацию неактуальных сообщений. История исчезнет по истечению суток с момента опубликования.
Такие истории можно отправлять в качестве личных сообщений. Автору также предоставляется список и количество тех, кто просмотрел запись.
Созданные Вами и Вашими друзьями истории, можно обнаружить в новостях. Надеемся, что в скором времени эта функция будет доступна и в веб-версии (с компьюетра).
Как создать Историю
Теперь давайте научимся делать свою. Для этих целей использовать можно телефон или планшет с установленным приложением Вконтакте.
- Откройте приложение и зайдите на своей страничке в раздел «Новости». Вверху слева увидите кнопочку в виде фотоаппарата – нажмите на нее.
- После этого на экране телефона или планшета отобразится изображение с камеры и вот такие кнопки:
указатель вправо– возврат к профилю (выход);
значок молнии – включить или выключить вспышку;
шестеренка – настройки;
две круговые стрелки – смена камеры;
большая кнопка внизу по центру – сделать снимок или начать запись видео;
в самом низу есть возможность переключаться между различными режимами – «Прямой эфир», «История», «Видеоистория» (длительность до 15 секунд), «Пинг-понг»;
миниатюрное изображение фото – открытие «Галереи» устройства.
- Нажав на шестеренку, откроется окно «Настройки».
Здесь можно сделать так, чтобы все Истории, которые вы добавите Вконтакт, сохранялись на телефоне или планшете. Если переключатель стоит в положении слева, то все фото и видео на устройстве сохранены не будут, и когда она удалится со страницы Вконтакте, то посмотреть снимки больше не получится.
Чуть ниже, в разделе «Общие», есть возможность сохранить трансляцию на 24 часа, опубликовать ее на стене и включить анимированные стикеры.
- Я сделала фотографию – нажала на большую кнопку по центру. Дальше на экране появились вот такие кнопки:
крестик – закрыть;
кнопки вверху справа – редактирование фото. Можно добавить текст, стикер и другое;
стрелка внизу справа – мгновенная публикация;
стрелка в круге по середине – выбор получателей.
Нажимаю на стрелочку по середине, чтобы выбрать нужных пользователей.
- Отмечаем галочкой, чтобы История была опубликована в профиле и доступна в течение 24 часов. Если нужно, отметьте друзей, которым она будет отправлена личным сообщением. Затем жмите «Отправить».
- Выбранный снимок или кусочек видео будут добавлены в Историю на вашей странице. Отобразится она в «Новостях» и в блоке «Фотографии».
Как посмотреть Историю друга
Если вы хотите посмотреть Истории своих друзей, тогда откройте Вконтакте раздел с новостями.
Когда хоть один друг добавит эту фишку, она отобразится в блоке сверху «Истории друзей». Нажмите на нее, чтобы посмотреть.
Кстати, посмотреть Истории друзей или других пользователей вы можете не только с телефона или планшета, но и с компьютера или ноутбука.
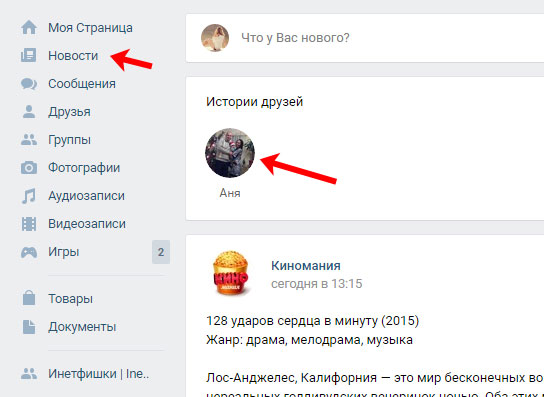
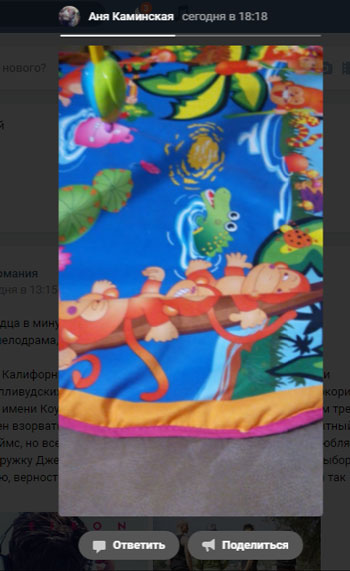
Отображается она и на главной странице пользователя в блоке с фотографиями.
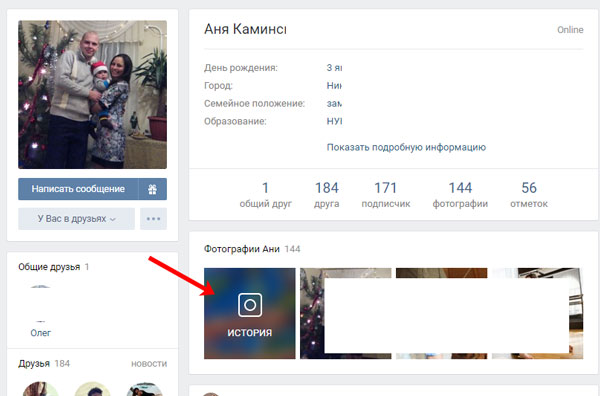
Если вам интересно посмотреть свою Историю Вконтакте, то, находясь на своей странице, откройте раздел «Новости». В блоке «Истории друзей» она будет подписана «Вы».
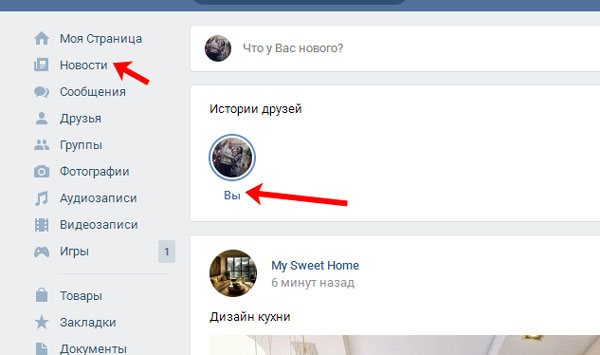
Скачивание, удаление и другие процедуры
🔥 Видео
Как выложить историю в вк с компьютера без скачивания программСкачать

НОВОЕ 2022! / Как создать сторис Вконтакте / Сюжеты / Сторис с компьютера / Фишки сторис ВконтактеСкачать

Как опубликовать сторис вконтакте!Скачать

Как сделать Историю в группе и сообществе ВКонтакте с компьютера и телефона?Скачать

Как сделать историю от имени группы в ВК с компьютераСкачать

Как Сделать (Выложить) Истории в ВК с КомпьютераСкачать

Как создать и опубликовать историю ВКонтакте?Скачать

Как сделать историю в ВК — Быстрый способ создания сторис с телефона и ПКСкачать

Как добавить гифку в ВК с компьютера | с телефона в 2023 годуСкачать

Как создать сторис в ВК с телефона? Как добавить историю ВКонтакте в 2021 годуСкачать

ОФОРМЛЕНИЕ СТОРИС ВКОНТАКТЕ | Лайфхаки вконтактеСкачать
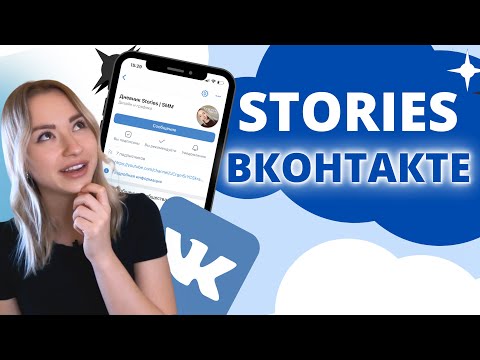
Как Сделать Сторис в ВК, Как Создать Сторис в ВK, Как Выложить Историю в Вк с Компьютера, Сторис ВКСкачать

Как добавить историю вконтакте с компьютераСкачать
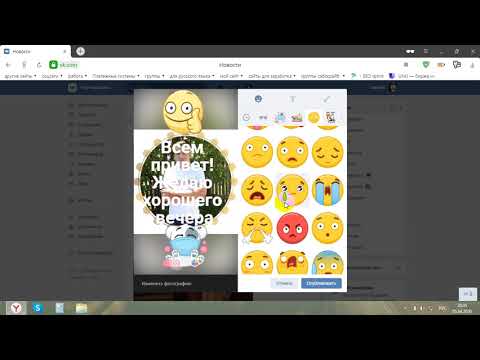
Как загрузить картинку или фото в истории ВКонтакте с компьютераСкачать
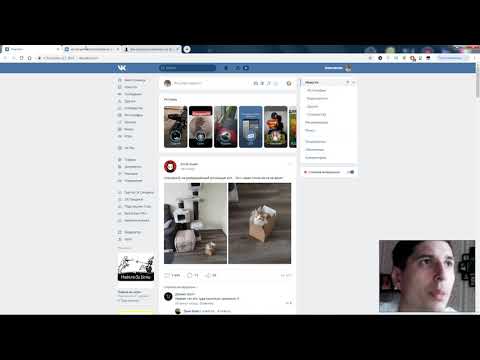
YouCut
YouCut, на мой взгляд, — лучшее приложение для видеомонтажа на телефоне Андроид. Приятно, что оно полностью бесплатно, не перегружено рекламой и не добавляет водяных знаков, как это делают остальные программы. Хоть приложение и создано для монтажа видео под Ютуб, тем не менее, пользоваться им можно для монтажа видео для любых других целей.
Возможности приложения:
- нарезка видео на ролики любой длины, что очень удобно для создания историй под разные социальные сети;
- объединение (склеивание) клипов и видео;
- экспорт видео в качестве HD;
- замедление и ускорение видео;
- бесплатные видео фильтры и эффекты;
- добавление бесплатной музыки в видео, а также музыки из памяти телефона;
- цветокоррекция и изменение фона видео;
- возможность менять размер видео 1:1, 16:9, 3:2 и т. д.;
- поворот видео и его зеркальное отражение;
- сжатие и конвертация видео.
VidTrim
VidTrim — это многофункциональное приложение с хорошим рейтингом для обработки видео на мобильных устройствах. Это приложение бесплатно, но чтобы убрать водяной знак, придётся приобрести премиум версию.
Обратите внимание, что это приложение не создано специально для нарезки клипов под истории, поэтому придётся немного повозиться, чтобы клипы получились нужной длины. С его помощью вы можете:
С его помощью вы можете:
- обрезать видео или, наоборот, объединять ролики в одно длинное видео;
- добавлять видео эффекты;
- отделять звуковую дорожку от видео и сохранять музыку в формате MP3, то есть конвертировать видео в аудио;
- конвертировать видео в формат MP4;
- поворачивать видео;
- сохранять любой кадр из видео, как изображение;
- добавлять музыку к видео, конвертируя файл в MP4;
- есть русскоязычная версия.
Ошибки при размещении видео в истории
В некоторых случаях, при попытке добавить видеоматериал в публикацию, у пользователя возникают проблемы. Причины и способы их устранения:
- Слабая скорость, либо нет соединения сети. Проверить параметры во всех операционных системах можно с помощью инструмента Speedtest.
- Устаревшая прошивка гаджета. Обновить мобильное устройство.
- Устаревшая версия приложения. Устранить проблему поможет обновление Instagram.
- Временный сбой в программе. В этом случае нужно закрыть профиль и войти в него спустя некоторое время.
- Неисправности непосредственно в смартфоне. Сбросить настройки до заводских. Если это не помогло, обратиться в сервисную службу.
Большинство проблем с загрузкой видео в социальную сеть легко устранить самостоятельно. Главное — правильно определить причину и выполнить соответствующие действия.
Как выложить сторис ВКонтакте с телефона?
Чаще всего, люди используют эту функцию со своего мобильного приложения. Сейчас мы научимся это делать. Если нужно, посмотрите отдельный материал — как добавить музыку в историю Вконтакте.
Открываем приложение Вконтакте и авторизуемся у себя на странице. Переходим в раздел «Новости». В верхнем блоке с текущими историями, нам нужно нажать на свою аватарку и значок «+».
Начинаем создавать историю с телефона
Здесь интерфейс более широк. Давайте разбираться постепенно.
На первом экране есть следующие инструменты.
- Переход к настройкам приватности.
- Возврат в ВК.
- Загрузка фото с карты памяти телефона.
- Включение/выключение вспышки.
- Переключение между фронтальной и задней камерами вашего устройства.
- Добавление масок.
Интерфейс редактора истории с телефона
Для публикации простой истории, давайте загрузим фотографию для фона. Нажмите на соответствующий значок, и выберите файл с карты памяти вашего телефона.
На следующем шаге будут доступны аналогичные инструменты — рисование, стикеры и подписи. Они расположены в правом верхнем углу экрана.
Добавьте с их помощью весь необходимый контент, и выложите историю, нажав на кнопку «Опубликовать». Здесь же можно сохранить макет истории, и выбрать конкретных ее получателей.
Публикуем историю с телефона
Ниже этот процесс показан более подробно.
С простыми историями разобрались. Давайте познакомимся с интересными функциями.
Как добавить музыку в историю?
Сделать это можно только публикую историю с мобильного телефона. Для этого воспользуется инструментом добавления стикеров. И выберите вариант «Музыка».
Пробуем прикрепить музыку к истории
После этого откроется инструмент добавления аудиозаписей. Выберите или найдите нужную композицию. Затем просто щелкните на нее.
Выбираем нужную песню
Она прикрепиться к истории, и Вам нужно будет выбрать фрагмент, который хотите добавить. Укажите его с помощью переключателя, затем сохраните изменения.
Указываем временной промежуток
Теперь опубликуйте историю. Когда запустите ее на просмотр, прикрепленная запись будет проигрываться.
Создаем видеоисторию
Как мы упомянули в начале статьи, вы можете формировать историю не только из статической фотографии, но и используя короткий видео ряд. Для этого в инструменте создания истории, нужно выбрать вкладку «Видеоистория».
Создание видеоистории Вконтакте
После этого будет активирована камера вашего телефона, и вы сможете начать сьемку. Запишите обычным способом короткий ролик. После нажатия на кнопку «Оставить запись», будет загружен стандартный редактор. И вместо статического фона, там будет добавлен ваш ролик. Все прочие инструменты без изменений.
Записываем видеоисторию
Внесите необходимые правки и опубликуйте историю.
Функция Пинг-понг
Это интересный тип видео истории. Если попытаться объяснить его в двух словах, то это короткий ролик, который прокручивается от начала и до конца, а затем в обратном направлении.
Проще показать, чем объяснять. В окне создания истории выберите вкладку «Пинг-понг».
Процесс очень похож на создание видео истории или прямого эфира. Нажмите на кнопку для начала записи. И просто снимите короткий ролик. Запись прервется автоматически.
Функция Пинг-понг
Откроется редактор истории, где на заднем фоне будет ваш ролик, который проигрывается в обе стороны. Можете посмотреть это на примере ниже.
Возможности Stories
Это многофункциональный инструмент, который позволяет не только сохранять мгновенные фото.
Какими возможностями обладает редактор историй во ВКонтакте:
- Встроенный сканер QR-кодов.
- Прямой эфир. Здесь сразу отображается число друзей в сети, кто увидит прямую трансляцию. В инструменте доступно больше 100 различных масок на разные темы.
- Клип — есть возможность управлять жестами, настройка длительности съемки, максимальная длительность 60 секунд. Есть задержка в 3 или 10 секунд. Можно также изменить скорость воспроизведения, добавить музыку из доступных популярных, по выбору редакции или из новинок. Также можно загрузить ранее записанное видео или выбрать подходящий эффект. Этот инструмент был добавлен сравнительно недавно и является неким аналогом ТикТока.
- История — можно добавить фото из галереи или сделать моментальное фото. Здесь доступны инструменты: рисования, места, хештеги упоминания, гиф, мнения, опросы, товары, время. А также огромное количество стикеров, выбор фона и музыки. Можно добавить несколько фото из галереи.
- Видеоистория — ролики длительностью до 15 секунд. При непрерывной съемке создается серия Stories, которые при публикации будут воспроизводиться последовательно.
- Пинг-Понг — новый инструмент ВК. Позволяет записать короткий ролик, который на протяжении 15 секунд будет проигрываться вперед-назад.
Открытие ВК на компьютере
ВКонтакте (ВК) представляет собой одну из самых популярных социальных сетей в России и странах ближнего зарубежья. ВКонтакте предоставляет возможность пользователям общаться, делиться контентом и следить за актуальными событиями.
Для открытия ВКонтакте на компьютере необходимо выполнить несколько простых шагов:
1. Открыть веб-браузер
Первым шагом является открытие веб-браузера на компьютере. Популярными веб-браузерами являются Google Chrome, Mozilla Firefox, Safari и Opera. Выберите из них тот, который наиболее удобен для вас.
2. Ввести адрес ВКонтакте
После открытия веб-браузера введите в адресной строке адрес ВКонтакте: vk.com. Нажмите клавишу «Ввод» или кликните по кнопке «Перейти» либо «Обновить страницу».
Теперь у вас открыта главная страница ВКонтакте, на которой вы можете авторизоваться в своем аккаунте или создать новый, если у вас его еще нет.
Открытие ВКонтакте на компьютере позволяет вам пользоваться всеми функциями социальной сети, такими как чтение ленты новостей, общение с друзьями, просмотр фотографий и видео, а также выкладывание историй.
Не забывайте, что для полноценного использования ВКонтакте на компьютере вам также понадобится интернет-соединение.
Добавление нескольких роликов сразу
Как и для фотографий, видео можно публиковать в «Карусели». Количество для публикаций – 10 штук, но время каждого не должно быть более одной минуты.
Чтобы разместить несколько видео одновременно:
- Перейти в «Создание публикации» – Галерея.
- Отметить по порядку фрагменты один или несколько роликов.
- Продолжить – при необходимости добавить фильтр для каждого.
- Разместить в Ленте.
Для Stories процедура размещения проще: загрузить длиной более 15 секунд и отметить те фрагменты, которые нужно опубликовать. При размещении, система самостоятельно разделит медиафайлы на отдельные куски по 15 секунд.
Чтобы просмотреть все видео в «Карусели», посетители страницы или подписчики должны «смахивать» вправо или влево. Под публикацией точками указано количество добавленных файлов.
Главный недостаток одновременного размещения – описание для всех роликов будет одинаковое, как и количество «Мне нравится». Владельцы бизнес-страниц увидят статистику не по каждому отдельному ролику, а публикации в общем.
Первый метод
Описанный далее способ не является рабочим на 100%, поскольку программисты из ВКонтакте постоянно находят новые лазейки в коде, которыми пользуются хакеры, и устраняют их. Поэтому вариант с использованием панели VK Developers работает не всегда. Однако вы можете попробовать им воспользоваться. Для этого необходимо:
- Теперь перейдите в раздел «Мои приложения».
- Откройте вкладку «Список методов».
- В списке найдите подраздел other и нажмите на «execute».
- Пролистайте страничку вниз, пока не увидите поле «Пример запроса». Чтобы добавить публикацию в соцсеть, вам необходимо скопировать код для истории в поле code.
- После этого нажмите «Выполнить».
- При успешном выполнении процедуры справа появится кнопка «Выберите файл». Жмите на нее.
- Осталось загрузить фотографию или видеозапись. Для этого найдите нужный файл на жестком диске и нажмите кнопку «Открыть».
- После этого в поле появится целый абзац кода, что означает успешное выполнение операции. В результате процедуры история появится в ленте новостей на вашей странице.
Теперь вы знаете, как загрузить контент в виде истории в социальную сеть ВКонтакте через браузер на ноутбуке или ПК. При выполнении процедуры у вас может возникнуть ошибка, например, следующего вида:
В таком случае просто воспользуйтесь следующим методом из нашей инструкции.
Что это за функция и зачем она нужна
29 декабря 2016
Технологии
Новости
Истории друзей отображаются над новостной лентой в форме круглых иконок. Здесь же расположена кнопка для добавления собственной публикации. Если друзья поделятся чем-то новым, их фотография подсветится синим цветом.
Вы можете записать ролик длиной до 12 секунд или использовать фотографию. Добавить публикации новых красок помогут стикеры, смайлики, инструменты для рисования и текстовый редактор.
Запись историй доступна в мобильных приложениях для Android и iOS.
ВКонтакте: сообщения, видеочат
V Kontakte OOO
ВКонтакте: музыка, видео, чат
Если эта функция вам не нравится и вы хотите убрать истории из ленты, то вот небольшая инструкция, как это сделать.
Коротко о главном
Видеоролики в Инстаграм можно загружать в основную ленту, в сториз или новый сервис igtv. Исходя из того куда Вы хотите загрузить ролик, следует выбирать формат, длительность и другие параметры видео.
Соблюдайте все параметры, выкладывайте видео в Инстаграм с телефона или планшета, делитесь эмоциями и воспоминаниями с подписчиками!
Запишись на обучение удаленной профессии «Контент-менеджер сайтов на WordPress»
Контент-менеджер — это специалист, который наполняет сайты. Более 30 млн. предпринимателей и блоггеров по всему миру уже используют возможности интернета, чтобы собирать трафик и зарабатывать на нем. За 2 последних года количество запросов «контент менеджер» увеличилось в 6,0 раз. Спрос на удалённых специалистов растёт. Контент-менеджер — востребованная и высокооплачиваемая профессия.
Хотите получить востребованную интернет-профессию, работать и жить где угодно, покончить с финансовым рабством, уделять больше времени родным и друзьям, наконец-то отдать детей в престижную школу, переехать в хороший район, планировать отдых тогда, когда вы сами этого хотите, путешествовать и открывать новые страны и города? Приходите на курс «Контент-менеджер сайтов на WordPress«!
Получить востребованную профессию
Ещё больше интересных статей здесь: https://seostayer.ru/
До новых встреч!
Публикую очередной кроссворд! Попробуйте разгадать.
Правила здесь.
Как опубликовать историю Вк с компа через меню разработчика
Оказавшись на странице, листайте её вниз до самого упора.
Здесь вы увидите специальное поле “Code” для ввода кода и “Version”. Убедитесь, что во второй строке стоит версия 5.65 или 5.64, так как на других версиях это может просто не сработать.
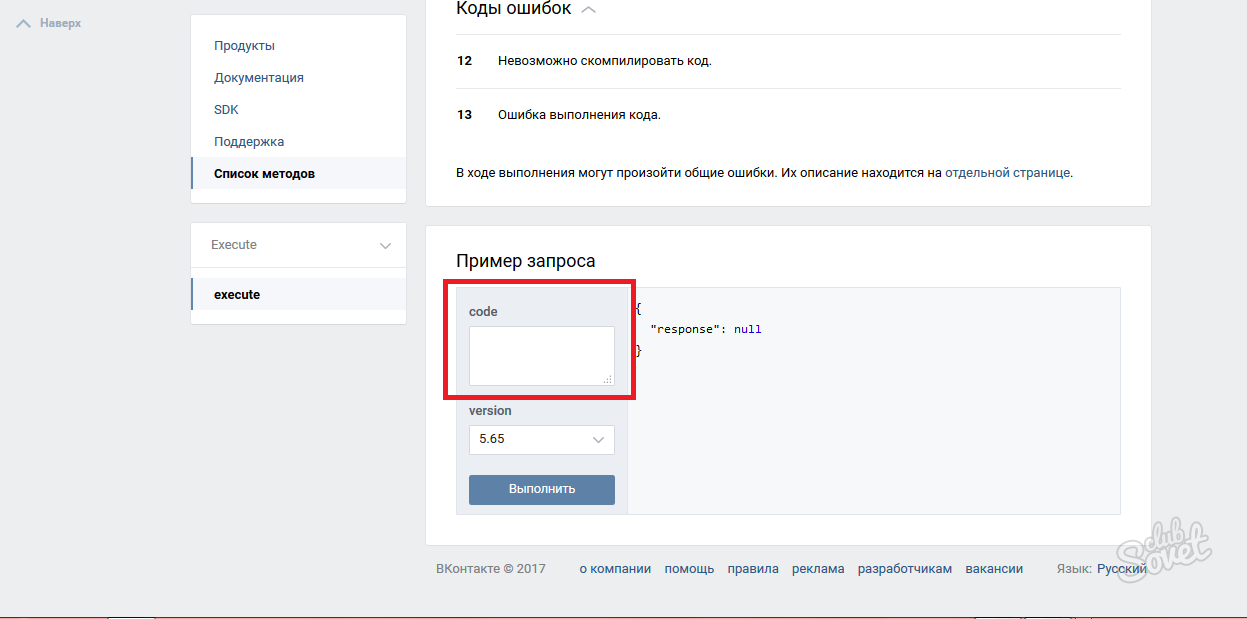
- Введите такой код в поле “Code” – return API.stories.getPhotoUploadServer({“add_to_news”:1});
- Точка с запятой сзади нужна. Скопируйте его в точности и вставьте.
- Нажмите на кнопку “Выполнить”.
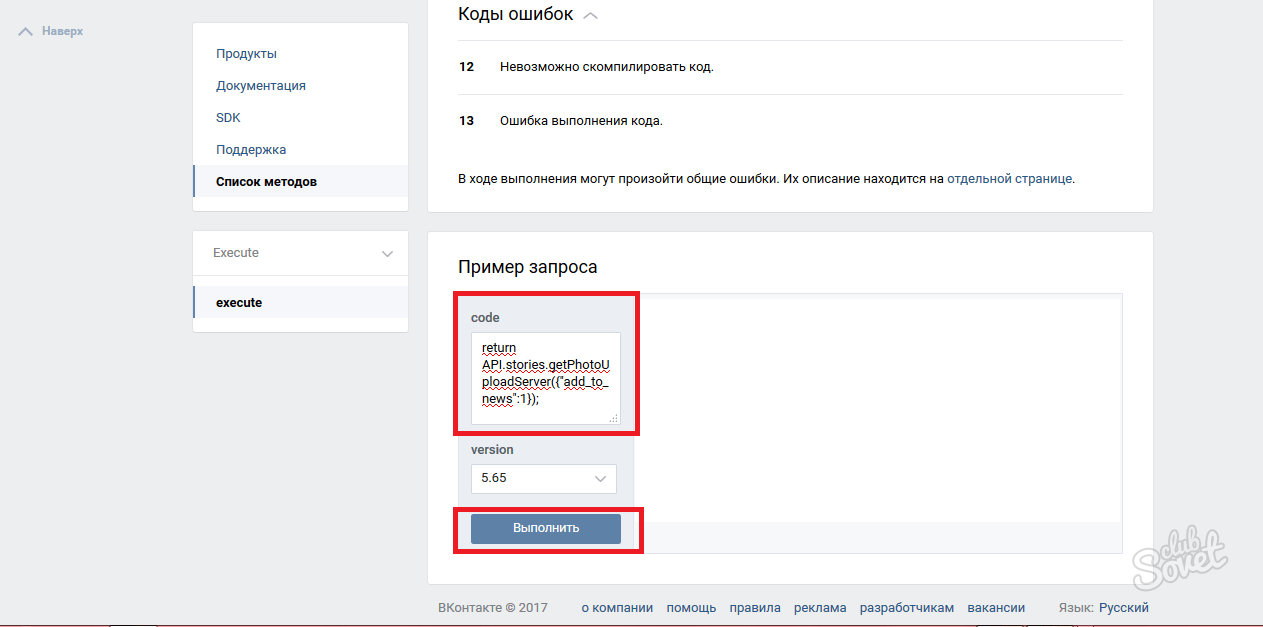
- Снизу справа появиться небольшая кнопка “Выберите файл”. Это и есть загрузка истории.
- Нажмите на эту кнопку, выберите готовую историю из директории на компьютере и загрузите её.
- Теперь вы и ваши друзья увидите историю с мобильного приложения.
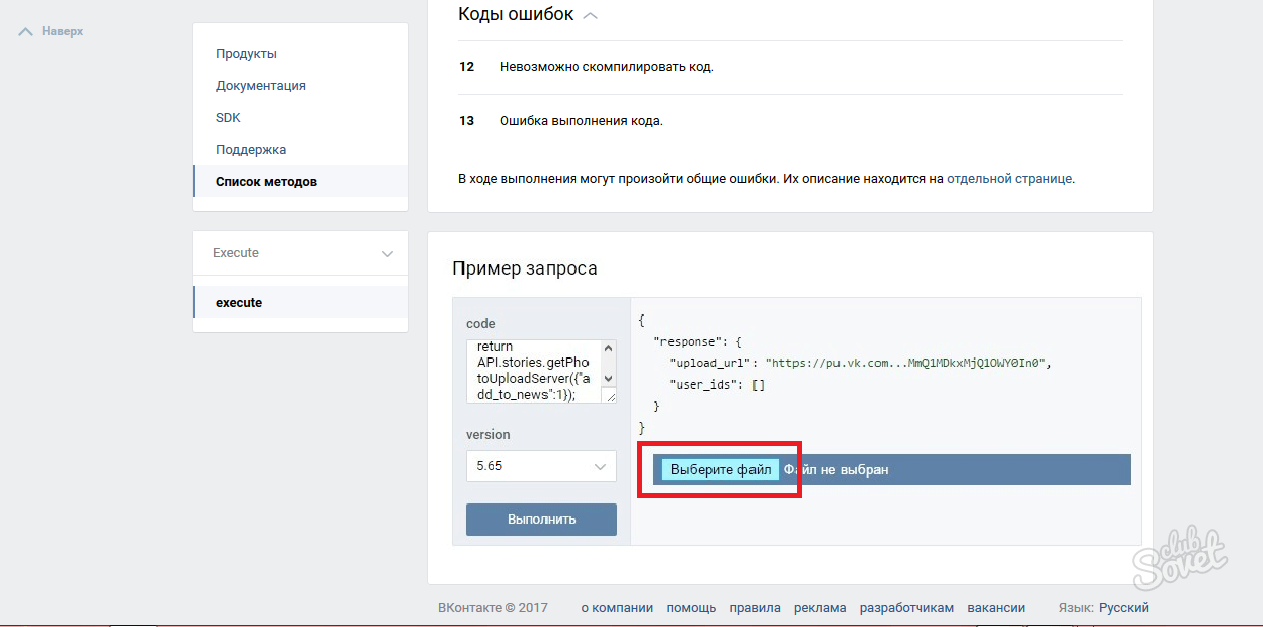
Как создать Историю
Теперь давайте научимся делать свою. Для этих целей использовать можно телефон или планшет с установленным приложением Вконтакте.
- Откройте приложение и зайдите на своей страничке в раздел «Новости». Вверху слева увидите кнопочку в виде фотоаппарата – нажмите на нее.
- После этого на экране телефона или планшета отобразится изображение с камеры и вот такие кнопки:
указатель вправо– возврат к профилю (выход);
значок молнии – включить или выключить вспышку;
шестеренка – настройки;
две круговые стрелки – смена камеры;
большая кнопка внизу по центру – сделать снимок или начать запись видео;
в самом низу есть возможность переключаться между различными режимами – «Прямой эфир», «История», «Видеоистория» (длительность до 15 секунд), «Пинг-понг»;
миниатюрное изображение фото – открытие «Галереи» устройства.
- Нажав на шестеренку, откроется окно «Настройки».
Здесь можно сделать так, чтобы все Истории, которые вы добавите Вконтакт, сохранялись на телефоне или планшете. Если переключатель стоит в положении слева, то все фото и видео на устройстве сохранены не будут, и когда она удалится со страницы Вконтакте, то посмотреть снимки больше не получится.
Чуть ниже, в разделе «Общие», есть возможность сохранить трансляцию на 24 часа, опубликовать ее на стене и включить анимированные стикеры.
- Я сделала фотографию – нажала на большую кнопку по центру. Дальше на экране появились вот такие кнопки:
крестик – закрыть;
кнопки вверху справа – редактирование фото. Можно добавить текст, стикер и другое;
стрелка внизу справа – мгновенная публикация;
стрелка в круге по середине – выбор получателей.
Нажимаю на стрелочку по середине, чтобы выбрать нужных пользователей.
- Отмечаем галочкой, чтобы История была опубликована в профиле и доступна в течение 24 часов. Если нужно, отметьте друзей, которым она будет отправлена личным сообщением. Затем жмите «Отправить».
- Выбранный снимок или кусочек видео будут добавлены в Историю на вашей странице. Отобразится она в «Новостях» и в блоке «Фотографии».
Как сделать историю в вк на компьютере и телефоне
Создавать сторис можно с телефона или с компьютера.
Как выложить сторис в ВК с телефона:
- откройте приложение ВКонтакте, вы сразу окажетесь на главной странице, если уже авторизованы;
- в блоке Историй найдите свою иконку в левом верхнем углу, рядом с ней будет синий плюсик;
- нажмите на иконку, вы попадете в режим съемки сторис;
- чтобы снять фото или видео, нажмите на кружок внизу по центру экрана;
- чтобы добавить файл из галереи телефона, нажмите на крайнюю левую иконку внизу экрана – появится возможность выбрать один или несколько файлов;
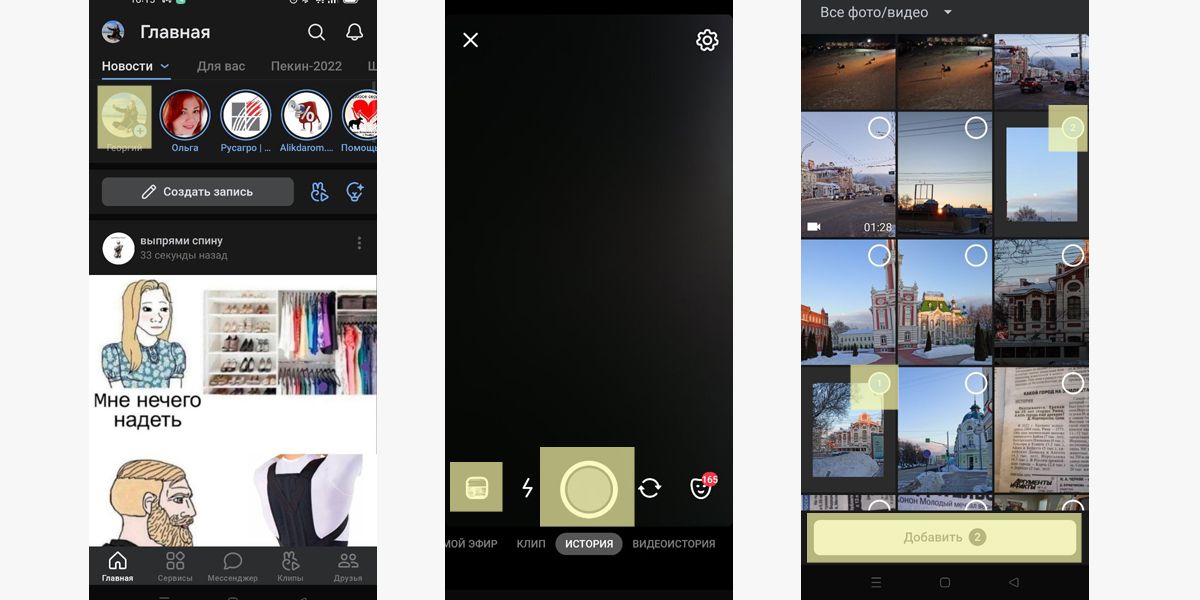 Пошаговый алгоритм создания сторис в ВК с телефона
Пошаговый алгоритм создания сторис в ВК с телефона
- выберите фото или видео и нажмите «Добавить»;
- отредактируйте, если нужно, – можно добавить надпись, красивый рисунок, фон, музыку, после нажмите «Далее»;
- выберите, где опубликовать контент – в своей Истории или отправить в личном сообщении, также можно опубликовать сторис от имени группы;
- нажмите «Опубликовать» – ваша История появится в ленте подписчиков.
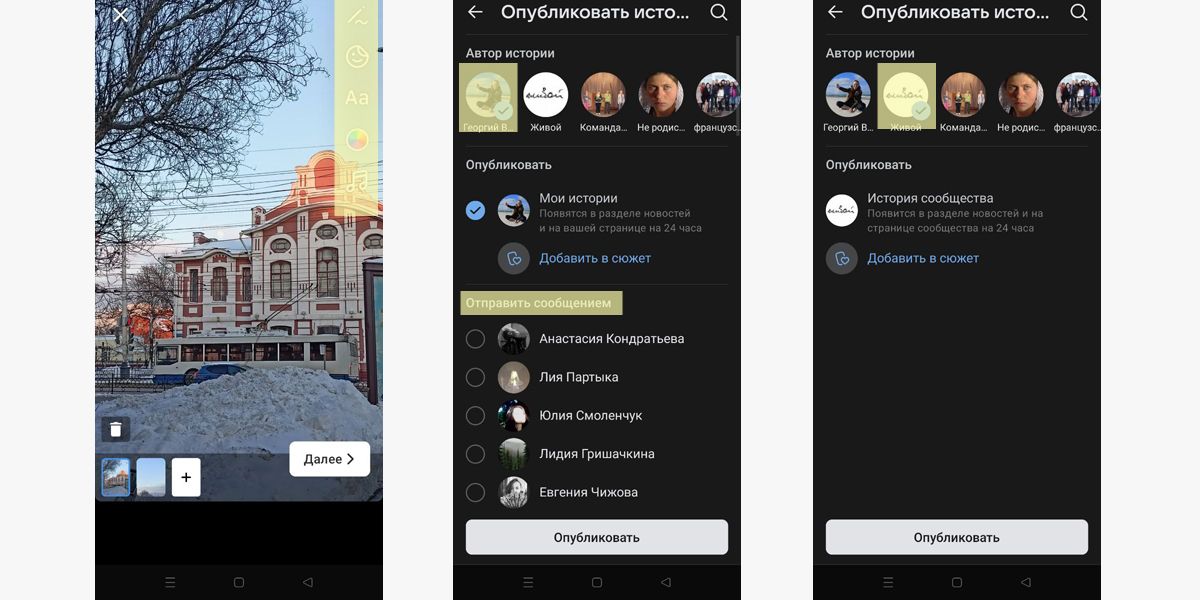 Меню редактора сторис в мобильном приложении ВК
Меню редактора сторис в мобильном приложении ВК
Чтобы удалить Историю, в режиме просмотра нажмите три точки в правом нижнем углу и выберите «Удалить историю». Каждая сторис удаляется отдельно. Через это же меню можно добавить Историю в отдельный сюжет. Тогда эта и другие сторис, которые вы добавили в один сюжет, будут идти друг за другом. Чтобы посмотреть Истории в своих сюжетах, нажмите в режиме просмотра на значок в правом верхнем углу экрана.
Через меню также можно сохранить Историю на устройство. Опция доступна только в мобильном приложении.
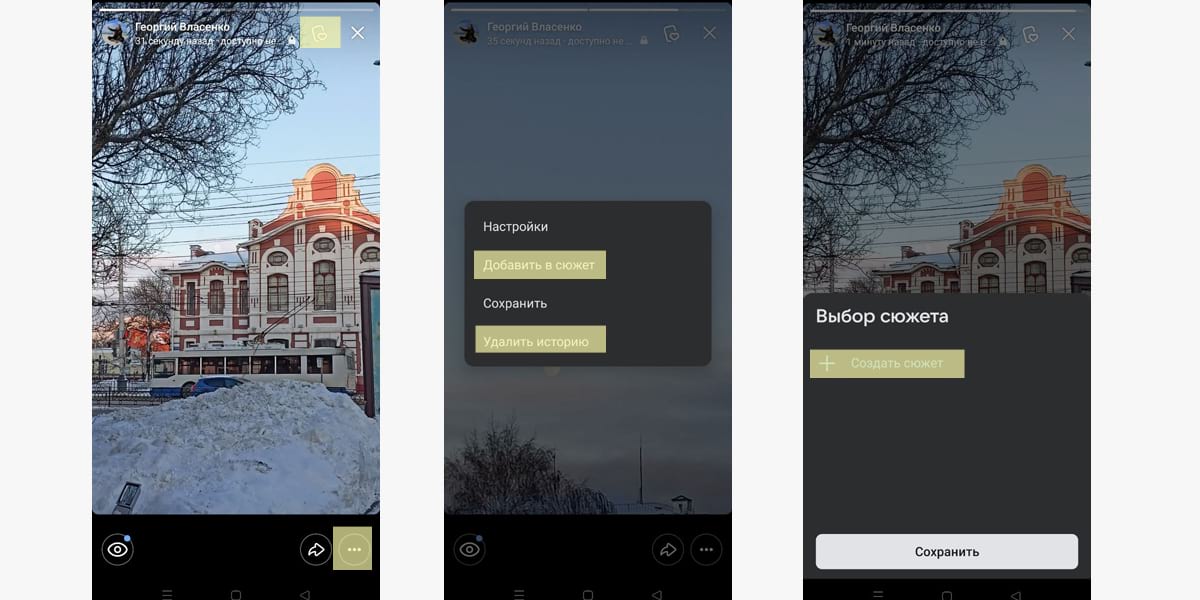 Как удалить Историю или добавить в сюжет
Как удалить Историю или добавить в сюжет
В настройках Истории можно включить автоматическое сохранение сторис на телефон, публикацию трансляций на стене, настроить приватность и комментирование. Также в настройки приватности Историй можно перейти по клику на глазик в левом нижнем углу в режиме просмотра.
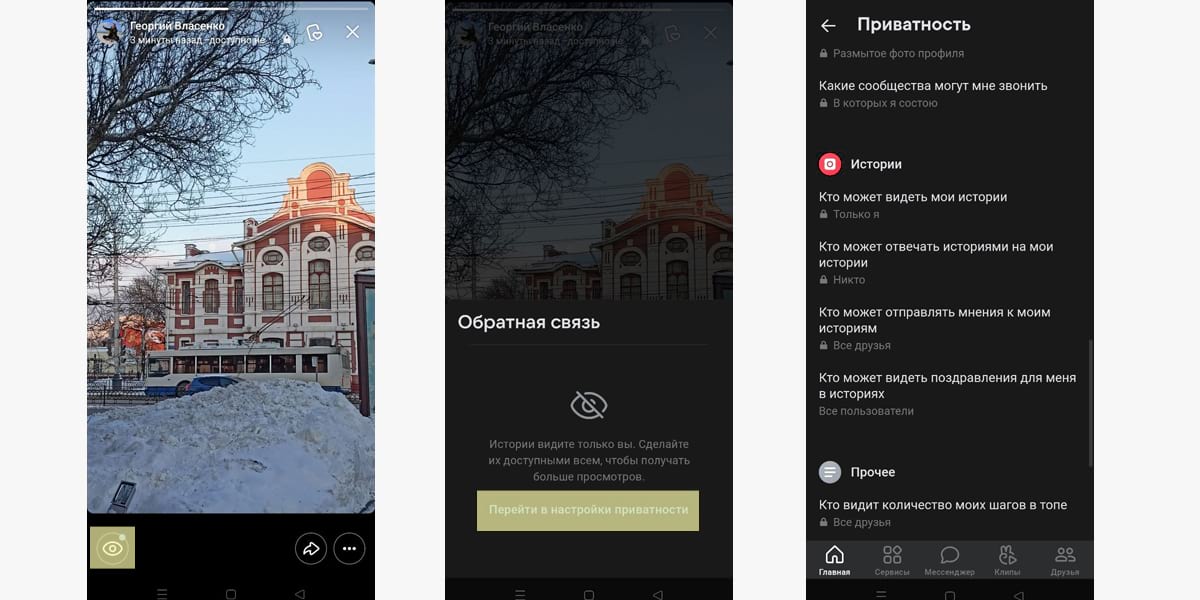 Настройки приватности сторис в ВК
Настройки приватности сторис в ВК
Чтобы выложить сторис в сообществе, зайдите в группу и найдите рядом с кнопкой «Создать запись» значок, подозрительно похожий на иконку Инстаграма*. Далее алгоритм тот же.
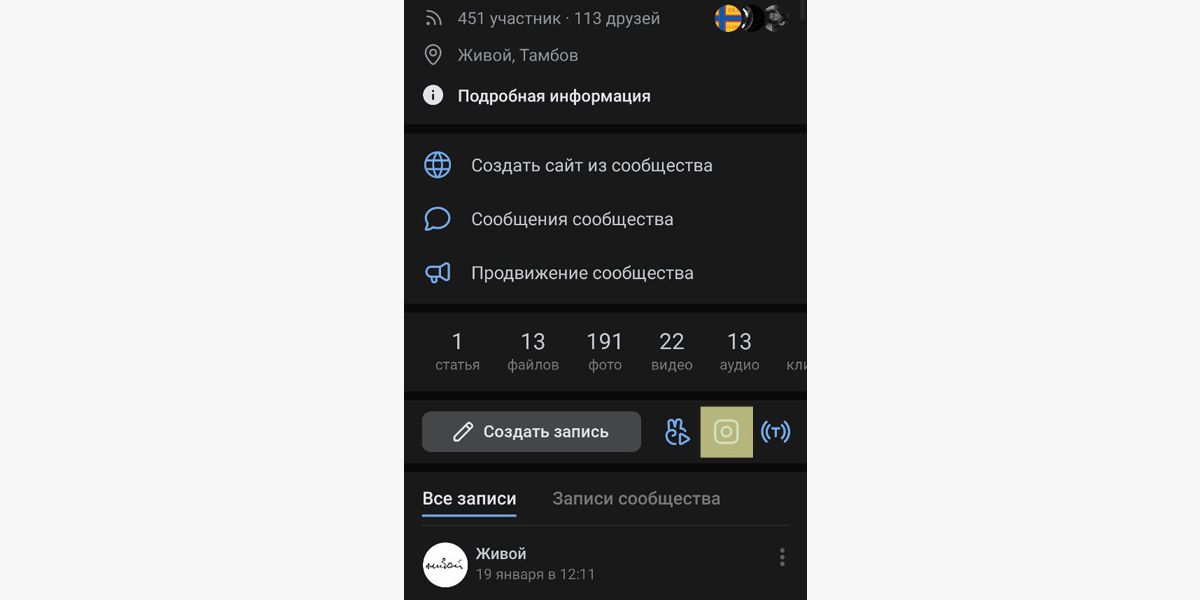 Как выложить сторис в сообществе
Как выложить сторис в сообществе
При создании сторис на телефоне доступны стикеры – можно добавить хештег, упоминание, опрос, геометку и другие элементы. Опция есть только в мобильном приложении.
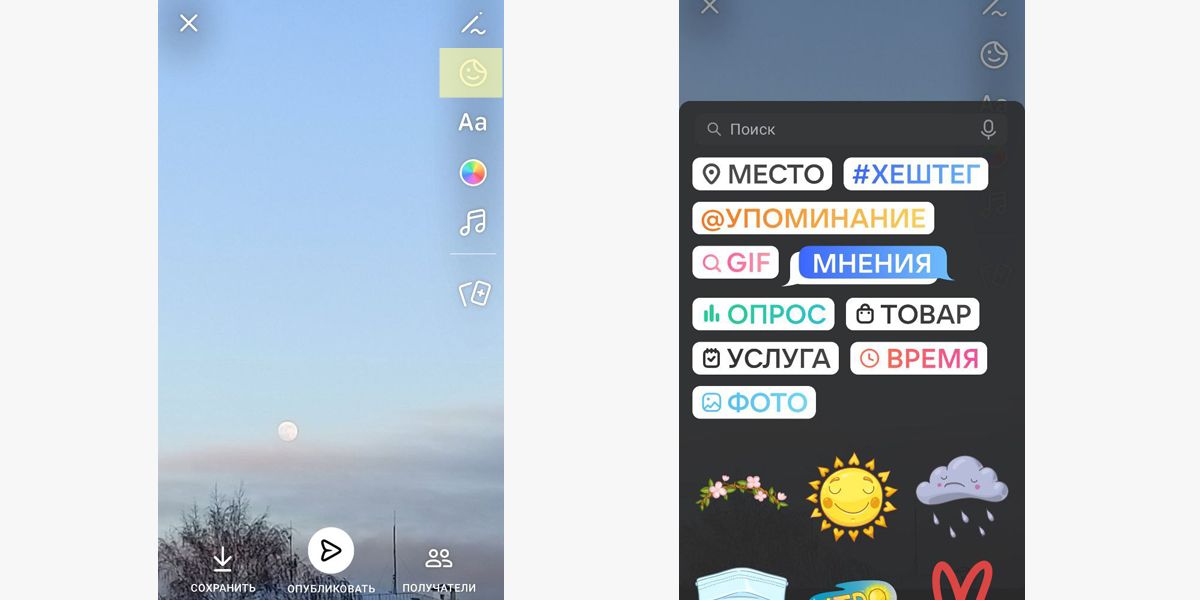 Стикеры для сторис группы в ВК или личной страницы
Стикеры для сторис группы в ВК или личной страницы
На смартфоне
Сначала мы расскажем о том, как выложить историю в ВК с телефона – чаще всего пользователи выбирают мобильную версию, чтобы поделиться фото или видео. Как минимум, это куда удобнее!
- Откройте мобильное приложение;
- Перейдите на главную (кнопка на нижней панели слева);
- Нажмите на иконку в виде «+» наверху справа;
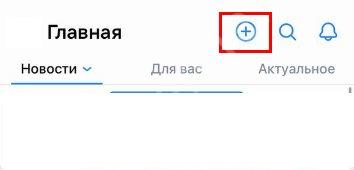
Из выпадающего меню выберите «Сторис».
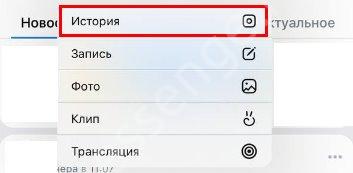
Первый этап пройден – теперь переходим к самому интересному и разбираемся, как сделать историю в ВК. Возможностей очень много, вам точно понравится!
1. Выбираем фотографию или видео
Начинаем с основного – решаем, что именно вы хотите выложить, фотографию или видео ролик. Вы можете как загрузить уже готовый контент, так и снять фото/видео прямо в режиме онлайн. Скорее читайте, как удалить историю в ВК с различных устройств.
Если вы хотите выбрать снимок или ролик из галереи, нажмите на иконку в нижнем левом углу экрана;

Если готовы снимать контент прямо сейчас – один раз нажмите на серую кнопку, чтобы сделать фото. Нажмите и удерживайте эту кнопку, если хотите записать видео (максимальная длительность – 15 секунд).

В процессе съемки вы можете воспользоваться следующими опциями:
- Включить/отключить вспышку;
- Переключиться с фронтальной камеры на основную (и наоборот);
- Добавить фильтр. Доступен огромный каталог самых разных линз – главное, суметь выбрать подходящий эффект.
Все нужные иконки находятся на нижней панели.
2. Редактируем снимок/ролик
Скоро мы перейдём к тому, как поделиться историей в ВК. Но сначала вашу фотографию или видео нужно отредактировать! После того, как вы выберете подходящий контент, автоматически откроется меню с доступными опциями.
Все значки отображаются на панели слева – нажимайте на них, чтобы перейти к той или иной возможности. Вы можете:
Добавить рисунок. Выберите тип маркера (доступно три варианта линий), затем выберите цвет – сейчас палитра включает восемь оттенков. Справа есть ползунок, позволяющий регулировать толщину линии.

Добавить стикер. В этой вкладке найдутся настоящие стикеры – то есть, картинки, которые могут разнообразить вашу историю. Можно листать каталог вручную или искать по ключевым словам.
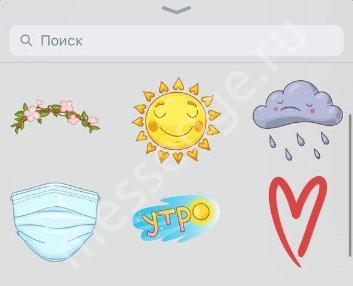
Здесь же вы найдёте стикеры со специальными опциями. Можно отметить товар, услугу, отдельного человека, добавить геометку и хештег. Также с их помощью можно добавить опрос и вопрос, гифку, дополнительное фото и временную метку.
Воспользоваться текстовым редактором. Разумеется, у пользователей есть возможность добавить текст. Выберите один из семи вариантов шрифтов, а затем определите цвет и выравнивание, при желании добавьте подложку.
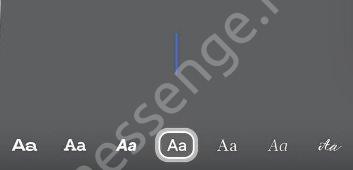
Изменить цвет рамки. По умолчанию рамка для сторис отключена, но вы можете её добавить – просто определите цветовое решение, пролистав доступную коллекцию оттенков и графики. Также есть опция размытия.
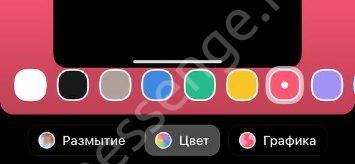
Загрузить музыку. Нажмите на значок виде ноты, чтобы получить доступ к огромной музыкальной коллекции социальной сети. Можно искать песню по названию трека или имени исполнителя.
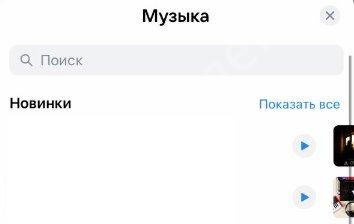
3. Выкладываем сторис
Продолжаем разбираться, как опубликовать историю в ВК! На очереди самое главное – вы можете выбрать получателей.
Нажмите на иконку «Получатели» снизу справа;

Выберите пользователей, которые получат сторис;
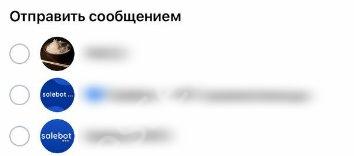
При желании снимите значок с отметки «Публикация в ленте».
Также обратите внимание на кнопку «Сохранить» снизу слева – пригодится, если вы хотите заранее скачать получившийся файл себе на устройство. Если вы закончили редактирование, можно переходить к самому главному – как добавить историю в ВК. Тут все максимально просто, жмите на значок «Опубликовать» в виде самолетика и ждите пару секунд
ролик или фото будут автоматически выгружены в сеть – и появятся в ленте новостей!
Если вы закончили редактирование, можно переходить к самому главному – как добавить историю в ВК. Тут все максимально просто, жмите на значок «Опубликовать» в виде самолетика и ждите пару секунд. ролик или фото будут автоматически выгружены в сеть – и появятся в ленте новостей!
Ну а во второй части обзора обсудим, как выложить историю в ВК через компьютер – ведь не только на смартфоне есть такая опция.
Создание фото или видео
Создание истории в ВКонтакте через компьютер можно осуществить с помощью фото или видео контента. Вам понадобится качественное изображение или видеофайл, которые вы хотите разместить в своей истории.
Для создания фото или видео существует несколько способов:
1. Снять фото или видео с помощью веб-камеры
Если у вас есть веб-камера подключенная к компьютеру, вы можете снять фото или видео прямо с помощью нее. Для этого откройте программу, которая управляет вашей веб-камерой, и следуйте инструкциям для съемки фото или видео.
2. Загрузить фото или видео с компьютера
Если у вас уже есть фото или видеофайлы на компьютере, которые вы хотите использовать, вы можете их загрузить. Для этого нажмите на кнопку «Добавить фото или видео», выберите нужный файл с помощью проводника и загрузите его на сайт.
Помните, что фото или видео должны соответствовать формату и размеру, требуемому ВКонтакте для историй. Обычно это фото в формате JPEG или PNG с разрешением 1080×1920 пикселей или видео в формате MP4 с разрешением 1080×1920 пикселей и продолжительностью до 15 секунд.
Как добавить историю в вк с компьютера
- Во-первых, открываем вк и видим свой профиль.
- Во-вторых, кликаем на «Новости» или на слово «вконтакте».
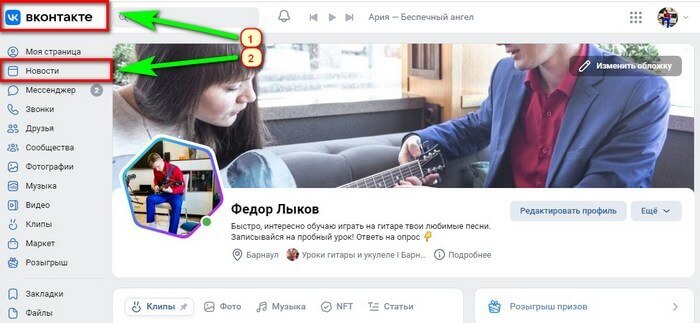
В-третьих, нажимаем «+История».
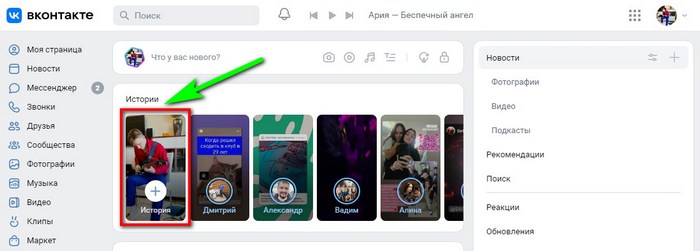
Перед нами открываются возможности для создания нашей сторис.
Расскажу подробнее, что входит в функционал сторьки с пк:
- Можем добавить фото с нашего компьютера. Видео мне не удалось загрузить.
- Текст. Шрифт представлен в девяти вариациях. А также есть выбор размера и цвета.
- Фон. Много разных оттенков около двадцати трех.
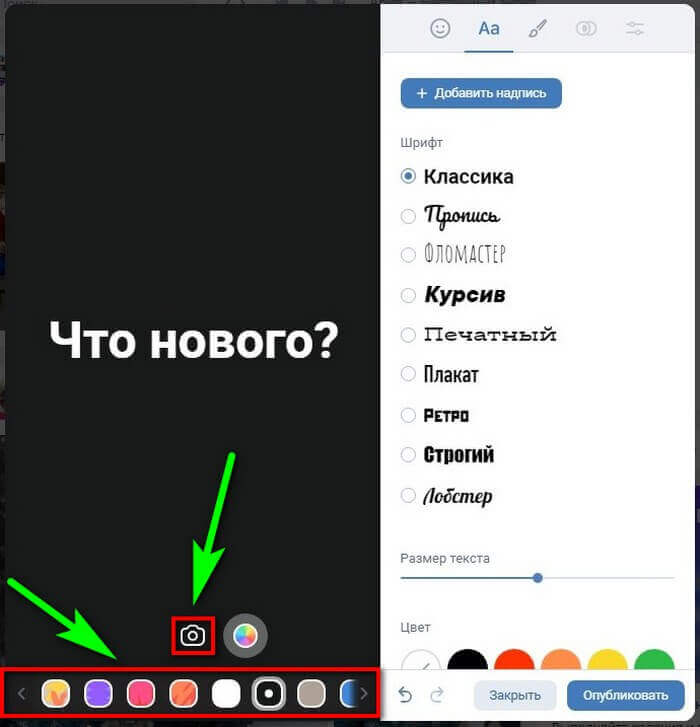
Стикеры.
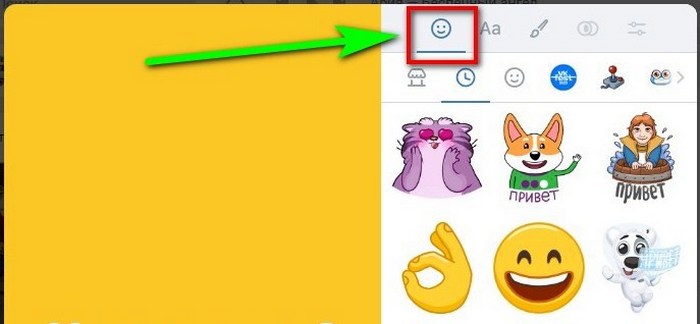
Рисовать. Присутствует на выбор интенсивность, толщина линии и, конечно же, цвет.
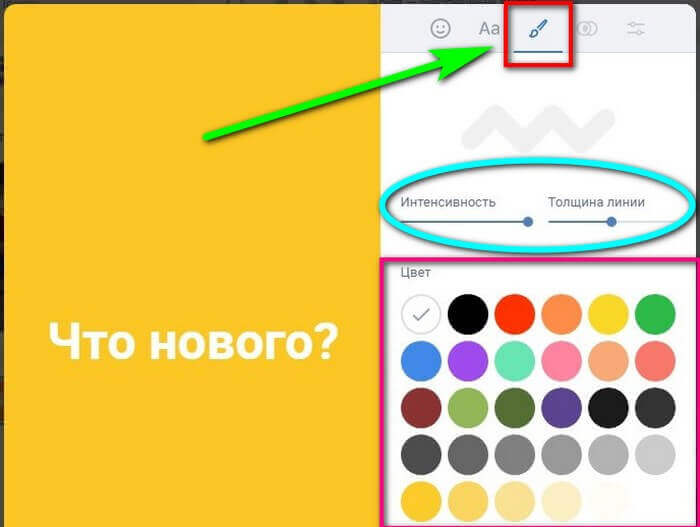
Фильтры (их количество достигает 17 шт).
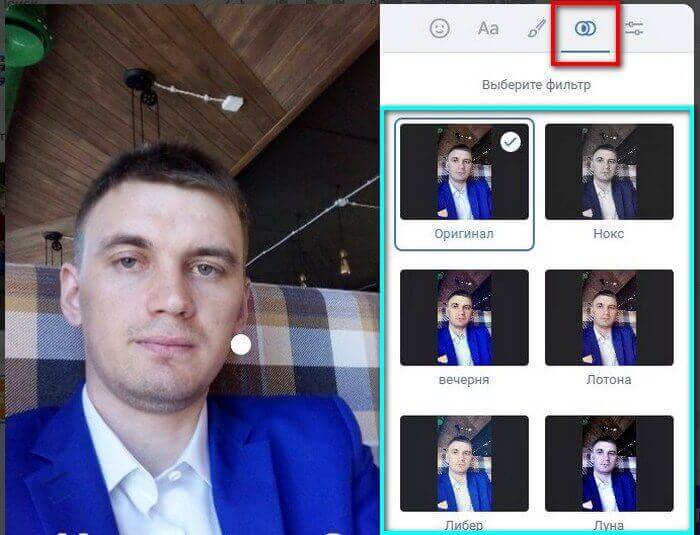
Коррекция. (В неё входит экспозиция, контраст, насыщенность, температура, виньетка, резкость, шум. А еще есть два интересных пункта «Сделать красиво» и «Добавить размытие».
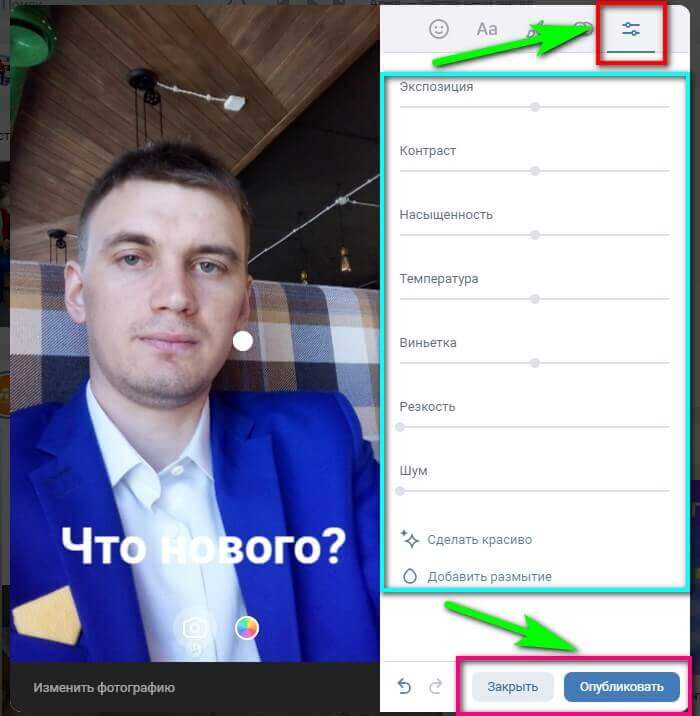
Фильтры и коррекция доступны только для фото.
После всей проделанной работы не забудьте нажать «Опубликовать», а если передумали, то «Закрыть». Готово, теперь вы умеете добавлять сторьку и с пк.