Самые популярные браузеры
Несмотря на огромное разнообразие интернет браузеров (их число измеряется сотнями), реальную популярность в течение многих лет имеют менее десятка. Все остальные мало кому интересны.
Internet Explorer
– одновременно самый распространенный и самый критикуемый браузер. Секрет его популярности заключен в том, что он установлен по умолчанию на любом компьютере под операционной системой Windows. Но, среди продвинутых пользователей считается, что им пользуются лишь дилетанты. Причина в его низкой скорости и плохой функциональности. Несмотря на то, что он постоянно обновляется, и последние модификации смотрятся вполне сносно, предубеждение о его низком качестве останется еще надолго.
– входит в число популярных браузеров благодаря хорошей скорости работы, удобному интерфейсу, гибкой настройке и огромному числу дополнений. На рынке он работает очень давно и получил авторитет с самых первых версий.
Google Chrome
– из четверки лидеров это самый молодой представитель. Был разработан компанией Google и, сразу после появления, покорил многих людей высокой скоростью работы. Быстрота в нем достигается за счет минималистичного интерфейса. В браузере нет ничего лишнего – только самое нужное + то, что вы добавите сами (выбор дополнений тоже очень велик).
Opera
– в отличие от Chrome, получила свою славу не за скорость, а за высокую функциональность и удобство, хотя, и скорость у нее на высоте. Когда другие браузеры требовали установки дополнений для каких-либо задач, Опера обходилась базовой версией. Сейчас эта фишка стала не столь актуальной, так как все браузеры “из коробки” обладают наиболее востребованными функциями.
Яндекс браузер
– самый популярный среди свежих программ в этой области. Создан он компанией Яндекс на базе Chrome. Сказать что-то очень позитивное о нем я пока не могу, функционал и настройка аналогичны своему прародителю, а вот по скорости он уступает детищу Google. Возможно, со временем, он еще проявит себя, так как Яндекс взялся за этого продвижение очень активно.
Что такое адресная строка?
Людям, которые только начинают постигать азы интернета, многие термины из данной области не понятны. Так, например, не каждый сможет объяснить, что такое адресная строка, где она находится и зачем нужна.
Для чего нужна адресная строка?
Адресная строка, как мы уже сказали, предназначена для ввода адреса сайта или конкретной веб-страницы. Адрес в строке записывается в виде URL (Uniform Resource Location) — стандартного способа записи сайта или веб-страницы в интернете. Чтобы попасть на сайт или страницу, после ввода адреса в адресную строку нужно нажать кнопку Enter, и вы переместитесь по указанному адресу.
Полезные советы новичкам
Новичкам также будет полезно знать следующее:
- Если вы хотите скопировать адрес в адресной строке, а затем вставить в какое-либо другое место (например, сохранить в текстовом документе или отправить кому-либо в сообщении), сделайте следующее: вставьте курсор в окошко адресной строки, далее одновременно нажмите комбинацию клавиш Ctrl+A, затем Ctrl+C, после этого переместитесь туда, куда нужно вставить адрес, и нажмите Ctrl+V.
В современных браузерах используется «умная» адресная строка. Многие пользователи часто путают понятия «адресная строка» и «строка поиска», вводя словесные запросы в адресную строку. Раньше адресная строка была предназначена исключительно для ввода адресов в формате URL, но теперь пользователь может вводить в это поле интересующий его запрос в виде обычных слов (примеры: «почему холодно зимой», «смотреть фильм онлайн», «обои на рабочий стол»), нажимать Enter, и поисковая система будет выдавать результаты по запросу.
Адресная строка в каждом конкретном браузере имеет свои особенности, ее можно по-разному настраивать.
- Так, например, если вам нужна информация о том, как настроить поиск в адресной строке, то общие краткие инструкции по данному вопросу вы найдете здесь.
Если вы пользуетесь браузером Mozilla Firefox, то много полезной информации об адресной строке в данном браузере вы найдете на этой странице.
А если вы предпочитаете Google Chrome, то вам может пригодиться информация, представленная на этой странице.
Также вам могут быть интересны следующие статьи:
Как пользоваться Яндекс.Строкой
Рассмотрим одну из интересных особенностей Яндекс.Строки, а именно возможность отдавать распоряжения голосом. При этом вам нужно знать следующие особенности утилиты:
- Голосовые распоряжения понимаются софтом, только если они были отданы при помощи русского языка.
- Скажите одну из следующих фраз, чтобы активировать софт: «Привет, Яндекс», «Окей, Яндекс» или «Слушай, Яндекс». Если программа заработала, вы услышите звуковой сигнал.
- Если вы произнесёте любую фразу, кроме тех, которые будут указаны ниже, утилита посчитает, что вы отправляете запрос для поиска в Яндексе. Но, если вы скажете «Перезагрузить компьютер», «Открыть сайт» (например, «открой ютуб»), «Перейти в спящий режим», «Открыть файл» (например, «открой пауэрпойнт») или «Выключить компьютер», софт поймёт команду и немедленно выполнит её.
Если вы предпочитаете узнавать о преимуществах продукта и способах работы с ним через видео, то вы можете посмотреть следующие обучающие видео по работе с Яндекс.Строкой:
- https://www.youtube.com/watch?v=piAdqIlj8P0;
- https://www.youtube.com/watch?v=3Mv8brn8zdo.
Это интересно
- Как узнать и восстановить свою учетную запись майкрософт
- Способы постановки тире в Ворде
- Как сделать брошюру в ворде: пошаговая инструкция
- Добавление музыки в презентацию Powerpoint на все слайды
- Как делать презентацию в PowerPoint: пошаговая инструкция
В данной статье показаны действия, с помощью которых можно изменить поисковую систему в Яндекс браузере.
В Яндекс браузере в качестве поисковой системы по умолчанию используется Яндекс поиск, что вполне логично. Но если Вы предпочитаете использовать другую поисковую систему, например Google поиск, то выполнив несколько несложных действий рассмотренных в данной статье, можно изменить поисковую систему в адресной строке (так называемой «умной строке») Яндекс браузера.
Что такое «адресная строка» в браузере и где она находится
Каждый день пользователи по всему миру работают с браузерами. Но порой даже не задумываются, какие элементы находятся в открытом окне и каким функционалом они обладают. Адресная строка является одной из этих составляющих современных обозревателей, таких, как Яндекс.Браузер, Гугл Хром, и других. Для начала следует разобраться, что представляет собой данный элемент и где он находится.
Что такое адресная строка?
Адресная строка представляет собой небольшое поле в верхней части окна браузера. Она используется для перехода на конкретный сайт. Каждый ресурс в интернете имеет свое уникальное имя или адрес, который состоит из букв латинского или русского алфавита. В названии ресурса также могут присутствовать цифры и специальные символы.
Таким образом, с помощью поисковой строки пользователь сможет перейти на определенный сайт. Важным условием будет знание полного названия ресурса. Также, необходимо придерживаться критериев ввода имени, чтобы воспользоваться именно адресным полем, а не обычным поиском, который встроен в строку современных браузеров.
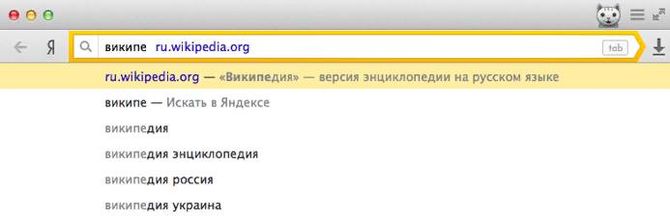
Если пользователь будет вводить в данную область название сайта, который он посещал прежде, то браузер сам предложит открыть данную страницу (если включена соответствующая функция, обычно активна по умолчанию). Это очень удобно, так как не нужно вводить полное название ресурса.
Функции и возможности строки
Адресная строка браузера имеет ряд возможностей. По большей части, пользователь не прибегает к этим функциям. Однако, они могут быть достаточно полезными.
![]()
Например, в Яндекс.Браузере адресная строка может конвертировать валюту, расстояние или градусы. Например, если ввести «170f=c», то в строчке будет показано сколько градусов Цельсия в 170 градусах Фаренгейта. Здесь же можно проводить простые математические операции.
Следующая функция будет полезна для тех, кто часто копируют информацию в интернете. Тексты на сайтах имеют свое форматирование. Чтобы удалить его, достаточно добавить текст в адресную строку. После этого, следует скопировать его из этого поля и вставить в текстовый редактор. Форматирование выбранного текста будет полностью убрано и не придется делать это вручную в текстовом редакторе.
Как устранить тормоза интернет-браузера
С помощью адресного поля можно обновить страницу, которая не загружается или зависла. Для этого необходимо нажать на поле. Как только адрес ресурса будет выделен, нужно нажать на «Enter». Тогда, страница будет загружена заново.
![]()
В поле адресной строчки в Яндекс.Браузера есть дополнительные функции. Например, можно быстро скопировать адрес сайта, достаточно нажать на соответствующую команду. Здесь же пользователь может поделиться ресурсом через электронную почту или социальную сеть. Кроме того, можно быстро добавить ресурс в закладки.
Где она находится?
Адресное поле расположено в верхней части окна браузера. Его достаточно легко узнать. Это поле, ширина которого почти совпадает с шириной открытого окна. Многие браузеры объединяют адресную строку с полем для поиска. В других же можно обнаружить несколько областей для ввода адреса сайта и поиска.
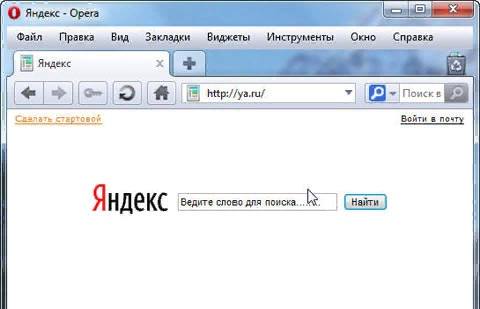
Так, в браузере Опера, пользователь может обратить внимание, что поле для ввода название сайта расположено рядом с полем для поиска
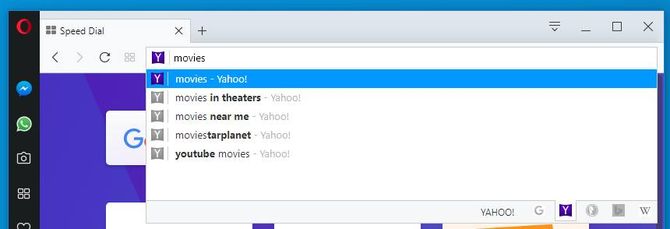
Однако в новой версии разработчики объединили эти две строки в одну.
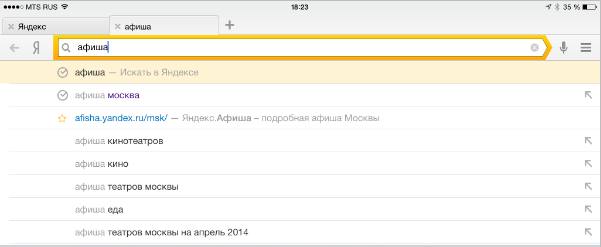
Яндекс.Браузер имеет всего одну строку, в которую можно ввести и название сайта, и запрос в поисковую систему. Если нужно отобразить список ресурсов по запросу, достаточно выбрать строку из списка, в которой имеется надпись: «Искать в Яндекс», или аналогичная. К сожалению, в последних версиях Яндекс.Браузера, адресная строка стала маленькой. Т.е. она уменьшается в зависимости от того, какие функции выполняются в браузере. Этим недовольны многие пользователи, но перенастроить этот элемент интерфейса не получится.
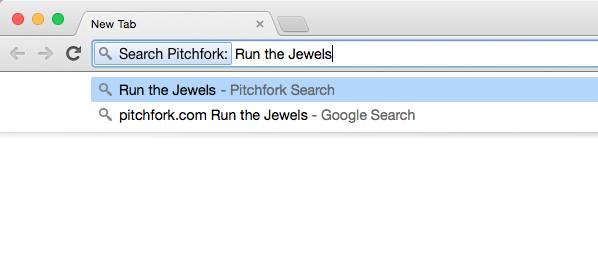
Гугл Хром также имеет только одну строку для ввода информации. Как и в случае с предыдущим браузером, для отображения поисковой системы, следует выбрать нужный вариант.
Секреты адресной строки браузера Mozilla Firefox.
Приведу полезные команды браузера Mozilla Firefox, всего их больше чем я тут написал. Думаю каждый может для себя отметить то что ему нужно из полного списка таких команд для адресной строки.
about:about — откроет страницу со списком доступных команд адресной строки.about: — показывает информацию о программе.about:addons — откроет страницу управления дополнениями.about:cache — информация об имеющемся кэше, укажет место расположения кэш каталога на диске.about:home — показывает домашнюю страницу, которая стоит по умолчанию.about:logo — показывает картинку с логотипом браузера Mozilla Firefox.about:memory — список обрабатываемых процессов.about:privatebrowsing — активирует режим инкогнито «без запоминания истории посещений».about:plugins — показывает установленные плагины.about:mozilla — пасхальное яйцо с текстом из книги.about:robots — еще одно пасхальное яйцо, робот с приветствием к людям.about:config — скрытые настройки конфигурации браузера, без знаний лучше туда не заходить.about:preferences — открывает окно настроек браузера, больше по размеру, чем стандартное.
Полный список всех команд вы найдете по адресу:about:about в адресной строке Огненного Лиса.
Какие браузеры существуют: самые популярные виды
Интернет-обозревателей очень много и все они имеют свои особенности. Расскажем о самых доступных их них более подробно.
Internet Explorer
Старейший интернет-обозреватель, когда-то имевший огромную популярность. Он известен многим пользователям, так как является частью операционной системой Windows и считается «браузером для скачивания браузера». Интернет Эксплорер, несмотря на все усовершенствования и дополнения, не может соревноваться с современными и быстрыми ПО. Он плохо поддерживает основные языки html и css, на которых сделано большинство страниц. Поэтому элементы отображаются неправильно, и верстальщикам приходится подгонять код.
Microsoft Edge
Это новейшая замена Internet Explorer. Он устанавливается вместе с Windows 10. Edge создан на абсолютно новой основе, что обеспечивает ему скорость, безопасность и стабильность работы. В нем есть функция голосового помощника Cortana, но она несколько уступает голосовым помощникам других систем. В Edge также добавлен режим InPrivate, который аналогичен инкогнито Хрома.
Opera
Данный веб-обозреватель входит в топ лучших браузеров для персональных компьютеров и мобильных устройств. У Оперы есть свои особые фишки, аналоги которых имеют далеко не все конкуренты. Нельзя обойти стороной функцию Opera Turbo, позволяющую ускорить загрузку сайтов. При включении турбо-режима в перегруженных и медленных сетях страницы открываются гораздо быстрее. Кроме этого, Opera прекрасно работает на медленных устройствах. Она – идеальный вариант для пользователей с ограниченным трафиком. Ускоряя загрузку страниц, она намного уменьшает объем трафика. Очень удобным решением является встроенная блокировка рекламы без сторонних плагинов и расширений. Благодаря этому скорость работы увеличивается в 3 раза. Эту функцию можно отключить в настройках при желании. Но, наверное, главным достоинством является встроенный бесплатный VPN сервер.
Другие достоинства Оперы:
- Есть возможность управления через «горячие» клавиши.
- В режиме экономии энергии сохраняется до 50% заряда устройства.
- В Опере большой ассортимент расширений и тем для оформления.
Яндекс Браузер
Это молодой веб-обозреватель, разработанный поисковой системой Яндекс. Создан на той же базе, что и Google Chrome. По некоторым особенностям Яндекс Браузер во многом похож на Хром, только связан с сервисами Яндекса. Из особенностей можно отметить управление через жесты мышью: зажмите правую кнопку и сделайте необходимый жест.
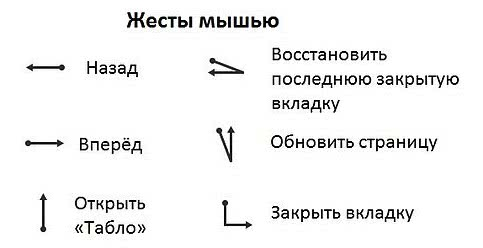
Mozilla Firefox
Удобный и качественный браузер, завоевавший доверие пользователей. Он обладает незамысловатым и интуитивным интерфейсом. Инструментарий программы можно неограниченно увеличивать другими расширениями и подстраивать под себя. Однако при установке определенного количества дополнений, она становится более медлительной.
Safari
Предоставляется вместе с МакОс, но есть модификации на Windows. Имеет элегантный и простой дизайн, возможность добавления расширений и наделен всеми другими необходимыми функциями.
Обрабатываем строку в Python
Представим, что ожидается ввод числа с клавиатуры. Перед преобразованием введенной нами строки в число можно легко проверить, введено ли действительно число. Если это так, выполнится операция преобразования. Для обработки строки используем такой метод в Python, как isnumeric():
string = input("Введите какое-нибудь число: ")
if string.isnumeric():
number = int(string)
print(number)
Следующий пример позволяет удалять пробелы в конце и начале строки:
string = " привет мир! " string = string.strip() print(string) # привет мир!
Так можно дополнить строку пробелами и выполнить выравнивание:
print("iPhone 7:", "52000".rjust(10))
print("Huawei P10:", "36000".rjust(10))
В консоли Python будет выведено следующее:
iPhone 7 52000 Huawei P10 36000
Как изменить масштаб экрана в Яндекс Браузере
Инструмент для изменения масштаба не зависит от того, хотите вы уменьшить или увеличить размер страницы. Главное различие способов – необходимо применить изменение для всех просматриваемых сайтов или для одного конкретного.
Давайте рассмотрим все способы, начиная с самых простых и заканчивая наиболее сложными.
Горячие клавиши на клавиатуре
Применив горячие клавиши, вы измените масштаб для одного конкретного сайта или страницы. Яндекс Браузер сохранит размеры и при следующем открытии, от вас не потребуется дополнительных действий.
1. Откройте в обозревателе необходимый сайт или страницу.
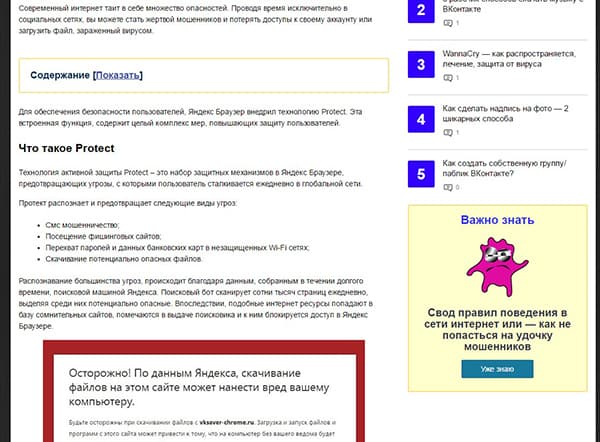
2. Зажмите клавишу «CTRL» и прокрутите колесо мыши:
- От себя – для увеличения масштаба;
- На себя – для уменьшения.
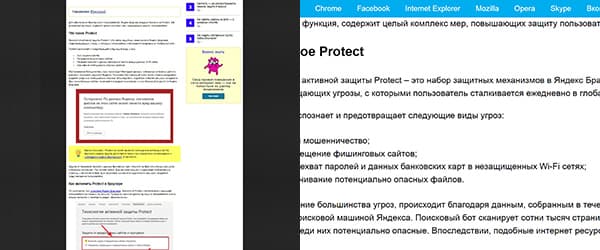
3. В это время, под адресной строкой обозревателя, появится окошко, информирующее об изменениях.
4. В качестве альтернативы, вы можете использовать комбинацию клавиш «CTRL +» и «CRTL –».
Окно настроек
Аналогом горячих клавиш, выступает окно настроек, открыв которое, вы с той же легкостью измените масштаб.
1. Кликните на кнопку, с изображением трех горизонтальных линий.
2. С помощью кнопок «+» и «-» доведите размер страницы, до необходимого.
Как и при использовании предыдущего способа, поправки для этого сайта сохраняться.
Что такое браузер в телефоне
Для начала следует разобраться, что означает такое интересное слово, как браузер. Если говорить простым языком, то это программа, которая предназначена для загрузки и просмотра страниц в интернете, а также скачивания файлов и многих иных задач. Первое подобное программное обеспечение появилось всего 27 лет назад в 1993 году. Тогда программа называлась NCSA Mosaic. Особенностью этого ПО был открытый исходный код, который в последующем использовался для создания более популярной программы Netscape Navigator.
Рассматривая, что такое браузер, нельзя не отметить ещё один момент. Это особый веб-интерфейс, который предназначен для работы в интернете. Такие программы распространяются бесплатно, чаще всего они поставляются как дополнение к другим программам ПО. Современные смартфоны рассчитаны на работу с разными браузерами, тут каждый выбирает по своему вкусу.
Что такое браузер по умолчанию
Есть несколько браузеров, которыми пользуется основная масса людей. Но чаще всего на смартфоне установлен не один браузер, а два или три. Вот в этом случае и появляется такое понятие, как браузер по умолчанию.
Рассмотрим на примере. Допустим, любимым браузером пользователя является Opera, именно в нём он открывает разные сайты и менять ничего не собирается. При этом при попытках открыть какую-то ссылку система норовит подсунуть другую программу, к примеру, Google Chrome.
Это происходит потому, что на смартфоне по умолчанию установлен совершенно другой браузер. Некоторым пользователям это доставляет массу неудобств. Чтобы такой путаницы не происходило, необходимо в настройках правильно установить браузер по умолчанию. Рассмотрим на примере, как сделать Yandex браузером по умолчанию.
- Открываем программу Yandex.
- Нажимаем на меню, в правом верхнем углу страницы, оно выглядит как три горизонтальные линии. Появляется список, где необходимо выбрать пункт Настройки.
- Нажимаем на Настройки и пролистываем страницу в самый низ. После этого кликаем по кнопке «Сделать Yandex браузером по умолчанию». Далее нужно подтвердить свои намерения.
После того, как браузер по умолчанию выбран, любые ссылки будут автоматически открываться в этой программе.
Секреты живучего сорняка
Это многолетник, который рассеивается от любого дуновения ветра. Белым парашютом достаточно легкого увлажнения земли, чтобы они проросли. Кроме того, сорняк на редкость живуч и выместить его, срубив тяпкой, не получится. Из разрезанного корня вырастает несколько растений.
Цветок способен адаптироваться к погоде и климату. Он не вымерзает в морозы и может прорастать, попадая даже в компост, если он окажется на поверхности. Садоводы стараются выкапывать его до того момента, пока он не начинает цвести. Но редко его удается выкопать полностью. Даже маленького кусочка корневища хватит для того, чтобы выросло новое растение.
Корень это один из секретов живучести цветка. Он ломкий и имеет длину до 25 сантиметров, поэтому вытащить из грунта полностью его непросто. Цветет растение по 2–3 раза в сезон, рассеиваясь.
Умная строка в Яндекс.Браузере
Набор функций Умной строки не ограничивается только лишь вводом запросов. Умной её называют не просто так. Теперь она совмещает адресную строку и поле для ввода запросов, как в поисковой системе. А также целый набор полезных «плюшек». Спустя десятилетия она претерпела большое количество нововведений и улучшений.
Подсказки при вводе
Когда мы начинаем вводить туда какой-то запрос, уже после 2-3 буквы обозреватель как будто предугадывает, что мы ищем и предоставляет список рекомендаций на основании самых распространенных запросов. Ввели несколько букв и браузер уже подсовывает нам подходящий полный ключ.
Быстрый переход на сайт
При вводе названия известного сайта в списке рекомендаций мы видим сразу ссылку для быстрого перехода на него. И другие, похожие ссылки, если сайт многостраничный. А также несколько запросов, подходящих по контексту. В правой части, если мы уже посещали эту страницу, она будет подсвечена серой точкой в виде маркера. Если данный сайт находится у нас в коллекциях, также это будет отображено в виде флажка в конце запроса.
Все эти возможности предоставляет Умная строка без перехода в саму поисковую систему. Сюда же добавили и Табло, которое открывается при фокусировке курсора в этой строке.
«Копировать»/«Поделиться»
Находясь на любом сайте на «Умной» строке слева в серой рамке отображается домен или URL, а после тайтл (метаданные страницы). При фокусировке курсора мыши отображается полный адрес страницы и справа появляются кнопки «Копировать»/«Поделится».
Функция «Копировать» не требует представления. Мы все её используем либо через комбинации горячих клавиш, либо через контекстное меню. Длинные адреса раньше было неудобно полностью захватить (выделить, а затем скопировать), можно было пропустить часть символов. В итоге при передаче ссылок они были не полными, а соответственно, не работали. Сейчас ссылка полностью подсвечивается синим цветом. Плюс кнопка «Копировать» позволяет поместить этот адрес в буфер обмена и потом его уже вставить где угодно. Хоть в письме, хоть в текстовом редакторе.
Автопереводчик
Если сайт англоязычный (или имеет язык интерфейса, отличный от установленного в браузере по умолчанию), то справа, в конце строки, появляется кнопка автопереводчика. Браузер автоматически переводит сайт, если язык интерфейса поддерживается самим браузером.
Яндекс.Коллекции
Изменения коснулись и закладок. Пользователи сетуют по тому поводу, что из Умной строки пропала звездочка, а вместо неё теперь непонятный флажок. Спешим вас успокоить. Функция закладок осталась без изменений. Только теперь сюда добавили ещё и Яндекс.Коллекции. Со временем мы привыкнем к этому, весьма, удобному и интересному сервису и будем его активно использовать: искать изображения, сохранять там свои коллекции сайтов, изображений и многое другое.
Защита Protect
В левой части умной строки перед адресом мы можем увидеть различные иконки: закрытый и открытый замок, иконка планеты. Это графическое изображение, показывающее нам степень защиты сайта протоколом криптографического шифрования SSL. Если его нет идентификатор домена будет выглядеть как — http. Защищенные сайты имеют идентификатор — https. Кликнув на эту иконку, открывается окно с настройками технологии защиты Protect. Здесь мы сразу видим уровень защиты сайта. А также можем дополнительно настроить: включить/отключить Турбо, рекламу на сайте. Перейти в раздел настроек Protect, настроить разрешения и посмотреть настройки содержимого.
Настройка поисковой системы
По умолчанию поиск в Яндекс.Браузере осуществляется в системе Яндекс, что логично. Но мы по желанию можем изменить её на ту, к которой привыкли. И даже ходить далеко не нужно. Открыть опции Яндекс.Браузера Умная строка позволяет из контекстного меню самой строки.
- Выполняем правый клик мыши на Умной строке и в контекстном меню выбираем «Изменить поиск по умолчанию».
- Выбираем поисковую систему из доступных в списке. При установке в новом обозревателе можно выбирать из следующих систем: Яндекс, Google, DuckDuckGo и др.
Вы можете установить альтернативную систему
- Нажимаем «Добавить» в правой верхнем углу рабочего окна.
- Пишем название, адрес и ключ с параметром.
Например: для добавления поисковой системы Bing:
- Название — Bing
- Ключ — bing.com
- Ссылка с параметром %s вместо запроса — https://www.bing.com/search?q=Поисковый+запрос
Остальные возможности в контекстном меню умной строки открываются также при клике на свободном месте правой клавишей мыши:
- Эмодзи Win + Период
- Отменить Ctrl + Z
- Вырезать Ctrl + X
- Копировать Ctrl + C
- Вставить Ctrl + V
- Вставить и найти
- Удалить
- Выделить всё
- Изменить поиск по умолчанию
- Сведения о странице
Как пользователю получить информацию из Интернета
Пусть так: каждое устройство, каждое приложение (программа) само может брать из интернета то, что ему нужно. А как же быть пользователю, которому интернет нужен для дела, для работы, для развлечений, а не для обновлений Windows или приложений Android.
Как простому неискушенному пользователю компьютера, ноутбука, планшета, смартфона подключиться к интернету и посмотреть видео, почитать тексты? Надо, очевидно, тоже запустить какую-то программу, какое-то приложение.
Что должен запускать пользователь компьютера (планшета, смартфона), чтобы это нечто запущенное смогло подключиться к интернету и выдать на экране информацию? Некоторые думают, что надо запустить поисковик, например, Яндекс или Гугл. Ведь именно с помощью поисковиков мы чаще всего находим интересующую информацию.
Однако, нет. Поисковики не сидят в компьютерах и смартфонах пользователей. Поисковые программы очень сложны, объемны, умны, ресурсоемки. Они могут находиться только на серверах компаний, их создающих и поддерживающих. Простому компьютеру или смартфону не под силу такие возможности.
Но мы ведь, по сути, видим поисковые системы на компьютере (смартфоне). Видим так, как будто они находятся в компе (в телефоне). Да, мы видим картинку, которую нам передает сервер поисковой системы с помощью интернета. Сам поисковик, повторюсь, находится далеко-далеко, явно «не в нашем районе», как говорил один из персонажей «Кавказской пленницы».
Механические способы удаления одуванчиков с участка
В основном пользуются тяпкой или лопатой, но есть еще множество инструментов для быстрого и эффективного избавления от вредителя:
| Инструменты | Применение | Эффективность |
| Тяпка | Плоскую загнутую часть вкалывают в землю на 10-15 см и отводят на себя клубок земли. Если в почве появляются корни сорняков, убирают в отдельную емкость для последующего сжигания. | Недостаточно действенная. Корни зачастую обрубаются на половину, а верхушка корешков остается глубоко в земле. |
| Культиватор | Состоит из длинной ручки, соединенной с металлическим наконечником в виде штопора. Прокручивая рукоять конец внедряется на глубину в 20-30 см, взрыхляя землю и вытаскивая корни наружу. | Удаляет все части растения. Очень эффективен для садового применения. |
| Вилы | Деревянный черенок прикреплен к части из металла в виде вил. Углубляют инструмент в землю, опираясь на верхние крайние части, и накалывают землю. Клуб почвы разрыхляют и достают корешки. | Эффективны на легких почвах (песчаная, супесчаная). На глинистых и суглинистых части могут разрушаться под действием тяжести земли. |
| Газонокосилка | Проста в применении. Ручной прибор имеет ручку и основной режущий механизм. Срезается только верхний слой травы, корни при этом остаются неповрежденными. | Малоэффективен. Удаляются только бутоны с семенами и цветки растения. Корешки газонокосилка не задевает. |
| Корнеудалитель | Используют для извлечения растений из земли или подготовки лунок для посадки саженцев. Внедряют в почву рядом с сорняком так, чтобы боковые усы прибора охватывали культуру. Давят на поршень и усы уходят в землю. Корень цепляется за часть инструмента и извлекается. | Высокая. Инструмент легкий по весу. Не нужна большая сила, чтобы пользоваться приспособлением. Сорняк полностью выкорчевывается из грунта, без обламывания органов растения. |
Где находится адресная строка в браузере, для чего она нужна?
Ох, уж этот интернет. Глобальная сеть, паутина, втягивающая в себя миллиарды людей каждый день. Все пользуются им в своих целях.
Кто-то зарабатывает деньги. Кто-то получает удовольствие при просмотре фильмов. А для кого-то интернет — это средство для решения своих проблем.
Без него наша жизнь становится тусклой и бессмысленной, ведь она теряет все краски. Никто не будет рад жить без интернета и это абсолютно нормальная реакция каждого человека.
Давайте сегодня поговорим на такую тему, как адресная строка браузера
Мы пользуемся интернетом через браузер, так что это важно знать. Поехали!
Адресная строка браузера
Сразу объясняем для тех, кто не знает, что же это такое. Адресная строка браузера — это та верхняя линия, в которую вносятся данные сайта. Проще говоря, туда вносится ссылка на сайт.
Допустим, существует такая социальная сеть, которая в СНГ является наиболее популярной — Вконтакте. Это сайт, у которого всегда есть своя ссылка. Эта ссылка https://www.vkontakte.ru.
Для того чтобы зайти на этот сайт, используется ссылка, а вставляется она в адресную строку. И так с абсолютно каждым сайтом. Знаете, это словно дом человека. Вы ведь не можете жить без собственного дома, правильно? Вот так и с сайтами — они не могут существовать без своей ссылки.
Мы всегда рады «сидеть» на них, потому что там есть частичка нашей жизни. Адресная строка — это в прямом смысле адрес. Любой дом должен иметь свой адрес, ведь без адреса невозможно регистрировать данное жильё, правильно?
Давайте представим, что мы пользуемся браузером Google Chrome. Чтобы найти адресную строку, достаточно посмотреть на сайты, которые отображены вверху. Или же даже посмотреть на сайт, на котором Вы находитесь на данный момент.
Строка будет начинаться всегда на https://. А что это вообще такое? HTTPS (аббр. от англ. HyperText Transfer Protocol Secure) — расширение протокола HTTP для поддержки шифрования в целях повышения безопасности.
Без этого протокола невозможно создавать сайт, он не будет защищённым и люди могут легко взламывать такие сайты. Вновь таки ради своего удовольствия и выгоды. Так вот, как только вы увидите эту строку, то сразу можете понять, что это сайт и адресная строка.
Однако есть такая хитрость, которая позволяет сокращать адресную строку. Представьте, что нам нужен всё тот же Вконтакте. Мы делаем умный ход.
Сначала, мы заходим в адресную строку и вместо того, чтобы вводить полноценное «https://www.vkontakte.ru», мы вводим более сокращённый вариант, а именно «vkontakte.ru», а еще более простой вариант – их новый домен «vk.com». И всё.
Странно, как это работает? Очень просто. В каждом браузере установлено подобное, что позволяет сокращать время на написание адресной строки. Это легко и быстро позволяет написать нужный адрес без использования этой сложной конфигурации. Так что, пользуясь адресной строкой, всегда знайте, что её можно сократить.
Кстати, раз уж мы начали говорить про такой браузер, как Google Chrome, то откроем такой секретик. Когда Вы используете адресную строку для того, чтобы зайти в поисковик, можно этого и не делать. Спросите как? Легко и просто.
Вы можете вводить Ваш запрос уже в адресную строку, если у Вас установлен именно этот браузер. Суть в том, что сам браузер является официальным продуктов компании Google. А все мы прекрасно знаем, что Google — самый известный поисковик в мире.
Им пользуются абсолютно везде, пусть и у каждой страны есть свой аналог. И так как это браузер от этой компании, он позволяет моментально получить доступ к этому сайту и вводить данные становится очень просто. Запускаете сайт, вводите свой запрос и вуаля, радуйтесь жизни.
Интересно, что такое было введено в этот браузер, ведь это очень хитрый ход, позволяющий данному браузеру обойти своих соперников на рынке.
На этом наша статья подходит к своему долгожданному окончанию. Мы благодарим Вас за то, что Вы дочитали статью до конца. Надеемся, что она Вам понравилась.
Каждый пользователь интернета действительно должен знать, что такое адресная строка и как она позволяет переходить на различные сайты.
Кстати, когда Вы создаёте сайт, то обязательно нужно указывать его адресную строку. Потому что он может затеряться, если Вы не запомните её. И найти этот сайт уже будет крайне сложно.
Надеемся, что в дальнейшей у Вас не будет возникать никаких проблем, которые связаны с компьютером, да и не только. Ведь браузеры есть не только на компьютерах, но и на смартфонах. Желаем Вам удачи в будущем и счастья с Вашими браузерами!
Что значит ввести URL?
Унифицированный указатель ресурсов (URL) — это то, что отображается в строке браузера при посещении сайта. У сайтов есть не только URL, но и различные файлы (документы, изображения, видео и т.д.), Загруженные в Интернет.
Адресная строка браузера Яндекса иногда перестает отвечать (щелчки), на что часто жалуются пользователи. Он также может не отображать результаты поиска или перенаправлять на страницу с ошибкой. Причины таких сбоев — системные и человеческие ошибки:
- Серверы Яндекса недоступны. Часто встречается среди украинских пользователей, так как все продукты Яндекса заблокированы на государственном уровне. Единственный способ восстановить доступ — включить VPN или прокси (например, Browsec или Hola). У других пользователей проблема наблюдается редко и только при выполнении технических работ на сервере. Остается только дождаться их завершения.
- Произошел сбой системы. Если что-то серьезное в системе повреждено, перезапуск браузера или системы поможет возобновить работу панели поиска;
- Адресная строка перестает отвечать после добавления поисковой системы в браузер вручную. Советуем перечитать раздел этой статьи: «Как заменить поисковик?»;
- Система заражена вирусами, повредившими некоторые функции браузера Яндекс. В первую очередь очищаем вирусы с помощью антивирусных приложений (подойдет любой современный антивирус: ESET NOD32 Internet Security; Kaspersky Internet Security). Затем вам нужно переустановить браузер, это действие очистит данные браузера. Чтобы обезопасить себя от потери информации и настроек, мы рекомендуем сначала синхронизировать данные вашего браузера с сервером;
Если «умная линия» не реагирует на действия пользователя, скорее всего, интернет просто пропал. После запуска средства устранения неполадок и проверки сетевого подключения вход в систему должен возобновиться. Когда браузер не полностью реагирует на действия пользователя, его необходимо перезапустить или переустановить, а в крайних случаях потребуется перезагрузка системы.












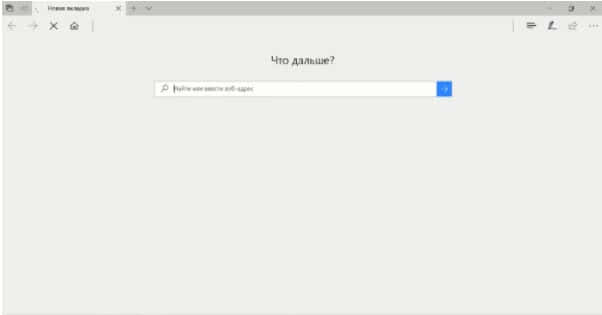




![Адресная строка и панель вкладок в разных браузерах [knowledge wikibase]](http://portalcomp.ru/wp-content/uploads/a/d/6/ad612884f9aabe3de6b596310c728568.png)













