Активация Office на Windows 10
Пакет Office на Windows 10 установлен с самого начала, вам нет необходимости его скачивать. При первом запуске ОС, начинается 30-тидневный отсчет пробного периода Office, после чего продукт необходимо активировать. Активировать можно легально – купив ключ, но это дорого. А можно активировать Office на Windows 10 бесплатно.
Для бесплатной и простой активации используйте активатор KMS. Многие знают эту утилиту, как способ бесплатной активации чистой Windows 10, однако утилита подходит и для активации офисного пакета Майкрософт. Процесс активации укладывается в рамки одной минуты. Подробней смотрите на этом видео:
Как вы сами видели, все просто – запускаем утилиту, выбираем вкладку Office, затем нажимаем «Активировать» и на этом активация завершена
Важное замечание – таким образом вы сможете активировать Word, PowerPoint и другие офисные продукты, но только на 180 суток. Это бесплатно, но каждые полгода вам придется снова проходить процесс активации
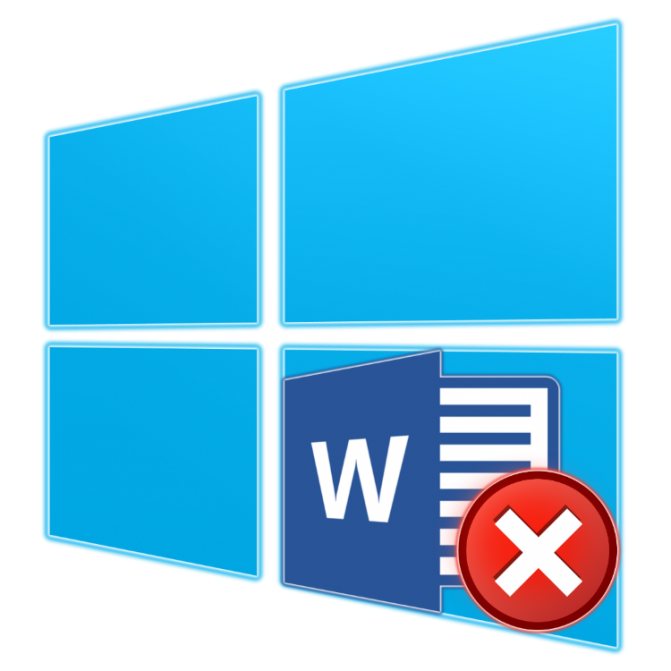
Word, несмотря на множество аналогов, в том числе и бесплатных, все еще является неоспоримым лидером среди текстовых редакторов. Эта программа содержит в себе множество полезных инструментов и функций для создания и редактирования документов, но, к сожалению, не всегда стабильно работает, особенно, если используется она в среде Windows 10. В нашей сегодняшней статье расскажем, как устранить возможные ошибки и сбои, нарушающие работоспособность одного из главных продуктов Microsoft.
Заголовок текста
Первое что нам необходимо сделать — это создать заголовок текста. Есть правила по оформлению заголовка, и их нужно придерживаться. Смотрим рисунок выше и выполняем:
- Выбираем шрифт Time New Roman
- Заголовок выравнивается по центру.
- Заголовок начинается с заглавной буквы.
- Точка в конце заголовка не ставится, но, если это два самостоятельных предложения, то в первом предложении точка ставится, а во втором опускается.
- Любые другие знаки препинания при этом не опускаются.
- Размер шрифта заголовка делается на размер больше шрифта текста (например это 16-й, при условии размера шрифта текста 14-й).
- Выставляем начертание текста полужирным (на панели называется полужирное начертание в раздели шрифт (щелкаем левой кнопкой мыши на букву «Ж»)).
Для выполнения этих семи операций смотри рисунок выше.
Есть и другой способ. Можно просто ввести текст заголовка, затем выделить введенный текст, и во вкладке «Главная» → «Стили» нажать левой кнопкой мышки «Заголовок».
Так Вы автоматически зададите параметры заголовка выделенному тексту, далее этот вариант позволит Вам автоматически собрать содержание. Смотрите как это сделать здесь:Как сделать содержание в ворде (автоматически).
Совет 2. Старайтесь не смотреть на клавиатуру
Смотреть вниз и следить за клавиатурой — это замедление. Мы это делаем для того чтобы найти необходимую нам клавишу, но если вы хотите ускорить свои навыки печати, то нужно научиться печать вслепую.
Хотите быстро научиться печатать? Не смотрите на клавиатуру
Память действительно важна для правильной и быстрой печати, поэтому старайтесь проверять свои способности. Не стоит ждать что у вас все получится с первого раза. Печать вслепую нужно практиковать постепенно. Для начала немного сократите время, когда вы смотрите на клавиатуру и, прежде чем признать свое поражение, постарайтесь найти необходимую вам клавишу вслепую. Это поможет в развитии памяти и уверенности во время набора текста.
Проблема с пробелами решена. Что дальше?
Подберите подходящий шрифт, который удобно читать и который хорошо смотрится. Думаю, невозможно создать красивое оформление текста в Word, используя стандартный шрифт Calibri.
Мне нравится Times New Roman. Некоторые издательства принимают тексты, написанные только этим шрифтом. Он читабельный, серьезный, привычный. Вот только…
Вот только есть вероятность, что некоторым заказчикам (да и копирайтерам) он слегка надоел. Есть другие читабельные шрифты, которые считаются эффективными – Arial, Tahoma, Verdana.
Важно! Не стоит быть слишком оригинальным и писать текст каким-то уникальным шрифтом, который вы отыскали в Интернете. Вряд ли такой шрифт будет установлен на компьютере заказчика. Microsoft Word просто заменит его на стандартный
Даже если его и увидит заказчик, текст может показаться слишком сложным для восприятия или произвести совершенно не то впечатление, на которое вы рассчитывали
Microsoft Word просто заменит его на стандартный. Даже если его и увидит заказчик, текст может показаться слишком сложным для восприятия или произвести совершенно не то впечатление, на которое вы рассчитывали.
PDF-книга
Влад Щепелев дает последовательный мастер-класс по созданию красивой книги в PDF-формате. Приводится два метода подготовки.
1. Задается подложка с нужной картинкой, автоматически размножающейся на все листы. Упрощенный способ работы.
2. Работа с выбранной областью, где открывается больше возможностей: интегрировать разные картинки, красиво оформить обложку, варьировать надпись, прозрачность фона, убирать границы. Требует большего внимания и времени, но позволяет оформить идеальную книгу.
Для закрепления теории придется не раз повторять все на практике, отрабатывая постепенно. Лучшее решение – записать на бумагу несколько команд (не более пяти), расположить шпаргалку перед глазами и применять по мере необходимости, пока умение пользоваться не достигнет автоматизма.
2 ноября 2022
Выбор программы для печати
Владельцам компьютеров или ноутбуков под управлением Windows лучше всего использовать Microsoft Word или WordPad. Эти программы позволяют печатать текст и редактировать его по своему усмотрению.
Пользователь может запускать приложения различными способами. Если ярлыки приложений размещены на рабочем столе, просто дважды щелкните их. Если процессор закреплен на панели задач, для его запуска достаточно одного щелчка левой кнопкой мыши.
Как преобразовать текст в речь с помощью бесплатного программного обеспечения
В некоторых случаях ярлык Word или WordPad может отсутствовать на рабочем столе или панели задач. Как тогда открыть программы и набрать нужный текст?
Чтобы открыть WordPad, можно щелкнуть правой кнопкой мыши в любом пустом месте на рабочем столе, выбрать в контекстном меню пункт «Создать», а затем во всплывающем окне выбрать «Документ Microsoft Word».
Используйте следующий алгоритм, чтобы быстро открыть WordPad на компьютере или ноутбуке:
Щелкните значок поиска на панели задач.
Введите WordPad в строку и выберите нужное действие (открыть, поместить на панель задач и т.д.).
То же самое можно сделать для WordPad.
На самом деле существует довольно много вариантов открытия программ. Если вы будете набирать текст довольно часто и будете использовать несколько редакторов одновременно, лучше создать ярлыки на рабочем столе или перенести их на панель задач. Давайте рассмотрим создание ярлыка на примере WordPad:
Перейдите в меню поиска на панели задач.
В поле поиска введите WordPad и выберите Перейти к местоположению файла.
В новом окне щелкните правой кнопкой мыши ярлык WordPad и выберите в контекстном меню пункт Копировать.
Щелкните правой кнопкой мыши в любой пустой области рабочего стола и выберите в контекстном меню пункт Вставить.
Таким же образом можно создать ярлык на рабочем столе Word. Фундаментальных различий нет.
Изменение полей документа
Иногда описанные выше действия выполнить невозможно. Данный случай относится к таблицам с большим количеством колонок. В подобных ситуациях увеличение ширины одного столбца может негативно сказаться на другом, поскольку он становится меньше.
В итоге части картинок могут пропасть уже там. Более того, весь текст может сместиться и выглядеть некрасиво. В подобных ситуациях рекомендуется уменьшить размеры полей. Благодаря этому таблице достанется больше места, поскольку её можно будет продлить до новой границы листа.
Переместить границы можно при помощи линейки. Для этого достаточно:
- Навести курсор на границу белого и серого цвета.
- Потянуть его влево.
- Результат будет следующим.
Также нередки случаи, когда таблице не хватает места по вертикали (сверху или снизу) и она переходит на следующую страницу. Подобный случай не критичен, если объект занимает большую часть следующего листа. Но если там находится только одна строчка, то это выглядит некрасиво.
В таких ситуациях вы можете при помощи линейки поднять верхнюю границу рабочего пространства или же выбрать готовые форматы полей. Это делается следующим образом:
- Откройте в меню раздел «Макет».
- Кликните на инструмент «Поля».
- Выберите любой подходящий вариант.
Сохранение текста на ПК или флешку
Как видно, печатать текст на компьютере или ноутбуке очень легко. Чтобы сохранить результаты работы, следует воспользоваться следующим алгоритмом:
Нажимаем на кнопку, символизирующую дискету.
Выбираем путь сохранения (жесткий диск или флешка), вводим имя файла и кликаем «Сохранить».
Для сохранения текущих изменений нужно периодически нажимать на дискету — если печатать в Ворде или WordPad с компьютера, то однажды из-за перебоев с электричеством можно потерять все несохраненные данные. Пользователю придется набирать и редактировать весь текст снова (до последнего сохранения). Конечно, случается это редко, но иногда приходится переделывать всю дневную работу.
Полезные советы по работе с таблицами в Ворд
Как делать списки в Google Docs
В «Google Документах» можно создавать контрольные, маркированные или нумерованные списки. На рисунке ниже показали, как они выглядят.
Так выглядят разные виды списков в «Google Документах»Скриншот: «Google Документы» / Skillbox Media
Контрольные списки напоминают списки задач. Если кликнуть в квадрат рядом с пунктом списка, в нём появится галочка, а сам пункт зачеркнётся.
Вид маркированных и нумерованных списков можно менять — для этого нужно кликнуть на стрелку вниз правее от кнопки списка. Например, можно выбрать арабские или римские цифры, точки, звёздочки или галочки.
Варианты маркированных и нумерованных списковСкриншот: «Google Документы» / Skillbox Media
Варианты маркированных и нумерованных списковСкриншот: «Google Документы» / Skillbox Media
Новые пункты в списке делают так же, как новые абзацы, — в конце строки последнего пункта нажимают клавишу Enter. Если после списка нужно написать текст, не создавая новый пункт, клавишу Enter нажимают два раза.
Уровни списка можно менять. Для этого нужно выбрать пункт, который вы хотите сдвинуть, и нажать на кнопку «Увеличить отступ» или «Уменьшить отступ» на панели инструментов.
Меняем уровни списковСкриншот: «Google Документы» / Skillbox Media
В нумерованных списках можно сбросить счётчик на любом пункте и начать нумерацию заново. Для этого нужно нажать правой кнопкой мыши на цифру списка и выбрать «Начать нумерацию заново». Здесь же можно изменить вид списка.
Исправление обновления января 2020 года:
Мы рекомендуем вам попробовать этот новый инструмент. Он исправляет множество компьютерных ошибок, а также защищает от таких вещей, как потеря файлов, вредоносное ПО, сбои оборудования и оптимизирует ваш компьютер для максимальной производительности. Это исправило наш компьютер быстрее, чем делать это вручную:
- Шаг 1: Скачать PC Repair & Optimizer Tool (Windows 10, 8, 7, XP, Vista — Microsoft Gold Certified).
- Шаг 2: Нажмите «Начать сканирование”, Чтобы найти проблемы реестра Windows, которые могут вызывать проблемы с ПК.
- Шаг 3: Нажмите «Починить все», Чтобы исправить все проблемы.
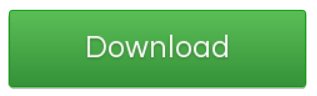
(дополнительное предложение для Advanced System Repair Pro -> Cайт | Лицензионное соглашение | Политика Kонфиденциальности | Удалить)
Если вы хотите узнать, как настроить Microsoft Word в качестве программы по умолчанию для запуска определенных типов файлов, прочитайте наши советы ниже.
Есть два способа изменить программу по умолчанию, которая открывается для определенного типа файла.
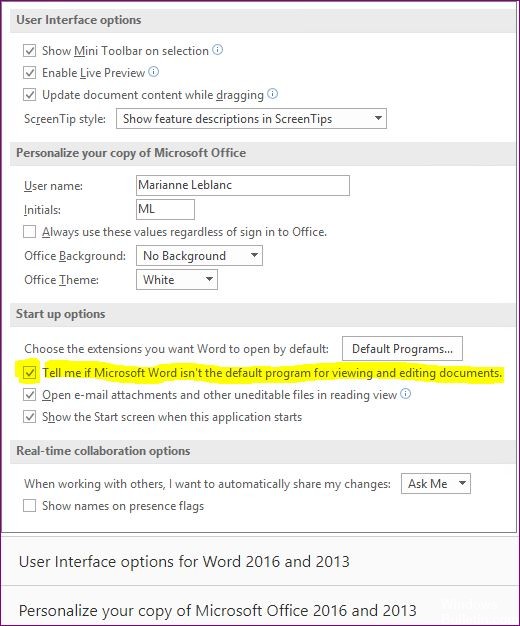
Нажмите кнопку «Пуск» и начните вводить «По умолчанию».
- После нескольких букв в результатах поиска появятся «Программы по умолчанию». Нажмите здесь.
- В открывшемся окне перечислены некоторые из самых популярных приложений, таких как электронная почта и браузеры, но ни одного для открытия файлов PDF.
- Прокрутите вниз и нажмите ссылку «Выбор приложений по умолчанию по типу файла».
- Появится экран со списком всех типов файлов и программ по умолчанию, которым они назначены в настоящее время.
- Выделите тип файла, для которого вы хотите изменить программу по умолчанию.
Нажмите на значок текущей программы по умолчанию.
Открывающееся меню позволяет вам выбрать одну из программ, установленных на вашем компьютере, которые могут открыть файл этого типа.
Отключение командной строки в настройках Word
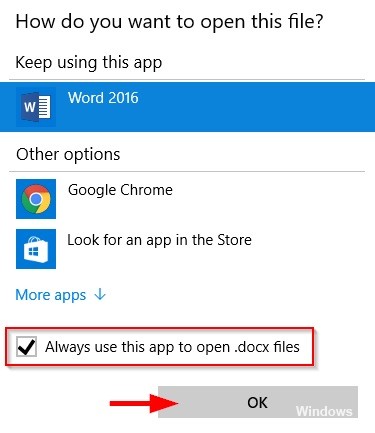
Если вы ищете самое быстрое решение, самый быстрый способ сделать это — просто запретить Word снова отображать сообщение. Но помните, что это не решает основную проблему, которая вызывает приглашение — Word по-прежнему не является программой по умолчанию.
Если вы полностью согласны с тем, что Word не является текстовым редактором по умолчанию, выполните следующие действия, чтобы перенастроить Word, чтобы больше не отображалось приглашение «Word не является программой по умолчанию для просмотра и редактирования документов».
Вот краткое руководство по отключению командной строки путем отключения опции «Скажите, не является ли Microsoft Word программой по умолчанию для просмотра и редактирования документов» в параметрах Word:
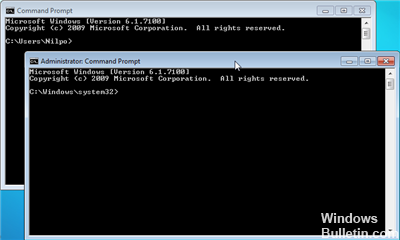
- Откройте Microsoft Word и выберите «Файл»> «Параметры» на ленте в верхней части экрана.
- Если вы находитесь на экране Word Options, выберите вкладку General в левом вертикальном меню, затем перейдите на правую панель.
- На правой панели прокрутите вниз до «Параметры запуска» и снимите флажок «Скажите мне, если Microsoft Word не является программой по умолчанию для просмотра и редактирования документов».
- Когда флажок снят, нажмите «ОК» и закройте редактор Word.
- В следующий раз, когда вы попытаетесь запустить Word, у вас больше не должно появиться сообщение «Word не является программой по умолчанию для просмотра и редактирования документов».

CCNA, веб-разработчик, ПК для устранения неполадок
Я компьютерный энтузиаст и практикующий ИТ-специалист. У меня за плечами многолетний опыт работы в области компьютерного программирования, устранения неисправностей и ремонта оборудования. Я специализируюсь на веб-разработке и дизайне баз данных. У меня также есть сертификат CCNA для проектирования сетей и устранения неполадок.
Что такое непечатаемые символы и для чего они нужны
На главной вкладке программы Microsoft Office Word есть кнопка , позволяющая отображать непечатаемые символы, когда она нажата и скрывать их, если кнопка отжата.
Дело в том, что мы видим в документе (а принтер выводит на печать) только буквы и знаки препинания. Еще оставляет пробелы там, где мы нажимали кнопку пробела. Но текстовый редактор еще понимает, где мы нажимали клавишу Enter, где перешли на новую страницу, где вставили изображение, какой текст является заголовком, а какой – обычным текстом и т.д. Все эти указания для текстового редактора и называются непечатаемыми символами. Кроме того, они имеют определенные условные обозначения в режиме отображения непечатаемых символов.
Попробуйте нажать на эту кнопку и посмотрите, какие символы есть в вашем документе. Если человек умеет правильно использовать эту кнопку, то он в Word научится работать гораздо эффективнее, чем другие пользователи.
Изменение цвета блоков
Существует определённый базовый вариант схемы, он имеет конкретный оттенок. Но совсем не обязательно оставлять всё в том виде, в котором оно есть. О чём речь? Например, вы можете отредактировать цветовую палитру, всё это реализуется за считанные секунды. В итоге вы получите уникальную схему, которая будет внешне привлекательной:
Вам необходимо выбрать элемент, цвет которого будет редактироваться. После этого вы сможете наблюдать за тем, как отобразится вкладка «Конструктор». Там есть кнопка «Изменить цвета», которую и необходимо нажать для продолжения данной инструкции.
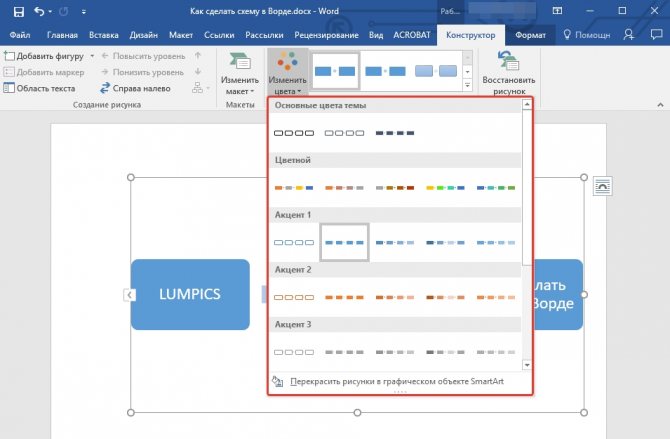
Отобразится большое количество цветовых решений. Ваша задача заключается лишь в том, чтобы выбрать наиболее подходящий вариант. Просто кликните ЛКМ по соответствующему цвету и всё, схема сразу же преобразится.
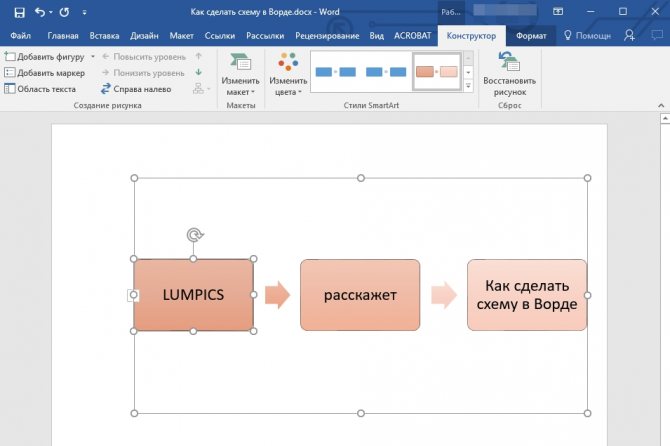
Использование приемов печати
Открыв любую из вышеперечисленных программ, пользователь может написать нужный текст, сохранить созданный файл или отправить его на печать. Возможностей много. Однако прежде чем написать свой первый документ в WordPad или Wordboard, необходимо знать основы работы с этими процессорами. В этом случае давайте рассмотрим:
- ввод слов, их редактирование, создание абзаца;
- пунктуация;
- работа со шрифтами.
Конечно, на этом функциональность представленных приложений не заканчивается, но новичкам стоит освоить первый шаг в работе с этими программами.
Слова, начинающие предложения или относящиеся к категории имен собственных, обычно пишутся с прописной буквы. Чтобы сделать заглавную букву, одновременно нажмите клавишу Shift и саму букву. Затем вы можете ввести текст по своему усмотрению.
Удалить букву или любой другой символ в тексте можно с помощью двух клавиш. Они называются Delete и Backspace:
Нажатие клавиши Delete удаляет символ, находящийся за курсором.
Нажатие клавиши Backspace удаляет символ перед курсором.
С помощью этих клавиш можно удалять слова и целые абзацы. Это не сложнее, чем научиться копировать и вставлять с помощью клавиатуры. Просто выделите любой фрагмент текста и нажмите соответствующую кнопку.
Word 2013 для Windows 10
Текст не должен быть набран в виде непрерывной строки на компьютере или ноутбуке. Предложения должны быть связаны в осмысленные абзацы, а также отделены друг от друга. Чтобы создать новый абзац, нажмите клавишу Enter.
Научиться расставлять знаки препинания на клавиатуре также несложно. Даже у абсолютных новичков не должно возникнуть проблем:
Чтобы написать восклицательный знак, одновременно нажмите Shift и 1.
Чтобы напечатать вопросительный знак в документе, одновременно нажмите Shift и клавишу 7.
Чтобы набрать двоеточие, одновременно нажмите клавишу Shift и клавишу 6.
Нажмите одновременно клавишу Shift и клавишу 4, чтобы вставить точку с запятой.
Чтобы сделать обычную полную остановку, нажмите клавишу, соответствующую полной остановке (находится рядом с буквой «U»).
Если вам нужно поставить запятую, нажмите клавишу Shift вместе с клавишей точки.
Чтобы открыть скобки, нажмите Shift и клавишу 9, а чтобы закрыть их, нажмите Shift и клавишу 0.
Инвертированные запятые ставятся при одновременном нажатии клавиши Shift и клавиши 2.
Если в тексте необходимо поставить дефис, нажмите соответствующую клавишу.
Как видите, научиться писать знаки препинания на компьютере несложно. В большинстве случаев, чтобы поместить нужный символ, необходимо нажать Shift (эта клавиша также называется модификатором) и другую клавишу, которая несет в себе символ.
При необходимости стиль можно изменить. А возможностей редактирования шрифтов так же много, как и в WordPad. В данном случае программы ничем не отличаются друг от друга. Все изменения можно внести на вкладке Шрифт, расположенной в разделе Главная.
Для редактирования сначала выделите отрывок в тексте и нажмите соответствующую кнопку. Пользователь может изменить цвет букв по своему усмотрению.
Или сделайте шрифт жирным, курсивным, подчеркнутым или зачеркнутым.
Если требуется более выраженное выделение, можно изменить заливку текста.
С помощью этой опции редактирования выделенные слова или предложения будут выглядеть так, как будто они были подчеркнуты маркером. При необходимости можно изменить размер букв. Для этого нажмите соответствующую кнопку и выберите соответствующий параметр.
Как пользоваться возможностями вкладки «Разметка страницы»
Как добавить надпись на рисунок
Для этих случаев лучше использовать графические редакторы, даже самый простой Paint. Но и тут можно добавить надписи на картинку, применяя простые методы и посложнее.
- Добавьте надпись.
При нажатии на строку «Нарисовать надпись» мышка принимает вид черного плюса, и им вы можете в любом месте документа сделать поле для надписи. Нажмите на левую кнопку мыши, и, не отпуская ее, поведите в любую сторону. Когда вы отпустите мышь, появится примерно вот такой прямоугольник: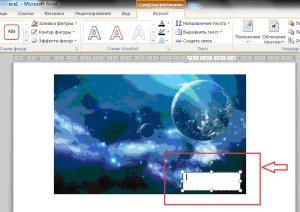
Введите в него текст, измените цвет текста при помощи меню «Шрифт» во вкладке «Главная».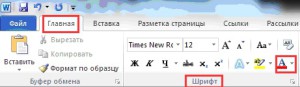
Также нужно сделать фон надписи прозрачным. Кликните по полю с надписью, чтобы появилась вкладка «Средства рисования».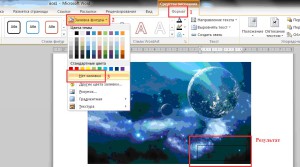
Здесь же вы можете убрать контур надписи: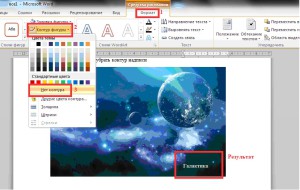
Форматирование текста
До или после написания, текст нуждается в форматировании. То есть ему нужно придать хороший и легко читаемый вид. Как освоить ворд самостоятельно?
Чтобы освоить Word самостоятельно потребуется изучить несколько основных инструментов.
- выравнивание текста (по ширине, центру, левому или правому краю);
- размер шрифта (номер);
- наименование шрифта. Обычно используют Times New Roman;
- начертание (жирный, курсив, подчёркнутый);
- если есть списки, то можно использовать маркированный или нумерованный;
- отступы (снизу, сверху и по бокам). Нужно выделить текст и подвинуть его с помощью линейных панелей, которые находятся сверху и сбоку всего текста;

Пожалуй – это основные правила или требования, которыми должен уметь пользоваться каждый копирайтер при написании и оформлении своих работ.
Выбор программы для печати
Владельцам компьютеров или ноутбуков с ОС Windows лучше всего использовать либо Microsoft Word, либо WordPad. Программы позволяют печать текст и редактировать его произвольным образом.
Пользователь может запустить приложения разными способами. Если ярлыки программ вынесены на рабочий стол, то по ним нужно только дважды щелкнуть левой кнопкой мыши. Если какой-либо процессор прикреплен к панели задач, то для его запуска необходимо нажать на значок левой кнопкой мыши лишь единожды.
В некоторых случаях ярлыков Word или WordPad на рабочем столе и на панели задач не будет. Как тогда открыть программы и напечатать нужный текст?
Для работы с Ворд необходимо щелкнуть правой кнопкой мыши по любому свободному полю рабочего стола, выбрать в контекстном меню раздел «Создать» и во всплывшем окне указать «Документ Microsoft Word».
Быстро открыть WordPad на компьютере или ноутбуке можно с помощью следующего алгоритма:
Нажимаем на значок поиска на панели задач.
В строку вводим WordPad и выбираем нужное действие (открыть, закрепить в панели задач и т.д.).
Таким же образом можно запустить и Ворд.
На самом деле вариантов открытия программ довольно много. Если печатать текст придется довольно часто и в процессе работы потребуется использовать сразу несколько редакторов, лучше сразу вынести их на панель задач или создать ярлык на рабочем столе. Создание ярлыка разберем на примере WordPad:
Заходим в меню поиска на панели задач.
В строку вводим WordPad и отмечаем «Перейти к расположению файла».
В новом окне щелкаем на ярлык WordPad правой кнопкой мыши и в контекстном меню выбираем раздел «Копировать».
Правой кнопкой мыши щелкаем на любое свободное поле рабочего стола и в контекстном меню ищем опцию «Вставить».
Ярлык Ворда на рабочем столе можно создать таким же образом. Никаких принципиальных отличий не существует.
Вставляем таблицу
Таблицы помогают структурировать информацию, подавать ее в более презентабельном виде. Без этого навыка не обойтись.
- Шаг 1. В верхней панели инструментов перейдите на вкладку «Вставка».
- Шаг 2. Нажмите на значок таблицы. Перед вами откроется окно, в котором нужно выбрать количество ячеек. Сделать это можно и вписав цифры вручную. Для этого на появившейся панели нажмите на область «Нарисовать таблицу».
Вставляем таблицу
Вам останется лишь заполнить поля. Если вам вдруг понадобятся дополнительные строки или колонки, вам не придется переделывать ее целиком. Щелкните левой кнопкой мыши в области таблицы. В появившемся меню нажмите «Вставить» и выберите подходящий вариант.
Добавление необходимых столбцов в таблицу
Эти основные знания должны сформировать у вас основные принципы работы с текстом. Выделим основные:
- Текст вводится туда, где находится мигающий курсор и никуда больше.
- Чтобы изменить символ, слово, строку, абзац или весь текст, его в первую очередь нужно выделить. Необходимо, чтобы компьютер понимал над чем именно он должен производить действия.
- Выделив текст с ним можно делать все что угодно. Вы можете потренироваться, выделить фрагмент и поочередно нажимать на кнопки, которые расположены на вкладке «Главная». Вы заметите, какие функции могут использоваться совместно, а какие являются взаимоисключающими.
- Не забывайте сохранять изменения, так вы обезопасите себя.
- Используйте те способы решения стоящей перед вами задачи, которые удобны именно вам.
Как посчитать количество символов в тексте?
После окончания работы всегда нужно удостовериться в том, набрано ли достаточное количество символов. Для этого мы выделяем весь напечатанный текст, находим на панели (вверху) слово «сервис» и нажимаем на него левой кнопкой мышки.
Там видим слово статистика, на которое тоже нажимаем левой кнопкой. Выходит небольшое окошко, на котором можно найти количество набранных символов с пробелами или без пробелов, а также количество строк, страниц, слов и абзацев.
Эта функция очень проста и удобна в использовании. Она помогает мгновенно посчитать символы и сразу выдаёт их число на мониторе.
Ну что ж, поздравляем! Вот вы и смогли изучить ворд самостоятельно бесплатно.
Алена (tellat), копирайтер на Etxt.ru
Как печатать текст
Теперь для того чтобы ввести основной текст:
- После ввода текста заголовка жмем Enter на клавиатуре. Тем самым Мы перескакиваем на следующую строчку.
- Выравниваем текст по левому краю. На панели инструментов в разделе абзац.
- Делаем «красную строку». Сверху, на панели инструментов есть так называемая линейка. Если вдруг её нет, необходимо добавить: вкладка «Вид» далее напротив линейки нужно поставить галочку. После того как линейка появилась Мы видим на ней бегунки. Так вот верхнюю часть бегунка
перемещаем на одну единицу вправо. Теперь, когда Нам будет необходимо печатать предложение за предложением, абзац будет продолжаться, но как только Мы нажмем Enter на клавиатуре, начнется новый абзац с красной строки. И так предложение за предложение, пока не закончится текст.
Поздравляю Вы менее чем за 15 минут освоили азы печати на компьютере в текстовом редакторе. Выбирайте следующий урок, если что-то не понятно, задавайте вопросы, обязательно отвечу:
Научиться быстро печатать на компьютере сейчас может каждый. В Интернете представлены самые разные тренажеры, позволяющие увеличить скорость набора текста. Однако многие не знают даже азов работы с текстовыми процессорами. Программ, предназначенных для создания электронных документов, довольно много. В каких из них лучше набрать текст?
Как работать с таблицами в Google Docs
Чтобы вставить таблицу в документ, нужно нажать на выпадающее меню «Вставка» и выбрать «Таблица». Появится сетка, где можно задать количество столбцов и строк таблицы. Изначально она ограничена 20 столбцами и 20 строками, но после вставки таблицы в документ можно добавить дополнительные.
Вставляем таблицу в «Google Документах»Скриншот: «Google Документы» / Skillbox Media
Вставляем таблицу в «Google Документах»Скриншот: «Google Документы» / Skillbox Media
Для того чтобы добавить дополнительные строки и столбцы, нужно кликнуть правой кнопкой мыши по таблице и в появившемся меню выбрать нужное действие. Например, можно добавить строку выше и ниже выбранной ячейки или столбец справа и слева от выбранной ячейки.
Через это же меню можно удалить выбранную строку, столбец или таблицу.
Вставляем в таблицу дополнительные строки или столбцыСкриншот: «Google Документы» / Skillbox Media
Несколько ячеек можно объединить в одну. Для этого нужно выбрать нужные ячейки, кликнуть правой кнопкой мыши и в появившемся меню выбрать «Объединить ячейки».
Объединяем ячейки таблицыСкриншот: «Google Документы» / Skillbox Media
Объединяем ячейки таблицыСкриншот: «Google Документы» / Skillbox Media
Когда курсор стоит в таблице, на панели инструментов появляются новые кнопки для настройки таблицы — чаще всего они скрыты кнопкой «Развернуть». Например, здесь можно выбрать цвет фона ячеек таблицы, ширину, стиль и цвет границ таблицы.
Если в этом же меню кликнуть «Настройка таблицы», справа на экране появится панель для дополнительных настроек.
Настройки таблицы в Google DocsСкриншот: «Google Документы» / Skillbox Media
Настройки таблицы в Google DocsСкриншот: «Google Документы» / Skillbox Media
Ещё с помощью «Вставка» → «Таблица» можно выбрать готовые шаблоны таблиц. Например, «План выпуска проекта» или «Отслеживание запуска контента». Такие таблицы будут предоформлены под выбранные задачи. Дальше их можно редактировать.
Как открыть документ «Word»?

Открываем документ «Word»
Как известно, текстовой редактор «Word» очень популярен, им пользуются в том числе и профессионалы. Для открытия документа «Word» необходимо, как обычно, дважды кликнуть мышкой по файлу. Но бывают ситуации, когда документ не открывается по тем или иным причинам.
Мы приведем способ, с помощью которого документ «Word» можно будет открыть, если это не получается сделать стандартным способом. Дело в том, что при установке программы может случиться так, что файлы «Word» не ассоциируются с ней, поэтому их невозможно открыть.
Чтобы решить эту проблему, сделайте следующее:
Кликните по файлу правой кнопкой мышки, далее в контекстном меню нажмите на пункт «Открыть с помощью» и, в итоге, кликните на «Выбрать программу».
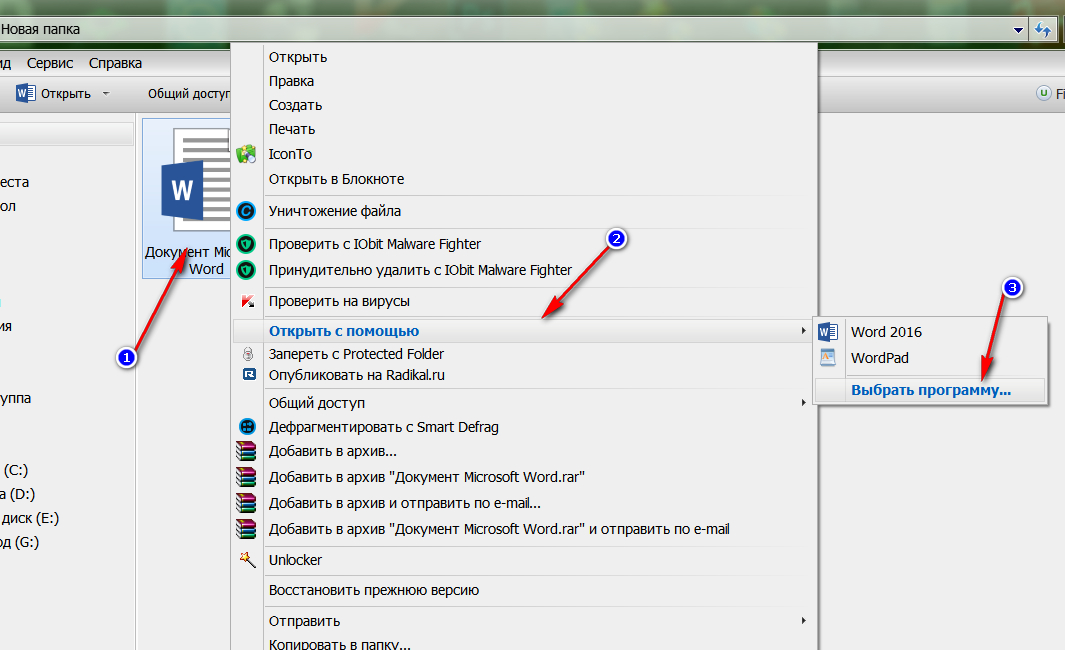
Открываем документ «Word»
Затем в открывшемся окошке выберите программу «Word» (если ее не будет в списке, нажмите на кнопку «Обзор» и найдите «exe» файл в папке установки текстового редактора «Word») и нажмите на «Ок» (не забудьте поставить галку напротив пункта «Использовать выбранную программу для всех файлов такого типа», как указано на скриншоте).
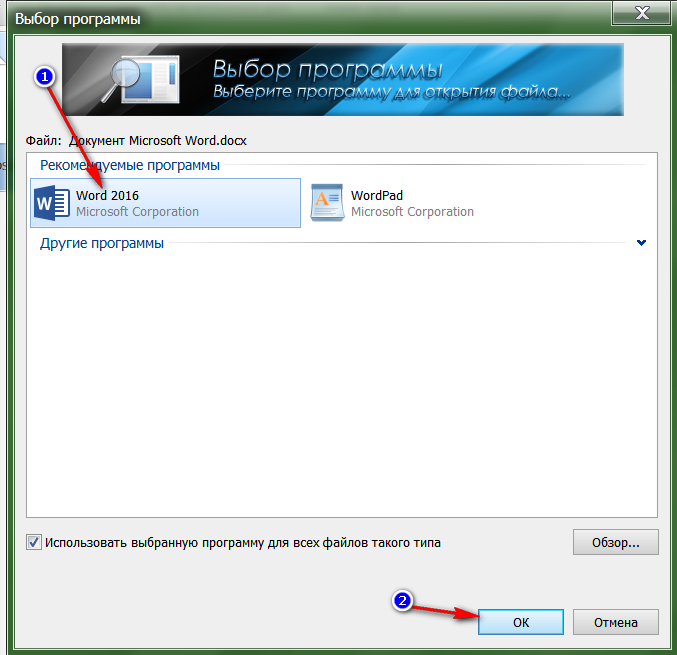
Открываем документ «Word»
После этого документ «Word» откроется и в нем можно будет работать. Таким образом вы сможете открывать файлы старых версий текстового редактора «Word» при наличии у вас на компьютере установленной новой версии.
Видео: Как создать документ Word?
Файлы Microsoft Word называются документы. Начиная работу в Word, можно создать новый документ или воспользоваться шаблоном. Также необходимо знать, как открыть уже существующий файл. В этом уроке мы научимся созданию и открытию документов в Word.
Как печатать данные со смартфона
Существует два основных метода в зависимости от конкретной модели принтера. Это зависит от того, оснащен ли принтер модулем Wi-Fi.
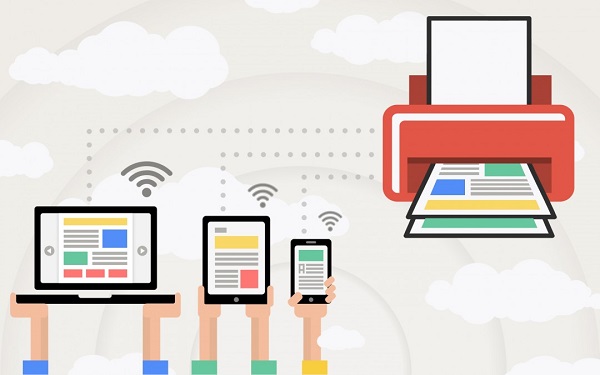
Первый вариант — предположить, что принтер является современным и может подключаться к сети Wi-Fi, к которой надежно подключен смартфон. Затем, чтобы распечатать различные файлы на принтере с телефона, просто выделите нужный файл, нажмите длинную клавишу и дождитесь появления контекстного меню, которое подскажет вам, как распечатать выбранный файл. Требуется выбрать принтер для печати, задать характеристики печати и нажать Start.
Второй вариант подходит абсолютно для любого печатающего устройства. Ранее мы узнали, как печатать с компьютера на принтер. Теперь остается только подключить смартфон через USB-кабель к компьютеру, перенести нужные файлы и повторить вышеописанную манипуляцию.
В результате применения какого-то определенного метода вы обязательно получите то, что хотите.
Программы для работы с текстом
Сегодня на каждом персональном компьютере можно встретить не одну специальную программу, позволяющую создавать текстовые электронные документы. Именно они и используются для набора текста. Иными словами, с помощью этих программ можно создавать макет документа в электронном виде, а затем распечатывать его на принтере.
Сегодня в Сети можно скачать множество подобного рода программ, но чаще всего пользователи используют следующие:
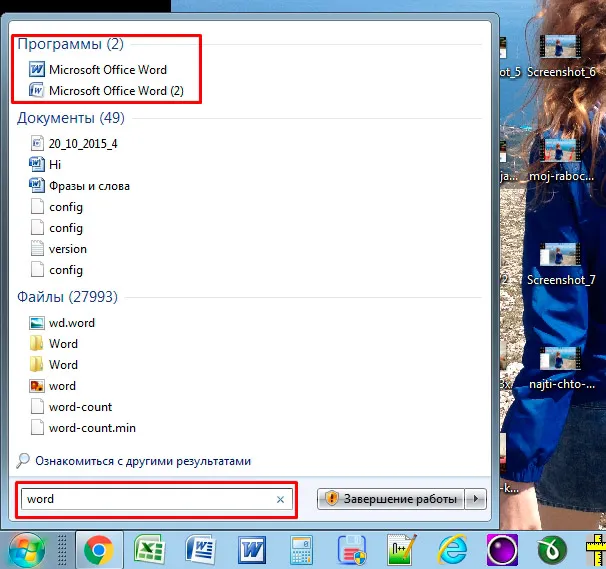
Первая проблема, с которой сталкивается начинающий пользователь, желающий освоить печатание текста на компьютере — найти и открыть программу для набора текста.
Это можно сделать быстро, если человек уже знает, какой значок имеет нужная ему программа. Если говорить о самой популярной программе для печатания текста Microsoft Word, то ей соответствует значок с буквой W.
Первым делом советуем внимательно изучить рабочий стол и панель инструментов внизу. Обычно наиболее часто используемые программы вынесены на видное место, чтобы можно было быстро их запустить.
Однако, если вы не обнаружили там нужного вам значка, то вам сможет помочь следующий способ:
- Нажмите на кнопку «Пуск» в левом нижнем углу, после чего откроется меню.
- Отыщите в нём поле для поиска файлов. На большинстве компьютеров оно называется «Найти программы и файлы».
- Введите в это поле название нужной вам программы. Для этого нужно просто напечатать слово «word», после чего помощник найдет для вас программу Microsoft Office Word.
- Аналогично вы можете напечатать слово «wordpad», а программа поиска файлов определит, где находится эта программа.
- Далее, вам нужно нажать на программу, после чего запустится рабочее окно, где вы сможете создать документ, редактировать и сохранить его, а также распечатать на принтере.

Как узнать больше о работе в сервисах Google
- В Skillbox Media есть материалы о двух других популярных онлайн-инструментах Google: «Google Таблицах» и «Google Презентациях». Это подробные инструкции со скриншотами — с помощью них работать в этих сервисах смогут даже новички.
- В Skillbox есть курс «MS Office и инструменты Google». На нём учат эффективно работать с текстовыми документами, автоматизировать задачи с помощью таблиц и создавать запоминающиеся презентации.
- Если вы хотите глубже погрузиться в работу с электронными таблицами, присмотритесь к курсу Skillbox «Excel + Google Таблицы с нуля до PRO». Он подойдёт как новичкам, так и уверенным пользователям, которые хотят улучшить свои навыки.
- Освоить самые популярные сервисы для создания презентаций поможет курс Skillbox «PowerPoint + Google Презентации». Спикеры курса рассказывают о функциональности платформ, помогают разобраться в их интерфейсе и делятся лайфхаками.
Объединение документов в Word
В программе Word можно быстро объединить несколько документов в один, для того, чтобы обойтись без выделения, копирования и вставки документов по очереди.
Пройдите последовательные шаги:
- Сначала откройте новый документ Word, затем перейдите во вкладку «Вставка».
- Нажмите на стрелку рядом с кнопкой «Объект», в открывшемся меню выберите «Текст из файла…».
- Далее в окне Проводника выберите необходимые документы Word. Для этого, нажмите на кнопку «Ctrl», а затем кликните по файлам в нужной последовательности, а потом нажмите на кнопку «Вставить».
После этого содержимое выбранных документов будет последовательно скопировано в новый документ Word.
Вам также может быть интересно:
- Как перевернуть текст в Word — 5 способов
- Как поставить длинное тире в Ворде — 6 способов
Пробелы, точки и другие знаки препинания
Начнем с того, что между словами нужен всего один пробел.
ПЕРЕД точкой, запятой, знаками “;”, “:”, “…”, “!”, “?” пробел НЕ СТАВИТСЯ! А вот ПОСЛЕ этих знаков пробел обязательно НУЖЕН!
Иначе дело обстоит со скобками и кавычками
Перед открывающей скобкой (круглой, квадратной или угловой – не важно) и кавычкой пробел нужен, а после – нет. Закрывающая скобка и кавычка работают с пробелом, как описанные выше знаки препинания
Сами кавычки бывают двух видов: “такие” и такие. Первые ставятся в русской раскладке (Shift + 2) с соблюдением правила пробелов, вторые – в английской (Shift + кнопка с русской буквой Э) по тому же правилу.
Есть еще один важный знак препинания – тире. Его можно набрать в Word, нажав одновременно Shift и кнопку со знаком минус на цифровой клавиатуре. Выглядит этот знак чуть длиннее, чем простой дефис (черточка, минус) в словах.


























