Microsoft Office « Word 2013»
Если на Вашем компьютере установлена версия программы 2013 года, то для того чтобы открыть файл расширения «pdf», необходимо проделать ряд простых действий:
-
Откройте программу Word, которая установлена на Ваш компьютер.
-
Далее следует открыть вкладку «Файл», расположенную в верхнем левом углу программы. У вас должно появиться такое окно.
-
После нужно выбрать пункт «Открыть», где во вкладке «Компьютер» требуется выбрать команду «Обзор».
-
Найдите в представленном окне нужный файл «pdf» и откройте его.
-
После проделанной работы на главном листе программы «Word» будет представлена информация с «pdf» файла.
Создание и работа с файлами Word
Microsoft Word Online
Это специальный веб пакет приложений MS Office Ворд, у него те же инструменты, функции, что и у стандартной программы установщика на ПК. Помимо этого, в онлайн сервисе есть возможность одновременно с другими людьми дорабатывать тексты.
Самое примечательное, что с редактором можно будет работать только после регистрации аккаунта Майкрософт. Можете зарегистрироваться здесь . После создания учетной записи открываются полноценные возможности сервиса, для этого:
- заходите на сайт Ворд Online ;
- выбираете один из предложенных продуктов;
- после подтверждения выбора будет открыта нужная программа, в которой предусмотрен весь инструментарий традиционного пакета Office;
- документ сохраняется последовательным нажатием «Файл/Сохранить как», здесь можно загрузить результат в Облако в OneDrive, сразу на собственный компьютер в форматах doc/PDF/ODT. Сохранение выполняется кликом на выбранное расширение.
Автор рекомендует:
Открываем DOC на компьютере: Пошаговая инструкция
Если на Вашем ПК уже есть файл в формате DOC и установлена программа Word, документ можно открыть любым из перечисленных методов:
- двойным щелчком левой кнопки мыши по иконке;
- кнопкой Enter, предварительно выделив документ;
- нажатием правой кнопкой мышки и выбором пункта «Открыть» в выпадающем меню.
Чтобы вручную выбрать программу для открытия файла, выполните следующие действия:
- Щелкните по иконке документа правой кнопкой. В меню найдите пункт «Открыть с помощью» и кликните по нему левой кнопкой.
Кроме того, можно импортировать любой файл с компьютера напрямую в программную оболочку MS Word и других текстовых редакторов. Достаточно следовать изложенным ниже инструкциям.
- Откройте меню Пуск с помощью иконки в левом нижнем углу экрана. В Windows 10 Вы сразу увидите полный перечень программ, в других ОС может потребоваться нажатие на строку «Все программы».
Как пользоваться возможностями вкладки «Разметка страницы»
Что такое Word
Microsoft Word – это программа для печати. В ней можно набрать текст любого типа: статью, документ, реферат, курсовую, диплом и даже книгу. Также в Ворде можно оформить текст: изменить шрифт, размер букв, добавить таблицу, фотографию и многое другое. И вывести на бумагу – распечатать на принтере.
Программа представляет собой белый лист бумаги, на котором, используя клавиатуру, печатают текст. Также на нем располагают другие элементы: таблицы, картинки и прочее.
Если нужно напечатать много текста и на один лист он не поместится, программа автоматически добавит еще страницы.
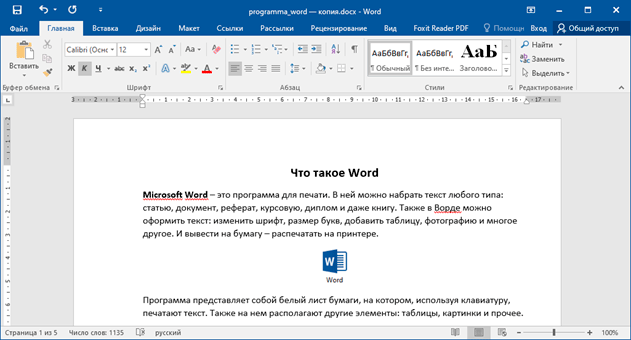
Набранный текст можно отредактировать: изменить размер букв, шрифт, начертание и многое другое. Для этого в Ворде есть специальная панель в верхней части. На ней находятся кнопки редактирования.

Но это не все кнопки. Остальные расположены на других вкладках.

Способ 7: Calibre
Ещё более мощной читалкой с функцией каталогизации книг является Calibre. Она также умеет оперировать с DOCX.
- Произведите запуск Calibre. Кликните по кнопке «Добавить книги», расположенной в верхней области окна.
- Это действие вызывает инструмент «Выбрать книги». С его помощью нужно отыскать на винчестере целевой объект. Вслед за тем, как он обозначен, жмите «Открыть».
- Программа выполнит процедуру добавления книги. Вслед за этим её наименование и основная информация о ней отобразится в главном окне Calibre. Для того, чтобы запустить документ, нужно щелкнуть дважды левой клавишей мышки по наименованию или, обозначив его, нажать на кнопку «Просмотр» в верхней части графической оболочки программы.
- Вслед за данным действием документ запустится, но открытие будет выполнено с помощью Microsoft Word или другого приложения, которое назначено по умолчанию для открытия DOCX на данном компьютере. Учитывая тот факт, что открыт будет не оригинал документа, а его импортированная в Calibre копия, то ему будет присвоено автоматически другое название (допускается только латиница). Под этим названием объект и будет отображен в Word или иной программе.
В целом Calibre больше подходит для каталогизации объектов DOCX, а не для быстрого их просмотра.
Навигация по программе
-
Шаг 1. Мигающий курсор (указатель мыши) в документе сообщает вам, где вы печатаете. Где бы ни находился мигающий курсор, буквы, которые вы вводите, будут вставлены в эту точку. Когда вы начинаете пустой документ, мигающий курсор будет в начале вашего документа, это значит, что он готов для начала ввода.
Мигающий курсор
-
Шаг 2. По мере ввода курсор также перемещается с каждой буквой. Это показывает вам, где находится фокус для ввода.
Где находится фокус для ввода
- Шаг 3. Переместите указатель мышью туда, где вы хотите изменить или добавить текст. Щелкните мышью. Мигающий курсор будет перемещен в то место, где вы нажали, для редактирования или вставки текста.
-
Шаг 4. Перемещаться по документу можно с помощью стрелок. Нажатие этих клавиш со стрелками перемещает мигающий курсор вверх, вниз по строкам текста, и направо/налево по одному символу.
Перемещаться по документу можно с помощью стрелок
Что это такое?
Ворд представляет собой текстовый файл, который создан в утилите Word Майкрософт. В настоящее время данный продукт считается самым популярным, многие юзеры платят за установку официальной версии от производителя. Созданный в этой программе файл, является полной имитацией обычного документа, напечатанного на бумажном листке, так что работать с ним просто. Здесь можно писать тексты, редактировать, делать таблички и вставлять графические изображения.
Интернет сегодня есть почти в любой точке мира, поэтому острая необходимость в установке офисных приложений на компьютер отпала. К тому же с онлайн сервисами не придется думать об обновлении ПО, об отсутствии подходящего шрифта, создании бэкап версии в случае зависания устройства. Удаленные приложения легко справляются со своими задачами.
Способ 2: LibreOffice
В офисном продукте LibreOffice также есть приложение, умеющее работать с изучаемым форматом. Имя ему — Writer.
-
Перейдя в стартовую оболочку пакета, сделайте щелчок по «Открыть файл». Эта надпись расположена в боковом меню.
Если вы привыкли пользоваться горизонтальным меню, то последовательно щелкните по наименованиям «Файл» и «Открыть…».
Для любителей использовать горячие клавиши тоже имеется свой вариант: наберите Ctrl+O.
- Все три названных действия приведут к открытию инструмента запуска документа. В окне произведите перемещение в ту область винчестера, в которой помещен искомый файл. Обозначьте этот объект и сделайте щелчок по «Открыть».
- Содержимое документа предстанет перед пользователем через оболочку Writer.
Запустить файловый элемент с изучаемым расширением можно, перетянув объект из Проводника в стартовую оболочку LibreOffice. Данную манипуляцию следует производить с зажатой левой кнопкой мыши.
В случае, если вы уже запустили Writer, то можно выполнить процесс открытия и через внутреннюю оболочку данной программы.
-
Сделайте щелчок по пиктограмме «Открыть», которая имеет форму папки и размещена на панели с инструментами.
Если вы привыкли выполнять операции через горизонтальное меню, то вам подойдет последовательное нажатие пунктов «Файл» и «Открыть».
Можно применить также Ctrl+O.
- Данные манипуляции приведут к открытию инструмента запуска объекта, дальнейшие операции в котором были уже описаны ранее при рассмотрении вариантов запуска через стартовую оболочку ЛибреОфис.
Способ 4: WordPad
Изучаемый формат умеют запускать и отдельные текстовые редакторы. Например, это может сделать встроенная программа Windows — WordPad.
- Для того, чтобы активировать ВордПад, выполните клик по кнопке «Пуск». Переместитесь по самой нижней надписи в меню – «Все программы».
- В открывшемся списке выберите папку «Стандартные». В ней представлен список стандартных программ Windows. Найдите и дважды кликните в нем по наименованию «WordPad».
- Приложение WordPad запущено. Для того, чтобы перейти к открытию объекта, произведите щелчок по пиктограмме слева от наименования раздела «Главная».
- В запустившемся меню нажмите «Открыть».
- Запустится обычный инструмент открытия документов. Использовав его, выполните перемещение к той директории, где помещен текстовый объект. Обозначьте этот элемент и жмите «Открыть».
- Документ будет запущен, но в верхней части окна появится сообщение о том, что ВордПад поддерживает не все возможности DOCX и часть контента может быть утрачена или отображаться некорректно.
Учитывая все вышеприведенные обстоятельства, нужно сказать, что использование WordPad для просмотра, а тем более редактирования содержимого DOCX является менее предпочтительным, чем эксплуатация для этих целей описанных в предыдущих способах полноценных текстовых процессоров.
Microsoft Excel
В приложении также редактируется текст, но главная цель использования – создание баз данных, их хранение и подсчеты.
Самая простая и часто используемая формула – сумма. Сначала создается таблица, а затем высчитывается значение. На картинке видно 3 способа как ввести формулу.
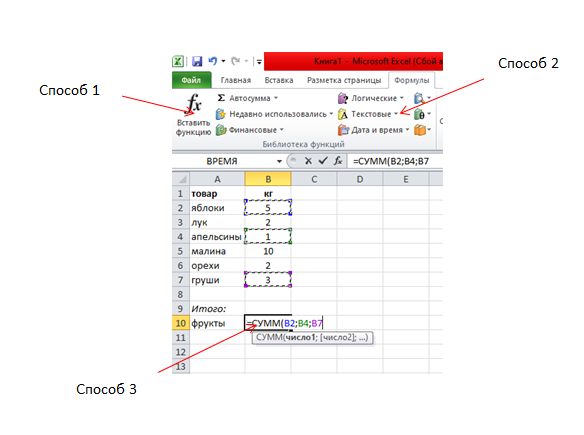
Для того, что определить сумму фруктов выполняются следующие действия:
Шаг 1. Щелкнуть дважды в ячейке, где будет написан результат. Пересечение строк и столбцов – В10.
Шаг 2. Вводим «=сумм» и выделяем числа напротив фруктов, которые плюсуются, при этом зажав на клавиатуре «Ctrl», и нажимаем «Enter». В ячейке появится правильный ответ.
Это только один пример подсчета. Возможно вести электронный журнал, где годовая оценка одного или нескольких учеников по одному предмету будет подсчитываться автоматически при помощи «СрЗнач» — среднее значение. Также создаются сложные таблицы с несколькими подпунктами. На самом деле в Excel такой диапазон возможных действий, что каждый день вы будете постоянно находить новое.
Какой из них следует использовать
DOCX – лучший выбор для любой ситуации. Формат создает меньшие, более легкие файлы, которые легче читать и передавать. Открытый характер стандарта Office Open XML означает, что его можно прочитать практически любым полнофункциональным текстовым редактором, включая онлайн-инструменты, такие как Google Docs.
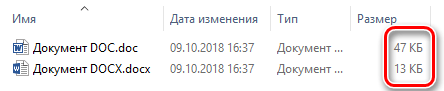
Единственной причиной использования старого формата DOC может быть восстановление некоторых файлов старше десяти лет или работа с очень устаревшим текстовым процессором.
В любом случае, лучше сохранить файл в DOCX или какой-либо другой современный стандарт, например ODF, для простого преобразования.
Источник
КритикаПравить
- New Microsoft Office rollout: When you’ll get it, pricing and major changes . CNET. Дата обращения: 30 ноября 2021. Архивировано 30 ноября 2021 года.
- In which programming language is Microsoft Office written?
- ↑ 1 2 3 4 5 6 7 8 9 10 11 12 New file format options in the new Office
- Standard ECMA-376 — Office Open XML File Formats. Ecma International (декабрь 2006). Дата обращения: 21 февраля 2008. Архивировано 14 июля 2017 года.
- Шифрование документа и задание пароля для его открытия Архивная копия от 31 октября 2011 на Wayback Machine. Справка Microsoft Office
- Задание пароля для изменения документа Архивная копия от 31 октября 2011 на Wayback Machine. Справка Microsoft Office
- Ограничение на внесение изменений в файлы Word и Excel Архивная копия от 5 ноября 2014 на Wayback Machine. Справка Microsoft Office
- Парольная защита документов Microsoft Office Архивная копия от 6 октября 2011 на Wayback Machine. Андрей Малышев. Журнал «Компьютер пресс»
- Office 2007: новый формат и новая защита Архивная копия от 6 октября 2011 на Wayback Machine. Андрей Малышев. Журнал «Компьютер пресс»
- Почему форматы Microsoft Office такие сложные? Архивная копия от 10 августа 2019 на Wayback Machine (Джоэл Спольски)
- «Самоучитель Adobe InDesign CS5», ISBN 978-5-9775-0611-3, А. А. Ландер: «Сегодня уже практически никого не надо убеждать в том, что офисные пакеты с поддержкой сложного форматирования (например, Microsoft Word) хороши для ведения деловой переписки, а для создания качественного полиграфического продукта нужны специализированные издательские системы».
Краткая история формата DOC
Microsoft Word начал использовать формат DOC и соответствующее расширение файла более 30 лет назад в самом первом выпуске Word для MS-DOS. Word исполнял роль проприетарного процессора документов, формат также был проприетарным: Word был единственной программой, официально поддерживающей файлы DOC, до тех пор, пока Microsoft не откроет спецификацию в 2006 году, после чего она была перепроектирована.
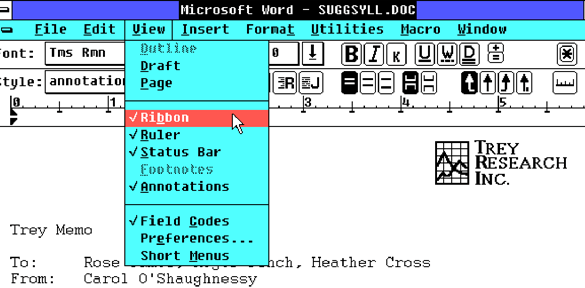
В 90-х и начале 2000-х годов различные конкурирующие продукты могли работать с файлами DOC, хотя некоторые из более экзотических форматов и опций Word не поддерживались в других текстовых процессорах. Поскольку Office и Word были де-факто стандартами для офисных наборов, соответственно, закрытый характер формата файла, несомненно, помог Microsoft сохранить свое господство над такими продуктами, как Corel WordPerfect.
С 2008 года Microsoft несколько раз выпускала и обновляла спецификацию формата DOC для использования в других программах, хотя не все расширенные функции Word поддерживаются открытой документацией.
После 2008 года формат DOC был интегрирован в платные и бесплатные программы обработки текстов многих поставщиков. Это значительно упростило работу с более старыми форматами текстовых процессоров, и многие пользователи по-прежнему предпочитают сохранять документы в старом стандарте DOC.
Основные возможности «Ворд»
Что же касается инструментария, все полностью описать не получится. Однако на некоторых основных моментах остановиться стоит.
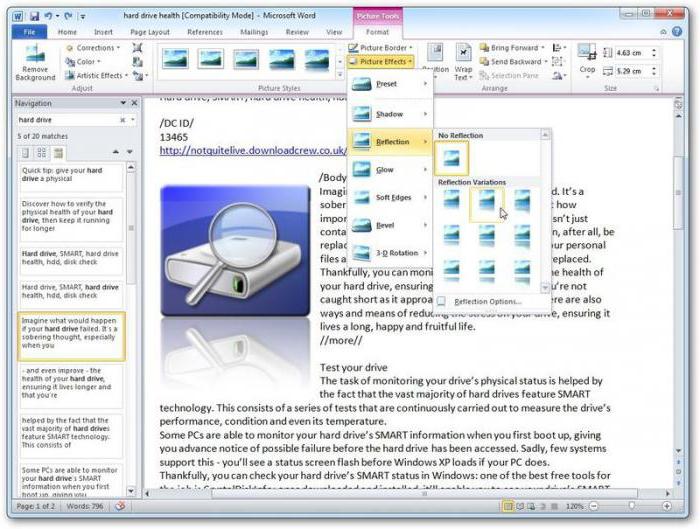
Итак, Word – это большей частью текстовый редактор. Среди всех его возможностей отдельно стоит отметить следующие:
- использование огромного набора шрифтов;
- поддержка практически всех известных языков;
- проверка орфографии с возможностью добавления слов в основные словари;
- проверка синтаксиса;
- поиск синонимов;
- форматирование текста;
- использование множества предустановленных шаблонов;
- редактирование текста произвольного объема (ограничение только по свободному месту на жестком диске);
- смена ориентации (положения) текста;
- задание параметров страницы;
- вывод документов на печать;
- использование буфера обмена;
- импорт и экспорт разных форматов;
- использование разных цветовых гамм для текста и фона;
- перекрестная поддержка вставки и сохранения документов с таблицами Excel и базами данных Access;
- возможность работы с макросами, XML-документами и файлами PDF;
- вставка и сохранение графики;
- наличие специального редактора формул;
- работа с таблицами;
- ввод вычисляемых формул;
- автозаполнение форм;
- использование скриптов и макросов Visual Basic;
- наличие таблицы специальных символов;
- несколько режимов отображения документов;
- поддержка многоколоночных документов и многое другое.
Вариант 1: Программы
Многие пользователи привыкли просматривать и редактировать текстовые документы через программы. Это удобно в тех случаях, когда есть необходимость сохранять документы на локальном хранилище или же отсутствует доступ к интернету, чтобы работать через онлайн-сервисы. Большинство текстовых редакторов прекрасно справляется с открытием файлов формата DOC, а в этой статье мы остановимся на трех подходящих инструментах.
Способ 1: Microsoft Word
DOC — фирменный формат Microsoft, создаваемый в их текстовом редакторе. Соответственно, Word будет лучшим решением для открытия файлов такого формата. Особенно если учитывать тот факт, что DOC уже устарел и другие текстовые редакторы не всегда корректно отображают его содержимое, а Ворд конвертирует информацию и делает ее доступной для просмотра.
- Начать стоит с того, что если на вашем компьютере уже установлен Microsoft Word, скорее всего, файл формата DOC и так по умолчанию откроется через него. Попробуйте кликнуть по нему дважды и посмотреть, какая программа среагирует на запуск.
- Если такой вариант не подходит, кликните по файлу правой кнопкой мыши, наведите курсор на «Открыть с помощью», найдите Word в списке или кликните по «Выбрать другое приложение», чтобы самостоятельно отыскать текстовый редактор.
- Третий вариант — простой запуск программы через ее исполняемый файл или ярлык на рабочем столе.
- Тогда нужно будет в главном окне выбрать раздел «Открыть».
- В нем нажмите кнопку «Обзор», чтобы перейти к выбору файла.
- Отыщите элемент DOC через открывшееся окно «Проводника» и дважды кликните по нему ЛКМ для подтверждения выбора.
- Формат DOC уже давно устарел и вместо него теперь документы сохраняются в DOCX, поэтому при открытии DOC в новых версиях Ворда вы получите информацию о том, что сейчас открыт режим ограниченной функциональности. Это значит лишь то, что при редактировании нельзя будет использовать новые функции, но с отображением содержимого не должно возникнуть никаких проблем.
Способ 2: OpenOffice
OpenOffice — одна из лучших бесплатных альтернатив продуктам от Microsoft. Скачивая всего одну программу, вы получаете набор инструментов для работы с презентациями, текстовыми документами и электронными таблицами. В рамках этой статьи предлагаем использовать OpenOffice как средство для открытия DOC-файлов.
- Вы можете воспользоваться ссылкой выше, чтобы скачать пакет программ с официального сайта, однако поддерживается загрузка и через Microsoft Store, для чего нужно открыть сам магазин приложений.
- В нем воспользуйтесь поиском, чтобы отыскать Apache OpenOffice.
- На странице программы нажмите кнопку «Установить».
- По завершении можете открывать софт любым удобным для вас образом. При первом запуске будет предложено пройти регистрацию, но вы можете пропустить этот этап.
- В главном окне нажмите кнопку «Открыть», чтобы сразу перейти к выбору файла.
- Выберите DOC-элемент через открывшееся окно «Проводника», кликнув по нему дважды левой кнопкой мыши.
- Можете приступить к просмотру и редактированию содержимого. Если захотите сохранить изменения, в режиме экспорта решите, хотите оставить такой формат или поменять DOC на более современный вариант.
Способ 3: File Viewer
Если предыдущие программы были полноценными текстовыми редакторами, то File Viewer, как уже можно понять по названию, предназначен исключительно для просмотра файлов самых разных форматов. При помощи данного софта можно открыть DOC, если вы нуждаетесь исключительно в просмотре содержимого.
- После установки пробной версии File Viewer вам станут доступны все функции на две недели. Откройте программу, вызовите меню «File» и выберите пункт «Open».
- Отобразится окно «Проводника», в котором вам предстоит отыскать необходимый документ формата DOC и подтвердить его открытие.
- Теперь можете приступать к просмотру документа. Базовые функции редактирования у File Viewer тоже присутствуют, поэтому иногда их может быть вполне достаточно для того, чтобы внести изменения в файл и сохранить его в таком же формате.
Как создать новый документ Word?
Меню редактора Word
Google Docs – очевидный фаворит
Почему фаворит, спросите вы? Все просто – сегодня практически каждый имеет почту в этом сервисе (адрес оканчивается на @gmail.com). Это позволяет автоматически без дополнительной регистрации использовать все приложения Google, в том числе и документы. Он обладает гораздо большими возможностями по редактированию документов для бесплатного использования по сравнению с предыдущим. Итак, как работать с Google Docs.
Сначала хочу отметить, что Гугл вообще непривередлив к браузерам. Вы может использовать абсолютно любой – Хром, Опера, Файрфокс, Сафари или даже стандартный браузер Windows. Итак, вам нужно зайти на главную страницу Google, авторизоваться в своей почте и открыть дополнительное меню, как на скриншоте.
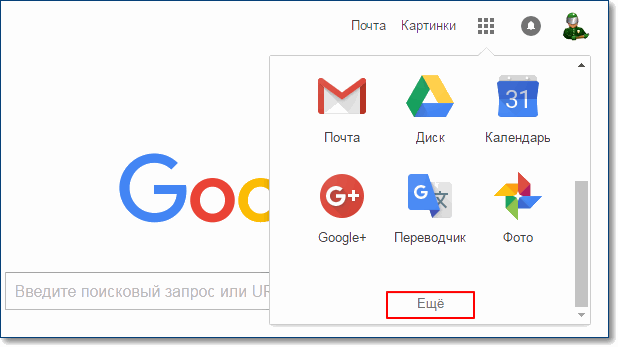 Меню сервисов Google
Меню сервисов Google
После этого нажать кнопку «Еще» и в появившемся списке выбрать раздел «Документы». Далее тем, у кого медленный или мобильный интернет, стоит немного подождать, пока система инициирует все необходимые процедуры. После того, как все загрузится, вам будет предложено создать новый документ, нажав на кнопку «Плюс» в нижнем правом углу экрана.
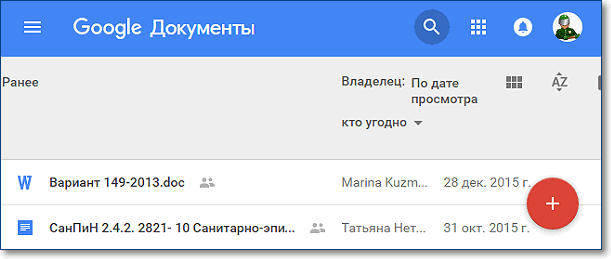 документа Google
документа Google
Вот, собственно, и все, что вам нужно знать о создании. Если вы продвинутый пользователь ПК, то сразу увидите, что вид онлайн-сервиса невероятно похож на интерфейс . В нем есть все те же самые функции, что присутствуют в обычной версии. Тут можно оформлять собственные стили, вставлять картинки, изменять шрифт и его написание, проверять текст на ошибки (меню «Правописание»), работать с таблицами и многое другое.
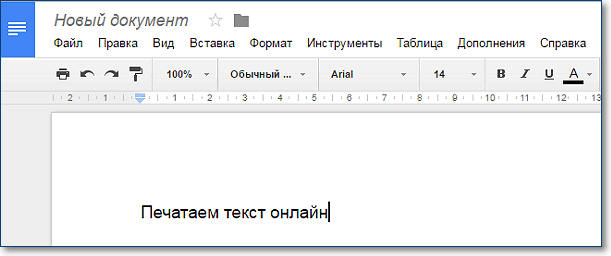
После того, как вы закончите работу с сервисом, нужно правильно сохранить все изменения. Тут есть два способа:
- в облачном хранилище Google, чтобы впоследствии получать к нему доступ откуда угодно;
- сохранить созданный документ на компьютер для дальнейшего использования.
Если вы выбрали первый вариант, то вам достаточно просто закрыть вкладку с документом. Может смело это делать и ничего не бояться. У сервиса Google Docs есть замечательная фишка – он автоматически сохраняет любые изменения в документе на тот случай, если вкладка будет случайно закрыта или вам компьютер вдруг выключится. Все же у нас бывает: кто-то не туда нажмет, а у кого-то свет исчезнет, мало ли.
А вот если вам нужно скачать созданный и отредактированный документ на свой ПК, то необходимо выполнить действия:
- нажать кнопку «Файл» сверху справа;
- выбрать подменю «Скачать как» и нажать на требуемый формат.
Хочу дать совет – всегда скачивайте в формате DOCX, так как именно он является основным для . В будущем вы сможете открыть файл на любом компьютере, где предустановлен пакет MS Office. Другие форматы, конечно, тоже активно используются многими, но я бы не рекомендовал вам скачивать именно в них.
Классические приложения
Microsoft Word
Всем известное приложение Microsoft Word, входящее в пакет офисных программ, является лучшим решением для работы с документами различных форматов. Дополнительно предлагает возможности по конвертации (изменению стандартного формата документа на более подходящий) непосредственно в самой программе. Пользователям текущей операционной системы пакет Microsoft Office подходит больше всего для работы с документами.
LibreOffice
Полностью бесплатный пакет LibreOffice распространяется с открытым исходным кодом. Завоевал большую популярность только благодаря пользователям других операционных систем и образовательным учреждениям. Но всё же благодаря поддержке множества различных форматов отлично подходит для просмотра ранее созданных doc файлов.
WordPad
Небольшой текстовый редактор, входящий в состав операционной системы Windows 10. При этом обладает большим набором инструментов, в сравнении с блокнотом. Хоть он и не дотягивает до современных офисных программ, но позволяет посмотреть содержание файла с расширением doc. Пользователям достаточно открыть нужный документ с помощью предустановленного приложения WordPad.
Способ 6: ICE Book Reader
Еще одна «читалка», с помощью которой можно читать DOCX — ICE Book Reader. Но процедура запуска документа в этом приложении будет несколько сложнее, так как она связана с задачей добавления объекта в библиотеку программы.
- Вслед за запуском Book Reader автоматически откроется окно библиотеки. Если оно не открылось, то произведите щелчок по значку «Библиотека» на панели инструментов.
-
Вслед за открытием библиотеки жмите на значок «Импортировать текст из файла» в форме пиктограммы «+».
Вместо этого действия можно произвести следующую манипуляцию: кликните «Файл», а затем «Импортировать текст из файла».
- Открывается инструмент импорта книги в виде окна. Перейдите в нем в тот каталог, где локализован текстовый файл изучаемого формата. Обозначьте его и кликните «Открыть».
-
После данного действия окно импорта будут закрыто, а наименование и полный путь к выбранному объекту появится в списке библиотеки. Чтобы запустить документ через оболочку Book Reader, обозначьте добавленный элемент в списке и жмите Enter. Либо кликните по нему мышью два раза левой кнопкой.
Существует и иной вариант прочитать документ. Обозначьте наименование элемента в списке библиотеки. Кликните «Файл» в меню, а затем «Читать книгу».
- Документ будет открыт через оболочку Book Reader с присущими программе особенностями воспроизведения форматирования.
В программе можно только читать документ, но не редактировать.























