Регуляторы громкости
Обратите внимание на значок громкости в области уведомлений и нажмите по нему. значок громкости в области уведомлений
значок громкости в области уведомлений
Естественно ползунок громкости должен стоять как минимум на середине. Убедитесь что он не в самом внизу.
Ну если иконка громкости имеет вот такой запрещающим значком, то означает это что звук в системе полностью отключен.
Нажмите по нему и звук снова появиться.
Далее нажмите по значку громкости правой кнопки мыши и перейдите по пункту открыть микшер громкости.
Здесь у нас тоже должно быть все включено.
Микшер громкости
Если вдруг какой-то из ползунков в самом низу, то переместить его как минимум на середину и тогда звук с колонок появится.
Не забудьте проверить звук на колонках, убедитесь что, в них не вставлены наушники, если они там, то само с собой нужно их вытащить.
Ваш вопрос: как использовать мониторные динамики с Windows 10?
Устройства воспроизведения
И так продолжаем искать ответ на вопрос, Почему пропал звук на компьютере.
Нужно зайти в те устройства, которые отличаются и проверить.
Жмем значок громкости и переходим в Устройства воспроизведения.
В открывшейся программе находим в списках устройств свои динамики и проверяем, чтобы там стояла зелёная галочка.
Если не дай Бог её нет, то нужно нажать по устройству правой кнопкой мыши и выбрать пункт Использовать по умолчания.
Бывает ещё что здесь вообще нет наших динамиков, они не отображается, в таком случае нужно нажать по-пустому месту и выбрать Показать отключенные устройства. Динамики после этого отобразятся и их можно будет включить как я уже писал выше, а потом сделать по умолчанию.
Беспроводное подключение динамиков
Появление технологии Bluetooth позволяет легко получать звук из вашей системы. Кроме того, у нас также есть беспроводные динамики, которые принимают аудиосигналы с использованием радиочастотных (РЧ) волн.
Однако, чтобы получить желаемый звук без проводов, вам придется потратиться на беспроводные динамики.
Если ваш компьютер или другое устройство-источник не поддерживает Bluetooth, вы можете купить кабель USB-Bluetooth, если ваше устройство поддерживает USB. Таким образом, вы можете пользоваться преимуществами устройств с поддержкой Bluetooth, не покупая новые устройства.
Купив кабель USB-Bluetooth, вы сможете установить соединение Bluetooth в любое удобное для вас время.
Сабвуфер – источник ощущений
Сабвуфер — качественный бас. Одной из характеристик низких частот является их хорошее распределение в закрытом помещении, что усложняет поиск источника звука. Благодаря этому его можно разместить в любом удобном для вас месте, где он не будет мешать. И это никак не повлияет на ваши чувства.

Сабвуфер имеет довольно громоздкие размеры, что напрямую связано с мощностью. Поэтому, если вы хотите получить незабываемые впечатления от просмотра фильма с мощными басами, будьте готовы отвести сабвуферу отдельный уголок в вашем доме. Эти устройства получили широкое распространение. Их используют везде: в домашних кинотеатрах, в клубах, в автомобилях и так далее.
Процедура включения
Включить звук на компьютере, на котором установлена ОС Виндовс 7, можно с помощью инструментов данной операционной системы или программы для управления аудиоадаптером. Далее мы выясним, каков алгоритм действий при использовании каждого из этих методов, чтобы вы имели возможность выбрать более удобный для себя.
Способ 1: Программа для управления аудиоадаптером
К большинству аудиоадаптеров (даже встроенных в материнскую плату) разработчиками поставляются специальные программы для управления звуком, которые устанавливаются вместе с драйверами. В их функцию также входит активация и деактивация аудиоустройств. Далее мы как раз разберемся, как включить звук при помощи приложения для управления звуковой картой под названием VIA HD Audio, но аналогичным образом эти действия выполняются и в Realtek High Definition Audio.
- Щелкайте «Пуск»и войдите в «Панель управления».
Переместитесь по пункту «Оборудование и звук» из раскрывшегося перечня.
Кроме того, этот же инструмент можно запустить и через «Область уведомлений», щелкнув по значку в форме ноты, который там отображается.
Открывается интерфейс программы управления звуком. Жмите по кнопке «Расш режим».
В открывшемся окне перейдите во вкладку со звуковым устройством, которое нужно включить. Если кнопка «Откл звука» активная (синего цвета), то это означает, что звук отключен. Для его активации щелкайте по данному элементу.
На этом включение звука посредством программы VIA HD Audio Deck можно считать завершенным.
Мифы и реальность компьютерного звука
Тема компьютерных акустических систем на страницах журнала затрагивалась неоднократно. Жаловаться на недостаток предложений в магазинах тоже не приходится — сейчас на рынке присутствует немало решений практически на любой вкус, цвет и кошелек. Широкий ассортимент продукции различных производителей, многочисленная цифирь технических характеристик, изыски дизайна — не запутаться в этом и сделать выбор, о котором потом не придется жалеть, не так-то просто. Кроме того, в ряде случае может случиться так, что даже самые дорогие и качественные колонки не будет радовать своим звучанием и виной тому может быть сам пользователь. Чтобы разобраться во всем многообразии вопросов, связанных с акустическими системами, следует знать хотя бы основы теории. На позапрошлой неделе в Хабаровске прошел семинар, организованный представителями компании Microlab (см. «ХКР» №31/2005), где и поднимались вопросы теории и практики компьютерной акустики.
Как на компьютере сделать звук без колонок

В большинстве стационарных компьютеров для воспроизведения звука чаще всего используют различные колонки. Однако, они рано или поздно выходят из строя. Часто это происходит в самый неподходящий момент, когда нужно слышать то, что происходит на экране. Разберемся, что делать в этой ситуации.
Можно ли воспроизвести звук без колонок на компьютере
Существует несколько альтернативных вариантов решения этой проблемы. Самым простым в реализации является присоединение наушников в тот же порт, куда и подключались до этого колонки. В этом случае можно наслаждаться качественным звучанием, если, конечно, позволяет устройство.
В качестве еще одного варианта можно встретить возможность воспроизведения через встроенный спикер звуковой карты. Однако, он может помочь в случае, если нет необходимости в качественном воспроизведении, так как чистота издаваемых сигналов оставляет, мягко говоря, желать лучшего.

Воспроизводить звук с компьютера могут и телевизоры. Особенно просто это делать на современных моделях, имеющих HDMI-разъем, такой же разъем должен быть и в компьютере. Если такового не имеется в качестве альтернативы можно использовать следующие виды кабелей:
Существует возможность передачи сигнала беспроводным способом, используя Wi-Fi-роутер.
Включить звук на компьютере без колонок: пошагово
Чтобы получить сигнал, нужно выполнить несколько этапов. В каждом индивидуальном случае свои особенности, но основные есть практически везде. Вот они:
- Первым делом нужно проверить наличие драйвера для звуковой карты. Если его нет, то нужно для начала заняться установкой программного обеспечения. Обычно диск с ним прилагается вместе с системным блоком. Если его нет, то сегодня любой драйвер бесплатно скачивается с официального сайта производителя карты или на специализированных IT-порталах.
- Далее нужно подсоединить оборудование, которое воспроизводит звук. Обязательно нужно проверить правильность подсоединения. Отлично в этом случае помогают мануалы и инструкции по эксплуатации оборудования.
- Отрегулировать уровень громкости на устройстве до комфортного уровня.

В большинстве случаев звук появляется сразу же, после чего можно наслаждаться своей работой.
Возможные проблемы
Не всегда все происходит гладко. Очень часто в процессе подключения возникают различные проблемы. Рассмотрим самые распространенные из них:
- Проблема с драйверами. Очень часто встречается среди пользователей, особенно при установке новой операционной системы, также «дрова» слетают во время обновления программного обеспечения. Проверку нужно осуществлять в «Панели инструментов» в пункте «Диспетчер устройств». В свойствах звуковой карты отображается установленный драйвер.
- Проблемы с BIOS’ом. Бывают такие случаи, когда звук отключается системой по умолчанию. Исправить это можно при помощи БИОСа в разделе «High Definition Audio». Там должно быть установлено значение «Enabled».
- Неправильно выбрано устройство воспроизведения. Данный параметр устанавливается в разных версиях операционной системы по-разному. Однако, нужно знать, что не всегда подключенное устройство определяется по умолчанию, иногда его надо выбирать из соответствующего списка.
- Неподдерживаемый формат соединения. Особенно часто это встречается при использовании HDMI-кабеля. Видеокарта не способна в некоторых случаях передавать звуковой сигнал этим методом. Перед использованием этого метода нужно ознакомиться с мануалом.

Неполадки с сигналом перестают быть проблемой, если подойти к этому с умом. Решаются большинство возникающих здесь проблем очень просто, достаточно проявить смекалку и терпение.
Как подключить сразу несколько колонок
Иногда кажется, что одного устройства воспроизведения звука недостаточно, и возникает желание подключить несколько.

Для этого существуют следующие варианты:
- при использовании двух колонок сначала подключаем их друг к другу, а потом подсоединяем одну из них к компьютеру;
- подключить две пары динамиков можно через звуковую карту, если есть такая возможность, второй аудиовыход или с помощью разветвителя;
- если используется сабвуфер, к нему подключаются колонки, а он сам — к компу. При этом на экране появляется окошко, в котором нужно отметить «Линейный выход». Система заработает после сохранения параметров;
- при наличии у звуковой платы многоканальной поддержки подключаем систему «5 и1». Для этого должно быть 7 портов: 2 аудиовыхода, порт для микрофона, колонок, сабвуфера, линейный вход и выход;
- для подключения 4 колонок и сабвуфера, кабель для передних подсоединяем к зеленому разъему, задних — синему, сабвуфер — к микрофонному, розовому.
- находим Audio MIDI Setup;
- открыв его, кликаем на значок плюса;
- нажимаем на «Устройство с несколькими выходами».
Шаг 5: Проверка настроек и тестирование звука
Диспетчер звука
Любая операционная система Windows имеет встроенный диспетчер звука, неправильная настройка которого может быть причиной его отсутствия. Некоторые драйвера звуковых карт поставляются вместе с .

Доступ к диспетчерам звука осуществляется через регулятор громкости в трее панели задач и специальный значок фирменного диспетчера возле регулятора громкости. Диспетчер позволяет назначать звуковыводящее устройство по умолчанию. Неправильный выбор иногда может стать причиной отсутствия.
Чтобы проверить диспетчер, нужно:
- нажать правой кнопкой мыши по регулятору громкости в трее, и из выпадающего меню выбрать «настройка аудио параметров»;
- в открывшемся окне выбрать вкладку «аудио», и в списке «воспроизведение звука» выбрать нужную звуковую карту;
- нажать «применить».
Реестр
Через реестр операционной системы можно совершить наиболее тонкие настройки системы. Но изменения в реестре могут привести к переназначению гнёзд звуковой карты, что приведёт к отсутствию звука.
Исправить такую неисправность можно изменив двоичный параметр pin01,отвечающий за заднее зелёное гнездо, которое должно использоваться для вывода звука.Для этого нужно:
- открыть реестр, введя меню «выполнить» команду “regedit”;
- открыть папку по адресу HKEY_LOCAL_MACHINESYSTEMCurrentControlSetControlClass{4D36E96C-E325-11CE-BFC1-08002BE10318}\0000Settings;
- перейти к папке Drv6013_DevType_0888_SS10438357;
- изменить двоичный параметр pin01 на значение для центрального канала.
Перемычки на материнской плате
На некоторых, особенно старых материнских платах существуют перемычки которые переключают вывод звука с передней панели на заднюю и наоборот. Если перемычки выставлены неправильно может не быть звука.
Чтобы появился звук нужно:
- раскрутить крышку системного блока;
- замкнуть перемычками 5-6 и 9-10 контакты.

Почему при включенном компе из колонок раздается шум
Другой частой проблемой, с которой сталкиваются пользователи, является идущий из динамиков шум. Появляется он даже в том случае, если вчера все нормально работало.
Чаще всего причины шума в следующем:
Подключить к пк и ноутбуку можно встроенные и внешние колонки. Последние включаются через обычный аудиоразъем, USB или bluetoth. При плохом качестве звука проверяем драйвера, кабели, разъемы, работу звуковой платы.
Плюсы внешних колонок:
Этим способом можно сделать так, чтобы звук воспроизводился одновременно из динамиков ноутбука, или подключенных к ноутбуку или компьютеру колонок и из динамиков телевизора, который подключен через HDMI-кабель. Так же можно настроить одновременный вывод звука на динамики и Bluetooth-наушники, или Bluetooth-колонку. Проверил – все отлично работает. Я так понял, что можно выводить максимум на два разных устройства.
Единственный минус, который я заметил у себя, так это то, что звук который выводится через стерео микшер немного отстает. Я выводил на монитор (подключен по HDMI) со встроенными динамиками. Есть небольшая рассинхронизация звука между разными источниками вывода. Возможно, это такая проблема только на моем оборудовании, так как железо у меня не самое новое и мощное. А вообще, эта фишка интересно работает. Так же пробовал выводить звук одновременно на динамики ноутбука и на Bluetooth-наушники. Можно, например, подключить Bluetooth-колонку, вывести на нее звук и поставить ее где-то за спиной. Получится объемный звук.
Подключили, проверили все ли работает, и только после этого можно переходить к настройке.
Драйвер звуковой карты
Если динамики шумят, одной из возможных причин может быть неправильная работа драйвера звуковой карты после неудачного обновления драйверов или после установки следующего обновления Windows. В некоторых случаях может помочь сброс драйвера до стабильной версии.
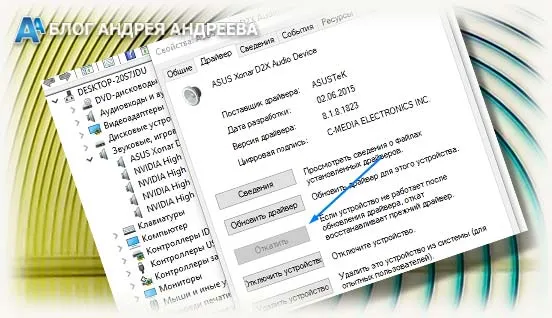
В Windows 10 нажмите кнопку Пуск и перейдите в Панель управления, где вы найдете Диспетчер устройств. Здесь нас интересует список «Звук, аудио и другие устройства». Щелкните правой кнопкой мыши на интересующем вас устройстве и выберите в контекстном меню пункт «Свойства». Затем в открывшемся окне на вкладке «Драйвер» нажмите «Сброс». Если в системе нет предыдущей версии программного обеспечения, кнопка будет неактивна. В этом случае рекомендуется обновить драйверы до актуальной версии.
Причины выхода из строя
Виновниками того, что не работает звук на колонках, если они включены, могут быть следующие факторы:
- Низкая стоимость устройств, которая свидетельствует о плохом качестве сборки.
- Износ динамиков и других элементов цепи со временем.
- Несоблюдение требований эксплуатации: влажность воздуха и температура в помещении не соответствует нормам.
- Повреждение изоляции проводников в результате механического воздействия (случайно перебили провод).
- Проблемы в звуковой карте компьютера
- Проблемы в программном обеспечении
Чтобы определить точную причину поломки колонок на компьютере, нужно осуществить несколько несложных мероприятий и методом исключения найти, что именно не работает.
Видео: заводской брак и способ его устранения
СНАЧАЛА НЕМНОГО ТЕОРИИ
Как известно из школьного курса физики, звук — это волнообразное распространение механических колебаний упругой среды (в общем случае — воздуха). Источником его является колеблющееся тело, приводящее к механическим колебаниям прилегающих к нему частиц упругой среды, которые заставляют колебаться соседние частицы и т.д. Процесс распространения колебаний частиц упругой среды называют звуковой волной.
Человек может ощущать звуковые волны не только слуховыми органами, но и телом. Последнее справедливо преимущественно для волн низкочастотного диапазона.
Для описания звука чаще всего используют такие характеристики, как частота, высота и тембр.
Частота звука — это количество полных колебаний (периодов) волны в секунду. Измеряется она в герцах (Гц). Например, частота 20 Гц говорит о том, что происходит 20 колебаний в секунду. На рисунке рядом показана типичная волна. Временной диапазон между двумя полными колебаниями называется периодом (Т). Наибольшее среднее значение сигнала называется амплитудой (А).
Особенность человеческого слуха такова, что лучше всего воспринимаются частоты от 1 до 4-5 кГц — в этом диапазоне расположена самая важная информация — человеческая речь. Нижние частоты, как уже было сказано, дополнительно воспринимаются телом, громкость их определяется по оказываемому давлению.
Граница слышимости уха среднестатистического человека лежит в пределах от 20 Гц до 20 кГц. С возрастом верхний слышимый диапазон постепенно снижается. Согласно статистическим данным, после 30 лет он составляет около 18 кГц, а после 40 лет — не выше 16 17 кГц. Кстати, механические колебания с частотой ниже 17 Гц называют инфразвуком, а с частотой свыше 20 кГц — ультразвуком. Понятно, что они находятся вне пределов слышимого человеком диапазона.
Положение источника звука в пространстве для низких частот определяется через задержку между поступлением сигнала в разные уши. Для высоких частот (выше 1 кГц) здесь помогает ощущение уровня громкости — голова в таком случае является преградой, и при прохождении через нее звук становится тише. Считается, что человек способен определить источник звука с точностью до 1°.
Громкость звука определяется амплитудой колебания, численно это одна десятая десятичного логарифма отношения величины звука к ее эталонному значению — 0,1•lg(I/I?). Измеряется громкость в децибелах (дБ). Человек осмысленно может воспринимать звуки до 120 дБ (что эквивалентно взлету реактивного самолета), при громкости в 140 дБ он уже ощущает сильную боль, при 150 дБ рвется барабанная перепонка. Для примера: громкость нормального разговора — 50 дБ, шум улицы — порядка 80 дБ.
Тембр звука определяется амплитудой колебаний обертонов (высокочастотных составляющих).
Как подключить беспроводную блютуз колонку
Существует еще один способ подключения колонки к ноуту или пк — через адаптер Bluetooth. Устройство для воспроизведения звука тоже должно быть беспроводным.

Для десктопа процедура следующая:
- предварительно купленный адаптер вставляем в USB порт;
- устанавливаем драйвера. Windows 10, вероятно, их найдет сам;
- переходим в раздел «Устройства» (в «Параметрах»), нажимаем на «Добавление устройства Bluetooth»;
- при обнаружении нужного устройства добавляем его.
В ноутбуке блютуз встроенный. Требуется его только включить.
Так подключаются любые беспроводные колонки: JBL, Sven, Logitech.
Непонятно как играет
У стерео систем звучание правой и левой колонок обычно немного отличаются. Однако если их установить рядом или на близком расстоянии друг от друга, то сразу может быть непонятно, что одна из них не работает. Для проверки работоспособности каждой колонки по отдельности можно воспользоваться штатным тестом Виндовс.
Кликните по иконке динамика в системном трее правой кнопкой мыши и в контекстном меню выберите пункт «Устройства воспроизведения». Найдите динамики, используемые по умолчанию, выделите их и нажмите кнопку «Настроить», расположенную в левом нижнем углу диалогового окна.
В открывшемся окне нажмите кнопку-проверка.
Чтобы отрегулировать баланс, кликните в диалоговом окне «звук» по используемым колонкам и нажмите кнопку «Свойства» в правом нижнем углу. В открывшемся окне перейдите во вкладку «Уровни» и нажмите кнопку «Баланс» Напротив самого верхнего пункта.
Откроется еще одно небольшое окно, в котором параметры громкости каждого канала указаны в процентном соотношении.
Важно! Если ползунки выставлены равномерно, но все равно наблюдается определенный перекос, то проблема в одной из колонок – возможно, если это многоканальная аудиосистема, один из динамиков вышел из строя, поэтому общий «хор» звучит тише, чем колонка с другой стороны. И на всякий случай, также советую почитать публикацию «Звуковые колонки – что это: как они работают и их функции»
И на всякий случай, также советую почитать публикацию «Звуковые колонки – что это: как они работают и их функции».
Установка самого свежего аудиодрайвера, чтобы включить звук на ПК
Если удаление драйвера не решает вашу проблему, вы можете попробовать обновить ваш аудиодрайвер до самой свежей версии.
Обновить драйверы можно двумя способами: с помощью ручной установки и в автоматическом режиме.
В случае ручного обновления выполните следующее, чтобы включить звук на вашем ПК:
- Нажмите на Win+R;
- Введите в окне «Выполнить» команду devmgmt.msc и нажмите на Энтер;
- В открывшемся окне «Диспетчера задач» найдите пункт «Звуковые, игровые и видеоустройства» и, кликнув на него, разверните его;
- Наведите курсор на вашу аудиокарту, щёлкните правой клавишей мыши, выберите «Свойства»;
- Перейдите во вкладку «Сведения»;
- В панели «Свойство» выберите параметр «ИД оборудования»;
- Из представленных значений скопируйте самое длинное. Наведите на него курсор, щёлкнув правой клавишей мышки, и выбрав «Копировать»; В открывшемся меню выберите «Копировать»
- Перейдите в поисковик, и вставьте в его строку ранее скопированное через нажатие на правую клавишу мышки и выбор команды «Вставить»;
- Первая же найденная поисковиком ссылка будет ссылка на свежий драйвер для вашей аудиокарты. Перейдите на данный сайт, скачайте и установите драйвера на ваш ПК. Это может помочь исправить проблему, когда звука нет, но ПК работает нормально.
В качестве же автоматического обновления рекомендуем воспользоваться специализированными инструментами уровня «DriverPack Solution», «DriverEasy» и другими. Эти программы в полуавтоматическом режиме определяет необходимость установки свежих драйверов и устанавливают их.
Как установить звук на компьютер без колонок через монитор в Windows 10?
Если у вас нет колонок, но есть монитор с встроенными динамиками, вы можете настроить звук на компьютере без проблем. В Windows 10 это можно сделать с помощью нескольких простых шагов.
| Шаг 1: Проверьте подключение монитора к компьютеру | |
|
Убедитесь, что монитор правильно подключен к вашему компьютеру с помощью кабеля HDMI, VGA или DVI. Убедитесь, что кабель надежно закреплен и не поврежден. Если ваш монитор подключен корректно, он должен быть определен вашей операционной системой. |
|
| Шаг 2: Настройте звук через параметры Windows | |
|
Откройте Панель управления, затем выберите «Звук». |
|
|
Во вкладке «Воспроизведение» найдите ваш монитор-устройство и установите его как основное устройство воспроизведения. Убедитесь, что звук не отключен, и громкость не установлена на минимум. |
|
|
Вернитесь на рабочий стол и проверьте, есть ли звук из встроенных динамиков вашего монитора. Если все настроено правильно, звук должен работать. |
Если вы все еще не слышите звук из монитора, проверьте настройки звука на самом мониторе. Некоторые мониторы имеют отдельные кнопки и настройки для контроля звука. Убедитесь, что звук не отключен на мониторе и громкость установлена на достаточный уровень.
Если после всех этих шагов звук все еще не работает, возможно, вам потребуется обновить драйверы звука или связаться с производителем монитора или компьютера для получения дополнительной помощи.
Как подключать колонки к ноутбуку?
Звук не идёт через монитор
Во время игр просто тухнет монитор, лямпочка на мониторе начинает мигать, звук идет, но видео нету.Такая проблема. Во время игр просто тухнет монитор, лямпочка на мониторе начинает мигать, звук.
Через HDMI кабель не идет звукЗдравствуйте форумчане. Подключил компьютер и телевизор с помощью HDMI-HDMI шнура все настроил.
Realtek ALC888 @ Intel 82801HB ICH8: не идёт звук через переднюю панель системникаПереустановил Windows. Звук через переднюю панель не идёт. Попробовал загрузиться в LiveDVD Win7.
Звук идёт только через спикер. Мать G31TM-P21, Realtek High Definition AudioОС windows xp sp3 x86. Мать G31TM-P21, Realtek High Definition Audio. Драйверы стоят последние с.
Сообщение от antivannnikov Сообщение от antivannnikov
Сообщение от AspireM3400 Сообщение от Dimonick
Сообщение от HotBeer
antivannnikov, потому что hdmi предполагает, что одновременно с видео, по этому интерфейсу можно передавать и звук.
Добавлено через 46 секунд Каким местом монитор будет звуковые волны колыхать при отсутствии динамиков?
Сообщение от HotBeer
antivannnikov, потому что hdmi предполагает, что одновременно с видео, по этому интерфейсу можно передавать и звук.
Добавлено через 46 секунд Каким местом монитор будет звуковые волны колыхать при отсутствии динамиков?
Не идет звук на мониторНа видеокарте только выходы dvi на мониторе hdmi через переходник dvi -hdmi подключил монитор а.
Пропал звук, если подключаю к телевизору через HDMI звук работает, идет от телевизораПропал звук, дрова переставлял не помогло, в диспетчере устройств не отображается realtek .
LG E500 звук идет одновременно через колонки и через наушникиНедавно переустановив windows сейчас стоит хр. После переустановки звук начал ити одновременно.
Звук идет одновременно через колонки и через наушникиНедавно переустановив windows сейчас стоит хр. После переустановки звук начал ити одновременно.
Звук идёт только через hdmi видяхи, с материнки никакпроблема: звук идет только через hdmi видяхи: мать ASUS M2N-E (nforce 570) и видяха palit radeon.
Настройка звука на ноутбуке Windows 7
Давайте посмотрим, как настроить звук на ноутбуке windows 7. В отличие от компьютера ноутбук имеет встроенные динамики для воспроизведения звука. Давайте ответим на вопрос, как настроить динамики на ноутбуке windows 7. Идем по аналогичной схеме: через «Пуск», «Панель управления» и «Звук». В открывшемся окне производим аналогичные настройки, как если бы проводилась настройка звука в компьютере виндовс 7.
У ноутбуков есть интересная функциональная клавиша Fn . Посмотрите внимательно на клавиатуру ноутбука, и вы увидите, что на некоторых клавишах есть различные значки. Нас интересуют значки с изображением динамика.
Как видите, нет ничего сложного в том, как настроить колонки на ноутбуке windows 7.


























