Как настроить регулирование энергопотребления / мощности в Windows 10

В Windows 10 пользователи, как правило, работают с несколькими приложениями. В результате программы, которые работают в фоновом режиме, потребляют значительное количество энергии.
Чтобы оптимизировать энергопотребление, в начиная с Windows 10 (версия 1709) компания Microsoft представила новую функцию Power Throttling (регулирование энергопотребления или регулирование мощности), которая использует технологии энергосбережения современных процессоров для ограничения ресурсов для фоновых процессов.
Используя данную технологию, система Windows может автоматически определять, какие приложения вы активно используете, и и ограничивать ресурсы для процессов, которые неважными. Функция регулирования мощности позволяет увеличить автономную работу устройства до 11 процентов.
Однако, распознавание процессов может работать не так, как ожидается. В этих случаях пользователь может самостоятельно контролировать, каким приложениям нужно ограничить потребление ресурсов, а каким нужно предоставить всю доступную мощность.
Как посмотреть, какие процессы регулируются
Чтобы посмотреть, какие процессы регулируются функцией Power Throttling можно воспользоваться Диспетчером задач.
- Щелкните правой кнопкой мыши по панели инструментов и выберите пункт “Диспетчер задач”.
- Перейдите на вкладку “Подробности”.
- Щелкните правой кнопкой мыши по заголовку любого столбца и выберите пункт “Выбрать столбцы”.
- Прокрутите вниз и отметьте галочку Регулирование энергопотребления.
- Нажмите ОК.
После выполнения данных шагов появится новый столбец “Регулирование мощности”, показывающий, какие процессы находятся в энергосберегающем режиме.
На ноутбуках, планшетах или других портативных устройствах с аккумулятором у некоторых процессов будет указан статус «Регулирование энергопотребления» – “Включено”, а у остальных – “Выключено”.
Наглядно посмотреть новую функцию в действии можно открыв приложение, а затем свернув его. Когда вы активно используете приложение в Диспетчере задач будет показываться статус регулирования энергопотребления “Выключено”, но после сворачивания статус изменится на “Включено”.
Если все процессы имеют статус “Выключено”, значит ваше устройство подключено к источнику питания или используются режим Максимальная производительность.
Как отключить регулирование мощности в настройках электропитания
Power Throttling активируется автоматически, когда портативное устройство не заряжается, а это означает, что самый быстрый способ отключить эту функцию – подключить устройство к источнику питания.
Вы также можете управлять регулированием мощности в вашей системе, щелкнув значок питания в области уведомлений и используя слайдер, чтобы изменить режим питания.
- Экономия заряда – регулирование мощности включается
- Улучшенная батарея – регулирование мощности включается
- Оптимальная производительность – регулирование мощности включается, но в щадящем режиме
- Максимальная производительность – регулирование мощности отключается
Как отключить регулирование мощности с помощью редактора групповых политик
Если вы используете Windows 10 Pro, то отключить Power Throttling можно с помощью редактора групповых политик.
- Используйте сочетание клавиша Windows + R , чтобы открыть окно команды “Выполнить”.
- Введите gpedit.msc и нажмите ОК, чтобы открыть редактор локальной групповой политики.
- Перейдите по пути: Конфигурация компьютера > Административные шаблоны > Система > Управление электропитанием > Параметры регулирования мощности
- Щелкните дважды по политике Выключить регулирование мощности.
- Выберите опцию “Включено”, нажмите “Применить” и “ОК”.
- Перезагрузите компьютер.
После завершения данных шагов и перезагрузки ПК, регулирование мощности будет отключено для всех приложений в любых режимах электропитания.
В любое время вы можете снова активировать регулирование мощности, выполните те же шаги, но в пункте 5 выберите опцию “Не задано”.
Как отключить регулирование мощности с помощью системного реестра
Редактор групповых политик недоступен в Windows 10 Домашняя, но вы можете сделать то же самое с помощью редактора реестра.
Запастись ещё одним устройством для зарядки
Самый простой, но и затратный способ оставаться в сети на долгое время – приобрести дополнительную батарею питания. Ещё один вариант – взять внешний аккумулятор.
Мало кто покупает запасную батарею не потому, что она дорого стоит, хотя это действительно так – от $100 стоит оригинал. Всё проблема в том, что современные ноутбуки имеют неразборной корпус. Только бизнес модели оснащаются съёмными батареями. Если на ноутбуке можно снять батарею, покупка запасной – является удобным вариантом для дальних путешествий.
![]()
Внешний блок питания подключается к ноутбуку через порт для зарядного устройства. Единственная разница – он переносной и не требует подключения к сети. Конечно, объём заряда ограничен, но обычно его хватает на один полный цикл. Стоимость хороших внешних блоков колеблется в пределах $100-200. Просто сменив переходник их можно использовать для разных моделей смартфонов, планшетов и ноутбуков.
Следуя перечисленным стратегиям, ноутбук сможет проработать дольше от батареи. Более того, некоторые способы помогают улучшить производительность ноутбука. Порой длительность работы после применения перечисленных инструментов увеличивается в несколько раз.
Как настроить регулирование энергопотребления / мощности в Windows 10
В Windows 10 пользователи, как правило, работают с несколькими приложениями. В результате программы, которые работают в фоновом режиме, потребляют значительное количество энергии.
Чтобы оптимизировать энергопотребление, в начиная с Windows 10 (версия 1709) компания Microsoft представила новую функцию Power Throttling (регулирование энергопотребления или регулирование мощности), которая использует технологии энергосбережения современных процессоров для ограничения ресурсов для фоновых процессов.
Используя данную технологию, система Windows может автоматически определять, какие приложения вы активно используете, и и ограничивать ресурсы для процессов, которые неважными. Функция регулирования мощности позволяет увеличить автономную работу устройства до 11 процентов.
Однако, распознавание процессов может работать не так, как ожидается. В этих случаях пользователь может самостоятельно контролировать, каким приложениям нужно ограничить потребление ресурсов, а каким нужно предоставить всю доступную мощность.
Как посмотреть, какие процессы регулируются
Чтобы посмотреть, какие процессы регулируются функцией Power Throttling можно воспользоваться Диспетчером задач.
После выполнения данных шагов появится новый столбец “Регулирование мощности”, показывающий, какие процессы находятся в энергосберегающем режиме.
На ноутбуках, планшетах или других портативных устройствах с аккумулятором у некоторых процессов будет указан статус «Регулирование энергопотребления» – “Включено”, а у остальных – “Выключено”.
Наглядно посмотреть новую функцию в действии можно открыв приложение, а затем свернув его. Когда вы активно используете приложение в Диспетчере задач будет показываться статус регулирования энергопотребления “Выключено”, но после сворачивания статус изменится на “Включено”.
Если все процессы имеют статус “Выключено”, значит ваше устройство подключено к источнику питания или используются режим Максимальная производительность.
Как отключить регулирование мощности в настройках электропитания
Power Throttling активируется автоматически, когда портативное устройство не заряжается, а это означает, что самый быстрый способ отключить эту функцию – подключить устройство к источнику питания.
Вы также можете управлять регулированием мощности в вашей системе, щелкнув значок питания в области уведомлений и используя слайдер, чтобы изменить режим питания.
Как отключить регулирование мощности с помощью редактора групповых политик
Если вы используете Windows 10 Pro, то отключить Power Throttling можно с помощью редактора групповых политик.
После завершения данных шагов и перезагрузки ПК, регулирование мощности будет отключено для всех приложений в любых режимах электропитания.
В любое время вы можете снова активировать регулирование мощности, выполните те же шаги, но в пункте 5 выберите опцию “Не задано”.
Как отключить регулирование мощности с помощью системного реестра
Редактор групповых политик недоступен в Windows 10 Домашняя, но вы можете сделать то же самое с помощью редактора реестра.
Примечание
Некорректное изменение реестра может привести к серьезным проблемам. Рекомендуется создать резервную копию реестра Windows перед тем, как выполнить данные шаги. В меню редактора реестра выберите Файл > Экспорт для сохранения резервной копии.
После завершения данных шагов и перезагрузки ПК, регулирование мощности будет отключено для всех приложений в любых режимах электропитания.
В любое время вы можете снова активировать регулирование мощности, выполните те же шаги, но в пункте 4 удалите раздел PowerThrottling.
Как отключить регулирование мощности для отдельных процессов
Windows 10 используется интеллектуальный подход, чтобы определить какие процессы нужно ограничивать для экономии заряда и продления времени автономной работы. Тем не менее, иногда ограничение приложения может быть ошибочным и может привести к нежелательным проблемам с производительностью.
В этих ситуациях можно отключить Power Throttling для каждого приложения без необходимости полностью отключать эту функцию.
Как отключить регулирование мощности для отдельных процессов» style=»width:750px;height:auto;» />
После завершения данных шагов, регулирование мощности будет отключено для конкретного приложения.
Регулирование энергопотребления / мощности – функция, предназначенная для оптимизации срока службы батареи на портативных устройствах, поэтому не рекомендуется изменять настройки данной функции, если у вас нет проблем с работой приложений, когда функция активна.
Используем редактор групповых политик
Запретить загрузку фоновых приложений также можно с помощью редактора групповых политик. Этот метод можно использовать только в редакциях Windows 10 Pro или Windows 10 Enterprise. Для этого:
- вызываем окно «Выполнить», при помощи сочетания клавиш Windows+R и вводим команду «msc»;
- заходим в строку «Конфигурация компьютера», затем «Административные шаблоны», после этого «Компоненты Windows» и «Конфиденциальность приложения»;
- в этом разделе справа ищем строку «Разрешить приложениям для Windows работать в фоновом режиме» и запускаем ее двойным кликом;
- в появившемся окне выбираем параметр «Включено» и в списке «По умолчанию для всех приложений» устанавливаем значение «Запретить принудительно» и нажимаем «Применить».
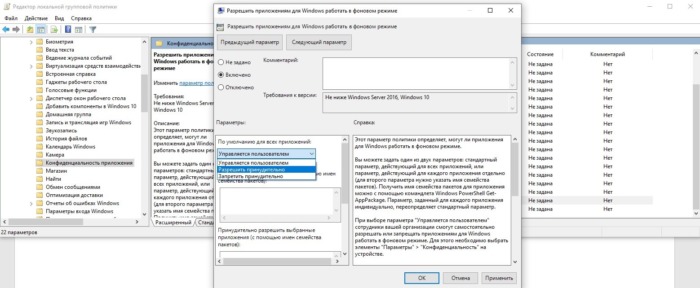
В списке «По умолчанию для всех приложений» можно также активировать параметр «Управляется пользователем». В этом случае пользователь сам должен будет указать программы, которым разрешено или запрещено запускаться в фоновом режиме. Для этого в параметрах есть три окна, в которые можно ввести приложения, управляемые пользователем, запрещенные к фоновому запуску и разрешенные.
Таким образом, существует четыре способа запретить выполнение программ в фоновом режиме: с помощью раздела «Параметры», командной строки, редактора реестра и групповых политик. Каждый заинтересованный пользователь может выбрать из них наиболее удобный.
Кристина Горбуноваавтор
Особенности отключения на ноутбуке
На планшетах и ноутбуках возможно отключение скрытых работающих процессов через параметры батареи. Он включается автоматически, когда уровень заряда снижается до 20-30%. Но установить режим экономии батареи всегда можно установить самостоятельно.
На устройстве открывают Настройки – Система – Батарея. В разделе Экономия включают соответствующий переключатель. Изменения сохраняют. Проводят регулярную оптимизацию системы можно повышать продуктивность своего устройства. Для девайсов, работающих на аккумуляторах, отключение фоновых программ помогает сэкономить заряд.
Какие программы можно отключить?
Для этого нужно войти в Управление службами путем нажатия правой кнопкой мыши по ярлыку мой компьютер, который находиться на вашем рабочем столе или в меню пуск выбрать пункт компьютер. В появившемся меню выбираем Управление
потом нажимаем на Службы и приложения и последний пункт Службы. Вот здесь можно увидеть все нужные и ненужные программы работающие в фоновом режиме в общей сложности у меня их набралось более 150 шт!
В первую очередь советую просмотреть весь список и найти, что то из знакомых программ, возможно вами установленных и просто отключить их.
Например: торрент клиенты µTorrent или BitComet их можно смело отключать, если конечно вы день и ночь не раздаете какие-то файлы. Программа Skype (скайп) если вы звоните, раз в месяц тогда зачем он будет поглощать ежедневно ресурсы в пустую?
Также и с другими программами, если нет надобности в ежеминутной ее работе смело останавливайте. Ни в коем случае не путайте, отключение программы не подразумевает под собой ее не работоспособность в будущем! Когда она вам понадобится, то просто запустите ее с ярлыка, как обычно это делаете.
Фоновый режим — это режим ожидания то есть программа запущена всегда хоть и не используется.
И наконец, обещанный мной список служб Windows которые можно отключить наверняка или перевести в ручной режим.
Parental Control – отключаемKtmRm для координатора распределенных транзакций – вручнуюАдаптивная регулировка — отключаем яркости необходима только владельцам ПК. с встроенным датчиком света для автоматической регулировки яркости монитораАвто настройка WWAN – отключаем если у вас нет CDMA или GSM модулейБрандмауэр Windows – отключаем, если в вашем антивирусе есть эта услугаБраузер компьютеров – перевести вручную при неиспользовании локальной сетиВспомогательная служба IP (Support IP Service) – отключаемВторичный вход в систему – отключить или вручнуюДиспетчер автоматических подключений удалённого доступа – отключить или вручнуюДиспетчер печати – отключаем, если не используем принтерЗащитник Windows – отключаем, совершенно ненужная службаКоординатор распределенных транзакций – отключаемМодуль поддержки NetBIOS – отключаем, но при условии, что нет локальной сети (объединение от 2 компьютеров и больше)
Настройка сервера удаленных рабочих столов – отключаемСлужба поддержки Bluetooth – отключаем, не думаю, что это сейчас актуально.Служба загрузки изображений Windows (WIA) – если используете сканер, то ничего не трогаетеСлужба удаленного управления Windows – отключаемСлужба удаленных рабочих столов – отключаемСмарткарта – отключаемСлужба ввода планшетного ПК – отключаемУдаленный реестр – здесь вообще все плохо есть мнение, что это своего рода открытая дверь для вируса, который может изменить системный реестр. Однозначно отключаемФакс – отключаем, вообще прошлый век.
Для отключения службы производим по ней двойной клик левой кнопкой мыши, откроется окно где меняем значение Тип запуска с Автоматически на Отключена потом Остановить// Применить//OK. вот так поступаем с каждой неугодной нам службой.
Что делать, если отсутствует схема электропитания «Максимальная производительность»
В некоторых системах (в основном на ноутбуках, но также и на некоторых настольных компьютерах) вы можете не увидеть схему максимальной производительности в своём приложении настроек. Если у вас отсутствует эта схема электропитания, вы быстро можете добавить её с помощью командной строки или PowerShell. Команда одинакова для любой оболочки, поэтому используйте любую, какую захотите.
Вам нужно открыть командную строку или PowerShell с правами администратора. В командной строке нажмите «Пуск», введите «cmd» в поле поиска, щёлкните правой кнопкой мыши результат командной строки и выберите «Запуск от имени администратора». Чтобы открыть PowerShell, нажмите Win+x и выберите «Windows PowerShell (администратор)».
В командной строке введите (или скопируйте и вставьте) следующую команду и нажмите Enter:
powercfg -duplicatescheme e9a42b02-d5df-448d-aa00-03f14749eb61
Если у вас уже открыто окно «Параметры электропитания», возможно, вам придётся закрыть и снова открыть его, прежде чем вы увидите схему, но она должна появится там в любом случае.
Если вы больше не хотите видеть эту схему электропитания, вы можете удалить ей из списка. Но сначала переключитесь на другой план. Если вы попытаетесь удалить план, который используете в настоящее время, вы можете столкнуться с ошибками.
Затем нажмите ссылку «Настройки схемы электропитания» справа от плана, а затем нажмите «Удалить схему».
Как уже было сказано, план Максимальная производительность в действительности полезен только в определённых случаях, но для кого-то он может пригодиться.
Как узнать, какие приложения разряжают вашу батарею больше всего, используя настройки батареи Windows 10
Начните с открытия приложения «Настройки»: быстрый способ сделать это — нажать или нажать на его кнопку в меню «Пуск» . Затем откройте категорию настроек системы.
В левой части окна выберите « Аккумулятор» . Затем в правой части окна, в разделе « Обзор », вы увидите ссылку «Посмотрите, какие приложения влияют на время автономной работы». Нажмите или нажмите на него.
Приложение « Настройки» открывает новую страницу, на которой по умолчанию отображаются «Приложения с использованием» (батареи) за последние 24 часа. Для каждого из перечисленных приложений на правой стороне вы видите процент заряда батареи, которую они использовали в течение выбранного периода времени.
Вы можете изменить «Период времени» и установить его на 6 часов , 24 часа или 1 неделю .
Кроме того, вы можете настроить список приложений, чтобы показать только:
- «Приложения с использованием» отображают только приложения, которые потребляли заряд батареи в течение выбранного периода времени. Если вы не видите приложение в этом списке, это означает, что это приложение не использовало никакой энергии в течение этого времени.
- «Все приложения» отображают все приложения на вашем устройстве Windows 10, независимо от того, питались ли они от вашей батареи.
- «Всегда разрешенные приложения» отображает список приложений, для которых вы ранее установили разрешение на постоянную работу, в том числе в фоновом режиме, даже если вы не используете их активно. Вы можете установить эту опцию только для универсальных приложений Windows, но не для традиционных настольных приложений.
В списке приложений, если вы хотите получить более подробную информацию об использовании батареи определенного приложения, нажмите или нажмите на него. Когда вы сделаете это, Windows 10 покажет вам, сколько батареи потреблялось, когда приложение находилось в «использовании», и сколько энергии батареи требовалось при работе в фоновом режиме .
Если выбранное вами приложение не является настольным, Windows 10 также позволяет вам контролировать его работу в фоновом режиме.
По умолчанию приложения Microsoft Store установлены на «Пусть Windows решает, когда это приложение может работать в фоновом режиме». Это означает, что Windows может настроить это приложение для запуска в фоновом режиме только при наличии свободных ресурсов.
Однако если у вас есть приложения, которые вы хотите всегда запускать в фоновом режиме, независимо от того, достаточно ли у вашего устройства свободных ресурсов или нет, снимите этот флажок.
Затем вы можете «Разрешить приложению запускать фоновые задачи», что означает, что приложение всегда может работать в фоновом режиме, даже если на вашем устройстве Windows 10 может не хватить ресурсов для бесперебойной работы.
Убедитесь, что вы помните, что это означает, что приложения, которые вы устанавливаете таким образом, могут разряжать батарею быстрее, когда ваше устройство Windows 10 не подключено к источнику переменного тока.
Как его отключить?
Поскольку активация режима влечет за собой экономию заряда и понижение производительности, многим пользователям требуется отключение опции. Windows 10 предусматривает несколько способов деактивации функции. Основной метод только один, а все остальные рассматриваются в качестве альтернативных вариантов.
Настройки электропитания
Первым делом стоит рассмотреть самый простой способ, который работает в большинстве случаев. Отключение экономии заряда происходит путем выбора альтернативного режима. Всего Windows 10 предлагает три варианта:
- Экономия энергии.
- Сбалансированный.
- Высокая производительность.
Несложно догадаться, что за энергосбережение отвечает первый режим. Второй представляет собой баланс между оптимальным расходом заряда аккумулятора и уровнем мощности. А высокая производительность – это ультимативный вариант, позволяющий достигнуть максимального результата. Именно его стоит выбирать, когда вы хотите выключить энергосбережение и задействовать все ресурсы компьютера:
- Щелкните правой кнопкой мыши по иконке аккумулятора в Панели задач (располагается в правом нижнем углу экрана).
- Выберите «Электропитание».
- Установите отметку на одном из предлагаемых режимов.
Если значок аккумулятора скрыт в Панели задач и не отображается, можно открыть соответствующие настройки и изменить параметры другим путем:
Используя поисковую строку Windows, найдите и запустите «Панель управления».
Перейдите в раздел «Оборудование и звук», а затем – «Электропитание».
Отметьте интересующий план питания.
Обратите внимание, что иногда в настройках на выбор предлагается не три, а две опции. В таком случае одна из них прячется за вкладкой «Скрыть дополнительные планы». Щелкните по ней, чтобы получить доступ ко всем вариантам
Щелкните по ней, чтобы получить доступ ко всем вариантам.
Редактор групповых политик
Если вы не хотите, чтобы режим экономии заряда автоматически включался по достижении определенного уровня энергии, его можно принудительно отключить через Редактор групповых политик. Изменить энергопотребление удается путем деактивации функции Power Throttling. Для выполнения операции требуется четкое соблюдение всех шагов инструкции:
- Нажмите одновременно клавиши «Win» + «R», чтобы запустить окно «Выполнить».
- Введите запрос «gpedit.msc» и кликните «ОК».
Перейдите по пути «Конфигурация компьютера/Административные шаблоны/Система/Управление электропитанием/Параметры регулирования мощности».
- Двойным щелчком ЛКМ откройте политику «Выключить регулирование мощности».
- Установите значение «Включено».
Сохраните изменения.
Чтобы окончательно настроить новый план электропитания, необходимо перезагрузить компьютер. В противном случае даже после нажатия кнопки «Применить» измененные параметры не вступят в силу. Если все сделано верно, то компьютер перестанет принудительно активировать энергосбережение, предоставляя возможность использовать «железо» ПК на полную мощность.
С помощью системного реестра
Запретить активацию функции Power Throttling в том числе удается через Редактор реестра. В данном случае действует следующая инструкция:
Вбейте запрос «regedit» через окно «Выполнить».
Перейдите по пути «HKEY_LOCAL_MACHINE\SYSTEM\CurrentControlSet\Control\Power».
- Щелкните ПКМ, находясь в директории «Power», а затем создайте новый раздел. Присвойте ему имя «PowerThrottling».
- В новом разделе создайте параметр «DWORD (32 бита)» с именем «PowerThrottlingOff».
- Откройте созданный параметр и присвойте значение «1».
- Сохраните изменение настроек.
После перезагрузки компьютера новые параметры начнут работать. Компьютер перестанет переходить в энергосбережение, а для возврата стандартных настроек достаточно будет поставить параметру «PowerThrottlingOff» значение «0».
Как отключить регулирование мощности для отдельных процессов
Настройки Windows 10 позволяют не использовать энергосбережение для отдельных процессов даже в том случае, когда активирован режим экономии заряда:
Откройте «Параметры» через меню «Пуск».
Перейдите в раздел «Система», а затем – «Батарея».
Щелкните ЛКМ по необходимому приложению.
Снимите галочки с пунктов «Разрешить Windows решать, когда это приложение может выполняться в фоновом режиме» и «Уменьшить объем задач, которые может выполнять приложение, когда оно находится в фоновом режиме».
Теперь операционная система не ограничит работу выбранной программы при активации энергосбережения. Приложение будет функционировать в полном объеме, включая работу в фоне.
Как отключить работу ненужных приложений
Из выше описанного вы узнали как правильно отключить фоновые программы в Windows 10, простым способом. Теперь давайте разберём способ более сложный. Другими словами когда приложения скрыты, но запускаются с системой и поглощают её ресурсы…
- Во-первых, жмём «Ctrl+Alt+Del»…
- Во-вторых переходим во вкладку «Автозагрузка»…
Далее, выбираем то приложение которое хотим отключить. Жмём по нему правой кнопкой мышки и отключаем…

Теперь давайте попробуем способ отключения фоновых программ в Windows для рекламного программного обеспечения. Которое никак не подчиняется отключению и наглым образом запускается вместе с системой. А антивирус при проверке этих программ сообщает пользователю, что приложение безвредно. Следовательно, эти программы сразу удаляйте с компьютера…
Но для начала давайте исключим их из фонового запуска, во избежания зависания компьютера. Здесь мы будем редактировать все действия через системный реестр. Как создать резервную копию реестра можете узнать из этой статьи. И так, приступим…
Жмём Win+R в появившемся окне вводим команду regedit. Перейдите в папку HKEY_CURRENT_USER далее откройте: SOFTWARE/ Microsoft/Windows/CurrentVersion/ Run. Справа есть список всех программ которые запускаются в фоновом режиме. Выберете правой кнопкой мышки программы которую хотите удалить…
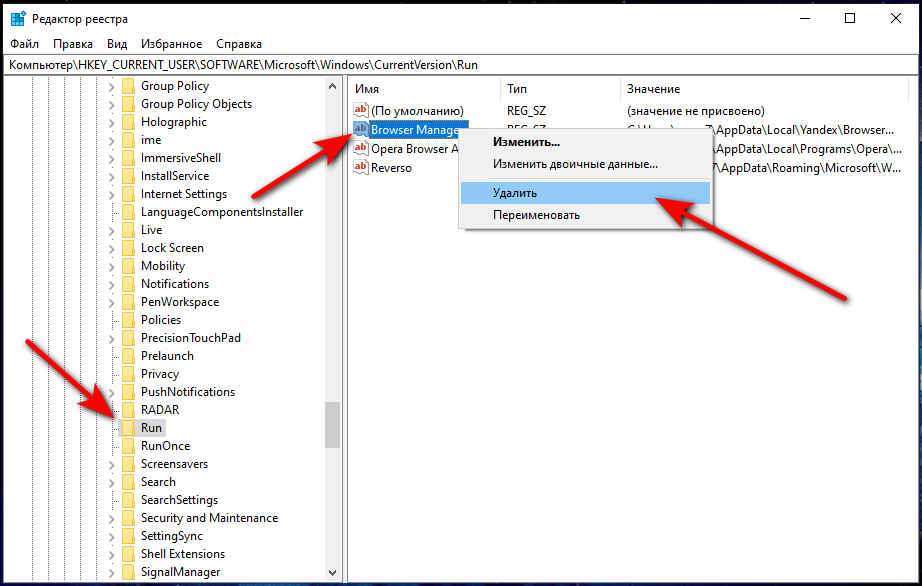
Затем перезагрузите компьютер. Эти программы больше не будут запускаться вместе с системой…






























