Русская раскладка
В клавиатуре Google для Android можно включить раскладку, которая характерна типичным клавиатурам для компьютеров, но работает она только на английском. Не расстраивайтесь — ее можно использовать как альтернативную английскую, что определенно удобно, ведь у такой раскладки есть строка с цифрами и дополнительные символы. Чтобы включить ПК-раскладку в клавиатуре Google, переходим в ее настройки → Вид и раскладки → Персонализированные стили. Там добавляем новый стиль, где в разделе «Раскладка» выбираем PC, а язык любой необходимый вам.
После добавления стиля приложение сразу же предложит его активировать в настройках. Находим ее в списке и активируем. После этого на новую раскладку можно переключиться кнопкой с глобусом на клавиатуре.
Как поставить символ номер в ворде
Вы можете легко вставить галочку (или «галочку») в Word, Outlook, Excel илиPowerPoint.
Это статичные символы. Если вы ищете интерактивный квадратик, который можно щелкнуть, чтобы проверить или сжать, см. статью «Добавление квадратика или параметра кнопки (Excel) или сделайте контрольный список в Word.»
Поместите курсор туда, куда вы хотите вставить символ.
Откройте диалоговое окно «Символ»:
Word или Outlook: вставка > символов >другие символы
Excel: вставка >символов
PowerPoint: вставка > символов >символа
Кнопка «Символы находится справа на вкладке «Вставка».
В поле «Шрифт» выберите Wingdings.
В поле кода знака внизу введите: 252
В сетке символов будет выбран . Другой параметр проверки доступен в двух квадратах от него (код знака 254).
Выберите нужный знак проверки. Нажмите кнопку Вставить. Нажмите кнопку «Закрыть», чтобы закрыть диалоговое окно.
После вставки отметки вы можете изменить ее размер или цвет. Щелкните его правой кнопкой мыши и внести нужные изменения с помощью плавающей панели инструментов.
Дополнительные отметки на выбор
Другой шрифт, Segoe UI Symbol,имеет три параметра проверки. Вы можете выбрать этот шрифт на шаге 3 процедуры, а на шаге 4 — один из следующих кодов:
Способ 2: Добавление отсутствующего объекта
Несмотря на высокую проработку сервиса, некоторые адреса, организации и прочие объекты могут по тем или иным причинам отсутствовать на Яндекс.Картах. Специально для таких случаев на сайте и в приложении предусмотрена форма обратной связи, используемая для отправки заявок на добавление места в адрес администрации.
Вариант 1: Веб-сайт
- При использовании полной версии сайта коснитесь значка профиля в правом верхнем углу и в появившемся слева блоке выберите пункт «Добавить объект на карту». Также можете кликнуть правой кнопкой мыши в рабочей области и воспользоваться опцией «Добавить объект» в контекстном меню.
-
Какой бы вариант не был выбран, после этого в левой части сервиса появится список основных объектов. Щелкните по строке с подходящим вариантом, чтобы открыть форму для уточнения деталей.
В каждом отдельном случае количество и наименование полей, и требования к содержанию, может отличаться. Единственное, что всегда остается неизменным, это возможность добавления фотографии.
- Изменить адрес можно путем перетаскивания значка по карте с зажатой левой кнопкой мыши.
-
Для отправки заявки на добавление места заполните каждое доступное поле и нажмите кнопку «Отправить». Точность указанной информации напрямую повлияет на решение модераторов.
Узнать о появлении места на карте после проверки можно будет с помощью уведомления по электронной почте.
Вариант 2: Приложение
- Находясь в мобильном клиенте рассматриваемого сервиса, на верхней панели коснитесь значка главного меню и перейдите в раздел «Добавить объект на карту».
- Выберите одну из разновидностей мест, представленных в списке. В большинстве случаев, не считая добавление организаций, сразу же откроется редактор адреса, с помощью которого необходимо указать точку.
- После этого заполните требуемые поля с уточнениями и нажмите «Готово». Лучше всего указать как можно больше данных, чтобы администрации было проще проверить информацию.
-
Для того чтобы отправить заявку, на последнем этапе нажмите кнопку «Отправить», по необходимости добавив комментарий.
Процесс добавления организаций отличается от описанного, так как в этом случае требуется создать целую компанию.
Знак номера на клавиатуре: как поставить на компьютере или ноутбуке?
Допустим, появилась необходимость указать номер дома. Как это сделать? Можно, например, написать «дом номер 15», а можно просто поставить значок номера перед цифрой. Другой вопрос — как это сделать? На самом деле все довольно просто, в чем вы сейчас убедитесь. Мы подготовили для вас несколько методов.
Способ первый
Взгляните на клавиатуру своего устройства, а если точнее — на цифру 3 верхней цифровой клавиатуры. Видите на ней нужный символ номера? Он-то нам и нужен.
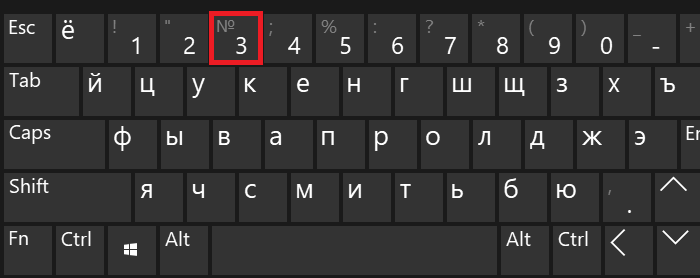
Однако нажатие на указанную клавишу приведет к тому, что вы увидите цифру 3 на экране. Как быть? Нажмите Shift и, удерживая его, нажмите на цифру 3, после чего отпустите Shift.
Вот теперь вы должны увидеть символ номера:
Если вы увидели символ решетки, но никак не знак номера, значит, у вас используется англоязычная раскладка клавиатуры, а нужна русскоязычная. Для смены нажмите Shift+Ctrl:
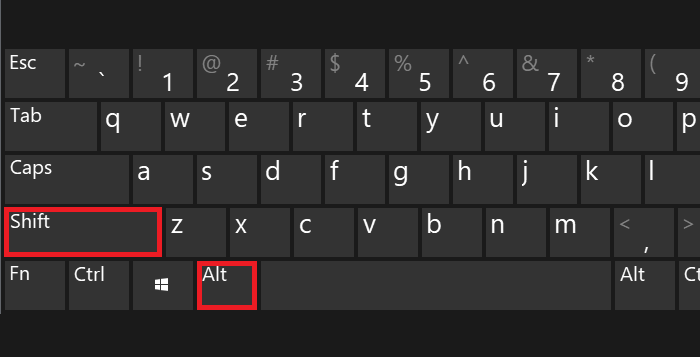
Либо используйте языковой символ на панели задач:
После этого повторите процедуру.
Способ второй
В этом случае мы покажем вам, как использовать Alt-коды.
Включите цифровую клавиатуру, что находится в правой части основной клавиатуры — с помощью клавиши Num Lock (при необходимости).
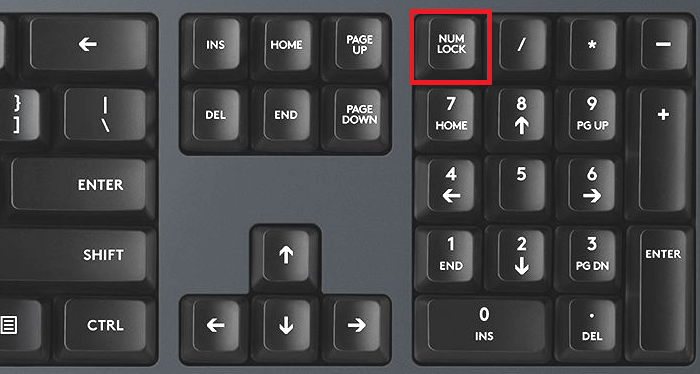
Теперь зажмите Alt и, удерживая, наберите на цифровой клавиатуре цифры 0185, затем отпустите Alt.
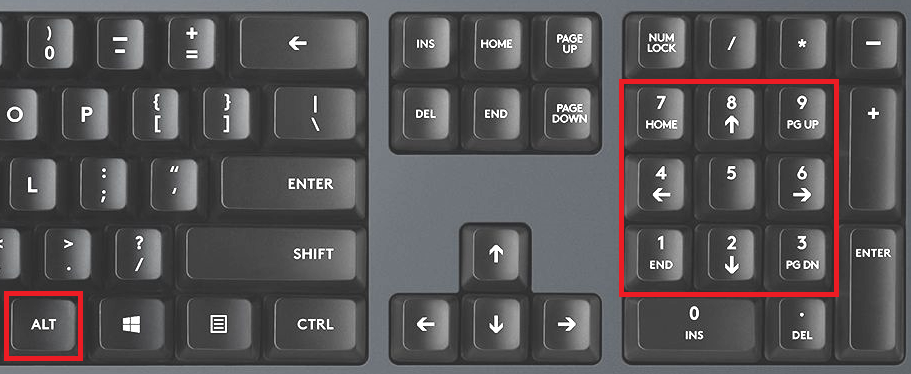
Если все сделано верно, вы увидите символ номера:
Важно! Используйте русскоязычную раскладку. И еще — если не помогло нажатие на правый Alt, используйте левый
Способ третий
Вы также можете воспользоваться таблицей символов Windows, но предварительно ее надо вызвать.
Нажимаем Win+R на клавиатуре.
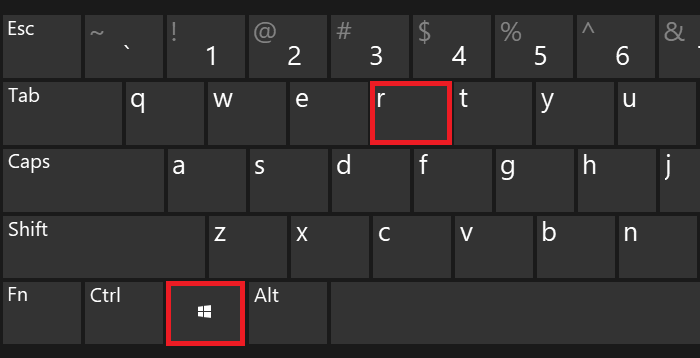
Появляется окно «Выполнить». Добавляем команду charmap.exe, жмем ОК.
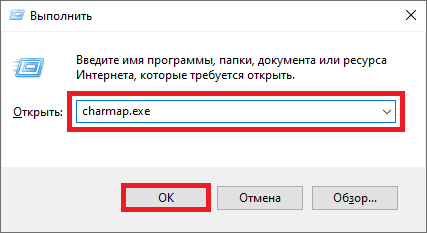
Таблица символов запущена.
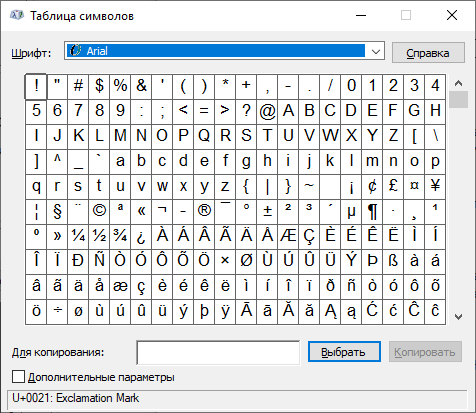
Находим значок номера (в примере используется шрифт Arial), кликаем по нему, а затем по очереди нажимаем на клавиши «Выбрать» и «Копировать».
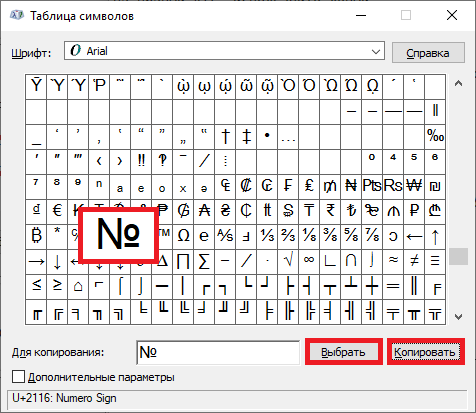
Вставляем в нужное место текста.
Если вам нужен символ решетки (тоже используется как знак номера), о нем мы уже рассказывали.
Как сохранить символ в личный словарь
Активным пользователям соцсетей и мессенджеров при написании сообщений часто приходится использовать символы, которые в экранной клавиатуре отсутствуют по умолчанию. Исправить ситуацию можно, если занести специальный значок в личный словарь. Для выполнения несложного действия нужно просто следовать инструкции:
- Открыть поле для ввода текста и вызвать виртуальную клавиатуру;
- Тапнуть по значку шестеренки и перейти в раздел настроек;
- Выбрать вкладку «Личный словарь»;
- Кликнуть по иконке «+»;
- Откроется поле для ввода: в первой строке прописать нужный символ, во второй – его сокращенную форму.
Теперь нужно вернуться в текстовое поле и ввести сокращенный вариант. Добавленный символ появится в верхней части клавиатуры.
Почему на некоторых телефонах андроид нет знака «номер»
Сначала пару слов о том, почему отсутствует знак «номер» на клавиатуре андроид. Как известно, данная мобильная платформа создана американскими программистами корпорации Google. Это как бы и есть ключевой фактор.
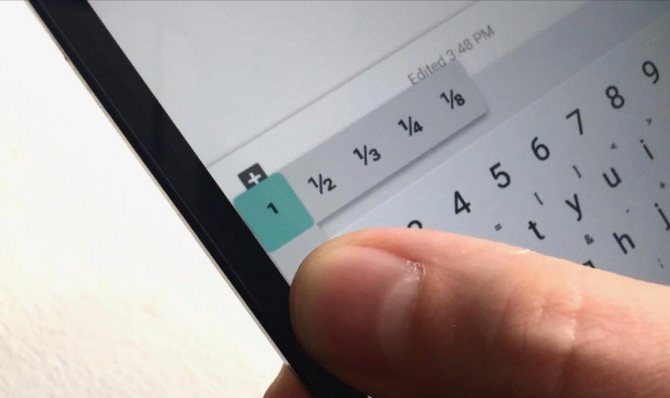
Если пользователь не видит нужный ему символ, это еще не значит, что его нет
Дело в том, что в американской информационной зоне символ «№» не используется. Вместо него тамошние пользователи ставят «#». Например, вместо того чтобы писать «урок № 1», они пишут «урок # 1». Именно поэтому на родной раскладке AOSP нужный значок и не предусмотрен в отличие от софта европейского образца.
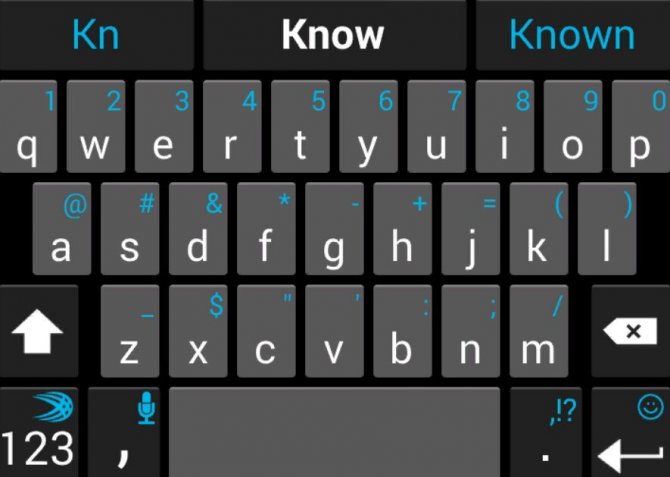 В андроид символ «№» не предусмотрен, его роль выполняет «#»
В андроид символ «№» не предусмотрен, его роль выполняет «#»
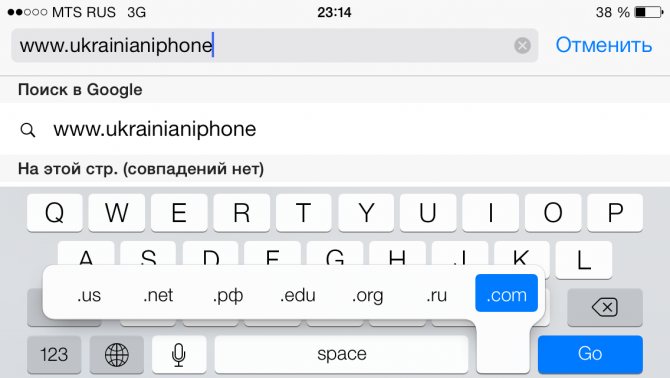
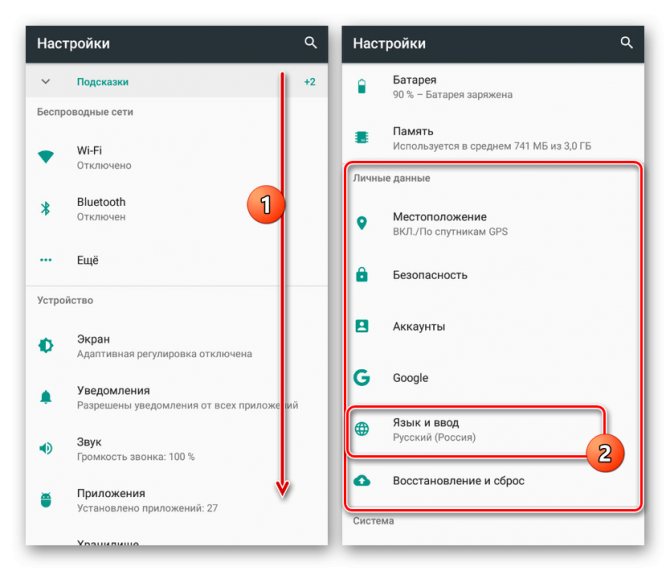
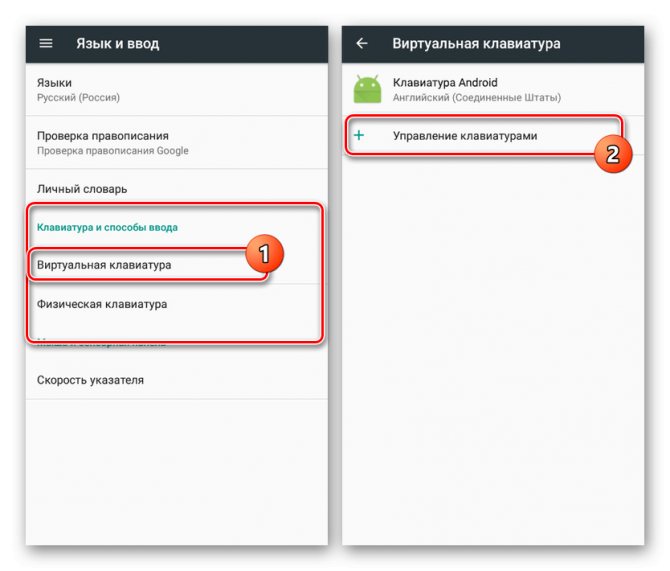
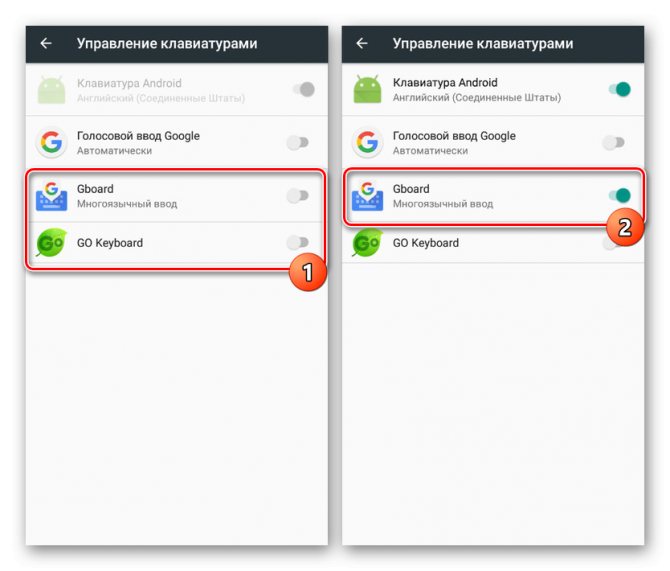
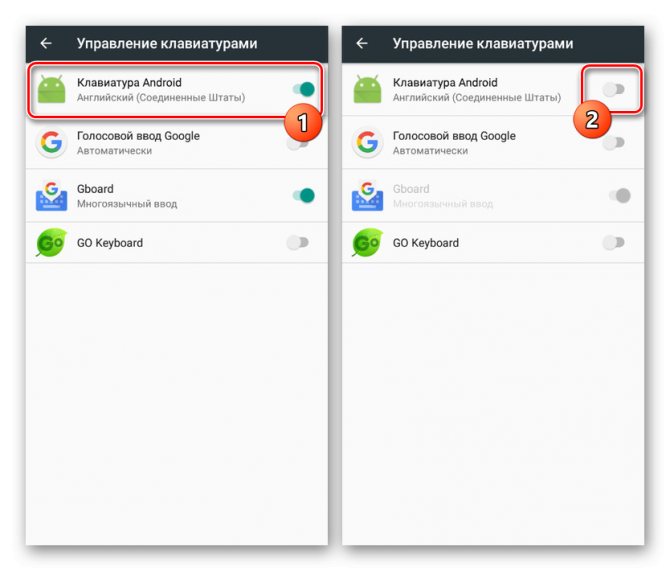
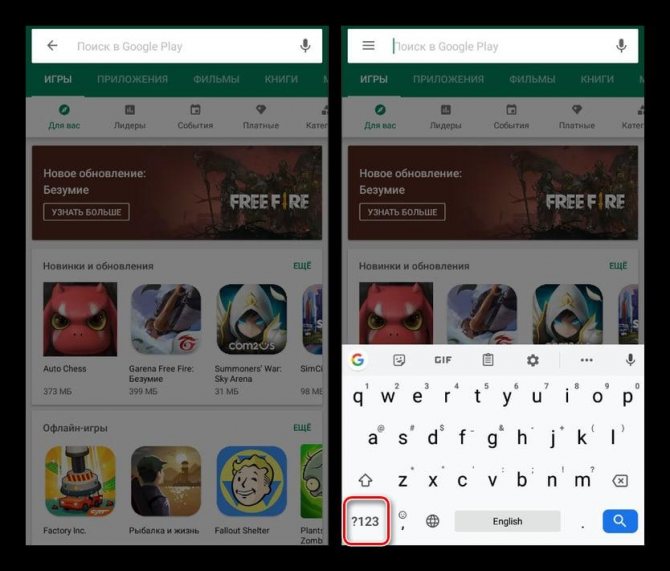
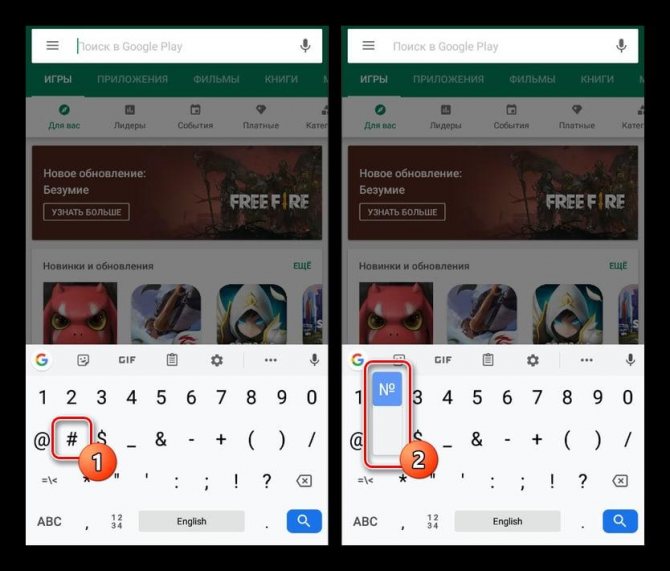

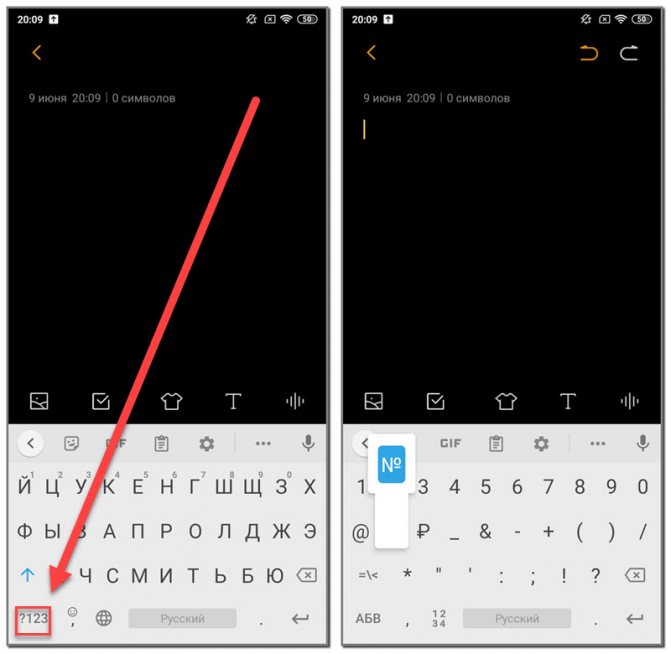
Экранная клавиатура
Для позиционирования курсора
необходимо коснуться пальцем нужной области экрана и, не сдвигая палец, задержать касание на 2–3 секунды. После этого появляется «увеличительное стекло», детально показывающее область касания с курсором. Не отпуская палец, увести курсор в нужное место.
Отпускание пальца при видимом «увеличительном стекле» приводит к появлению в этом месте меню, позволяющего **выбрать и скопировать текст в буфер, а также вставить его из буфера (в зависимости от конкретного приложения, вид этого меню может несколько отличаться).
В некоторых приложениях одновременно с меню появляются маркеры выбора текста, имеющие вид «булавок», в других за их появление отвечает пункт меню «выбрать» (или «select»). Перемещая маркеры, отметить ими нужный фрагмент текста, затем выбрать пункт меню «вырезать» («cut») или «копировать» («copy»).
Существуют и другие способы выделения текста. Короткий
тап двумя пальцами в пределах абзаца выделяет этот абзац целиком.Долгий тап двумя расставленными пальцами выделяет текст между точками касания.
Касание? приводит к тому, что один следующий символ сменит регистр с нижнего на верхний или наоборот. Если нужно набрать НЕСКОЛЬКО символов в другом регистре, то нужно коснуться обоих
?. Для этого в системных настройках «Основные? Клавиатура» должна быть включена опция «Вкл. Caps Lock». Там же есть опция «Автопрописные», при которой после ввода точки следующий символ автоматически приводится к верхнему регистру. Экранной клавишей? можно пользоваться так же, как и на обычной клавиатуре: коснуться её, затем не отпуская, коснуться нужного символа и отпустить пальцы.
На русской экранной клавиатуре отсутствуют точка и запятая. Для быстрого ввода точки
можно ввести два пробела подряд, которые преобразуются системой в комбинацию «точка-пробел». (Чтобы это работало, необходимо в системных настройках «Основные? Клавиатура» включить опцию “Быстрая клавиша «.»”). Запятая, к сожалению, доступна только из цифровой раскладки (см. ниже).
Для ввода буквы «ё»
в русской раскладке необходимо нажать `e` и задержать касание на 2–3 секунды. Появится изображение дополнительной клавиши, к которой нужно переместить палец, не отрывая его от экрана.
В латинской раскладке аналогичным образом «расширяются» клавиши `e` `y` `u` `i` `o` `a` `s` `z` `c` `n`, позволяя вводить эти буквы с различными надстрочными и подстрочными акцентами. «Расширение» клавиш `!,` и `?.` позволяет вводить апостроф и кавычку.
Возможен быстрый доступ из буквенной раскладки в цифровую
. Для этого необходимо коснуться клавиши `.?123` и задержать касание на 2–3 секунды. Появится цифровая раскладка, на которой нужно переместить палец к требуемой клавише, не отрывая его от экрана.
На цифровой раскладке «расширяются» следующие клавиши:
`0` — символ градуса «°»;
`-` — различные тире («–», «-») и символ элемента списка « »;
`$` — символы валют «??€??»;
`&` — символ параграфа «§»;
`.` — многоточие «…»;
`!` и `?` — перевёрнутые изображения «?» и «?»;
`’` — ‘одинарные’ кавычки и обратный апостроф;
`»` — „разные“ «виды» “двойных” кавычек.
На дополнительной цифровой клавиатуре, вызываемой по `#+=`, «расширяется» клавиша `%`, делая доступным символ промилле «‰».
Как долгим нажатием спецклавиши набрать символ «номера» на стандартной клавиатуре
Тем не менее на некоторых оболочках Android, например, у Xiaomi линейки Redmi или бюджетных Meizu, он есть, потому что эти производители учитывают требования рынков сбыта. Тоже самое касается отдельных прошивок самсунг Galaxy, Honor, LG, асус и проч.
Значок номер на айфоне — где находится и как набрать
Если пользователю повезло, и производитель учел данный нюанс, то остается сделать следующее:
- Вызвать инструмент ввода.
- Кликнуть на кнопку «?123».
- Найти символ «#».
- Зажать его.
Обратите внимание! Если прошивка позволяет, то над «#» появится дополнительное меню, где можно будет выбрать символ «номера». Зажатие «#» на некоторых прошивках показывает нужный символ
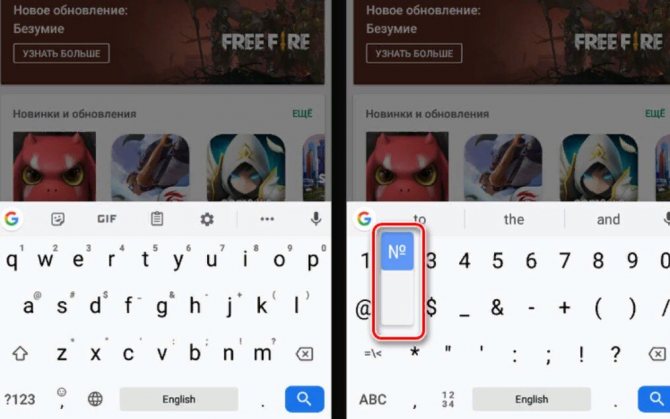 Зажатие «#» на некоторых прошивках показывает нужный символ
Зажатие «#» на некоторых прошивках показывает нужный символ
Как поставить знак «номер» на айфоне
Над клавиатурой айфон годами трудился штат высококвалифицированных профессионалов, она прошла огромное количество тестов, чтобы пользователи в итоге получили качественный продукт. То же самое касается и клавиатуры iPad. За исключением некоторых отличий, здесь опций на порядок больше из-за больших размеров. Обычно, когда пользователь сталкивается с необходимостью ввести символы, он испытывает некоторые трудности в навигации. Здесь же все реализовано максимально просто.
Всплывающие дополнительные символы
Чтобы поставить «номер» (№) на айфон, необходимо:
- Открыть клавиатуру и перевести ее на русский язык.
- Нажать на клавишу «123», а затем в преобразившейся клавиатуре найти клавишу «# + =» и нажать на нее.
- Найти символ «#», нажать на него и не отпускать. В момент, когда над ним появится «№», нужно проскользнуть пальцем по нему и отпустить.
Для других раскладок такая опция недоступна, поэтому придется прибегнуть к варианту, описанному раннее, то есть, скопировать символ из сети или другого сообщения.
Обратите внимание! Клавиатура Apple была многократно оценена пользователями как лучшая среди всех существующих. Таких отзывов удалось добиться за счет удобного расположения навигации и высокой скорости отклика клавиш
Ключи и регистр
Особая группа клавиш – это ключи. Они управляют режимом работы другой части клавиатуры. Первый из них – это «Caps Lock». Он изменяет регистр букв. По умолчанию вводятся строчные знаки. Если же мы однократно нажмем данный ключ, то уже при нажатии клавиш будут появляться заглавные буквы. Это наиболее простой и удобный способ того, как поставить знаки на клавиатуре с разным регистром. Второй ключ – это «Num Lock». Он используется для переключения цифровой клавиатуры. При его выключенном состоянии ее можно использовать для навигации. А вот при включении она работает как обычный калькулятор. Последняя клавиша данной группы – это «Scroll Lock». Она используется в табличных процессорах. При неактивном ее положении идет переход по ячейкам, а при включении – прокручивается лист.
ТОП-3 лучших приложений для клавиатуры Android
Если возникло желание или необходимость поменять предустановленную клавиатуру на новый и более интересный вариант, стоит обратить внимание на следующие приложения. Они пользуются популярностью, имеют множество положительных отзывов и отличаются большим количеством скачиваний
Также рекомендуем почитать статью о том, что делать, если пропала клавиатура на телефоне Android.
SwiftKey
Программа, возглавляющая рейтинг, считается одной из лучших у Google. Она имеет приятный интерфейс и множество полезных функций. Среди них – исправление ошибок и подсказки правописания слов
Приложение можно полностью настроить в соответствии с требованиями пользователя, что особенно важно при длительном использовании
Fleksy
Следующая программа приобрела известность и популярность благодаря таким функциям, как автоисправление и возможность стирать слова одним жестом. Пользователей привлекает разнообразие тем оформления – их в приложении около 50. Клавиатура «Fleksy» доступна в Play Маркет и абсолютно бесплатна.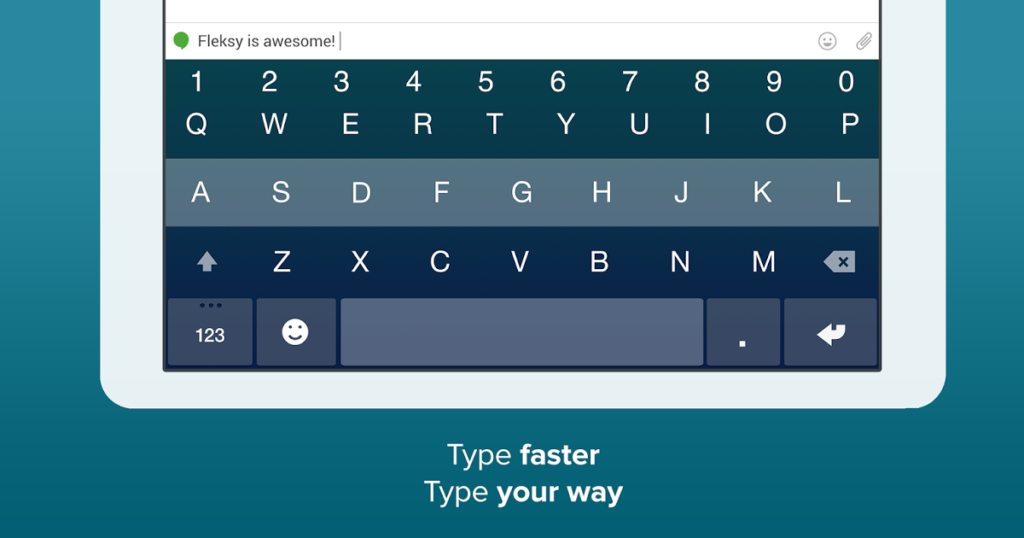
GO Keyboard
Третьим в списке идет приложение, отличающееся огромным изобилием скинов, возможностью настраивать клавиатуру в соответствии со своими пожеланиями. Здесь можно менять шрифты, устанавливать недостающие языки ввода, добавлять украшения. Раскладка выглядит красиво, и удобна в применении.
Не отображается знак номера «№»!
humma
Участник
17.09.2004
#1
Soloway
Участник
17.09.2004
#2
Ответ: Не отображается знак номера «№»!
Это Вам шрифты лечить. Не буду описывать всю подноготную, скажу лишь, что в некоторых, как правило не слишком новых и не очень легальных фонтах символ «№» находится не на своём, положенном ему по спецификации месте и, как следствие = не отображается при наборе. Выход — открывать шрифт в Фонтлабе, ставить «№» на место и генерить новый шрифт.
humma
Участник
17.09.2004
#3
Ответ: Не отображается знак номера «№»!
Понятно. Но, скажем так, с фонтлабом еще дела не имел, процедура для меня неизвестная. Может просто купить нормальные шрифты?
Soloway
Участник
17.09.2004
#4
Ответ: Не отображается знак номера «№»!
>>> Может просто купить нормальные шрифты? Не, ну это конечно безусловно лучший вариант. Тем более, если имеется некое солидное издание, то три-четыре сотни баксов потратить на это благое дело совсем не грех. В выходных данных можно будет ставить лейбл «Paratype Legal Use».
humma
Участник
17.09.2004
#5
Ответ: Не отображается знак номера «№»!
Буду наверное разгребать фонтлаб этот. Какая версия лучшая? Просто я никакой не видел вообще, и есть ли разница.
Soloway
Участник
17.09.2004
#6
Ответ: Не отображается знак номера «№»!
>>> Буду наверное разгребать фонтлаб этот. Надо.
>>> Какая версия лучшая? Текущая — 4.6. В принципе для работы с T1/TTF не ниже 3.хх, но «тройки» не работают с OTF фонтами, да и найти тройку сейчас гораздо помоему сложнее, чем «четвёрку». Версии 2.хх — однозначно в мусор.
ЗЫ. В ближайшее время (правда неизвестно, насколько конкретно оно близкО) выходит «пятёрка». Анонсы и ПДФ-презентация уже достаточно давно появились в сети.
Цифровая клавиатура
Еще один обязательный компонент таких устройств ввода – это цифровая клавиатура. Она расположена в правой его части. У нее есть два режима функционирования: ввод и навигация. В первом случае набираются знаки на клавиатуре (это цифры и основные математические операции). Это удобно при работе с большим количеством чисел. А во втором варианте дублируются клавиши перемещения курсора и постраничной навигации. То есть стрелочки для перемещения маркера, «PgUp», «PgDn», «Home» и «End» — все это здесь присутствует.
Переключение между ними выполняется с помощью ключа «Num Lock». При выключенном его состоянии (светодиод неактивен) работает навигация, а при включении – цифровой набор. При необходимости можно установить нужный режим работы после загрузки персонального компьютера в BIOS (это лучше делать продвинутым пользователям, поскольку у новичков с этой операцией могут возникнуть проблемы).
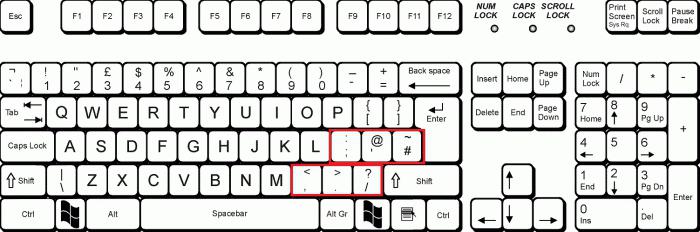
Почему на некоторых телефонах андроид нет знака «номер»
Сначала пару слов о том, почему отсутствует знак «номер» на клавиатуре андроид. Как известно, данная мобильная платформа создана американскими программистами корпорации Google. Это как бы и есть ключевой фактор.
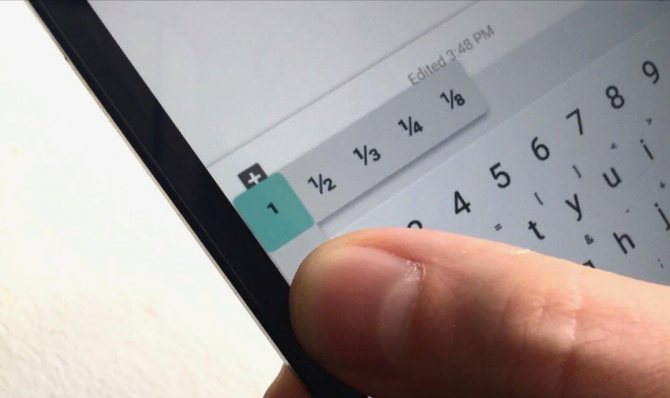
Если пользователь не видит нужный ему символ, это еще не значит, что его нет
Дело в том, что в американской информационной зоне символ «№» не используется. Вместо него тамошние пользователи ставят «#». Например, вместо того чтобы писать «урок № 1», они пишут «урок # 1». Именно поэтому на родной раскладке AOSP нужный значок и не предусмотрен в отличие от софта европейского образца.
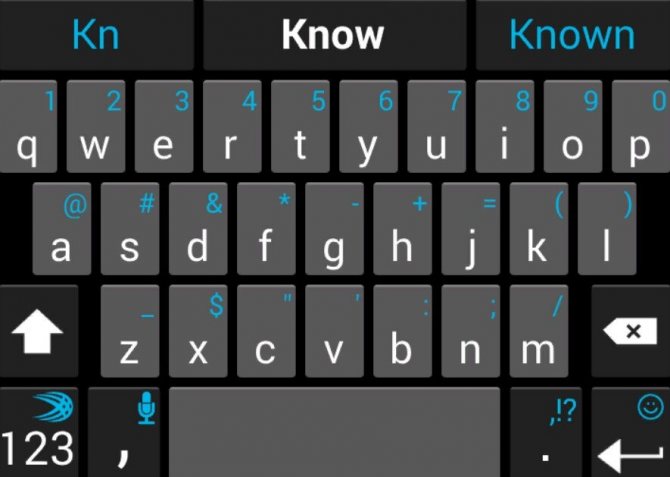
В андроид символ «№» не предусмотрен, его роль выполняет «#»
Назначение значков на экране андроида и их виды
Значки на смартфоне андроид имеют собственное назначение для пользователей и отвечают за то или иное действие.
Обратите внимание! На каждой оболочке OC Android присутствуют собственные символы
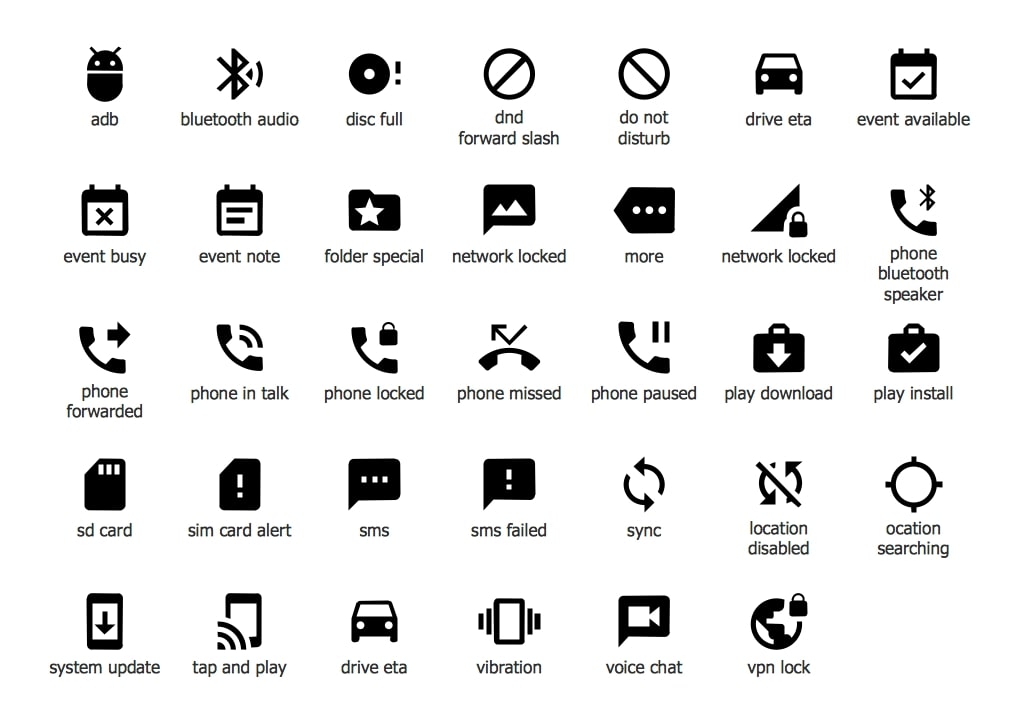
Значки есть на каждом на дисплее смартфона
Иконки на дисплее телефона классифицируются по нескольким параметрам:
- мобильная связь;
- Wi-Fi;
- геолокационные знаки;
- значки блокировок и различных ограничений;
- питание;
- символы сообщений, вызовов, оповещений;
- иконки обновления операционной системы;
- знаки приложений.
К сведению! Большую часть дисплея занимают программы, установленные пользователем. Системные значки располагаются в настройках гаджета либо в верхней статусной строке.
Способ первый
Взгляните на клавиатуру своего устройства, а если точнее — на цифру 3 верхней цифровой клавиатуры. Видите на ней нужный символ номера? Он-то нам и нужен.
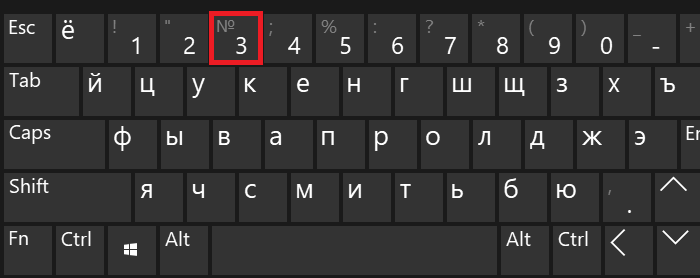
Однако нажатие на указанную клавишу приведет к тому, что вы увидите цифру 3 на экране. Как быть? Нажмите Shift и, удерживая его, нажмите на цифру 3, после чего отпустите Shift.
Вот теперь вы должны увидеть символ номера:
Если вы увидели символ решетки, но никак не знак номера, значит, у вас используется англоязычная раскладка клавиатуры, а нужна русскоязычная. Для смены нажмите Shift+Ctrl:
Либо Shift+Alt:
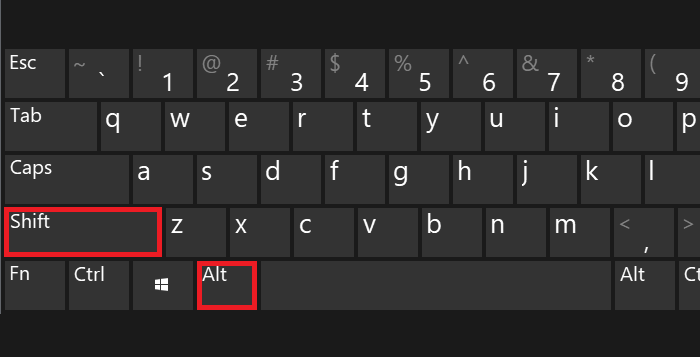
Либо используйте языковой символ на панели задач:
После этого повторите процедуру.
Как включить символы рядом с буквами в Gboard клавиатуре.
Заходим в любое приложение где нам понадобится ввод с клавиатуры, это может быть смс или браузер. Слева от пробела есть символ, у разных версий он может по-разному выглядеть, нажмите на него и держите, появится шестеренка, не отпуская пальца от экрана наведите на неё.
Высветится всплывающее окно в котором будет два пункта: «Языки» и «Настройки клавиатуры Gboard», выбираем второй пункт. Попадаем в меню, в котором нужно снова выбрать пункт «Настройки».
Далее в самом низу находим пункт «Долгое нажатие: символы», активируем его.
Теперь клавиатура будет отображаться с символами над буквами, что в значительной мере упрощает написание знаков препинания и прочих символов.
Также многие люди интересуются как поставить значок диаметра на андроид. Скажу честно, рабочего метода как его печатать на клавиатуре не нашел, но я нашел этот знак и его можно просто скопировать и вставить в нужное вас место. Вот они: Ø и ø.
Рекомендуем посмотреть:
- Где найти номер на клавиатуре телефона
- Что дает категория ве
-
Дорожные знаки дополнительной информации картинки с…
- Запрещающие и разрешающие знаки дорожного движения
- Изи селект или супер селект
-
От чего пошло название
Способ 3: Изменение народной карты
Еще один способ добавления мест заключается в использовании другого связанного сервиса «Народные карты», разработанного специально для того, чтобы каждый пользователь мог создавать недостающие объекты, тем самым помогая администрации. Здесь, как и в случае с основным сайтом, присутствует обязательная модерация.
- Перейдите на веб-сайт Народных карт Яндекса и первым делом воспользуйтесь кнопкой «Создать» на верхней панели». В результате появится окно с возможностью выбора разновидности объекта.
-
Определившись с типом, установите в нужном месте метку, привязанную к мышке. Также обязательно дополните информацию о добавляемом объекте с помощью полей во всплывающем окне.
Некоторые разновидности меток могут сильно отличаться от обычного указания какой-либо точки. К примеру, это распространяется на инструменты выделения целых зон.
- Завершив редактирование, нажмите кнопку «Сохранить» в указанном выше блоке. Если указанной информации будет достаточно, сохранение произойдет без каких-либо проблем.
-
Как мы уже упоминали, модерация в данном случае является обязательной. Статус проверки можно отследить через внутреннюю систему уведомлений на верхней панели.
Несмотря на то, что Народные карты имеют собственный мобильный клиент, процедура редактирования доступна только в полной версии веб-сайта.
Как сохранить символ в словарь клавиатуры
Если вы часто используете какой-то секретный символ, но его по умолчанию нет в клавиатуре, всегда есть возможность исправить эту ситуацию. Нужно просто занести специальный знак в личный словарь. Как это сделать, читайте в инструкции:
- Открываем клавиатуру и нажимаем по шестеренке в верхней панели.
- Переходим в раздел «Словарь».
- Выбираем «Личный словарь».
- Нажимаем по иконке плюса (+).
- В первую строку вводим сам символ, а во вторую его сокращение.
Сохранение символа в словарь клавиатуры
Теперь для появления символа достаточно набрать его сокращенный вариант. Добавленные знак сразу же появится в верхней части клавиатуры.
Как поставить значок «номера», если его нет на встроенной клавиатуре
Если не повезло, проблема с отсутствием номера на клавиатуре андроид-устройства решается двумя способами — созданием специального шаблона с нужным символом или установкой софта, адаптированного под русскоязычные правила оформления.
Установка сторонней виртуальной клавиатуры из магазина Гугл, на которой есть знак «№»
Главное достоинство данного способа — возможность персонализации. В Сети можно найти сотни вариантов оформления инструмента ввода, где будет встроен даже инженерный калькулятор. Однако устанавливать ПО со сторонних ресурсов крайне не рекомендуется, поэтому ниже приводится вариант с использованием Play Market.
Обратите внимание! Чтобы сменить раскладку через нелицензированный сайт, нужно скачать APK-файл на телефон, в настройках разрешить работу с ПО от сторонних ресурсов и запустить установку. Пошаговая инструкция:
Пошаговая инструкция:
- Зайти в Play Market.
- В поле поиска ввести запрос «клавиатура» (лучше написать «keyboard», так будет предложено больше вариантов выбора).
- Ознакомиться с имеющимися вариантами и выбрать наиболее привлекательный.
- Установить, как любое другое андроид-приложение.
- Далее перейти в настройки самого смартфона.
- Найти раздел «Язык и ввод».
- В разделе «Клавиатуры и методы ввода» выбрать установленную версию по умолчанию.
Важно! Если система уведомила, что приложение было установлено, но в представленном разделе его нет, нужно перезагрузить смартфон. При наличии обновлений их также стоит установить
При желании можно установить клавиатуру, как на iPhone
Копирование символа из Интернета и его добавление в шаблон
Если заводская клавиатура полностью удовлетворяет и привыкать к другой нет никакого желания, стоит рассмотреть вариант, как поставить знак «номер» на андроид самостоятельно.
Инструкция следующая:
- Зайти в Play Market.
- Вызвать дополнительное меню, нажав на кнопку с тремя черточками в левом верхнем углу.
- Перейти в раздел «Настройки».
- Следом открыть блок «Личные данные».
- Дальше открыть раздел «Язык и ввод».
- Тут найти пункт «Клавиатура и способы ввода»
- Следом тапнуть на «Экранная клавиатура» (в некоторых версиях «Виртуальная клавиатура»).
- Выбрать заводскую (в стандартных настройках она называется «Gboard»).
- Кликнуть на нужную раскладку (русскую или английскую), где впоследствии будет находиться символ.
- Далее перейти в раздел «Словарь».
- Затем открыть «Личный словарь».
- Нажать на «+».
- В первой строке ввести заранее скопированный из любого текста символ номера.
- Напротив слова «Shortcut» написать «_number».
Так как никаких кнопок подтверждения или сохранения системой не предусмотрено, остается только вернуться назад и проверить добавление символа в заданной раскладке.
Наглядно, как добавить символ в шаблон
Обратите внимание! Таким же образом можно добавлять целые предложения. Например, можно задать кнопку, которая будет вводить адрес электронной почты целиком, что будет удобно при авторизации или регистрации на различных ресурсах
Знак номера на клавиатуре: как поставить на компьютере или ноутбуке?
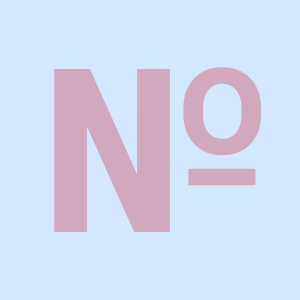
Допустим, появилась необходимость указать номер дома. Как это сделать? Можно, например, написать «дом номер 15», а можно просто поставить значок номера перед цифрой. Другой вопрос — как это сделать? На самом деле все довольно просто, в чем вы сейчас убедитесь. Мы подготовили для вас несколько методов.
Способ первый
Взгляните на клавиатуру своего устройства, а если точнее — на цифру 3 верхней цифровой клавиатуры. Видите на ней нужный символ номера? Он-то нам и нужен.
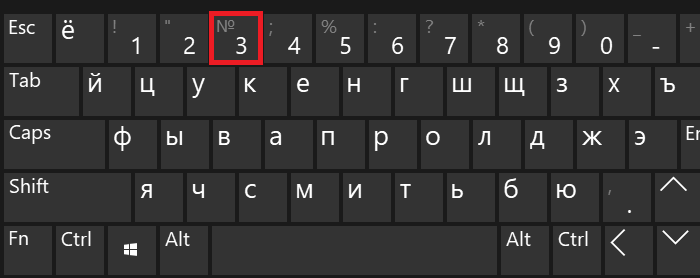
Однако нажатие на указанную клавишу приведет к тому, что вы увидите цифру 3 на экране. Как быть? Нажмите Shift и, удерживая его, нажмите на цифру 3, после чего отпустите Shift.
Вот теперь вы должны увидеть символ номера:
Если вы увидели символ решетки, но никак не знак номера, значит, у вас используется англоязычная раскладка клавиатуры, а нужна русскоязычная. Для смены нажмите Shift+Ctrl:
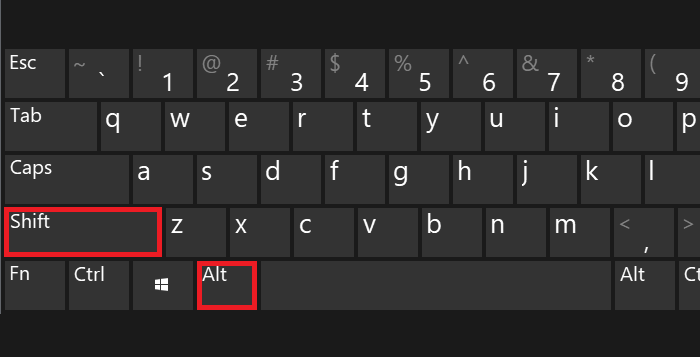
Либо используйте языковой символ на панели задач:
После этого повторите процедуру.
Способ второй
В этом случае мы покажем вам, как использовать Alt-коды.
Включите цифровую клавиатуру, что находится в правой части основной клавиатуры — с помощью клавиши Num Lock (при необходимости).
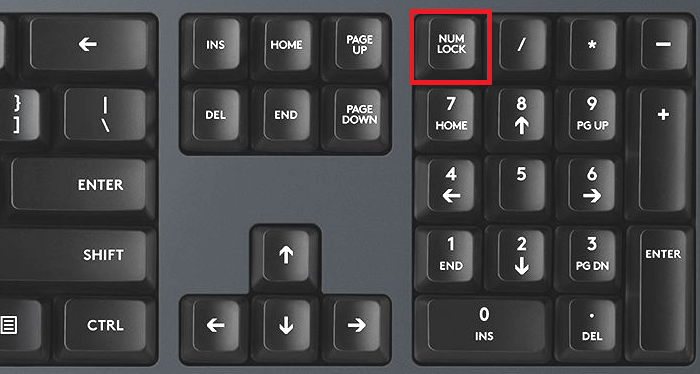
Теперь зажмите Alt и, удерживая, наберите на цифровой клавиатуре цифры 0185, затем отпустите Alt.
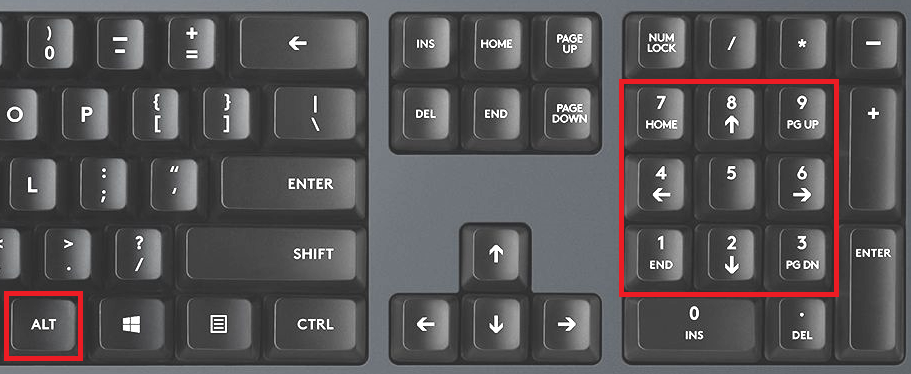
Если все сделано верно, вы увидите символ номера:
Важно! Используйте русскоязычную раскладку. И еще — если не помогло нажатие на правый Alt, используйте левый
Способ третий
Вы также можете воспользоваться таблицей символов Windows, но предварительно ее надо вызвать.
Нажимаем Win+R на клавиатуре.
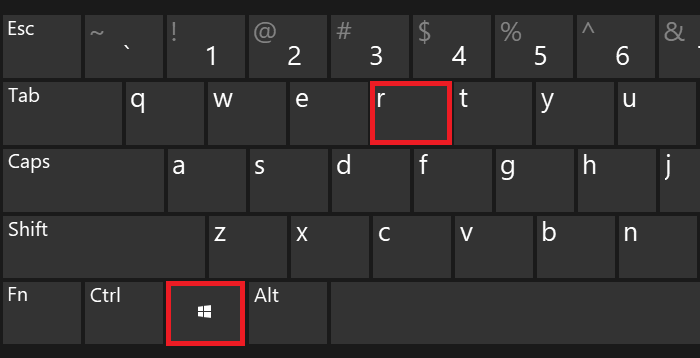
Появляется окно «Выполнить». Добавляем команду charmap.exe, жмем ОК.
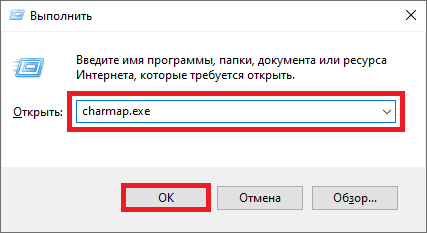
Таблица символов запущена.
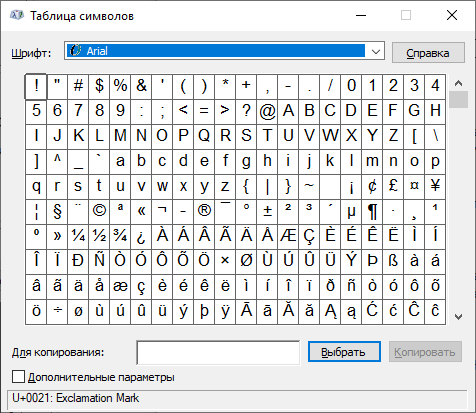
Находим значок номера (в примере используется шрифт Arial), кликаем по нему, а затем по очереди нажимаем на клавиши «Выбрать» и «Копировать».
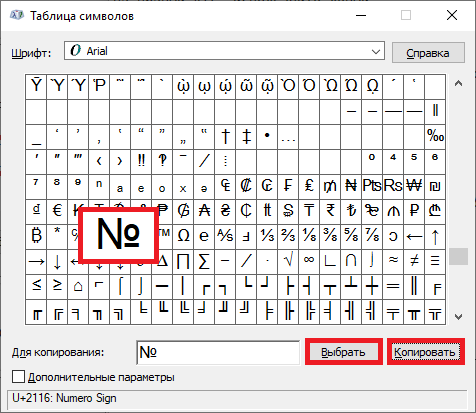
Вставляем в нужное место текста.
Если вам нужен символ решетки (тоже используется как знак номера), о нем мы уже рассказывали.
Как сделать нумерацию страниц в Word 2007, 2010 и 2013
Итак, если вы хотите сделать нумерацию страниц в Ворде, то вам необходимо перейти на вкладку «Вставка» и нажать там, на кнопку «Нумерация страниц».
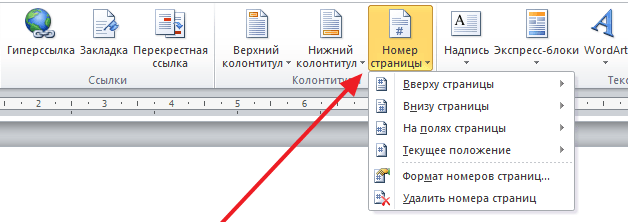
После этого на экране появится небольшое меню. В данном меню нужно выбрать, где именно вы хотите поместить нумерацию страниц. Здесь можно выбрать расположение вверху слева, вверху справа, по центру и т.д.
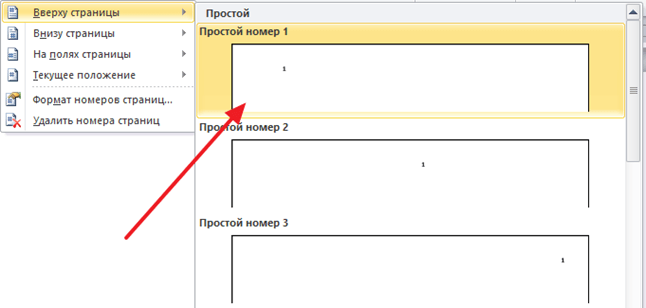
Если нужно удалить нумерацию страниц, то это можно сделать с помощью того же меню на вкладке «Вставка».
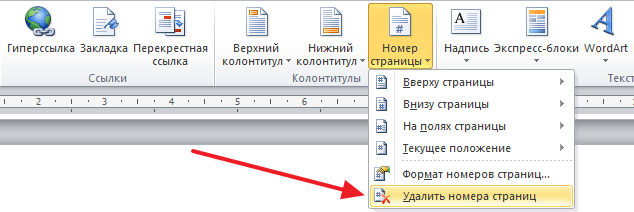
Кроме этого вы можете выбрать пункт меню «Формат номеров страниц». Используя данную функцию, вы сможете сделать более продвинутую нумерацию страниц.
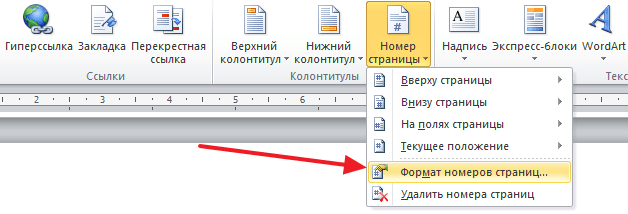
Например, вы сможете выбрать формат номера (1, 2, 3 или a, b, c). Также с помощью функции «Формат номера страницы» можно задать число, с которого нужно начинать нумерацию. Например, вы можете указать число «0».
В этом случае нумерация страниц начнется не с единицы, а с нуля, что дает некоторые дополнительные возможности.
Интересные скрытые возможности клавиатуры Андроид
На клавиатуре телефона на системе Андроид есть огромное количество скрытых функций, о которых пользователь мог и не знать. Более подробно о таких возможностях можно посмотреть в этом видео
Несмотря на это, пользователи, зная о скрытых возможностях, просто не используют их, хотя можно было бы сделать много интересных трюков, внести их в свою жизнь, ведь они способны облегчить её, а также удивить некоторых друзей, которые и не знали о таких возможностях.
Создание раскладки, как на клавиатуре от компьютера
Первая скрытая функция – это создание раскладки, как на клавиатуре от компьютера. Такую раскладку действительно можно включить, нужно всего лишь немного покопаться в настройках. Единственный минус такой функции – это то, что доступна она изначально в английском формате, но и его можно настроить в определенных пунктах настроек.
Чтобы включить такую функцию, нужно перейти в настройки клавиатуры, а после во вкладку «Вид и раскладки».
Через них перейти на «персонализированные стили».
Далее выбираем в разделе «раскладка» пункт «ПК», а через него и удобный язык.
Команды для быстрой вставки
Вторая функция – пользователь может самостоятельно выбрать команды для быстрой вставки. Иногда такое бывает, когда пользователю необходимо быстро набрать определенную фразу, но это можно сделать намного быстрее, если использовать сова быстрой вставки.
Они настраиваются, поэтому пользователь по следующему алгоритму может создать такую собственную:
Заходим в настройки клавиатуры и находим раздел «Исправление текста». Переходим в него;
После открываем раздел «Пользовательский словарь», который и отвечает за создание таких интересных вариаций;
Через него заходим в пункт «Для всех языков», а после вводим ту фразу, которую необходимо вставлять после прописи быстрых клавиш.
Пользователь может зарегистрировать нескончаемое количество таких интересных вариаций и использовать их в тех случаях, когда нет времени на то, чтобы написать.
Еще к не менее интересным возможностям клавиатуры от Гугл можно отнести то, что:
- Если долго зажимать на точку, то пользователь автоматически откроет меню с часто используемыми символами;
- Если долго зажимать запятую, то это приведет к настройкам системы;
- Если пользователь долго будет зажимать пробел, то он может быстро поменять язык;
- А если долго зажимать поочередно цифры на телефоне, то можно обнаружить огромное количество интересных и скрытых символов, которые также можно использовать после в диалоге с каким-то человеком.
Как включить символы рядом с буквами на клавиатуре
Экранная клавиатура от Google устроена таким образом, что буквы и спецсимволы находятся в разных разделах, и для перехода к любой из них нужно использовать кнопку перехода «?123» или «ABC». Это крайне неудобно, ведь при написании сообщения приходится тратить дополнительное время. К счастью, для упрощения работы с текстами разработчики предусмотрели возможность объединения двух панелей – буквенной и символьной в одном разделе. Настроив функцию соответствующим образом, можно будет вводить значки одним касанием клавиши киборда. К примеру, если в конце предложения понадобится поставить знак вопроса, нужно будет лишь зажать на пару секунд кнопку «ь».
Чтобы включить отображение символов рядом с буквами в Gboard-клавиатуре, понадобится выполнить ряд несложный действий:
- Войти в любой мессенджер или соцсеть, и вызвать виртуальную клавиатуру. Можно также открыть браузер или раздел для отправки СМС;
- Найти слева от пробела клавишу с изображением символов и нажать на нее, чтобы появилась иконка с шестеренкой;
- Не отрывая пальца переместить его на значок – высветится всплывающее окно с двумя пунктами – Языки«» и «Настройка клавиатуры Gboard»;
- Выбрать второй пункт, чтобы попасть в меню и вновь выбрать «Настройки»;
- Пролистав список до конца экрана, найти опцию «Долгое нажатие: символы», и активировать ее.
С этого момента на клавиатуре в верхней части кнопок с буквами будут отображаться и символы, что в значительной мере упростит ввод не только букв, но также цифр, знаков препинания и других спецсимволов.


























