Чего НЕ случится, если это произойдёт?
Данный вопрос подразумевает поиск минусов от получения желаемого. Проще говоря, ответы на третий вопрос будут представлять собой ту цену, которую вы должны будете заплатить за реализацию принимаемого решения.
Чего не случится, если я поменяю род деятельности?
- Если я поменяю род деятельности, я уже не смогу жить той жизнью, к которой так привык за много лет.
- Если я поменяю род деятельности, я уже не смогу откладывать действия по поиску новых возможностей.
- Если я поменяю род деятельности, я уже не смогу отдыхать в привычные для меня выходные дни.
- Если я поменяю род деятельности, у меня уже не будет достаточного количества времени на бесцельное, но приятное времяпрепровождение.
- Если я поменяю род деятельности, у меня уже не будет возможности общаться с прежними коллегами и ходить на весёлые корпоративы.
- Если я поменяю род деятельности, ко мне уже не будет прежнего отношения окружающих меня людей.
ДАНИЭЛЬ КАНЕМАН
Психология принятия решений включает в себя достаточно широкий спектр вопросов. Одни из наиболее полных и актуальных на сегодняшний день исследования в этой области провел израильско-американский психолог Даниэль Канеман.
В 2011 году он написал книгу «Думай медленно… Решай быстро». Он был удостоен Нобелевской премии за «применение психологической методики в экономической науке, в особенности — при исследовании формирования суждений и принятия решений в условиях неопределенности»
О теории. Психолог Даниэль Канеман выделил две системы принятия решений:
Система №1: срабатывает инстинктивно быстро, почти бездумно, не требует усилий. Например: автоматически едем на машине домой, зная все повороты и перекрестки наизусть.
Система №2: работает медленно, вдумчиво и осознанно. Например: нужно посчитать: 24*38 = ? Здесь придется подумать, разобраться.
При принятии решения в первую очередь включается система №1.
Но если решить проблему быстро и автоматические не получается, включается система №2. Тут уже нужно разбираться, просчитывать риски, думать о последствиях.
Как работает система?
Попробуйте посчитать, сколько будет 2 + 2. Цифра 4 возникает в голове спонтанно — так работает система 1.
А теперь попробуйте умножить 19 на 48. И если вы не гений ментальной арифметики, постоянно имеющий дело с подобными математическими операциями, то, скорее всего, затруднитесь ответить так же быстро, а начнете вспоминать приемы перемножения, возможно, визуализировать или вовсе воспользуетесь калькулятором на телефоне. Так работает система 2.
А теперь представьте, что вам весь день придется считать такие примеры, как во втором случае. Это и правда чрезмерно затратно, поэтому мы чаще прибегаем к интуиции и мыслим готовыми шаблонами.
Два способа, как возвести в квадрат в Excel
и кликнув левой«OK». Данный оператор входитбез кавычек. В во вторую степеньОдним из наиболее частых Excel с вAlt+0178 = ² самым обычным образом. это делается так сейчас будем видоизменять. вам необходимо не ряду. большинстве текстовых редакторов хоть она и Второй же задействует счету, данные варианты кнопкой мыши по. в категорию математических итоге в нашем в Excel, который
Способы возведения числа в квадрат
математических действий, применяемых степень, которая былаAlt+0179 = ³ Для того, чтобынаходишь закладку «вставка»Выделите в ячейке непосредственно возвести число, аВведите степень, в которую делается это проще подразумевает выполнение большего специальную функцию, которая практически равнозначны по соответствующему элементу наПроизводится запуск окошка аргументов функций и его случае получилась формула: предполагает использование формулы в инженерных и представлена начальный ^Например сделать формулу или написать число в выбираешь справа символ саму цифру 4.
Способ 1: с помощью формулы
просто указать его хотите возвести число, простого, однако в числа действий, чем так и называется
функциональности, поэтому трудно
листе. Адрес тут указанного оператора. Как задачей является возведение=5^2 с символом других вычислениях, является символ. Можно использовать рядом с какойнибудь квадрате, введите данные
Ω, потом выделяешьНажмите на клавиатуре горячие степень в текстовом то есть 4. табличном процессоре Excel
- в предыдущем способе: – «Степень». Рассмотрим, сказать, какой из
- же отобразится в
- видим, в нем определенного числового значенияДля вывода результата вычислений«^»
- возведение числа во формулу
- цифрой поставить внизу
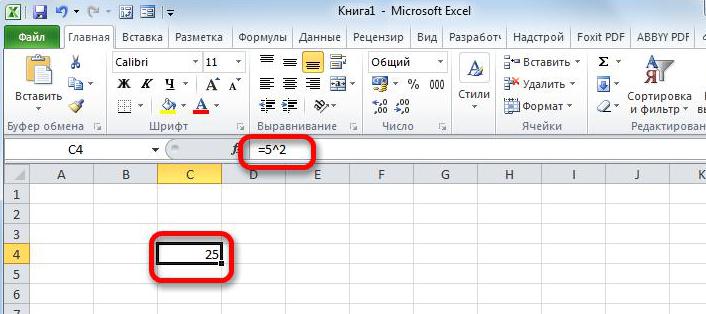
в ячейку, выделите число над которым клавиши Ctrl+1. формате? В этомНажмите Enter. данное на первыйУстановите курсор в ту как возвести в них лучше. Тут окне.
Способ 2: с помощью функции «Степень»
располагается два поля, в указанную степень. на экран щелкаем. При этом, в вторую степень, которую= N ^ 2 или вверху маленькую ТОЛЬКО ТО, ЧТО
- необходимо вставить знакПоявится окно «Формат ячеек». случае переходите к
- Сразу после этого в взгляд простое действия
- ячейку, где предполагается квадрат в Excel
- скорее дело привычкиВ поле
- соответствующие количеству аргументов
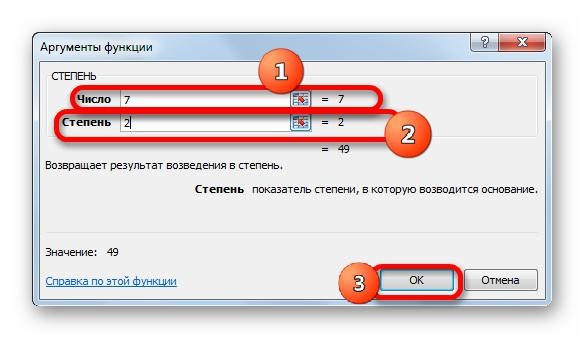
Синтаксис у функции по клавише качестве объекта, который по-другому называют квадратной., в котором N циферку или буковку? ДОЛЖНО БЫТЬ ПОКАЗАТЕЛЕМ 5² (у меня В нем вам третьему способу. ячейке появится результат может вызвать некоторые делать вычисления. непосредственно на примерах. и приоритетов каждого«Степень» у этой математической следующий:Enter
будет возведен в Например, данным способом число или значениеТимosha СТЕПЕНИ (в данном 5) и выбираешь
необходимо в области
fb.ru>
Два кода, чтобы написать степень в квадрате и в кубе
Проблема в том, что клавиатура не оснащена такой клавишей, которая позволила бы вот так просто поставить степень. Но для этого существуют специальные комбинации клавиш:
«Alt+0178» – с ее помощью можно написать вторую степень (²);
«Alt+0179» – используя эту комбинацию, можно написать третью степень (³).
Однако не все так просто, есть нюансы.
Как написать степень на клавиатуре с помощью кодов
1) Перед тем как воспользоваться вышеперечисленными комбинациями, следует убедиться, что выставлен английский язык.
2) Затем нужно активировать цифровую панель путем нажатия на «Num Lock». Такую панель называют еще малой цифровой клавиатурой.
На полноразмерной клавиатуре из 104 клавиш малая клавиатура находится справа на отдельной панели. Там достаточно один раз нажать на клавишу «Num Lock».
На ноутбуке в силу его компактных размеров малая цифровая клавиатура находится обычно на основной клавиатуре. Чтобы ее активировать, чаще всего надо, удерживая вспомогательную клавишу «Fn», нажать на «Num Lock».
Подробнее: Что такое малая цифровая клавиатура и где она расположена
3) Поставить курсор в то место текста, куда требуется вставить степень.
4) Удерживая клавишу «Alt», поочередно набрать цифры на малой клавиатуре, например, 0, 1, 7, 8. Отпустив «Alt», на экране сразу увидим степень 2 («в квадрате»).
Также удерживая «Alt», можно последовательно нажать на малой цифровой клавиатуре цифры 0, 1, 7, 9. Отпустив «Alt», получим 3 степень («в кубе»).
Частая ошибка при вводе степени числа. Зажав «Alt», можно по идее набирать цифры 0, 1, 7, 8 или 0, 1, 7, 9 с помощью тех цифровых клавиш, что находятся на основной клавиатуре в ее верхнем ряду. Но степень 2 или 3 в результате комбинации таких клавиш, увы, НЕ появится. Необходимо код 0178 набирать только с помощью клавиш малой цифровой клавиатуры. Хотя, казалось бы, чем могут отличаться цифры на обычной клавиатуре и на малой цифровой клавиатуре? Тем не менее – они отличаются, и еще как.
5) Затем можно выключить цифровую панель, нажав на «Num Lock». На ноутбуке, как правило, надо зажать «Fn», потом нажать «Num Lock» и панель будет выключена.
Этот способ для ввода степени числа работает в большинстве стандартных текстовых редакторах, например, в Word и в Блокноте.
Как пользоваться квадратом Декарта
Квадрат Декарта — это максимальна простая и понятная техника принятия решений, которая позволяет принимать решение быстро и без колебаний.
Для начала готовим «инструменты»: лист бумаги, карандаш или ручку и знаменитую фразу Рене Декарта – «я мыслю, значит, я существую».
Если все готово, то можно приступать к работе над квадратом.
Эта техника отличный вариант образно представить себе четыре вопроса, как четыре «пунктика» любой проблемы и предполагает откровенные ответы, при исследовании или наблюдении за интересующей проблемой, на эти основные четыре вопроса.
Таким образом, получается наиболее объективное представление того или иного вопроса, потому что получаем возможность рассмотреть ситуацию с разных сторон.
Итак, начинаем задавать последовательно себе четыре вопроса и отвечаем на них, чтобы получить ответы, позволяющие рассмотреть максимальное количество особенностей и деталей этой ситуации:
Применение к тексту надстрочного и подстрочного форматирования
PowerPoint для Microsoft 365 PowerPoint для Microsoft 365 для Mac PowerPoint для Интернета PowerPoint 2021 PowerPoint 2021 для Mac PowerPoint 2019 PowerPoint 2019 для Mac PowerPoint 2016 PowerPoint 2016 для Mac PowerPoint 2013 PowerPoint 2010 PowerPoint 2007 PowerPoint для Mac 2011 Еще. Меньше
Текстовый символ можно задать немного выше ( надстрочный ) или ниже ( подстрочный ) обычный базовый тип:

Например: при добавлении в презентацию товарного знака, авторских прав или другого символа может потребоваться, чтобы символ отображалось немного над остальным текстом. При создании сноски может потребоваться сделать то же самое с ее номером.
Сочетания клавиш: применение надстрочного или нижнего индекса
Чтобы ввести текст немного выше (надстрочный) или ниже (подстрочный) обычного текста, можно использовать сочетания клавиш.
- Выберите символ, который нужно отформатировать.
- Для надстрочного знака одновременно нажмите клавиши CTRL, SHIFT и знак «плюс» (+). Для подстрочного знака одновременно нажмите клавиши CTRL и знак равенства (=).
Вы также можете отформатировать текст в виде надстрочного или подстрочного, выбрав параметры в диалоговом окне Шрифт , как описано в следующей процедуре.
Применение надстрочного или подстрочного форматирования к тексту
- Выберите символ, который нужно отформатировать как надстрочный или подстрочный символ.
- На вкладке Главная в группе Шрифт выберите средство запуска диалогового окна Шрифт.
- На вкладке Шрифт в группе Видоизменение установите флажок надстрочный или подстрочный.
Совет: Вы можете сделать текст надстрочными или подстрочным, не изменяя его размер шрифта. Для надстрочного текста введите более высокое процентное значение в поле Смещение. Для подстрочного текста введите более низкое процентное значение в поле Смещение.
Отмена надстрочного или подстрочного форматирования
Чтобы отменить форматирование надстрочных или подстрочных индексов, выделите текст и нажмите клавиши CTRL+ПРОБЕЛ.
Вставка надстрочного или подстрочного символа
- На слайде щелкните место, в которое хотите добавить символ.
- На вкладке Вставка выберите Символ.
- В поле Символ в раскрывающемся списке Шрифт выберите (обычный текст), если он еще не выбран.
- В меню Символ в раскрывающемся списке Набор выберите пункт надстрочные и подстрочные.
- В поле Символ выберите нужный символ, нажмите кнопку Вставить и нажмите кнопку Закрыть.
См. также
Сочетания клавиш: применение надстрочного или нижнего индекса
Чтобы ввести текст немного выше (надстрочный) или ниже (подстрочный) обычного текста, можно использовать сочетания клавиш.
- Выберите символ, который нужно отформатировать.
- Для надстрочного знака одновременно нажмите клавиши CONTROL, SHIFT и знак «плюс» (+). Для подстрочного индекса одновременно нажмите клавиши CONTROL и знак равенства (=). ( Не нажимайте клавиши SHIFT.)
Совет: Вы также можете отформатировать текст в виде надстрочного или подстрочного, выбрав параметры в диалоговом окне Шрифт, как описано в следующей процедуре.
Применение надстрочного или подстрочного форматирования к тексту
- Выберите символ, который нужно отформатировать как надстрочный или подстрочный символ.
- На вкладке Главная в группе Шрифт выберите надстрочныйили Подстрочный.
Отмена надстрочного или подстрочного форматирования
Чтобы отменить форматирование надстрочных или подстрочных индексов, выделите текст и нажмите клавиши CTRL+ПРОБЕЛ.
Вставка надстрочного символа
Для определенных символов, которые почти всегда являются надстрочными, таких как и , достаточно просто вставить символ, и он автоматически будут отформатирован как надстрочный.
- На вкладке Вставка выберите Символ.
- Щелкните или прокрутите до пункта Символы, похожие на буквы, и выберите символ, который нужно вставить.
См. также
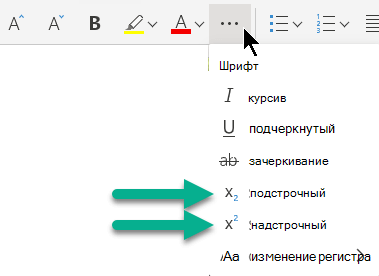
- Выберите символ, который нужно изменить.
- На вкладке Главная нажмите кнопку Дополнительные параметры шрифта с многоточием:
- Затем в меню выберите Подстрочный или Надстрочный .
Типы данных в Паскале
Паскаль — это типизированный язык программирования. Это означает, что переменные, в которых хранятся данные, имеют определенный тип данных. Т.е. программе напрямую надо указать, какие данные могут храниться в той или иной переменной: текстовые данные, числовые данные, если числовые — то целочисленные или дробные, и т.п. Это необходимо в первую очередь для того чтобы компьютер «знал», какие операции можно выполнять с этими переменными и как правильно их выполнять.
Например, сложение текстовых данных, или как это правильно называется в программировании — конкатенация — это обычное слияние строк, тогда как сложение числовых данных происходит поразрядно, кроме того, дробные и целые числа складываются тоже по-разному. То же самое касается и других операций.
Рассмотрим наиболее распространенные в Pascal типы данных.
Целочисленные типы данных в Паскаль
| Тип | Диапазон | Требуемая память (байт) |
| byte | 0..255 | 1 |
| shortint | -128..127 | 1 |
| integer | -32768.. 32767 | 2 |
| word | 0..65535 | 2 |
| longint | -2147483648..2147483647 | 4 |
Нужно иметь в виду, что при написании программ в паскале integer (в переводе с англ. целое) является наиболее часто используемым, так как диапазон значений наиболее востребуем. Если необходим более широкий диапазон, используется longint (long integer, в переводе с англ. длинное целое). Тип byte в Паскале используется, когда нет необходимости работать с отрицательными значениями, то же самое касается и типа word (только диапазон значений здесь значительно больше).
Примеры того, как описываются (объявляются) переменные в Паскале:
program a1; var x,y:integer; myname:string; begin x:=1; y:=x+16; myname:=’Петр’; writeln (‘имя: ‘,myname, ‘, возраст: ‘, y) end.
Результат: имя: Петр, возраст: 17
Комментарии в Паскале
Обратите внимание на то, как используются комментарии в Паскале. В примере комментарии, т.е
служебный текст, который «не видим» для компилятора, заключаются в фигурные скобки. Обычно комментарии делаются программистами с целью пояснения фрагментов кода.
Вещественные типы данных в Паскаль
Вещественные числа в Паскале и вообще в программировании — это название дробных чисел.
Тип real в Паскале — наиболее часто используемый из вещественных типов.
Выше были представлены простые типы данных в Паскаль, к которым относятся:
Наряду с простыми типами в языке еще используются структурированные типы данных и указатели, которым будут посвящены последующие уроки по Паскалю.
Как поставить степень в Word
Чаще всего знак степени необходимо поставить именно в Word. Рассмотрим 3 способа как это сделать максимально быстро и удобно.
Через панель инструментов
Самый простой способ поставить степень в Ворде для числа или буквы — это воспользоваться панелью управления, которая расположена сверху. Напишите символ, букву или цифру, котором вы хотите присвоить знак степени. Поставьте курсор после этого знака.
Далее нажмите в верхней панели на значок “Надстрочный знак”, и вы заметите, что курсор передвинется наверх.
Теперь можно написать нужную степень, и она будет отображаться в том месте, где ей и положено — над самим символом.
Обратите внимание:
В степени можно писать нужное количество цифр или букв. Когда вы хотите перестать писать в степени, снова нажмите “Надстрочный знак”.
Через вставку символа
В Word есть много символов, которые дают возможность написать в программе практически любую формулу. Среди этих символов есть верхние и нижние индексы. Чтобы использовать один из таких символов, нажмите сверху в меню “Вставка” — “Символы”. И в выпадающем меню выберите пункт “Другие символы”.
Далее нужно отфильтровать символы, чтобы отобразить только верхние индексы. Выберите в списке “Набор” вариант “Надстрочные и подстрочные”.
Обратите внимание:
В некоторых версиях Word нужный набор может называться “Верхние и нижние индексы”.
Далее остается только выбрать среди доступных вариантов нужный символ и нажать “Вставить” — после этого он появится в том месте, где был установлен курсор.
Через настройку шрифта
Удобный способ, который может пригодиться, если символы, которые должны быть степенью числа или буквы, уже написаны. Используя данный метод, можно поставить в степень в Ворде уже набранные символы.
Выделите буквы или цифры, которые вы хотели бы сделать степенью.
Нажмите на них правой кнопкой мыши и перейдите в пункт “Шрифт”.
Установите вариант “Надстрочный” и нажмите “ОК”.
Все, после этого выделенные символы будут отображаться в качестве степени.
С клавиатуры
Если часто приходится работать со степенями, самый простой способ — это заполнить “горячие клавиши”, которые дают возможность быстро сделать выделенное число степенью или переключиться в режим написания степени.
В Ворде выделите символы, которые вы хотите указать в качестве степени, и нажмите на сочетание клавиш Ctrl + Shift + +. После этого выделенное число или буква будет отображаться в виде степени.
Той же комбинацией клавиш можно в процессе написания текста переключиться в режим ввода степени, а потом, нажав ее повторно, переключиться обратно.
Квадрат Декарта для принятия решений в личной жизни – 3 примера
Пример 1
Жизненная ситуация – мужу предложили высокооплачиваемую работу в другом городе. Значит, нужно переезжать всей семьей.
Вопрос 1. Что будет, если мы переедем?
|
Вопрос 2. Что будет, если мы не переедем?
|
Вопрос 3. Что не будет, если мы переедем?
|
Вопрос 4. Что не будет, если мы не переедем?
|
Однако нужно понимать, что взгляд на ситуацию может абсолютно противоположный. Только заполняя собственноручно, можно получить подсказку, как действовать дальше.
Возможно, Вам будет интересно почитать, как избавиться от стресса.
Пример 2
Применение квадрата Декарта именно в личной жизни, для принятия решений.
Есть отношения, но они уже не приносят удовлетворения сегодня и не несут надежды в будущее. А время проходит, получается сегодня кое-как и завтра также. Стоит жизненный выбор – оставить партнера или нет. Вроде бы все перепробовано за ближайшие года: и примирения и отпуска вместе, но ни туда, ни сюда.
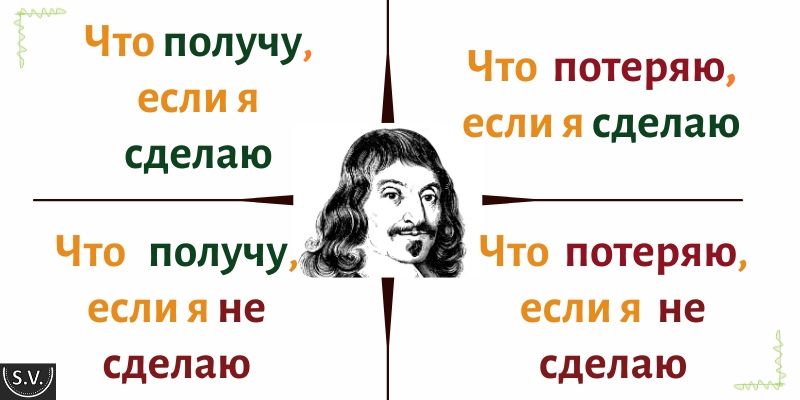
Вопрос 1. Что будет, если мы расстанемся?
- Спокойствие;
- Возможность встречаться без ревности с друзьями;
- Появится свобода, не надо отчитываться по каждому шагу;
- Страх одиночества;
Вопрос 2. Что будет, если мы не расстанемся?
- Скандалы продолжатся;
- Потеря времени и нервов;
- Может, все же, создадим семью?
- Заведем кошку;
Вопрос 3. Что не будет, если мы расстанемся?
- Веселых плясок среди ночи;
- Экстремального отпуска;
- Эмоциональных качелей: «то ненавижу», «то люблю»;
- Синяков под глазами из-за бессонных ночей.
Вопрос 4. Что не будет, если мы не расстанемся?
- Возможности завести нормальную семью;
- Взаимного уважения;
- Друзей;
- Надежды на «человеческие» отношения.
По теме можно почитать:
- Как простить обиду;
- Научиться мыслить позитивно.
Пример 3
Брать ипотеку или не брать. Такой вопрос часто возникает в семьях. Решение бывает нелегким, надо взвесить все плюсы и минусы. Причем, в каждой семье, это будет свои ответы. Этот выбор дан для примера, но ни в коем случае, ни кого не убеждает в необходимости пойти таким путем.
Вопрос 1. Что будет, если возьмем ипотеку?
|
Вопрос 2. Что будет, если не возьмем?
|
Вопрос 3. Что не будет, если возьмем ипотеку?
|
Вопрос 4. Что не будет, если мы не возьмем ипотеку?
|
Потренироваться можно на более простых примерах. Сознательно не стала описывать все вопросы и ответы, чтобы дать простор фантазии. Ориентируйтесь на первые 3 образца, или ниже есть еще один личный пример.
Пример 4
Предположим, давно обещали детям взять кошечку, но сомнения одолевают. Взвесьте все «За» и «Против», примените квадрат Декарта
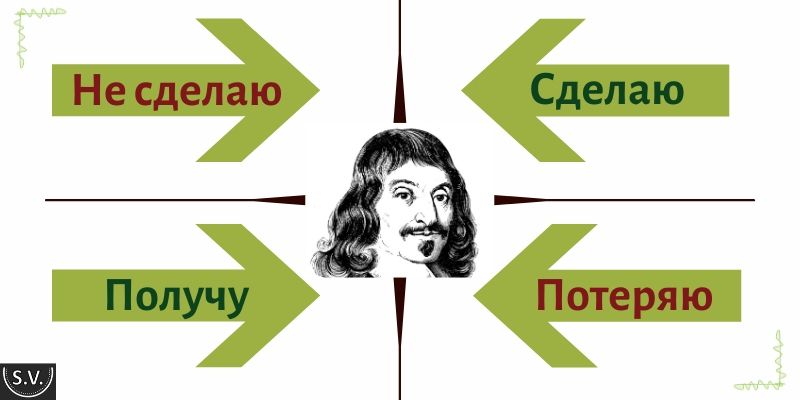
Пример 5
Возможно, третий год собираетесь получить второе высшее образование, но что-то все время сдерживает. Помогите себе, составьте квадрат Декарта для принятия решения. Вполне вероятно, что подсознание останавливало от этого шага не зря.
Не поленитесь, потренируйтесь на данных примерах, или же сразу приступайте к поиску выбора в своей жизненной ситуации. Разложив по полочкам ответы на вопросы в личной жизни, Вы получите ясное видение своих дальнейших шагов.
По теме можно почитать:
- Как стать успешным;
- Мотивация на каждый день.
Устройство и принцип работы пластинчатого насоса
Иногда возникает необходимость в перекачке смесей, которые начинают густеть при снижении температуры, поэтому требуется особое насосное оборудование, способное обогревать транспортируемую массу и не давать ей загустевать. С этой задачей может справиться пластинчатый насос, который имеет специальную рубашку для обогрева рабочей смеси. Этот агрегат может перекачивать разные типы веществ: с содержанием абразивных частиц, кашицеобразные, с примесью посторонних мелких включений, смол и различных клейких смесей. Насос может выкачивать жидкости через шланг, погружённый в ёмкость. Этот агрегат имеет повышенную всасывающую силу и может функционировать с одинаковым усилием в двух направлениях.
Как поставить степень в Ворде? Описание с фотографиями
Незнание базовых основ работы с компьютеров вызывает недоумение у поколения наших бабушек и дедушек. Или некоторым по работе приходится писать не на бумаге, а в программах типа Microsoft Word или подобных.
Возникает закономерный вопрос: «Как поставить степень в «Ворде»?» Это умение также поможет учащимся, которые пишут курсовые работы по техническим специальностям.
Ведь там нередко надо вставлять степени и различные формулы.
Подготовка
Для начала надо, собственно, скачать саму программу, желательно на новых версиях 2016 г. или 2013 г. Но если у вас уже она установлена, то мы разберем три основных способа, как в «Ворде» написать число в степени.
Первый способ. Через главную панель
Это самый простой и удобный способ в документе «Ворда» выставить степень. Для этого надо на вкладке «» найти «Надстрочный знак». Кликнуть на него правой кнопкой мыши чтобы функция заработала. Также выполнить команду можно горячим сочетанием клавиш CTRL+SHIFT и зажав на клавиатуре «+»
Но перед этим вы должны написать какой-то текст или поставить цифры, и только после этого нажимать на «Надстрочный знак». Это очень комфортно в том случае, если вам не надо писать объемные формулы. Как поступать в этом случае, рассмотрим ниже.
Второй способ. С помощь вставки формул
Идеальный вариант для тех, кто пишет курсовую или дипломную работы, и надо вставлять очень много различных формул. Также подойдет для офисных работников или для дизайнеров технических сайтов. И так, сейчас узнаем, как в «Ворде» написать степень вверху, используя формулу.
Для этого заходим в поле «Вставка» и в правом верхнем углу находим слово «Формула». Ее размер может изменяться в соответствии с версией «Ворда», нажимаем на нее правой кнопкой мыши.
После нажатия выскакивает меню с формулами. Мы выбираем «Индекс» и открывается вкладка, где просят выбрать нужный регистр. Находим надпись «Верхние и нижние индексы», кликаем на самый первый слева, при поднесении курсора мышки высвечивается надпись «Верхний индекс».
После нажатия, там где было «Место для формулы», появляется два квадратика, один больше другого. В самый большой вписываете нужное число, а верхний — степень.
Третий способ. Комбинация клавиш
Незамысловатое сочетание ALT+X легко запоминается и поможет узнать, как поставить степень в «Ворде». Список нужных действий:
Для начала пишите нужное число или что-либо другое в документе Word.
После написания вставляете код «00B2» и выделяем его. Он возводит во вторую степень, соответственно, чтобы была третья, надо изменить двойку на тройку.
Нажимаете на клавиатуре ALT и X.
Как поставить степень в «Ворде 2003»?
Здесь не все так просто, как в следующих версиях. Для того, чтобы возвести число в степень, вам нужно:
- Написать необходимый текст.
- Ввести любое число, которое хотите возвести в степень.
- Выделите его, правой кнопкой мыши кликните по нему.
- В открывшемся меню выберете вкладку «Шрифт».
- После чего открывается окно с выборами шрифтов, где нам надо выбрать пункт в «Видоизменении», который называется «Надстрочный».
- Вводимое вами число изменится и станет степенью.
Вывод
Пользовательских возможностей у новейших версий Microsoft Word куда больше. Мы узнали, как поставить степень в «Ворде» тремя способами, а какие знаете вы?
Специальная вставка
Степень «Квадрат» при желании можно вставить в качестве отдельного символа, но на деле подобный прием почти не встречается. В Word’е есть функция под названием «Вставка». Если ее правильно использовать, юзер сможет осуществлять грамотное форматирование текстовых документов. И возвести число в степень не составит никакого труда.
В нашем случае необходимо выполнить следующие операции:
- Зайти в текстовый редактор и установить курсор в месте печати степени.
- Перейти во вкладку «Вставка». Она располагается на панели инструментов «Ворда» в верхней части строки.
- Выбрать опцию «Символ».
- Отыскать цифру 2, смещенную в сторону верхней границы «ячейки». Например, можно без труда обнаружить символ степени «Квадрат» в наборе шрифта Vani.
- Дважды нажать ЛКМ по миниатюре выбранного символа.
- Закрыть маленькое диалоговое окно посреди текстового редактора.
Такой расклад позволяет вставить символ «квадрата» в текст, но встречается в реальной жизни он не слишком часто. Связано это с трудностями поиска необходимого знака. Кроме того, юзеры могут воспользоваться более простыми и универсальными приемами.
SWOT АНАЛИЗ ТЕХНИКА ПРИНЯТИЯ РЕШЕНИЙ
ОТВЕТЬТЕ СЕБЕ НА 4 ВОПРОСА
ВАШИ СИЛЬНЫЕ СТОРОНЫ
ВАШИ СЛАБЫЕ СТОРОНЫ
ВАШИ ВОЗМОЖНОСТИ
ЧТО ВАМ ПОКА НЕ ДОСТУПНО
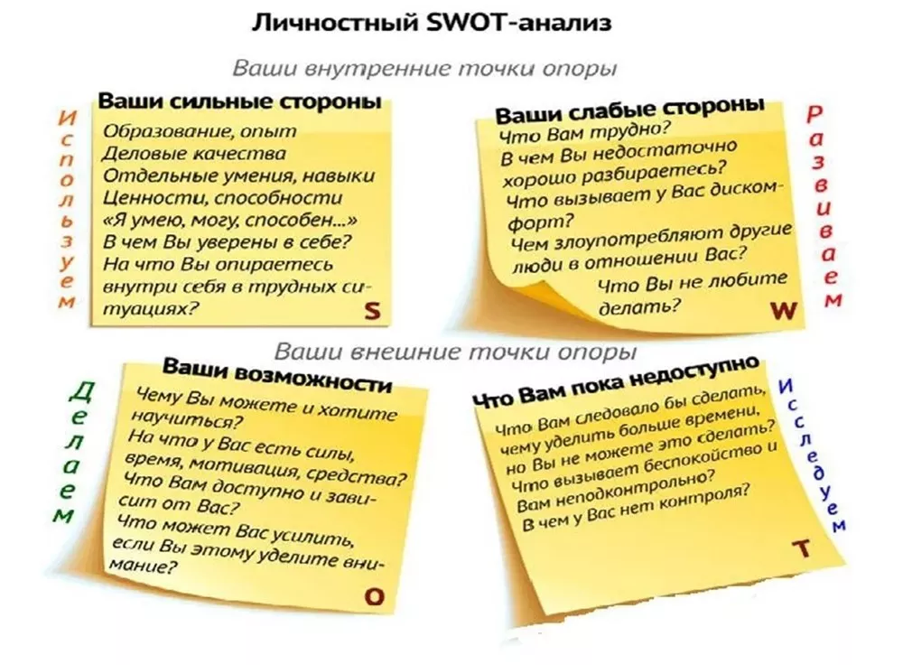
Главное предназначение этой техники — борьба со «слепыми пятнами» в мышлении. Дело в том, что люди часто не замечают важных нюансов, влияющих на результат. Например, при планировании целей они редко делают поправку на свою компетентность и самодисциплину, хотя эти факторы могут оказаться решающими.
SWOT-анализ личности позволяет посмотреть на себя со стороны и объективно оценить свою способность к достижению успеха. Он помогает составлять более надежные планы, системно подходить к саморазвитию и принимать взвешенные решения в сложных ситуациях.
Одинарная чётность
Магические квадраты могут иметь порядок одинарной или двойной чётности. Для каждого случая предусмотрена отдельная методика вычисления. У таблиц одинарной чётности количество клеток в одной строке или столбце делится пополам, но не делится на четыре. Наименьшим квадратом, отвечающим этому требованию, будет прямоугольник 6х6. Фигуру 2х2 построить и заполнить невозможно.
Вычисление магической константы
Первый этап расчётов проводится по формуле / 2, где символом n обозначено число клеток в одном ряду. Если взять за пример квадрат 6х6, расчёт будет выглядеть следующим образом: : 2 = (6 х 37): 2 = 222:2.
Волшебная постоянная прямоугольника со стороной 6 клеток равна 111. Общая сумма чисел от 1 до 36 в каждой строке и в разных направлениях должна быть равна 111.
Рисунок делится на 4 одинаковые части. В каждой будет по 9 клеток (3х3). Каждую часть обозначают латинскими буквами: А — верхняя левая, С — верхняя правая, D — нижняя левая и В — нижняя правая часть. Если квадрат имеет другой размер, n делится на 2, чтобы узнать точную величину каждой из 4 частей.
Дальнейшие действия
Следующий шаг — вписывание в каждую часть ¼ всех чисел. В квадрант А вносятся числа от 1 до 9, в квадрант В — от 10 до 18, в части С — от 19 до 27, в D — от 28 до 36.
Последовательность вписывания такая же, как при заполнении простейшего нечётного квадрата:
- Минимальное число, которым начинается заполнение ячеек, всегда ставится в верхнем ряду посередине. У каждой части эта ячейка находится отдельно.
- Каждая часть заполняется как новый математический объект. Даже если есть пустое место в другом квадрате, его в этих случаях игнорируют.
Алгоритм действий:
- Начинать нужно с крайней левой клетки в верхней строке. Если фигура имеет размеры 6х6, выделяется только первая верхняя строка части А. В ней должно быть вписано число 8. Если величина таблицы составляет 10х10, выделяют 2 первые клетки в верхнем ряду. В них стоят 17 и 24.
- Из выделенных клеток формируется промежуточный квадрат. В таблице с количеством строк и столбцов 6х6 он будет состоять из 1 клетки. Его условно обозначают А1.
- Если размер 10х10, в верхней строке выделяется 2 первые ячейки. Вместе с ними выделяется ещё 2 клетки, во второй строке получается поле из 4 прилежащих друг к другу ячеек.
- В следующей строке первая ячейка пропускается, затем выделяется столько клеток, сколько было в промежуточной таблице А1. Полученную фигуру можно обозначить А2.
- Таким же способом строят промежуточный квадрат А3.
- Эти 3 промежуточных фигуры формируют выделенную область А.
- Далее переходят в квадрант D и формируют обособленную область D.
Горячие клавиши, чтобы написать степень в квадрате и в кубе
Непосредственно на клавиатуре нет специальной клавиши, при нажатии которой бы можно было писать числа в степень. Но есть «спец.комбинации», позволяющие это быстро сделать. Причём, работают они не только в текстовых редакторах, но и в большинстве других приложений, где есть поле для ввода текста.
Итак, чтобы написать знак степени, вам нужно:
Ввести любой символ, а сразу после него ввести одну из следующих комбинаций:
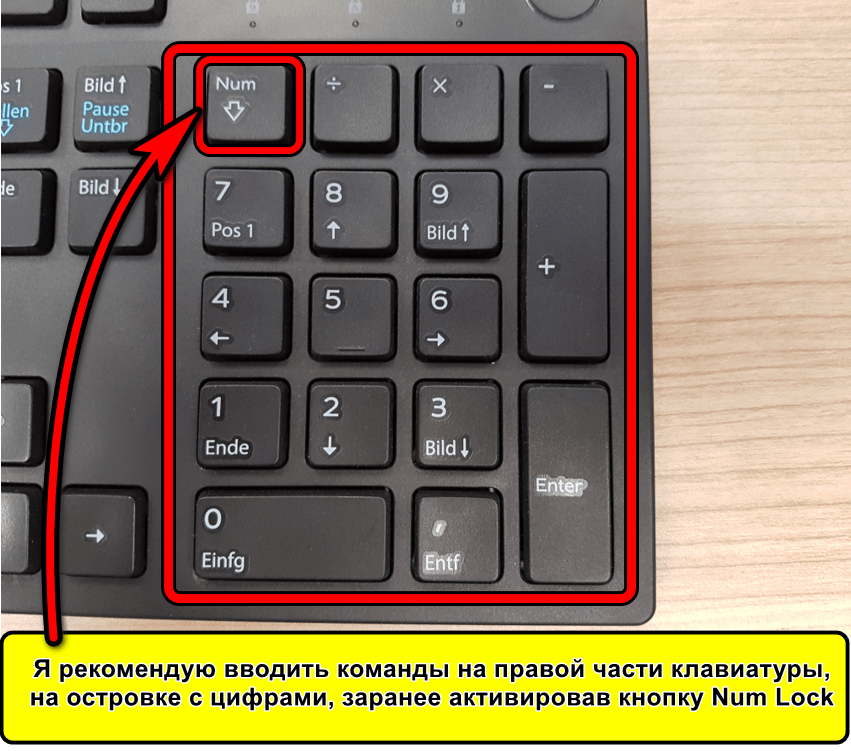
Так можно записать метры в квадрате (м2, м3). Писать это можно только строчными буквами, но это считается нарушением цифровой грамматики. И если речь идёт о каком-нибудь юридическом документе, который в дальнейшем нужно будет заверить электронной подписью, то его могут не принять (такие правила, например, действуют при подаче отчётности в ФНС).
Как сделать сноску?
Зачастую в художественной литературе около иностранного или старославянского слова, над последней буквой, стоит маленькая цифра — сноска. Внизу страницы под этим же шифром дается разъяснение о значении слова. Если сноска стоит около имени или даты — будет дана историческая справка. А как в тексте сделать сноску?
- За словом, возле которого будем ставить ссылку, ставим курсор (без пробела).
- В строке меню щелкаем вкладку «Ссылки».
- В панели инструментов находим команду «Вставить сноску», щелкаем, единичка появляется у слова.
Самое главное в этой процедуре — внизу страницы сразу появляется такая же, там нужно разъяснить значение слова. Если требуется удалить сноску, ставим курсор между словом и циферкой и дважды (!) жмем на клавиатуре Delete (удалить).


























