Печать фото 10х15
Перед тем как решить задачу, связанную с тем, как напечатать фото 10×15 вам нужно будет подготовить все необходимые фотографии. Для этого вам потребуется подкорректировать их, воспользовавшись любым подходящим графическим ПО. С его помощью вы сможете откорректировать не только яркость или цвет изображения, но также изменить его насыщенность, убрать разнообразные дефекты и эффект т.н. красных глаз. Таким образом, выбранная для печати фотография должна быть готова на все 100 процентов, иначе получившийся результат вряд ли удовлетворит вас.
Чтобы ответить на вопрос о том, как печатать фото 10×15 с помощью обычного принтера, выполните следующий порядок действий:
Найдите в папках локального диска нужную фотографию, после чего выберите её контекстное меню, кликнув по ней правой кнопкой мыши
В раскрывшемся списке нажмите на пункт «Печать».
Перед вами откроется окно мастера печати фотографий, где вам следует кликнуть на кнопку «Далее».
В представленном списке фото выберите то, что нужно (можете выбрать сразу несколько изображений) и нажмите на «Далее».
Теперь вам предстоит определиться с принтером, с помощью которого вы собираетесь произвести печать фото.
В новом окне откройте настройки печати с помощью клика по соответствующей кнопке.
Перейдите на вкладку «Общеиспользуемые параметры» и нажмите на «Фотопечать».
Определитесь с подходящим форматом бумаги – в данном случае кликните на 10×15 или A6.
Откройте вкладку «Тип носителя» и выберите тип используемой бумаги – для этого обратите внимание на её упаковку. Кликните на «Далее».
Определитесь с макетом (расположением) изображения. Чтобы получить фотографию 10×15 без белых полей, вам следует отметить «Отпечаток фотографии на всю страницу», в противном случае – «Отпечаток факса на всю страницу».
При необходимости укажите необходимое количество копий в соответствующей графе.
Нажмите на «Далее» и дождитесь, пока распечатывающий фотографию девайс завершит свою работу.
Следует добавить, что для того, чтобы распечатанный результат полностью удовлетворил вас, обязательно используйте перед запуском процедуры печати функцию предварительного просмотра
Её использованию поможет вам использовать чернила и дорогую бумагу для фото целесообразно!
Чтобы получить фотографию 10×15 без белых полей, вам следует отметить «Отпечаток фотографии на всю страницу», в противном случае – «Отпечаток факса на всю страницу».
При необходимости укажите необходимое количество копий в соответствующей графе.
Нажмите на «Далее» и дождитесь, пока распечатывающий фотографию девайс завершит свою работу.
Следует добавить, что для того, чтобы распечатанный результат полностью удовлетворил вас, обязательно используйте перед запуском процедуры печати функцию предварительного просмотра. Её использованию поможет вам использовать чернила и дорогую бумагу для фото целесообразно!
Как распечатать картинку
Открыть окно печати картинки можно, даже не раскрывая ее, выбрав в меню, после нажатия правой кнопкой по значку, пункт Печать.
Если же картинка открыта в окне просмотра, то на панели задач должна находиться кнопку Печать. Либо универсальный метод – нажатие комбинации Ctrl+P.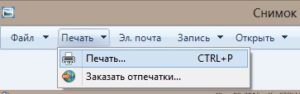
Окно настроек в зависимости от просмотрщика может слегка различаться. Рассмотрим на примере стандартного.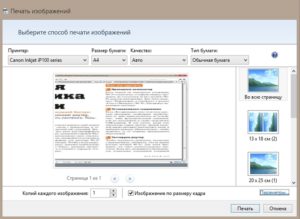
Настраиваются Размер и тип бумаги, качество, количество копий и др. параметры. Для выбора цветности следует перейти на ссылку Параметры \Свойства принтера.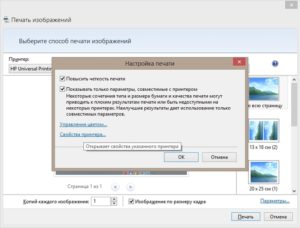
Если нужно напечатать фотографию – справа есть настройки макета с указанием размеров. К примеру, выберем 10×15. Нажатие кнопки печать отправит текст на принтер.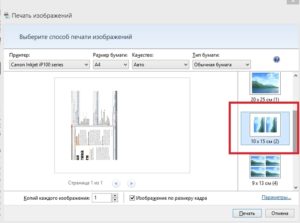
300 миллиардов бит
Надоели журналы? Включайте телевизор и жмите на первую кнопку. Не торопитесь драматично вздыхать и закатывать глаза — мы говорим о «Первом канале» образца далекого 1994 года, когда в сетке вещания помимо обожаемых «Звездного часа» и «Денди — новая реальность» присутствовала передача «Компьютер-холл». Ее ведущим был Виктор Кряковцев, которого многие помнят по «Классной компании» и телевикторине «За семью печатями».
Здесь следует пояснить, что впечатляющие 300 миллиардов бит — это всего 37,5 гигабайт.
Стоимость урчащего dial-up-модема, по словам ведущего, в 1994 году составляла от 170 до 500 долларов, то есть — от 380 тысяч до 1,1 миллиона рублей (по среднегодовому курсу). Для сравнения: средняя зарплата в 1994 году находилась на уровне 150–200 тысяч рублей. Неудивительно, что подключиться к интернету в первой половине 1990-х могли себе позволить в основном госучреждения и крупные организации. Как раз о них и рассказывает передача: благодаря интернету студенты МГУ получили доступ к каталогу Библиотеки Конгресса США, а студенты Московского института электроники и машиностроения смогли параллельно учиться в одном из американских институтов.
«Компьютер-холл» (1994)
Перенесемся в 1998 год. Снова жмем на единицу — в эфире «Первого канала» передача «От винта», где Бонус и Гамовер обещают рассказать зрителям, что такое «международная сеть» и «какие пауки там водятся». Далее следует сюжет, где под меланхоличную музыку нам говорят, что интернет кишит «эротической продукцией». На экране появляются женщины с широко раскрытыми ртами, голая грудь, слова «секс» и «whores»
«Впрочем, это не наша тема» — осторожно замечают ведущие и переходят к рассказу об игре Grim Fandango, на скачивание которой потребовалось 36 часов. По меркам того времени игрушка действительно была довольно тяжелой и весила больше гигабайта
https://vk.com/video_ext.php
«От винта» (1998)
Если в начале нового тысячелетия вы были слишком юны и наивны, чтобы беспокоиться о целомудрии истории браузера, не отчаивайтесь — телевидение позаботилось и о вас. В 2001 году в одном из выпусков передачи «Спокойной ночи, малыши!» обаятельный дядя Дима объясняет Филе и Буквоежке, как искать информацию в сети. Плюшевые друзья взволнованы и расстроены — они потеряли некую «волшебную звезду». Не требуя дальнейших объяснений, дядя Дима сразу предлагает «войти в интернет».
Как печатать с компьютера на принтер? ПОДКЛЮЧЕНИЕ ПРИНТЕРА
В отличии от «древних» моделей принтеров, в новых само подключение к компьютеру упрощено. Если раньше пользователю нужно было подсоединить устройство специализированным портом, и ждать пока система найдёт его и сделает все необходимые операции, то сегодня имеется 2 простейших метода подключения:
- Можно подключить устройство, воспринимая его, как сетевой;
- Также имеется возможность определить вместо компьютера планшет или смартфон.
Кроме того, существует две разновидности самого подключения: локальное и сетевое.
Итак, первым делом убедитесь, что печатное устройство полностью отключено. Далее его необходимо кабелем подключить к компьютеру. А вот только теперь можно смело подключаться к питанию. Во многих современных принтерах имеется специальная функция «Plug and Play», способная в автоматическом режиме найти необходимый драйвер и установить его на ПК.
Если же данной функции нет, требуется установить на компьютер (планшет) специальный драйвер вручную. Как это сделать я сейчас расскажу:
- Вам потребуется подключиться принтером к порту;
- Далее подключаем устройство к электропитанию;
- Теперь на компьютере заходим в меню пуск, где слева видим «Устройства и принтеры»;
- Там мы выбираем «Принтеры и факсы», а уже там находим пункт «Задачи…»;
- Следующим шагом надо выбрать пункт «Установка принтера», после чего появится «Мастер установки…»;
- В «Локальном принтере» убираем галочку с «Установки Plug and Play» и идём дальше;
- В следующем окне перед вами появится выбор порта. Нужно выбрать LP;
- Далее вам просто нужно следовать указаниям программы.
Если пользователь решил воспользоваться сетевым способом установки драйвера, то тут есть один небольшой нюанс:
В «Мастере установки» требуется выбрать пункт под именованием «Сетевой принтер»;
В появившемся списке необходимо найти свою модель;
Создайте определённое имя принтера, которое другие пользователи будут знать. Если имя не будет задано, то все документы будут отправляться именно на это устройство печати.
Не текстом единым
В этом разделе показано, как на домашнем компьютере можно писать не только обычный текст. Ведь иногда вам необходимо взаимодействовать с фотографиями, веб-сайтами и файлами со смартфона.
Картинки и фото
Если перед вами стоит задача распечатать изображение или фотографию, вы можете выполнить ту же процедуру, что и для текстовых файлов. Дважды щелкните файл изображения, чтобы открыть его. Какую бы программу вы ни использовали для просмотра изображения, вы можете использовать привычную комбинацию Ctrl+P.
Страницы сайтов
Иногда вам может понадобиться распечатать информацию из Интернета, т.е. одну или несколько страниц с определенного сайта. Это можно сделать двумя способами.
- CTRL+P откроет окно с выбором принтера и некоторыми настройками. Это относится к браузеру Firefox. Вы увидите изображение, аналогичное приведенному ниже.Опции минимальны, а предварительный просмотр отсутствует.
- Второй вариант более продвинутый, но немного сложнее. Вам нужно найти опцию «Печать» в меню браузера. В самых популярных браузерах, Firefox и Chrome, он расположен в правом верхнем углу. Главное преимущество этого варианта печати — предварительный просмотр.
Файлы с телефона
В зависимости от возможностей вашего телефона и принтера, у вас может быть два варианта отправки файлов на печать.
- Если на обоих устройствах есть Wi-Fi, вы можете использовать это в своих интересах. Устройства должны быть подключены к одной и той же сети Wi-Fi, что означает, что они, скорее всего, подключены. В этом случае выберите нужный файл или фотографию и удерживайте на нем палец в течение длительного времени (3-5 секунд). Выберите «Печать» в контекстном меню, а затем нужную модель принтера.
Если вы не можете воспользоваться первым вариантом, подключите смартфон через USB-кабель к компьютеру в качестве съемного диска. Найдите нужный файл в File Explorer на вашем компьютере, а затем вы можете распечатать его, как мы делали это с файлами Word.
Как печатать текст
Теперь для того чтобы ввести основной текст:
- После ввода текста заголовка жмем Enter на клавиатуре. Тем самым Мы перескакиваем на следующую строчку.
- Выравниваем текст по левому краю. На панели инструментов в разделе абзац.
- Делаем «красную строку». Сверху, на панели инструментов есть так называемая линейка. Если вдруг её нет, необходимо добавить: вкладка «Вид» далее напротив линейки нужно поставить галочку. После того как линейка появилась Мы видим на ней бегунки. Так вот верхнюю часть бегунка перемещаем на одну единицу вправо. Теперь, когда Нам будет необходимо печатать предложение за предложением, абзац будет продолжаться, но как только Мы нажмем Enter на клавиатуре, начнется новый абзац с красной строки. И так предложение за предложение, пока не закончится текст.
Поздравляю Вы менее чем за 15 минут освоили азы печати на компьютере в текстовом редакторе. Выбирайте следующий урок, если что-то не понятно, задавайте вопросы, обязательно отвечу:
Научиться быстро печатать на компьютере сейчас может каждый. В Интернете представлены самые разные тренажеры, позволяющие увеличить скорость набора текста. Однако многие не знают даже азов работы с текстовыми процессорами. Программ, предназначенных для создания электронных документов, довольно много. В каких из них лучше набрать текст?
Связь между хакером и придурком
Печальный пример простоквашинского почтальона показывает, что интернет — не только огромная энциклопедия и место виртуальных тусовок. Оказывается, всемирная паутина таит в себе множество опасностей. Тем не менее о правиле 34 и последствиях, которые может повлечь за собой общение с незнакомцами, в то время рассказывали только родителям, а детей пугали лишь страшилками о хакерах и вирусах.
Остальным придется вновь залезть в книгу. Если энциклопедия «Я познаю мир» успела вам наскучить, можно попробовать обратиться к книжке Елены Кривич «Персональный компьютер для школьников» (2007). Автор не просто объясняет значение интересующего нас слова, но и рассказывает читателю, как стать настоящим «цифровым пиратом». Открываем главу с заманчивым названием «Связь между хакером и придурком»:
 Cool, № 47, 2004
Cool, № 47, 2004
По мнению Кривич, называть себя «придурком» мало. Следует освоить навыки программирования, научиться работать в Unix, уметь «использовать World Wide Web» и писать на HTML.
Программы для работы с текстом
Сегодня на каждом персональном компьютере можно встретить не одну специальную программу, позволяющую создавать текстовые электронные документы. Именно они и используются для набора текста. Иными словами, с помощью этих программ можно создавать макет документа в электронном виде, а затем распечатывать его на принтере.
Сегодня в Сети можно скачать множество подобного рода программ, но чаще всего пользователи используют следующие:
Первая проблема, с которой сталкивается начинающий пользователь, желающий освоить печатание текста на компьютере — найти и открыть программу для набора текста.
Это можно сделать быстро, если человек уже знает, какой значок имеет нужная ему программа. Если говорить о самой популярной программе для печатания текста Microsoft Word, то ей соответствует значок с буквой W.
Первым делом советуем внимательно изучить рабочий стол и панель инструментов внизу. Обычно наиболее часто используемые программы вынесены на видное место, чтобы можно было быстро их запустить.
Однако, если вы не обнаружили там нужного вам значка, то вам сможет помочь следующий способ:
- Нажмите на кнопку «Пуск» в левом нижнем углу, после чего откроется меню.
- Отыщите в нём поле для поиска файлов. На большинстве компьютеров оно называется «Найти программы и файлы».
- Введите в это поле название нужной вам программы. Для этого нужно просто напечатать слово «word», после чего помощник найдет для вас программу Microsoft Office Word.
- Аналогично вы можете напечатать слово «wordpad», а программа поиска файлов определит, где находится эта программа.
- Далее, вам нужно нажать на программу, после чего запустится рабочее окно, где вы сможете создать документ, редактировать и сохранить его, а также распечатать на принтере.
MetaMoJi Note
MetaMoJi Note работает на устройствах Android и iOS. Оно подкупает красочными заметками, эскизами и коллекционными альбомами. Для двух систем есть бесплатная версия Lite (скачать для Android и iOS) или полная за 499 рублей / $7.99. Самыми интересными функциями приложения можно назвать возможность создания примечаний в PDF и голосовой ввод. Приложение предоставляет пользователю несколько каллиграфических перьев, чернил, графики, а также макеты для создания текстов или эскизов.
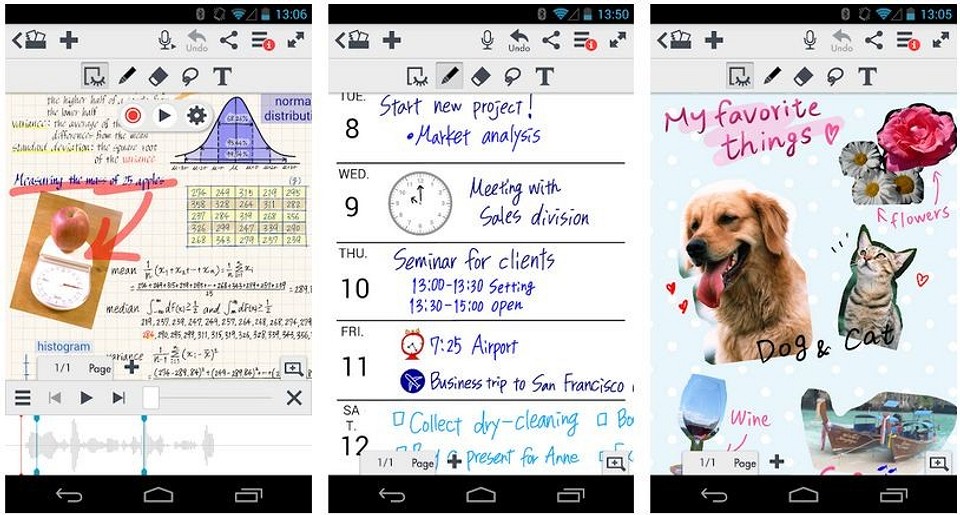
Голосовые заметки можно изменять и добавлять в них теги. Ими можно обмениваться по электронной почте, Twitter, Facebook или Tumblr. Кроме того, программа позволяет сохранять и обмениваться файлами через Google Диск, Evernote и Dropbox. Также вы можете синхронизировать все папки с облаком MetaMoJi, правда, бесплатны только первые 2 Гбайт памяти.
Как познакомиться с симпатичной тетенькой
Вернемся к детским книжкам и изучим одну из частей «простоквашинианы» Эдуарда Успенского. В повести «Дядя Федор идет в школу, или Нэнси из Простоквашино» (1999) герои всерьез взялись за освоение искусства интернет-серфинга:
Попробуем помочь любвеобильному почтальону. Первым делом познакомим его с вышеупомянутой книжкой Станислава Зигуненко «Я познаю мир. Компьютеры и интернет», в которой подробно рассказывается, где искать новых знакомых и как с ними общаться. Разберемся с главным конкурентом Печкина и его сослуживцев — с электронной почтой:
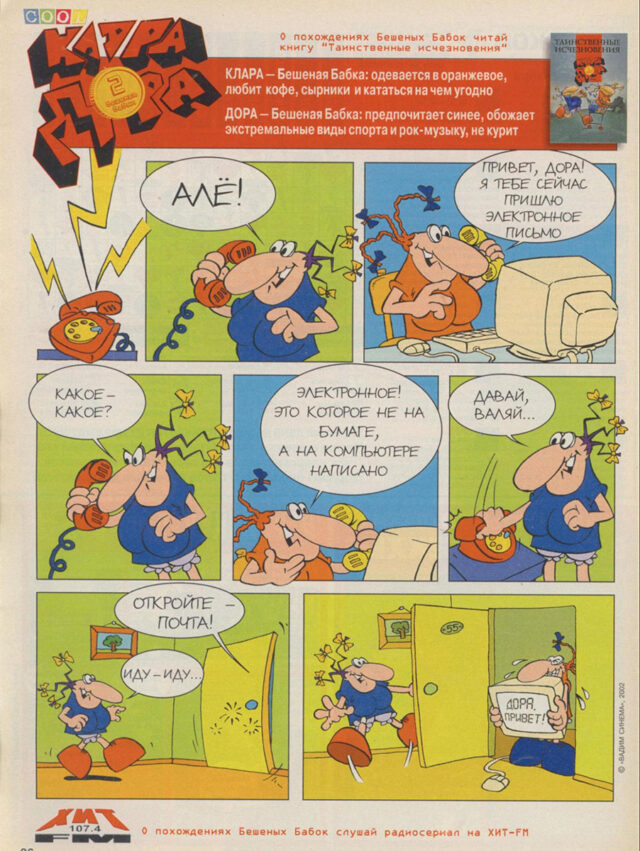 Cool, № 5, 2002
Cool, № 5, 2002
О скорости и надежности нового вида связи рассказывает комикс из первого номера «Мурзилки» за 2005 год. Желтый человечек объясняет друзьям, как быстро связаться с Тузиком и столь же быстро получить от него ответ по электронной почте. Правда, в том же номере прогрессивный Мурзилка внезапно превращается в дремучего ретрограда:
Рядом со словами Мурзилки находится детский рисунок, где ребята с криками «Ура!» окружили улыбающуюся женщину с сумкой, на которой старательно выведен логотип «Почты России». Интересно, что на заре информационного бума «почтовый» продакт-плейсмент начал периодически мелькать в детских журналах. Например, в № 5 журнала «Веселые картинки» за 2006 год появился разворот с настольной игрой, где герои сказки «По щучьему веленью» отправляют «КиберДеньги» и получают «КиберПочту».
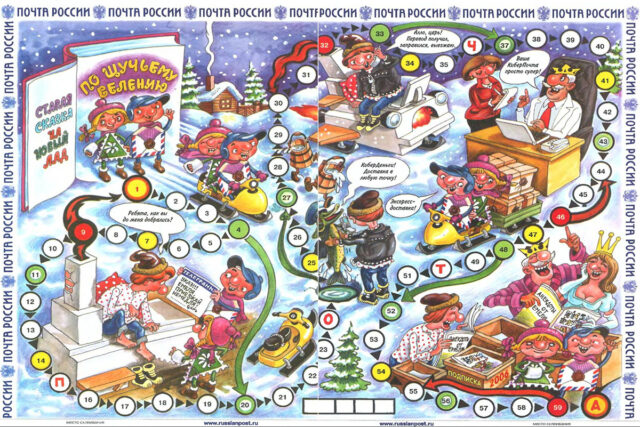
Все-таки для знакомства с «симпатичной тетенькой» электронная почта не годится. Зато в каком-нибудь чате найти даму сердца не составит труда. Для того чтобы узнать, как работают виртуальные тусовки, снова обратимся к уже зачитанной до дыр книге «Я познаю мир»:
Кажется, общение в чате — нервное занятие. Даже чайку налить не отойдешь. Может, поискать что-то другое? На помощь снова приходит любимый Cool, а именно — № 32 за 2002 год. В статье «Раз дощечка, два дощечка — форум!» изголодавшиеся по общению читатели могут узнать, как найти кружок по интересам и общаться с единомышленниками в более спокойном режиме. Автор статьи обещает «понятненько разъяснить», чем «в форумах можно заниматься», и рассказывает, чем еще не существующий «Двач» отличается от интернет-сообщества любителей комнатных растений:
Прежде чем отправиться на поиски новых друзей, следует выучить правила виртуального этикета, который не менее важен, чем реальный. Cool дает следующие рекомендации:
 Из книги «Я познаю мир. Компьютеры и интернет» (2002)
Из книги «Я познаю мир. Компьютеры и интернет» (2002)
Несколько полезных советов дает и Станислав Зигуненко. Помимо очевидного «старайтесь быть доброжелательными» автор рекомендует воздержаться от шуток и высказываний на «национальные и религиозные темы» и просит не набирать сообщения большими буквами.
Как распечатать текст
Убедившись в том, что принтер подключен, драйвера установлены и устройство работает нормально, можно приступить к печати. На примере офисной программы Word рассмотрим, как распечатать текст.
Откройте готовый текстовый документ или подготовьте его самостоятельно, для чего нужно скопировать или набрать текст на листах Word, затем его отредактировать и отформатировать.
Дальнейшие действия, исходя из версии Офиса могут немного различаться.
В версии 2010 иконка с принтером для быстрой печати выведена на панель быстрого доступа. Её нажатие поспособствует быстрой печати.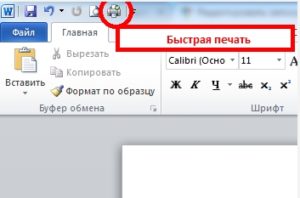
В Word 2003 значок принтера также найдете без проблем.
В 2013 версии ворда значка на панели быстрого доступа по умолчанию изначально нет, но его можно легко добавить, кликнув раскрывающийся список и выбрав пункт Быстрая печать. Там же ниже есть пункт Просмотр, если Вы желаете предварительно просмотреть оформление документа.
К окну, отвечающему за отправку на принтер можно также перейти через меню Файл /Печать.
Во всех версия сработает универсальная комбинация Ctrl-P. Далее перейдете к окну настройки. Для 2010 версии выглядит оно так.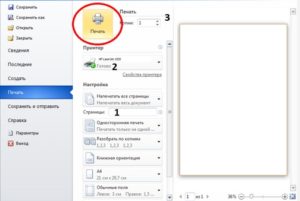
Для 2003 так.
Здесь можно настроить диапазон страниц или указать конкретные номера, выбрать количество копий и указать принтер, на который следует отправить документ. Среди множества остальных настроек остановимся на настройке цветной или черно-белой печати. Для перехода в окно задания этих параметров следует открыть Свойства.
Здесь выбираете Цвет и жмете ОК для подтверждения.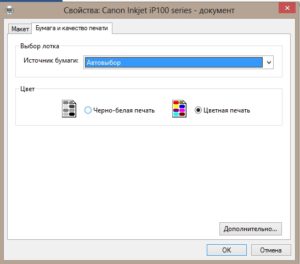
Стоит отметить, что данные действия аналогичны для любой программы, которая работает с текстом.
Черно-белая и цветная печать
Если ваш девайс является цветным, то примите во внимание, что он способен поддерживать два режима печати, а именно: черно-белый и цветной. Чтобы воспользоваться первым режимом для начала вызовите одним из описанных выше способов окно печати и выполните следующие действия:
- В открывшемся окне кликните на кнопку «Свойства».
- Найдите пункт, подтверждающий выбор черно-белой печати и кликните на «ОК» чтобы сохранить сделанные изменения.
- Воспользуйтесь предварительным просмотром, чтобы ознакомиться с результатом, после чего можете произвести печать в выбранном режиме.
Для того чтобы произвести цветную печать ознакомьтесь со следующей мини-инструкцией:
- Откройте окно под названием «Управление цветом», где вы увидите, что можно изменить все значения цветной печати, что ранее стояли по умолчанию».
- Откройте «Настройки цвета», после чего перейдите на вкладку «Управление цветом». Там вы можете выбрать режим управления цветом, кликнуть на автоматический или ручной подбор цвета, произвести ручные настройки освещенности и насыщенности и т.п.
- Чтобы открыть более расширенные настройки, которые позволят вам выполнить настройку различных мельчайших параметров, то нажмите на «Профессиональные настройки».
- В новом окне вам следует перейти в опцию, которая отображает необходимый параметр печати. Нажмите на нужное значение и нажмите на «ОК», чтобы внести и сохранить изменения.
Надеемся после прочтения статьи вопрос о том, как распечатывать документы станет для вас неактуальным.
Основные инструменты Word
Когда вы открываете текстовый процессор (вы можете просто скачать файл здесь), вы видите чистый лист бумаги с панелью управления в верхней части и массой различных значков. Если вверху написано «Защищенный просмотр», нажимаем «Разрешить редактирование».
Не паникуйте. Все необходимые значки будут подписаны.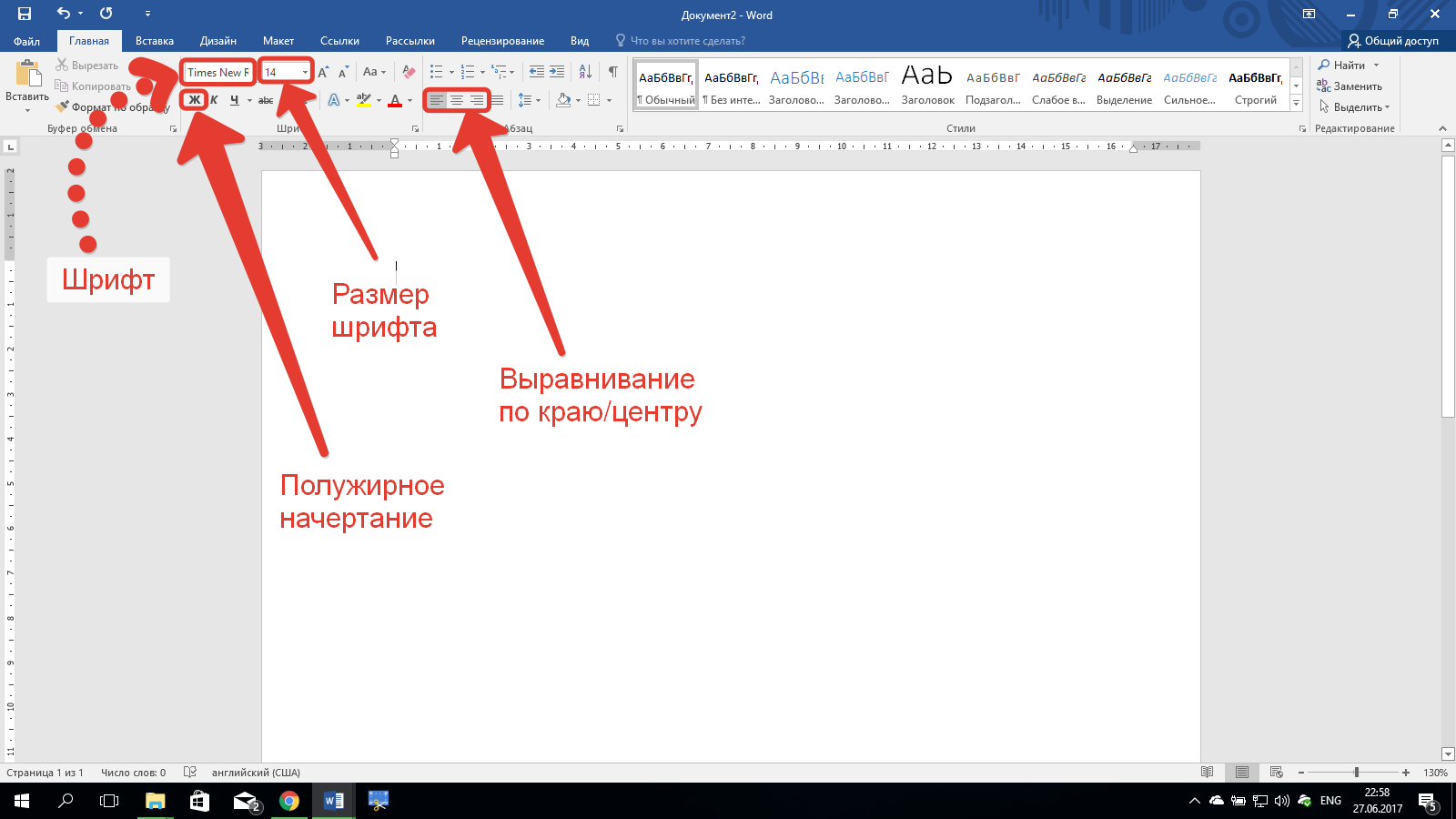
Как создать таблицу в Word — несколько способов
Microsoft Word для начинающих: советы, рекомендации, инструкции.
В наши дни любой человек может научиться быстро печатать на компьютере. В Интернете можно найти всевозможные тренажеры, помогающие улучшить скорость набора текста. Однако многие люди не знают даже основ текстового процессора. Для создания электронных документов существует множество программ обработки текстов. Какие из них лучше для набора текста?
Сохранение текста на ПК или флешку
Как видно, печатать текст на компьютере или ноутбуке очень легко. Чтобы сохранить результаты работы, следует воспользоваться следующим алгоритмом:
Нажимаем на кнопку, символизирующую дискету.
Выбираем путь сохранения (жесткий диск или флешка), вводим имя файла и кликаем «Сохранить».
Для сохранения текущих изменений нужно периодически нажимать на дискету — если печатать в Ворде или WordPad с компьютера, то однажды из-за перебоев с электричеством можно потерять все несохраненные данные. Пользователю придется набирать и редактировать весь текст снова (до последнего сохранения). Конечно, случается это редко, но иногда приходится переделывать всю дневную работу.






























