Плагины в Яндекс Браузере (browser //plugins)
Плагины, или как их еще по-другому называют модули являются крайне необходимыми компонентами в любом браузере, в том числе и в Яндекс Браузере. Это специальное дополнительное программное обеспечение, позволяющее нам удобно просматривать PDF-файлы непосредственно в самом обозревателей, смотреть видео, слушать музыку, и так далее, и тому подобное. Короче говоря, обойтись без них можно, но все, что можно было бы делать в интернете – просматривать страницы и скачивать файлы.
Мы хотим рассказать вам, как включать и отключать эти плагины на специальной странице. Это может потребоваться в случае, если какой-то из модулей вдруг перестал функционировать, либо вы установили другой модуль, а тот, что используется в данный момент необходимо отключить.
Как открыть страницу плагинов (модулей) обозревателя Яндекс
Ранее попасть на страницу плагинов можно было несколькими способами. Первый – через настройки обозревателей, а второй – прописал специальную команду в адресной строке. Сейчас, в последних версиях первого варианта нету, но второй без проблем работает.
И так, чтобы перейти к модулям, в адресной строке обозревателя пропишите команду: browser://plugins/. После чего нажмите кнопку Enter на клавиатуре.
После этих простых действий вы окажетесь, там, где нужно.
Как отключить/включить плагин
Теперь надо понять, как включить, или отключить определенный плагин, верно? Тогда приступим!
И так, вы находитесь на странице модулей:
Найдите нужный вам плагин в списке.
Отсутствие поддержки плагина
Чаще всего ошибка возникает при попытке просмотра видео в мобильных браузерах. Если на современных видеохостингах вроде YouTube никаких проблем не возникает, то старые сайты, в которых используется Flash – доставляют головную боль не только пользователям, но и разработчикам браузеров. Проблема в том, что Флеш устарел и его всё чаще заменяют или полностью убирают из приложений, но не все сервисы могут позволить себе полностью переработать фундамент. Соответственно, большинство браузеров на ПК вынуждены поддерживать устарелый плагин, а вот в мобильных – такой роскоши нет.
Иногда пользователи даже не догадываются о корне проблемы, ведь вместо сообщения с ошибкой, могут появляться просто серые прямоугольники, вместо плеера роликов. Соответствующие «баги» появляются и там, где на сайте должна быть реклама, если верстальщик не предусмотрел альтернативной вставки в коде. А лишь при попытке воспроизвести контент на Флэше и появляется злополучное окно ошибки. Но проблема имеет решение, давайте разберёмся, какие варианты есть у пользователей.
Способ 1: Смена браузера
Как уже упоминалось, проблема кроется не в устройстве, а в приложении. Но не все браузеры столь ограничены и большая часть имеют встроенный Флеш-интерпретатор, чтобы не возникало подобных неурядиц. А ошибки чаще всего выскакивают в стандартном ПО, которое изначально установлено на вашем устройстве.
Чтобы решить проблему, необходимо:
- Зайти в Google Play.
- Выбрать популярный браузер на ядре Chromium, например, Google Chrome.
- Установить приложение и заменить им стандартный браузер в панели «Быстрого вызова».
Примером браузеров на Chromium также являются Яндекс браузер и последние версии Оперы. Но если вы хотите пользоваться именно стандартным приложением, и при этом посещать сайты с Флеш плеером, то решение одно – принудительно установить плагин в систему.
Способ 2: Принудительная установка плагина
Здесь уже обычным магазином приложений всё не обойдётся. Дело в том, что плагин был убран из Google Play по причине присутствия некоторых «бэкдоров» в нём, позволяющих злоумышленникам значительно быстрее добираться до личной информации пользователей. Андроид – система открытая и обеспечить её безопасность, сохранив обширную функциональность, не так просто, разработчики не захотели добавлять дополнительной головной боли себе и пользователям.
Но установить плагин всё же возможно, для этого:
- Перейти на официальный ресурс Adobe.
- Включите в системе «Установку приложений из сторонних источников».
- Загрузите версию плагина для системы Андроид.
- После установки плагина, если у вас Андроид 5 и выше, потребуется всё же скачать один из сторонних браузеров. Лучше всего подходит Dolphin.
- Разрешите в настройках браузера использование плагина.
Решение позволит посещать страницы с Флешем на стандартных браузерах, если у вас Андроид 2 или 4 версии, в противном случае, придётся скачивать стороннее ПО. Но учитывайте, что при установленном в системе плагине, ваша безопасность находится под угрозой. Соответственно, старайтесь не посещать сторонних и неизвестных ресурсов.
За пользователем остаётся выбор, установить ему плагин: отдельно, или же скачать сторонний браузер. Но для тех, у кого Андроид 5 и выше версии, выбор более очевиден. Куда удобнее и проще загрузить любое ПО на движке Хромиум, при этом не подвергая опасности заражения вирусами всю систему. К тому же, Флэш всё реже применяется разработчиками и верстальщиками. Поэтому избегать страниц с соответствующим контентом – не так и сложно. Но если всё же возникла необходимость просмотреть конкретный ролик лучше установите Google Chrome.
Горячие клавиши для расширений
При работе с дополнениями неудобно каждый раз искать кнопку, отвечающую за его активацию. Нажимать на неё, чтобы запустить приложение. Это занимает время пусть и немного. Но если подумать, в целом, мы тратим много времени на бесконечное множество таких действий. Чтобы ускорить работу и сократить количество однотипных действий для часто используемых расширений можно настроить горячие клавиши.
Открываем меню переходим в раздел «Дополнения».
- Откроется окно настроек горячих клавиш.
- Здесь списком представлены все расширения, установленные в обозревателе и активные, и включенные в данный момент.
- Напротив названия расширения пустое поле — кликните на него курсором мыши и теперь жмите то сочетание клавиш, которым вы хотите активировать данное расширение.
- Нажмите OK.
Теперь не нужно тянуться курсором мыши к кнопке расширения
Неважно на какой вы находитесь в данный момент, расширение будет активировано при нажатии этой комбинации клавиш. Одинаковая комбинация может быть установлена только для одного расширения. Также не все комбинации можно задать. Те которые отвечают за какие-то функции Windows по умолчанию или других фоновых программ установить не получится
Как включить
Также вы должны быть уверены, что сам браузер НЕ блокирует контент Flash. Посмотрите нет ли в адресной строке перечеркнутого значка кубика Лего. Если есть, то нажмите по нему и выберите пункт «Всегда разрешать модули на сайте», чтобы включить запуск контента Flash Player в Яндекс Браузере.
Если у вас возникли проблемы, то самым верным решением будет удалить и заново установить программу. Для этого нужно:
Если переустановка Flash Player вам не помогла, тогда попробуйте проверить компьютер на наличие вирусной активности. Рекомендую это делать, даже если у вас установлен антивирус. Для этого найдите на сайте DrWeb лечащую утилиту Cureit, скачайте ее к себе на компьютер, запустите и выполните полную проверку на наличие вирусов. В случае их обнаружение вылечите или удалите зараженные файлы.
Обходим блокировку на сайтах c FriGate
Есть некоторые ресурсы, которые могут быть недоступны пользователям по тем или причинам. Сами причины мы конечно подробно рассматривать не будем, но вот блокировку можно обсудить.
А именно способы её обхода. Причем использовать всё на самом то деле достаточно просто даже с функционалом Яндекса. Всё до боли просто — есть такой плагин под названием FriGate. Он использует прокси-сервера при запросах с некоторых сайтов, которые блокируют доступ определенным IP адресам или зонам покрытия.
Включить данный «интернетный спасательный жилет» можно достаточно простым способом — перейдя во вкладку «Дополнения» и найдя там тот самый FriGate. Далее всего-то нужно щелкнуть по кнопочке «Включить» и всё отлично работает.
Ошибки в работе плагинов
Как мы уже подчеркивали, главным модулем в обозревателе является Flash Player. Без него не было бы проигрывания видео.
Каким бы надёжным не был Яндекс.Браузер, в его работе также возникают сбои. Одна из распространённых проблем – ошибка с флешем. Иногда при попытке запустить в браузере видео или игру, появляется серое окно с уведомлением, что не удалось загрузить плагин. Почему так происходит?
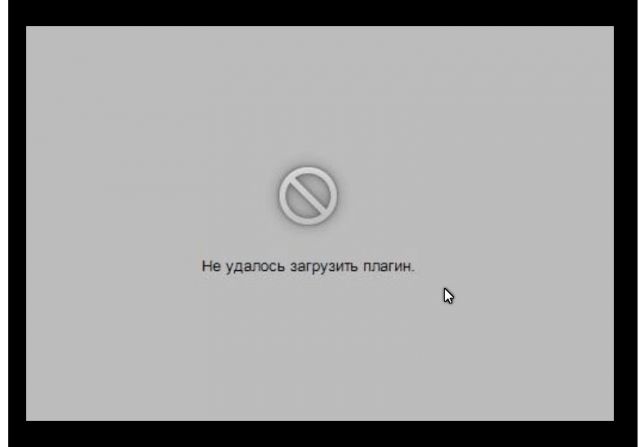
Проблема, скорее всего, связана с тем, что в компьютере уже есть другой Flash Player (устаревшая версия, которая была установлена для работы других обозревателей). Происходит конфликт одновременно двух работающих плееров. Что предпринять в такой ситуации?
Проверьте, стоит ли у вас актуальная версия 1.Зайти в Меню и в выпадающем списке нажать на пункт «Дополнительно».
2.Далее, выбрать «О браузере».
3.Если во вкладке будет кнопка «Обновить», то кликаем по ней. Это означает, что у вас стоит неактуальная версия браузера. Отсюда могут, естественно, возникать проблемы и с другими модулями. Загружается обновление быстро и тут же устанавливается.
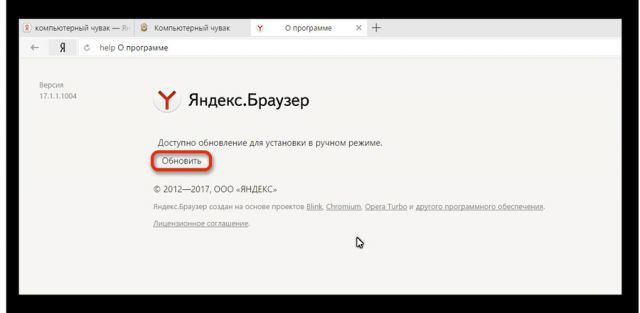
4.Нажать на «Перезапустить».
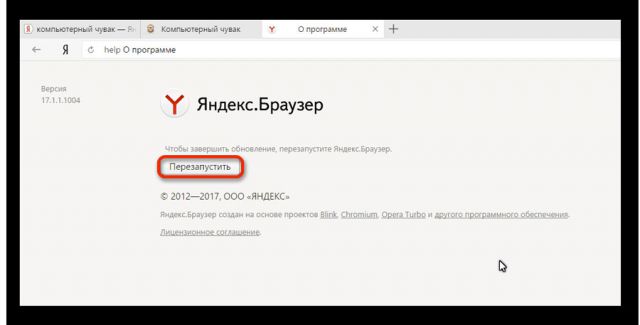
Так как Яндекс Браузер сейчас обновляется автоматически, может стоять сообщение: «Вы используете последнюю версию Яндекс.Браузера». В таком случае дело не в обновлении. Удалите второй устаревший плеер.
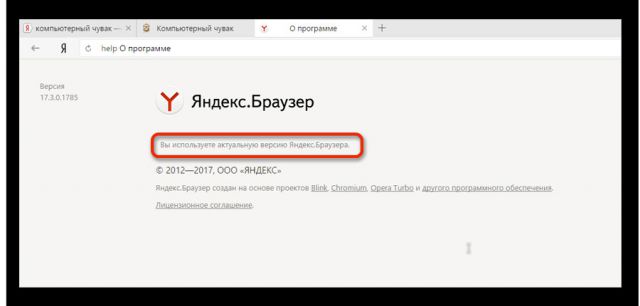
Что делать, если плагины в Яндекс.Браузере не работают
Иногда, даже если модуль скачан с достоверного источника и был правильно установлен. Он может работать некорректно или вовсе не запускаться.
Причин, почему это могло произойти, можно выделить несколько:
- он был отключен в настройках, требуется его включить, изменив его параметры в разделе «Дополнительно» или «Расширения».
- возникли сбои в работе из-за захламления кэша;
- обозреватель устарел;
- операционная система поражена вредоносными файлами.
Очистка кэш и истории
Временные файлы и хвосты, запросы поисковиков от удаленных программ заметно захламляют память веб-обозревателя.
Чтобы очистить ее, можно сделать следующее:
- Нажмите на «Настройки». Этот пункт располагается рядом с 3 горизонтальными полосками рядом с кнопкой для сворачивания окна.
- Пролистайте окно до конца. До раздела «Системные».
- Затем, выберите «Очистить историю».
- Выберите нужный период. Рекомендуется «За все время».
- Нажмите «Очистить».
Перезагрузите компьютер. Не стоит ставить галочку напротив автозаполнения форм. Это приведет к тому, что доступ к некоторым аккаунтам будет утерян.
Обновление браузера
Чтобы браузер работал стабильно, его нужно обновлять до актуальной версии.
Рекомендуется обновить его следующим образом:
- Запустите браузер и перейдите в раздел «Настройки».
- Нажмите на «Дополнительно», после чего, выберите «О браузере».
- Несколько секунд будет выполняться загрузка. После которой покажется предложение о произведении обновления.
- Нажмите «Обновить».
Обновление будет выполнено в автоматическом режиме. После этого, система предложит перезапустить устройство.
Примечание! Модуль также может не работать из-за заражения операционной системы вирусными файлами. Установите антивирусную программу и с помощью нее просканируйте компьютер на предмет угроз.
Плагины и блокировка рекламы
Никто из нас не любит рекламу, давайте начистоту. Поэтому многие, когда видят какие-либо объявления на сайтах желают тут же их как-то скрыть или убрать. И это вполне нормальная реакция, честно говоря.
Такого же мнения видимо и разработчики Яндекс.Браузера, потому как в прошлом году в мобильном браузере для Android уже появилась возможность «Скрыть мешающую рекламу». Конечно она считалась тестовой, но уже тогда предоставляла большую пользу таким, вроде на первый взгляд, простым функционалом.
Для десктопной версии есть некоторые другие решения, которые итак уже известны всем — это AdBlock и AdGuard. Найти и скачать их может любой желающий на соответствующих официальных ресурсах программ.
Также в самом Яндекс.Браузере есть такое расширение, как «Блокировка флеш-баннеров и видео». Правда настроек у данного плагина не так много: только изменение списка фильтров да простое выключение или включение определенных страницах.
Ошибки в работе плагинов
Абсолютно всё может давать сбои, техника, машины, станки, человек, погода. Поэтому постоянные ошибки в работе компьютера и всего программного обеспечения, в том числе игр, браузеров и прочих используемых человеком ПО — это вполне обыденная вещь на самом то деле.
Так что удивляться, что, к примеру, такой долговечный и всем знакомый плагин Flash Player постоянно ломается и искажает воспроизводимые файлы абсолютно не стоит. Тот же Яндекс.Браузер имеет свои ошибки, они постоянно исчезают, но и вылезают новые — это неизбежно. Вот как раз на стыке этих программ имеют некие недоимки и проблемы. Давайте же разберемся что делать если в Яндекс.Браузере не запускается Флеш Плеер.
Обычно проблема, вероятнее всего, связана с тем, что на пользовательском персональном компьютере уже есть другой, десктопный Flash Player, который был необходим, к примеру, для работы каких-либо еще браузеров без встроенного флеш плагина. Именно этот конфликт двух версий и служит основной причиной отказа в работе каждого из них.
Как от этого избавится?
Сейчас узнаем:
- Первым делом надо зайти в меню браузера и выбрать пункт «Дополнительно».
- Там выбрать уже другой пункт «О браузере».
- При наличии кнопки «Обновить», необходимо кликнуть по ней. Само наличие данной кнопки будет значить, что браузер устарел и может иметь некие неполадки. Загрузив это, можно будет выдохнуть спокойно, так как данное действие решает почти все проблемы.
- При нажатии кнопки «Перезапустить» браузер перезапустится и вернется уже новым и быстрым.
Но так как сам Яндекс.Браузер постоянно, так и норовит автоматически обновиться, то чаще всего в параметрах браузера пользователь скорее увидит надпись «Вы используете актуальную версию Яндекс.Браузера».
Если после всех данных махинаций проблемы с Flash Player остались, то можно просто удалить старый Флеш с компьютера. Потому как это уже не проблема браузера, а десктопной версии. Вот как раз о решении этой проблемы мы сейчас и поговорим.
About:plugins. Подключаемые модули
Все представленные в списке модули условно можно разделить на две большие группы: встроенные в установленную версию браузера и загруженные пользователем.
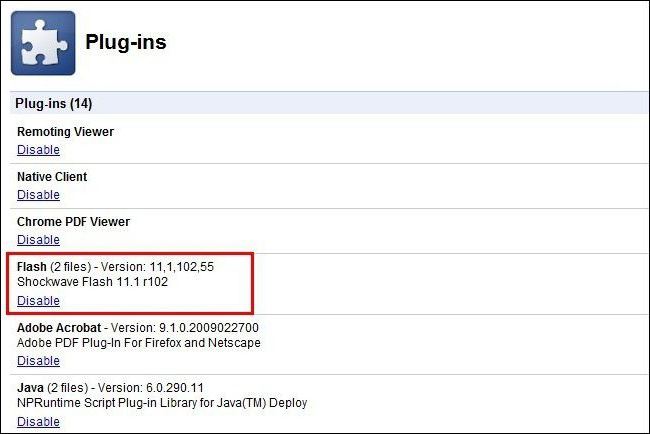
Примером встроенных расширений в том же веб-браузере Google Chrome могут быть Adobe Plash Player и PDF Viewer, которые присутствуют в программе изначально и находятся в активированном состоянии.
В некоторых браузерах можно встретить плагин под названием AdBlock или еще что-то в этом роде. Такие расширения позволяют блокировать выпадающие меню, всплывающие окна, рекламы, баннеры, а иногда даже сомнительное содержимое. В этом отношении больше всех отличился китайский браузер 360 Safety Browser, поскольку блокировочный модуль в настройках активирован по умолчанию. Это создает достаточно много проблем, решение которых будет предложено чуть ниже.
Подробности
Стоит отметить, что Яндекс.Браузер – весьма капризная программа. Если что-то вдруг не так, то он напрочь откажется устанавливаться. И неизвестно, с чем это связано. Тем не менее, проблему нужно как-то решать.
Сейчас мы расскажем о самых действенных способах решения проблемы.
Неполное удаление предыдущей версии
Это самая распространенная причина неполадки. Часто системный компонент «Программы и компоненты» не может полностью выполнить деинсталляцию данного веб-обозревателя. Потому и возникает проблема с новой установкой.
Придется вручную удалять то, что не смогла убрать Windows. Если не устанавливается Яндекс.Браузер и выдает ошибку в процессе установки, то нужно сначала вручную почистить те каталоги, где он когда-то находился. Для этого следует сделать вот что:
- Открываем «Проводник Windows». В строку адреса сверху вставляем запрос %localappdata%\Yandex.
- Жмем клавишу Enter.
- Теперь сотрите папку YandexBrowser.
- Перезапустите ПК.
После всех этих процедур можно заново пробовать установить Яндекс.Браузер. Все должно пройти нормально. В редких случаях может получиться так, что данной процедуры недостаточно. Если это действительно так, то тогда переходим к следующей главе.
Удаление данных из реестра
В системном реестре операционной системы Windows хранятся все данные об установленных программах. И иногда стандартная установка не убирает эти самые записи. Поэтому новая установка того же продукта невозможна.
Наша задача – убрать из реестра все записи, связанные с Яндекс.Браузером. Только тогда он сможет нормально установиться. При работе с реестром нужно быть предельно осторожным. Удаление не той записи может повесить систему. А сделать нужно вот что:
- Скачайте последнюю версию утилиты-чистильщика CCleaner с официального сайта.
- Запустите полученный файл и выполните процедуру установки. Если вам предложат какой-либо дополнительный софт – откажитесь от него. Также проследите, что сверху в качестве языка установлен Russian.
- Дождитесь завершения и кликните на кнопку Run CCleaner.
- Перейдите во вкладку «Реестр».
- Сначала активируйте «Поиск проблем», а потом нажмите на «Исправить выбранное…».
- Сохраните резервную копию данных и завершите процедуру чистки.
- Закройте утилиту.
- Перезапустите ПК.
Теперь вам нужно попробовать переустановить веб-обозреватель. Если до этого Яндекс.Браузер показывал ошибку при установке «Не удается найти указанный файл», то после проведения вышеописанной процедуры все должно заработать.
Включение автоматического обновления
Часто бывает так, что во всем виновата служба обновления операционной системы. Непонятно, с чем это связано, но такой баг есть. С отключенными обновлениями Yandex Браузер ни в какую не хочет устанавливаться на компьютерах и ноутбуках.
Если не устанавливается Яндекс.Браузер и не удается найти «browser.exe», то есть один способ, позволяющий исправить ситуацию. Он довольно прост. Но работает только в том случае, если у вас была отключена служба обновления. Сделать нужно следующее:
- Запускаем «Панель управления» и щелкаем по пункту «Администрирование».
- Открываем инструмент «Службы».
- Затем в списке служб ищем «Автоматическое обновление Windows» и дважды кликаем по ней. Если вы не нашли такой элемент, то откройте «Центр обновления Windows».
- Теперь в строе «Тип запуска» выбираем «Автоматически» и нажимаем на кнопку «Запустить».
- Далее, кликаем на «Применить».
- Закрываем все окна и перезагружаем компьютер или ноутбук.
После рестарта пробуем снова установить Яндекс.Браузер. Если инсталляция прошла успешно, значит, проблема успешно решена. Если же ничего не помогло, то вариант остается только один. О нем в следующей главе.
Избавляемся от вирусов
Вредоносное программное обеспечение также может блокировать установку тех или иных приложений. Особенно чувствителен к вирусам инсталлятор Яндекс.Браузера. Малейшая угроза может заставить установщик прекратить работу.
Для избавления от вирусов придется установить какой-нибудь хороший антивирусный продукт. Можно использовать для этих целей ESET NOD32, и на его примере мы и рассмотрим всю процедуру. Но подойдет и любой другой антивирус, который вам нравится.
Инструкция следующая:
- В системном трее щелкаем по значку антивируса правой кнопкой мыши и выбираем «Открыть…».
- Перемещаемся на вкладку «Сканирование…».
- Запускаем выполнение процедуры.
Антивирус сам найдет и устранит все угрозы. После завершения сканирования нужно будет перезагрузить компьютер. И только после рестарта можно приступать к повторной установке Яндекс.Браузера.
Отключение ненужных или незадействованных дополнений
Итак, для доступа к списку расширений используем команду about:plugins (Yandex Browser или Chrome, неважно). В данном случае нас интересует вопрос деактивации плагинов
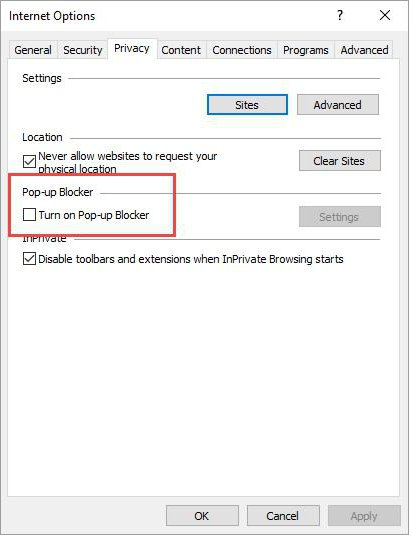
После ввода команды about:plugins отключить плагин можно двумя способами. В некоторых браузерах напротив строки с названием и описанием плагина имеется специальный квадратик, в котором для его активации ставится галочка. Нет ничего проще, чем просто убрать ее и перезапустить программу для того, чтобы изменения вступили в силу.
Другие приложения используют для отключения гиперссылку, выделяемую синим цветом. Как правило, она так и называется — «Отключить». Для повторного включения гиперссылка изменяется на «Включить».
Включение и отключение
Что делать, если вдруг возникла острая необходимость включить определённые плагины в Яндексе? Можно ли, наоборот, отключить плагины, которые тормозят работу обозревателя? Исполнить всё это легко.
- Перейти в меню плагинов любым из способов, указанных выше.
- Кликнуть по «Включить», если плагин не работает, или «Отключить», если необходимо приостановить его работу.
Можно отключить модуль, но важно помнить, что останавливая его работу, пользователь лишает обозревателя возможности выполнять те или иные действия с медиа. Вполне вероятно, что у вас может перестать загружать видеозаписи на сайтах. Это касается плагинов, а не расширений
Первые можно назвать служебными дополнениями браузера, а вторые – пользовательскими, то есть опциональными или необязательными
Это касается плагинов, а не расширений. Первые можно назвать служебными дополнениями браузера, а вторые – пользовательскими, то есть опциональными или необязательными.
Что делать, если не получается включить Flash Player
Иногда по ряду разных причин возможны сбои в работе флеш плеера: и версия новая, и модуль для работы загружен только один, а активировать его не получается. Рассмотрим распространенные причины сбоя работы Flash Player и варианты их решения:
- Включены другие модули браузера (блокираторы рекламы, фаервол), мешающие работе флеш плеера. Попробуйте со списка плагинов отключить некоторые приложения.
- Неправильная установка плеера. Часто из-за невнимательности пользователи во время инсталляции плеера забывают закрыть браузер или после перегрузить операционную систему, и в результате получается некорректно установленный модуль. Решением проблемы будет переустановка плагина, строго следуя указаниям пошаговой инструкции.
- Устаревший браузер. Если ваш Yandex давно не обновлялся, он может не поддерживать новую версию плеера. Сначала удалите плагин, актуализируйте браузер, затем произведите новую установку и настройку Flash Player.
- Устаревшая версия Java платформы. Java обеспечивает работу многих онлайн приложений, если ее версия не актуальна, проведите апдейт.
- Модуль заблокирован антивирусной программой. Часто для обеспечения безопасности системы антивирус блокирует флеш. Для решения проблемы внесите программу Flash Player в исключения для антивируса.
Неполадки с блокировкой содержимого веб-страниц
Отдельно стоит остановиться на модуле AdBlock, который в некоторых браузерах является встроенным и активированным по умолчанию. Расширение без сомнения полезное, однако его ложные срабатывания часто вызывают нарекания.
Конечно, при переходе к списку расширений посредством команды about:plugins его можно полностью отключить. Но ведь это обернется только тем, что плагин не будет блокировать ни одну страницу, что неизменно приведет к дискомфорту от навязчивой рекламы и появления огромного количества самостоятельно открывающихся окон.
Чтобы избежать такой ситуации, нужно перейти к настройкам расширения. В нем имеется два типа отключаемых данных: блокировка выпадающих (всплывающих) окон и отключение сомнительных элементов страниц. Лучше активировать только первый параметр.
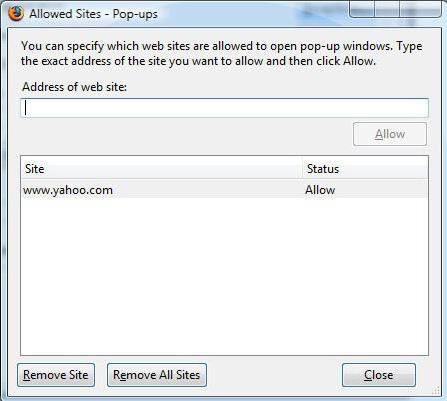
Кроме того, чуть ниже ползунков включения/отключения блокировки имеется специальная кнопка Exception websites, которая отвечает за доступ к списку исключений по типу того, который имеется в антивирусных программах. Здесь нужно всего лишь прописать полные адреса страниц с использованием префикса http://www, которые не подлежат блокировке, и сохранить изменения.
Зачем нужны расширения для браузеров?
Флеш плагины для браузеров — необходимый инструмент работы любого современного веб-обозревателя. К примеру, без Adobe Flash Player вы не сможете просматривать большинство видеороликов в режиме онлайн. Постепенно обозреватели переходят на плейер HTML5 video. Эта надстройка входит в базовую комплектацию большинства современных программ на движках Gecko или Blink (например, Google Chrome, Mozilla Firefox, Яндекс).
Комплект необходимых флэш-плееров, кодеков вроде OpenH264 и QuickTime встроены заранее и упрощают пользование Интернетом. Но большинство расширений и дополнений мы устанавливаем собственноручно, облегчая управление файлами, сайтами или с целью обновить дизайн любимого обозревателя. Так, например, многие используют различные download-менеджеры, загружающие потоковое видео и аудио с популярных сайтов (ВКонтакте, YouTube и т.д.).
Другими полезными расширениями являются блокировщики всплывающей рекламы, защищающие от спама и вирусных скриптов . К примеру, Adblock Plus — популярный бесплатный плагин для всех браузеров, которым активно пользуются свыше 21 миллиона человек. Визуальные вкладки также часто не предоставляются в комплекте (кроме Opera) и требуют установки вручную.
Некоторые специальные флеш плагины для браузеров способны оптимизировать работу ПК и снизить расход оперативной памяти. Известно, что главным недостатком использования обозревателя Гугл Хром является выделение отдельного процесса с открытием каждой вкладки. При не слишком мощных компьютерах это может стать серьезной проблемой, поскольку несколько открытых вкладок способны загрузить центральный процессор на 100%.
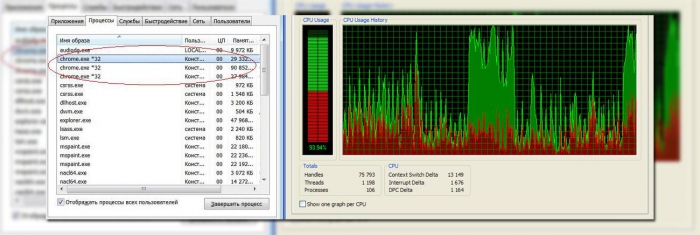
Чтобы решить эту проблему, были разработаны расширения OneTab, Great Suspender, TabWrangler. Надстройки такого рода способны снизить нагрузку на ОЗУ и высвободить до 90% памяти, которую пользователь может расходовать на более важные процессы.
Другие же расширения для браузеров могут быть не важны и лишь затруднять их работу. К таковым относятся различные скины, темы, модификации. К примеру, если вы не пользуетесь сервисом загрузки музыки по протоколам https и itmss из Apple Store, то можете смело выключить iTunes Application Director.
Правильно подобранный комплект приложений форматов aps и NPAPI способствует комфортному использованию программы, а в некоторых случаях — даже оптимизации работы операционной системы.






























