Клавиша Ctrl (Контрол)
Размещается по обеим сторонам клавиши пробел,
крайняя клавиша в этом последнем ряду клавиш.
Сама по себе не производит никаких действий.
Используется только в сочетании с другими
клавишами.
Наиболее известное сочетание с использованием
этой клавиши — Ctrl+Alt+Delete. Открывает окно
управления процессами Windows. В этом окне можно
принудительно завершить тот или иной процесс
(программу) или завершить работу самой Windows.
Но есть и более полезные и нужные, в повседневной
работе, сочетания с этой клавишей.
Ctrl + C
Копирование выделенного объекта. В зависимости
от программы, в которой было нажато это
сочетание, происходит копирование того, что было
выделено. В проводнике будет скопирован файл или
папка. В текстовом редакторе будет скопирован
выделенный фрагмент текста. В графическом
редакторе будет скопирован выделенный фрагмент
изображения. Наиболее быстрый и удобный способ
копирования. И это сочетание из числа тех,
которые нужно знать и использовать ежедневно.
Ctrl + V
Вставка скопированного объекта. Опять же в
зависимости оттого, что было скопировано.
Вставка производится в том месте где находится
курсор (для текстовых редакторов), или в том
объекте, который активен. Например, при
копировании файлов, вставка файла(ов)
производится в ту папку, которая активна
(открыта). А при копировании текста, текст
вставляется в том месте, где расположен курсор.
Наиболее быстрый и удобный способ вставки
скопированного объекта. И это сочетание из числа
тех, которые нужно знать и использовать
ежедневно.
Ctrl + X
Почти аналогично сочетанию Ctrl+C, только
выделенный объект не копируется, а вырезается. То
есть сначала копируется в буфер обмена, а затем
удаляется из места, где был расположен.
Ctrl + Z
Отмена последнего выполненного действия.
Например, если был удален фрагмент текста, то
нажатие Ctrl+Z возвращает этот фрагмент. А если был
удален файл или папка в проводнике, то они будут
возвращены на свое место.
Ctrl + W
Закрывает текущую (активную) программу. Такое
же действие выполняет сочетание Alt+F4.
В многооконных
программах закрывает активное окно. Например закрывает активный документ
Word или вкладку в браузере.
Ctrl + S
В большинстве программ-редакторов (текстовые
редакторы, графические редакторы) это сочетание
сохраняет изменения сделанные в файле, записывая
эти изменения на диск. Наиболее быстрый и удобный
способ сохранения проделанной работы. И это
сочетание из числа тех, какие нужно знать и
использовать ежедневно.
Ctrl + O
Ctrl + N
В большинстве программ эта комбинация создает
новый объект. Например, в Word создается новый
документ, а в PhotoShop новое изображение.
Ctrl + F
В большинстве текстовых редакторов и
просмотрщиков (Acrobat, Internet Explorer) эта комбинация
открывает диалог поиска по тексту. В проводнике
эта комбинация заменяет панель папок на панель
поиска, причем место поиска автоматически
задается в текущую папку.
Ctrl + End или Home
Нажатие этого сочетания в текстовом редакторе
(например Word) приводит к перемещению в конец или
начало документа. Если же это сочетание нажать в
проводнике, то будет сделан переход на первый или
последний файл в текущей папке, но файл (папка)
при этом не будет выделена. То есть будет
выполнен мгновенный скроллинг в конец/начало
папки, а выделенным останется тот файл, который
был выделен до этого.
Ctrl + колесико мыши
В программах Word, Excel изменение масштаба
отображения документа. Если вращать колесико
мыши при нажатой клавише Ctrl будет уменьшаться
или увеличиваться масштаб отображения документа
с дискретностью 10% в Word и 15% в Excel.
Ctrl + стрелка вверх/вниз/вправо/влево + Space
Известен способ выделения произвольных файлов
в проводнике при помощи мыши. При нажатом Ctrl клик
мышью на файле выделяет этот файл. Но то же самое
можно сделать и без мыши. При нажатом Ctrl
стрелками перемещаться от одного файла к
другому, при этом текущий файл будет обведен
пунктирной линией. Выделить нужный файл можно
нажатием Space, когда этот файл активен (обведен
пунктирной линией).
Что вы подразумеваете под Windows?
Проще говоря, Windows — это операционная система (ОС), которая позволяет взаимодействовать с компьютером и была разработана Microsoft. Windows является наиболее широко используемой операционной системой (ОП) в мире, и она предустановлена на подавляющем большинстве новых персональных компьютеров. С окнами ваши ежедневные задачи в компьютерной системе обеспечены. От просмотра веб-страниц, отправки и получения электронной почты, редактирования цифровых фотографий, воспроизведения музыки и игр и многого другого. Просто рассматривайте его как хост-среду, которая позволяет вам использовать компьютерную систему.
Когда появилась клавиша Win
Для начала отметим, что клавиша Win нередко используется для работы в сочетании с другими клавишами.
Разнообразные комбинации с Win позволяют решить некоторые «компьютерные» задачи легко, без лишних проблем.
Своему появлению клавиша Win «обязана» выходу системы Windows 95. На клавиатуре эта продуктивная клавиша присутствует и по сегодняшний день. К сожалению, не все пользователи (даже самые «опытные») представляют, как выглядит Win, не говоря уже о том, для чего она вообще присутствует на клавиатуре.
Зная предназначение Win, вы заметно улучшите производительность своей работы.
Созданный ярлык вы можете переместить куда захотите. Запустит его можно как обычным способом, так и через контекстное меню с правами администратора.
Принцип работы
В большинстве случаев кнопка находится в нижнем левом углу клавиатуры ноутбука. Однако это зависит от модели ноутбука и его производителя.
Клавиша ФН расшифровывается как английское слово Function. Также такая кнопка называется клавишей быстрого доступа. С ее помощью можно управлять уровнем яркости, громкости, включать или отключать беспроводные сети, выключать дисплей и тачпад, а также переводить устройство в спящий режим.
Как правило, FN используется в комбинации с другими клавишами. В большинстве случаев это кнопки F1 — F12 или цифры от 1 до 0. На каждой из них нарисован рисунок, который соответствует действие, выполняющиеся при нажатии на нее.
У каждого производителя разные кнопку служат для различных действий. Вот так принцип работы выглядит на ноутбуках марки Acer:
Как нажать Win r на клавиатуре ноутбука?
Как нажать Win+R на клавиатуре? Очень просто. Вы можете взять и одновременно нажать на клавиши Win и R — двумя пальцами. Но можно использовать и другой метод — сначала нажмите Win и, удерживая, другим пальцем нажмите R, затем отпустите Win — эффект будет полностью аналогичным.
На клавиатуре нужно нажать клавишу Win и, не отпуская ее, нажать клавишу R. Затем отпустить обе клавиши.
Популярные приложения → Полезные устройства → Все об Айфонах → Инструкция по настройке → Модели телефонов → Windows 10 и 11 → Подключиться к сети → Отписаться от рассылки→ Нужные видео
Окна запросов (диалоговые)
Окна запросов появляются во время работы с операционной системой и приложениями, располагаясь поверх всех остальных окон на экране. В них содержится запрос какой-либо информации от пользователя или подтверждении его действий. Окна запросов нельзя изменять в размерах, сворачивать и разворачивать, их можно только закрывать. Такие окна закрываются автоматически после ответа на запрос или принудительно – щелчком на закрывающей кнопке. Для ответа на запрос диалоговые окна имеют разнообразные поля и кнопки.
Диалоговое окно может быть модальным или немодальным. Модальное окно блокирует работу приложения. Пользователь должен завершить все операции с этим окном и закрыть его, чтобы вернуться в окно приложения (папки, документа).
Различают три вида модальных окон:
1. Окно диалога нужно для ввода параметров, необходимых для работы с программой.
2. Окно сообщения ставит в известность пользователя или о свершившейся операции, или о завершении каких-то действий.
3. Окно запроса предоставляет пользователю право совершить действия, в результате которых будет завершена либо продолжена работа программы.
Немодальное окно не останавливает работу приложения. Пользователь может щелчком мыши, не закрывая окна, переходить в окно приложения (документа), работать с ним, а затем щелчком возвращаться в диалоговое окно (к таким окнам можно отнести окно команды «Помощник», окна справочной системы).
Обычно диалоговое окно состоит из строки заголовка и элементов диалогового окна.
Элементы диалогового окна
В зависимости от функций окна набор этих средств меняется в широком диапазоне. Большинство средств диалога поддается строгой классификации, и работа с ними практически одинакова во всех приложениях Windows.
Типовыми средствами, входящими в состав диалогового окна, являются:
командные кнопки;
флажки (переключатели);
радиокнопки (поля выбора);
текстовые поля (поля ввода);
списки;
скользящие кнопки управления;
демонстрационные подокна (поле Образец);
вкладки;
фоновый текст.
Основные виды элементов:
– кнопка закрытия окна с сохранения всех измененных параметров;
– кнопка закрытия окна без сохранения измененных параметров;
– кнопка сохранения всех измененных параметров без закрытия окна;
– кнопка закрытия окна, когда измененные параметры уже сохранены;
– поле ввода – ограниченная прямоугольной рамкой область, в которую пользователь может вводить с клавиатуры текст; чтобы ввести данные в поле необходимо сначала щелкнуть в нем мышью;
– счетчик – поле с двумя кнопками справа; можно щелкнуть в него мышью и набрать значения параметра на клавиатуре или щелкать на кнопках: для увеличения параметра стрелка вверх, для уменьшения
–стрелка вниз;
– поле списка содержат список объектов, доступных для выбора. Если содержимое списка не помещается в видимую часть, то появляются полосы прокрутки для просмотра длинных списков, поле раскрывающегося списка в видимой части имеет только значение текущего параметра, для открытия возможных значений необходимо щелкнуть мышью на кнопке “стрелка вниз”;
– переключатели – круги с черной точкой или без нее, предназначенные для выбора одного из взаимоисключающих режимов;
– флажок – квадратное поле индикатора с меткой “галочкой” внутри или без нее, используется для включения/ выключения режима (его имя написано рядом), который может находиться во включенном или отключенном состоянии;
– кнопка контекстной справки, для вызова контекстной справки следует щелкнуть ее, а потом неизвестный элемент;
– скользящая кнопка управления (ползунок) служит для увеличения/уменьшения числового значения поля путем перемещения ползунка;
– вкладки – расположенные под строкой заголовка окна страницы, объединяющие однотипные группы запросов по установке параметров той или иной команды. Активная вкладка выводится на передний план, занимая полностью окно. Для смены вкладки достаточно щелкнуть мышью на ее названии. Можно для переключения использовать клавиатуру: вперед – Ctrl+Tab или Ctrl+Page Up, назад – Ctrl+Shift+Tab или Ctrl+Page Down;
– поле Образец служит для предварительного просмотра объекта, отображая вносимые изменения параметров.
Полезные малоизвестные комбинации
С помощью некоторых сочетаний кнопок клавиатуры можно решать конкретные задачи. Например, Win+Pause открывает данные о свойствах системы.
В открывшемся окне можно производить следующие действия:
- настроить качественную защиту системы;
- запустить диспетчер устройств;
- установить удаленный доступ;
- проверить имя компьютера, модель ЦП, объем ОЗУ, версию операционной системы.
Комбинация кнопки Windows с латинской буквой Q работает только в последних версиях этой операционной системы, открывая поиск установленных на компьютере программ. Также в них Win+пробел, Win+Space изменяет язык клавиатуры. Одновременное нажатие WIN + CTRL + V показывает прямые подключения.
Со временем количество комбинаций увеличивается. Расширения своего собственного арсенала клавишных сочетаний повысит скорость, эффективность и комфорт работы с ПК.
https://youtube.com/watch?v=9hPmqj_L-cA
Перемещение при помощи клавиш
Специальные кнопки на рабочей панели расположенные отдельным блоком в виде стрелочек, применяются для передвижения курсора по пунктам.
Сюда же относят и другие кнопки на панели:
- Home Перемещает курсор в самый верх текста
- End Если же использовать её, то вы спускаетесь вниз
- PageUp/PageDown переводит курсор на окно вверх или вниз вашего текстового документа
- Клавиатура для ноутбука имеет сокращенный вариант клавиши Print Screen – PrnSc: делает скриншот вашего экрана и сохраняет в буфер обмена
- Стрелочки как на клавиатуре калькулятора с выключенным NumLock, так и основные клавиши для клавиатуры перемещают вас в ту сторону, в которую направлена стрелка
Индивидуальные доказательства
- ↑
- bind в англоязычном Викисловаре : «computing»
- ISO / IEC 9995-2: 2009 — Буквенно-цифровой раздел . В: ISO / IEC (Ed.): ISO / IEC 9995: Информационные технологии — Раскладки клавиатуры для текстовых и офисных систем . 2009, пункт 8: Функции буквенно-цифровой зоны буквенно-цифрового раздела (на английском языке, Примечание: варианты размещения функциональных клавиш, явно не названные здесь, являются результатом общих требований к размещению функциональных клавиш и требуемого размещения для именованных функциональных клавиш).
- ↑ ISO / IEC 9995-7: 2009 Символы, используемые для обозначения функций — Поправка 1 (2012 г.) . В: ISO / IEC (Ed.): ISO / IEC 9995: Информационные технологии — Раскладки клавиатуры для текстовых и офисных систем . 2012 (на английском языке, спецификация символа: Символ 99 (IEC 60417-6090) «Клавиша операционной системы»: «Для вызова функции, определенной в текущей активной операционной системе — ПРИМЕЧАНИЕ. Этот символ может быть заменен логотипом, относящимся к конкретному операционная система » ).
Windows 10 все еще бесплатна?
До 2017 года обновление до Windows 10 было бесплатным, но Microsoft закрыла занавес в ноябре. К сожалению, не все обновили свою систему до Windows 10, хотя Windows 11 уже вышла. Если вы один из тех, кто еще не обновился и все еще хочет обновить свою операционную систему, вы все равно можете сделать это бесплатно. Я слышал, вы спросили как? Расслабляться!
Пошаговое руководство по бесплатному обновлению до Windows 10
Следующие шаги помогут вам бесплатно обновиться до Windows 10;
- Первый шаг к бесплатному обновлению до Windows 10 — убедиться, что ваше текущее окно является законным. Также получите ключ активации, он может вам понадобиться в какой-то момент.
- Если есть что-то, что вы не хотите потерять, обязательно сделайте резервную копию на этом этапе, чтобы не потерять их навсегда.
- Откройте новую вкладку и перейдите на веб-сайт загрузки Windows 10. После этого запустите Windows 10 Media Creation Tool (нажмите «загрузить инструмент сейчас») и выберите «Обновить этот компьютер сейчас».
- В этот момент появятся условия, просто примите их (у вас все равно нет выбора). Затем выберите параметры обновления, которые позволят вам сохранить текущие файлы и настройки.
- Поздравляю, что зашли так далеко. Последний шаг — просто перезагрузить систему и выйти в Интернет. Перейдите в «Обновление и безопасность» в настройках, затем активируйте. Здесь вы можете проверить, было ли обновление до Windows 10 успешным. Если это не удалось, просто нажмите кнопку активации, в большинстве случаев вы; посмотрю и получу ключ Windows 10.
Полезные программы
Экранная клавиатура – стандартная программа Windows, виртуальный аналог клавиатуры компьютера. Позволяет набирать текст и нажимать на другие клавиши мышкой.
Находится в Пуске, в разделе «Спец. возможности».
Punto Switcher (yandex.ru/soft/punto) – бесплатная программа от Яндекса для работы с текстом. Автоматически «переводит» слова при наборе в неправильной раскладке. То есть если вы забудете переключиться на другой алфавит и наберете ghbdtn вместо привет, программа поменяет слово на правильное.
После ее установки на панели задач появится новый значок раскладки от Punto Switcher.
Как отключить или включить кнопку Win?
Для многих пользователей данная клавиша оказывается совсем неудобной. Особенно, если ее случайно зацепить в неподходящее время. Так, очень удобно открыть меню «Пуск» всего одним нажатием. Однако, если в этот момент пользователь работает в приложении или играет в игру, сворачивание окон будет только мешать. Тогда, нужно отключить «Win».
Просто выключить ее не получится. Пользователь может изменить ее расположение при помощи специальной утилиты, например, mapkeyboard. Здесь достаточно определить клавишу, которая будет заменять стандартную. Затем выбрать «Win» в разделе «Remap selected key to» и сохранить изменения, кликнув на команду «Save loyout». Как только Win снова понадобится, ее можно вернуть на прежнее место. Чтобы отменить действие, следует нажать на «Reset keyboard layout».
Windows 11
Microsoft выпустила Windows 11 5 октября 2021 года. Windows 10 великолепна, но Windows 11 еще лучше.
Системные требования для обновления до Windows11
Как обычно, Microsoft позволяет каждому обновить свою операционную систему (OP) до Windows 11. Однако вы можете добиться этого только в том случае, если будете следовать их процессу. Первый шаг — убедиться, что вы соответствуете системным требованиям. Если ваш компьютер не имеет этих характеристик, вы, вероятно, не сможете обновиться до Windows 11, и вам, вероятно, следует подумать о получении новой. Чтобы проверить следующее, обратитесь к производителю оригинального оборудования (OEM) вашего ПК или просто используйте приложение проверки работоспособности ПК в Windows 10, чтобы узнать, совместим ли ваш ПК. Для обновления ваше устройство должно работать под управлением Windows 10 не ниже 2004 года. Перейдите в «Настройки» > «Обновление и безопасность» > «Центр обновления Windows», чтобы бесплатно загрузить и установить последние обновления.
№ 1. Процессор
Он должен иметь систему на кристалле (SoC) или 64-битный процессор с тактовой частотой 1 ГГц или выше, с 2 или более вычислительными ядрами (SoC).
№ 4. доверенный платформенный модуль
Доверенный платформенный модуль (TPM) должен быть не ниже 2.0.
Видеокарта
Если вы используете DirectX 12 или более позднюю версию, драйвер WDDM 2.0 должен работать нормально.
Дисплей
Ваша система должна иметь не менее 8 бит на цветовой канал на экране высокой четкости (720p) с диагональю более 9 дюймов.
Онлайн-доступ и действительный Microsoft ID
При первой настройке устройства с Windows 11 Pro для личного использования или Windows 11 Домашняя вам потребуется доступ к Интернету и учетная запись Microsoft.
Доступ к Интернету необходим для обновления, загрузки и использования определенных функций во всех выпусках Windows 11. Для использования некоторых функций требуется учетная запись Microsoft.
Зачем нужна клавиша Win
Как получить доступ к системным опциям с помощью кнопки Win
Разобравшись с верхним рядом кнопок, нелишним будет научиться получать доступ к системным функциям. Для этого также зажимают кнопку Win, держат несколько секунд, на экране появится список. Не стоит пугаться, это полезная информация обо всех возможностях доступа к опциям ОС.
Нажимая клавишу Win, можно увидеть список полезных функций
Например, зажав кнопку Win и A (английский), пользователь откроет панель уведомлений. С помощью других кнопок раскрываются окна с актуальными на данный момент программами, опцией доступа к системе.
Чтобы разобраться со всеми возможностями Win, необязательно переводить с английского языка на русский. Достаточно сформировать на рабочем столе чистый файл Word, затем нажимать клавиши по списку или вразнобой, предварительно нажав Win и изучать все возможности системы.
Главное, запомнить или записать сочетания «горячих» клавиш. Это может пригодиться в дальнейшей работе. И не стоит забывать, что:
- «тач-пад» может не работать по разным причинам;
- кнопки Win справа и слева от «пробела» работают аналогично;
- «стрелки» на клавиатуре способны заменить мышь;
- при переключении языка возможности Win не меняются;
- если пользователь часто случайно нажимает Win из-за чего происходит сбой в играх, кнопку можно отключить.
Клавиатура ноутбука способна на многое, все это докажет простейшая клавиша Win.
Список «горячих клавиш» на ноутбуке с ОС Windows 10
Особенности клавиши Windows на ноутбучной клавиатуре
Во-первых, клавиша Windows на ноутбучной клавиатуре обычно расположена в нижней левой части клавиатуры. Она может иметь логотип Windows или просто надпись «Win». Для активации главного меню операционной системы нужно просто нажать эту клавишу. Однако, стоит заметить, что при использовании ноутбучной клавиатуры, нажатие клавиши Windows может вызвать некоторые дополнительные функции, такие как отключение или включение беспроводных сетей или режима «ожидание». Эти функции могут отличаться в зависимости от производителя и модели ноутбука.
Во-вторых, клавиша Windows может быть использована для выполнения комбинаций горячих клавиш. Например, нажатие клавиши Windows + E откроет Проводник, а нажатие клавиши Windows + D свернет все открытые окна и отобразит рабочий стол. Комбинации горячих клавиш с клавишей Windows позволяют быстро и удобно выполнять различные задачи.
В итоге, клавиша Windows на ноутбучной клавиатуре обладает определенными особенностями, которые следует учитывать при использовании компьютера. Зная эти особенности, пользователи смогут максимально эффективно использовать клавишу Windows и выполнять желаемые действия на своем ноутбуке.
Внешний вид окна
Можно изменить внешний вид клиентской области окна, добавляя в нее определенное содержимое, такое как кнопки, метки и текстовые поля. Для настройки неклиентской области Window предоставляет несколько свойств, в том числе Icon для задания значка окна и Title для задания его заголовка.
Можно также изменить внешний вид и поведение границы неклиентской области, настраивая режим изменения размера окна, стиль окна и отображение в виде кнопки на панели задач рабочего стола.
Режим изменения размера
Свойство WindowStyle позволяет разрешать или запрещать пользователям изменять размер окна, а также контролировать данный процесс. Стиль окна влияет на следующее:
- разрешение или запрет изменения размера путем перетаскивания границы окна с помощью мыши;
- отображение кнопок Свернуть, Развернуть и Закрыть в неклиентской области;
- включение кнопок Свернуть, Развернуть и Закрыть.
Изменение размера окна можно настроить путем задания его свойства ResizeMode, которое может иметь одно из следующих значений перечисления ResizeMode:
- (по умолчанию)
Как и в случае WindowStyle, режим изменения размера окна редко изменяется на протяжении времени существования. Это означает, что, скорее всего, он устанавливается из разметки XAML.
Обратите внимание, что определить, развернуто, свернуто или восстановлено окно, можно путем проверки свойства WindowState
Window style
Граница, предоставляемая из неклиентской области окна, подходит для большинства приложений. Однако существуют ситуации, когда требуются различные типы границ либо границы вовсе не требуются, в зависимости от типа окна.
Для управления типом границы окна его свойству WindowStyle задается одно из следующих значений перечисления WindowStyle:
- (по умолчанию)
Эффект применения стиля окна показан на следующем рисунке:
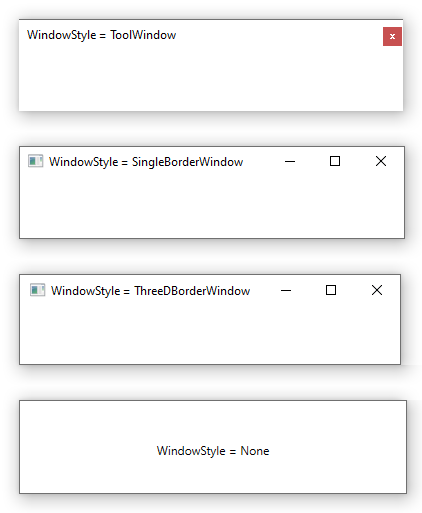
Обратите внимание, что на изображении выше отсутствуют заметные различия между и. В Windows XP стиль влиял на внешний вид окна, добавляя трехмерную границу в клиентскую область
Начиная с Windows 7 различия между двумя стилями минимальны.
Задать WindowStyle можно с помощью разметки XAML или кода. Поскольку он вряд ли изменится на протяжении времени существования окна, вы, скорее всего, настроите его с помощью разметки XAML.
Непрямоугольный стиль окна
В некоторых ситуациях стилей границы, которые предлагает WindowStyle, недостаточно. Например, можно создать приложение с непрямоугольной границей, такой, как используется проигрывателем мультимедиа Microsoft Windows.
Рассмотрим окно «облачко с текстом», показанное на следующем изображении.
Окно такого типа можно создать путем задания свойству WindowStyle значения , а также использования поддержки прозрачности, предоставляемой Window.
Это сочетание значений указывает, что окно отрисовывается прозрачным. В этом состоянии кнопки оформления неклиентской области окна нельзя использовать, поэтому необходимо предоставить собственные.
Внешний вид окна по умолчанию включает кнопку панели задач. У некоторых типов окон нет кнопки панели задач. К таким окнам относятся, например, окна сообщений, диалоговые окна или окна, у которых для свойства WindowStyle задано значение . Можно управлять отображением кнопки панели задач для окна, задав свойство ShowInTaskbar ( по умолчанию).
Как отключить клавишу Windows
Эта кнопка иногда может мешать, особенно в играх, и ее необходимо отключить, чтобы при нажатии ничего не происходило.
1. Нажмите «WIN + R» один раз и введите команду regedit. Откроется редактор реестра.
2. Перейдите в разделы: Computer HKEY_LOCAL_MACHINE SYSTEM CurrentControlSet Control Keyboard Layout
По Теме: Хаки для Chromebook, позволяющие максимально использовать возможности вашего ноутбука
3. В правом окне щелкните правой кнопкой мыши пустое место и создайте двоичный параметр под названием Scancode Map. И присвойте ему значение:
3. Перезагрузите Windows, и изменения вступят в силу. Чтобы ключ снова заработал, просто удалите этот ключ из реестра.
Интересный! Если ваша клавиатура поддерживает собственное ПО, то с большой долей вероятности такая функция в ней есть, установите и протестируйте.
Проверка клавиатуры
Если вы проливали на клавиатуру жидкость, или она подвергалась механическому воздействию вследствие падения или удара, то кнопка Fn может не работать из-за физического повреждения. В принципе, диагностировать и попытаться исправить неполадку можно в домашних условиях. Каждая кнопка на клавиатуре ноутбука сидит в отдельном гнезде. С помощью небольшой отвертки можно аккуратно извлечь кнопку, почистить гнездо и вернуть клавишу на место.
Однако с механическим вмешательством нужно быть осторожным. Если вы боитесь повредить клавиатуру, обратитесь в сервисный центр. Но прежде чем нести ноутбук к специалистам, обязательно проверьте все программные способы включения кнопки Function, потому что будет глупо идти в сервис только потому, что вы забыли разблокировать клавишу Fn каким-нибудь простым сочетанием, о котором написано в инструкции по эксплуатации лэптопа.
Клавиатура компьютера – основное устройство ручного ввода информации, команд и данных. В данной статье рассмотрено устройство и раскладка клавиатуры компьютера, горячие клавиши, символы и знаки на клавиатуре.
Блокировка клавиши «Windows»
Не работает клавиша «Win» в Windows 10? Возможно, она заблокирована. Однако не на всех клавиатурах есть функция блокировки кнопки «Win». Клавиатура может быть полностью заблокирована пользователем. Также заблокировать кнопку «Вин» можно с помощью стороннего приложения, например, SharpKeys. Она поможет как отключить клавиши «Виндовс», так и переназначить их.
Где Находится Кнопка Win на Ноутбуке Asus
К сведению! Кнопки «Windows» нет в ноутбуках IBM ThinkPad до серии T6x, а также в ряде других современных машинах, которые не заточены для работы под управлением операционных систем от .
Некоторые другие полезные комбинации клавиш с кнопкой Win
Эта кнопка, будучи нажата самостоятельно, открывает меню «Пуск». Но у неё есть ещё много полезных функций, которые могут существенно облегчить вам жизнь за компьютером. Вот некоторые, самые полезные из них:
- Win + D — перейти на рабочий стол и обратно;
- Win + E — перейти к адресной строке в браузере или к поиску по папке;
- Win + F — поиск файлов и папок на компьютере;
- Win + G — показать гаджеты рабочего стола поверх остальных окон (Windows 7, Vista);
- Win + L — заблокировать компьютер, перейти на экран выбора пользователей;
- Win + M — свернуть все окна;
- Win + U — перейти в центр специальных возможностей, где, например, можно задействовать диктора для проговаривания текста;
- Win + Pause — показать информацию о системе;
- Win + Tab ⇆ — переключение между кнопками внутри окна;
- Win + F1 — открыть информационный центр Windows;
- Win + 1 … 9 — перейти к программе, закреплённой в панели задач с указанным порядковым номером;
- Win + ↑ — растянуть текущее окно на полный экран;
- Win + ↓ — уменьшить размер окна, выйти из полноэкранного режима.
Теперь вы знаете, как нажать на клавиатуре сочетание клавиш Win + R, и осведомлены о других способах применения клавиши Win. Желаем дальшейших успехов в покорении компьютерной клавиатуры!
Функциональные клавиши
Функциональные клавиши — это клавиши самого верхнего ряда, начиная от F1, и заканчивая клавишей F12. Первая буква F в них является сокращением от англ «function» – функция. Обычно они используются в различных вспомогательных целях, и никак не задействованы при вводе текстовых данных в компьютер. C их помощью можно получить различную справочную информацию (F1), открыть и закрыть папки и файлы, скопировать их (F5), перенести и так далее.
Нередко к функциональным клавишам также причисляют клавишу «Fn», имеющуюся на ноутбуках (рядом с клавишей «Win»). Данная клавиша предназначенной для активации ряда специализированных функций, и работает только в сочетании с другими клавишами (к примеру, от F1 до F10). С её помощью осуществляется регулировка громкости звука, яркости изображения, специфики питания, ряда других необходимых параметров.

Устройство клавиатуры ноутбука
Клавиатура для ноутбука представляет из себя единую конструкцию, состоящую из большого количества деталей. Основу её составляет алюминиевый лист с выштапованными на нем креплениями под качельки кнопок. На него накладывается «бутерброд» из трех скрепленных между собой полиэтиленовых пластин, который в нескольких точках приклеивается к алюминиевой основе для предотвращения продольного смещения. На две крайние пластины с внутренней стороны нанесены напылением (или иным способом) замыкаемые контактные площадки с разветвленной сетью проводников. Средняя пластина используется для создания зазора между крайними пластинами, в местах контактирования крайних пластин в ней имеются отверстия. Схематическое устройство клавиши представлено на рисунке. В местах выступов креплений качелек во всем «бутерброде» имеются отверстия соответствующей конфигурации. Качельки крепятся к основе за специальные выступы и обеспечивают равномерный ход кнопки, которая крепится к качелькам в четырех точках с помощью двух проушин и двух защелок. Между кнопкой и пластинами находится небольшой резиновый конус, цель которого – замыкание контактных площадок двух крайних пластин при нажатии кнопки и возврат кнопки вверх. У длинных клавиш для устранения перекосов имеется ещё стабилизатор в виде буквы П, который вставляется под клавишей в специальные гнезда основы, а также может быть две кнопки под клавишей (клавиша «Пробел»). От пластин «бутерброда» отведен гибкий шлейф с напыленными печатными проводниками, конец которого подсоединен к разъёму соединения клавиатуры с гнездом крепления шлейфа на материнской плате ноутбука.
Данная статья не преследует цели научить ремонту клавиатуры, а лишь рассказывает об устройстве клавиатуры ноутбука. При современных технологиях изготовления радиокомпонентов считаю ремонт клавиатуры с полной её разборкой нецелесообразным и неоправданным из-за невозможности достичь нужного качества ремонта. Это примерно, как ремонтировать современный автомобиль с помощью набора гаечных ключей, как в былые времена. Далеко не каждая мастерская возьмется за ремонт облитой соком или газводой клавиатуры, а скорее предложит её заменить. В домашних условиях можно заменить отлетевшую или поломанную клавишу, полностью сменить клавиатуру или провести её очистку. Об этом будет рассказано в следующих статьях. Конечно у нас всегда найдутся умельцы, сумевшие всё отремонтировать или квалифицированные специалисты данного профиля, но это их личное дело и интерес. Купить качественную клавиатуру для ноутбука можно .
Порядок приоритета для свойств размера
Различные свойства размеров окна объединяются для определения диапазона ширины и высоты окна изменяемого размера. Чтобы не выходить за рамки допустимого диапазона, Window оценивает значения свойств размера с использованием следующего порядка приоритета.
Для свойств высоты:
- FrameworkElement.MinHeight
- FrameworkElement.MaxHeight
- FrameworkElement.Height
Для свойств ширины:
- FrameworkElement.MinWidth
- FrameworkElement.MaxWidth
- FrameworkElement.Width
Порядок приоритетов также может определять размер окна, когда оно развернуто, что определяется с помощью свойства WindowState.




























