редактирование
После того, как вы настроите свои страницы и готовы начать создавать свои собственные заметки, вы заметите, что OneNote работает в стиле «записки», где текст, изображения и даже рисунки могут быть объединились в одну ноту, чтобы создать пробную панель с различными идеями и концепциями «мозгового штурма» в одном месте. Если вы хотите накладывать изображения поверх текста, OneNote не остановит вас. Нужно нарисовать несколько дополнений в верхней части чей-то списка продуктов? OneNote совместим с планшетом и стилусом, или вы даже можете использовать свою мышь, если чувствуете себя особенно артистично.
Чтобы редактировать любые страницы, вы сделаете это с одной из четырех вкладок, расположенных на верхней части каждого ноутбука.
Главная
Во-первых, есть панель «Главная». Здесь вы сможете запускать стандартные инструменты редактирования, такие как создание маркированных списков, изменение стиля шрифта (полужирный, курсив и т. Д.) Или создание нового отступа.
 Здесь также вы увидите меню «Ярлык», которое можно найти, нажав стрелку, выделенную здесь:
Здесь также вы увидите меню «Ярлык», которое можно найти, нажав стрелку, выделенную здесь: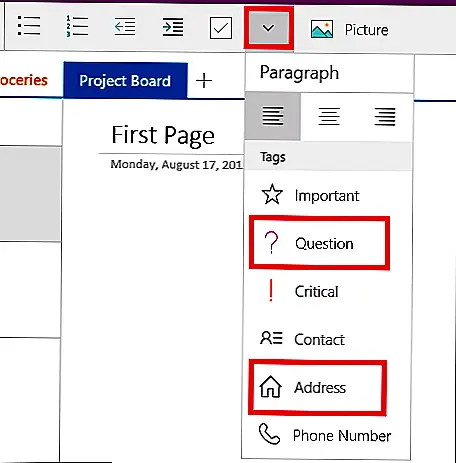 Вы можете применять ярлыки к любому типу контента в OneNote (слова, изображения, рисунки и т. Д.), И в нашем примере вы можете видеть, что мы обозначили фиктивный текстовый раздел «Вопрос», «Контакт» и «Адрес «Наклейки для лучшей визуальной организации.
Вы можете применять ярлыки к любому типу контента в OneNote (слова, изображения, рисунки и т. Д.), И в нашем примере вы можете видеть, что мы обозначили фиктивный текстовый раздел «Вопрос», «Контакт» и «Адрес «Наклейки для лучшей визуальной организации.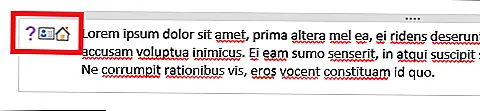 Это делает его легким для любого, кто делится заметками, чтобы точно знать, в какую категорию попадает контент, на который они смотрят, даже не задумываясь о нем.
Это делает его легким для любого, кто делится заметками, чтобы точно знать, в какую категорию попадает контент, на который они смотрят, даже не задумываясь о нем.
Вставить
Если вы хотите вставить любые внешние носители, будь то изображение, новая таблица электронных таблиц или даже весь файл, вкладка «Вставить» — это то, где вы собираетесь это сделать.
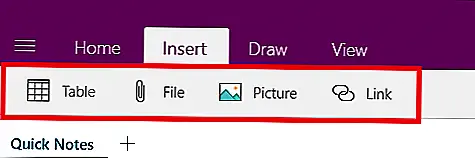 Как только изображение будет вставлено, вы сможете либо вырезать его из записки, скопировать, вставить другое, удалить или изменить, какой файл загружен, используя меню, выделенное ниже.
Как только изображение будет вставлено, вы сможете либо вырезать его из записки, скопировать, вставить другое, удалить или изменить, какой файл загружен, используя меню, выделенное ниже.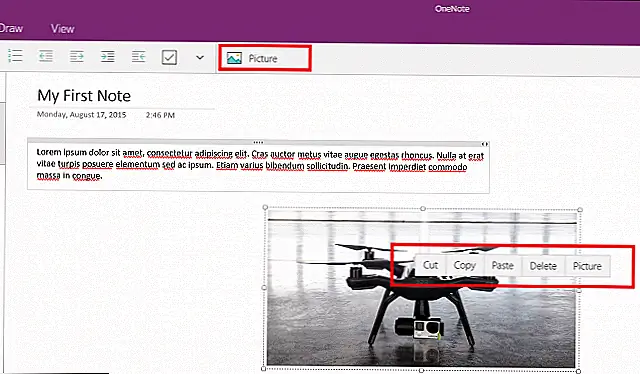 Любой добавленный текст будет ограничен рамкой, которая будет сжиматься или растягиваться в зависимости от объема содержимого внутри. Однако, если вы хотите организовать это самостоятельно, вы также можете изменить размер вручную, используя ползунок, найденный в правом верхнем углу каждой отдельной записи.
Любой добавленный текст будет ограничен рамкой, которая будет сжиматься или растягиваться в зависимости от объема содержимого внутри. Однако, если вы хотите организовать это самостоятельно, вы также можете изменить размер вручную, используя ползунок, найденный в правом верхнем углу каждой отдельной записи.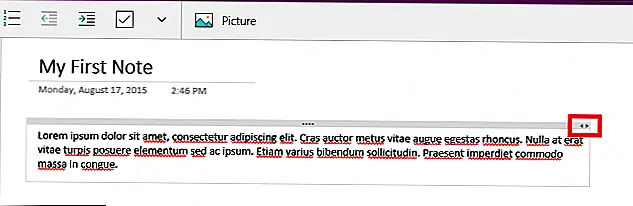 Image
Image
Рисовать
Конечно, что будет делать приложение для заметок без возможности свободно рисовать содержимое вашего сердца?
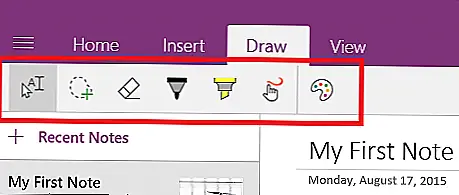 Вкладка рисунка содержит несколько рудиментарных инструментов, которые вы можете использовать для создания некоторых каракулей, которые могут накладываться на изображения, указывать людей из одного абзаца на другой или просто оставлять быстрое сообщение для соавторов в том же проекте.
Вкладка рисунка содержит несколько рудиментарных инструментов, которые вы можете использовать для создания некоторых каракулей, которые могут накладываться на изображения, указывать людей из одного абзаца на другой или просто оставлять быстрое сообщение для соавторов в том же проекте.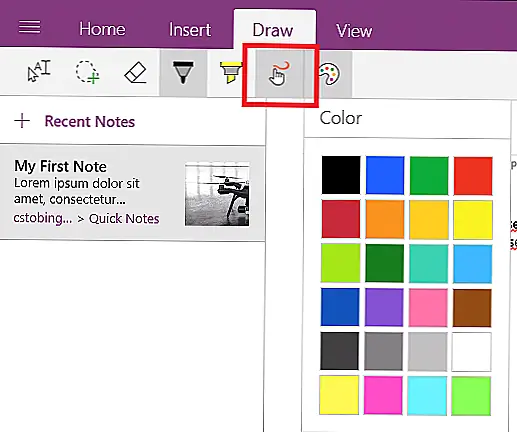 Вкладка «Рисование» также содержит опцию выделения текста, если есть определенные сегменты записи, которые нужно выделять из толпы.
Вкладка «Рисование» также содержит опцию выделения текста, если есть определенные сегменты записи, которые нужно выделять из толпы.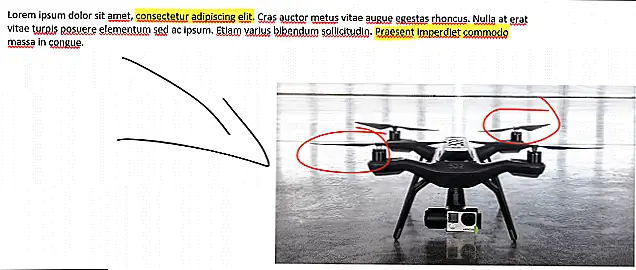 Image
Image
Посмотреть
Наконец, мы переходим на вкладку «Вид», которая также является самой легкой из доступных опций.
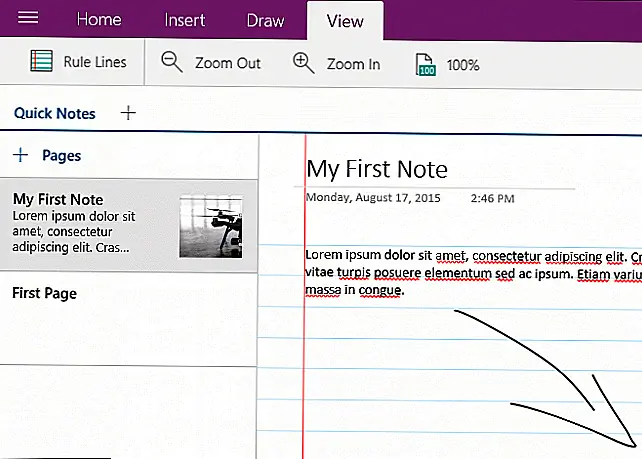 Здесь вы можете сделать одну из трех вещей: изменить масштаб (в или из), изменить уровень увеличения или добавить линейчатые линии в свой проект, чтобы действительно придать ему ощущение «колледжского ноутбука». Простой, чистый и эффективный, вы получаете именно то, что вам нужно здесь, и ничего другого между ними.
Здесь вы можете сделать одну из трех вещей: изменить масштаб (в или из), изменить уровень увеличения или добавить линейчатые линии в свой проект, чтобы действительно придать ему ощущение «колледжского ноутбука». Простой, чистый и эффективный, вы получаете именно то, что вам нужно здесь, и ничего другого между ними.
Использовать шаблоны и дополнения
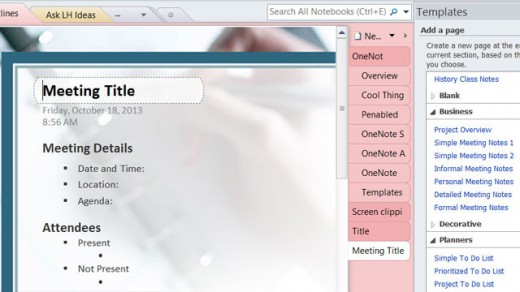
Шаблоны и дополнения расширяют возможности OneNote. Во вкладке«Шаблоны страниц»вы увидите, с чем можно работать уже сейчас: шаблоны для студентов, для работы и многие другие. Вы также можете загрузить красивые шаблоны с сайта Microsoft Office . В пустых шаблонах есть даже варианты для изменения размеров страницы, например, до 3×5 для картотеки или открытки. Если вы часто пользуетесь однотипными документами, можете самостоятельно настроить шаблон, который будет применяться к странице и сохранить его, чтобы экономить время.
Как и к другим офисным программам, к OneNote есть несколько приложений, например, бесплатный Onetastic, который работает с приложениями 2010 и 2013 года. С помощью этого приложения вы можете просматривать страницы OneNote в своем календаре, обрезать и поворачивать изображения в программе, создавать собственные макросы, страницы, секции и многое другое.
Есть еще одно полезное дополнение — Outline, которое пригодится для кросс платформенного использования. Оно берет заметки, сделанные в OneNote и синхронизирует их с iPad или Mac. Вы можете просматривать файлы формата OneNote на своем iPad и они будут выглядеть точно также, как на компьютере. Есть бесплатная версия этой программы и Outline+ за $14,99.
Управляйте своими страницами
Чтобы начать управлять своими страницами, полезно представить каждую из них как отдельную доску, на которой имеется ряд доступных дополнений и дополнительных функций, которые можно изменять в зависимости от ваших конкретных потребностей. Как мы упоминали выше, общая сумма ваших разделов составляет одну записную книжку, а внутри каждого раздела вы можете создавать несколько страниц.
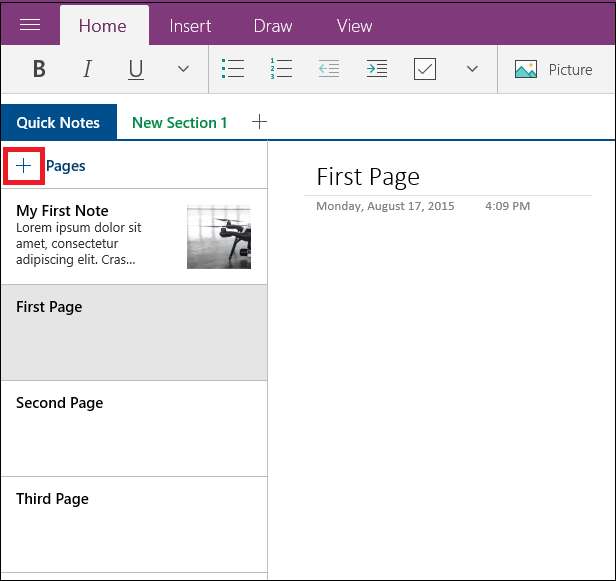
Не только это, но и для каждого списка страниц вы также можете обозначить другие как «Подстраницы», которые будут прикреплять страницу более низкого уровня к другой как часть того же раздела.
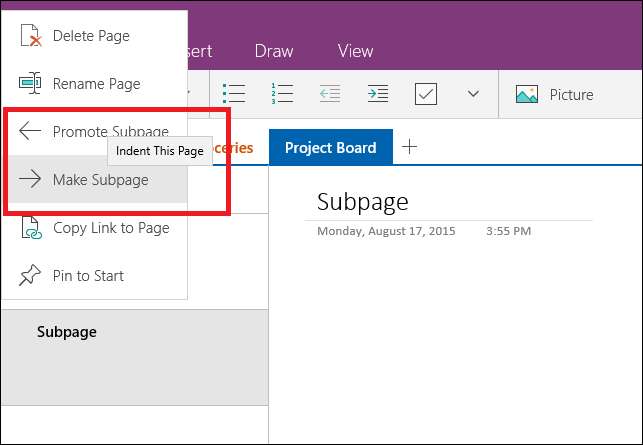
Так, например, здесь вы видите, что мы работаем в одном разделе. Затем каждый раздел можно разделить на страницы, которые для целей данного руководства были обозначены как «Список дел», «Работа», «Продовольственные товары» и «Совет проекта» соответственно.
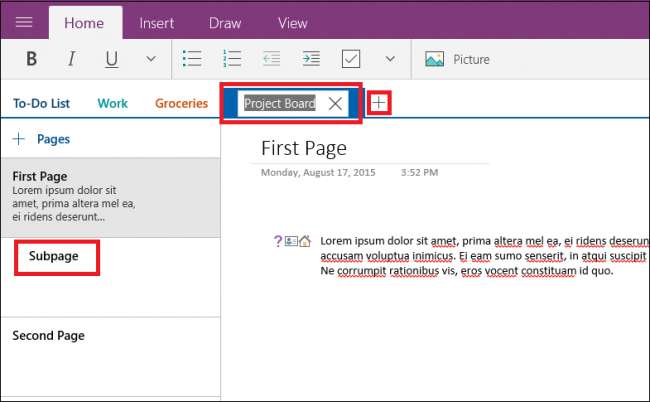
Чтобы добавить новую страницу в родительский раздел, мы нажали на знак плюса на левой панели, где написано «+ Pages». Каждая страница затем функционирует как собственное отдельное свободное пространство, куда вы или другие пользователи, у которых есть доступ к записной книжке, можете добавлять или редактировать любое количество содержимого.
Хотя на первый взгляд это может показаться немного подавляющим, как только вы начинаете копаться в OneNote, все начинает плавно сливаться воедино и создает обширное приложение для создания заметок, которое не оставляет камня на камне, когда дело доходит до упаковки как можно большего количества функций. в одну программу, насколько это возможно.
Создание нового блокнота
Для создания нового блокнота в OneNote, следуйте этим шагам:
- Откройте приложение OneNote на вашем устройстве.
- На верхней панели инструментов найдите и выберите вкладку «Файл».
- В раскрывающемся меню выберите «Создать блокнот».
- Появится окно «Создание блокнота». Вам будет предложено выбрать расположение блокнота, например, на вашем компьютере, в облачном хранилище OneDrive или в другом месте.
- Выберите место, где вы хотите сохранить новый блокнот, и нажмите кнопку «Создать».
- Затем введите название для вашего нового блокнота в поле «Название блокнота».
- Выберите желаемый макет для страниц вашего блокнота или оставьте стандартные настройки.
- Щелкните кнопку «Создать блокнот».
- Поздравляю! Вы только что создали новый блокнот в OneNote.
Теперь вы можете начать заполнять свой блокнот новыми страницами, секциями и заметками.
OneNote — что это за программа
Если же у Вас приложения OneNote не оказалось на компьютере, рекомендуем его самостоятельно установить или обновиться до последней версии Windows 10. Приложение OneNote бесплатно и доступно для компьютеров и других устройств, независимо от лицензии Microsoft Office.
QR-Code
OneNote for Windows 10
Developer: Microsoft Corporation
Price: Бесплатно
- Записывайте, вводите и рисуйте. Создавайте записи от руки в любом месте страницы. Пишите и рисуйте пером или пальцем, выбрав подходящий маркер. Делайте заметки прямо на экране устройства просто на белом фоне или добавив сетку.
- Сохраняйте себе всё что угодно. Через функцию поделиться отправляйте себе веб-сайты, документы или другие материалы прямо в OneNote. Для создания заметки нажмите соответствующую кнопку в центре уведомлений или на пере с поддержкой функции.
- Делитесь с коллегами и друзьями. С лёгкостью предоставляйте доступ к своим записным книжкам и заметкам коллегам, друзьям и близким. Редактируйте заметки вместе с ними и отслеживайте изменения в режиме реального времени.
- Работайте на нескольких устройствах. Заметки автоматически сохраняются и синхронизируются с облаком. Можно продолжить работу на компьютере, планшете или другом мобильном устройстве с того места, на котором остановились.
Для чего нужен OneNote
Сама программа представляет собой нечто, похожее на блокнот или записную книжку, для быстрых заметок. Казалось бы, для этого можно использовать и более простые средства – тот же «Блокнот» или виджеты на экране для записей. Но приложение OneNote в этом плане гораздо более удобно.
Основное преимущество данного решения в том, что оно может работать на разных устройствах, где используется система Windows – на компьютере, планшете, смартфоне. При этом для входа в приложение нужно зарегистрироваться на сайте Microsoft и использовать учётную запись. Да, это создаёт некоторое неудобство, но даёт и свои плюсы.
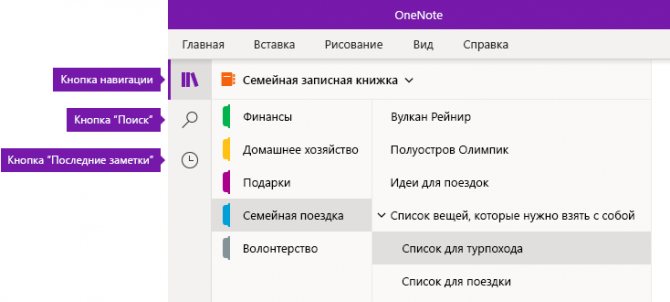
Что такое OneNote в таком случае? Это возможность создания любых записей, записок, набросков на любом доступном устройстве. А так как они сохраняются в облаке на сервере, то становятся доступны на всех остальных устройствах. И если вы записали какую-то свою мысль в планшете где-то в дороге, то потом дома запросто найдёте её в своём компьютере.
То есть эта программа нужна для быстрых записей в любом месте и избавляет от поиска бумаги, которая не всегда есть под рукой. При этом все записи сохраняются и всегда доступны. Это и есть её основное назначение. По сути, это просто вездесущий блокнот, который всегда при себе.
Возможности программы Microsoft OneNote
Теперь давайте перейдем на страницу «Новые возможности«. Что касается новых возможностей, которые предоставляются нам в программе OneNote. Здесь вы сможете из этого списка узнать, что нового здесь появилось.
Улучшенная организация:
- Улучшенная организация ярлычков страниц:
- Многоуровневые вложенные страницы.
- Свертывание вложенных страниц.
- Переход к любой странице с помощью быстрого поиска.
- Закрепление на рабочем столе.
- Ссылки на другие заметки, как на вики-сайте.
- Экспресс-стили для выделения заголовков.
- Автоматические ссылки на веб-страницы и документы в заметках.
- Вставка математических формул.
- Заметки по задачам Outlook.
- Отправка содержимого в любой раздел Microsoft OneNote 2010.
Общий доступ:
Общий доступ из любого места:
- Доступ из любого места:
- Общий доступ через Интернет.
- Просмотр и редактирование в браузере.
- Синхронизация заметок с OneNote Mobile.
- Совместное использование заметок:
- Выделение непрочитанных изменений.
- Отображение инициалов автора.
- Журнал версий.
- Поиск последних изменений.
- Поиск изменений по автору.
- Ускоренная синхронизация с SharePoint.
Организация тем с помощью вложенных страниц:
- Ярлычки можно перетащить для добавления отступов, что помогает упорядочить страницы внутри раздела.
- Заметки остаются видимыми во время работы над другими задачами:
- Office OneNote сохранит в заметках ссылки на просматриваемые документы и веб-страницы.
Это пока было первое знакомство с офисной программой. Теперь вы знаете, что такое OneNote, для чего он предназначен, какие у него возможности и как выполнить первый запуск. Ниже идут уроки по работе с ОнеНоте. Выбирайте подходящий и изучайте.
Where are OneNote Files Stored?
OneNote, Microsoft’s popular note-taking application, stores its files in a variety of ways. Depending on the version of OneNote you are using, your files may be stored in different places. This article will explain where OneNote stores its files and how to access them.
OneNote 2016 and Earlier Versions
The OneNote 2016 and earlier versions store the files locally on the user’s computer in the Documents folder. To access the OneNote files, simply open the Documents folder and look for the OneNote Notebooks folder. Inside the Notebooks folder, you will find all the OneNote notebooks that have been created.
Saving OneNote Files Locally
Users can save their OneNote files locally on their computer by selecting the “Save to My Computer” option when creating a new notebook. This will create a new folder in the Documents folder with the same name as the notebook.
Accessing OneNote Files
The OneNote 2016 and earlier versions also allow users to access their files from other devices. To do this, users can select the “Open from Anywhere” option when creating a new notebook. This will create a link to the notebook, which can then be shared with other devices.
OneNote for Windows 10
The OneNote for Windows 10 stores the files in the cloud, meaning they are accessible from any device with an internet connection. To access the files, simply open the OneNote app and click the “Open from the Cloud” option. This will open the notebook from the cloud and allow you to view and edit it.
Saving OneNote Files in the Cloud
Users can save their OneNote files in the cloud by selecting the “Save to the Cloud” option when creating a new notebook. This will upload the notebook to the cloud and make it accessible from any device.
Accessing OneNote Files
The OneNote for Windows 10 also allows users to access their files from other devices. To do this, users can select the “Open from Anywhere” option when creating a new notebook. This will create a link to the notebook, which can then be shared with other devices.
OneNote Web App
The OneNote Web App stores the files in the cloud, meaning they are accessible from any device with an internet connection. To access the files, simply open the OneNote Web App and click the “Open from the Cloud” option. This will open the notebook from the cloud and allow you to view and edit it.
Saving OneNote Files in the Cloud
Users can save their OneNote files in the cloud by selecting the “Save to the Cloud” option when creating a new notebook. This will upload the notebook to the cloud and make it accessible from any device.
Accessing OneNote Files
The OneNote Web App also allows users to access their files from other devices. To do this, users can select the “Open from Anywhere” option when creating a new notebook. This will create a link to the notebook, which can then be shared with other devices.
Настройка и настройки приложения
После установки OneNote на вашем устройстве, вам может потребоваться выполнить некоторые настройки, чтобы приложение работало наиболее эффективно. В этом разделе мы предоставим некоторые полезные советы и инструкции по настройке OneNote.
1. Подключение к учетной записи Microsoft:
Первым шагом для полноценной работы с OneNote является подключение к вашей учетной записи Microsoft. Это позволит вам сохранять и синхронизировать ваши заметки на всех устройствах, а также пользоваться рядом дополнительных функций, таких как совместная работа с другими пользователями.
Вы можете подключиться к своей учетной записи Microsoft, щелкнув на кнопке «Войти» в приложении OneNote и следуя инструкциям на экране.
2. Параметры синхронизации:
OneNote предлагает ряд параметров синхронизации, которые можно настроить в соответствии с вашими потребностями. Вы можете выбрать, какие заметки и блокноты синхронизировать, а также выбрать метод синхронизации (например, автоматически или вручную). Чтобы настроить параметры синхронизации, откройте приложение OneNote, выберите «Файл» в верхнем меню, затем выберите «Параметры» и перейдите на вкладку «Синхронизация».
Примечание: Настройка параметров синхронизации в OneNote позволяет вам контролировать передачу данных через Интернет. Если у вас есть ограниченный трафик интернета или медленное интернет-соединение, вы можете выбрать режим синхронизации «Только во время Wi-Fi» или «Вручную» , чтобы снизить использование трафика данных.
3. Настройки внешнего вида:
OneNote предлагает ряд настроек внешнего вида, чтобы вы могли настроить приложение по своему вкусу. Вы можете изменить тему оформления, выбрать стиль шрифта и настроить отображение страницы. Чтобы настроить внешний вид OneNote, откройте приложение OneNote, выберите «Вид» в верхнем меню, затем выберите «Настройки внешнего вида».
Вы можете настроить OneNote в соответствии с вашими конкретными потребностями и предпочтениями. Используйте эти советы, чтобы настроить приложение OneNote так, чтобы оно максимально соответствовало вашим требованиям и предпочтениям.
Возможности OneNote
Функционал этого несложного приложения гораздо шире, чем может показаться на первый взгляд. Давайте разберем подробнее, что такое OneNote и как его запустить, а также узнаем, какие возможности дает эта программа.
- Создание и редактирование заметок: к ним можно прикреплять разнообразный мультимедийный контент — фото и изображения в различных форматах, видео- и аудиозаписи. Получить доступ к файлам можно из любого места, где есть возможность подключения к сети Интернет.
- Можно выполнять звукозапись, есть функция распознавания речи.
- Распознавание текста на изображениях и файлах в формате PDF.
- Встроенный функционал инженерного калькулятора.
- Возможность делиться любой информацией посредством электронной почты (особенно удобно то, что эту функцию можно использовать, не выходя из приложения).
- Есть возможность распознавания рукописного текста и ввода с помощью стилуса, что очень удобно для пользователей беспроводных устройств. В более ранних версиях пользователи не подозревали, что такое возможно.
- Рассматривая, что такое OneNote, нельзя не вспомнить о том, что данные можно синхронизировать на различных устройствах, работающих на ОС Windows посредством учетной записи Microsoft.
Вам будет интересно:Расширенный фильтр в Excel: как сделать и как им пользоваться
К очевидным достоинствам приложения можно отнести также интуитивно понятный для пользователя интерфейс, благодаря которому сложно запутаться в создании и редактировании заметок.
Что говорят люди о приложении OneNote?
Пользователи довольно активно обсуждают приложение OneNote. Им определенно нравятся его средства форматирования, поддержка мультимедиа
, гибкость в работе и т. д. Табулированный интерфейс приложения также считается его преимуществом. Обзор приложения на сайте Lifehacker описывает OneNote как более практичную цифровую записную книжку
в сравнении с приложением Evernote. Тем не менее, некоторые пользователи полюбили функцию ‘clipper
‘, с помощью которой вы можете сохранить всю веб-страницу со всеми ссылками в редактируемой форме. Я также нашел отзывы нескольких пользователей, которые хотели бы, чтобы у приложения OneNote была встроенная функция напоминания
.
Как оставаться организованным
Поскольку ваши ноутбуки начинают расти, важно убедиться, что ваш контент хорошо организован. Неспособность остаться на вершине этого быстро приведет к беспорядку, вы будете бороться, чтобы найти то, что вы хотите
Теги
Помимо ранее описанной иерархии заметок, лучший способ оставаться на вершине заметок — это использовать систему тегов.
,
Если вы приехали из Evernote, вы хорошо разберетесь в том, как работают теги. Их основная цель — позволить вам объединять контент из разных блокнотов и разделов.
В моем примере я собираюсь пометить рецепты с некоторыми из основных ингредиентов. Это означает, что если у меня в холодильнике останется курица, я могу выполнить поиск по тегу «Цыпленок» и просмотреть все рецепты, в которые он входит.
Вы можете добавить тег через Главная Вкладка. OneNote поставляется с уже включенными тегами по умолчанию, но вы можете безопасно удалить их, если даже не думаете, что будете их использовать.
Чтобы создать свой собственный тег, нажмите Главная вкладку, затем разверните список тегов и выберите Настроить теги> Новый тег.
Вы можете применять теги только к отдельным строкам текста в контейнере заметок. Вы не можете добавлять теги ко всем разделам или страницам. Поэтому для большинства людей имеет смысл добавлять тег только к первой строке списка заметок.
Чтобы добавить тег, поместите курсор в начало соответствующего текста, затем перейдите к Главная> Метки и выберите тот, который вы хотите.
Или щелкните правой кнопкой мыши строку, где вы хотите разместить свой тег, в появившемся меню щелкните стрелку в правом верхнем углу, чтобы развернуть элемент тега в меню, и выберите свой тег.
Поиск по тегу
После того, как вы правильно пометили все свое содержимое, вам нужно знать, как использовать теги для поиска необходимой информации.
Идти к Главная> Найти теги чтобы увидеть список всех ваших тегов. Как вы можете видеть ниже, все заметки, помеченные как «Цыпленок», теперь отображаются в окне с правой стороны экрана. Нажмите на одно из названий, чтобы перейти к этой конкретной заметке.
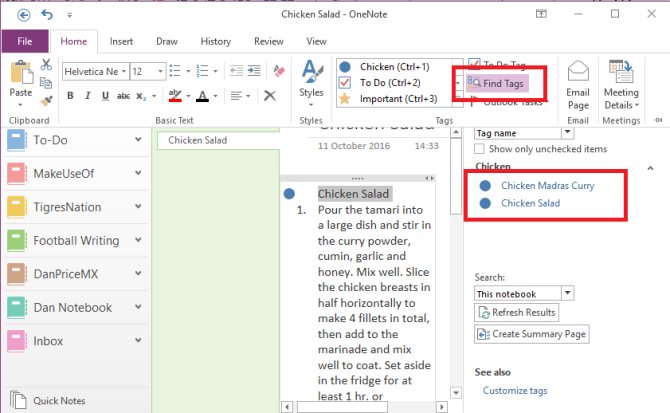
Поле поиска
Поиск по тэгам приводит к следующей важной функции — окну поиска. Конечно, эта коробка действует именно так, как вы ожидаете; введите текст, нажмите Войти, и получите список результатов
Но его возможности выходят далеко за рамки такого простого использования
Конечно, эта коробка действует именно так, как вы ожидаете; введите текст, нажмите Войти, и получите список результатов. Но его возможности выходят далеко за рамки такого простого использования.
Функция имеет регулируемую область действия. Это означает, что вы можете решить, выполнять поиск во всех записных книжках, записной книжке, в которой вы сейчас находитесь, или в разделе, в котором вы сейчас находитесь.
Вы также можете отсортировать результаты по дате изменения, заголовку или разделу. Интересно, что это единственный способ найти заметки по дате изменения: эта информация недоступна в других местах.
Если вы проводите много времени, выполняя похожие поиски, вы можете установить параметры поиска по умолчанию, нажав Установить эту область по умолчанию из выпадающего меню.
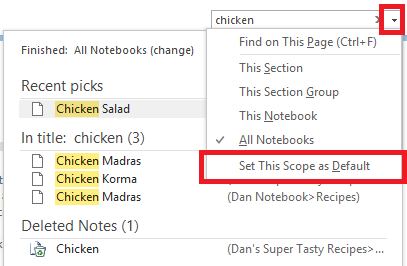
Функция поиска также позволяет искать аудио-заметки, как если бы они были обычным текстом. Эта опция отключена по умолчанию, поскольку она замедляет поиск.
Чтобы включить поиск аудио, вам нужно перейти к Файл> Параметры> Аудио видео. Под Аудио Поиск раздел, отметьте флажок рядом с Включить поиск аудио и видео записей по словам и нажмите Хорошо.
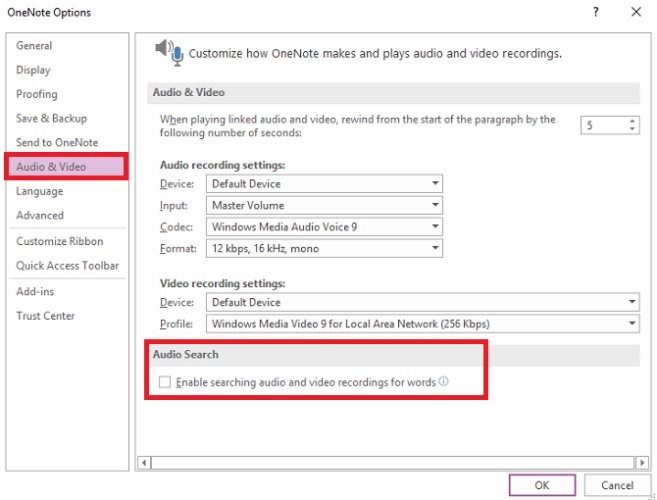
Отправить задачи в Outlook
Поскольку OneNote и Outlook являются продуктами Microsoft, они работают без сбоев. Это значительно облегчает управление разделением между входящей электронной почтой и контентом OneNote.
Чтобы создать задачу Outlook, выделите текст, который вы хотите добавить в Outlook. Затем нажмите Главная> Задачи Outlook и выберите подходящий период времени. Флаг будет показан рядом с вашей задачей в OneNote, и он будет добавлен в Outlook.
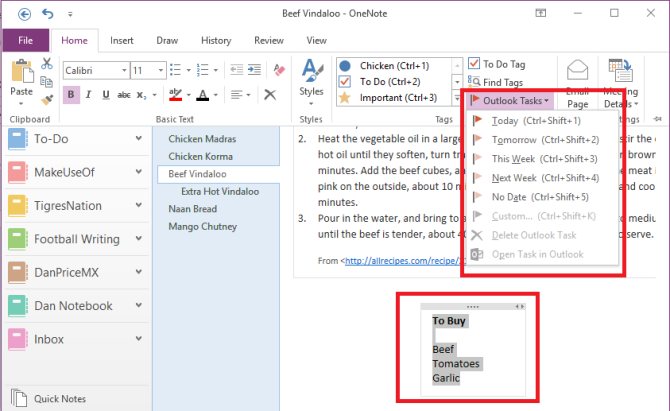
Это также работает в обратном порядке, но вам необходимо установить надстройки OneNote в Outlook. Райан написал фантастическую статью, объясняющую процесс
более подробно.
Управление собраниями Outlook
Если у вас на одном компьютере установлены Outlook 2021 и OneNote 2021, вы можете использовать OneNote для управления, записи и регистрации ваших собраний. Вы можете указать дату, место, повестку дня, тему и участников.
Чтобы добавить встречу, перейдите к Главная> Детали встречи. Вам будет представлен список всех сегодняшних встреч из календаря Outlook. Нажмите на Выберите встречу из другого дня изменить дату.
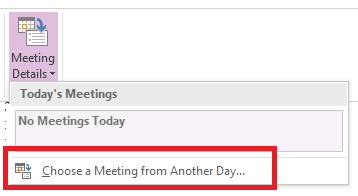
Организация записной книжки и управление ею
Работа со страницами и заметками на полях
| Действие | Клавиши |
|---|---|
| Включить или выключить полностраничный просмотр. | F11 |
| Открыть новое окно OneNote. | CTRL + M |
| Открыть маленькое окно OneNote для создания заметок на полях. | CTRL + SHIFT + M |
| Развернуть или свернуть вкладки группы страниц. | CTRL + SHIFT + * |
| Напечатать текущую страницу. | CTRL + P |
| Добавить новую страницу в конец выбранного раздела. | CTRL + N |
| Увеличить ширину панели вкладок страницы. | CTRL + SHIFT + [ |
| Уменьшить ширину панели вкладок страницы. | CTRL + SHIFT + ] |
| Создать новую страницу на текущей вкладке на том же уровне. | CTRL + ALT + N |
| Уменьшить отступ текущей подписи вкладки страницы. | CTRL + ALT + [ |
| Увеличить отступ текущей подписи вкладки страницы. | CTRL + ALT + ] |
| Создать новую подстраницу под текущей страницей. | CTRL + SHIFT + ALT + N |
| Выбрать все элементы.
Примечание. Для расширения области выделения нажмите клавиши CTRL + A несколько раз. |
CTRL + A |
| Выделить текущую страницу. | CTRL + SHIFT + A Если выделенная страница является частью группы, нажмите клавиши CTRL + A, чтобы выделить все страницы группы. |
| Переместить выделенную вкладку страницы вверх. | ALT + SHIFT + СТРЕЛКА ВВЕРХ |
| Переместить выделенную вкладку страницы вниз. | ALT + SHIFT + СТРЕЛКА ВНИЗ |
| Переместить точку вставки на заголовок страницы. | CTRL + SHIFT + T |
| Перейти на первую страницу отображаемой в настоящий момент группы вкладок страниц. | ALT + PAGE UP |
| Перейти на последнюю страницу отображаемой в настоящий момент группы вкладок страниц. | ALT + PAGE DOWN |
| Прокрутить текущую страницу вверх. | PAGE UP |
| Прокрутить текущую страницу вниз. | PAGE DOWN |
| Прокрутить к началу текущей страницы. | CTRL + HOME |
| Прокрутить к концу текущей страницы. | CTRL + END |
| Перейти к следующему абзацу. | CTRL + DOWN ARROW |
| Перейти к предыдущему абзацу. | CTRL + UP ARROW |
| Переместить курсор вверх по текущей странице или расширить страницу вверх. | CTRL + ALT + СТРЕЛКА ВВЕРХ |
| Переместить курсор вниз по текущей странице или расширить страницу вниз. | CTRL + ALT + СТРЕЛКА ВНИЗ |
| Переместить курсор влево по текущей странице или расширить страницу влево. | CTRL + ALT + СТРЕЛКА ВЛЕВО |
| Переместить курсор вправо по текущей странице или расширить страницу вправо. | CTRL + ALT + СТРЕЛКА ВПРАВО |
| Перейти к следующему полю заметок. | ALT + DOWN ARROW |
| Перейти в начало строки. | HOME |
| Перейти в конец строки. | END |
| Переместить курсор на один символ влево. | СТРЕЛКА ВЛЕВО |
| Переместить курсор на один символ вправо. | СТРЕЛКА ВПРАВО |
| Вернуться к предыдущей странице. | ALT + СТРЕЛКА ВЛЕВО |
| Перейти к следующей странице. | ALT + СТРЕЛКА ВПРАВО |
| Увеличить. | ALT + CTRL + ПЛЮС (на цифровой клавиатуре) или ALT + CTRL + SHIFT + ПЛЮС |
| Уменьшить. | ALT + CTRL + МИНУС (на цифровой клавиатуре) или ALT + CTRL + SHIFT + ДЕФИС |
| Сохранить изменения.
Примечание. Пока открыто окно программы OneNote, заметки сохраняются автоматически при внесении в них изменений. Вручную их можно не сохранять. |
CTRL + S |
Работа с записными книжками и разделами
| Действие | Клавиши |
|---|---|
| Создать новый раздел. | CTRL + T |
| Открыть записную книжку. | CTRL + O |
| Открыть раздел. | CTRL + ALT + SHIFT + O |
| Перейти к следующему разделу. | CTRL + TAB |
| Перейти к предыдущему разделу. | CTRL + SHIFT + TAB |
| Перейти к следующей странице раздела. | CTRL + PAGE DOWN |
| Перейти к предыдущей странице раздела. | CTRL + PAGE UP |
| Перейти к первой странице раздела. | ALT + HOME |
| Перейти к последней странице раздела. | ALT + END |
| Перейти на первую страницу отображаемой в настоящий момент группы вкладок страниц. | ALT + PAGE UP |
| Перейти на последнюю страницу отображаемой в настоящий момент группы вкладок страниц. | ALT + PAGE DOWN |
| Переместить или скопировать текущую страницу. | CTRL + ALT + M |
| Установить фокус на текущую вкладку страницы. | CTRL + ALT + G |
| Выбрать текущую вкладку страницы. | CTRL + SHFT + A |
| Установить фокус на текущую вкладку раздела. | CTRL + SHIFT + G |
| Переместить текущий раздел. | CTRL + SHIFT + G, SHIFT + F10, M |
| Перейти к другой записной книжке на панели навигации. | CTRL + G, затем СТРЕЛКА ВНИЗ или СТРЕЛКА ВВЕРХ для выбора записной книжки и ВВОД |
Поиск заметок
| Действие | Клавиши |
|---|---|
| Переместить точку вставки в поле Поиск для поиска по всем записным книжкам. | CTRL + E |
| При поиске по всем записным книжкам открыть предварительный просмотр следующего результата. | СТРЕЛКА ВНИЗ |
| При поиске по всем записным книжкам перейти к выбранному результату и остановить поиск. | ВВОД |
| Изменить область поиска. | CTRL + E, TAB, ПРОБЕЛ |
| Открыть панель результатов поиска. | ALT + O после завершения поиска |
| Искать только на текущей странице.
Примечание. Можно переключаться между поиском везде и только на текущей странице в любой момент, используя сочетания клавиш CRTL + E и CTRL + F. |
CTRL + F |
| При поиске на текущей странице перейти к следующему результату. | ВВОД или F3 |
| При поиске на текущей странице перейти к предыдущему результату. | SHFT + F3 |
| Остановить поиск и вернуться на страницу. | ESC |
Как удалить OneNote Windows 10
В принципе все способы удаления стандартных приложений подходят и к OneNote. Достаточно перейти в раздел Параметры > Приложения > Приложения и возможности. В списке установленных приложений найдите OneNote и нажмите кнопку Удалить.
Заключение
Приложение OneNote хоть и входит в состав пакета Microsoft Office, но всё же его можно использовать и отдельно. Оно используется для создания как быстрых заметок, так и полноценных конспектов. Синхронизация заметок происходит через облако со всеми подключёнными устройствами. Только теперь Вы можете с уверенностью определиться нужна ли Вам программа OneNote.
- https://windd.ru/onenote-chto-eto-za-programma-i-nuzhna-li-ona/
- https://helpadmins.ru/onenote-chto-yeto-za-programma-i-nuzhna-li-ona/
- https://wpsovet.ru/programmy/microsoft-onenote.html
- https://support.microsoft.com/ru-ru/office/%D0%BD%D0%B0%D1%87%D0%B0%D0%BB%D0%BE-%D1%80%D0%B0%D0%B1%D0%BE%D1%82%D1%8B-%D1%81-%D0%BD%D0%BE%D0%B2%D0%BE%D0%B9-%D0%BF%D1%80%D0%BE%D0%B3%D1%80%D0%B0%D0%BC%D0%BC%D0%BE%D0%B9-onenote-ab84fcc2-f845-41ac-9c29-89b0720c8eb3
- https://ru.gadget-info.com/32694-how-to-use-onenote-a-beginners-guide
- https://sidorevich.ru/microsoft-onenote-3-sposoba-ispolzovaniya
- https://alpha-byte.ru/microsoft-onenote
Что такое Microsoft OneNote
А это скажу я вам очень интересный и полезный инструмент. Если на практике вы научитесь использовать все его основные возможности, то он станет для вас просто незаменимым помощником.
Программа OneNote входит практически в каждую версию офисного пакета.
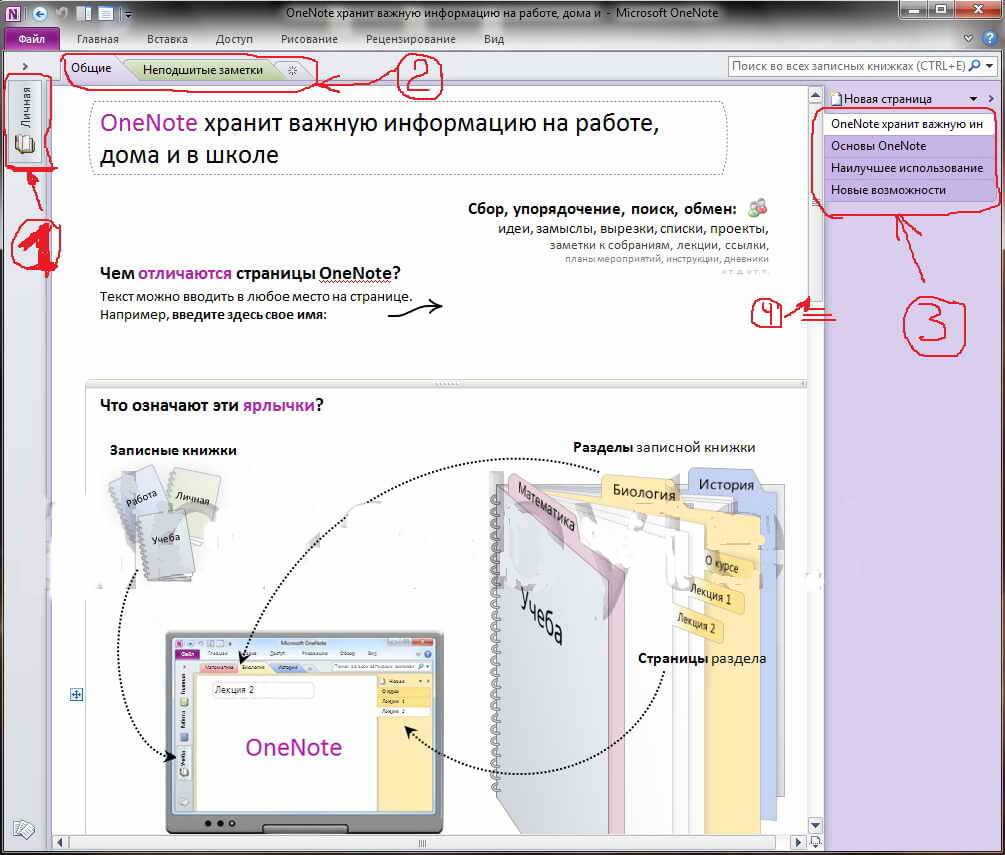
Многие спросят: «А OneNote как запустить на компьютере?»
Скажу, что ничего сложного тут нет. Вам просто после установки программы нужно найти ярлык на рабочем столе компьютера.
Если же ярлыка вы там не найдете, то переходите в меню «Пуск» —> «Все программы» —> «Microsoft Office«. Вот там в этой папке и выбираем нужную программу.
Лично на моей Windows именно такой путь. У вас тоже должно быть что-то похожее.
Итак, после запуска программы, перед нами открывается главное окно. Сейчас будем потихоньку здесь разбираться.
Вначале мы узнаем о том, как в этой офисной программе устроена работа с информацией, где она хранится и как организована ее каталогизация.
Здесь, как мы видим, уже установлена личная записная книжка (1). Прокрутим немного ниже с помощью ползунка (4) и увидим, что на картинке приводится ассоциация OneNote с обычной записной книгой.
На скриншоте программы мы видим, что слева находятся так называемые записные книжки. Они в целом соответствуют реальным книгам.
То, что расположено сверху (вкладки (2)), соответствует разделам в ежедневнике.
И наконец, справа мы имеем какие-то определенные листы или подразделы. Здесь они называются страницами (3).
Чтобы у вас была ассоциация с тем, как работает Microsoft Office OneNote, в самой программе размещены наглядные картинки.
Сейчас мы находимся в личной записной книге (1), вкладка (2) «Общие» и самый первый лист (3).
Здесь есть скриншот, с которым вы в дальнейшем можете более подробно ознакомиться. А ниже представлена информация о дополнительных возможностях OneNote.
В принципе, мы сейчас с вами все это проделаем и заодно научимся использовать программу на практике.
В общем, на первой странице нам показывают, как собственно организуется информация, как она здесь хранится, какие можно создавать книги, разделы и страницы, а также примеры его использования на работе и дома:
- на работе — в качестве создания общей записной книжки, различных заметок, фиксацией каких-либо идей, этапов работы, построения графиков и так далее.
- дома — это соответственно, какие-то списки дел или прочие заметки.
- в школе — это для учебы.

Давайте все же с вами кратко ознакомимся с возможностями этой программы.
Переключаемся на страницу (3) «Основы OneNote» и видим, что в программе не нужно сохранять введенную информацию.
Она сохраняется автоматически при добавлении. Поэтому дополнительных действий в этом отношении производить не нужно.
Также на скриншоте мы видим, что без проблем можно вставлять изображение и печатать текст.
Как и в Microsoft Word, здесь можно применять все Атрибуты текста.
Опустимся чуть ниже и увидим картинку, которая иллюстрирует нам принцип организации и хранения данных в программе OneNote.
Спустимся еще ниже в самой программе и увидим, как осуществляется поиск и общий доступ, но об этом мы с вами потом поговорим.
Переходим на страницу «Наилучшее использование«. Здесь какие-то отдельные моменты в концепции Microsoft предлагают нам использовать его в качестве лучшего варианта.
Эта возможность снятия скриншотов с экрана и вставки в ваш OneNote.
Спустимся ниже с помощью ползунка и увидим рисунок отправки заметки как письма.
То есть, вы сможете какую-то страницу из определенного раздела записной книжки отправить по электронной почте своему другу.
Еще ниже показано, что вы можете помечать свою книгу тегами, искать информацию в интернете и добавлять ее в свой MS OneNote.
Также вы можете комментировать файлы и хранить документы внутри своей записной книжки.
Кстати, для того чтобы сохранить документ внутри книги, достаточно его просто перетащить из окна папки или рабочего стола в окно какой-то страницы в программе Microsoft OneNote и документ сохранится в записной книжке.
Даже если вы его с компьютера удалите, тем не менее в данной книжке он все-таки останется. Если в офисной программе вы опуститесь ниже, то увидите еще несколько функций.
Все записи в идеальном порядке
Любые записи бесценны.
Но зачем тратить время и вспоминать, сохранили мы все нужное или нет, затем бесконечно искать и систематизировать найденное. С OneNote жизнь становится проще.
Ни одна запись не пропадет.
Заметки сохраняются автоматически во время создания, как будто мы пользуемся обычным бумажным блокнотом. Доступ к записям возможен везде, где есть сеть Интернет, и можно не беспокоиться, что забыли блокнот дома.
Свободное перемещение информации.
Перемещайте и систематизируйте записи, как вам будет удобно для лучшего восприятия и поиска.
Мгновенное нахождение нужной информации.
Используйте систему поиска в заметках и для поиска всего — от слайда презентации до отдельного слова, фразы или сообщения.
OneNote Sharing
- The apps owned from Store will now be listed to share the notes.
- Also, any page or notebook of the app permits you to pin it to the Start. Right click on the page or notebook to choose Pin to Start.
OneNote Windows 10 app is definitely equipped with lots of features and elements to work on. Starting from creating notes to adding sections to pages are all possible with one app. Also, the editing elements are of the high standard because it permits to appoint favorite color on the sections and many more. I Hope, you will give it a shot and we are waiting for your experiences to be shared with us. Till then, happy noting!!!!



![Не могу войти в onenote на windows 10 [пошаговое руководство] - исправлять 2024](http://portalcomp.ru/wp-content/uploads/6/e/9/6e954637ea3ff747c418e9e09b7de69c.jpeg)
























