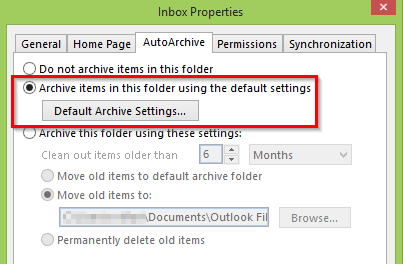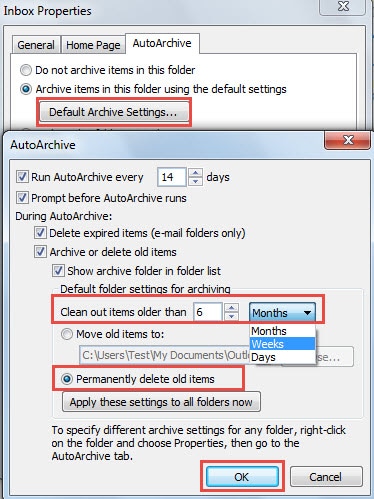Fix 8: Repair the PST File
The .pst file in case of pop3 accounts and, the .ost file in case of IMAP accounts hold all the data wrt to an account in the system. When MS Outlook connects to the internet, this file is updated with the new contents. This file is responsible for showing the existing mails in MS Outlook when the system is Offline. Now, when this file gets corrupted, the synchronization issues are bound to occur.
Step 1: Identify the location of the .pst or .ost file
1: Open the MS Outlook Application
2: Click on File from the top menu options
3: In the appearing window,
- Under the Info tab
- Click on Account Settings
- Click on Account Settings from the Pop-Up Context Menu
4: In the Account Settings window that opens, Go to the Data Files tab, Note the location of the file of the account that has issues.
Step 2: Identify the location of SCANPST.EXE and run the application
The location is different for different versions of Outlook.
-
Outlook 2019: C:\Program Files (x86)\Microsoft Office\root\Office16
- Outlook 2016: C:\Program Files (x86)\Microsoft Office\root\Office16
- Outlook 2013: C:\Program Files (x86)\Microsoft Office\Office15
- Outlook 2010: C:\Program Files (x86)\Microsoft Office\Office14
- Outlook 2007: C:\Program Files (x86)\Microsoft Office\Office12
Based on the Outlook version on your system, go to the appropriate location and double click on SCANPST.EXE
Step 3: When the SCANPST application opens,
- Paste the filename in the Enter the name of the file you want to scan section. The location that we noted in Step 1, point 4
- Click on the Start button
NOTE: Even the OST files can be repaired using the SCANPST application.
Cleaning up the folders using sweep rules
To configure sweep rules, we need to use Outlook on the web. Let’s follow the steps:
- Open Outlook on the web
- Find a message from the sender we’d like to sweep
- In the top bar, click the Sweep button (1):
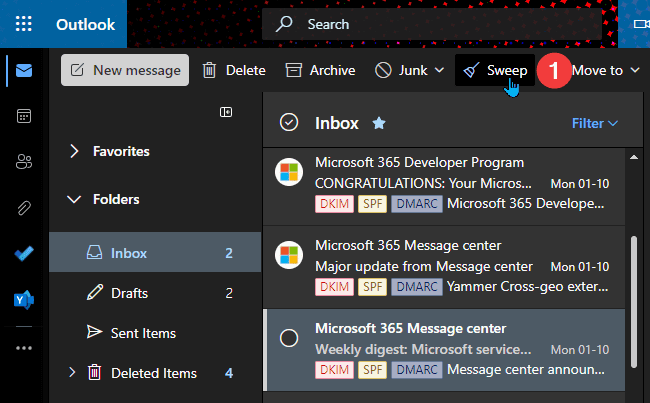
Sweep button in Outlook on the web
- In the dialog box, choose a suitable option. For example, this is the rule I use for most of the newsletters. Confirm with OK (2):
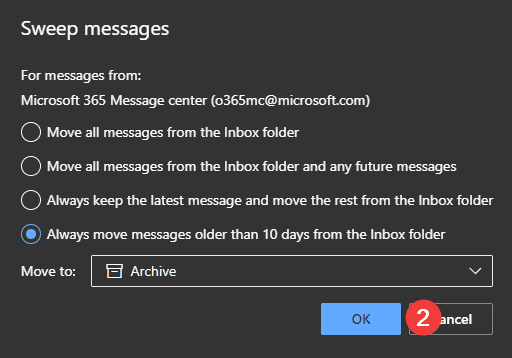
Sweep rules configuration dialog
- To view or manage your sweep rules, go to Outlook options -> Mail -> Sweep (or use direct link):
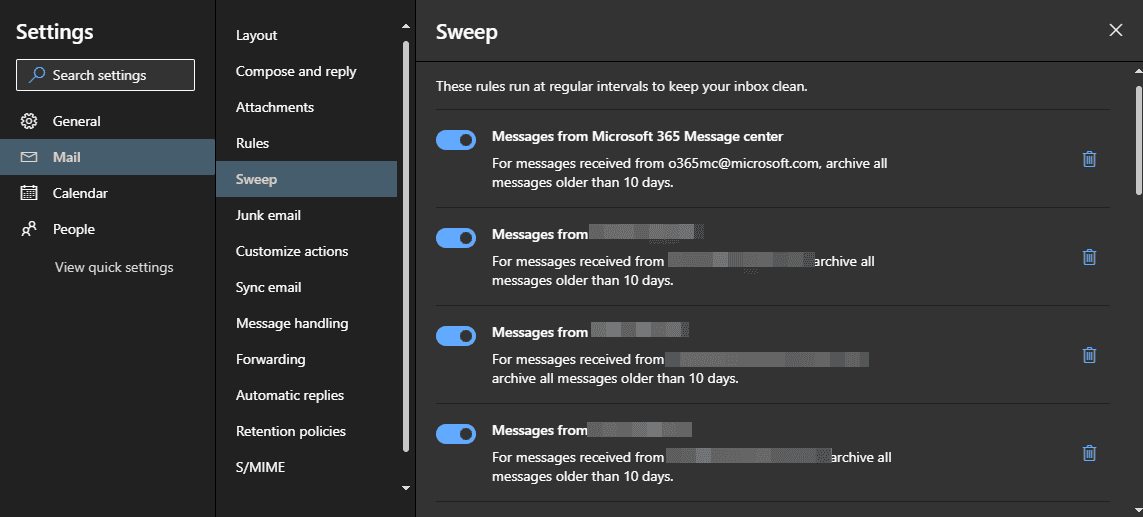
Sweep rules management window
Notice that the management interface is very limited. You cannot even edit the existing rule. If you want to change something, you need to delete the rule and recreate it.
Does Your Outlook Inbox Need to be Cleared Out?
How to check size of Outlook mailbox:
1. Outlook 2007 — Select Tools followed by Mailbox Cleanup.
Outlook 2010, 2013, 2016 — Select File, go to Info, select Cleanup Tools, followed by Mailbox Cleanup.
Outlook 2016, 2019, Office 365 — Select File, go to Info, Select Tools, followed by Mailbox Cleanup.
2. Select View Mailbox Size to see an overview of your mailbox folders and their sizes.
Once you know how much storage is available as well as which folders are taking up the lion’s share of storage, you can begin the process of cleaning house in Outlook. Schedule cleanup time so you can get through everything in one fell swoop.
Using the Outlook Clean Up Folder
How to use the Outlook Clean Up Folder:
1. From your mailbox, select Home.
2. Tap Clean Up and select Clean Up Folder.
However, there are better ways to manage your Microsoft Outlook mailbox so that you’re able to get a handle on your storage.
Part 1. Delete the Old Emails from Outlook through Auto Archive
AutoArchive in Microsoft Outlook is an amazing feature that can help you to automatically move or permanently delete Outlook messages. It can also help you with Outlook delete old mails along with calendar entries older than a specific day, weeks, or months.
- First, you will need to open your Outlook. Now, go to your Outlook client and select the mail folder with emails older than a specific period to delete them.
- After selecting the mail folder, right-click on it and select «Properties» from the menu.
- Now, select the «Auto-Archive.»
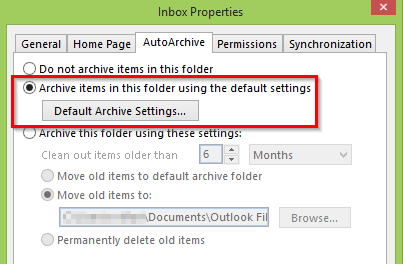
- If «Archive items in this folder using the default settings» is enabled, then click on the «Default Archive Settings» icon.
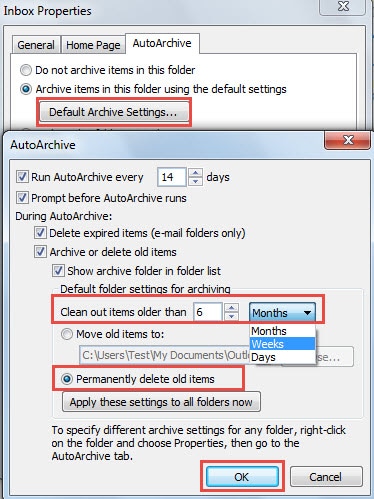
After this, you will see a new «Auto-Archive» wizard. In this, you need to specify the time period after which you want to delete your mails in the box.
- If «Archive this folder using these settings» is enabled, then you can directly change the older than the period in the current screen. After this, choose «Permanently delete old items.»
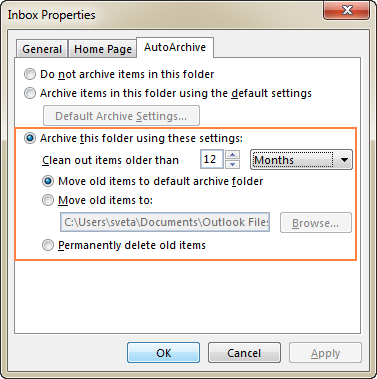
- Click ‘OK’ button and save the settings.
Filter Out your Email
How to create folders in the Microsoft Outlook web app:
1. Click the “New folder” link at the bottom of your list of folders.
2. Input a new name for this folder.
3. To make additional folders, simply repeat steps 1 and 2.
How to create simple rules in the Microsoft Outlook web app:
2. Right-click the message then scroll down to Move followed by Move all messages from…
3. Tell Outlook to “Move all messages from the Inbox folder and any future messages” to whichever folder you’d like.
However, if you’d like your rules to be more in-depth than simply based on sender name, Microsoft Outlook offers more.
How to create more in-depth rules in the Microsoft Outlook web app:
1. Select the Settings gear icon in the upper right corner of the main inbox, followed by View all Outlook settings.
2. Click on Mail followed by Rules.
3. Follow the form to create a new rule, name it, and go down a list of drop-down boxes adding exceptions and conditions. (i.e. Header must include, move to, etc.)
Archiving the mailbox using AutoArchive
AutoArchive is a feature similar to archiving policy. The main difference is the destination of the archive.
For archiving policy, we specify rules about items being moved to the Online Archive. For AutoArchive, we save files locally. Local files mean that the machine owner needs to take care of the backup. The data is no longer protected by Exchange mechanisms.
Setting up AutoArchive
- In Outlook, go to File and Options
- In Options window, go to Advanced (1) and find AutoArchive Settings:
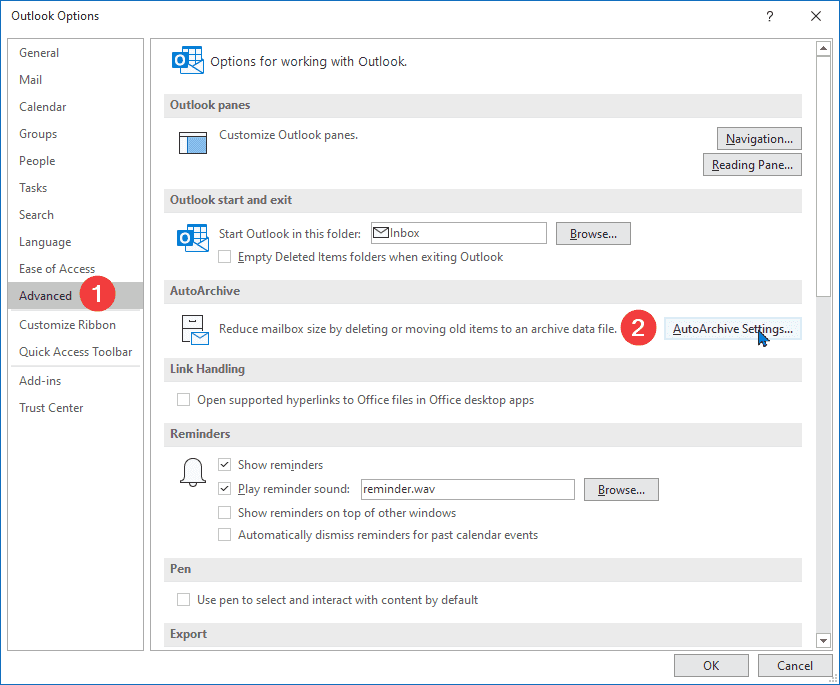
Accessing AutoArchive settings in Outlook
- In the AutoArchive window, set the options and confirm by OK:
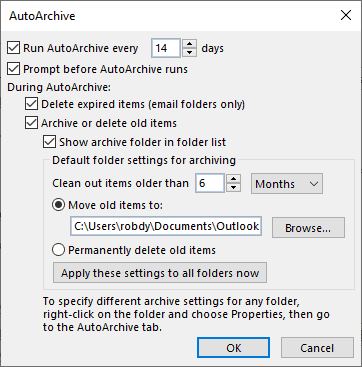
AutoArchive options in Outlook
That’s all. AutoArchive is now enabled. Every 14 days (or whatever period we set) the archive process will begin. If we set to be prompted. we’ll be asked to confirm the cleanup operation:
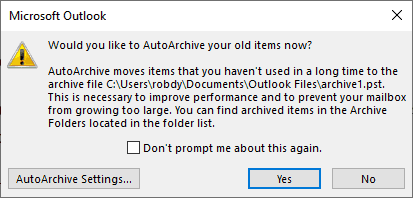
AutoArchive confirmation prompt
Limitations
Using AutoArchive comes with some limitations:
- Items can only be archived to a local file
- Only available in Outlook
- Cannot be enabled if the online archive is enabled
- Cut-off date might only be X months ago
Block Emails on Outlook
For the uninitiated, blocking is like unsubscribing from messages but more. Rather than simply requesting your removal from a mailing list, blocking stops all messages from the sender permanently. This is a more permanent, effective, and further reaching solution than simply unsubscribing from messages. If you’re looking for a way to stop these bothersome senders once and for all, blocking is a quick and easy way to do so. In some ways, blocking is the ultimate Outlook mailbox cleanup as you’re able to permanently stop messages from anyone, not just newsletters that offer unsubscribing.
1. In the inbox view, select the Settings gear followed by “View all Outlook settings.”
OR
1. Select any message from a sender you’d like to block.
2. Click “Junk” located at the top of the screen.
3. Select “Block” followed by “OK”.
From here on out, all messages from that address will go straight to Junk.
Fix 7: Run Outlook in Safe mode
Sometimes ceratin Add-Ins can cause this issue. In order to Troubleshoot that Run Outlook without any Add-Ins
Step 1: Hold the keys Windows+r from the keyboard simultaneously.
Step 2: In the Run dialog that opens, type outlook.exe /safe, and click OK
Step 3: Outlook opens in safe mode where all the Add-Ins have been disabled.
Step 5: Open MS Outlook normally in your system
Step 6: Click on the File menu option as shown below
Step 7: In the window that shows up, from the left bottom corner, select Options
Step 8: From the Outlook Options window, choose Add-ins from the left-hand side menu
Step 9: All the add-ins will be displayed. Choose COM Add-ins from the drop-down located at the bottom of the window and click on the Go button
Step 10: Untick all the plugins and click on OK
Step 11: Now, enable one add-in at a time and check which add-in caused the issue.
Step 12: Once, the trouble-causing add-in is identified take necessary action.
If this fix doesn’t help and the issue still persists, try the next fix.
Как использовать Gmail для управления электронной почтой Outlook
Марк Хачман / IDG
Gmailify удобен тем, что автоматически отфильтровывает вашу электронную почту по стандартным фильтрам Gmail, таким как «Социальные сети» и «Промоакции». Но сервис не разделяет два почтовых ящика. Параметр Входящие в разделе «Настройки» предлагает конфигурацию «Несколько почтовых ящиков», но, к сожалению, все, что он делает, — это выделяет второй почтовый ящик с помощью фильтра «Кому:» и устраняет другие фильтры.Gmailify, безусловно, удобен, и очистить почтовый ящик Gmail очень просто. Но Gmailify не помешало бы еще немного доработать.
Однако мы пытались показать, что, приложив немного усилий, вы можете управлять своим почтовым ящиком Outlook, как это делает Google. Удачи!
Избежать проблем заполненного почтового ящика в Outlook: советы и рекомендации
1. Удаление ненужных сообщений:
Периодически просматривайте почтовый ящик и удаляйте сообщения, которые уже не нужны. Например, это могут быть письма с информацией, которую вы уже использовали или просто больше не требующие вашего внимания. Таким образом, вы освободите место для новых сообщений.
2. Организация папок и подпапок:
Создайте систему папок и подпапок в своем почтовом ящике, чтобы организовать сообщения по категориям или проектам. Таким образом, вы сможете легко находить нужные письма и будете иметь более чистый и аккуратный почтовый ящик.
3. Использование фильтров и правил:
Настройте фильтры и правила в Outlook, чтобы автоматически перемещать определенные типы сообщений в определенные папки. Например, вы можете создать правило для перемещения всех писем от определенного отправителя в отдельную папку. Это поможет вам сориентироваться в почтовом ящике и избежать его переполнения.
4. Архивация старых сообщений:
Выберите сообщения, которые хранятся в почтовом ящике, но которыми вы уже не пользуетесь, и переместите их в архив. Архив можно создать на вашем компьютере или на внешнем накопителе
Важно сохранить архив в безопасном месте, чтобы при необходимости вы могли найти нужные сообщения
5. Использование облачного хранилища:
Если ваш почтовый ящик заполнен большим количеством писем и вам необходимо сохранить все сообщения, рассмотрите возможность использования облачного хранилища. Например, вы можете загрузить старые письма в облачную службу хранения файлов, такую как Google Диск или Dropbox. Таким образом, вы освободите место в почтовом ящике, но сохраните доступ к этим письмам.
6. Увеличение объема почтового ящика:
Если ваши действия для освобождения места в почтовом ящике не помогли и вы все равно испытываете проблемы с заполненностью ящика, вы можете обратиться к вашему провайдеру услуг почтового хостинга или администратору компании с просьбой увеличить объем вашего почтового ящика.
Следование этим советам и рекомендациям поможет вам избежать проблем с заполненным почтовым ящиком в Outlook и поддерживать его в порядке.
Automatically Manage Attachments by using an Add-In
Sperry Software has a great add-In called Attachment Save which process attachments automatically. Some key-features are:
- Runs automatically in the background or in manual mode.
- Replaces attachments with URL links to the saved file.
- Retains the paperclip icon, but removes the attachment.
- Allows for automatic renaming or overwriting of files.An Undo feature allows you to re-attach the attachments to the original message.
- Saves the attachment in a Windows sub-folder (mimics the Outlook folder structure).
- Monitors multiple folders at the same time.
Click here for more information about the add-in.If you decide to order use BH93RF24 to get a discount.
For more Attachment Management add-ins see the add-in section.For general Incoming Mail Management add-ins click here.
Use Outlook’s Focused Inbox
However in your mailbox, these messages often appear side by side with no differing levels of priority. This is why Outlook’s Focused Inbox comes in. Available for Microsoft 365, Exchange, and Outlook.com accounts, Focused Inbox separates your inbox into two tabs — Focused and Other. Your most important messages are automatically stored in your Focused tab while the others go to your Other tab.
How to turn on Focused Inbox for Microsoft Outlook web app:
1. From the inbox, tap the Settings gear icon.
2. Select the toggle next to Focused Inbox.
The Focused and Other tabs will live at the top of your mailbox and you’ll be able to switch between the two with a single tap.
If you feel as if some of your important messages are being sent to your Other inbox or vice versa, it’s equally as simple to move them back.
How to change how your messages get filtered:
1. Locate and right-click on the message you’d like to move.
Узнайте, как очистить память в Outlook за несколько простых шагов
Вам не хватает места в вашей учетной записи Outlook? Или вы получаете предупреждающие сообщения о том, что у вас заканчивается место в почтовом ящике? В этой статье мы предоставим вам лучшее решение, как очистить память в учетной записи Outlook.
Прежде чем мы перейдем к методам очистки данных почтового ящика из Outlook. Давайте кратко рассмотрим некоторые тактики управления размером почтового ящика Outlook.
Некоторые методы, позволяющие контролировать размер почтового ящика
Вот возможные способы сохранить ваш почтовый ящик компактным:
Программы для Windows, мобильные приложения, игры — ВСЁ БЕСПЛАТНО, в нашем закрытом телеграмм канале — Подписывайтесь:)
Архивируйте старые элементы — создайте отдельный Outlook PST, который вы можете открывать из Outlook в любое время, когда вам это нужно. И перенесите старые предметы в архив.
Очистите папку «Удаленные». Не забывайте регулярно очищать папку «Удаленные».
Очистите папку нежелательной почты. Периодически очищайте папку нежелательной почты, чтобы освободить место в папке «Входящие» для новых сообщений.
Храните вложения вне почтового ящика. Попробуйте сохранять вложения в OneDrive или в папках на вашем компьютере, поскольку вложения занимают много места.
1: Метод очистки частичного кэширования почтового ящика.
2: Полная очистка памяти в Microsoft Outlook.
Быстрые шаги по очистке частичной памяти в Outlook
Mailbox Cleanup — это инструмент, который вы можете использовать для уменьшения размера вашего почтового ящика.
1: Откройте Outlook.
2: Нажмите на опцию File.
3: Затем нажмите на «Инструменты», кроме «Настройки почтового ящика».
4: В раскрывающемся списке выберите Очистка почтового ящика.
Откроется новое окно для очистки почтового ящика. В этом окне доступны различные способы очистки почтового ящика Outlook. Давайте кратко рассмотрим каждый из вариантов.
1: Вы можете просмотреть общий размер папок почтового ящика Outlook.
2: Найдите те предметы, которые старше определенной даты или больше определенного размера.
3: Используйте опцию AutoArchive для архивации элементов.
4: У него есть возможность просмотреть размер вашей папки «Удаленные» и очистить папку «Удаленные».
5. Просмотрите размер папки конфликтов и удалите эту папку.
Как полностью очистить память в Microsoft Outlook?
Иногда проблема все еще не решается очисткой частичной памяти. В этом случае вам необходимо очистить все ваши старые данные, включая профили пользователей и файлы PST.
Шаг 1. Получите профиль
Прежде всего, найдите профиль, из которого вы хотите удалить данные.
1: Откройте Outlook.
2: Кликните вкладку «Файл».
3: Нажмите «Настройки учетной записи» >> выберите «Настройки учетной записи».
4: В диалоговом окне «Параметры учетной записи» выберите категорию «Файлы данных».
5: Теперь вы получите список всех файлов данных Outlook PST.
6: Выберите один и нажмите на опцию «Открыть папку».
7: Теперь, когда вы находитесь в местоположении PST-файла, сверните это окно.
Шаг 2. Откройте окно настройки почты.
1: Закройте приложение Outlook.
2: Нажмите кнопку «Пуск» и откройте панель управления.
3: На Панели управления найдите и выберите опцию Почта.
4: Откроется окно настройки почты — Outlook.
Шаг 3. Получите все профили и удалите все профили.
Перейдя в окно настройки почты, выполните следующие действия, чтобы удалить все профили Outlook:
1: Нажмите на опцию Показать профили.
2: Откроется окно со всеми связанными профилями с выбранным профилем Outlook.
3: Выберите один и нажмите кнопку «Удалить», чтобы удалить профиль.
4: Повторяйте процесс, пока не будут удалены все профили.
Случайно потеряли важные данные при очистке памяти в Outlook? Без вопросов!
Если вы случайно удалили несколько важных писем из своей системы, то вот идеальное решение для вас. Мы предлагаем это программное обеспечение для восстановления PST, которое помогает восстановить удаленные данные. Утилита имеет возможность восстанавливать все электронные письма, вложения, контакты, календари, заметки, задачи и т. д.
Заключительные слова
В этом блоге мы обсудили, как очистить память в Outlook. Мы упомянули оба подхода к очистке частичной или полной памяти в Microsoft Outlook. Однако иногда при выполнении вышеуказанных шагов нетехнические пользователи удаляют свои важные данные файла PST. Поэтому мы предложили решение этой проблемы.
Программы для Windows, мобильные приложения, игры — ВСЁ БЕСПЛАТНО, в нашем закрытом телеграмм канале — Подписывайтесь:)
Journal
After all my years of working with Outlook, I’ve seen that many people have not found a good practical use for the Journal yet or do not know about it at all. Basically what the Journal does is creating a log entry every time you spend time on certain objects. These objects can be Contacts and Office documents but also specific type of messages like a reply to a meeting request.
If you don’t use it, you should check and see if there are any entries in the Journal folder as it can become quite large over time. You can find the Journal in your folder list of by pressing CTRL+8. If it has entries in it, the option to maintain the Journal is probably turned on. You can change the Journal settings via:
- Outlook 2007Tools-> Options…-> tab: Preferences-> button: Journal Options…
- Outlook 2010File-> Options-> section: Notes and Journal-> button: Journal Options…
- Outlook 2013 / 2016 / 2019 / Office 365The automatic Journal feature has been removed since Outlook 2013.
Uncheck everything to make sure nothing is logged to the Journal anymore.
Tip!Since the Journal is probably set to the Timeline view it’s hard to delete all entries at once. Changing the view to Categories gives you an easy view to delete al the entries at once. Select one item and then press CTRL+A to select them all. Once they are selected, press SHIFT+DELETE to get rid of them.
When you’ve got lots of entries, you could get an unknown or memory error. To avoid this, you must first deselect all items and then select groups of items (somewhere between 100 and 200 should work) by using the SHIFT button. Then use SHIFT+DELETE to delete them and skip the Deleted Items folder. Repeat this until all items are deleted.
покупка
Как удалить несколько / все электронные письма из папки Outlook?
Например, вы хотите удалить несколько или все электронные письма из папки Outlook массово, как вы могли бы быстро решить эту проблему? В этой статье будут представлены несколько методов массового удаления нескольких / всех писем в Outlook.
- Удалить несколько / все электронные письма с помощью сочетаний клавиш
- Удалите несколько / все электронные письма с функцией архива
- Удалить несколько писем по отправителю или теме
Удалить несколько / все электронные письма с помощью сочетаний клавиш
На самом деле, вы можете легко удалить несколько или все электронные письма с помощью горячих клавиш в Outlook. Пожалуйста, сделайте следующее:
Откройте указанную почтовую папку, из которой вы будете удалять электронные письма, выберите несколько или все электронные письма и нажмите кнопку Удалить клавишу, чтобы удалить их (или нажмите Shift + Удалить вместе, чтобы навсегда удалить их).
Советы по выбору нескольких / всех писем: (1) Удержание Ctrl клавишу, вы можете выбрать несколько несмежных писем, щелкая их по одному; (2) Удержание Shift клавишу, вы можете выбрать несколько соседних писем, щелкнув первый и последний. (3) Выберите любое из писем в списке рассылки и нажмите Ctrl + A клавиши вместе для выбора всех писем в почтовой папке; (4) Выберите первое электронное письмо в списке рассылки и нажмите Ctrl+ Shift + Конец вместе, чтобы выбрать все электронные письма.
Предоставлено Kutools for Outlook!
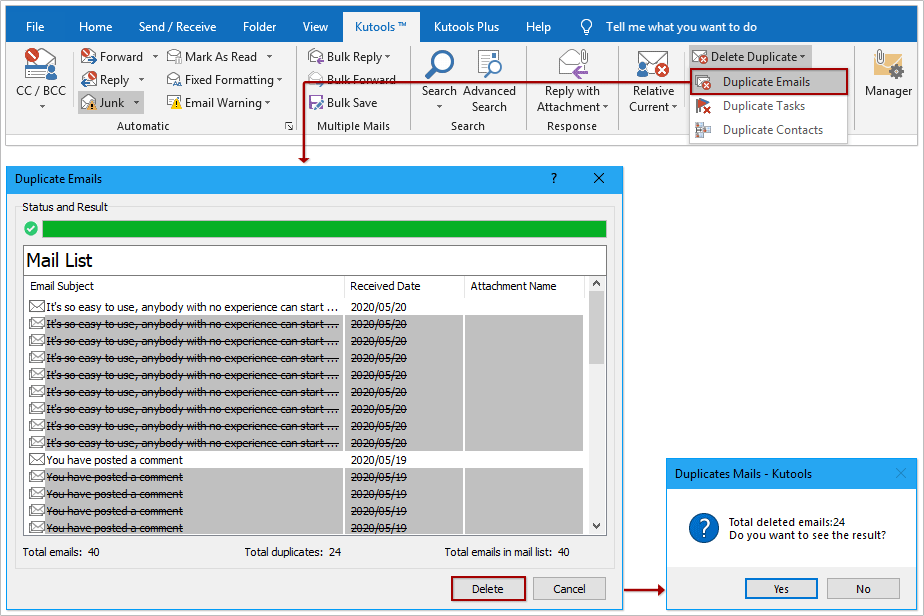
Удалите несколько / все электронные письма с функцией архива
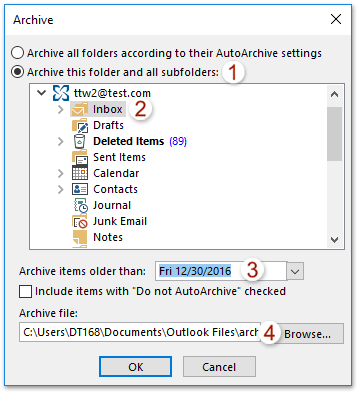
Для архив вы можете не только удалить несколько или все электронные письма из указанной почтовой папки в Outlook, но и сохранить эти удаленные электронные письма на своих жестких дисках.
1. Нажмите Файл > Инфо > Tools > Очистить старые элементы (или Файл > Инфо > Инструменты очистки > архив), чтобы открыть диалоговое окно Архив.
2. В диалоговом окне «Архив» сделайте так, как показано на правом скриншоте: (1) Проверьте Заархивируйте эту папку и все подпапки опции; (2) В списке ниже выберите указанную папку, из которой вы будете удалять электронные письма; (3) В Архив статей старше, чем поле, введите дату, до которой вы удалите электронные письма. (Чтобы удалить все электронные письма, введите Завтра внутрь); (4) Щелкните значок ЛИСТАТЬ СПИСКИ кнопку.
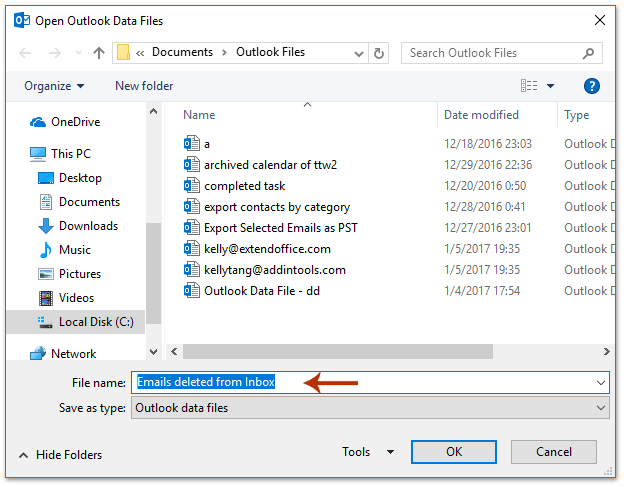
3. В диалоговом окне «Открыть файлы данных Outlook» введите имя нового заархивированного файла PST в поле Имя файла и нажмите OK кнопка. Смотрите скриншот:
4. Теперь вы вернетесь в диалоговое окно «Архив», нажмите кнопку OK кнопку.
Внимание: Если появится диалоговое окно с напоминанием, нажмите Да кнопку, чтобы продолжить. Пока все электронные письма, которые вы изменили до указанной даты, были удалены из определенной папки в Outlook
Пока все электронные письма, которые вы изменили до указанной даты, были удалены из определенной папки в Outlook.
Удалить несколько писем по отправителю или теме
Для удаления нескольких писем по отправителю или теме вы можете применить Kutools for Outlook (Удалить письма) Отправитель or По теме функция, чтобы сделать это.
Kutools for Outlook: Расширьте возможности Outlook, добавив в него более 100 необходимых инструментов. Тест-драйв БЕСПЛАТНО в течение 60 дней без каких-либо условий! Больше информации. Скачать
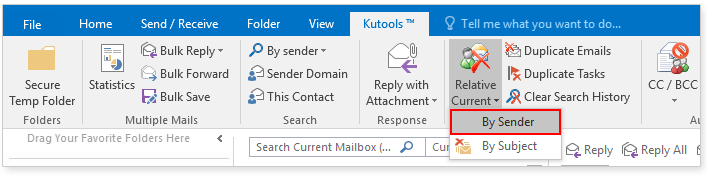
1. В Почта просмотра, выберите письмо, отправителя (или тему) которого вы хотите удалить, и нажмите Кутулс > Относительный ток > Отправитель (или По теме). Смотрите скриншот:
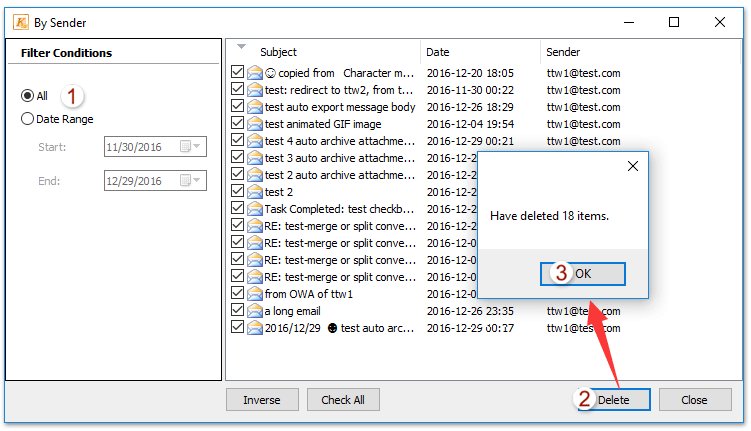
2. В появившемся диалоговом окне укажите область удаления в поле Условия фильтрации раздел, а затем щелкните Удалить кнопка. Смотрите скриншот:
3. И теперь появляется диалоговое окно с сообщением, сколько писем было удалено. Пожалуйста, нажмите на OK кнопку.
На данный момент все электронные письма с одним и тем же отправителем или темой в текущей открывающейся почтовой папке были удалены сразу.
Демо: удаление нескольких писем по отправителю или теме в Outlook
Функции: В этом видео, Кутулс вкладка добавлена Kutools for Outlook . Если вам это нужно, нажмите здесь получить 60-дневную бесплатную пробную версию без ограничений!
Очистить папку «Удаленные» в Outlook
Удаленные элементы перемещаются в папки «Удаленные» или «Корзина», но не удаляются окончательно, пока они не будут очищены. Со временем содержимое папки «Удаленные» может занимает много места на компьютере или сервере электронной почты.
Outlook можно настроить автоматическое удаление папки «Удаленные» или вручную в любое время.
Примечание. Если вы используете учетную запись Microsoft 365, Outlook.com или Exchange, у вас будет папка Удаленные. Если вы используете учетную запись другого типа (например, Gmail, Yahoo или другую учетную запись электронной почты), ваша папка будет называться Корзина .
Автоматическая очистка папки «Удаленные»
- Выберите параметры >файлов.
- Выберите Пункт Дополнительные, а затем Outlook начало и выход, а затем при выходе из нее выберите очистить папку Удаленные.
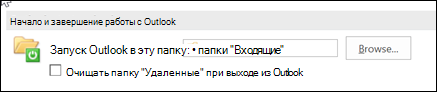
Чтобы получить уведомление перед автоматической очищением папки «Удаленные», прокрутите экран дополнительных параметров вниз до раздела Другие и выберите пункт Запрос на подтверждение перед окончательной удалением элементов.
См. также
При удалении сообщений в Outlook сообщения перемещаются в папку Корзина. Элементы в этой папке по-прежнему занимают место на жестком диске компьютера и (если ваша учетная запись настроена на сохранение копий сообщений на почтовом сервере) в почтовом ящике учетной записи. Чтобы освободить место на диске и в почтовом ящике, можно очистить папку Корзина .
Если у вас несколько учетных записей электронной почты, для каждой из них будет папка Корзина .
- Удерживая на удержании, в области список папок выберите папку Корзина .
-
Выберите очистить папку.
- Некоторые типы учетных записей электронной почты, например учетные записи Windows Live Hotmail, автоматически опустошают папку Корзина в заранее определенное время.
- С помощью некоторых учетных записей электронной почты вы можете настроить расписание в Outlook, чтобы регулярно очистить папку «Корзина».
- Для учетных записей IMAP доступны разные варианты хранения и отображения удаленных элементов. Чтобы задать свои параметры, в меню Сервис щелкните Учетные записи, а затем выберите учетную запись IMAP в списке. Нажмите кнопку Дополнительно, откройте вкладку Папки и рядом с полем Корзина выберите необходимые параметры.
General Tips To Keep Your Mailbox Small
- Don’t store attachments in Outlook but store them outside of your mailbox in a folder on your hard disk where it belongs. Example; the Documents folder, the Pictures folder, a corresponding Project or Programs folder, etc…
- Send as little attachments as possible. When you know the receiver can also access the file on the same network, SharePoint website or other web storage like OneDrive or DropBox, think about sending links instead.Since lnk-files to file shares are blocked by default, it is better to send a link to the file by using < and > like this or use Insert-> Hyperlink.
- If you need to send attachments, send them in a compressed format like zip-files. This will save you some bandwidth and the receiver some mailbox space; hopefully he/she will return you the favor.
- Periodically check the size of the individual folders by using the so you can react on a fast growing mailbox in time. This way, you’ll prevent the need to clean your mailbox for several hours at the end of the year or when it becomes full and be able to do it with just minutes a week or even a month.
Удаление всех сообщений электронной почты
- Проверьте, развернута ли область папок. Чтобы развернуть область папок, щелкните стрелку в ее левой верхней части.
- В области папок щелкните правой кнопкой мыши папку, которую нужно очистить, и выберите «Удалить все».
- Когда вам будет предложено переместить все письма в папку Удаленные, нажмите кнопку Да.
-
Теперь все выбранные элементы расположены в папке Удаленные. См. «Очистить папку «Удаленные», чтобы окончательно удалить их.
Удаление нескольких писем
Вы можете быстро удалить из папки ненужные письма, оставив в ней непрочитанные и важные сообщения.
- Чтобы выбрать и удалить последовательные сообщения, в списке сообщений щелкните первое, нажмите и удерживайте клавишу SHIFT, щелкните последнее сообщение, а затем нажмите клавишу DELETE.
- Чтобы выбрать и удалить неподдержанные сообщения электронной почты, щелкните первое сообщение, нажмите и удерживайте клавишу CTRL, щелкните каждое сообщение, которое вы хотите удалить, а затем нажмите клавишу DELETE.
- Чтобы отменить выбор определенного сообщения, щелкните его еще раз, удерживая клавишу CTRL.
- Чтобы выбрать все письма в открытой папке, нажмите клавиши CTRL+A.
Удаление всех сообщений из всех папок
Единственный способ удалить все сообщения из всех папок — щелкнуть правой кнопкой мыши каждую папку в списке папок, выбрать «Удалить все» и переместить элементы в папку «Удаленные».
Очистка папки «Удаленные»
Удаленные элементы перемещаются в папку «Удаленные», но не удаляются окончательно до тех пор, пока она не будет очищена. В любой моменты вы можете очистить эту папку вручную.
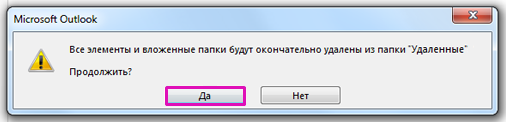
- В области папок щелкните папку Удаленные правой кнопкой мыши и выберите команду Очистить папку.
- Отобразится предложение подтвердить окончательное удаление элементов. Нажмите кнопку Да.
How big is my current mailbox?
Before starting with cleaning up, you’ll first need to know how “dirty” your mailbox really is. To get an overview of the total size of your mailbox and each individual folder you can open the Folder Size dialog;
- Open the Mailbox Cleanup dialog;
- Outlook 2007Tools-> Mailbox Cleanup…
- Outlook 2010 / 2013 / 2016 (msi)File-> section Info-> button Cleanup Tools-> Mailbox Cleanup…
- Outlook 2016 / 2019 / Office 365File-> section Info-> Tools-> Mailbox Cleanup…
- Click the button: View Mailbox Size…
- In the window that is being displayed now, you’ll see an overview of your mailbox folders and their sizes.
When connecting to Exchange, you’ll see a Local Data and a Server Data tab. You only have to look at the Local Data tab; cleanup changes you make will automatically take place on the server as well.
However, when you use Outlook 2013, 2016, 2019 or Office 365 and have the Sync Slider set to not sync all your mail from your mailbox, then take a look at the Server Data tab instead as otherwise you’ll miss the amount of data which is only kept on the server.To see your current sync settings in Outlook 2013, 2016, 2019 and Office 365 use:File-> Account Settings-> Account Settings…-> double click on your Exchange account.
Tip!Click if you are not familiar with sizes in “bits and bytes”.
Заключение
Не знаете, как удалить электронные письма в Gmail или Yahoo? Посетите наш блог, чтобы узнать, как поддерживать Inbox Zero и организовать учетную запись!
Как удалить несколько писем в Outlook?
Вы можете удалить их, выделив и удалив электронные письма в группах. Сочетания клавиш, такие как CTRL + A в Windows и COMMAND + A на Mac, можно использовать для выделения всей папки электронной почты. После выбора сообщений вы можете нажать кнопку удаления на клавиатуре или в приложении.
Как массово удалить электронные письма в Outlook по дате?
В приложении Outlook для ПК вы можете сортировать и удалять сообщения по дате, размеру и теме. Чтобы массово удалить электронные письма по дате, выполните следующие действия. Запустите приложение для ПК → выберите «Сортировать по дате» на ленте → выделите сообщения по дате → выберите «Удалить».
Как удалить несколько писем в мобильном приложении Outlook?
В мобильном приложении Outlook перед каждым сообщением есть поле. В зависимости от вашей версии вам иногда может потребоваться удерживать электронное письмо, чтобы включить выделение. Выберите столько сообщений, сколько хотите, и удалите. Вы также можете выделить всю папку электронной почты с помощью кнопки «Выбрать все», отображаемой в верхней части папки.
Как выбрать несколько писем в Outlook?
В мобильной и веб-версии Outlook вы можете выбрать несколько электронных писем и выполнять групповые действия. В приложении для ПК вы можете использовать сочетания клавиш, например CTRL + A, чтобы выделить все электронные письма в папке.
Вернитесь к разделу «Очистка почтового ящика» на вкладке «Информация». Выберите «Очистка почтового ящика» в раскрывающемся меню и определите, какие файлы вы хотите удалить, в зависимости от размера электронной почты. Введите размер в диалоговом окне «Найти элементы больше, чем…», чтобы просмотреть все ваши большие электронные письма; все большие электронные письма будут иметь вложения. Вы также можете отсортировать свою почту по размеру другим способом. В разделе «Расстановка» на вкладке «Вид ленты» выберите размер.» Outlook сортирует почту по категориям «Огромный», «Огромный», «Очень большой», «Большой» и т. д.
Определите, хотите ли вы удалить все сообщение, только электронное письмо или только вложение. Щелкните правой кнопкой мыши вложение и выберите «Сохранить как», если вы хотите удалить сообщение и сохранить вложение. И наоборот, щелкните правой кнопкой мыши вложение и выберите «Удалить», чтобы получить противоположный результат. Нажмите «Shift-Delete», чтобы удалить все сообщение и вложение.
Выберите «Найти элементы старше чем» в окне «Очистка почтового ящика» и выберите подходящую дату. Нажмите «Shift-Delete», чтобы удалить все ваши старые сообщения.
Отсортируйте почту по отправителю, чтобы удалить повторяющиеся сообщения, например информационные бюллетени.Нажмите «От» в разделе «Расположение» на вкладке «Вид ленты». Выберите группу писем, которые вы хотите удалить. Щелкните правой кнопкой мыши имя группы и нажмите «Удалить». Это приведет к удалению всей электронной почты от этого отправителя.
Очистите диалоги или лишние сообщения. Установите флажок «Показать как беседу» в разделе «Расстановка» на вкладке «Вид». Потяните вниз стрелку «Настройки беседы», чтобы выбрать желаемое представление. На вкладке «Файл» нажмите «Параметры», затем «Почта» и выберите нужные параметры в разделе «Очистка беседы».
Архивируйте старые важные электронные письма, для которых ранее не было резервных копий. Нажмите «Файл», а затем «Параметры». Выберите «Дополнительно» в меню слева и нажмите «Настройки автоархивации» в разделе «Автоархивация». Задайте параметры того, как часто и где вы хотите сохранять свои электронные письма.
У Microsoft есть множество инструментов, которые помогут вам управлять своей почтой, но они не особенно очевидны или просты в использовании. Мы покажем вам, что делать.
Если вы перегружены электронной почтой в Microsoft Outlook, не отчаивайтесь! Мы можем показать вам, как избавиться от нежелательной электронной почты с помощью фильтров, правил, папок и собственной папки «Отсортированные входящие» Outlook. В качестве бонуса мы даже покажем вам, как использовать Gmail для управления электронной почтой Outlook — это звучит странно, но это работает. И, конечно же, мы покажем вам, как автоматически удалять и архивировать старую электронную почту.