Нюансы в зависимости от производителя ноутбука
У многих моделей ноутбуков есть свои «завихрени» относительно причин невидимости мыши
Некоторые модели ноутбуков имеют определённые нюансы по установке мыши. В особенности — нижеперечисленные.
MacBook
Применительно к макбукам затруднения чаще всего возникают при установке неоригинальной мыши:
- как правило, основные сложности происходят, если мышь установлена после обновления версии MacОS;
- в других случаях мышь не работает, просто потому что ей не хватает производительности.
Если речь идёт о беспроводной модели, то перед подключением необходимо осуществить отдельную настройку. Требуется скачать драйвер для Bluetooth.
Acer
Не остались в стороне ноутбуки фирмы Acer
Здесь нужно принимать во внимание одну особенность моделей ноутбуков
Дело в том, что они не всегда сохраняют скачанные драйвера. И, возможно, после первой перезагрузки компьютера настройки не сохранятся. Поэтому не пугайтесь, если после очередного включения мышка перестала действовать. Скорее всего, вам необходимо осуществить установку ещё раз.
Lenovo
Компания Lenovo также производит качественные модели ноутбуков. Но и здесь встречаются проблемы. Изначально в настройках компьютера стоит режим, который позволяет использовать только тачпад. Для того чтобы подключить мышь, а главное — видеть её, необходимо разрешить использование. Для этого нужно нажать соответствующий пункт меню настроек.
Если вы не выполните это требование, то даже грамотная настройка драйверов не спасёт.
Также ноутбуки Lenovo совместимы далеко не со всеми мышками. Как правило, они качественно работают с устройствами следующих марок:
- HP;
- Lenovo;
- Asus.
А вот другие модели мышек, даже с драйверами, не всегда приживаются на ноутбуке.
Если у вас возникла проблема, не стоит спешить к специалисту и отдавать большие деньги за диагностику. Разобраться с напастью под силу и вам самим. Для этого потребуется лишь небольшое количество времени, а также знания о последовательности производимых действий. В совокупности вы наверняка сможете найти проблему и устранить её.
Разновидности мышек
Манипуляторы для управления курсором по своим конструктивным особенностям делятся на несколько типов:
- Механические — с такими мышками приходилось работать на заре эры персональных компьютеров. В устройство был вставлен прорезиненный металлический шарик, который вращаясь, заставлял крутиться ролики, передающие сигнал от движения на специальные датчики, а с них импульс поступал в систему.
- Оптические — наиболее распространенный тип мышек, благодаря сочетанию удобства, простоты использования и бюджетной стоимости. Основой координатора является сенсор, который при движении осуществляет сверхскоростную съемку (до 1000 к/сек.) и пересылает фото на датчики, передающие их в компьютер. Благодаря такой технологии обеспечивается довольно высокая точность реакции курсора.
- Лазерные — этот тип стал эволюцией оптических мышек. Они еще более чуткие, за счет того, что вместо светодиода сигнал передается через луч. К тому же, их преимущество состоит в том, что манипулятор может двигаться по любой поверхности.
- Сенсорные — более известны под именем Magic Mouse, по названию манипулятора от Apple. У таких мышек нет никаких кнопок и колесиков, они управляются с помощью жестов, которые считываются светодиодным датчиком. Подобными координаторами оснащены ПК с ОС iMac. На устройствах же с Windows сенсорной мышью принято называть тачпад, встроенный в ноутбук.
Кроме основных, существуют и менее распространенные типы компьютерных мышек. Сегодня есть эргономичные трекболы, своеобразный механический манипулятор наоборот — его не нужно двигать по поверхности, управление осуществляется с помощью шарика, встроенного в верхнюю часть девайса. Все большее распространение получают индукционные мышки. Появились гироскопические мыши. Но пока эти оригинальные координаторы не стали популярными либо из-за неудобства управления, либо из-за высокой стоимости.
Когда пропал указатель подключаемой мыши
У большинства пользователей курсор компьютерной мышки не отображается на экране ноутбука при попытке подключить устройство через разъем USB. Причин может быть много, и для решения каждой из них требуется отдельный подход.
Возможные причины неисправности
Наиболее часто встречающимися причинами исчезновения курсора с дисплея ноутбука являются следующие проблемы:
- Перестающего реагировать на действия пользователя драйвера;
- Повреждения старых файлов новыми установленными при обновлении компонентами;
- Наличия механического повреждения;
- Заражения системы вирусом;
- Проблем с работой разъёма для подключения мышки;
- Изменений в системном реестре (Windows 10).
- Случайного нажатия «горячих» клавиш;
Почему пропал курсор
При неправильной работе компьютерной мышки на ноутбуке или проблемах разъёма указатель можно будет увидеть на дисплее, но он не сможет перемещаться.
Спровоцировать возникшую проблему могут вирусы. Это может случиться при посещении непроверенных сайтов или скачивании подозрительных файлов. В данной ситуации указатель будет передвигаться без помощи пользователя.
При работе с Windows 8 возникновение подобной неисправности связано с установленными дополнениями, способными изменять системные файлы. Такая проблема может возникнуть при обновлении ОС. При работе с Windows 10 возникновение неисправности может быть связано с изменившимся по какой-либо причине системным реестром.
Как решить проблему
Если причиной исчезнувшего курсора является сломанный порт, то мышку нужно переподключить в другой USB разъём. Если не помогло, тогда сломанный девайс подлежит замене.
Избавиться от вирусов можно посредством антивирусных утилит: как бесплатных программ, так и их платных аналогов.
Последовательность решения проблем, связанных с обновлением:
- Переключить управление указателем манипулятора на стрелочные клавиши клавиатуры (одновременным нажатием клавиш «Shift», «Ctrl» и «Num-Lock»).
- Затем при зажимании левых клавиш можно приступить к управлению курсором стрелочными клавишами.
- Теперь нужно открыть управляющую панель (в меню «Windows»).
- Теперь нужно открыть вкладку параметров курсора и дезактивировать опции видимости и образования следа указателя.
- Изменения подлежат сохранению посредством находящейся внизу кнопки.
- Вызвать через поисковое меню строку ввода команд.
- На появившуюся ссылку нужно нажать правой кнопкой и открыть.
- В поле появившегося окна прописать команду sfc/scannow.
- При появлении сообщения, свидетельствующего об успешном восстановлении файлов, можно приступать к перезагрузке ОС. В противном случае необходимо в поле ввода команд вести DISM.exe/Online/Cleanup-image/Restorehealth и нажать клавишу ввода. После осуществления перезагрузки можно снова вызвать окно ввода команд и в его поле прописать sfc/scannow.
Чтобы решить проблему, связанную с возникшими изменениями в системном реестре, необходимо посредством одновременного нажатия клавиш R и Win вызвать окно ввода команд, после этого в его поле прописать regedit. В окне системного реестра нужно найти папку HKEY LOCAL MACHINE и открыть её. В перечне появившихся каталогов нужно найти System и выделить его. В правой части окна появится список параметров, среди которых нужно найти EnableCursorSuppression и изменить его значение на ноль. После этих манипуляций ноутбук необходимо перезагрузить.
Переподключение для Bluetooth мыши без USB-адаптера
Если ничего из вышеперечисленного не помогло, а мышь все равно не работает, то можно заново переподключить мышь. Если в трее вы не сможете найти Bluetooth подключение, оно не будет работать или включаться, то смотрим эту инструкцию.
- Проверьте, что ваш модуль на ПК включен – в трее найдите значок «Голубого зуба» и кликните ПКМ.
- Если он включен, то нажимаем по разделу добавления устройств.
- Вы должны увидеть свою мышь и нажать по ней. Если её нет, то проверьте, что на устройстве вы включили режим сопряжения. На ней должна быть отдельная кнопка, которая активирует Блютус – может называться как «Connect».
- Обязательно указываем сопряжение без кода, так как ввести мы его никуда не сможем.
- Находим значок Блютуз в трее, кликаем ПКМ и выбираем кнопку добавления.
- Теперь нажимаем по «Bluetooth».
- Если вы активировали режим сопряжения на мышке, то вы её увидите. Кнопка сопряжения должна находиться рядом с кнопкой включения на дне или на верхней части корпуса беспроводного устройства.
Разновидности манипуляторов

Тачпад
В настоящее время есть несколько видов компьютерных мышек:
- Проводные. Они присоединяются к ноутбуку или стационарному компьютеру через USB провод. Как правило подключение не требует настройки операционной системы или установки дополнительных драйверов.
- Беспроводные. Очень удобны в использовании. Перед подключением необходимо обратиться к USB-интерфейсу. В настройках подключить Bluetooth-адаптер или активизировать приемник, что уже установлен на ПК.
В ноутбуках предусмотрено управление касанием при помощи панели тачпад. Иногда с ней тоже возникают неполадки. Главная причина, почему она перестает реагировать на манипуляции – это принудительное отключение путем случайного нажатия на кнопки, или когда уже подключена компьютерная мышь.
Часто задаваемые вопросы
Нужны ли дополнительные установки при подключении мыши? Обычно подключение не требует настройки операционной системы или установки дополнительных драйверов.
Ремонт беспроводной мыши
Беспроводные устройства часто выходят из строя по причине севших элементов питания. Если мышка перестала реагировать на движение или плохо отвечает на манипуляции, то, скорее всего, следует заменить батарейки. Большинство беспроводных моделей имеют световой индикатор работы, поэтому исправность батареек проверяется по светящемуся красным светом индикатору.
Разряженные аккумуляторы извлекаются просто. На «подошве» мыши нужно открыть крышку отсека и вынуть батарейки. Не помешает также проверить контакты в устройстве и на выводах батареек. Со временем они окисляются. Образовавшиеся налеты удаляют ветошью, пропитанной спиртом. Пользоваться наждачной бумагой не рекомендуется – можно удалить защитную гальваническую пленку.
Компьютерная мышь – маленькое, но очень важное устройство для юзеров ПК. Оно испытывает большую механическую нагрузку во время активной эксплуатации. Со временем это приводит к поломкам, большинство из которых можно устранить в домашних условиях
Несколько отверток, мягкий лоскуток, нашатырный спирт и перчатки, а также немного терпения и серьезный подход к ремонту позволят сэкономить финансы и время
Со временем это приводит к поломкам, большинство из которых можно устранить в домашних условиях. Несколько отверток, мягкий лоскуток, нашатырный спирт и перчатки, а также немного терпения и серьезный подход к ремонту позволят сэкономить финансы и время.
Компьютерная мышка является важным комплектующим устройством любого компьютера. Трудно представить, чтобы у владельца ПК отсутствовала мышь, ведь без неё практически невозможна полноценная работа машины. Дальше мы расскажем, как разобрать и отремонтировать компьютерную мышку.
Узнайте, как разобрать и отремонтировать компьютерную мышку
Как правило, эти устройства достаточно надёжны, хорошая мышка прослужит несколько лет, но случается так, что со временем она начинает плохо функционировать либо вовсе перестаёт работать. Чаще всего могут выходить из строя кнопки или колёсико. Поломка может произойти по разным причинам, но это не повод нести устройство в ремонт или менять на новое, так как проблема может быть совсем пустяковая и решаемая в считаные минуты. Ввиду того, что мышь не является сложным устройством, вы запросто сможете отремонтировать её собственноручно, продлив срок службы ещё не на один год. Очень часто при вскрытии мышки выясняется, что причиной поломки было обычное засорение, но даже если нет, то произвести мелкий ремонт не составит особого труда.
Чтобы самостоятельно починить мышку, понадобится не так много инструментов, которые присутствуют почти в каждом доме. Отвёртка, плоскогубцы и ножницы — это тот минимум, который потребуется для работы, но, возможно, ещё и паяльник. Кроме отсутствия материальных затрат, большой плюс в том, что вы сразу сможете обеспечить нормальную работу компьютера и не потеряете драгоценное время на походы по магазинам и мастерским.
Что делать, если не работает проводная мышь
В настоящее время все меньше и меньше людей используют проводную мышь, поскольку она не всегда удобна и быстро ломается. Однако есть и те, кто по каким-то причинам не хочет покупать беспроводную версию. Это они могут столкнуться с проблемой, что перестала работать мышь. Сразу ответить, почему это произошло, невозможно. В первую очередь нужно попробовать подключить мышь к другому компьютеру или ноутбуку. Если на нем работает, проблема в конкретном ноуте.
Что делать в этом случае:
• Прежде всего, попробуйте подключить мышь к другому USB-порту. Это часто помогает решить проблему.

• Вам также необходимо перезагрузить систему, потому что мог произойти непредвиденный сбой.
• Рекомендуется проверить драйверы и, при необходимости, установить новые.
• Вы можете попробовать удалить мышь из системы, перезагрузить ноутбук и снова подключить его. В этом случае устройство снова будет распознано.
Если на ноутбуке и на другом компьютере мышь не работает, лучше сразу выкинуть ее и купить новую. Он может сломаться из-за проводки, неисправности вилки или просто перегореть. Самостоятельные попытки устранить механические неполадки редко приводят к положительному результату, просто тратят время.
Кстати, в редких случаях мышь может не работать из-за статического напряжения. Для решения этой проблемы необходимо выключить ноутбук и вынуть вилку из розетки, вынуть аккумулятор, затем нажать кнопку включения и удерживать ее 30 секунд. Теперь вы можете вернуть аккумулятор, включить устройство и подключить мышь. Вполне вероятно, что сейчас заработает.
Сбои в работе или «зависание»
Манипуляции по решению проблемы
Неустойчивая работа мыши, ее подвисание или потеря контакта с приемником могут создать неприятные ситуации и снизить производительность устройства в целом. В таких случаях предлагаются следующие манипуляции для решения проблемы:
- Отключение и Переподключение: Отключите мышь, выньте батарейки и, если мышь подключена через USB, извлеките адаптер из порта USB. Подождите несколько минут, затем снова подключите все элементы.
- Отключение через Bluetooth (при использовании): Если мышь работает через Bluetooth, отключите ее через значок в трее. Если значка нет, можно открыть параметры Bluetooth, нажав Win+D для сворачивания всех окон, а затем использовать клавиши TAB или Enter для перемещения к скрытым значкам. Выключите Bluetooth и затем включите его заново.
- Сочетание Клавиш Shift+F10: В некоторых случаях сочетание клавиш Shift+F10 может восстановить корректную работу беспроводной мыши, использующей Bluetooth.
Важно отметить, что при использовании Bluetooth регулярная проверка параметров и возможность перезагрузки соединения могут помочь предотвратить подобные проблемы
Также, обращайте внимание на обновления драйверов для Bluetooth и операционной системы, так как они могут внести улучшения в стабильность подключения беспроводных устройств
Эти шаги обычно эффективны в решении временных сбоев и обеспечивают восстановление нормальной работы беспроводной мыши на вашем устройстве.
Почему может не работать беспроводная мышь на ноутбуке?
Большинство ноутбуков оснащены тачпадом, который выполняет функции навигации и управления. Это не всегда удобно, поэтому владельцы мобильных компьютеров продолжают пользоваться мышью. И вопрос о том почему беспроводная мышь не работает остается актуальным и для них. Проблемы могут быть разные: начиная с севшей батарейки, заканчивая сложной технической неисправности. Современная компьютерная мышь — это простое и надежное устройство. Поэтому, прежде чем огорчаться поломкой, следует проверить простые причины выхода из строя:
- Севшая батарейка
- Плохой контакт элементов питания с платой
- Ошибка в программном обеспечении
- Сломанный или не подключенный приемопередатчик
- Неработающий USB-разъем
- Забитый канал Bluetooth или Wi-Fi
- Разрыв сопряжения, если мышь подключается к ноутбуку посредством встроенного Bluetooth
- Зависший или “слетевший” драйвер
- Обновление Windows
Последовательно исключив перечисленные причины, по которым перестает работать беспроводная мышь, можно предположить наличие поломки самого устройства.
Видео:Как убрать двойной клик и недожатие мыши ЛЕГКО. Ремонт кнопки без пайки.Скачать

Подключаем беспроводную радио мышь через USB-адаптер
Если в комплекте с вашей мышкой идет USB-приемник, и это единственный интерфейс подключения (или Bluetooth на вашем компьютере нет/не работает) , то нужно этот приемник подключить в USB-порт ноутбука, или стационарного компьютера.
В мышку вставляем батарейку, или заряжаем ее и включаем. Возможно, после этого загорится индикатор (но его может и не быть) .
После этого мышка сразу должна заработать. Если окажется, что после подключения беспроводная мышь не работает, то первым делом:
- Убедитесь в том, что не села батарейка (заменив ее) и она установлена правильно.
- Отключите и снова подключите USB-приемник.
- Перезагрузите компьютер.
- Можно зайти в диспетчер устройств, и посмотреть, появился ли адаптер в разделе «Устройства HID». Если мы подключаем адаптер от мышки Logitech, то там должен появится адаптер «Logitech USB Input Device». Название может отличаться.
- Можно проверить адаптер и мышь на другом компьютере/ноутбуке. Возможно, вам попался брак. Такое тоже бывает.
В большинстве случаев эти устройства подключаются и работают вообще без проблем. Особенно в Windows 10, Windows 8, Windows 7.
Проводная мышка
Проще всего разобраться, почему не работает мышь на ноутбуке, подключенная к нему проводом. Причин такого явления бывает несколько.
Мусор
В первую очередь проводную мышь нужно осмотреть в области оптического сенсора. Часто бывает, что туда попадает крупный мусор. В результате манипулятор теряет способность отслеживать перемещение. Поэтому, если ноутбук не видит мышь usb — ее стоит почистить.

Проблемы с проводом
Если мышка не перемещает курсор, но светится, стоит проверить провод. Если на нем есть видимые заломы, изменения диаметра, потертости — манипулятор нужно отнести в ремонт. Чаще всего кабель повреждается в точке, где он входит в корпус мышки. Проблема проявляется постепенно. Сначала плохо работает мышка, затем полностью пропадает перемещение курсора.

Проблемы с портом
Если перестала работать мышь, стоит попробовать воткнуть ее через usb в другой порт. Возможно, в используемом просто разболтались или окислились контакты, в результате чего изменилось сопротивление. При этом может возникать ситуация, когда мышка горит, но не работает.
Самый простой способ проверки проводного манипулятора заключается в подключении его к другому компьютеру, умному телевизору, через переходник к смартфону. Если там мышка работает, значит, нужно искать проблему в программной части ноутбука.
Мышь «уснула»

Мышь не работает
Возникающие неполадки с мышью, которая внезапно «засыпает» и перестает реагировать, могут вызвать некоторые неудобства для пользователей, будь то проводные или беспроводные устройства. Если в течение продолжительного периода времени не осуществлять команды через мышь, она автоматически переходит в режим ожидания, что приводит к тому, что курсор не реагирует на движения по столу.
Для решения данной проблемы достаточно выполнить несколько простых шагов. В первую очередь, следует нажать правую или левую кнопку мыши и подвигать колесико. Этот простой маневр обычно активизирует работу устройства, восстанавливая его функциональность.
Если, несмотря на это, мышь продолжает «спать» и не реагировать, рекомендуется попробовать включить и выключить тумблер. Этот переключатель расположен на нижней части мыши и обычно легко перемещается. В некоторых случаях может потребоваться извлечь и повторно подключить адаптер в USB-разъем на ноутбуке.
Эти простые действия обычно позволяют успешно справиться с проблемой и восстановить нормальную работу мыши, предотвращая длительные перерывы в использовании устройства.
Активируйте тачпад
Способ №4: ремонт устройства
Падения и удары мыши зачастую приводят к отсоединению контактов. Когда ничего не помогает, курсор неподвижен и не собирается откликаться на действия пользователя, стоит разобрать устройство и осмотреть внутреннюю часть. Но не предпринимайте радикальных мер, если действует гарантийное соглашение. Им стоит воспользоваться и отнести неработающее устройство в магазин.
Корпус снимается легко: под наклейками или резинками есть небольшие болты, которые следует открутить. Добравшись до внутренностей устройства, сразу будет видна поломка. Нужно очистить провод от изоляции и припаять его к плате. Эту работу стоит проводить самостоятельно при условии наличия хоты бы минимальных знаний в области электроники. Если таковые отсутствуют, то задачу лучше всего поручить мастеру.
Как разобрать компьютерную мышь
Первым делом откручиваем крепежные винты, они с обратной стороны. Их может быть несколько, но почти всегда это один винт. У данной модели мышки корпус крепится одним винтом.
Если винт не обнаруживается, то он заклеивается этикеткой. Надавите на этикетку, если она загибается, винт находится под ней. Чтобы разобрать эту мышку, пришлось частично отклеить наклейку.
Модель TECH X-701 крепится двумя винтами. Один из них находится под этикеткой. Когда была предпринята попытка отклеить этикетку, она начала рваться. Пришлось найти винт и открутить его, не снимая наклейки. На фото это место обозначено синим кружком.
Если под наклейкой нет шурупов, значит, они спрятаны за направляющими. Их следует очистить ножом. После ремонта мышки упорные подшипники следует вернуть на место. Если этого не сделать, мышь не будет хорошо скользить по коврику.
После всех действий крышка мыши, на которой расположены кнопки, снимается.
Чаще всего печатная плата не фиксируется в корпусе мыши. Она просто надевает пластиковые стержни. Если при попытке снять плату она не поддается, то стоит поискать саморезы. Эта модель мышки с помощью винта фиксирует сразу два элемента: корпус и плату.
Доска снимается поддев ее снизу, при этом ось колеса должна быть снята с защелок.
Внимательно осмотрите мышку перед разборкой, запомните расположение деталей
Обратите внимание на пружину храпового механизма колеса, если таковая имеется. Напоминает пружину прищепки, только размером поменьше
Если вам не нравится вращение колеса, загните концы этой пружины. Тогда колесо будет вращаться мягче за счет снижения давления.
Следите за тем, чтобы при разборке ваши пальцы не касались оптической призмы и оптических элементов. В этом случае не используйте моющие средства. Существуют специальные салфетки для удаления жирных пятен. Если их нет, протрите оптику сухой тканью.
Не работает мышка на ноутбуке — Что делать?
Управление курсором с помощью мыши значительно упрощает и ускоряет работу за компьютером, по сравнению с манипуляциями клавишами клавиатуры. Когда не работает мышка на любом ноутбуке, управлять им становится значительно труднее. Разберемся, как решить проблему – действия зависят от типа манипулятора и установленной на ноуте ОС.
Если компьютер не видит мышь, сначала переключите манипулятор или беспроводной адаптер в другой USB разъем. Порт может выгореть, загрязниться или окислиться и перестать передавать сигналы. Если не помогло, перезагрузите ноутбук. Если мышка на компьютере все равно не работает, переходите к следующим пунктам.
При выполнении инструкций все действия можно выполнять только с клавиатуры – по меню двигайтесь стрелками и клавишей Tab, заходите в разделы с помощью Enter. Чтобы открыть контекстное меню, которое обычно появляется по правому клику, используйте Shift+F10 или Shift+Fn+F10 для мультимедийной клавиатуры.
Проверьте себя
У крупных корпораций, в которых со сложным оборудованием работают сотни людей, есть традиция писать инструкции на все случаи жизни. Помогает это далеко не всегда, но есть в них замечательная формулировка: «…при возникновении неисправности необходимо убедиться, что она не является следствием неправильных действий». Понимать это следует буквально. Если вы подключаете принтер в порт USB, а он не работает, не торопитесь поднимать панику. Посмотрите, где находится второй конец шнура. Он может лежать за принтером, выскочив из порта. Флешка, которая не открылась, может оказаться неисправной. Если же все делается правильно, а USB по-прежнему не работает, переходите к следующему этапу.
Неожиданности со стороны программного обеспечения
Этот вариант подойдет тем, кто задается вопросом, почему не работает беспроводная мышь на ноутбуке или компьютере. Он заключается в проверке подключения устройства и наличия необходимых драйверов.
Порядок действий следующий:
- Подключить к ноутбуку любую другую работающую мышь или используйте во время операции тачпад;
- Щёлкните на окно «Выполнить» введите «devmgmt.msc» и войдите в диспетчер устройств. О том, как вызвать это окно, мы рассказывали в этой статье;
- Нажмите на вкладку «Мышь и иные…», выберите в меню свое неисправное беспроводное устройство и нажмите на пункт «Обновить конфигурацию…», тогда система Windows сама исправит проблему с мышью.
Если это не помогло и напротив пункта диспетчера устройств высвечивается знак вопроса, то следует попробовать установить драйвер заново с диска.
Проверяем исправность кабеля от провайдера
Если не горит значок Интернета на роутере, в первую очередь нужно убедиться в исправности кабеля. Вот несколько советов, которые помогут это проверить:
- Подключите провод Интернета к ноутбуку или стационарному компьютеру напрямую, в сетевую карту. Если выход в Сеть есть, значит, с кабелем порядок, а причину нужно искать в роутере. Если же и прямое подключение не работает, смело звоните оператору домашнего интернета. Здесь точно есть неполадки на линии.
Выньте провод из WAN порта, осмотрите его. Если видимых повреждений нет, попробуйте воткнуть его обратно. Обязательно дождитесь щелчка! Кабель целый и вставлен правильно, но не получается выйти в Сеть? Посмотрите на индикатор Интернет-соединения. Если он горит, значит подключение есть. Тут скорее всего проблема с настройками. Заходите в административную панель роутера – в адресной строке пишем IP адрес, далее указываем логин/пароль для авторизации (все данные можно найти на наклейке на самом маршрутизаторе). Берем договор с провайдером и проверяем все параметры
В первую очередь обратите внимание на тип подключения (PPPoE, PPPTP, L2TP)! Также может понадобиться указать имя и пароль пользователя, адрес сервера, DNS и IP адреса. Все это прописано в соглашении с поставщиком домашнего интернета

Если после всех манипуляций лампочка интернета не загорается, тут 2 варианта:
- Неисправен или сгорел порт WAN (в этом случае кабель в порядке и Интернет будет работать при прямом подключении к ПК). Кстати, на некоторых маршрутизаторах есть возможность переназначения портов. То есть любой из 4 разъемов LAN можно назначить портом WAN. Если это не предусмотрено, придется нести девайс в мастерскую или покупать новый.
- Отошли контакты (здесь можно попробовать обжать кабель или вызвать мастера, чтобы заменить его).
Чтобы обжать провод Интернета, нужны специальные пресс-клещи и представление о том, как это делается!
В следующем видео пара советов, если не работает WAN порт:
Причины
Для начала нужно разобраться, почему ноутбук не видит мышку, и что может быть причиной проблемы. Сразу отметим, что устройства для управления бывают двух видов: проводные и беспроводные. Первые подключаются по проводу через USB-разъем, а вторые соединяются по блютуз или радиосвязи. На этом фоне все причины можно разделить на три категории — общие, для проводных или беспроводных девайсов.
Общие
Начнем с общих моментов, почему компьютер или ноутбук не видит мышку. Главные причины:
- Сбои в работе ПО после обновления системы. После загрузки новой версии Виндовс нередко появляются трудности в работе USB-контроллеров или управления питанием.
- Неисправность девайса. Одна из причин, почему ПК не видит мышку через USB или по беспроводной связи — ее неисправность. Устройство могло банально поломаться из-за падения, длительного применения, перенапряжения или иных причин.
- Отсутствие драйвера. В современных ОС необходимое ПО уже установлено, но иногда возможно отклонение от правил. Иногда на компьютере / ноутбуке отсутствуют программы, обеспечивающие нормальную работу специальных датчиков или сенсорного механизма.

Проводные мышки
Отдельно рассмотрим, почему ноутбук не видит проводную мышку. К рассмотренным выше можно добавить и другие причины:
- Некорректные параметры разъема. Из-за сбоя в системе, ремонта или замены комплектующие имеющийся порт мог оказаться отключенным. При этом ноутбук просто не видит подключенную мышку, и последняя не светится.
- Неправильное подключение. К этой категории можно отнести разные ситуации, к примеру, установка девайса в неподходящий разъем или невключение необходимого тумблера.
- Повреждения провода. Если ноутбук не видит мышку USB, объяснением может быть банальное нарушение провода, соединяющего два девайса. Вы могли его передавать, или к проблеме «приложило зубы» домашнее животное.
- Неисправность USB-разъемов. Нельзя исключать ситуацию, когда по какой-то причине оказались повреждены разъемы для подключения мышки или это произошло из-за поломки материнской платы.

Беспроводные мышки
По-иному обстоит ситуация, когда ноутбук не видит беспроводную мышь. Здесь к общим проблемам добавляется еще ряд возможных пояснений:
Включенный режим полета. Если ноутбук не видит мышку, причиной может быть активный «полетный» режим. Его особенность состоит в отключении блютуз, из-за чего устройства не могут связаться друг с другом.
Отключен блютуз в настройках ноутбука.
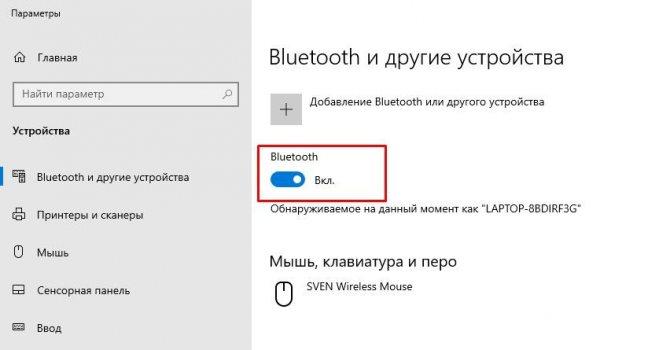
- Разряд батареек, установленных в манипуляторе.
- Отключенный рычаг на корпусе. В беспроводных мышках, как правило, имеется тумблер включения. Если его не перевести в нужное положение, вполне логично, что ноутбук не видит устройство.

- Проблемы с манипулятором. Подобные «глюки» легко решаются отключением и включением девайса.
- Неисправность порта. Если беспроводная мышь подключается с помощью приемника, установленного в USB-разъем, причиной также может быть его поломка или отсутствие драйверов (как и в случае с проводным устройством).




























