Моя мышь продолжает зависать Windows 7/8/10
Сталкивались ли вы с такой ситуацией: ваша мышь зависает или зависает случайно или перестает двигаться случайным образом, без предупреждения?
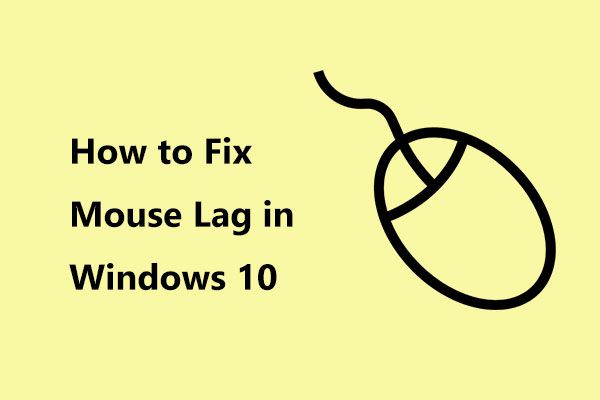 Как исправить отставание мыши в Windows 10? Попробуйте эти простые методы!
Как исправить отставание мыши в Windows 10? Попробуйте эти простые методы!
Ваша беспроводная мышь тормозит в Windows 10? Как исправить тормоза мышки? Этот пост показывает вам несколько простых методов.
Читать больше
Иногда это явление проявляется на несколько секунд, а затем снова начинает работать мышь. Иногда курсор мыши обычно застревает в одном и том же положении, а затем вы отчаянно перемещаете мышь, чтобы она могла двигаться правильно, но это не работает.
И вот вам вопрос: почему моя мышь продолжает зависать в Windows 10/8/7? Причины непрерывного зависания мыши различны, например, неправильные, поврежденные или устаревшие драйверы, вредоносные программы / вирусы, техническая проблема, такая как низкий заряд батареи, проблема с подключением, такая как поврежденный или ослабленный шнур, поврежденный реестр Windows и т. Д.
Наконечник:6 методов решения проблемы зависания компьютера (№5 — круто)
После выяснения причин первостепенное значение имеет попытка устранить проблему. Теперь давайте перейдем к устранению этой проблемы шаг за шагом.
Перезагрузка в Windows 7
Теперь поговорим о том, как совершить перезагрузку на такой операционной системе, как Windows 7.
Первое средство
Чтобы перезагрузить компьютер с помощью клавиатуры Windows 7 нам нужно открыть меню «Пуск» .
Для этого нажимаем кнопочку Win на клавиатуре. У нас открывается наше меню.
Затем мы сначала жмем стрелочку «вправо» на клавиатуре, и у нас выбирается пункт «Завершение работы».
После этого мы опять жмем эту же стрелочку, где у нас откроется контекстное меню в котором нам нужно будет выбрать стрелочками «вверх» и «вниз» пункт «Перезагрузка» и нажимаем Enter .
Если у Вас были открыты какие-то приложения, то, скорее всего, перед этим появится окно с перечнем приложений и пунктами «Перезагрузить принудительно» и «Отменить».
Здесь Вы опять же выбираете соответствующий пункт и подтверждаете свой выбор.
Второе средство
Рестарт системы с помощью cmd-строки. Есть несколько методов её вызова. Это можно сделать такими способами:
- Нажимаем кнопки Win + R . В открытом окне мы пишем «cmd» и подтверждаем.
- Выбираем кнопку Win . У нас открывается меню «Пуск». Тут мы пишем «cmd» или «командная строка». С помощью стрелок выбираем нам нужное приложение и подтверждаем.
В открытом окне мы пишем это: или и подтверждаем.
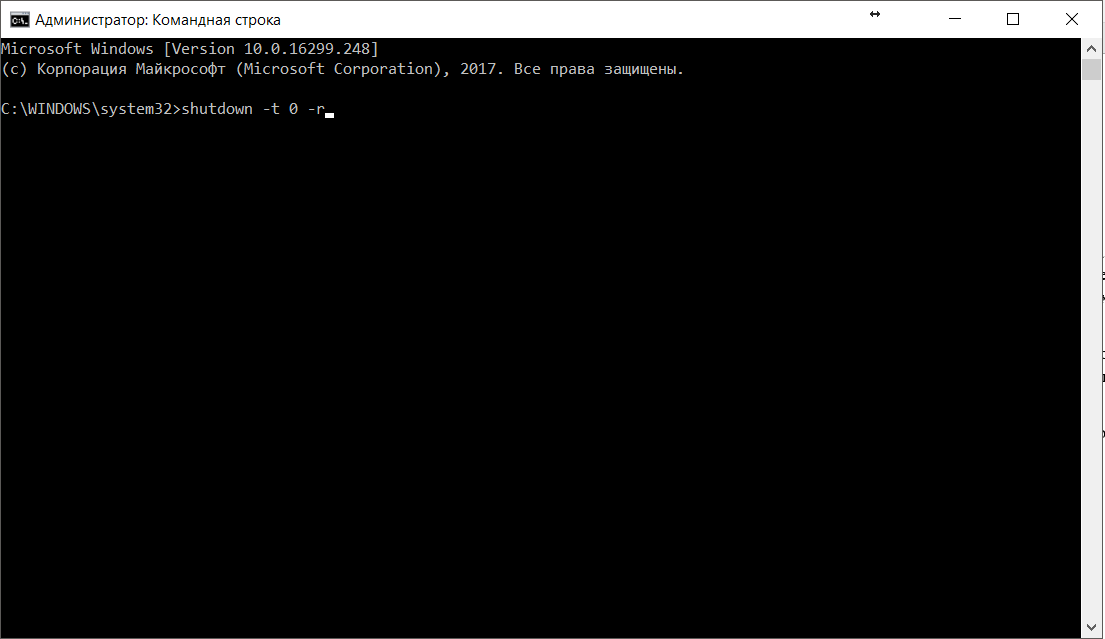
Команда для ребута системы
Третье средство
Чтобы совершить перезагрузку системы нам необходимо сделать следующее: сначала нам нужно выйти из учетной записи пользователя. Для этого мы жмем кнопки Win + L .
После этого должен произойти выход на страницу выбора учетной записи. Там с помощью клавиши Tab на нужно выделить кнопку «Завершение работы».
Когда мы её выделили с помощью стрелок или клавиши Tab нам нужно открыть контекстное меню, где мы выберем кнопку «Перезагрузить компьютер».
После подтверждаем свой выбор.
Четвертое средство
В данном пункте мы рассмотрим метод перезагрузки с помощью клавиш Alt + F4 .
Мы нажимаем это сочетание кнопок и у нас откроется диалоговое окно, где мы с помощью стрелок сможем выбрать нужный нам пункт и выполнить перезагрузку.
Также, если у Вас открыты какие-то приложения, которые не дают совершить перезагрузку, вы можете с помощью же этого сочетания клавиш закрыть эти программы.
Пятое средство
Сейчас мы воспользуемся всем знакомым сочетанием кнопок Ctrl + Alt + Delete .
Жмем его, после чего у нас открывается подобное диалоговое окно:

Диалоговое окно, которое вызывается клавишами «Ctrl» + «Alt» + «Delete»
Затем с помощью Tab мы выделяем красную кнопку в правом нижнем углу.
С помощью стрелок или же опять клавиши Tab нам нужно открыть контекстное меню, где будет пункт «Перезагрузка».
Подтверждаем наш выбор.
Гнезда и разъемы
Мышка не реагирует на клики? Что делать? Для начала — не паниковать. Данная проблема встречается у многих пользователей, зачастую источник беды — это чисто техническая составляющая, никакой опасности для компьютера или операционной системы это не несет.
Как вариант, причиной проблем с мышью может стать поврежденный разъем. Гнездо, к которому подключается оборудование, повреждено, вследствие чего контакт между машиной и манипулятором устанавливается через раз.
Выход тут один — подключить мышку к другому гнезду. Только так получится устранить неполадку. Кстати, разъем подключения на устройстве тоже может быть поврежденным. В данной ситуации лучше приобрести новую мышь. Ведь ремонту разъемы обычно не подлежат. Либо после данных манипуляций они все равно ломаются, причем очень быстро.

Что можно использовать еще?
Если рассматривать дополнительные средства для решения проблемы того, как перезагрузить компьютер с помощью клавиатуры, отдельно стоит отметить тот факт, что на некоторых моделях ноутбуков для рестарта предусмотрены специальные кнопки, внесенные на клавиатурную, заднюю или боковые панели (что-то вроде Restart).
Иногда могут встречаться специализированные кнопки вызова дополнительных меню вроде ASSIGN на ноутбуках серии Sony VAIO. Также в настоящее время создано достаточно много приложений для управления электропитанием, которые в своем инструментарии содержат и средства отключения или перезагрузки компьютерных систем посредством использования клавиатуры.
Как устроена компьютерная мышь
 Мышь, как и любое периферийное устройство, имеет «мозг» — микроконтроллер (микросхему).
Мышь, как и любое периферийное устройство, имеет «мозг» — микроконтроллер (микросхему).
Микроконтроллер обменивается данными с компьютером по проводному или беспроводному интерфейсу.
Беспроводной интерфейс (Wireless) дает бОльшую свободу, но при этом должен быть источник питания (1 — 2 элемента АА или AAA напряжением 1,5 В) в самом манипуляторе.
Обмен данными с компьютером осуществляется через приемопередатчики (трансиверы), один из которых имеется в самом манипуляторе.
Другой похож на малогабаритную флешку и подключается к USB порту компьютера.
Проводной интерфейс может быть USB или PS/2. Последний постепенно вытесняется первым и встречается реже. Разъем интерфейса USB — в отличие от PS/2 — можно переключать «на ходу».

Манипулятор содержит в себе излучающий диод (светодиод), оптическую систему и детектор принимаемого излучения (фотодетектор), сигнал с которого поступает в микроконтроллер.
Светодиод может излучать видимый (красный) свет или невидимый (ИК — инфракрасное – излучение).
Излучаемой светодиодом сигнал отражается от поверхности, проходит через оптическую систему (призму) и попадает в фотодетектор (сенсор).
При движении манипулятора характер отраженного сигнала меняется, и микроконтроллер манипулятора, обрабатывая его, управляет курсором на экране монитора.

 Мышь имеет прокрутку (Scroll), повышающую удобство работы с документами.
Мышь имеет прокрутку (Scroll), повышающую удобство работы с документами.
Устройство прокрутки включает в себя колесо со щелями и оптопару — светодиод и фотодетектор (фотодиод или фототранзистор).
При вращении колеса поток излучения от светодиода к фотодетектору периодически прерывается.
Микроконтроллер, обрабатывая получающуюся серию импульсов, управляет прокруткой документа на экране монитора.
Вместо оптопары в устройстве прокрутки может использоваться переменный резистор.
Вращение с вала колеса передается на подвижный контакт резистора.
При вращении колеса сопротивление переменного резистора меняется, и это отлеживается микроконтроллером.
 Устройство прокрутки имеет отдельную кнопку, скрытую недрах манипулятора, позволяющую осуществлять прокрутку документа в автоматическом режиме.
Устройство прокрутки имеет отдельную кнопку, скрытую недрах манипулятора, позволяющую осуществлять прокрутку документа в автоматическом режиме.
Для автоматической прокрутки надо вращая колесо, нажать на него.
Кнопка прокрутки сработает, и прокрутка войдет в автоматический режим.
Вид у курсора на экране монитора при этом изменится.
Любая мышь имеет минимум три кнопки — левую, правую и для прокрутки.
Левая кнопка используется чаще других. Игровые мыши имеют большее количество кнопок.
HyperX Pulsefire Surge не двигается курсор
HyperX Pulsefire Surge — это игровая мышь высокого качества, разработанная для профессиональных игроков. Если курсор на вашей мыши не двигается, есть несколько возможных причин, которые мы рассмотрим в этой статье.
- Проверьте, подключена ли мышь к компьютеру. Убедитесь, что USB-кабель, поставляемый с мышью, подключен к компьютеру и что мышь включена.
- Убедитесь, что драйверы мыши установлены и работают корректно. Если драйверы не установлены или установлены неправильно, курсор может не двигаться. Попробуйте переустановить драйверы мыши и перезагрузить компьютер.
- Проверьте, работает ли мышь на другом компьютере. Если мышь работает на другом компьютере, проблема, скорее всего, в настройках компьютера. Если мышь не работает на другом компьютере, проблема может быть в самой мыши.
- Проверьте, не заблокирована ли мышь в настройках системы. Откройте «Панель управления» на вашем компьютере и выберите «Мышь». Убедитесь, что мышь не заблокирована.
- Проверьте, не заблокирована ли мышь в настройках игры. Если вы играете в игру, убедитесь, что мышь не заблокирована в настройках игры.
- Проверьте, не повреждена ли мышь. Проверьте, нет ли трещин или видимых повреждений на корпусе мыши. Если мышь повреждена, может потребоваться ее замена.
- Проверьте, что поверхность, на которой используется мышь, подходит для оптической мыши. Если поверхность слишком блестящая или сильно отражающая, мышь может не работать корректно.
Если курсор на вашей HyperX Pulsefire Surge не двигается, попробуйте проверить все вышеперечисленные шаги, чтобы выяснить, в чем может быть проблема. Если вы не можете решить проблему самостоятельно, свяжитесь с технической поддержкой HyperX, чтобы получить дополнительную помощь.
Устаревшее оборудование
Как правило, на ноутбуке устанавливается один диск, объем которого распределен под установку системы и последующее хранение различных файлов и документов. Спустя какое-то время он начинает засоряться и изнашиваться. Это приводит к тому, что ноутбук виснет или очень медленно грузится.
Решением будет простая замена старой детали на новую. На фотографии вы можете видеть результаты проведенного ремонта. На данном ноутбуке установлен новый SSD на 125 Гб, предназначенный для системы. А старый диск на один Тб, установленный с самого начала, теперь используется для хранилища файлов и программ.
Как перезагрузить ноутбук с помощью клавиатуры
Вы уже узнали, что можно перезагрузить ноутбук с помощью клавиатуры, а точнее комбинации клавиш. К ним относится последовательное нажатие кнопок – Ctrl+Alt+Delete, Alt+F4, Win+L, либо Win+X, в зависимости от вашей операционной системы.
Существует еще один вариант, чтобы перезагрузить ноутбук с клавиатуры, если предыдущие варианты не помогли. Метод считается более радикальным и продвинутым, по сравнению с ними. Перезагрузка будет осуществляться через консольную строку операционной системы.
Для выполнения метода, следует пошагово выполнить следующие действия:
- Вначале нужно вызвать командную строку, делается это через комбинацию клавиш Win+R. В появившемся окне с клавиатуры вводиться команда «cmd».
- После этого у вас откроется сама консоль, к которой необходимо прописать«shutdown/r» и нажать Enter.
- Далее стрелочками выбирается пункт «Ок», и снова нажимается кнопка Enter на клавиатуре.
Причина третья
Проблема: указатель мыши зависает. РЕШЕНИЕ: Наиболее вероятная причина этой проблемы связана с центральным процессором вашего компьютера.
В этом случае может быть запущено больше программ, чем необходимо или фоновых приложений, а вы при этом, этого можете даже не осознавать.
Это конечно очень раздражает. Что делать? Подождите несколько секунд – это простейшие решения и часто самое лучшее.
Просто ждите несколько секунд, чтобы увидеть, рассосалась ли проблема. Если она не устранилась и повторяется, то необходимы дальнейшие исследования.
Некоторые компьютерные программы работают в фоновом режиме без вашего ведома (вы их даже не видите).
Посмотрите в нижнем правом углу рабочего стола Windows (), если есть лишние, то выключите их, а если они не нужны вообще, то удалите полностью.
Программный сбой
Могут слететь драйверы устройства. В таком случае их необходимо переустановить. Сделать это можно с диска, который продавался вместе с манипулятором или же скачать драйвер из интернета.
Еще одной причиной могут быть вирусы, которые влияют на стабильность всей системы. В том числе пострадать могут и указательные устройства (мышь, тачпад). В такой ситуации бороться с проблемой нужно с помощью хорошего антивируса.
Иногда, для возобновления корректной работы устройства, достаточно просто перезагрузить компьютер. Все подвисшие программы в таком случае закрываются, и проблема исчезает сама собой.
Пропадает сигнал
Самая распространённая проблема с беспроводными устройствами – временное, но регулярное исчезновение сигнала. Это мешает корректной работе и выполнению привычных сценариев. Главное – определить причину неисправности.
Убрать помехи
Беспроводные мыши могут работать по Bluetooth и Wi-Fi. Поэтому другие беспроводные девайсы могут мешать адекватной работе мыши, создавая конфликт. Для проверки целесообразности этого предположения достаточно просто убрать все беспроводные гаджеты от компьютерной мышки, вновь протестировав качество ее работы.
Если же мышь подключается по Wi-Fi, то причина может крыться в роутере, который попросту перехватывает весь сигнал, работая с девайсом на одной частоте. В этом случае удаление маршрутизатора от гаджета быстро решит проблему.
Перегрузить ПК или вай-фай
Не всегда причина неисправности мыши кроется в ней самой. Плохой или нестабильный Wi-Fi-сигнал, а также сбои в работе ПК могут привести к его исчезновению. Устранить помехи можно перегрузив одно из устройств.
Поменять коврик
Качественный коврик обеспечивает максимально эффективное скольжение мышки. Он не должен иметь выпуклых деталей, которые негативно скажутся на работоспособности девайса.
Это также будет мешать нормальной передаче сигнала на ПК. Некоторые мыши плохо работают на слишком глянцевых и светлых ковриках. Поэтому лучше отдавать предпочтения аксессуару темной расцветки с нескользкой поверхностью.
Поменять батарейки
Проверка батареек на работоспособность – первое, что нужно сделать при выявлении проблем с беспроводным устройством. Если батарейки давно не менялись, то стоит попробовать новые, а то и вовсе перевести их на перезаряжаемые аккумуляторы.
При проблемах с питанием часто на обратной стороне мыши не горит лазер. Однако бывают ситуации, когда заряда хватает исключительно на индикатор.
Почистить мышку
Загрязнения мыши, а в особенности ее линзы, приводят к перебоям в работе устройства. И даже волосок, который неудачно лёг на оптическую часть, способен перекрыть сигнал, поэтому следует очистить гаджет от пыли и грязи.
Главное — контролировать нажатие, иначе можно повредить хрупкую линзу. Также можно попробовать перевернуть девайс и хорошенько продуть его оптическую часть.
Сбои на уровне BIOS и как их исправить
Если батарея подключена правильно, но не определяется компьютером, то причиной нарушения работы ноутбука может являться неисправная BIOS.
Сбросить настройки
Самый простой способ восстановления работы системного программного обеспечения является сброс настроек. Выполняется эта операция в такой последовательности:
- Включить ноутбук.
- Зайти в БИОС нажав на функциональную клавишу.
- Перейти в меню Exit.
- Выбрать пункт Load setup defaults.
- Нажать клавишу
Если все рекомендованные шаги были выполнены правильно, то произойдёт полный сброс настроек БИОС.
Обновить BIOS
Иногда разрешить проблему можно обновлением БИОС до более новой версии. Чтобы выполнить эту операцию правильно необходимо придерживаться следующих рекомендаций:
- Зайти на сайт производителя БИОС и найти раздел поддержки вашей модели.
- Найти последнюю версию программного обеспечения.
- Скачать утилиту обновления БИОС.
- Запустить программу на компьютере.
БИОС ноутбука обновиться автоматически, но чтобы во время выполнения этой операции не произошёл сбой необходимо заранее зарядить аккумулятор до максимального значения, чтобы устройство не отключилось в самый неподходящий момент.
Если ноутбук пишет, что не видит батарею, то практически всегда можно устранить такую неисправность самостоятельно. В большинстве случаев достаточно зачистить контакты на ноутбуке либо просто перевоткнуть батарею.
Смена драйвера
Для стандартных устройств система драйверы устанавливает самостоятельно. А вот для некоторых игровых мышек они поставляются в комплекте с самими манипулятороми, и устанавливать их нужно вручную. В такой ситуации драйверы нужно переустановить или обновить. Но как поступить — ведь курсор не двигается?
А вот здесь пригодятся знания ввода команд и использования переключения между различными функциями, приложениями и разделами системы с использованием клавиатуры. Для быстрого доступа к «Диспетчеру устройств» нужно использовать вызов консоли «Выполнить» (Win + R), в которой вводится команда devmgmt.msc, после чего уже в самом диспетчере передвижение осуществляется при помощи кнопок со стрелками и табулятора. Также можно использовать и меню «Пуск», открываемое клавишей Win. Вызов функций и подтверждение в виде нажатия кнопок производится клавишей ввода, а для отмены действий иногда применяется клавиша Esc.
При переустановке драйвера системе нужно будет указать его местоположение (съемный носитель или папка на жестком диске), а не использовать рекомендованную установку из базы данных Windows. По окончании интеграции драйвера систему желательно перезагрузить, хотя это требуется далеко не всегда.
Остается сказать, что искать причину следует исключительно с учетом определенного типа устройств. Но в большинстве случаев, если не двигается курсор мыши, но мышь работает, и проблема не связана с программными сбоями или физической поломкой самой мыши (или нарушениями целостности шнура подключения), — хотя бы одно из вышеописанных средств позволит восстановить работоспособность манипулятора. Здесь не затрагивались проблемы с вирусами, поскольку о безопасности каждый пользователь должен позаботиться в первую очередь.
Мы привыкли взаимодействовать с OS Windows при помощи механического манипулятора, попросту, мышки. Мышь позволяет почти не использовать клавиатуру, ведь с помощью мышки можно:
Управлять системными процессами;— производить практически любые системные операции;— выполнять функции контекстного меню.
Но что делать, если мышка вдруг перестала работать? Как быть, если манипулятор не отвечает на команды, дергается, не совершает нужных нам действий?
Активация поддержки USB-контроллера в BIOS
В BIOS может быть отключена поддержка USB-контроллера. Такое может случиться из-за сбоев в питании компьютера, если настройки BIOS были сброшены. Бывает, что поддержка USB-контроллера могла быть отключена изначально. Часто в таком случае система Windows производит запуск USB-клавиатуры собственными средствами. Если происходит сбой в работе системы, устройство ввода работать не будет.
Чтобы активировать поддержку USB-контроллера, сделайте следующее:
- Откройте BIOS. Для этого, перезагрузите компьютер и во время POST-проверки (список компонентов компьютера при его запуске) нажмите клавишу Del, F2, F12 или ESC (будет зависеть от конкретной модели материнской платы).
- Настройте поддержку USB- контроллера. Для настройки BIOS необходима клавиатура. В тех случаях, когда поддержка USB-контроллера отключена, подсоедините к компьютеру клавиатуру c PS/2 интерфейсом.
- Для активации полной поддержки USB найдите в BIOS пункты «USB контроллер» и «USB Device Legacy Support» и переведите в состояние «Enabled» (в зависимости от конкретной модели материнской платы название пунктов меню может отличаться).
- Сохраните настройки BIOS, и перезагрузите компьютер (клавиша F10).
Современная компьютерная техника производится на высокотехнологичном оборудовании и подвергается жесткому многоуровневому контролю качества , поэтому случаи отказов являются достаточно редким явлением. Однако иногда бывает, что компьютер не видит мышь и клавиатуру.
Особенно это неприятно, когда предстоит срочная работа, а компьютер не работает, и рядом нет специалиста, к которому можно обратиться за компетентной помощью. В такой ситуации главное – не паниковать. Достоинством и удобством современной электроники является модульность конструкции и высокая степень унификации. Обычно для восстановления работоспособности достаточно диагностировать неисправность и установить вместо проблемного элемента качественный аналогичный.
Системные сбои и способы их устранения
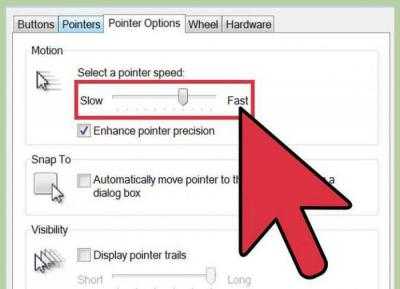
Если ни один из этих советов не помог устранить неисправность, то проблема может быт в системном сбое. Ее тоже можно решить самостоятельно, но придется потратить больше времени, а также нужно владеть определенными умениями.
Конечно, речь не идет об очевидном варианте, когда сломана сама мышка. Но после частых ее падениях с высоты может произойти и поломка, незаметная с первого взгляда.
- Откатить систему к тому времени, когда курсор не двигался по экрану хаотично. Если произошел сбой, откат к более ранней дате позволит исправить ситуацию.
- Очистить реестр — если дело в его «засорении», то проблема решится после очистки. К слову, таким образом можно решить и другие проблемы, наблюдаемые в работе компьютера.
- Установить драйверы мыши или обновить имеющиеся. В некоторых случаях корректная работа устройства без последней версии драйверов невозможна. Если мышка новая, то следует найти и установить соответствующие драйверы, если же наблюдаются нарушения в работе старой, то, возможно, драйверы устарели и пора их обновлять. Это довольно частая проблема, потому что за актуальностью версий драйверов следят редкие пользователи, сталкиваясь с проблемой уже тогда, когда произошел сбой.
- Проблема может быть следствием более масштабных сбоев в операционной системе, поэтому ее следует переустановить, если все другие советы не помогли. Наиболее вероятной причиной такой проблемой является нелицензионная копия системы.
Несколько слов напоследок
Как уже можно заметить, способов перезагрузки системы насчитывается достаточно много. Что из всего предложенного использовать, советовать трудно, поскольку каждый пользователь выбирает для себя наиболее удобный вариант. Но, думается, для Windows 8 описанная методика походит лучше всего. В остальных случаях – по желанию. Как уже говорилось, если и клавиатура отказывается работать, придется использовать принудительное выключение, но заниматься такими вещами стоит только в самых крайних случаях, когда другие методы необходимого эффекта не дают (в частности, это огромная проблема десятой модификации системы, которую разработчики, несмотря на постоянно выпускаемые пакеты обновлений, исправить так и не удосужились).

Здравствуйте, друзья. Моя практика показала, что иногда простые проблемы вызывают самые большие сложности. Например, не двигается курсор мыши. Возникает вопрос, что случилось? Часто в таких случаях помогает восстановить работоспособность машины обычная перезагрузка, но как это сделать непонятно. Хорошо бы проверить хвостатого друга на исправность, подключив его к рабочему компу или ноуту либо, наоборот, к заглючившей машине присоединить точно работающую мышь. К сожалению, это не всегда осуществимо. Что же делать? Этакая палка о двух концах. На самом деле всё вполне решаемо. Давайте расскажу, как без мышки перезагрузить компьютер. Существует немало простых способов.
Неполадки программного обеспечения
Связь между операционной системой ПК и периферийными устройствами осуществляется при помощи специального программного обеспечения — драйверов. Иногда работа мыши и клавиатуры может быть нарушена, если произошел сбой в этих программах. Как быть?
Перезапустите компьютер
Если это не устранило проблему, приступаем к следующим пунктам.
Важно: для устранения неполадки нам потребуется доступ к компьютеру при помощи какого-либо устройства (работающей мыши или клавиатуры), или же через специальную программу удаленного управления с другого ПК.. Получив доступ, следуем инструкции:. Получив доступ, следуем инструкции:
Получив доступ, следуем инструкции:
- открываем «Панель управления», находим вкладку «Система», затем переходим к «Свойствам системы»;
- выбираем «Оборудование», входим в меню «Диспетчер устройств», выделяем оборудование, с которым возникли проблемы — оно отмечено восклицательным знаком на желтом фоне;
- нажимаем команду «Действие» > «Удалить» > «Ок»;
- закрываем «Диспетчер», возвращаемся к «Свойствам системы» и выбираем «Оборудование»;
- открываем «Установка оборудования» > «Далее» и следуем указаниям.
По окончании процедуры устройства должны исправно работать. Но если ваша операционка не смогла обнаружить драйвера в авто режиме, следует их предварительно найти и загрузить.
Курсор движется не плавно
Управление голосом
Наконец, выключать и перезагружать, равно как и выполнять другие действия вы можете с помощью голосовых команд. К сожалению, встроенное в Windows приложения Cortana не подходит для этих целей, так как не поддерживает русский язык. Поэтому для реализации поставленной задачи придется воспользоваться сторонней программой Laitis. Скачайте приложение с сайта разработчика и запустите. В окне программы переключитесь на вкладку «Команды» и нажмите «Добавить коллекцию»…
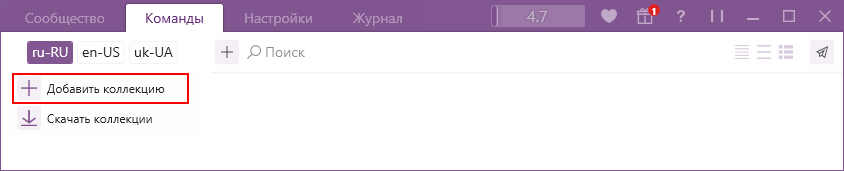
Дайте коллекции подходящее название и нажмите «Добавить команду»…
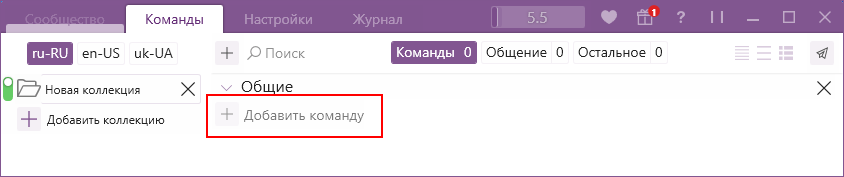
Тип команды выберите «.bat скрипт»…
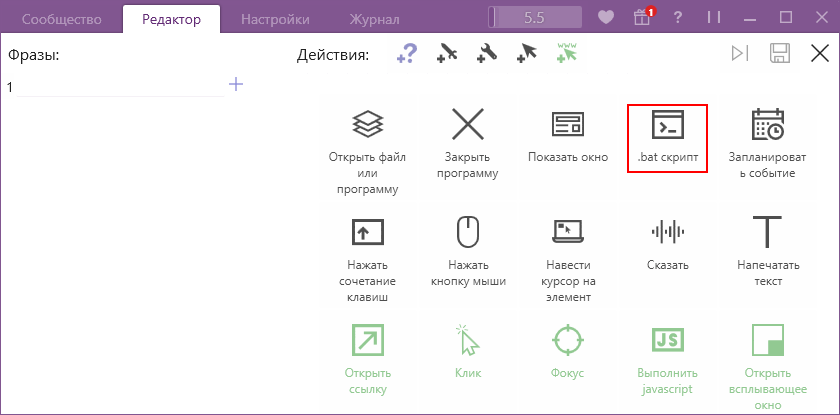
В колонке «Фразы» введите голосовую команду, по которой будет выполняться действие, а в колонке «Действия» пропишите команду, выполняемую в интерпретаторе CMD. Голосовая команда может быть произвольной, текстовая — строго соответствующая выполняемому действию, например, «Выключить компьютер» — «shutdown -s -f -t 00». Сохраните запись нажатием кнопки сохранения…

Вернувшись в предыдущее меню, аналогичным образом добавьте команду перезагрузки…
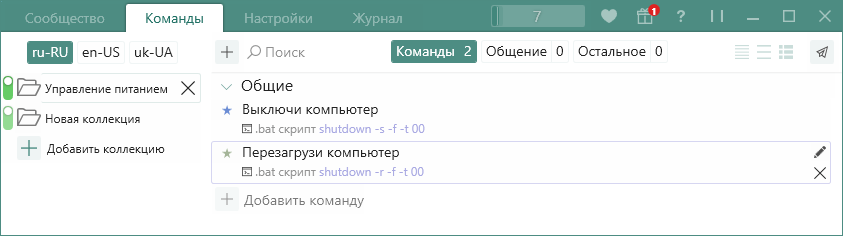
Переключитесь на вкладку «Настройки», активируйте опцию автозагрузки Laitis и закройте окно настроек…
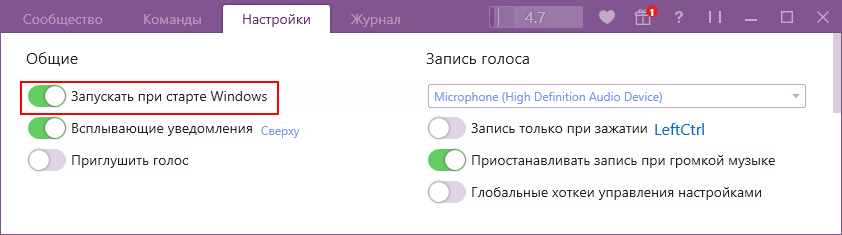
Нарушения в работе оперативной памяти устройства
Как и многие другие детали компьютера, планки оперативной памяти могут испортиться раньше, чем они действительно сильно износятся. Чаще всего, чтобы выявить появление ошибки в их работе, достаточно воспользоваться специализированными утилитами. К примеру, MemTest.
Если проверка покажет, что одна или несколько планок окажутся поврежденными, то просто замените их. Это можно сделать как самостоятельно, так и в специализированном сервисном центре.
Если ноутбук виснет из-за оперативной памяти, при этом находясь на гарантии, то стоит просто вернуть его в магазин или же сдать в гарантийный ремонт.
Причина пятая
ПРОБЛЕМА: указатель мыши передвигается слишком медленно или слишком быстро.
РЕШЕНИЕ: В этой проблеме, только одно решение в настройке программного обеспечения.
Измените, скорость перемещения курсора на нужный уровень, перемещая ползунок вверх или вниз, пока вам не будет комфортно работать. Успехов.
Иногда пользователи сталкиваются с проблемой, когда мышка не реагирует на клики
Почему так может происходить? Как предлагается бороться с поставленной задачей? На какие особенности и нюансы процесса рекомендуется обратить внимание? Иногда факторы, вовсе не связанные с информации, способны оказывать свое влияние на мышку. Пользователи могут сразу же отнести неисправное оборудование системным администраторам для диагностики
Это логичное решение, но не стоит торопиться. Можно самостоятельно разобраться, почему мышка не всегда реагирует на клики, и даже без посторонней помощи справиться с неполадками.





























