1. Введение
Учетная запись – это совокупность данных о пользователе, необходимая для его аутентификации и предоставления доступа к его личным данным и настройкам. Таким образом, учетная запись состоит из имени пользователя и пароля (либо иных способов аутентификации). Пароль зачастую зашифрован или хэширован. Учетная запись может хранить фотографию пользователя или иное изображение, учитывать давность различные статистические характеристики поведенияпользователя в системе.
Не редко за одним компьютером работают несколько пользователей. В Linux управление пользователями удобнее производить в командной строке. В группе семейств операционных систем Microsoft такая возможность так же присутствует, как и GUI (Graphical User Interface).
Управление учетными пользователями является одной из основных обязанностей системного администратора. Очень удобно объединять пользователей в группы, редактировать их права доступа в зависимости, например, от должности в компании. От этого напрямую зависит обеспечение безопасности информационной системы.
Get-ADUser: поиск в нескольких подразделениях с помощью SearchBase
Чтобы отображать пользователей только из определённого контейнера домена (организационного подразделения), используйте опцию -SearchBase:
Get-ADUser -SearchBase 'OU=London,DC=hackware,DC=loc' -filter * -Properties PasswordExpired,PasswordLastSet,PasswordNeverExpires | Format-Table Name,PasswordExpired,PasswordLastSet,PasswordNeverExpires
Если вам нужно выбрать пользователей из нескольких подразделений одновременно, используйте следующий скрипт PowerShell:
$OUs = "OU=NY,DC=woshub,DC=com","OU=LA,DC=woshub,DC=com","OU=MA,DC=woshub,DC=com"
$OUs | ForEach-Object {Get-ADUser -SearchBase $_ -Filter * | Select-Object Name,Enabled}
Ввести команду «whoami»
Чтобы узнать имя администратора в Windows 10, можно использовать командную строку и выполнить команду «whoami».
- Откройте командную строку, нажав клавиши Win + R и введя команду «cmd».
- В открывшемся окне командной строки введите команду «whoami» и нажмите клавишу Enter.
После выполнения команды «whoami» вы увидите имя пользователя, под которым вы вошли в систему, включая администраторов, если вы являетесь одним из них.
| Скриншот командной строки с выполнением команды «whoami» |
|---|
Однако, если ваш пользовательский аккаунт не обладает правами администратора в Windows 10, команда «whoami» может не показать полное имя администратора системы. В этом случае, вам может потребоваться выполнить другие дополнительные шаги для получения полной информации о пользователе с правами администратора.
Какой администратор сети у меня на компьютере?
Сетевой администратор отвечает за своевременное обновление компьютерной сети организации и ее правильную работу. Любая компания или организация, использующая несколько компьютеров или программных платформ, нуждается в сетевом администраторе для координации и подключения различных систем.
Что означает «обратитесь к администратору сети»?
Некоторые сообщения Windows указывают на то, что что-то было установлено вашим сетевым администратором. … Windows часто рекомендует «обратиться к сетевому администратору» или функция, которая была отключена сетевым администратором.
Как мне узнать, кто является моим сетевым администратором?
Откройте панель управления и перейдите в Учетные записи пользователей> Учетные записи пользователей. 2. Теперь вы увидите, что ваша текущая учетная запись пользователя отображается справа. Если у вашей учетной записи есть права администратора, вы можете увидеть слово «Администратор» под именем вашей учетной записи..
Как удалить сетевого администратора?
Как удалить учетную запись администратора в настройках
- Нажмите кнопку «Пуск» в Windows. Эта кнопка находится в нижнем левом углу экрана. .
- Щелкните Настройки. .
- Затем выберите Учетные записи.
- Выберите Семья и другие пользователи. .
- Выберите учетную запись администратора, которую хотите удалить.
- Щелкните Удалить. .
- Наконец, выберите Удалить учетную запись и данные.
Что такое сетевой администратор в Windows 10?
Администратор — это кто-то, кто может вносить изменения на компьютере, которые повлияют на других пользователей компьютера. … Чтобы войти в систему как администратор, вам необходимо иметь учетную запись пользователя на компьютере с типом учетной записи администратора.
Как мне войти в систему как администратор?
В окне Администратор: командная строка, введите net user и нажмите клавишу Enter. ПРИМЕЧАНИЕ. Вы увидите в списке учетные записи администратора и гостя. Чтобы активировать учетную запись администратора, введите команду net user administrator / active: yes и нажмите клавишу Enter.
Что такое должностная инструкция администратора?
Администратор обеспечивает офисную поддержку как отдельному человеку, так и команде и жизненно важен для бесперебойной работы бизнеса. В их обязанности могут входить прием телефонных звонков, прием и направление посетителей, обработка текста, создание таблиц и презентаций, а также хранение файлов.
Почему запрещен доступ, когда я являюсь администратором?
Сообщение об отказе в доступе иногда может появляться даже при использовании учетной записи администратора. … Доступ к папке Windows запрещен администратором. Иногда вы можете получить это сообщение при попытке получить доступ к папке Windows. Обычно это происходит из-за к вашему антивирусу, поэтому вам, возможно, придется отключить его.
Какая у администратора зарплата?
Старший системный администратор
… Офис Нового Южного Уэльса. Это позиция 9 класса с вознаграждением. 135,898 $ — $ 152,204. Присоединившись к Transport for NSW, вы получите доступ к диапазону… 135,898 152,204–XNUMX XNUMX доллара.
Как мне узнать свой пароль администратора?
На компьютере не в домене
- Нажмите Win-r. В диалоговом окне введите compmgmt. msc, а затем нажмите Enter.
- Разверните «Локальные пользователи и группы» и выберите папку «Пользователи».
- Щелкните правой кнопкой мыши учетную запись администратора и выберите Пароль.
- Следуйте инструкциям на экране, чтобы выполнить задачу.
Как изменить имя администратора в Windows 10?
Как изменить имя администратора в Windows 10
- Откройте меню «Пуск» Windows. .
- Затем выберите «Настройки». .
- Затем нажмите «Учетные записи».
- Затем нажмите на вашу информацию. .
- Нажмите «Управление моей учетной записью Microsoft». .
- Затем щелкните Дополнительные действия. .
- Затем в раскрывающемся меню щелкните Изменить профиль.
- Затем нажмите «Изменить имя» под своим текущим именем учетной записи.
Сложно быть сетевым администратором?
Да, сетевое администрирование сложно. Возможно, это самый сложный аспект современной ИТ. Так и должно быть — по крайней мере, до тех пор, пока кто-нибудь не разработает сетевые устройства, способные читать мысли.
Можете ли вы быть сетевым администратором без ученой степени?
Сетевым администраторам обычно нужен степень бакалавра, но для некоторых должностей может быть приемлемо диплом или сертификат младшего специалиста. Изучите образовательные требования и информацию о заработной плате для сетевых администраторов.
Пароль от интернета
Почти все способы подключения к глобальной сети через кабель и беспроводную сеть используют авторизацию с учетными данными. Варианты узнать ключ доступа различны для обоих типов.
Asterisks Key
Единственный способ получить пароль от проводного подключения — использовать веб-интерфейс роутера и инструмент «Ключ звездочки», предназначенный для просмотра символов, скрытых в полях ввода.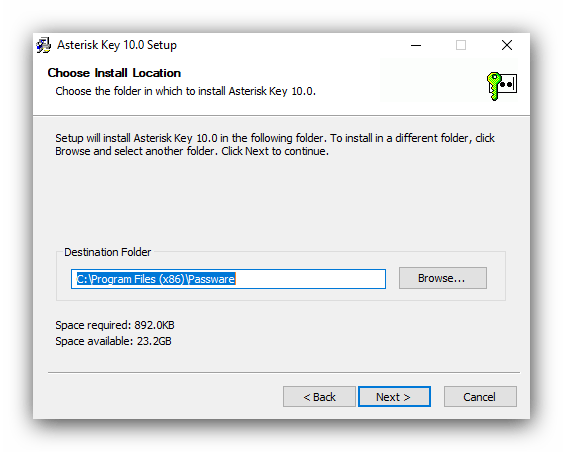
Для работы программы необходимо использовать браузер Internet Explorer. Откройте его, зайдите в настройки роутера и убедитесь, что выбрана страница с полем ввода пароля.
откройте ключ Asterisk, поместите окно приложения рядом с браузером и перейдите к нему. Затем выберите нужное поле, переключитесь на инструмент и нажмите в нем «Восстановить».

Обращение в техническую поддержку провайдера
Если по какой-то причине первый из приведенных здесь способов вам не подходит, обратитесь к своему интернет-провайдеру. Для этого стоит использовать телефонную связь — номер техподдержки обычно можно найти на ресурсе (например, через смартфон или планшет с мобильным интернетом) или в тексте договора.
Диспетчер задач
1. Откройте инструмент, например, через контекстное меню «Пуск.
2. Переключить вид на подробный, если окно миниатюрное.
3. Нажмите на вкладку «Пользователи», и вы увидите имя активного пользователя.
Как проверить права администратора в командной строке Windows 10
- Откройте командную строку.
- Введите и нажмите Enter.
- Команда выведет все учетные записи, которые имеют административные привилегии на вашем компьютере.
- Проверьте, есть ли там ваша учетная запись. Если её нет в списке, значит, ваша учетная запись является стандартной.
Узнавайте о новых статьях быстрее. Подпишитесь на наши каналы в Telegram и .
Судя по тому, что вы читаете этот текст, вы дочитали эту статью до конца. Если она вам понравилась, поделитесь, пожалуйста, с помощью кнопок ниже. Спасибо за вашу поддержку!
Вы здесь:
Главная страница » Windows » Windows 10 » Как проверить права администратора в Windows 10
Открыть командную строку
Командная строка (или Command Prompt) является удобным инструментом для выполнения различных операций и задач в операционной системе Windows 10. Она позволяет пользователю взаимодействовать с системой и выполнять различные команды.
Для открытия командной строки в Windows 10 можно использовать несколько способов:
- С помощью комбинации клавиш: нажмите Win + R, чтобы открыть окно «Выполнить», введите cmd и нажмите Enter.
- С помощью Пуска: нажмите кнопку «Пуск» в левом нижнем углу экрана, введите cmd в поисковой строке, а затем выберите приложение «Командная строка».
- С помощью меню «Пуск»: откройте меню «Пуск» и прокрутите список приложений вниз. Выберите папку «Система Windows», а затем найдите и выберите приложение «Командная строка» или «Командная строка (администратор)».
- С помощью проводника: откройте проводник (нажмите Win + E), перейдите в нужную папку, затем в адресной строке введите cmd и нажмите Enter.
После выполнения любого из этих способов командная строка откроется в отдельном окне. Теперь вы можете использовать команды для управления и настройки вашей операционной системы Windows 10.
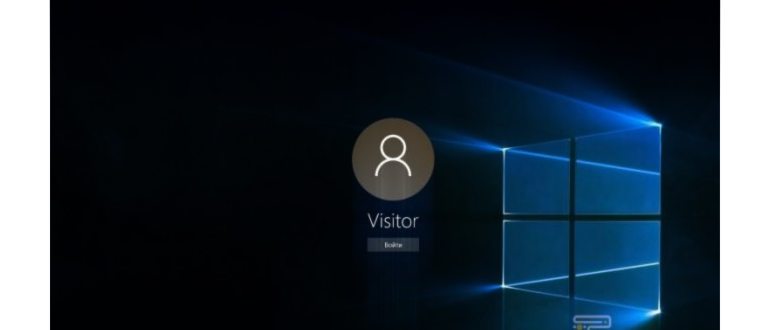
Добавление локальных пользователей
Оснастка lusrmgr.msc примечательна простотой и быстротой создания новых локальных пользователей. Так, в Win8.1 и Win10 новые пользователи создаются только в современных системных параметрах, где этот процесс сопровождается волокитой с отказом от способа входа нового пользователя в систему с подключением к аккаунту Microsoft, если мы хотим создать для него локальную «учётку». Новый пользователь сам может решить, хочет ли он подключать аккаунт Microsoft или нет, и если хочет, то он сам может это сделать в системных настройках, даже если у него будут только права стандартного пользователя. В оснастке же lusrmgr.msc всё делается на раз-два: на пустом месте в разделе «Пользователи» жмём контекстное меню, выбираем «Новый пользователь».
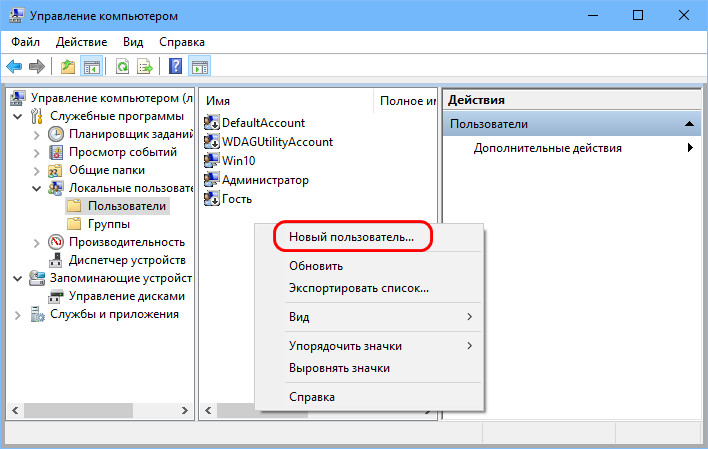
Вписываем имя пользователя. Далее можем установить для него пароль, а можем ничего не устанавливать, активная по умолчанию опция требования смены пароля при первом заходе этого пользователя даст ему возможность самому установить себе пароль. Мы также можем убрать галочку этой опции, тогда новая «учётка» будет незапаролена, и пользователь в любой момент позднее, если посчитает нужным, установит себе пароль в системных настройках.
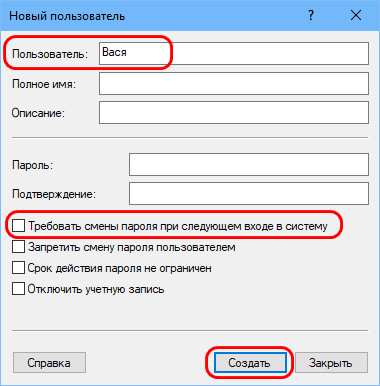
Вот, собственно, и все телодвижения, если нам надо создать локального пользователя со стандартными правами. Если же учётную запись пользователю надо создать с правами администратора, тогда делаем на этом пользователе двойной клик. Откроется окошко свойств пользователя, в нём переходим на вкладку членства в группах. Удаляем группу «Пользователи».
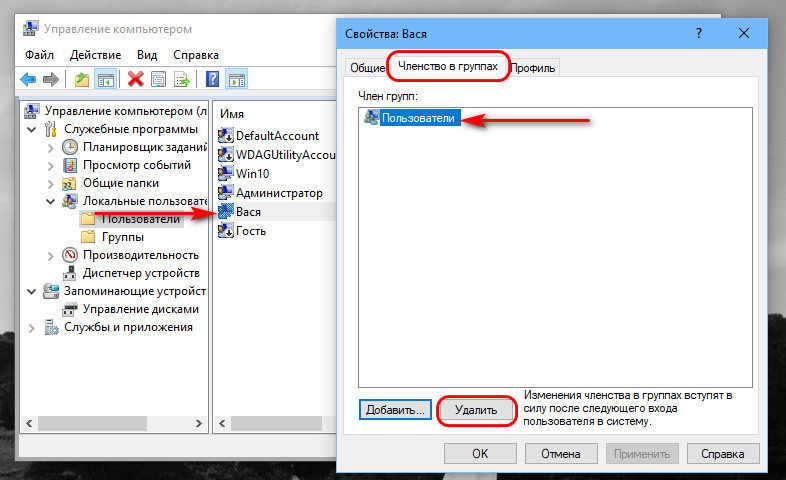
Жмём «Добавить». В появившемся окошке выбора групп нажимаем «Дополнительно».
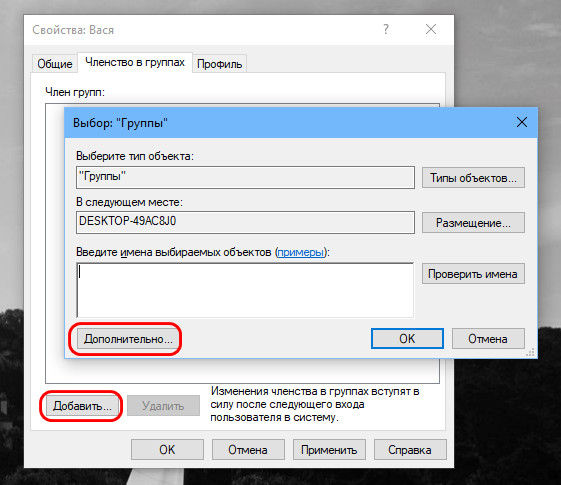
Далее – «Поиск». И кликаем «Администраторы».
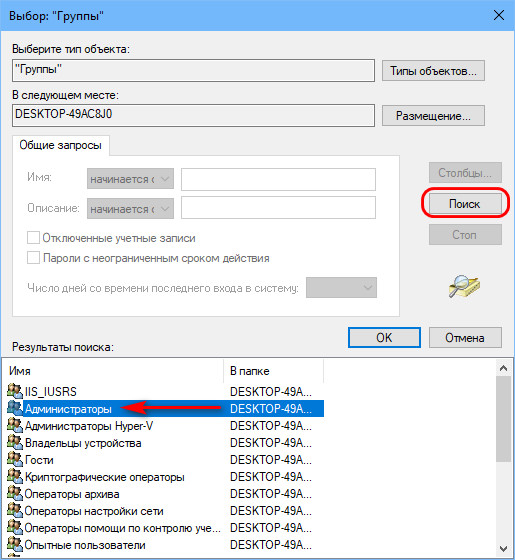
Жмём «Ок».
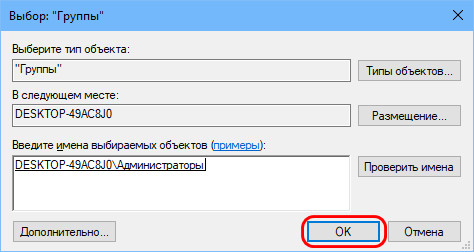
Всё: у пользователя есть администраторские права. Теперь просто нажимаем «Применить».
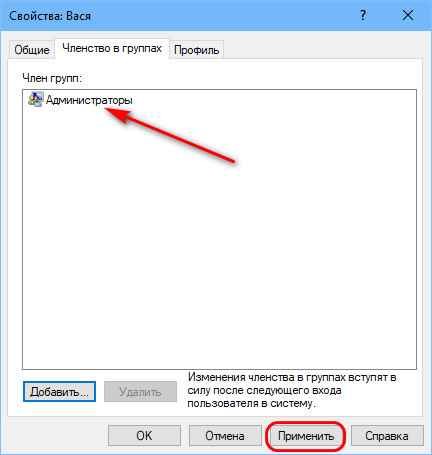
Как сменить имя пользователя в Windows 10
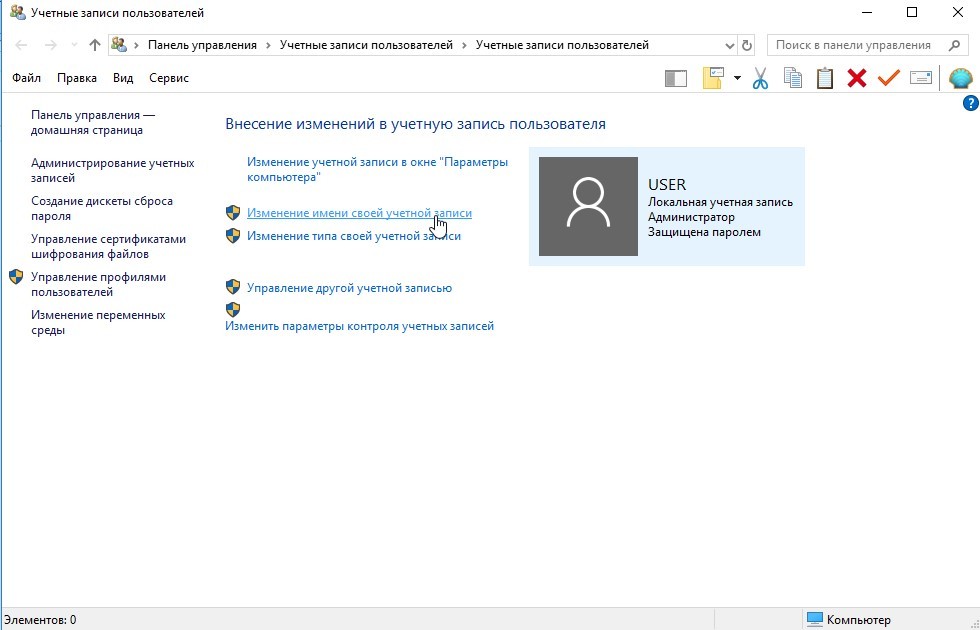
Иногда возникает необходимость изменить имя пользователя вашего компьютера. Например, изначально было написано неправильно, или нужная программа не поддерживает кириллицу.
Обратите внимание на следующее! Перед началом операции следует сделать копию образа системы и создать точку восстановления. Вы можете переименовывать как локальные, так и общие учетные записи
Исправления в общую запись вносятся через Интернет, а локальные изменения вносятся в настройки ПК. В каждом случае свой алгоритм
Вы можете переименовывать как локальные, так и общие учетные записи. Исправления в общую запись вносятся через Интернет, а локальные изменения вносятся в настройки ПК. В каждом случае свой алгоритм.
Внесите исправления в локальную учетную запись:
- Нажмите одновременно кнопки Win + R.
- откройте раздел «Выполнить».
- Напишите в строке «Контроль».
- Подтвердите команду клавишей «Enter».
- Выберите нужную запись в панели управления и активируйте.
- В выпадающем меню выберите нужный раздел, напечатайте новый вариант названия.
- Нажмите «Переименовать».
Чтобы переименовать общую учетную запись:
Операционная система Windows позволяет каждому пользователю иметь личное рабочее пространство. Со своими данными он может войти в систему не только на конкретном компьютере. Но даже с правами администратора следует быть осторожным.
В повседневной работе даже администраторам лучше использовать права простого пользователя. Это оправдано только в том случае, если необходима систематическая работа в административной сфере
Такие меры предосторожности помогут предотвратить возможные сбои в работе операционной системы, в том числе заражение вирусами
Пароль удалённого доступа
Что касается пароля для удаленного доступа к компьютеру, то тут дело обстоит несколько сложнее, чем с предыдущим типом данных. Технически есть только один способ узнать нужный заказ — через стороннее приложение под названием Network Password Recovery.
- Загрузите версию, соответствующую разрядности целевой ОС. Распакуйте архив и запустите исполняемый файл.
Появится отдельный диалог свойств, обратите внимание на строку «Пароль» — там есть необходимая информация. К сожалению, этот способ тоже не лишен недостатков — в некоторых случаях приложение не запускается или работает некорректно
К сожалению, этот способ тоже не лишен недостатков — в некоторых случаях приложение не запускается или работает некорректно.
Как восстановить учетную запись администратора в Windows 7?
Чтобы восстановить старую учетную запись, необходимо скопированную информацию перенести в папку с именем нового пользователя. Выйдите из системы и зайдите под новым ником. После этого старый профиль можно удалить, так как он вам больше не понадобиться.
В старой командной строке cmd.exe или в скрипте . bat или . cmd можно использовать следующее: %USERNAME% — получает только имя пользователя.
Windows PowerShell
Способы с использованием одной команды являются очень удобными. В этом случае не забывайте, что средства выполнения команд необходимо запускать от имени администратора.
В этой статье мы рассмотрели как изменить имя учетной записи всего в несколько нажатий. Все выше перечисленные способы, кроме первого, работают на предыдущих версиях операционной системы Windows.
А также рекомендуем почитать статью как поменять имя компьютера в Windows 10, поскольку такая возможность в операционной системе от Майкрософт присутствует.
2010-2022 Windows для системных администраторов Копирование и размещение материалов сайта winitpro.ru возможно с указанием обязательной активной ссылки на cайт 88 queries. 0,434 sec 12.3 MB
Полезные приложения
Настраиваем устройства
Выбираем iphone
Нюансы подключения
Windows 10 и 11
Выгодные тарифы
Пропадает интернет
Отключение подписки
Пошаговые видеоинструкции
Как узнать и поменять имя учётной записи
Самым простым способом просмотреть имя аккаунта Windows 10 — нажать кнопку Пуск, с правой стороны экрана вверху рамки нажать кнопку «Развернуть» в виде трёх горизонтальных полос, и вы увидите в нижнем углу пользователя компьютера, в данный момент авторизованного в системе. Как сменить имя? Достаточно нажать на него и выбрать «Изменить параметры учётной записи».
Дальнейшие шаги будут немного отличаться зависимо от типа аккаунта. Отметим, что для изменения сетевой учётки вы будете перенаправлены на специальную страницу изменения профиля Microsoft. Логично, что у вас должно быть активно интернет-соединение.
Локальная учётная запись
Вариант 1. Меню управления учётными записями
После нажатия на имя пользователя в меню Пуск и перехода в меню настроек, напротив имени своего профиля кликните «Изменение имени своей учётной записи», впишите новый никнейм и подтвердите кнопкой «Переименовать».
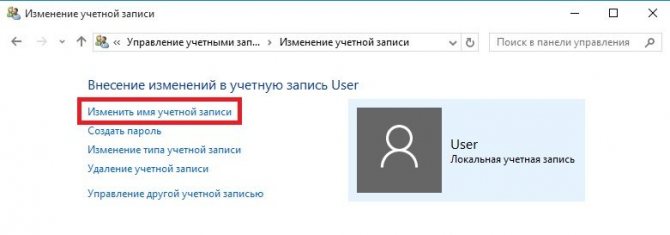
Вариант 2. Используя командную строку Windows
Кликните по кнопке Пуск правой кнопкой мыши, выберите пункт «Командная строка (администратор)», после чего напечатайте такую команду:
Через буквально несколько секунд система переименует пользователя. Чтобы продолжить работу, просто закройте окно командной строки.
Сетевая учётная запись
В меню управления аккаунтами Windows 10 нажмите ссылку «Управление учётной записью Майкрософт». После этого вы будете перенаправлены на сайт компании, где сможете настроить свой аккаунт. Как это сделать?
С правой стороны страницы отображается ваша фотография и приветствие. Сразу же под ними вы увидите ссылку «Изменить имя». Пройдите по ней, напечатайте новое имя и фамилию, а также кнопку «Сохранить». Всё, через пару секунд вы увидите, что обновлённая информация отобразилась на ПК.
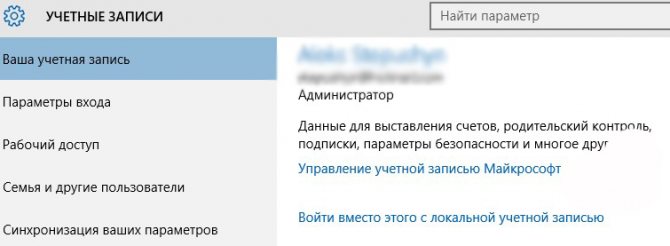
Как определить имя компьютера с помощью комбинации клавиш Windows-Pause/Break
Самый простой способ узнать имя компьютера в локальной сети, это воспользоваться комбинацией клавиш Win-Pause/Break. Данная комбинация работает в Windows 11, Windows 10 и Windows 7.
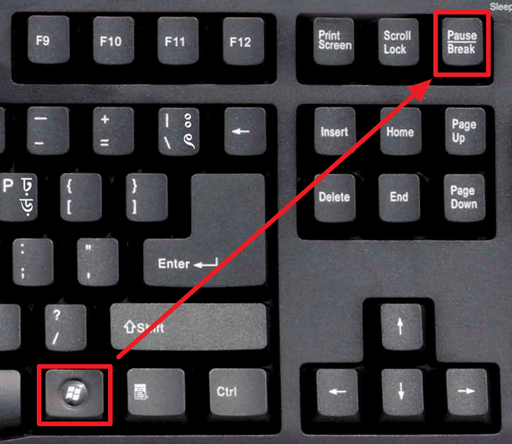
Windows 11
Если у вас Windows 11, то после нажатия комбинации клавиш Win-Pause/Break появится окно «Параметры» с разделом настроек «Система — О системе». Здесь в самом верху окна будет указано имя компьютера в локальной сети.
Также рядом расположена кнопка «Переименовать этот ПК» с помощью которой можно изменить данное имя компьютера.
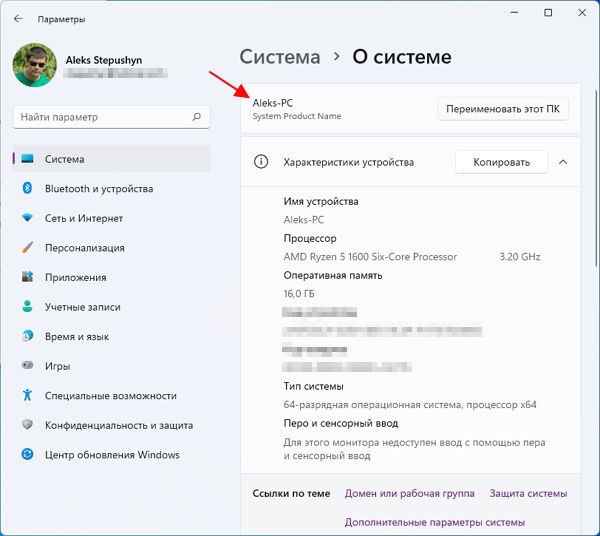
Windows 10
В Windows 10 после нажатия комбинации клавиш Win-Pause/Break появится окно «Параметры» с разделом настроек «Система — О программе». Здесь в блоке «Характеристики устройства» в строке «Имя устройства» указывается имя компьютера в локальной сети.
Также чуть ниже на той же странице настроек есть кнопка «Переименовать этот ПК» для изменения этого имени.
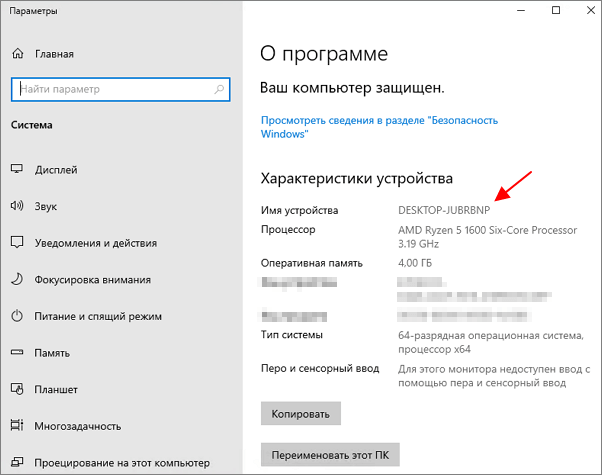
Windows 7
В Windows 7, а также старых версиях Windows 10, после нажатия данной комбинации клавиш Win-Pause/Break появляется окно «Просмотр основных сведений». В этом окне в строке «Имя компьютера» указывается имя компьютера в локальной сети.
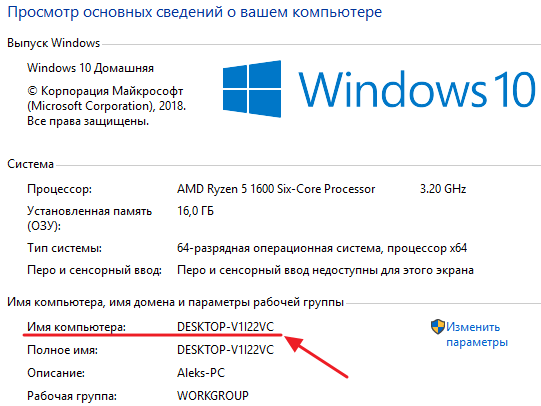
Также здесь есть ссылка «Изменить параметры», которая позволяет быстро перейти к окну редактирования имени компьютера.

После нажатия на ссылку «Изменить параметры» открывается окно «Свойства системы». Здесь также указано имя компьютера, а также имя локальной группы. Чуть ниже есть кнопка «Изменить», которая открывает окно для смены имени.
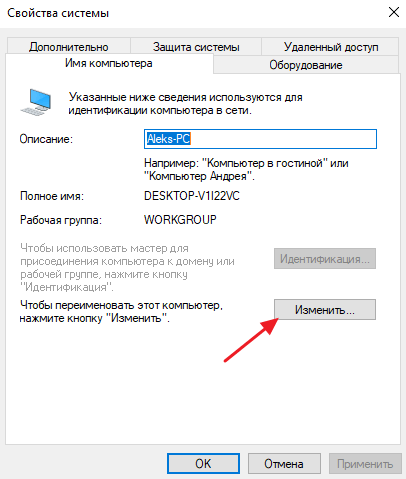
После нажатия на кнопку «Изменить» появится окно «Изменение имени компьютера или домена».
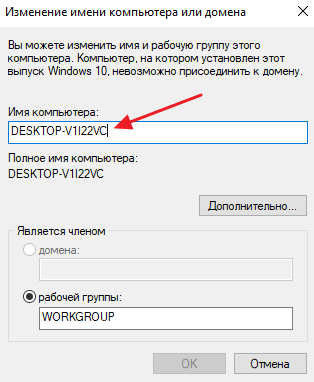
Здесь можно указать новое имя для вашего ПК, а также изменить название домена или рабочей группы.
Просмотрите список пользователей
Для того чтобы узнать, кто является администратором компьютера, вам необходимо просмотреть список пользователей операционной системы. В зависимости от используемой ОС, этот процесс может немного отличаться.
Если вы используете операционную систему Windows, вы можете открыть окно управления пользователями, чтобы просмотреть список аккаунтов на вашем компьютере. Для этого:
- Нажмите на кнопку «Пуск» в левом нижнем углу экрана.
- Выберите «Панель управления».
- В окне панели управления выберите категорию «Учетные записи пользователей».
- Далее выберите «Учетные записи пользователей».
- В появившемся окне вы увидите список всех пользователей.
Если вы используете операционную систему macOS, вы можете открыть окно «Пользователи и группы», чтобы просмотреть список аккаунтов на вашем компьютере. Для этого:
- Нажмите на значок «Системные настройки» в Dock.
- В открывшемся окне выберите «Пользователи и группы».
- В появившемся окне вы увидите список всех пользователей.
Если вы используете операционную систему Linux, вы можете использовать команду «cat» для просмотра файла «/etc/passwd», чтобы увидеть список пользователей операционной системы. Для этого откройте терминал и введите следующую команду:
В результате выполнения команды вы увидите список, в котором каждая строка представляет собой информацию об одном пользователе. Обычно, администраторы компьютера имеют префикс «root» в имени.
«Диспетчер учетных данных» – место, в котором Windows хранит пароли и другие данные для входа
Бьюсь об заклад, почти никто из вас не слышал о «Диспетчере учетных данных», не говоря уже о том, что это такое и как его использовать. Впрочем, до недавнего времени назначение этого инструмента оставалось загадкой и для меня, хотя и знал о его существовании. В этой статье я расскажу все, что мне известно о нем и как его использовать.
Что такое «Диспетчер учетных данных»?
«Диспетчер учетных данных» – это «цифровой сейф», в котором Windows хранит учетные данные (имя пользователя, пароли и т.д.) для других компьютеров в сети, серверов или веб-сайтов.
Эти данные использует как сама операционная система, так и приложения, которые знают, как их использовать, например: инструменты, входящие в состав Windows Live Essentials, Microsoft Office, Internet Explorer или приложения для запуска виртуальных машин.
Учетные данные разделены на три категории:
- «Учетные данные Windows» – используются только Windows и ее службами. К примеру, Windows может использовать эти данные для автоматического входа в общие папки на другом компьютере в вашей сети. Или, для хранения пароля домашней группы, к которой вы присоединены. Пользователь может изменять или удалять такие учетные данные, но это мы затронем в последующих разделах данное статьи.
- «Учетные данные на основе сертификата» – они используются вместе со смарт-картами, в основном в сложных сетевых бизнес-средах. Большинству из вас никогда не потребуется использовать эти учетные данные и этот раздел на ваших компьютерах будет пуст, но если вы хотите узнать о них больше, почитайте эту статью от Microsoft.
- «Общие учетные данные» – используются некоторыми программами для получения разрешения на использование определенных ресурсов. Самыми часто используемыми общими учетными данными является Windows Live ID, который используется программами, включенными в пакет Windows Live Security Essentials.
Все эти учетные данные автоматически сохраняются и управляются Windows и приложениями, которые вы используете. Для просмотра учетных данных, хранящихся на компьютере, или для удаления или редактирования некоторых из них, используется «Диспетчер учетных данных».
«Учетные данные для Интернета» создаются и удаляются через встроенные в Internet Explorer функции для управления паролями. Вы не сможете создавать эти данные через «Диспетчер учетных данных» – можно только просматривать существующие и удалять их.
Как открыть «Диспетчер учетных данных»?
Один из способов открытия «Диспетчера учетных данных»: откройте «Панель управления», затем перейдите в раздел «Учетные записи пользователей и Семейная безопасность», ну а дальше выберите «Диспетчер учетных данных».
Наиболее распространенные учетные данные
На большинстве компьютеров с Windows 7 и Windows 8 вы увидите в основном одни и те же учетные данные. Среди наиболее распространенных:
- Детали для входа в домашнюю группу – здесь хранится имя пользователя (HomeGroupUser$) с паролем для доступа к домашней группе.
- virtualapp/didlogical – об этих учетных данных известно очень мало. Некоторые говорят, что они используются функциями виртуализации, включенными в Windows 7 и Windows 8.
- WindowsLive – данные для входа в Windows Live ID.
Добавление учетных данных
Процесс добавления учетных данных очень простой. Во-первых, определитесь с типом учетных данных. Как из трех вам нужен?
Предположим, вы хотите добавить «Учетные данные Windows» для того, чтобы вы могли открывать папки на другом компьютере.
Нажмите на ссылку «добавить учетные данные Windows».
Дальше вам нужно ввести необходимые данные для входа. Сначала введите IP-адрес или имя компьютера. Далее введите имя пользователя, которое будет использоваться для входа. Кстати, не забудьте ввести имя компьютера перед именем пользователя, как показано на скриншоте ниже. Теперь введите пароль и нажмите кнопку «OK».
Учетные данные сохраняться и будут автоматически использоваться при каждом доступе к данному компьютеру вашей сети.
Удаление учетных данных
Для удаления учетных данных, сперва найдите их и раскройте, кликнув на их название или на стрелку справа.
Затем нажмите на ссылку «Удалить».
Вас попросят подтвердить удаление. Нажмите на кнопку «Да».
Учетные данные удалены и больше не будут использоваться.
Редактирование существующих учетных данных
Чтобы изменить сведения о существующих учетных данных, как и в случае с удалением, найдите их и раскройте. Далее нажмите «Изменить».
После редактирования не забудьте нажать на кнопку «Сохранить», чтобы изменения вступили в силу.
Сохранение имен пользователей и паролей
Чтобы открыть окно «Сохранить имя пользователя и пароль», нажмите Win+X, в результате откроется окно, выберите «Команда (Администратор)», введите следующую команду:
и нажмите «Ввод». Или используйте ранее созданный ярлык.
Подробнее о том, как запустить командную строку, смотрите в видео нашего YouTube-канала
Откроется окно «Сохранить имя пользователя и пароль» .
Еще один способ открыть это окно — воспользоваться комбинацией клавиш Win+R, ввести ту же команду:
В нем можно увидеть сохраненные логины и пароли. Чтобы добавить новые учетные данные, нажмите кнопку «Добавить» и введите необходимую информацию.
Чтобы удалить сохраненный пароль, выберите свои данные для входа и нажмите кнопку «Удалить» .
Вы увидите окно с запросом на подтверждение.
Чтобы изменить пароль, нажмите кнопку «Изменить». В этом окне вы можете изменить свое имя пользователя и пароль.
Это могут быть ваши учетные данные для входа в Windows или пароль для веб-сайта или приложения.
Очень полезно сделать резервную копию сохраненных имен пользователей и паролей. Для этого нажмите «Архивировать» в окне «Сохранить имя пользователя и пароль» .
И указать путь, где должен храниться архив.
Нажмите «Далее» и следуйте указаниям мастера, пока он не завершится.
Теперь есть возможность при необходимости восстановить резервную копию, нажав кнопку «Восстановить». Вы найдете файл в папке, которую вы сохранили ранее.
Откройте диспетчер задач
Если вы хотите узнать, кто является администратором на вашем компьютере, то вам потребуется открыть диспетчер задач. Диспетчер задач — это инструмент, который позволяет просматривать все запущенные процессы на компьютере, включая процессы, запущенные от имени администратора.
Чтобы открыть диспетчер задач, вы можете выполнить следующие шаги:
- Нажмите комбинацию клавиш Ctrl+Shift+Esc на клавиатуре. Это откроет диспетчер задач непосредственно.
- Если вы не можете использовать комбинацию клавиш, то вы можете щелкнуть правой кнопкой мыши на панели задач в нижней части экрана и выбрать пункт «Диспетчер задач».
- Еще один способ открыть диспетчер задач — это нажать клавишу Ctrl+Alt+Delete на клавиатуре и выбрать пункт «Диспетчер задач» из меню.
В любом случае, появится окно диспетчера задач, в котором вы сможете просмотреть активные процессы на компьютере. Если вы являетесь администратором, то вам будет доступен полный список процессов, включая процессы с правами администратора. Если же вы не являетесь администратором, то некоторые процессы могут быть скрыты или ограничены.
В диспетчере задач вы можете также проверить, кто в данный момент вошел в систему, нажав на вкладку «Пользователи» или «Локальные пользователи и группы». Это позволит вам увидеть список активных пользователей и их уровень доступа.
Открытие диспетчера задач — это простой и быстрый способ проверить, кто является администратором компьютера. Однако помните, что он может не дать вам полной информации, если у вас есть несколько учетных записей с административными правами или если у вас установлено специальное программное обеспечение для управления пользователями и доступом.
Учетная запись Администратора Виндовс
- Создавать, редактировать, удалять учетные записи, в том числе новые записи Администратора;
- Вносить любые изменения, в том числе в системные настройки;
- Изменять конфигурацию системы, файлы, устанавливать новое ПО;
- Администратор имеет доступ информации к остальным учетным записям, может устанавливать и снимать пароли на вход.
Почему она скрыта
Главная особенность скрытой записи Администратора – неограниченные права по внесению изменений. Работа под данной записью не контролируется UAC (Контролем учетных записей).
С работой этой службы вы сталкивались, когда при установке новой программы на экране появлялось следующее окно сообщений:

Эта служба замедляет установку изменений, однако необходима, в целях безопасности.
А работа под Администратором используется в очень редких случаях, если при стандартной записи настройка системы невозможна. И не забываем, сразу после выполнения необходимых процедур скрыть данную запись.
А нужно ли это?
Аккаунты на ПК создаются для распознавания юзеров и устройств. Представляют собой профили с разными настройками, благодаря чему несколько людей могут работать с устройством. К каждому профилю можно ограничить права доступа, чтобы посторонние лица не могли войти в учетку. Операционка присваивает каждой из них идентификационный номер.

Если девайсом пользуются несколько человек, то для удобства создается несколько аккаунтов. Во избежание путаницы каждому из них присваивается свое наименование. Также имя учетной записи необходимо, если на цифровой технике ведется родительский контроль.
Смена имени пользователем выполняется также в случае покупки нового устройства после инсталляции ОС. Информация о смене имени в Виндовс 10 может понадобиться, если юзер забыл логин и пароль для входа в аккаунт.
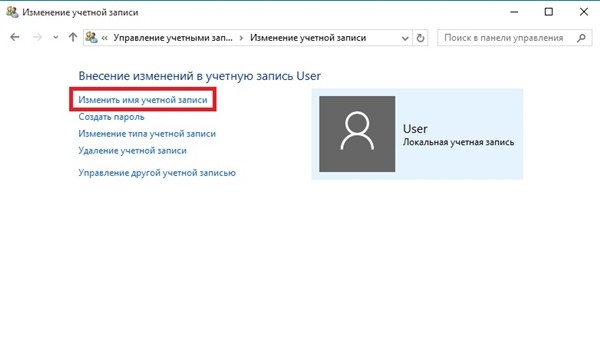
В зависимости от того, какой тип аккаунта используется, будет выбран метод смены имени. Способ подбирается при установке операционки:
- Локальный тип – данные сохраняются только на ПК. После переустановки Винды все параметры теряются без возможности восстановления.
- Сетевой тип – привязан к «Майкрософт», позволяет пользоваться онлайн-ресурсами фирмы. Для создания аккаунта нужен интернет, все данные синхронизируются с гаджетом, что дает возможность восстановления при переустановке ОС.
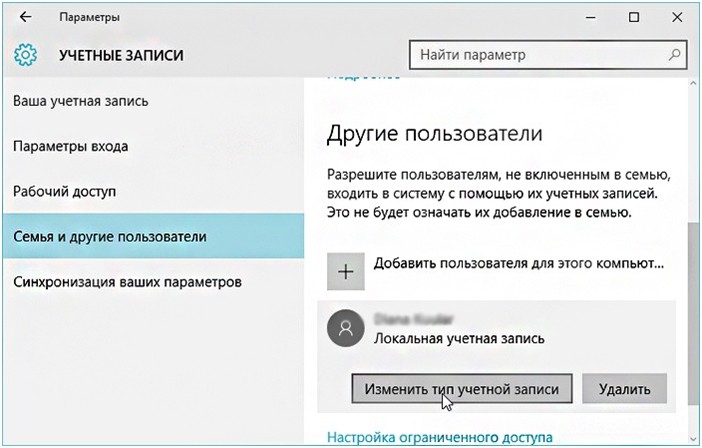
Проверьте информацию Apple ID онлайн
Список устройств и другие детали о своём Apple ID можно просмотреть онлайн. Вы сможете понять, изменилось ли что-то в вашем аккаунте без вашего ведома.
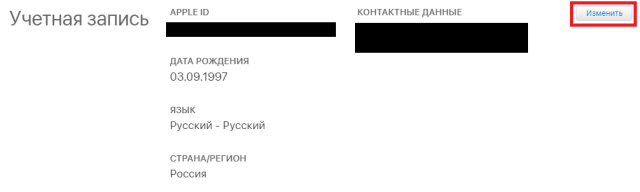
Здесь тоже можно просмотреть список своих устройств и удалить чужие или ненужные. Чтобы удалить устройство, выберите его, нажмите Удалить из учётной записи и подтвердите действие.
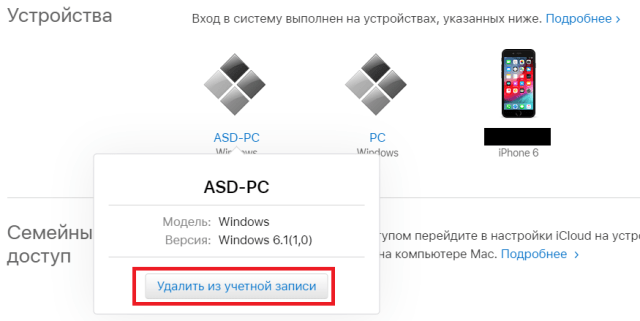
Можно проверить и приложения с сайтами, которые используют ваш Apple ID. В секции «Безопасность» нажмите Управлять приложениями и веб-сайтами. Вы увидите список сервисов, которые используют ваш аккаунт. Выберите нужный, чтобы просмотреть детали и при желании перестать использовать Apple ID.



























