Оказываем взаимную помощь и поддержку!
Как рисовать на скриншоте в Андроид?
Чтобы рисовать на скриншоте в Андроид, вам понадобится специальное приложение для редактирования изображений, например, «Скетчалка» или «Адоб Фотошоп Экспресс». Вы можете скачать их из Google Play Store. После установки приложения, откройте скриншот, который вы хотите редактировать, в приложении и используйте инструменты рисования, чтобы добавить различные элементы, такие как линии, стрелки, текст и т. д.
Какие инструменты доступны для рисования на скриншоте в Андроид?
Приложения для редактирования изображений в Андроид обычно предоставляют несколько инструментов для рисования на скриншоте. Это может быть кисть, карандаш, фломастер, линия, стрелка, фигуры, текст и многое другое. Выберите подходящий инструмент, чтобы добавить нужные элементы на изображение.
Могу ли я изменить цвет кисти при рисовании на скриншоте в Андроид?
Да, в большинстве приложений для редактирования изображений в Андроид вы можете изменять цвет кисти при рисовании на скриншоте. Просто выберите нужный инструмент для рисования, а затем найдите панель с настройками для кисти. В этой панели вы сможете выбрать цвет, размер и другие настройки для кисти.
Могу ли я добавить текст на скриншот в Андроид?
Да, вы можете добавить текст на скриншот в Андроид, используя специальные приложения для редактирования изображений. После выбора инструмента для рисования текста, вы сможете ввести нужный текст, выбрать его размер, шрифт, цвет и расположение на изображении.
Как сохранить редактированный скриншот в Андроид?
Чтобы сохранить редактированный скриншот в Андроид, откройте меню сохранения в приложении для редактирования изображений. Обычно это делается путем нажатия на кнопку «Сохранить» или выбора пункта меню «Сохранить». После этого вы сможете выбрать папку назначения и указать имя файла для сохраненного изображения.
Могу ли я поделиться отредактированным скриншотом в Андроид?
Да, вы можете поделиться отредактированным скриншотом в Андроид. После сохранения отредактированного изображения вам будет предложено выбрать способ передачи файла. Вы можете выбрать отправку файлом по электронной почте, загрузку в облачное хранилище или использование приложений и сервисов для обмена файлами, таких как WhatsApp или Telegram. Также вы можете поделиться изображением через социальные сети.
подскажите как рисовать или делать пометки на скриншота? ну там текст подчеркнуть или стрелочку нарисовать
как делать скрин я знаю. КАК РИСОВАТЬ НА НЕМ И ДЕЛАТЬ ПОМЕТКИ??
Ноябрь Искусственный Интеллект (145968) Катюша, открываешь любой графический редактор, в котором рисуешь. Любой, какой у тебя есть на компе — Paint, Photo Shop, Corel Draw. Или из папки стандартные. И в нем — инструмент — карандаш.
Остальные ответы
Покупаешь универсальный маркер, открываешь колпачок, подходишь к компу, включаешь его, когда на экране монитора появляется скриншот или, ну там текст, то начинаешь уверенно и интенсивно подчёркивать слова рисовать стрелочки.
Giuseppe VerdiЗнаток (397) 7 лет назад
Андрей СтрельцовУченик (185) 5 лет назад
СашаУченик (243) 2 года назад
Как сделать скриншот экрана на телефоне андроид
 Интернет для продвинутых
Интернет для продвинутых
Привет! Сегодня я покажу вам как сделать скриншот экрана на любом телефоне с системой андроид. Вы сможете делать скриншоты, редактировать их, вырезать, добавлять текст, рисовать и т.д. Всё очень просто! Смотрите далее!
На своём смартфоне зайдите на сайт сервиса Google Play. С помощью поиска вверху найдите приложение Скриншот и перейдите на его страницу. Нажмите на кнопку Установить .
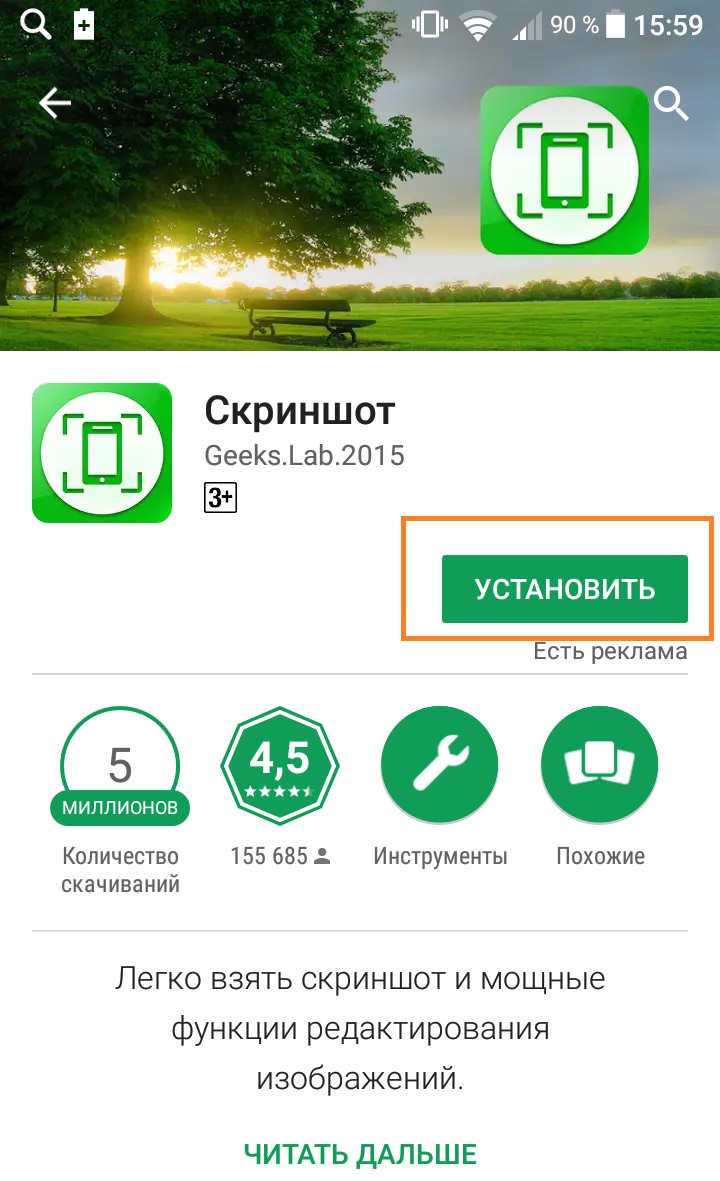
В открывшемся окне нажмите на кнопку Принять , чтобы разрешить приложению доступ к вашему смартфону.
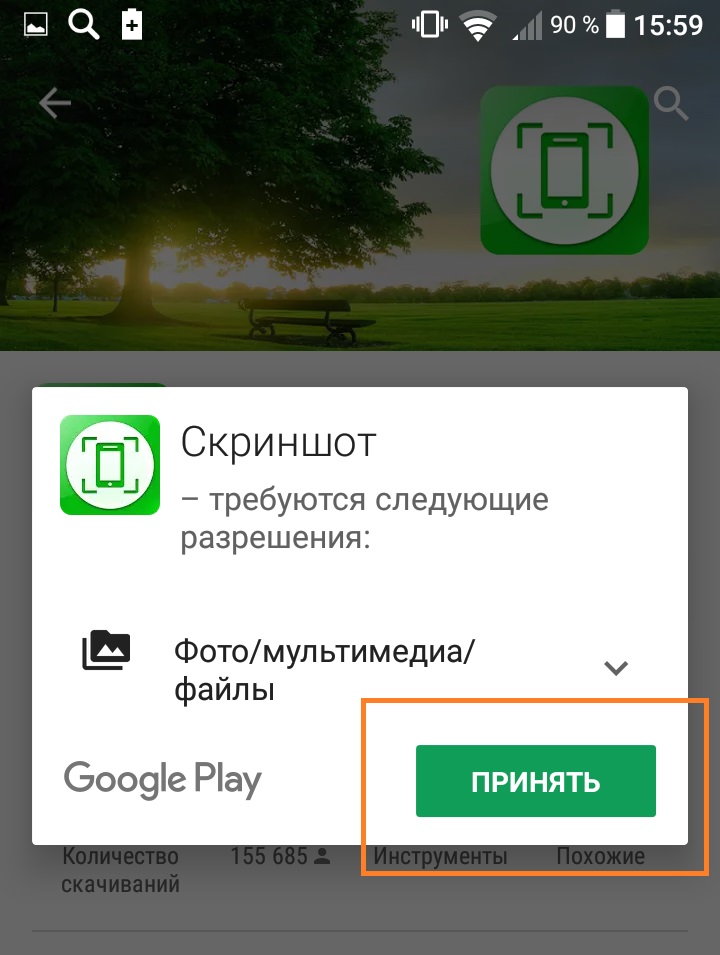
После того как приложение загрузится и установится, нажмите на кнопку Открыть .
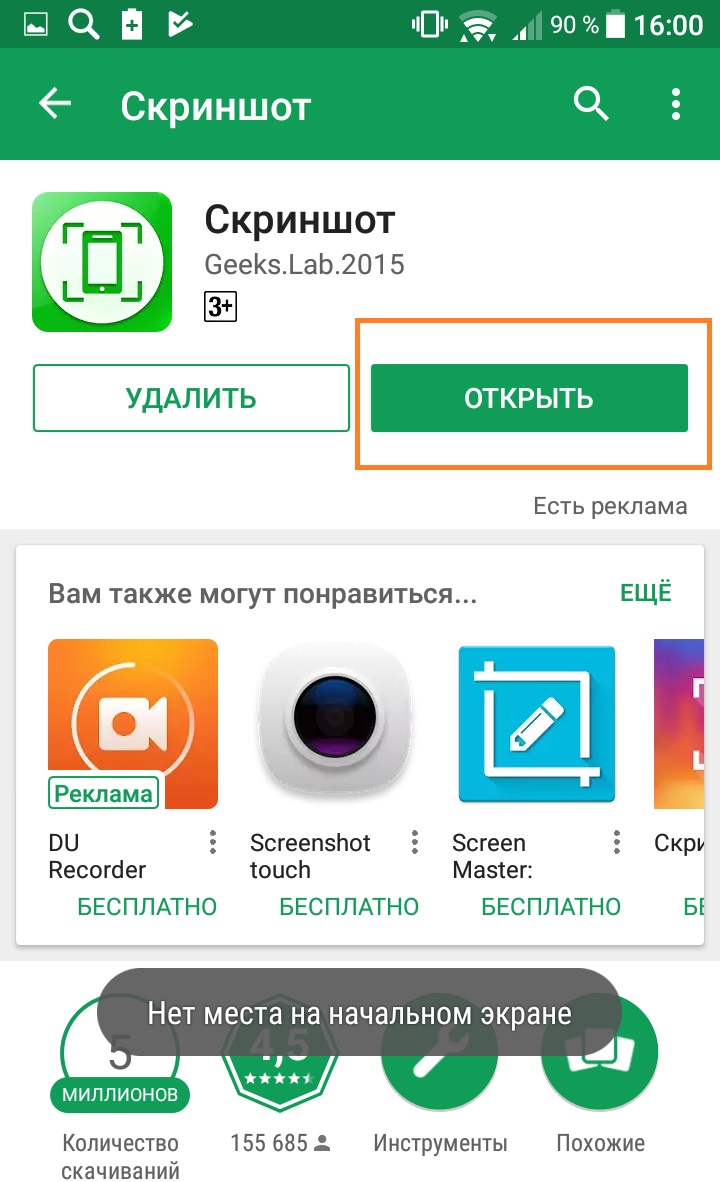
На главной странице приложения, нажмите на кнопку Начать захват .
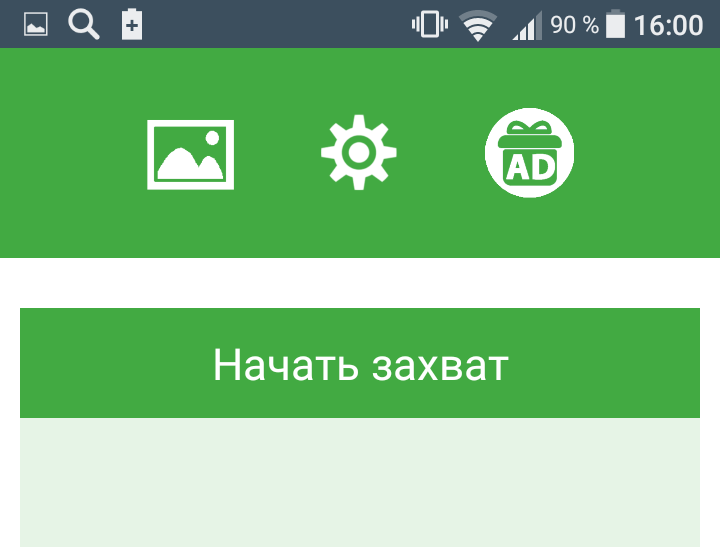
У вас откроется окно с инструкцией, прочитайте её внимательно:
- Чтобы сделать скриншот экрана, просто нажмите одновременно и удерживайте кнопки «Громкость вниз» и «Отключить/Включить смартфон». Удерживать нужно не менее двух секунд.
- Для Самсунга. Нажмите одновременно и удерживайте кнопки «Включить/Выключить» и «Домой».
- После прочтения инструкции, нажмите кнопку OK.
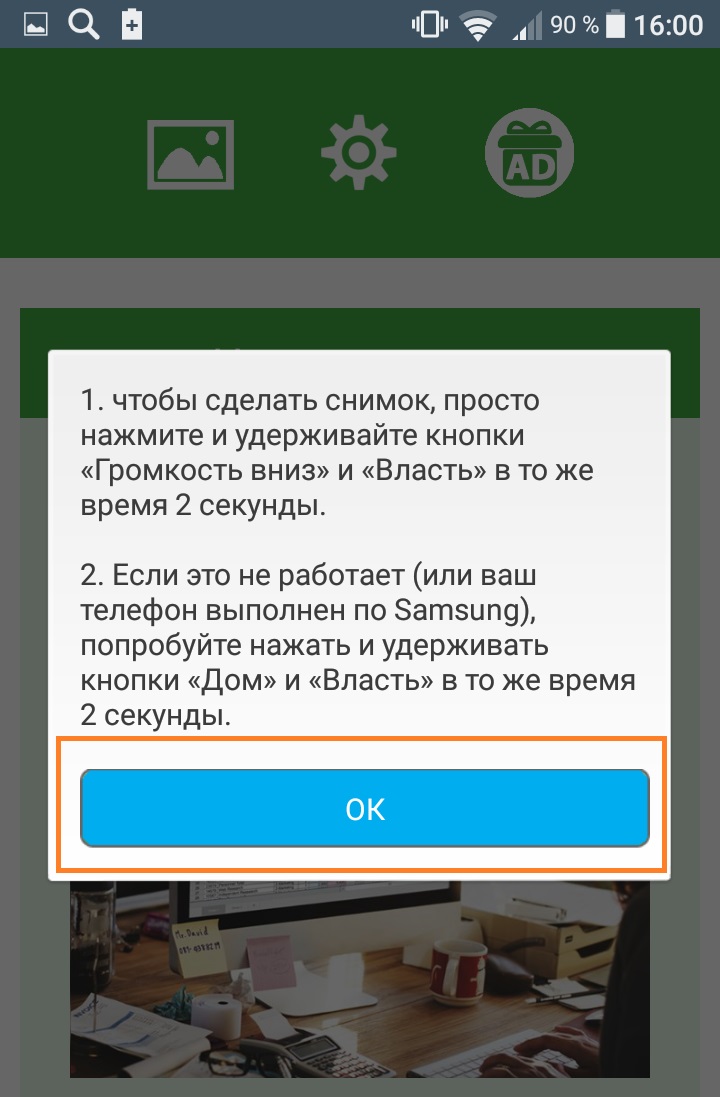
Вам покажут изображение, как сделать скриншот.
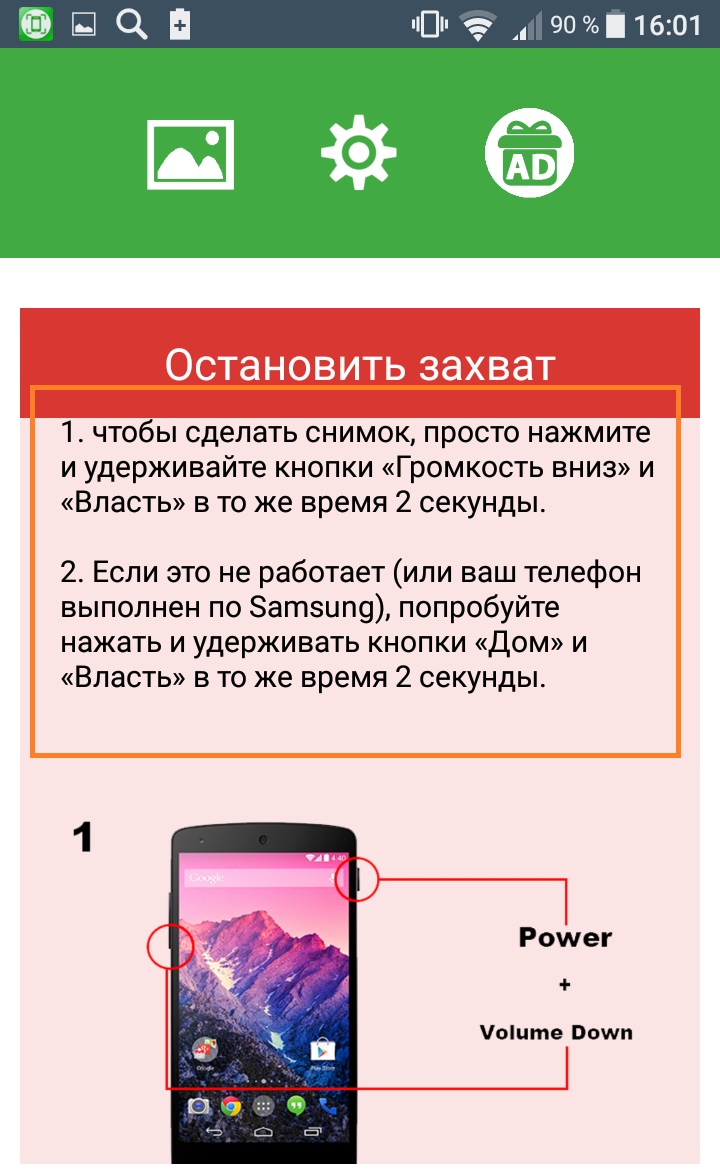
На скриншоте показано как сделать скриншот на смартфоне самсунг.
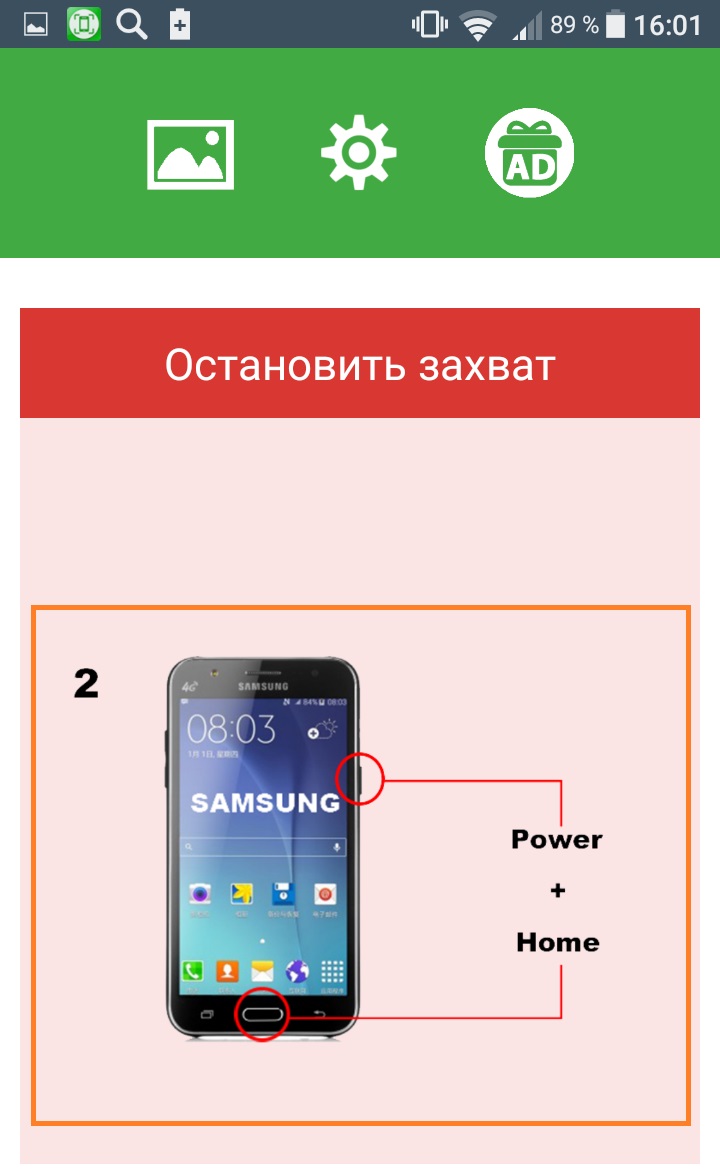
Для примера я сделал скриншот главной страницы Google. Готовый снимок откроется в приложении. Справа будет отображаться редактор. Вы можете добавить любой текст на скриншот. Текст можно уменьшить или увеличить, повернуть в разные стороны с помощью кнопки справа.
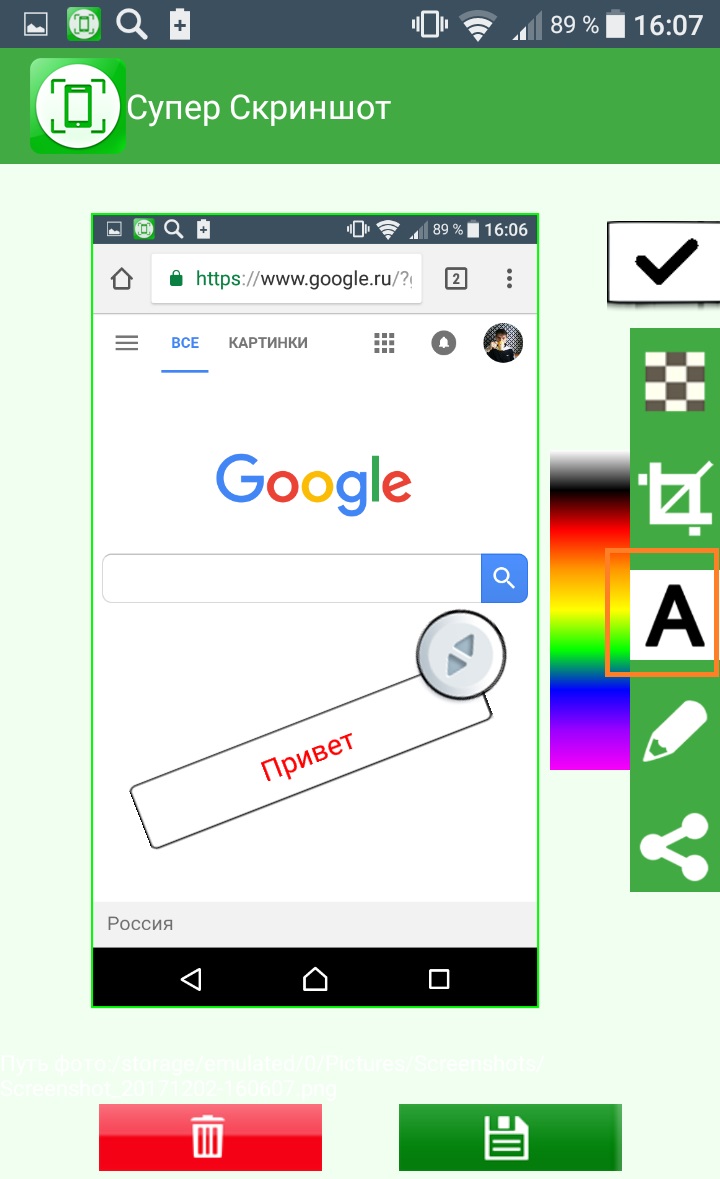
Можно рисовать на скриншоте, добавлять стрелки, подсказки, обводить и т.д. Нажмите справа на значок карандаша и проведите пальцем по скриншоту. Чтобы сохранить сделанные изменения, нажмите внизу справа на зелёную кнопку в виде диска.
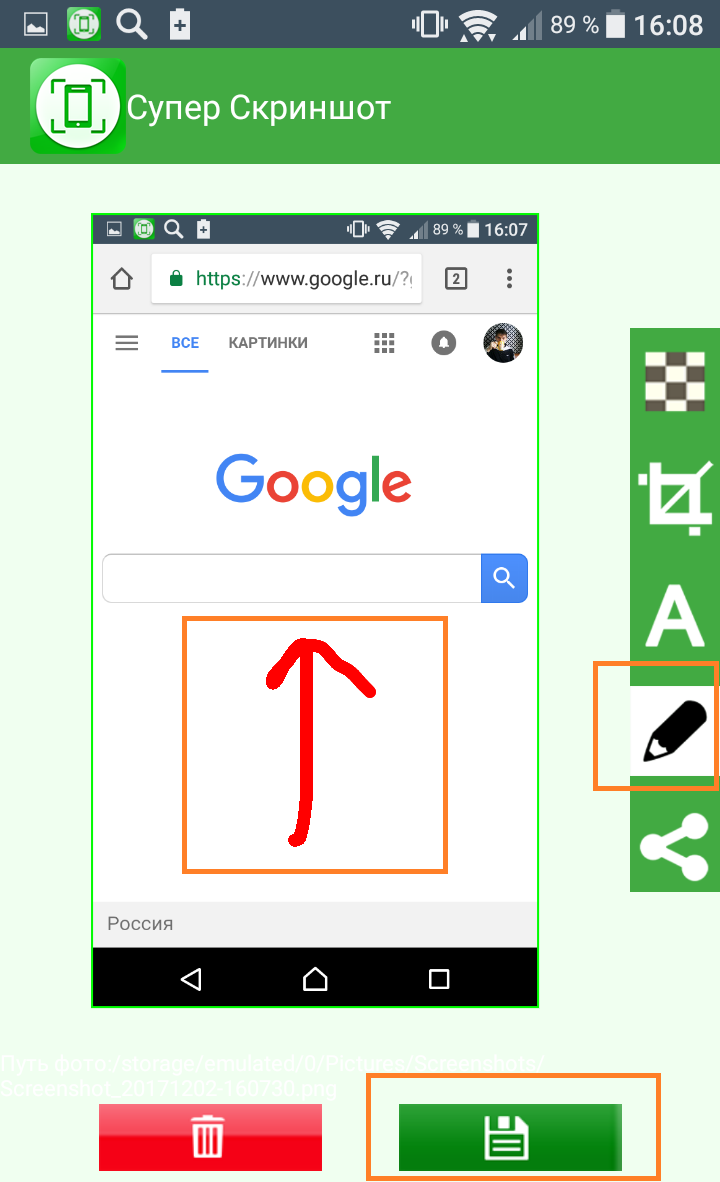
Вы можете захватить только определённую область на скриншоте. Нажмите справа на кнопку «Вырезать» (обвёл в рамку) и с помощью пальцев выделите определённую область на снимке.
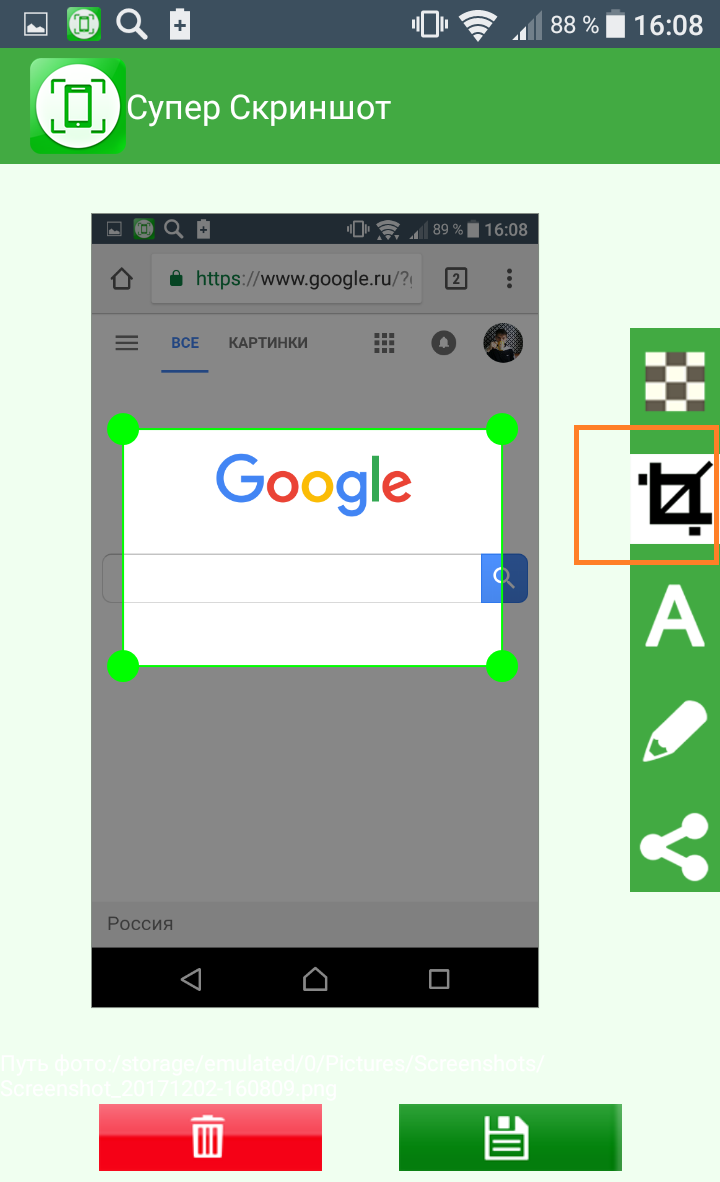
Можно размыть часть снимка, чтобы скрыть секретную информацию. В конце нажмите внизу на кнопку Сохранить (смотри скриншот).
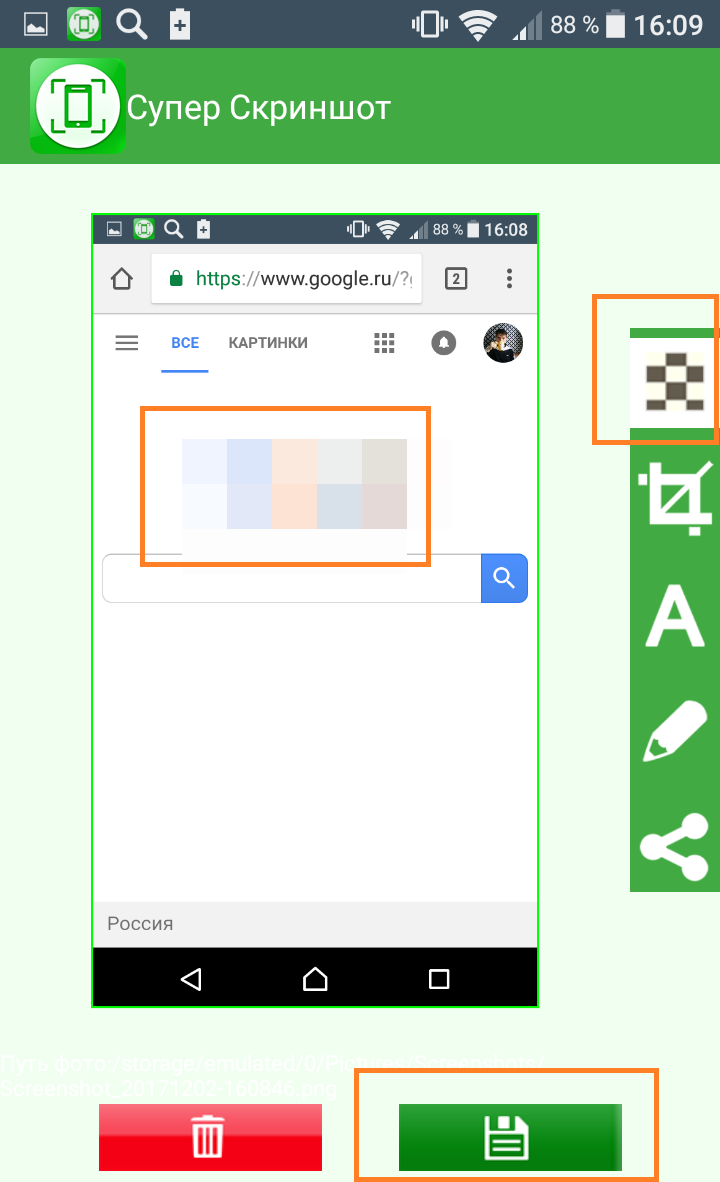
Вам покажут путь файла. Нажмите вверху слева на стрелку.
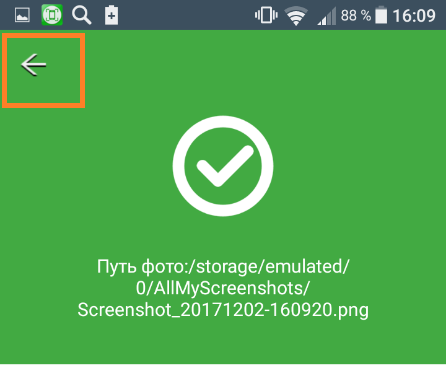
В настройках приложения вы можете:
— Включить или отключить уведомления.
— Присвоить приложению рейтинг 5 звёзд.
— Поделиться с друзьями.
— Написать в Обратную связь.
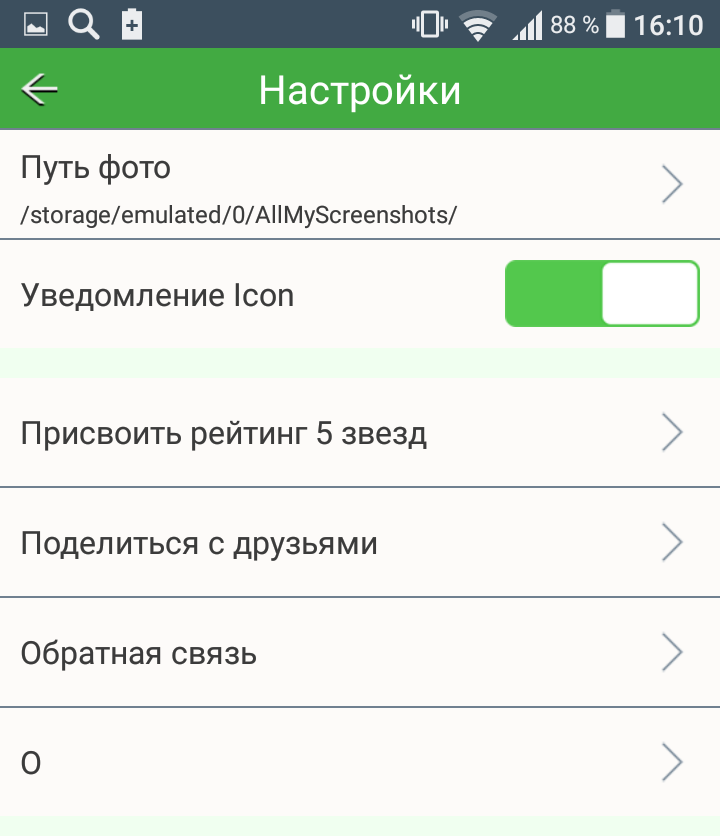
На главной странице приложения, нажмите вверху на значок изображения. Здесь будут отображаться все сделанные снимки, вы можете их редактировать.
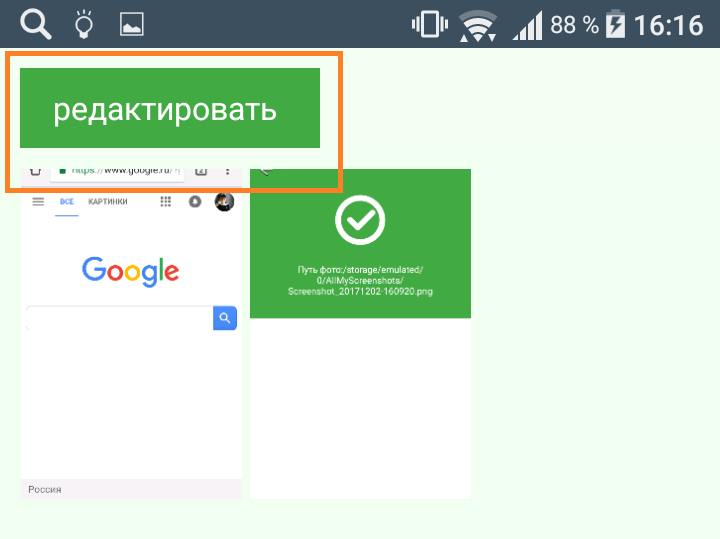
Всё готово! Вот так просто и быстро вы можете сделать скриншот экрана на телефоне андроид.
Как рисовать на скриншоте? Как выделить текст или объект на скриншоте?
Как добавить на скриншот стрелочки, прямоугольники и т.п., чтобы выделить (обвести) определённый текст или объект?
комментировать
в избранное
11 ответов:
dasho k2008
4 года назад
Если в вотсапе нужно в скриншоте что-то отметить или выделить, то прикрепляете картинку, сверху на панели будет нарисован карандаш, буква Т (текст) и смайлик и кадрирование.
Когда выбираешь карандаш, то можно выбрать цвет из палитры и выделить нужное поле.
При нажатии на смайлик, можно выбрать стрелки,часы и различные смайлики и вставить на изображение.
При нажатии на букву «Т» (текст) можно напечатать текст на изображении и выбрать цвет текста.
Кадрирование — можно повернуть изображение на 90, 180, 270, 360 градусов и обрезать лишнее по краям.
Очень легко и удобно вносить корректировки на скриншоте.

система выбрала этот ответ лучшим
комментировать
в избранное ссылка отблагодарить
Ксарф акс
4 года назад
Есть несколько способов.
1 вариант — можно открыть скриншот в любом графическом редакторе и воспользоваться затем специальными инструментами для рисования.
Например, в том же Paint есть линии, овалы, прямоугольники, стрелки и т.п. + возможность делать их различного цвета и сразличной толщиной.

2 вариант — есть специальные программы для создания скриншотов, позволяющих добавлять на них что-то «на лету».
Я, например, пользуюсь программой Lightshot.
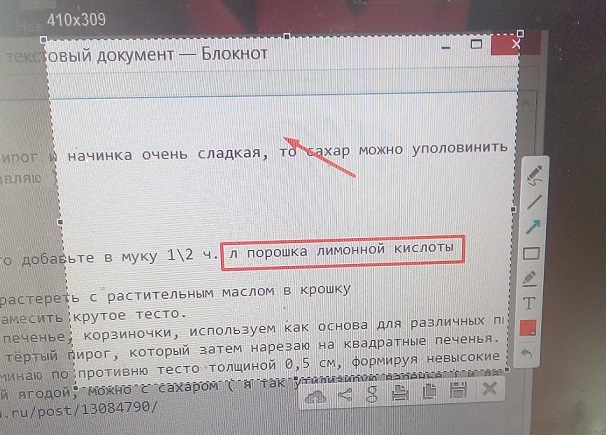
После того как вы сделаете скриншот, рядом с ним появятся 2 панели.
На одной из панелей есть соответствующие инструменты — «карандаш», «линия», «маркер», «прямоугольник», «стрелка» (с возможностью выбора цвета).
Также можно на скриншоте можно что-то написать с помощью инструмента «текст».
комментировать
в избранное ссылка отблагодарить
Ведру сс58
4 года назад
Скриншот — это фактически картинка. Вот и обращаться с ним надо как с картинкой.
Скопировать, вставить в любой художественный редактор и в нём делать что хочешь.
Для Ваших высказанных задач хватит и простейшего редактора Paint (входит в пакет виндовс).
В нём можно перемещать любые части куда надо, набрать и вставить текст, что-то подчистить-подправит ь, вставить (нарисовать) стрелки, геометрические фигуры и т.д.
Освоить его не сложно, это не фотошоп. Детская «рисовалка», но для «умелых ручек» — самое то.
комментировать
в избранное ссылка отблагодарить
Yurah aU
4 года назад
Очень давно для таких целей использую программу «TechSmith SnagIt«! На мой взгляд эта программа является одной из лучших для захвата изображений с экрана монитора. Во встроенном в программу графическом редакторе «захваченное» изображение будет под вашим полным контролем.
Основные возможности для захвата:
- весь экран полностью, одно окно, либо сразу несколько;
- графический объект (меню, значки, панели, экранные кнопки и др.);
- окна вместе с полосами прокрутки или без них;
- области сложной или произвольной формы (эллипс, многоугольник, прямоугольник с закруглёнными углами).
Возможности встроенного редактора:
- наложение на изображение форматированного текста с выбором шрифта, цвета, объёмной тени и прозрачности;
- обработка изображения (масштабирование, вращения, фильтры, обрезка);
- геометрические фигуры, карандаши, кисти, стрелки, распылители, штампы, линии, пипетка и многое другое.
И много ещё чего полезного можно найти для себя в этой программе. Единственный недостаток данной программы в том, что она платная. А так, вещь просто незаменимая!

комментировать
в избранное ссылка отблагодарить
Enot-Nina
4 года назад
Когда делаем скриншот, то его проще всего сохранять как картинку в программе Paint. Поэтому и дальше все операции со скриншотом — это по сути работа с картинкой.
Чтобы рисовать на скриншоте или выделить на нем что-то, нужно открыть его в Paint. Далее можно выбрать любую фигуру — для примера я взяла многоугольник и выбрала красный цвет. Фигут там хватает, можно и кружки и стрелки рисовать, причем любого цвета и толщины (ее можно выбрать в менюшке под кисточкой. оно выпадающее)Дальше ставим мышь на картинку и обводит ту часть, которая нужно.
Чтобы сделать надпись на скриншоте, нужно нажать на значок «А» — как раз возле кисти он расположен. Это функция вставки текста на фото. Щелкаем на фотографии и вбиваем буковки. Вот и все премудрости.
Как я научилась делать и редактировать скриншоты
Как я писала ранее, то я прохожу тренинг по ведению блога. И у нас есть различные задания по написанию статей.
Как-то нам задали написать статью-инструкцию. В этот момент я поняла, что мой старый принцип формирования скриншотов здесь не подойдет.
А делала я это так: запускала программу “Ножницы” и вырезала необходимый кусочек с экрана и вставляла в текст, а потом писала под ним объяснение, что тут не так. Вообще, иногда этих кусочков было очень много, да и описывать словами приходилось не мало.
Но все это не подходило к написанию инструкции с указанием пошагового алгоритма действий, отраженного на картинке сразу, а не написанного под ней.
И в инструкции к заданию нам предложили воспользоваться программой “Редактор скриншотов в Яндекс.Диске”.
И дело пошло!
Вот несколько моих картинок из статьи про суммирование в Ecxel.
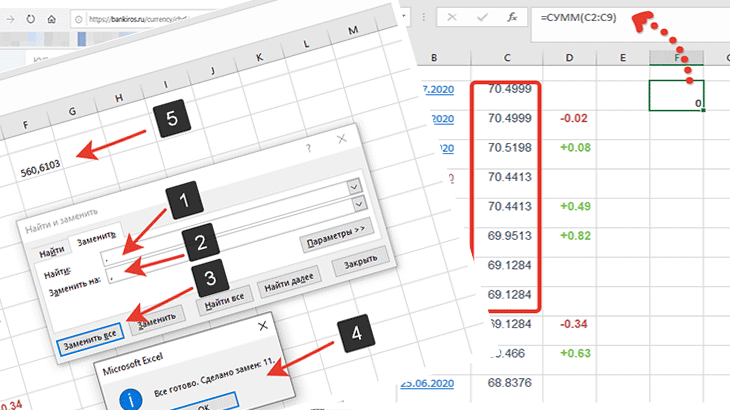
Использование фигур для рисования
В Microsoft Word есть возможность использовать фигуры для рисования на скриншоте. Это позволяет добавить стрелки, прямоугольники, всплывающие подсказки и многое другое к скриншоту.
Чтобы добавить фигуру к скриншоту в Word, следуйте этим шагам:
- Выберите вкладку «Вставка» в верхней панели.
- Кликните на кнопку «Фигуры» в группе «Иллюстрации».
- Выберите нужную фигуру из списка предлагаемых вариантов.
- Щелкните на месте в документе, где вы хотите добавить фигуру.
- Удерживая кнопку мыши, нарисуйте фигуру на скриншоте.
Когда вы нарисовали фигуру, на панели инструментов появится контекстное меню с различными инструментами редактирования. Вы можете использовать эти инструменты, чтобы настроить свойства фигуры, такие как цвет, толщина линии и т. д.
Вы можете также перемещать и изменять размер фигуры, чтобы она точно соответствовала вашим потребностям. Для этого просто щелкните на фигуре и перетащите ее на нужное место или используйте маркеры на ее краях, чтобы изменить ее размер.
Фигуры могут быть очень полезными при создании инструкций или презентаций, поскольку они позволяют визуально выделить важные элементы на скриншоте. Они также помогают наглядно объяснить, как использовать определенную функцию или исправить ошибку на компьютере.
Преимущества использования фигур для рисования на скриншоте:
1.
Добавление стрелок и указателей, чтобы показать направление или важные элементы.
2.
Создание прямоугольников и овалов для выделения конкретных частей скриншота.
3.
Вставка всплывающих подсказок с дополнительными пояснениями.
4.
Легкое редактирование и изменение свойств фигуры.
Использование фигур для рисования на скриншоте в Word — отличная возможность сделать ваш документ более наглядным и понятным для читателя. Будьте креативны и экспериментируйте с разными видами фигур и их настройками, чтобы сделать ваш скриншот еще более информативным и привлекательным.
Программы для редактирования скриншотов
Существует множество программ для редактирования скриншотов на компьютере, позволяющих пользователю создавать профессиональные и креативные изображения. Эти программы предлагают широкий спектр функций, таких как ретуширование, обрезка, добавление текста и рисунков, изменение цветовой гаммы и многое другое. В результате, пользователи могут улучшать свои скриншоты, делать их более выразительными и привлекательными.
Одной из самых популярных программ для редактирования скриншотов является Adobe Photoshop. Эта программа обладает мощными инструментами для редактирования изображений и позволяет пользователям создавать профессиональные эффекты и иллюстрации. Она имеет богатый набор инструментов, таких как кисти, штампы, фильтры и слои, что позволяет пользователям создавать уникальные и красивые скриншоты.
- GIMP: Бесплатная программа с открытым исходным кодом, которая предлагает множество инструментов для редактирования скриншотов. GIMP имеет функции ретуширования, обрезки, улучшения цветов и многое другое.
- Snapseed: Это бесплатное приложение для редактирования скриншотов на мобильных устройствах. Оно имеет простой интерфейс и много полезных инструментов, таких как регулировка яркости и контрастности, коррекция цвета и добавление фильтров.
- Paint.NET: Простая в использовании бесплатная программа, которая позволяет пользователю редактировать скриншоты. Она имеет основные функции редактирования, такие как выделение, копирование, вставка и изменение размера.
Это только небольшой список программ для редактирования скриншотов, доступных на компьютере и мобильных устройствах. Каждая из них имеет свои особенности, и выбор программы зависит от индивидуальных предпочтений и потребностей пользователя.
Выделяем главное: как быстро нарисовать стрелку или обвести текст на скриншоте
Многие пользователи знают, как сделать скриншот, но далеко не все понимают, как выделить на нем важную информацию, например, подчеркнуть текст или добавить направляющую стрелку. На самом деле сделать это можно как прямо в процессе создания снимка экрана, так и после, обработав созданный файл в фоторедакторе. В этой статье мы расскажем вам, как рисовать на скриншоте при помощи специальных приложений.
Оглавление
- Как рисовать на скриншоте: самый быстрый способ
- Как редактировать скриншот через Paint
- Заключение
- Вопросы и ответы
Как рисовать на скриншоте: самый быстрый способ
Если вам нужно сделать снимок и сразу же добавить на него поясняющие заметки или обвести элементы, советуем воспользоваться программой ФотоСКРИН. Это легкое приложение позволяет захватывать любую область экрана и проводить правки:
- Размывать или добавлять текст;
- Встраивать прямоугольники, стрелки и линии;
- Выделять любую область при помощи карандаша или маркера;
- Произвольно рисовать на экране;
- Быстро добавлять нумерованные списки.
ФотоСКРИН удобен в обращении и интуитивно понятен. Весь процесс займет несколько шагов:
1. Установите программу на ПК: скачайте установщик и запустите инсталляцию двойным кликом.
2. Вызовите скриншотер, кликнув по значку в панели уведомлений. Курсором обведите участок экрана, который нужно сохранить как изображение.
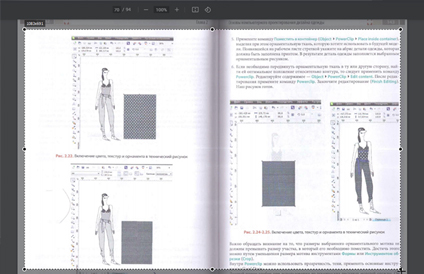
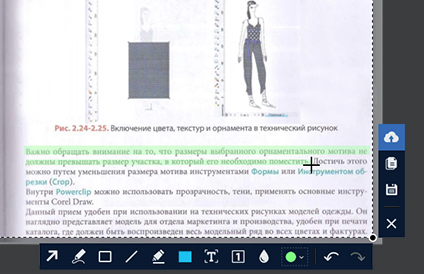
3. Начните рисовать на картинке. После выделения участка появится панель инструментов. Выберите карандаш или маркер в нижней строке.
Укажите предпочтительный оттенок в цветовом квадрате. Рисуйте на экране нужные объекты или обведите текст на сфотографированной области.
Чтобы добавить стрелку или линию, кликните на соответствующую иконку и проведите по снимку в нужном направлении. Вы можете добавлять сколько угодно таких элементов поверх картинки.
4. Сохраните изображение, нажав на кнопку с дискетой. Также вы можете загрузить его на сервер для получения короткой ссылки или скопировать в буфер обмена для отправки через мессенджер.
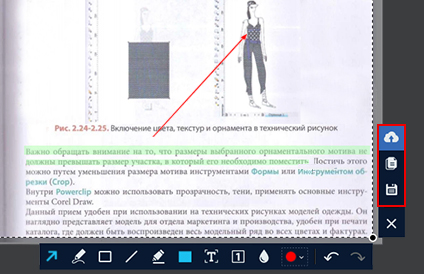
Если вы не знаете, где найти скриншот после сохранения, то не волнуйтесь — программа создаст специальную папку «Screenshot» в разделе «Документы».
Вот и все, что нужно, чтобы выделить текст или объект на скриншоте при помощи программы ФотоСКРИН. Это наиболее удобный способ для тех, кто создает статьи или видео с поясняющими слайдами, так как не нужно искать софт для редактирования.
Как редактировать скриншот через Paint
Что делать, если нужно добавить элементы на готовую фотографию? Если не хочется устанавливать дополнительные программы, воспользуйтесь стандартным средством Paint. Это приложение встроено в компьютеры с ОС Windows и позволяет проводить быструю обработку графических файлов: обрезать, добавлять геометрические фигуры и писать пометки на скриншотах.
- Запустите Paint из списка установленных приложений в меню «Пуск» и импортируйте фото через «Файл» —> «Открыть». Либо кликните по картинке правой кнопкой мыши, выберите «Открыть с помощью. » и найдите нужный вариант.

Откройте изображение в Paint

Выделяйте важное на скриншоте

Дополняйте изображение фигурами
Пэйнт разрешает сохранять изображения в оригинальном формате или преобразовать в другие.
Выводы
Теперь вы знаете, как нарисовать стрелку на скриншоте или выделить нужную область. А ФотоСКРИН поможет в разы ускорить работу, ведь в программе есть все необходимое для создания скриншотов для обучающих статей или слайдов для бизнес-презентаций. Скачайте приложение и создавайте снимки рабочего стола компьютера буквально за секунды.
Cохраните себе статью, чтобы не потерять:
Частые вопросы
Как на скриншоте выделить текст маркером?
Самый быстрый способ того, как обвести текст на скриншоте – воспользоваться приложением ФотоСКРИН. Захватите с его помощью нужную область экрана и выберите инструмент «Маркер». После этого подчеркните информацию, проведя курсором по снимку, и сохраните результат.
Как на скриншоте нарисовать линию?
Чтобы встроить прямую линию в скриншот, воспользуйтесь соответствующим инструментом в программе ФотоСКРИН. Выделите иконку линии на панели опций и проведите курсором в нужной части снимка.
Как рисовать на скриншоте в ворде?
- >
- Откройте Word и встройте картинку через вкладку «Вставка» опцией «Рисунки» или «Снимок экрана».
- Выделите скриншот и в разделе «Вставка» откройте пункт «Фигуры». Выберите подходящий объект: это может быть стрелка, квадрат, круг или любой другой элемент.
- Кликните курсором на нужной области скриншота и нарисуйте фигуру.
Как сделать скриншот, если приложение запрещает это
Есть приложения, которые не позволяют сделать скриншот, но это тоже можно обойти. При этом, есть не один способ, который позволит это сделать, а сразу два.
Первый способ можно назвать нативным, хотя для того, чтобы им воспользоваться, надо немного покопаться в настройках.
Для этого надо запустить Google Ассистент, подержав нажатой кнопку возврата на главный экран. После этого открыть настройки, нажав кнопку с компасом в нижнем правом углу открывшегося окна. Дальше открыть свой профиль, нажав на иконку в правом верхнем углу. Далее ”Настроки” и перейти в раздел ”Ассистент”.
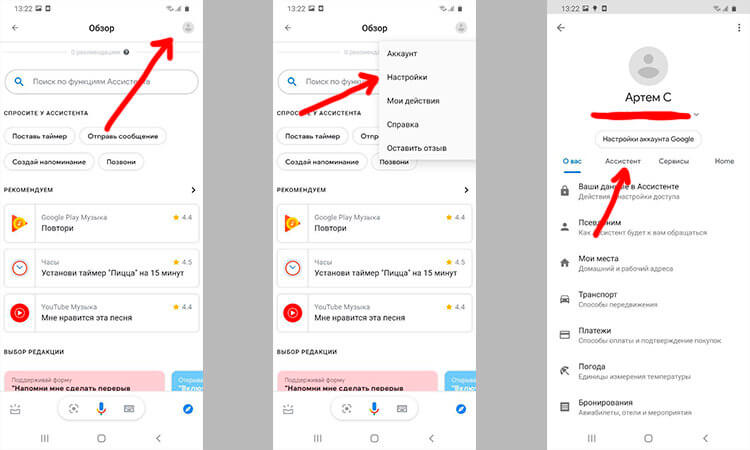
После перехода в нужный раздел отлистываем вниз до пункта ”Телефон”. Далее снова до конца вниз и активируем возможность делать скриншоты и делиться ими.
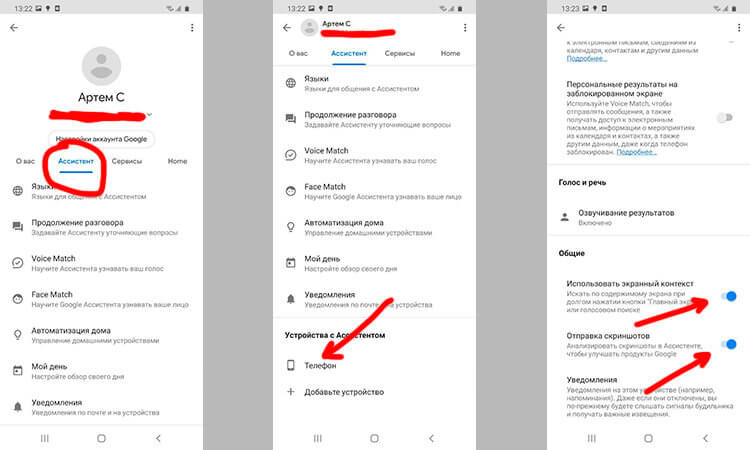
После этого при вызове ассистента будет предложено сделать скриншот. Далее им можно будет поделиться, отправив кому-то через стандартный интерфейс Android.
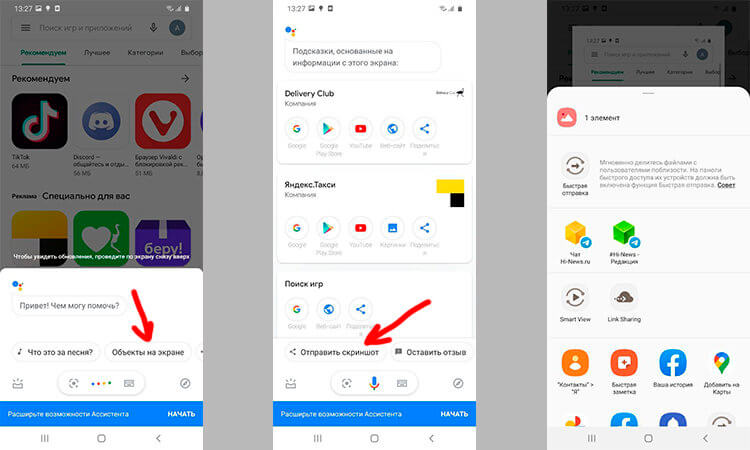
Второй способ представляет собой скачивание стороннего приложения, которое специализированно занимается скриншотами. Найти их можно в Google Play по запросу ”Скриншот” или ”Screenshot”. Одним из таких приложений является ReEnable Screenshot Module, которое позволяет делать снимки экрана сразу после того, как будет скачано. Но вы легко можете найти свои варианты.
Вставка снимка или вырезки экрана
Excel для Microsoft 365 Word для Microsoft 365 Outlook для Microsoft 365 PowerPoint для Microsoft 365 Excel для Microsoft 365 для Mac Word для Microsoft 365 для Mac PowerPoint для Microsoft 365 для Mac Excel 2021 Word 2021 Outlook 2021 PowerPoint 2021 Excel 2021 для Mac Word 2021 для Mac PowerPoint 2021 для Mac Excel 2019 Word 2019 Outlook 2019 PowerPoint 2019 Excel 2019 для Mac Word 2019 для Mac PowerPoint 2019 для Mac Excel 2016 Word 2016 Outlook 2016 PowerPoint 2016 Excel 2016 для Mac Word 2016 для Mac PowerPoint 2016 для Mac Excel 2013 Word 2013 Outlook 2013 PowerPoint 2013 Excel 2010 Word 2010 Outlook 2010 PowerPoint 2010 Еще. Меньше
Не выходя из приложения, в которое вы работаете, можно добавить моментальный снимок экрана в файл Office, чтобы повысить удобочитаемость или записать информацию. Эта функция доступна в Excel, Outlook, PowerPoint и Word.
Снимки экрана удобно использовать для моментального создания изображений программ и окон, открытых на компьютере. Когда вы нажимаете кнопку Снимок экрана, окна открытых приложений отображаются в виде эскизов в коллекции Доступные окна. Вы можете вставить снимок окна программы целиком, или использовать инструмент Вырезка экрана, чтобы выделить часть окна. Вы можете делать снимки только развернутых окон.
При выборе инструмента Вырезка экрана все окно временно становится непрозрачным или «заиндевелым». При выборе необходимой части окна область выделения просвечивается через непрозрачное окно.
Примечание: За один раз можно добавить только один снимок экрана. Чтобы добавить несколько снимков экрана, повторите шаги 2 и 3, приведенные ниже.
- Щелкните в документе место, в которое вы хотите вставить снимок экрана.
- В Excel, Outlook и Word: на вкладке Вставка в группе Иллюстрации щелкните снимок экрана. (В Outlook сообщение электронной почты должно быть открыто, а указатель вставки должен находиться в тексте сообщения.) В PowerPoint: на вкладке Вставка в группе Изображения щелкните Снимок экрана.
- Появится коллекция Доступные окна, в которой показаны все открытые в настоящее время окна. Выполните одно из следующих действий:
- Чтобы вставить в документ снимок всего окна, щелкните эскиз этого окна.
- Чтобы добавить снимок части первого окна, показанного в области Доступные окна, выберите пункт Вырезка экрана. Когда окно побелеет, а указатель примет форму креста, нажмите левую кнопку мыши и, удерживая ее, выделите область экрана, снимок которой вы хотите получить.
Совет: Если у вас открыто несколько окон, потребуется щелкнуть нужное окно, прежде чем делать снимок экрана. При этом окно переместится на первую позицию в окне Доступные окна. Например, если вы хотите сделать снимок экрана веб-страницы и вставить его в документ Word, щелкните веб-сайт, а затем сразу же перейдите в документ Word и нажмите кнопку Снимок экрана. Экран с веб-страницей будет отображаться в начале коллекции Доступные окна, и вы сможете выделить его часть, щелкнув Вырезка экрана.
Сделайте снимок экрана, используя одно из приведенных ниже сочетаний клавиш. Затем откройте захваченное изображение, измените его при необходимости и сохраните файл. Затем вы можете вставить сохраненный файл изображения в документ, если хотите.
ScreenMarker
Решение с очень похожим на предыдущее названием и относительно продвинутой функциональностью. Бесплатная портативная программа ScreenMarker позволяет не только рисовать на экране кистью, но и добавлять на него разные геометрические фигуры — как контурные, так и с использованием заливки.
«Панель задач»
- круглая кисть;
- линия;
- залитый и контурный прямоугольник;
- залитый и контурный овал;
- ластик;
- палитра на 30 цветов;
- очистка экрана.
Для первого, второго, третьего и четвертого инструментов доступно изменение толщины кисти. Размеры кисти фиксированные. Как и Screen Marker, ScreenMarker доступен для скачивания только из неофициальных свободных источников, так как сайта разработчика более не существует.
Как редактировать скриншоты на Android
Каждое устройство Android позволяет делать снимки экрана, но что вы будете делать после того, как сделаете их? Многие смартфоны и планшеты Android теперь сразу же предоставляют вам несколько вариантов после создания снимка экрана. Перед отправкой снимка экрана легко внести быстрые правки.
Поскольку мы имеем дело с Android, есть несколько способов не только брать снимок экрана, но его тоже можно отредактировать. У устройств Samsung Galaxy есть несколько методов, и если вы изобретательны, вы даже можете добавить свой собственный.
Программы для Windows, мобильные приложения, игры — ВСЁ БЕСПЛАТНО, в нашем закрытом телеграмм канале — Подписывайтесь:)
Самый универсальный способ сделать снимок экрана — одновременно нажать кнопки уменьшения громкости и питания, пока экран не начнет мигать. Это будет работать на большинстве телефонов и планшетов Android.
Что будет дальше? Это также зависит от производителя устройства. Мы покажем вам, как быстро отредактировать снимок экрана на устройстве Samsung Galaxy и телефоне Google Pixel.
Редактировать снимок экрана на телефоне Samsung Galaxy
Вы попадете на основной экран редактирования изображений. Сначала возьмитесь за углы выделенного участка, чтобы обрезать снимок экрана.
Затем под снимком экрана находится плавающая панель инструментов с некоторыми параметрами. К ним относятся возможность рисовать, стирать, отменять, повторять, делиться и сохранять снимок экрана.
Инструмент для рисования имеет ряд различных перьев и кистей, а также цветов на выбор.
Закончив редактирование, коснитесь значка со стрелкой вниз, чтобы сохранить снимок экрана на свой телефон или планшет. Устройства Samsung помещают скриншоты в галерею вместе с фотографиями, сделанными с помощью камеры.
Редактировать снимок экрана на телефоне Google Pixel
После того, как вы сделаете снимок экрана, вы увидите предварительный просмотр изображения в нижнем левом углу. Отсюда вы можете нажать «Изменить».
Вы попадете на основной экран редактирования фотографий. Во-первых, вы можете захватить углы, чтобы обрезать снимок экрана.
Вы также можете использовать маркер или маркер на нижней панели инструментов, чтобы нарисовать или пометить снимок экрана. У каждого есть несколько цветовых вариантов.
Если вы ошиблись, нажмите кнопку «Отменить» или «Повторить».
Когда вы закончите редактирование, нажмите «Готово» в верхнем левом углу.
Затем выберите «Сохранить» во всплывающем сообщении. Изображение будет сохранено в папке «Снимки экрана» на вашем устройстве.
Вот и все, что нужно сделать для телефонов Google Pixel! Это быстрый и простой способ внести простые изменения в снимок экрана.
Программы для Windows, мобильные приложения, игры — ВСЁ БЕСПЛАТНО, в нашем закрытом телеграмм канале — Подписывайтесь:)




























