С помощью панели управления
Разрешение экрана также можно изменить в панели управления в более знакомом «старом» интерфейсе параметров экрана. Обновление: указанную возможность изменения разрешения убрали в последних версия Windows 10 — при выборе соответствующих пунктов вы попадете в новые Параметры системы.
Для этого, зайдите в панель управления (вид: значки) и выберите пункт «Экран» (или наберите «Экран» в поле поиска — на момент написания статьи он выдает именно элемент панели управления, а не настроек Windows 10).
В списке слева выберите пункт «Настройка разрешения экрана» и укажите нужное разрешение для одного или нескольких мониторов. При нажатии «Применить» вы также, как и в предыдущем способе можете либо подтвердить, либо отменить изменения (или подождать, и они отменятся сами).
Как исправить проблему
Чтобы изображение на мониторе персонального компьютера (стационарного или портативного) отображалось корректно, необходимо выполнить дополнительные настройки – изменить разрешение дисплея ПК, установить или обновить драйверы для устройства, настроить подключение дополнительного монитора или автоматического установления параметров отображения файлов.
Изменение разрешения
Значение установленного разрешения зависит от фактического размера экрана персонального устройства. Например, стандартным считается число пикселей в соотношении 1600 на 900 (по горизонтали и вертикали соответственно). Если изменить установленные характеристики – к примеру, поставить 1920 на 1080 – картинка окажется чрезмерно растянутой, с неестественными пропорциями. Чтобы проверить правильность установленных значений, необходимо сделать следующее:
- кликнуть по пустому пространству Рабочего стола правой клавишей мышки, чтобы вызвать контекстное меню блока;
- в отобразившемся списке возможных действий выбрать пункт «Параметры экрана»;
в левой части перейти на раздел «Дисплей», затем – строка «Разрешение».
Если щелкнуть по полю, в котором отображаются действующие данные, можно увидеть перечень возможных вариантов. Напротив одного будет надпись – «Рекомендуется». Именно это значение является оптимальным для устройства.
Внимание! Кроме контекстного меню пользователь может использовать инструмент «Выполнить». Необходимо нажать сочетание горячих клавиш «Win» и «R», в пустое поле ввести команду «desk.cpl», затем – «ОК»
Драйвер
Обновление драйверов – обязательная процедура. Для каждого типа видеокарты устанавливают отдельные «дрова». Чтобы обновить информацию по типу и актуальности установленного механизма, необходимо выполнить следующее:
открыть Диспетчер устройств через инструмент «Выполнить» (с помощью команды «devmgmt.msc») или поисковую строку ПК;
кликнуть по ветке видеоадаптеров;
правой кнопкой мышки кликнуть по наименованию нужного блока, выбрать пункт «Обновить драйвер»;
откроется дополнительное диалоговое окно, где требуется выбрать автоматический поиск необходимых установочных файлов.
Процедура занимает некоторое время (зависит от мощности процессора персонального компьютера и объема памяти оперативки).
Внимание! Для исправления ситуации с изображением на мониторе этот способ используется редко. Обновление может привести к сбою некоторых текущих настроек ПК
Если подключен телевизор или второй монитор
Соединенные между собой устройства могут иметь разные характеристики, что приводит к растягиванию или некорректному отображению картинок. Если отключить второй блок нельзя, необходимо выполнить следующее:
нажать одновременно комбинацию горячих кнопок «Win» и «R», ввести команду «desk.cpl»;
откроется дополнительное окно, где нужно перейти на раздел «Экран», выбрать нужное наименование (механизм вывода данных);
установить корректное разрешение.
Если отдельная настройка не помогла, можно зайти в блок «Параметры экрана». В пункте «Несколько дисплеев» выбрать значение «Дублировать эти экраны».
Автоматическая настройка монитора
Некоторые персональные компьютеры (стационарные, ноуты, планшеты) оснащены функцией автоматической корректировки характеристик дисплея рабочего монитора. Команда располагается в иконках внешней панели (на мониторе – отдельная кнопка «Auto») или в разделе «Параметры конфигурации».
Если выбранное изображение неправильно отображается на мониторе ПК, пользователь должен выполнить проверку нескольких параметров – текущего разрешения, статуса установленных на ПК драйверов и других. Проблема устраняется быстро, с помощью указанных инструкций.
Способ 2: Настройки разработчика
Разрешение экрана зависит от значения DPI (количества точек на дюйм), которое можно поменять в параметрах разработчика. Делается это следующим образом:
-
Откройте «Настройки» и перейдите в пункты «Система» – «Дополнительно» – «Для разработчиков».
Если последний вариант отсутствует, воспользуйтесь инструкцией далее.
Подробнее: Как активировать режим разработчика в Android
- Пролистайте перечень, найдите опцию с названием «Минимальная ширина» (иначе может называться «Minimal width» и подобное по смыслу) и тапните по ней.
Должно появится всплывающее окно с полем ввода значения DPI, которое мы и будем менять (имеющееся по умолчанию рекомендуется запомнить). Конкретные числа зависят от устройства, но в большинстве из них диапазон составляет 120-640 точек на дюйм. Впишите любое из этой последовательности и тапните «ОК».
Экран на некоторое время перестанет отвечать – это нормально. После восстановления отзывчивости вы заметите, что разрешение изменилось.
На этом работу с настройками разработчика можно считать завершённой. Единственный минус – подходящее число придётся выбирать «методом тыка».
Из-за чего отсутствует возможность смены разрешения и что с этим делать
В большинстве случаев изменить настройки экрана или добавить новые невозможно по ряду разных причин:
- Нет нужного видеодрайвера, хотя в сообщении указано, что все драйвера на своем месте.
- Иной раз случается из-за сбоя в работе самого устройства.
- Используются адаптеры низкого качества либо имеются повреждения кабелей, штекеров и прочих элементов соединения.
В этом случае разрешение самостоятельно вернется к стандартным параметрам. Проблемы решаются разными способами. Прежде всего, желательно устанавливать в системе рекомендованные видеодрайверы.
Для ПК нужно зайти на сайт производителя видеокарты, а в случае с ноутбуком потребуется интернет-ресурс его изготовителя. И там уже найти обновление согласно своей версии платы.
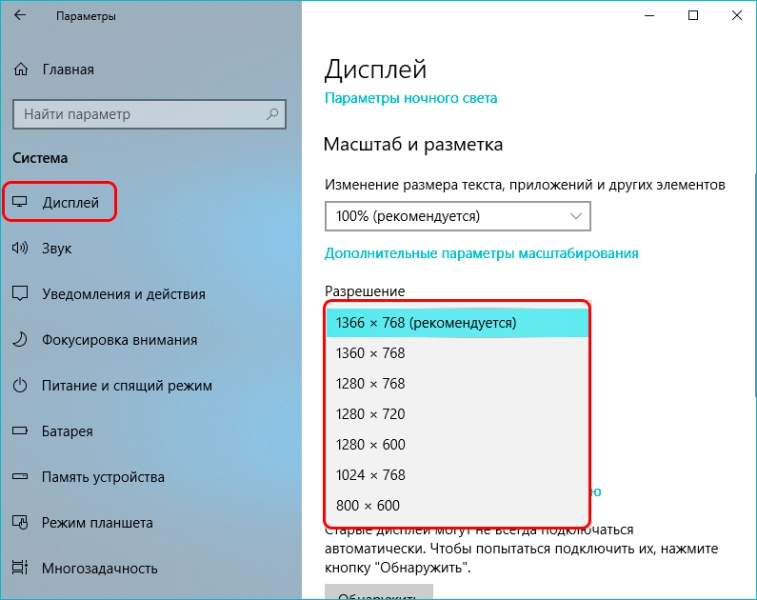 Выбор разрешения экрана ПК
Выбор разрешения экрана ПК
Когда не получается установить драйвер, следует удалить его, а после повторно провести инсталляцию. Как правило, это помогает решить проблему. Иногда виной может оказаться неисправный адаптер или повреждения кабеля. Тогда остается выбрать другие способы подключения либо заменить неисправные элементы.
Еще один дельный совет — просто выполнить перезагрузку компьютера (ноутбука). Если проблема не решена, отключить функцию быстрого запуска в Windows 10.
В конечном счете, задачи, как изменить размеры экрана на компьютере с ОС Windows 10 желательно решать через утилиты от производителей видеокарт, которые внедряются вместе с установкой драйверов. Это надежный способ, но он работает только с современными платами и мониторами. В противном случае улучшить настройки придется вручную.
Проверьте и измените разрешение экрана в настройках
Вы всегда можете проверить текущее разрешение экрана, а также быстро изменить его в соответствии с вашими предпочтениями в приложении «Настройки».
Для этого перейдите в приложение «Настройки» либо из закрепленных приложений в меню «Пуск», либо выполнив поиск в меню.
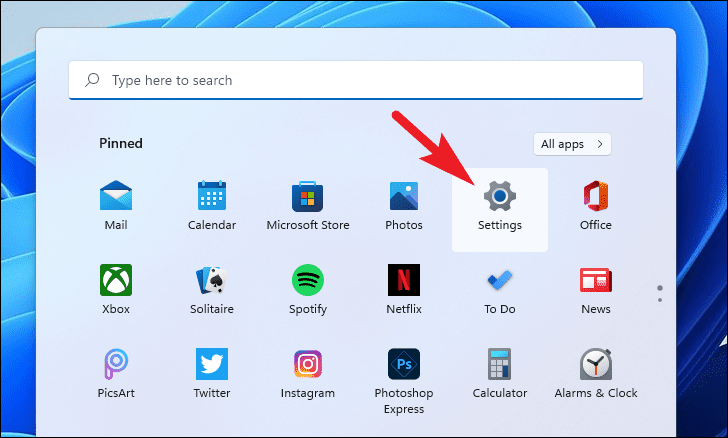
Затем убедитесь, что на левой боковой панели выбрана вкладка «Система», чтобы продолжить.
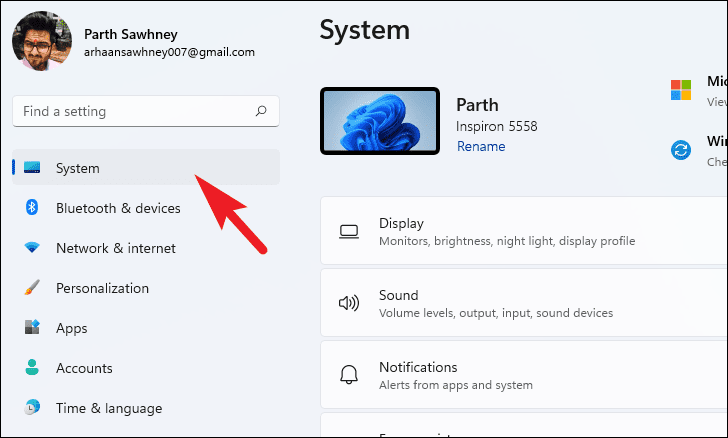
После этого щелкните плитку «Экран» справа от окна «Настройки».
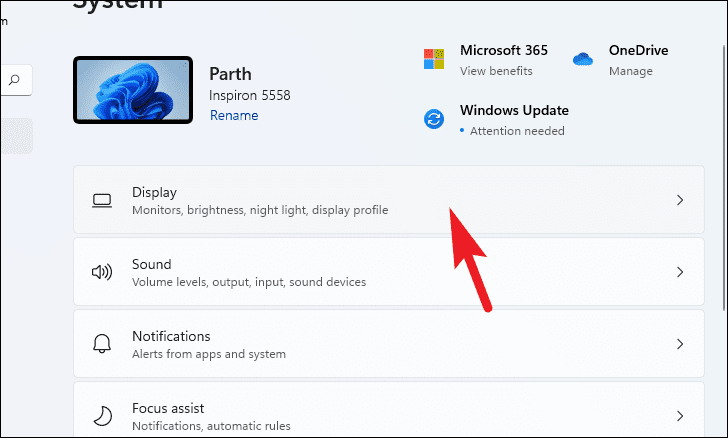
Кроме того, вы также можете щелкнуть правой кнопкой мыши на рабочем столе и выбрать опцию «Параметры отображения» в контекстном меню, чтобы перейти прямо на страницу «Отображение» в настройках.

Затем прокрутите вниз, чтобы найти параметр «Разрешение экрана» в разделе «Масштаб и макет», а затем щелкните раскрывающееся меню в правом дальнем углу плитки, чтобы открыть список разрешений, поддерживаемых вашим экраном.
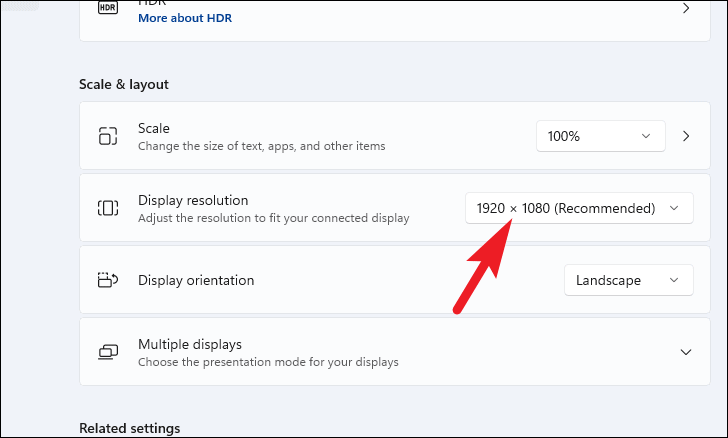
Теперь в раскрывающемся списке щелкните желаемое разрешение, чтобы выбрать его и сразу применить. Это вызовет подсказку на вашем экране вместе с немедленным изменением разрешения вашего экрана.
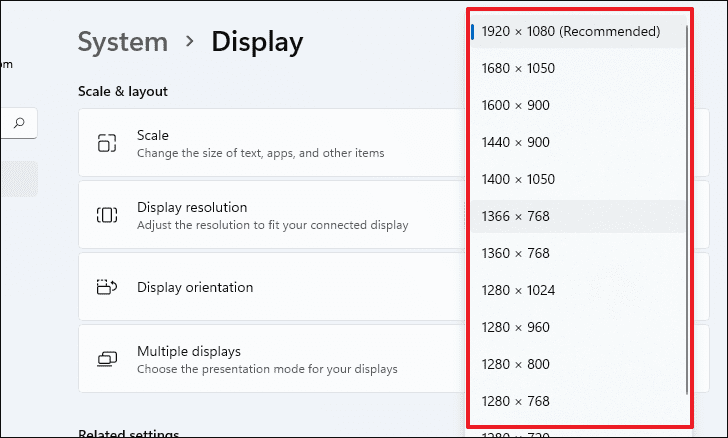
Затем, если вы хотите сохранить изменения, нажмите кнопку «Сохранить изменения» в приглашении; в противном случае нажмите кнопку «Отменить изменения». Если вы не предоставите никаких данных, изменения будут отменены в течение 60 секунд.
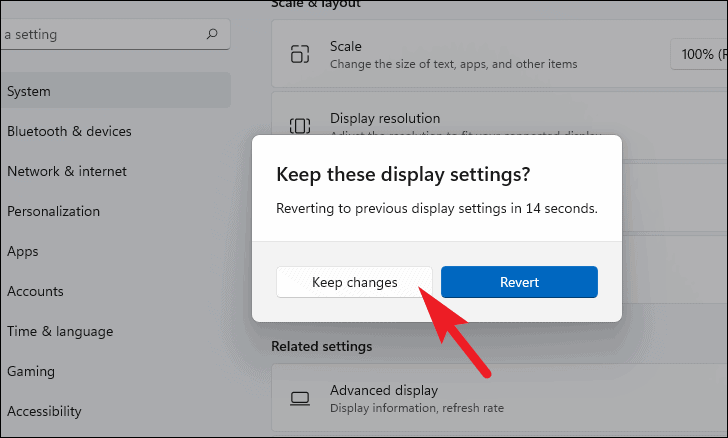
Изменение расширения с помощью встроенных функций ОС
Чем большее разрешение, тем лучшая четкость отображения. К примеру, дисплей 22 дюйма, будет иметь стандартное, которое равно 1680*1050, оно оптимальное и максимальное для данного экрана.
Все доступные размеры доступны в настройках, желательно выбирать наибольшее из предложенных.
Следуйте инструкции, чтобы изменить разрешение изображения вашего дисплея:
Прейдите на рабочий стол операционной системы. Нажмите на нем правой клавишей мышки и выберите пункт параметров экрана, как показано на рисунке ниже;
Параметры рабочего стола Виндоус
- В открывшемся окне можно настроить размер текста, значков и других элементов системы в режиме реального времени. Также можно настроить ориентацию экрана. Чтобы перейти на вкладку выбора, вверху в строке поиска введите слово «разрешение»;
- Выберите пункт «изменение разрешения экрана»;
Открытие окна изменения разрешения
Нажмите на выпадающем списке, как показано на рисунке, и вберите стандартное рекомендуемое. Сохраните новые настройки.
Применение рекомендуемого разрешения
Важно! Бывает, что рекомендуемое разрешение больше чем дисплей. То есть размер конечного изображения не соответствует размеру экрана, таким образом некоторые элементы рабочего стола могут пропасть из поля зрения пользователя
Настройка монитора позволит устранить данную проблему. В опциях выбора, выбирайте не рекомендуемое, а то, которое полностью отображает все элементы рабочего стола. При этом вся графика должна быть четкой.
Несколько распространённых видов расширения и соответствующие им размеры дисплеев:
- 1024*768 – прекрасно подойдет для экранов, размер которых составляет 15 или 17 дюймов. В дисплее разрешением 1024*768 точек глубина цвета составляет 16 бит;
- 1280*1024 – предназначено для дисплеев, размер которых составляет 19 дюймов;
- Виды мониторов, размером в 24 дюйма наиболее точно передают изображение при разрешении в 1920*1080. Все дисплеи с такими параметрами относятся к FullHD.
Способ 2: Программное обеспечение комплектующих
В фирменных утилитах от производителей видеокарт также предусматривается регулирование разрешения экрана. Если штатные средства не подходят, то можно воспользоваться вспомогательным софтом от изготовителей видеокарт NVIDIA и AMD, а также Intel.
Вариант 1: Центр управления графикой Intel
Фирменное приложение Intel содержит настройки экрана, в том числе и возможность увеличения разрешения.
- Отыщите через строку системного поиска программу и запустите ее.
- На панели слева перейдите на вкладку «Дисплей», после чего в центральной части отобразятся различные параметры экрана, в том числе «Разрешение». Выберите из выпадающего меню нужное значение.
- В новом окне подтвердите внесение изменений.
Через интерфейс приложения можно перейти в системные «Параметры», а также выставить дополнительные настройки: частоту обновления (если возможно), масштаб, ориентацию.
Вариант 2: «Панель управления NVIDIA»
Если особенности графической карты от NVIDIA позволяют изменить разрешение и настроить экран, то увеличить его можно через фирменный софт. Как правило, у пользователя он уже установлен либо производителем, либо самостоятельно. Если вы по каким-то причинам не получается запустить нужную панель, попробуйте исправить ситуацию разными способами. В другом материале мы писали о решениях частых неисправностей более детально.
Подробнее: Возвращаем пропавшую «Панель управления NVIDIA» в Windows 10
- Запустите «Панель управления NVIDIA», кликнув правой кнопкой мыши по свободной области рабочего стола и выбрав соответствующий пункт.
- Слева разверните меню «Дисплей», затем выберите пункт с изменением разрешения. В центральной части найдите блок «Разрешение», прокрутите меню до раздела «PC» и подберите подходящее значение.
Следует отметить, что набор функций и их расположение в «Панели управления NVIDIA» могут отличаться, так как зависят от возможностей и характеристик используемой модели видеокарты.
Вариант 3: Софт AMD
Если на вашем ПК или ноутбуке установлена видеокарта и драйвер от AMD, то увеличение разрешения экрана также возможно и через фирменное приложение. В зависимости от модели оно будет одним из трех: Adrenalin Edition, Crimson или Catalyst Control Center.
Adrenalin Edition
ПО для новейших видеокарт позволяет без труда поменять разрешение на то, которое надо вам.
- Запустите приложение — обычно его иконка находится в трее, также можете воспользоваться контекстным меню, вызванным нажатием ПКМ по пустому месту на рабочем столе.
- Переключитесь в «Настройки», откуда — на вкладку «Дисплей». Найдите вкладку «Пользовательские разрешения» и разверните ее, внутри которой нажмите по кнопке «Создать новый».
- В поле «Разрешение (Px)» впишите сперва значение по горизонтали, затем по вертикали. Остальные параметры можно не трогать, просто нажмите кнопку «Создать».
Crimson
Для не самых современных моделей графических адаптеров предусмотрено приложение Crimson, которое при этом различается в настройках, поэтому единой инструкции предоставить не получится.
Чаще всего следует поступить таким образом: запустить приложение (как это сделать, показано выше) перейти на вкладку «Дисплей» и нажать кнопку «Создать» в строке «Пользовательские разрешения».
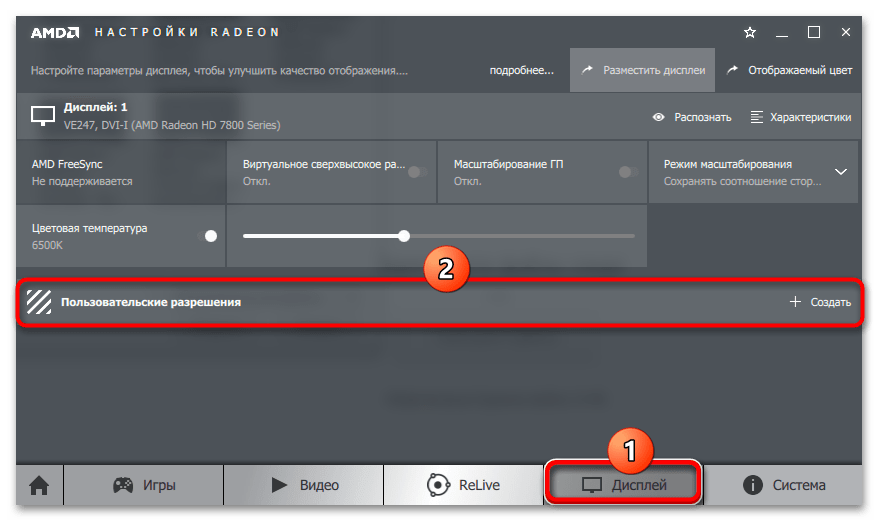
В окне создания поменяйте «Горизонтальное разрешение (пкс)» и «Вертикальное разрешение (пкс)», затем нажмите кнопку «Сохранить».
Однако в некоторых версиях этого ПО возможность создать пользовательское разрешение находится на другой вкладке или отсутствует. Если вы ее не нашли, перейдите в «Дополнительные настройки» через вкладку «Дисплей».
Откроется окно «Дополнительные настройки Radeon», где через левую панель поищите раздел с управлением рабочим столом. Он может располагаться там же, как в инструкции ниже, а может быть, например, в мои «VGA-экраны» > «Свойства (VGA-экран)». Тут надо будет снять галочку с пункта «Используйте EDID», после чего станет доступным выбор разрешения экрана среди заготовок. Когда выберете желаемый вариант, нажмите кнопку «Применить».
Catalyst Control Center
В старом приложении расположение пункта также сильно зависит от версии Catalyst Control Center и от модели видеокарты. Далее мы покажем стандартное расположение настройки, но если у вас не такое меню, поищите нужный параметр через левую панель инструментов самостоятельно.
- Вызовите контекстное меню на рабочем столе и выберите запуск приложения.
- В блоке с настройкой рабочих столов и дисплеев выберите пункт «Управление рабочим столом».
- В новом окне перейдите в его свойства.
- В меню «Область рабочего стола» выберите нужное разрешение, затем примените и сохраните настройки.
Как изменить разрешение экрана на «Виндовс 7»: полная инструкция
Итак, сегодня мы попытаемся разобраться с вами, как изменить разрешение экрана на «Виндовс 7». На самом деле тут существует очень много вариантов развития событий. И именно поэтому мы разберем с вами каждый случай, который только может касаться масштабирования на компьютере. Ведь изменить разрешение экрана «Виндовс 7» можно во многих смыслах. Тут и игры, и браузер, и системные настройки, и изображения. Давайте же поскорее приступим к изучению вопроса.
Для картинок
Начнем, пожалуй, с того, что посмотрим, как изменить разрешение экрана на «Виндовс 7» во время просмотра картинок или фотографий. В действительности это довольно интересный и простой вопрос.
Если вы решили увеличить просматриваемое изображение, то достаточно просто покрутить колесико мышки. То же самое делается и для уменьшения размера. В направлении «от себя» — увеличение, «на себя» — уменьшение. Ничего трудного. При всем этом системные настройки останутся прежними.
Чтобы изменить масштаб картинки в целом, придется прибегнуть к дополнительным приложениям. К примеру, Picture Manager. Им открывается графический файл, затем выбирается «Редактировать» — «Изменить размер». Меняете настройки, сохраняете — и все проблемы решены.
Браузер
Теперь стоит подумать, как изменить разрешение экрана на «Виндовс 7» при работе в интернете. Это довольно важная тема, которая волнует многих пользователей. Тем не менее, тут существует очень много альтернативных подходов. Каких именно? Сейчас мы о них узнаем.
Сразу стоит отметить, что при увеличении/уменьшении масштаба в браузере системные настройки «операционки» остаются прежними. То есть все иконки рабочего стола и остальные элементы не поменяют свой размер. Изменения коснутся только браузера. Теперь можно посмотреть, что же нам подойдет.
Если вы думаете, как изменить разрешение экрана на «Виндовс 7» в браузере, то можете нажать на Ctrl, а затем крутить колесико мышки. «От себя» — увеличивает размер, «на себя» — уменьшает. Ничего трудного. Кроме того, зажав ту же клавишу, можно попытаться понажимать на «+» и «-» на цифирной панели клавиатуры в правой части. Они, соответственно, увеличивают и уменьшают масштаб. Еще можно зайти в настройки браузера и посмотреть там раздел «Отображение» или «Масштабирование». Выставляете значение в процентах, а затем сохраняете изменения. Вот и все. Ничего трудного или особенного. С поставленной задачей сможет справиться даже начинающий пользователь. Ну а мы добрались с вами до вопроса, как изменить разрешение экрана на «Виндовс 7» во время игры.
Игрушки
Теперь мы рассмотрим с вами наш вопрос с точки зрения, годной для так называемых геймеров
Именно для них важно знать, как изменить разрешение экрана на «Виндовс 7», причем не выходя из игрушки. Данный параметр, как правило, очень важен при отображении графики
Стоит отметить, что и тут системные настройки затронуты не будут. Вместо этого все изменения коснутся только игры. Причем той, в которой вы находитесь на данный момент. Запустите приложение, а затем посетите так называемые опции. В них найдите раздел «Графика» или уже имеющийся пункт «Разрешение». Выставите там необходимые цифры и сохраните изменения. Вот и все — проблемы решены. Но теперь стоит обсудить с вами и более интересный и важный уже для операционной системы вопрос.
Для системы
Мы попытаемся ответить, как изменить разрешение экрана на «Виндовс 7». Максимальная, домашняя или любая другая версия — это не имеет значения. Ведь все настройки в них абсолютно идентичны.
Чтобы справиться с поставленной задачей, просто кликните по свободному месту на рабочем столе правой кнопкой мышки. Теперь выберите в открывшемся меню «Разрешение». Перед вами выскочит окошко, в котором предстоит передвигать специальный ползунок. Именно он и отвечает за системную настройку масштаба. Вот и все. Выставляете то, что подходит именно вам, а затем сохраняете изменения. Никаких проблем или непонятных моментов.
Разгоняем монитор – скачать Custom Resolution Utility
Хочу рассказать вам о одной интересной программе которая позволяет разогнать ваш монитор, а точнее поднять частоту обновления экрана. Программа называется Custom Resolution Utility и скачать ее можете нажав по кнопке выше. Custom Resolution Utility не только может увеличивать частоту обновления но и устанавливать любые разрешения которые может поддерживать ваш монитор. Утилита будет работать на базе компьютеров и ноутбуков с видеокартами ATI/AMD, NVIDIA, а также на некоторых картах Intel. Windows XP не поддерживается, но все остальные начиная с Vista (7, 8.1 и 10) работают отлично. Программа обновлена 07.02.2019 до версии 1.4.1
Использование приложения LCD Density Modder Pro
Системная утилита LCD Density Modder Pro позволяет поменять разрешение вашего смартфона или планшета, работающего на операционной системе Андроид. Но следует отметить, что программа будет работать лишь на гаджетах после получения root-прав. Предварительно мы рекомендуем создать резервную копию файлов, поскольку вносимые изменения могут привести к непредвиденным результатам. При установке несовместимого значения разрешения придётся осуществить сброс настроек. В таком случае только резервное сохранение поможет сохранить важную информацию.
Программа имеет английский интерфейс, который будет понятен и удобен большинству юзеров. После внесения изменений на дисплее будет отображаться больший объем данных, что, безусловно, является основной целью проводимых изменений
Очень важно задавать корректные значения, которые будут совместимы с гаджетом
К особенностям программы LCD Density Modder Pro можно отнести возможность сохранять удобные настройки, чтобы применить их в нужный момент. Можно осуществлять импорт, экспорт, удаление таких параметров. Программа совместима с большинством современных мобильных устройств, поскольку для успешного использования требуется версия Андроид не ниже 2.2.
Сбилось разрешение экрана Windows 10: причины
За разрешение экрана и его изменение отвечает драйвер видеокарты, если в компьютере её нет, за это отвечает так называемая «встроенная видеокарта в процессор» или видеоядро. Именно он определяет список доступных параметров и выбирает необходимое. Есть несколько случаев, когда данные параметры сбрасываются и их необходимо изменить:
- Переустановка Windows;
- Выход крупного обновления Windows;
- Некорректная установка драйвера видеокарты;
После этих действий, разрешение может измениться до стандартных параметров, которые будут мешать комфортной работе с устройством.
Узнать разрешение экрана на Windows 10, можно несколькими способами:
- Через Параметры Windows. Параметры – Система – Дисплей;
- Нажатие ПКМ (Правая кнопка мыши) и выбрать Параметры экрана;
- В настройках приложения для видеокарты.
Бывают случаи, когда не меняется разрешение экрана на Windows 10, выпадающее меню со списком может быть просто недоступно. Также, стандартный видеодрайвер может предложить несколько параметров, которые вероятнее всего не будут подходить к Вашему монитору, такие как 800×600 или 1024×768. В тоже время, когда в Windows 10 нет нужного разрешения экрана, поставить свое нестандартное нельзя, потому что для каждого дисплея есть нужное соотношение и рекомендуемые настройки.
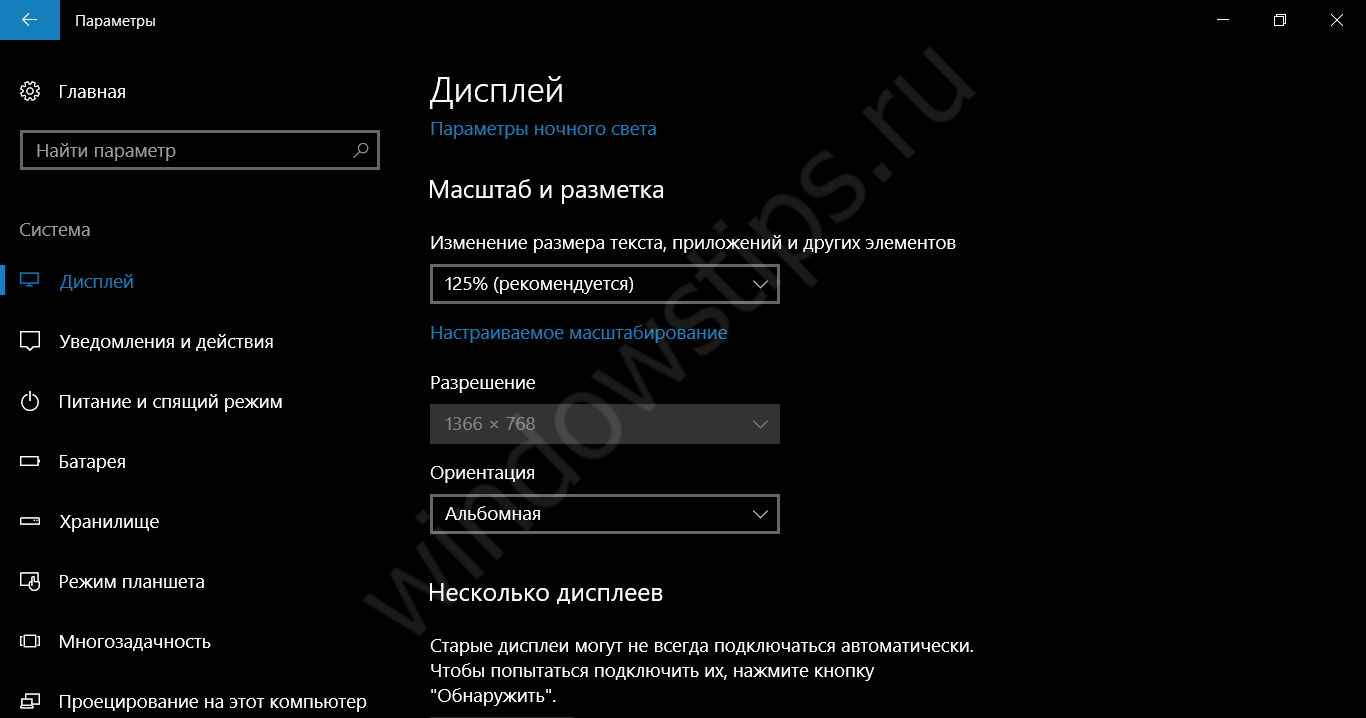
Проверка наличия слотов
Стандартная конфигурация современных нетбуков редко включает в себя больше 2 Гб оперативной памяти. Это значит, что для увеличения скорости работы устройства нужно установить дополнительную планку, которая может увеличить данный показатель в несколько раз.Не все ноутбуки поддерживают растяжение памяти, а потому заранее нужно удостовериться в вероятности проведения операции. Возьмите отвертку и открутите пластиковую заслонку для планок оперативки. Крышка прикрывает часть оборудования устройства и предуготовлена для замены памяти без необходимости разборки каждого корпуса.Проверьте присутствие добавочного слота под память. Если вы видите еще один вольный разъем, значит установка дополнительной оперативки является допустимой. Если оба слота заняты, исключительным вариантом увеличения эффективности станет покупка новой планки памяти большего объема.
Изменение расширения с помощью встроенных функций ОС
Чем большее разрешение, тем лучшая четкость отображения. К примеру, дисплей 22 дюйма, будет иметь стандартное, которое равно 1680*1050, оно оптимальное и максимальное для данного экрана.
Все доступные размеры доступны в настройках, желательно выбирать наибольшее из предложенных.
Следуйте инструкции, чтобы изменить разрешение изображения вашего дисплея:
Прейдите на рабочий стол операционной системы. Нажмите на нем правой клавишей мышки и выберите пункт параметров экрана, как показано на рисунке ниже;
- В открывшемся окне можно настроить размер текста, значков и других элементов системы в режиме реального времени. Также можно настроить ориентацию экрана. Чтобы перейти на вкладку выбора, вверху в строке поиска введите слово «разрешение»;
- Выберите пункт «изменение разрешения экрана»;
Нажмите на выпадающем списке, как показано на рисунке, и вберите стандартное рекомендуемое. Сохраните новые настройки.
Важно!
Бывает, что рекомендуемое разрешение больше чем дисплей. То есть размер конечного изображения не соответствует размеру экрана, таким образом некоторые элементы рабочего стола могут пропасть из поля зрения пользователя
Настройка монитора позволит устранить данную проблему. В опциях выбора, выбирайте не рекомендуемое, а то, которое полностью отображает все элементы рабочего стола. При этом вся графика должна быть четкой.
Несколько распространённых видов расширения и соответствующие им размеры дисплеев:
- 1024*768 – прекрасно подойдет для экранов, размер которых составляет 15 или 17 дюймов. В дисплее разрешением 1024*768 точек глубина цвета составляет 16 бит;
- 1280*1024 – предназначено для дисплеев, размер которых составляет 19 дюймов;
- Виды мониторов, размером в 24 дюйма наиболее точно передают изображение при разрешении в 1920*1080. Все дисплеи с такими параметрами относятся к FullHD.
Настройки разрешения экрана утилитами видеокарт
Покупая любую видеокарту, необходимо обязательно поставить и соответствующий драйвер, который выпускает каждый производитель. Он может идти в комплекте (обычно на диске).
При этом абсолютно у всех производителей в драйверах содержится специальная утилита, с помощью которой можно выполнить настройки видеокарты.
После установки программного обеспечения (ПО) в панель управления интегрируется соответствующий пункт. Он также присутствует в контекстном меню по нажатию правой кнопки мыши (ПКМ).
Алгоритм действий зависит от конкретного производителя графического ускорителя — Nvidia, Intel, AMD.
Как узнать модель своей видеокарты
У владельцев ноутбуков проблем не возникает, поскольку практически у каждой модели на корпусе имеется соответствующая наклейка, указывающая на производителя и маркировку платы. В случае с компьютером приходится все делать вручную, в особенности, когда он был приобретен давно и не в магазине, а с рук.
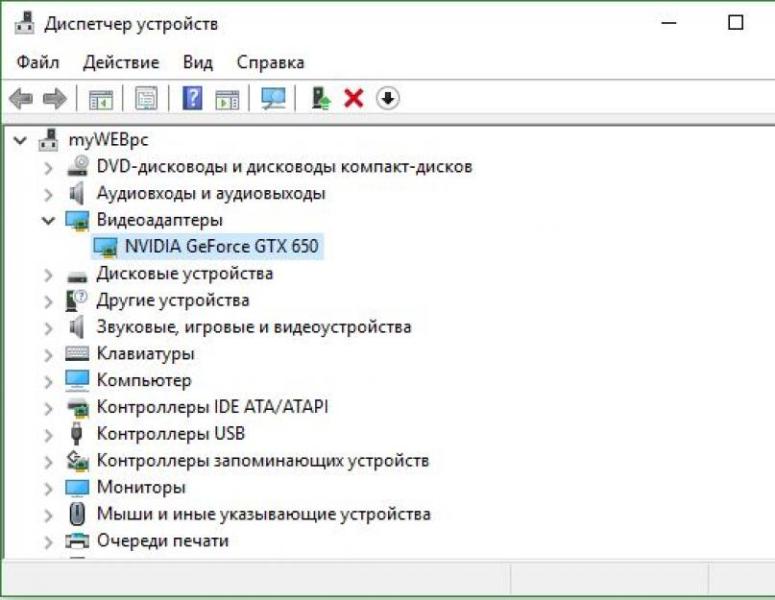 Определение модели видеокарты
Определение модели видеокарты
Узнать нужную информацию можно, воспользовавшись диспетчером устройств, который открывается разными путями:
- Панель управления, затем «Система и безопасность», далее «Система» и слева искомая строчка — «Диспетчер устройств». Это, если включен режим отображения — категория, со значками немного короче: «Система» и «Диспетчер устройств».
- Комбинация кнопок клавиатуры Windows-R и ввести командный запрос «mmc devmgmt.msc».
- Открыть меню «Пуск», где набрать «Диспетчер устройств».
После вызова диспетчера раскрыть раздел «Видеоадаптеры», где будет видна модель графического устройства. Такой подход работает с установленным драйвером видеокарты.
Также эти сведения можно получить из утилиты «Средство диагностики DirectX», которая встроена в операционную систему (еще с первых версий Windows).
Если драйверы не установлены, то информация в обоих рассмотренных случаях отображаться не будет.
Для запуска нужна знакомая комбинация Win-R, а после в поле ввести команду «dxdiag» и нажать Enter на клавиатуре. В открывшемся окне нужна вкладка «Экран». Здесь помимо названия видеокарты присутствуют и другие данные.
Настройки от Nvidia
Данная утилита ставится вместе с драйвером и добавляет соответствующий пункт в панели управления. Впрочем, это относится ко всем другим производителям видеокарт. Однако запустить утилиту можно не только из панели управления, проще пойти другим путем:
- Клик правой кнопкой мыши (ПКМ) в любой области рабочего стола, где также появится искомый пункт. Иногда может быть другое название — «Control Center Nvidia».
- С левой стороны нужна ссылка «Изменение разрешения» (Resolution).
- В открывшемся окне выбирают нужные показатели экрана, а после нажимают «Применить».
При необходимости здесь можно выбрать и частоту обновления. Главное выбрать показатель, который поддерживается моделью монитора.
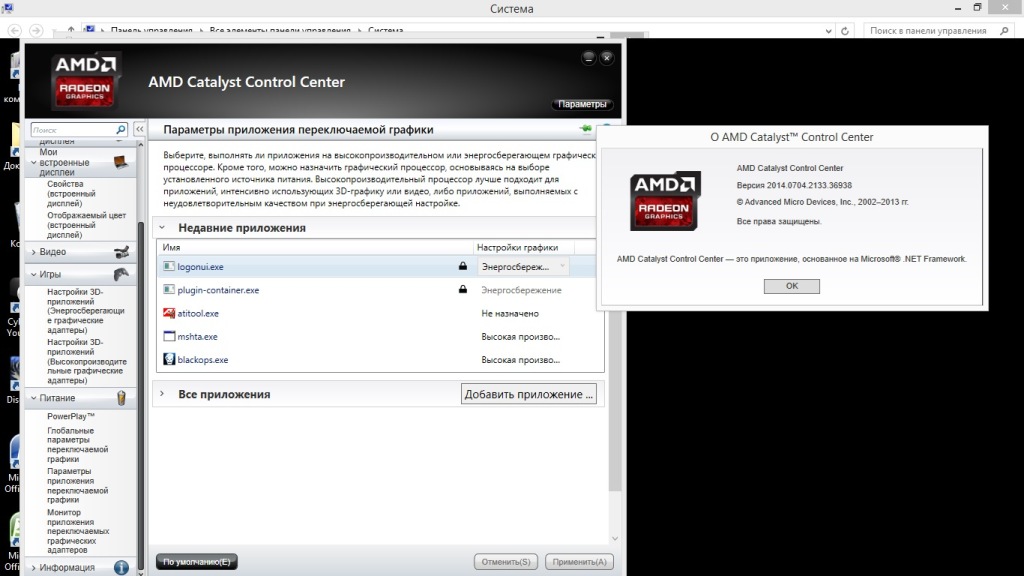 Фирменная утилита от AMD
Фирменная утилита от AMD
AMD Catalyst Control Center
Как и в случае с Nvidia, утилита от АМД также встраивается в систему вместе с установкой видеодрайвера.
Шаги, как поменять разрешение на ОС Виндовс 10 выглядят идентично:
- Щелчок ПКМ по рабочему столу (в любом месте) и выбор «AMD Catalyst Control Center».
- Найти строчку «Управление рабочим столом».
- Далее зайти на «Свойства рабочего стола».
- Теперь нужна зона области рабочего стола, где выбрать необходимое разрешение. При необходимости дополнительно указать качество цветопередачи. Немного выше отображаются настройки рабочего стола в текущем режиме.
- В завершение остается нажать «Применить».
Единственные различия кроются лишь в названии пунктов утилит при схожем алгоритме действий.
Сбросить разрешение экрана через БИОС не получится, поскольку настройки хранятся в файлах конфигурации операционной системы.
Настройки HD-графики от Intel
Компания Intel успешно занимается реализацией разработок по внедрению дополнительных графических GPU в центральные процессоры. Исходя из поколения CPU, в наличии 2 утилиты. Одна из них запускается следующим образом:
- Клик ПКМ в любой области рабочего стола, потом выбрать пункт «Параметры графики Intel».
- В открывшемся меню нужен пункт «Дисплей».
- Из списка раздела «Разрешение» выбрать подходящие показатели. Также можно настроить и другие характеристики.
Другая утилита носит название Intel Command Center и предусмотрена только для процессоров 5-го и старшего поколения.
Command Center от Intel вызывается также по щелчку ПКМ на рабочем столе либо из меню «Пуск». Далее перейти в раздел «Дисплей» и «Разрешение», после чего выбрать нужное значение.
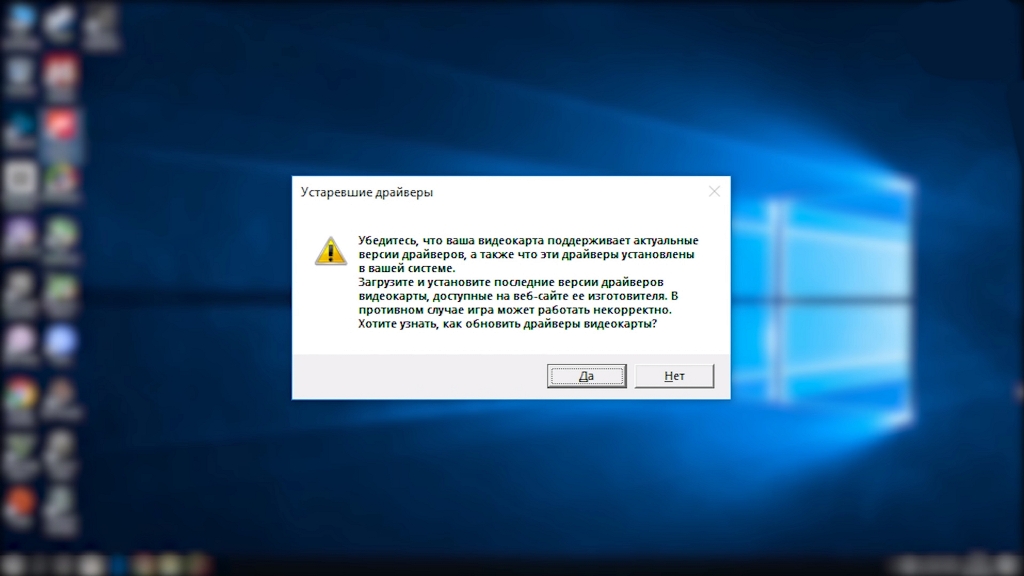 Отсутствие драйвера видеокарты
Отсутствие драйвера видеокарты



























