Техники сканирования
Существует несколько техник сканирования документов, каждая из которых подходит для разных ситуаций и предоставляет различные возможности:
- Одиночные страницы: Эта техника подразумевает сканирование каждой страницы документа отдельно. Вы ставите лист бумаги на сканер, нажимаете кнопку «Сканировать», а затем повторяете эту операцию для каждой страницы. Это удобно, если у вас не много страниц и вы хотите сохранить каждую страничку отдельно.
- Добавление в один файл: Эта техника позволяет объединить несколько страниц в один файл. Вам нужно сканировать каждую страницу по отдельности, а затем указать, что вы хотите добавить новые страницы к уже существующему файлу. Это удобно, если у вас большой документ и вы хотите сохранить его в одном файле, чтобы облегчить его передачу или хранение.
- Автоматическая подача листов: Эта техника подразумевает использование автоматического податчика документов. Вам нужно просто поместить все страницы в податчик, нажать кнопку «Сканировать» и позволить сканеру самостоятельно проходить по всем страницам. Это удобно, если у вас очень много страниц и вы не хотите тратить время на ручное подачу каждой из них.
Когда вы выбираете подходящую технику сканирования, учтите размер и тип документа, количество страниц, наличие двусторонней печати и возможности вашего сканера
Также обратите внимание на формат файла, в котором сохраняется результат сканирования, чтобы он соответствовал требованиям вашего последующего использования. Некоторые сканеры могут предложить вам выбор формата, например, PDF, JPEG или TIFF
Независимо от выбранной техники сканирования, следуйте инструкциям производителя сканера и используйте оптимальные настройки для достижения наилучших результатов. Помните, что качество и четкость сканированного документа зависят от нескольких факторов, таких как разрешение сканирования, яркость и контрастность изображения, настройки цвета и т. д.
Как отсканировать документ для отправки по электронной почте в macOS
Вот шаги для сканирования документа для отправки по электронной почте на вашем устройстве Mac:
Подключите сканер документов к устройству Mac и включите оба устройства.
Откройте «Системные настройки» и откройте меню «Принтеры и сканеры».
Нажмите на свой сканер и откройте параметры сканирования, чтобы выбрать «Использовать устройство подачи документов», чтобы настроить параметры сканера.
Выберите, где ваши сканы «Сохранить в», чтобы вы могли найти их и вставить в свое электронное письмо.
Отсканируйте страницы документа и откройте электронное письмо, в которое вы хотите включить файл, а затем вставьте или перетащите отсканированный файл.
Особенности пересылки сканированных копий документов
Наверняка, вы самостоятельно сканировали странички паспорта, удостоверения или какую-нибудь другую документацию, а может эту процедуру выполнял специалист по вашей просьбе. И в итоге у вас на руках был файл с цифровой копией.
Способ №1: через интерфейс оборудования
Примечание. На вашем устройстве алгоритм выполнения операции может отличаться от описываемого (очередность шагов, дополнительные настройки). Всё зависит от особенностей используемой модели сканера.
1. Вложите документ в сканер.
Примечание. Если устройство многофункциональное, активируйте режим сканера.
4. Запустите сканирование документа. По завершении операции скан-копия будет доставлена автоматически на указанную электронную почту.
Стоит ли использовать функцию сканирования в электронную почту вашего принтера?
Сканирование в электронную почту может показаться быстрым и эффективным способом сканирования документа и отправки его в Интернете. И это так, просто не для каждого документа и получателя.
Одним из основных недостатков использования функции сканирования в электронную почту является риск того, что документ не дойдет до получателя.
При использовании функции сканирования в электронную почту сложнее проверить правильность вводимого адреса электронной почты, потому что вы можете не получить сообщение об ошибке, если введете его неправильно. Вы не получите никаких предупреждений, если предполагаемый получатель изменил свой адрес электронной почты или если его почтовый ящик переполнен.
Получатели также не могут ответить на сообщение, доставленное с принтера, так как обратный адрес электронной почты будет отображаться как адрес «без ответа». Вы редко можете настроить свое сообщение, и вы не получите ответа от получателей, если они попытаются связаться с вами, используя адрес электронной почты, указанный в сообщении.
Если вы хотите использовать функцию «сканировать в электронную почту», вам следует делать это только в том случае, если вы можете лично подтвердить, что электронная почта достигла адресата, и вам следует использовать эту функцию только с документами, которые не очень важны, поскольку они может не пройти с первой попытки.
Итак, что вы должны сделать вместо этого?
Процесс отправки сканов документов: шаг за шагом
Отправка документов сканом становится все более популярным и удобным способом обмена информацией, особенно в период эпидемии коронавируса. Для отправки сканов документов вам понадобится компьютер или мобильный телефон с камерой.
Шаг 2: Разместите документ на ровной поверхности, чтобы скан был четким и несколько обрежьте, если это необходимо.
Шаг 3: Откройте камеру на телефоне или компьютере. Если вы используете камеру на телефоне, убедитесь, что есть достаточно света для получения качественного скана.
Шаг 4: Сфотографируйте документ таким образом, чтобы он занимал весь кадр. Можно сделать несколько фотографий, если вам нужно сканировать несколько страниц.
Шаг 5: Сохраните скан документа на компьютере или телефоне. Если вы отправляете скан через электронную почту или мессенджер, просто выберите файл и отправьте на нужный адрес.
Таким образом, процесс отправки сканов документов очень прост
Важно убедиться, что скан является четким и легко читаемым, чтобы избежать ошибок при обработке. Также стоит проверить, правильно ли сохранились файлы перед их отправкой
Подготовка к отправке
На что обратить внимание перед отправкой:
Количество вложений
Не во всех почтовых клиентах есть опция, которая позволяет сразу скачать все вложения. Также адресат может случайно просмотреть часть документов или те затеряются среди других материалов на компьютере.
Формат пересылаемых документов
Отсканированные материалы можно сохранять в графических форматах (JPEG, PNG, TIFF и других), а также в виде текста или PDF. Изображения точно повторяют содержание оригинала, но занимают много места. Кроме того, без дополнительной обработки из них, как и из любых снимков, невозможно скопировать текст, а каждый лист сохраняется в отдельно, что неудобно.
Текстовые форматы (TXT, RTF, DOC, DOCX) занимают меньше всего места. Их можно редактировать без предварительной обработки и конвертации — все нужные преобразования выполняются автоматически. Результат, скорее всего, потеряет оформление исходных бумажных материалов, таблицы, иллюстрации, подписи, схемы и прочую графику. Также в них не будет подписей и пометок, сделанных от руки.
PDF компенсирует недостатки двух предыдущих вариантов. Формат поддерживает многостраничную структуру документов. Он занимает меньше места, чем изображения, но уступает по этому показателю текстовым файлам. PDF не меняет оформление и содержимое оригинала. Однако изначально в них не работает поиск и копирование текста. Проблема решается обработкой при помощи технологии оптического распознавания символов (OCR).
Таким образом, PDF — более удобен. Чтобы ещё сэкономить место (опционально — защитить рабочий документ паролем), его можно запаковать в архив: через WinRAR, 7-Zip, встроенный инструмент операционной системы или другое приложение. Однако если вы предварительно не запускали OCR (оптическое распознавание текста), архивация не даст заметного эффекта.
Проверка работоспособности
Тестирование сканирования
Чтобы проверить, что сканер работает правильно, необходимо выполнить сканирование и проверить качество полученного изображения. Для этого выполните следующие действия:
- Поместите документ или фотографию на стекло сканера и закройте крышку.
- Выберите нужные настройки сканирования в программе сканирования.
- Нажмите кнопку «Сканировать».
Если полученное изображение соответствует вашим ожиданиям, то сканер работает правильно.
Тестирование отправки на email
- Запустите программу сканирования.
- Настройте параметры сканирования.
- Выберите опцию отправки на email.
- Введите ваш email адрес и нажмите кнопку «Отправить».
Подготовка
Вам понадобится принтер со сканером. Многие считают, что любой принтер по умолчанию снабжен сканером. Однако это не так. Поэтому прежде чем переходить к дальнейшему прочтению этой статьи убедитесь в том, что ваш принтер поддерживает функцию сканирования.
Программное обеспечение
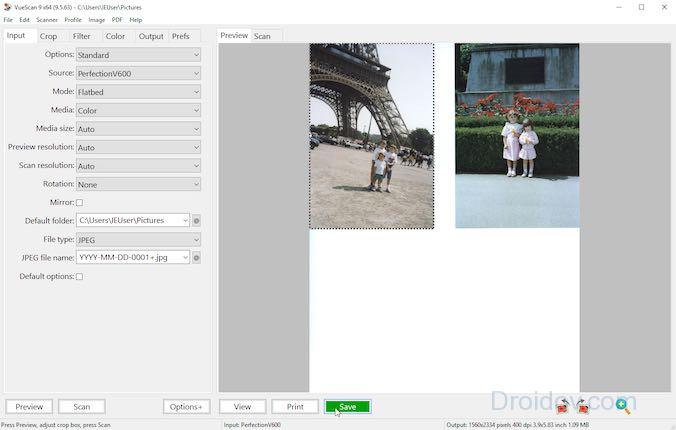
Чтобы провести сканирование, вам понадобится специализированное программное обеспечение. На данный момент на просторах Всемирной паутины есть множество утилит, которые могут работать со сканером. Одна из наиболее популярных программ в данном направлении – это ABBYY FineReader. Данный софт способен не только сканировать документы, но и распознавать текст. Утилита поддерживает более 150 языков, что также является ее достоинством.
Не менее известной является утилита под названием VueScan. Это простая и эргономичная программка, которая, в отличие от того же ABBYY FineReader, не перенасыщена функционалом. VueScan способна сканировать документы и сохранять их в различных форматах (PDF, TIFF, JPEG). Рассматриваемая утилита поддерживает большинство сканеров. Поэтому проблем при сканировании возникнуть не должно. Также в составе утилиты имеется программный модуль OCR, который позволяет распознавать текст с изображения.
Вышеприведенные программы обладают одним существенным недостатком – они платные. Если вам нужен совершенно бесплатный софт для сканирования, то в таком случае можно порекомендовать CuneiForm. Утилита крайне проста в плане эксплуатации. В случае если вы не желаете скачивать дополнительное программное обеспечение, то можете использовать стандартный «Мастер работы со сканером». Эта системная утилита установлена в ОС Виндовс по умолчанию.
Как отправлять на популярных почтовых сервисах
Безопасность и конфиденциальность
При сканировании и отправке документов по электронной почте очень важно обеспечить безопасность и сохранность конфиденциальной информации. Вот несколько рекомендаций, которые помогут вам защитить ваши данные:
Выбор надежного сканера: Приобретайте сканеры у проверенных производителей и предпочитайте модели, которые шифруют передаваемую информацию. Это поможет предотвратить утечки данных и несанкционированный доступ к ним.
Обновление программного обеспечения: Регулярно проверяйте наличие обновлений для программы сканирования, которую вы используете
Обновления обычно содержат исправления ошибок и уязвимостей, поэтому важно не пропустить их.
Защита паролем: При отправке отсканированных документов по электронной почте рекомендуется использовать защиту паролем. Это поможет предотвратить несанкционированный доступ к файлам, даже если они попадут в чужие руки.
Надежное подключение: При подключении к сети Интернет используйте защищенные протоколы, такие как HTTPS
Это поможет предотвратить перехват информации во время передачи.
Осмотрите документ перед отправкой: Перед отправкой отсканированного документа убедитесь, что в нем нет ненужной или конфиденциальной информации. Удалите все лишние страницы или части документа, чтобы избежать случайной утечки данных.
Соблюдение этих простых мер безопасности поможет вам защитить ваши документы и данные при их сканировании и отправке по электронной почте. Также обратитесь к документации и инструкциям по использованию конкретной модели сканера, чтобы узнать о дополнительных функциях и рекомендациях по безопасности.
Настройка сканирования
Выбор режима сканирования
Перед началом работы необходимо выбрать режим сканирования. Для этого следует использовать меню на панели управления устройства. Обычно доступны следующие режимы:
- Черно-белое сканирование
- Цветное сканирование
- Сканирование с определенной разрешающей способностью
Рекомендуется выбирать режим в зависимости от целей сканирования и типа документов.
Настройка разрешения сканирования
Эффективность сканирования определяется разрешением изображения. В данном случае следует учитывать не только качество, но и размер документа. Чем больше разрешение, тем качественнее будет изображение, однако, также увеличится размер файла. Для сканирования документов в цвете лучше всего выбрать разрешение от 300 до 600 dpi.
Настройка опций сканирования
Устройства для сканирования предлагают ряд дополнительных параметров, которые позволяют настроить изображение перед отправкой. Все зависит от конкретной модели устройства. Те параметры, которые могут быть доступны, включают масштабирование, улучшение четкости и насыщенности цветов, редактирование фона и т.д.
Подключение к сети и отправка на email
В случае, если устройство работает через ПК, может потребоваться установка специального ПО. Все зависит от типа и модели устройства для сканирования.
Отправка документов сканом: подробное руководство
Отправка документов сканом стала популярной практикой в нашей цифровой эпохе. Это простой и удобный способ передачи информации без необходимости отправки бумажных документов. В этом руководстве мы расскажем, как правильно отправлять документы сканом, чтобы избежать ошибок и ускорить процесс.
Шаг 1: Подготовка документов
Перед сканированием документов необходимо подготовить их для того, чтобы получить наилучший результат. Необходимо убедиться, что документы не имеют скрытых страниц, повреждений или шумов на фоне.
Кроме того, проверьте, что размер и качество документов соответствуют требованиям, установленным получателем. Например, он может запросить сканированные документы в формате PDF, с разрешением не менее 300 dpi.
Шаг 2: Сканирование документов
После того, как документы подготовлены, можно приступать к их сканированию. Настройте сканер, выберите нужный формат и разрешение, и убедитесь, что сканер правильно работает.
По завершении сканирования сохраните документы на компьютер в нужном формате и названии, чтобы было легко их найти в будущем.
Шаг 3: Отправка сканированных документов
Теперь, когда документы были успешно отсканированы, можно приступать к их отправке получателю. Для этого используйте электронную почту или облачные сервисы, такие как Dropbox или Google Drive.
Новые технологии также предоставляют возможность использовать специализированные программы для отправки документов (например, DocuSign), которые ускоряют этот процесс и защищают данные.
- Убедитесь, что получатель согласен на получение документов в электронном виде.
- Добавьте к обращению письма краткое описание, описывающее, какие документы и зачем вы отправляете.
- Если вы отправляете большие файлы, лучше использовать специальные сервисы для хранения и передачи больших объемов информации.
Способ № 1: использование приложения «Заметки» на вашем iPhone
Многие пользователи iPhone считают, что приложение Notes предназначено просто для создания заметок. Тем не менее, оно претерпело несколько обновлений, и Apple оснастила приложение некоторыми важными функциями, включая сканирование документов. Да, вы не ослышались. Вы можете отсканировать документ и отправить его по электронной почте с помощью приложения Notes.
Выполните следующие действия, чтобы отсканировать документ и отправить его по электронной почте с помощью приложения Notes.
- Откройте приложение «Заметки» на своем iPhone.
- Выберите заметку или создайте новую.
- Найдите и коснитесь кнопки камеры в нижней части экрана.
- Нажмите Сканировать документы.
- Поместите документ в поле зрения камеры iPhone. Убедитесь, что документы в порядке.
- Ваш iPhone автоматически сканирует документ, если он находится в автоматическом режиме. Однако вы можете нажать кнопку спуска затвора или одну из кнопок регулировки громкости, чтобы отсканировать документ вручную.
- Отредактируйте изображение, перетащив углы, чтобы они соответствовали странице документа, или обрежьте ненужную часть. Вы также можете повернуть изображение.
- Нажмите «Продолжить сканирование».
- Если вам нужно отсканировать другие страницы, коснитесь , чтобы добавить в документ дополнительные сканы.
- Нажмите «Сохранить», когда закончите сканирование.
- Коснитесь трехточечного значка в правом верхнем углу страницы и выберите «Отправить копию», чтобы открыть меню общего доступа. В некоторых приложениях Notes значок общего доступа расположен в правом верхнем углу экрана. Нажмите на нее.
- Выберите почтовую платформу, которую вы хотите использовать для отправки отсканированного документа.
- Введите адрес электронной почты получателя и отправьте.
Как сканировать документы на ПК
Способ № 3: отправка отсканированного документа в виде вложения
Одним из наиболее распространенных способов отправки отсканированных документов является отправка их в виде вложений. Обычно все сканирование и редактирование выполняются вне почтового приложения. Для этого метода мы будем использовать приложение «Камера» на iPhone. Выполните следующие действия, чтобы отправить отсканированный документ в качестве вложения.
- Откройте приложение «Камера» на своем iPhone.
- Поместите документ в поле зрения камеры iPhone. Убедитесь, что документы в порядке.
- Коснитесь кнопки спуска затвора или одной из кнопок регулировки громкости, чтобы отсканировать документ.
- Отредактируйте изображение, перетащив углы, чтобы они соответствовали странице документа, или обрежьте ненужную часть. Вы также можете повернуть изображение.
- Откройте приложение «Почта».
- Коснитесь значка «Написать», расположенного в правом нижнем углу экрана.
- Коснитесь любого места в теле письма.
- Коснитесь значка со стрелкой вправо в середине панели форматирования над экранной клавиатурой.
- Выберите «Добавить документ» или «Вставить фото».
- Просмотрите свое устройство, чтобы выбрать и прикрепить отсканированный документ.
- Введите адрес электронной почты получателя и отправьте.
Выбор подходящей программы
Выбор подходящей программы для сканирования и отправки документов по электронной почте зависит от ваших предпочтений, доступных ресурсов и потребностей. Ниже перечислены некоторые из лучших программ для этой задачи:
-
Adobe Acrobat: Одним из самых популярных программных решений является Adobe Acrobat. Он предоставляет множество опций для сканирования, редактирования и отправки документов по электронной почте. Adobe Acrobat имеет мощный редактор PDF, который позволяет вам изменять и подписывать документы перед отправкой.
-
Microsoft Office Lens: Это бесплатное мобильное приложение, которое позволяет сканировать документы и сохранять их в различных форматах, включая PDF и изображения. Microsoft Office Lens также позволяет вам автоматически обрезать и улучшить качество сканированного документа перед отправкой его по электронной почте.
-
VueScan: VueScan — это программа для сканирования документов, которая работает с большинством сканеров. Она предлагает множество настроек и опций для обработки документов перед отправкой. VueScan поддерживает различные форматы файлов и позволяет легко отправлять документы по электронной почте.
При выборе программы для сканирования и отправки документов по электронной почте учтите следующие факторы:
- Тип и марка используемого сканера
- Доступность программы для вашей операционной системы
- Необходимость дополнительных функций, таких как редактирование PDF или автоматическая обработка изображений
- Бюджетные ограничения — некоторые программы могут быть платными, в то время как другие предлагают бесплатные версии
В конечном итоге, выбор программы для сканирования и отправки документов по электронной почте зависит от ваших предпочтений и потребностей. Попробуйте различные программы и выберите ту, которая наилучшим образом соответствует вашим требованиям.
Как послать ПДФ документ через почтовые сервисы
При ведении деловой переписки общение зачастую идет рука об руку с пересылкой документации. Отправка осуществляется почтовыми сервисами: файлы прикрепляются напрямую к сообщению, без ссылки на сторонние файлообменники. Рассмотрим, как скинуть документ при помощи популярных в РФ электронных почт: Gmail, Mail.ru и других.ы
Gmail
Перед тем, как отправить ПДФ файл по электронной почте, заходим в Google-аккаунт. К нему привязан адрес нашего e-mail. Если аккаунта нет, регистрируемся. Много времени это не займет.
Попав на страницу Gmail, обнаруживаем в верхнем левом углу (если вы зашли с компьютера) кнопку Написать.
Открывается окно создания письма. В графе Кому вводим адрес электронной почты, в поле Тема – заголовок сообщения. Чтобы прикрепить файл любого формата, перетаскиваем его с рабочего стола или Проводника в браузер, прямо в окно с письмом
Для Gmail важно, какой размер документов вы прикладываете суммарно. Он не должен превышать 12 мегабайт, иначе вместо файлов адресату придет ссылка на Google Диск.
С телефона отправка документов выглядит примерно так же. Google разработала специальное приложение для Android и iOS, позволяющее просматривать почту и отправлять письма. Интерфейс в нем интуитивно понятен.
Mail.ru
- Вводим логин (который в то же время является адресом электронной почты) и пароль.
- На главной странице кликаем Написать письмо.
- В поле Кому вводим адрес получателя электронного письма. Ниже указываем название и пишем само сообщение.
- Чтобы добавить документ, кликаем Прикрепить файл. Указываем его расположение на диске.
- Завершаем ритуал нажатием на кнопку Отправить.
Яндекс
Разберем, как переслать документ по электронной почте самым популярным в России онлайн-сервисом.
- Регистрируем учетную запись Яндекс.
- На главной странице находим сервис Почта.
- Под логотипом Яндекс обнаруживаем кнопку Написать.
- Пишем адрес, тему, само письмо.
- Для добавления документа кликаем по значку в виде скрепки. Выбираем Файлы с компьютера.
Rambler
- Регистрируем аккаунт Рамблер. Потребуется ввести фамилию и имя, желаемый e-mail, пароль и дату рождения.
- Жмем Написать на главном экране почтового сервиса.
- Для прикрепления файла кликаем по иконке в виде скрепки или перетаскиваем документ с рабочего стола.
- Заполняем остальные пункты, жмем Отправить.
Майкрософт Outlook
Откройте программу электронной почты Microsoft Outlook (или аналогичную) на своем компьютере.
Создайте новое сообщение электронной почты и введите адрес электронной почты получателя в поле «Кому:».
Введите тему в строке «Тема», а затем введите сообщение электронной почты в текст сообщения электронной почты.
Перейдите на вкладку «Сообщение» в группе «Включить» на верхней панели навигации. Нажмите «Прикрепить файл». Откроется окно навигации по файлам.
Найдите и щелкните первый файл, который вы хотите отправить как вложение.
Нажмите и удерживайте клавишу «Ctrl», а затем перейдите ко второму файлу, который хотите прикрепить, и щелкните его. Продолжайте удерживать клавишу «Ctrl» и щелкайте каждый дополнительный файл, чтобы прикрепить его к электронному письму. Нажмите «Вставить», когда все файлы выбраны. Все файлы будут прикреплены к электронному письму.
Нажмите кнопку «Отправить». Электронное письмо с несколькими страницами вложений отправлено
Обратите внимание, что каждый файл может также содержать несколько страниц
Подключение электронной почты
Указание параметров SMTP
Для настройки отправки сканированных документов на электронную почту, необходимо указать параметры SMTP вашего почтового провайдера:
- SMTP сервер
- Порт
- Тип шифрования
- Логин и пароль для авторизации
Обычно, эти параметры можно найти на сайте вашего провайдера или задать настройки в самом приложении почты.
Дополнительные настройки
Для более точной настройки и обеспечения безопасности доступа, можно включить двухфакторную аутентификацию, задать права доступа к почте, а также включить автоматическое удаление личной информации из отправляемых файлов.
Как правильно сканировать документы для отправки?
Шаг 1: Подготовка документа
Перед сканированием убедитесь, что документ находится в идеальном состоянии. Удалите любые метки, скрепки, степлеры или печати, чтобы избежать искажений в изображении.
Шаг 2: Выбор настроек сканирования
Выберите настройки сканирования в зависимости от типа документа, которые вы собираетесь отправить. Обычно для сканирования документов используются настройки, если не указано иного:
- Разрешение — 300 ppi (точек на дюйм), чтобы получить четкие и высококачественные изображения.
- Цвет — черно-белый, если сканируются документы, которые не содержат изображений. Если в документе есть цветные изображения, выберите цветной режим.
- Формат — выберите формат, который соответствует типу документа, который вы хотите отправить (PDF, JPEG, PNG)
Шаг 3: Расположение документа
Положите документ на стекло сканера и убедитесь, что он находится прямо. Убедитесь, что вы не затронули стекло сканера или не оставили на нем следов пальцев.
Шаг 4: Сканирование и сохранение документа
Нажмите кнопку сканирования, используя программное обеспечение сканера. После того, как документ отсканирован, убедитесь, что он сохранен правильно и в правильном формате. Затем проверьте, что у вас есть возможность отправить документ сканом.
Как отправить отсканированный документ по электронной почте
Вы можете отправлять и хранить отсканированные документы с помощью Gmail. Если вы не можете отправить отсканированные документы непосредственно в свою учетную запись Gmail, вы можете отсканировать их на свой компьютер и связать с электронной почтой в Gmail. Затем документы можно отправить коллегам, клиентам и сотрудникам. Вы также можете использовать электронные письма в качестве импровизированного решения для архивирования документов, отправив их себе.
Шаг 1. Убедитесь, что сканер подключен к вашему устройству и что на нем установлено программное обеспечение.
Шаг 2. Поместите документ на платформу сканера и отсканируйте его. Разные производители и модели используют разные методы сканирования, поэтому обязательно следуйте инструкциям производителя по сохранению файла в формате PDF или TIFF.
Шаг 3. Войдите в свою учетную запись Gmail с помощью веб-браузера.
Шаг 4. Выберите «Создать» в раскрывающемся меню.
Шаг 5. Нажмите кнопку «Прикрепить» в виде скрепки.
Шаг 6. В появившемся диалоговом окне «Открыть файл» перейдите к отсканированному изображению и выберите его.
Шаг 7. Заполните электронное письмо и отправьте его.Вы можете отправить документ кому-либо еще, указав его адрес электронной почты в поле «Кому», или вы можете отправить его себе для целей архивирования, указав свой собственный адрес электронной почты в поле «Кому».
Разрешенные форматы скан-копий
Для отправки скан-копий документов по электронной почте необходимо знать, что существуют различные форматы файлов, в которых можно сохранить скан-копии. Некоторые из них более распространены и удобны для использования, другие подходят для определенных задач.
PDF — это универсальный формат, который включает в себя изображение и текст. Он идеально подходит для отправки документов с подписью электронного документооборота. PDF-файлы открываются на любом устройстве, не теряют форматирование и могут быть защищены паролем.
JPEG — это формат, который подходит для изображений, но не для текстовых документов. Этот формат удобен для хранения скан-копий фотографий, картинок и документов, где важна цветовая информация.
TIFF — это формат для сохранения скан-копий высокого качества. Он универсальный, так как поддерживается большинством устройств, идеально для работы с цветными изображениями, а также не сжимает файл и не теряет качество.
PNG — это формат, который подходит для хранения и обработки изображений в высоком качестве. PNG-файлы используются для сохранения прозрачных скан-копий, также этот формат не сжимает изображение и не теряет качество.
Использование одного из этих форматов позволит сохранить скан-копии документов в наиболее удобном для передачи и использования виде.
Экономия времени и физических ресурсов
В наше время, когда компьютеры и Интернет стали неотъемлемой частью повседневной жизни, сканирование и отправка документов по электронной почте – простой способ сэкономить время и физические ресурсы. Ранее, чтобы поделиться документом, нам приходилось копировать его много раз, печатать на бумаге и отправлять по почте. Это требовало много времени и расходов на покупку бумаги и конвертов, а также доставку.
Однако, благодаря сканированию и отправке документов по электронной почте, мы можем быстро и просто передавать информацию, экономя при этом массу времени и ресурсов. Вот некоторые преимущества этого подхода:
- Быстрота: Сканирование документов происходит в считанные секунды. После этого, вы можете мгновенно отправить сканированный документ через электронную почту. Быстрая доставка информации позволяет сэкономить время и дает возможность сразу приступить к работе с документом.
- Экономия ресурсов: Когда мы сканируем документы и отправляем их по электронной почте, мы сокращаем потребление бумаги и других физических ресурсов. Это значительно снижает нагрузку на окружающую среду и позволяет сэкономить деньги.
- Удобство использования: Отправка документов по электронной почте позволяет избежать необходимости хранить оригиналы документов. Вы всегда можете легко получить доступ к документу, просто открыв его в почтовом клиенте или файловом хранилище.
В целом, использование сканирования и отправки документов по электронной почте – удобный и эффективный способ сократить расходы на печать и отправку документов, а также сэкономить время и ресурсы. Он позволяет быстро и просто передавать информацию, не нанося вред окружающей среде. Не упускайте возможность использования этого простого и полезного инструмента в своей повседневной деятельности.
3 способа сканирования документов без сканера
Вы только что заполнили форму или написали заметку на листе бумаги, которую хотите отправить по электронной почте другу, коллеге или преподавателю. У вас нет доступа к сканеру или многоцелевому принтеру, в этом и проблема.
Хорошие новости!
Вы по-прежнему будете получать одинаковые результаты независимо от того, используете ли вы мобильный телефон или планшет. Используйте один из этих вариантов для сканирования документов, рабочих листов, приложений или других листов бумаги для личных, учебных или рабочих целей.
Камера
Сделайте снимок бумаги с помощью встроенной камеры телефона или планшета. Затем в папке «Входящие» прикрепите изображение.
Приложения для сканирования
Эта функция превращает ваш смартфон или планшет в сканер документов. Приложение может преобразовать вашу фотографию в файл PDF или аналогичную форму файла, аналогично тому, как вы снимаете изображение.
Два примера – TinyScanner и Adobe Scan.
Подготовка к отправке сканированного документа
Прежде чем отправить сканированный документ по электронной почте, важно выполнить несколько подготовительных шагов:
1. Проверьте формат документа: Убедитесь, что сканированный документ сохранен в подходящем формате. Чаще всего используются форматы PDF или JPEG. Если вы не уверены, выберите формат PDF, так как он обычно сохраняет документ в наилучшем качестве.
2. Убедитесь в правильном сканировании: Откройте сканированный документ на компьютере и убедитесь, что он выглядит так, как вы ожидали. Проверьте, что документ полностью сканирован и нет пустых страниц или повреждений в тексте.
3. Переименуйте файл: Если необходимо, переименуйте файл, чтобы вы могли легко идентифицировать его содержимое. Например, используйте название документа или краткое описание содержимого.
4. Сохраните документ на компьютере: Перед отправкой сканированного документа по электронной почте, убедитесь, что он сохранен в безопасном месте на вашем компьютере. Лучше всего создать специальную папку для хранения таких документов, чтобы вы могли легко найти его в дальнейшем.
5. Подготовьте адрес электронной почты получателя: Заранее запишите адрес электронной почты получателя, чтобы было легко вставить его в поле «Кому» при отправке документа. Убедитесь, что адрес записан корректно, чтобы избежать ошибок при отправке.
Следуя этим простым шагам, вы готовы отправить свой сканированный документ по электронной почте. Не забудьте также написать сообщение или примечание, если необходимо, и вставьте файл в письмо, чтобы получатель мог легко открыть его и прочитать содержимое.
Почему мой сканер не сканирует мою электронную почту?
- Неверный адрес электронной почты: Как пользователи, вы можете время от времени делать определенные промахи. Если вы столкнулись с тем, что сканер не отправляет по электронной почте, вам сначала следует подтвердить, правильно ли вы ввели адрес электронной почты получателя.
- Пароль был изменен в учетной записи электронной почты хоста: Другая причина, по которой сканер Pro не отправляет электронную почту, может заключаться в том, что пароль в учетной записи электронной почты хоста был изменен. Каждый сканер имеет индивидуальный адрес электронной почты, для которого может потребоваться смена пароля. Если пароль в настройках вашего сканера не будет обновлен с вашим адресом электронной почты, вы не сможете сканировать.
- Файл размер слишком велик: Стоит отметить, что у каждой учетной записи электронной почты есть максимальный размер файла для успешной отправки электронного письма. Следовательно, если вы превысите полный размер файла вашего сканера, вы можете столкнуться с этой проблемой.
- Домен электронной почты сканеров/электронной почты хоста временно не обслуживается: Можно столкнуться с тем, что сканирование xerox в электронную почту не работает или мягкое сканирование в электронную почту не работает, потому что каждому сканеру сканирования в электронную почту назначается адрес электронной почты, чтобы эта функция работала. Но проблема неизбежна, когда сервер электронной почты не работает или у провайдера электронной почты возникает временная проблема.
- Новый маршрутизатор или интернет-провайдер: Если по какой-либо причине вам необходимо приобрести новый маршрутизатор или вы вносите изменения в своего поставщика услуг электронной почты, например, переходите с Comcast на Sonic, вам придется обновить настройки в вашем сканере, иначе ваше сканирование в электронную почту не будет работать.
Способы сканирования документов
Планшетное сканирование. Это самый распространенный способ сканирования документов. Он состоит в том, что документ размещается на стекле сканера и отсканировывается. Результаты сканирования можно сохранить в различных форматах: PDF, JPEG, PNG и многих других.
Прокатный сканер. Этот метод используется для сканирования документов, которые не помещаются на стекле сканера. Документы пропускаются через прокатный механизм и сканируются при этом. Обычно такие сканеры используются в офисах или копировальных центрах.
Программное сканирование. Этот метод сканирования позволяет сканировать документы с помощью программы на компьютере. Обычно он используется для сканирования крупноформатных документов или для сканирования нескольких документов одновременно.
Сканирование с мобильных устройств. Этот метод позволяет сканировать документы с помощью мобильного телефона или планшета. Камера на мобильном устройстве выступает в роли сканера, а приложение для сканирования позволяет создавать PDF-файлы или изображения высокого качества.
Сканирование в облако. Этот метод позволяет сканировать документы непосредственно в облачное хранилище, например, в Dropbox или Google Drive. Для этого нужно иметь специальное приложение на компьютере или мобильном устройстве.





























