UEFITool — просмотрщик и редактор образов UEFI
По приглашению товарища Highlander решил написать на этот форум о своем крайнем проекте — UEFITool.
3630 просмотров
Рекомендуется к прочтению по той же теме
Если разгребу завал на работе до НГ, то поковыряю в среде Debian’а, а пока оставлю это здесь коммент, чтобы было проще найти потом.
И твоя голова всегда в ответе за то куда сядет твой зад.
А можно ли как-либо добавлять PE-шки, которые больше по размеру, чем исходные, в Volume-ы? Если можно, пожалуйста, CodeRush, напиши, как это можно сделать.
Добавлять можно, если хватит места в том корневом томе, в который этот самый исполняемый файл добавляется. Можно либо сделать из PEшки FFS-файл при помощи утилиты GenFFS из EDK2, а потом вставить получившийся файл через «Insert», либо заменить содержимое PE32-секции в одном из существующих файлов через «Replace body».
Большое спасибо Николаю за утилитку и вообще, его просветительство в области EFI/BIOS-строения и не только.
Да пожалуйста. Чем больше людей разберется в UEFI, тем проще будет справиться с идиотскими ограничениями типа белых списков оборудования, отключенного AES-NI, закрытых на запись MSRов и NVRAM’а и прочими радостями.
У меня сейчас самый разгар магистрской работы, поэтому быстро добавлять все фичи, которые в голову приходят, я не могу, но некоторые мелкие приятности думаю сделать через 1-2 версии:
Версию 0.16.5 удалось оттестировать на нескольких AMI Aptio и Phoenix SCT, оба загружаются и работают после достаточно серьезных модификаций. Не скажу, что багов нет, но теперь их не сразу видно. Прошу активнее включаться в тестирование, тут у каждого первого программатор в кармане, а отчетов об ошибках никто не шлет.
Могу добавить «важное как минимум для меня» — собирать базу названий EFI-модулей, ибо безликие GUID-ы никак не добавляют желания разбираться кому тому, кто плохо понимает. А кто понимает — только раздражает
Ибо вот, решил воспользоваться вашей полезной утилиткой для вскрытия одного из стареньких пациентво на предмет структуры Intel ME — а толку, прям китайская грамота. Пришлось доставать из шуфлядки старый недоделанный биоспатчер7, где таки показываются эти названия — он прекрасно показал нужную информацию о составе областей, где по косвенным половым признакам, записанный ещё от каких-то i945 GUID — выдал мне ME-составляющую. С удовольствием поделюсь накопленными для внедрения в вашу полезную программулю (плюс, конечно, нужно добавить отображение названий для тех, которые их имеют в текущем биосе).
п.с. Заранее прокомментирую потенциальный вопрос «так а почему BIOS Patcher 7. » — он не работает под 64-бит, давно заброшен, потому приходится запускать в виртуалке — ваша программулина однозначно перспективней, да ещё и мультиплатформенная.
Вайтлист и вендорлок
А вот с Lenovo G710 получилось гораздо веселее: там в биосе есть вендорлок. При начальной загрузке UEFI определяет установленный адаптер и ищет его в white list’е, зашитом производителем. Стоит ли говорить, что Intel Wireless 7260 там не оказалось и ноутбук встретил меня радостным сообщением.
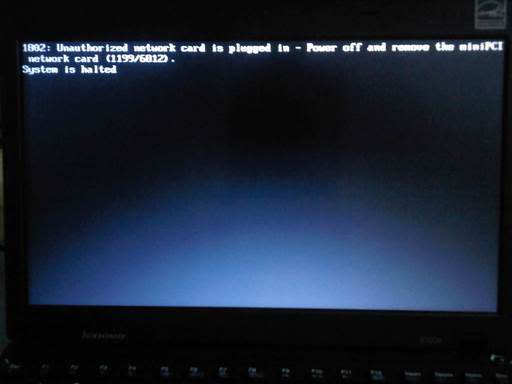 Error
Error
В принципе, я к этому был готов еще на этапе планирования апгрейда, но успех с ASUS вселил в меня надежду, что замена адаптера может прокатить. Не прокатило…
Поиск в гугле показал, что проблема в целом известная и лечится перепрошивкой биоса пропатченной версией, которую можно поискать в интернете. К несчастью, биоса для моей модели не нашлось, остался последний вариант: ковырять UEFI самостоятельно.
В сети в целом есть ряд неплохих мануалов на тему обхода white list’а, например на Хабре (изображение экрана я взял оттуда, поскольку мое не сохранилось), и там нет ничего запредельно сложного. Надо распаковать UEFI, найти там участок с текстом ошибки, посмотреть, какая функция на него ссылается, и заменить один из условных переходов другим условным переходом — или безусловным переходом, тут есть некоторая вариативность. Смущали меня во всем этом две вещи: во‑первых, большинство мануалов заточены под виндовый софт, во‑вторых, с ассемблером я, мягко говоря, на вы.
Несколько углубившись в тему, я узнал про замечательную программу UEFITool и нашел пару примеров по работе с ней: часть 1 и часть 2. Это приблизило меня к решению проблемы, однако рекомендации во всех приведенных выше источниках носили скорее общий характер. И вот тут я наткнулся на отличную статью автора под ником p0358, описывающую в подробностях, как он ковырял UEFI своего Lenovo G510, решая ту же проблему, что и я.
После ее прочтения становится понятно, как найти заветное место, в котором нужно исправить на , чтобы обойти white list. От себя могу добавить, что приседания автора с использованием двух версий UEFITool излишни, вполне можно обойтись и актуальной версией. Кроме того, в настоящее время бесплатная версия декомпилятора IDA Free умеет работать с UEFI-бинарниками, так что без IDA Pro тоже можно обойтись. Но главная фича этой статьи заключается в том, что автор обнаружил в коде UEFI Lenovo G510 переменные, которые отключают white list вовсе, и это очень упрощает все мероприятие.
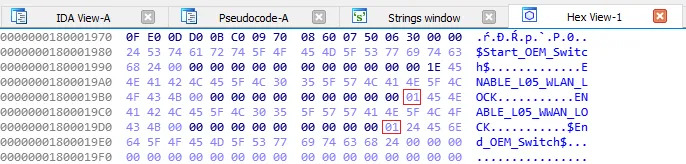 Те самые переменные в бинарнике
Те самые переменные в бинарнике
Конечно, Lenovo G510 — это не G710, однако они ровесники и, считай, из одной линейки, поэтому я понадеялся, что их прошивки не должны заметно отличаться и пропатчить биос удастся малой кровью. Забегая вперед, скажу, что так все и получилось.
warning
Модификация UEFI ноутбука, как, впрочем, и ковыряние в его потрохах шаловливыми ручонками, легко могут окирпичить устройство. А при удачном стечении обстоятельств — физически вывести его из строя. Поэтому все нижеописанные манипуляции ты производишь на свой страх и риск. Правовой статус данных манипуляций тоже сомнительный.
Прошивка ASRock
Для материнских плат китайского производителя последовательность действий также не будет особо отличаться при прошивке: здесь также нужно форматировать носитель и лезть на фициальный сайт за файлами. Далее список действий также стандартен и ничем не отличается от обновления из под DOS у других производителей…
Необходимо загрузить с сайта ASRock файл обновления BIOS (файл формата WinZip с расширением .zip), распаковать его и сохранить утилиту ASRFLASH.EXE и файл BIOS на дискету. Далее загружаем систему с дискеты. В ответ на приглашение «A:\» наберите ASRFLASH, один раз нажмите пробел и введите имя файла BIOS, а затем нажмите «Enter». Например: A:\ASRFLASH K7S41GX2.00 «Enter». После этого вы увидите сообщение «Please wait for BIOS loading ROM».
Через 30 секунд вы увидите сообщение «Flash ROM Update Completed — Pass», которое означает, что обновление BIOS закончено. После обновления BIOS выньте дискету. Перезагрузите систему и во время загрузки нажмите F2, чтобы войти в программу настройки BIOS.
В меню Exit выберите «Load Default Settings» (Загрузить установки по умолчанию) и нажмите «Enter» для продолжения. Выберите «Exit Saving Changes» (Выход с сохранением изменений) и нажмите «Enter», чтобы выйти из утилиты настройки BIOS.
Обновление BIOS: по шагам
Статью я начну с учетом того, что у вас достаточно современное устройство не старше 5-7 лет (т.к. более старые ноутбуки в большинстве своем не поддерживают обновление BIOS из-под Windows, а это все несколько усложняет… (об этом в конце статьи)).
❶
Определение точной модели устройства
Авто-определение модели устройства
Точная модель устройства
Если модель устройства была определена (для точности рекомендую сверить с документами, и наклейками на корпусе устройства), далее следует перейти во вкладку «BIOS» и загрузить нужную версию. Как правило, прошивка представляет из себя обычный исполняемый exe-файл (как у любой другой программы).
Загрузка исполняемого файла
Если автоматически сайт производителя модель устройства определить не смог, можно воспользоваться для просмотра характеристик компьютера. Например, одна из лучших в этом плане AIDA64 (см. скриншот ниже).
AIDA — просмотр модели ноутбука
Кроме этого, можно воспользоваться встроенными средствами Windows:
- нажмите сочетание Win+R;
- в строку «Открыть» введите команду dxdiag и нажмите OK.
Win+R — dxdiag
В появившемся окне со сведениями о системе будет указана модель компьютера (примечание: в ряде случаев не указывается точная модификация устройства, что до конца не решает проблему…).
Модель компьютера
❷
Подготовка (пару слов о мелочах)
1) Еще раз сверьте загруженную версию BIOS с моделью вашего ноутбука. Разумеется, загружать прошивку следует только с официального сайта производителя вашего устройства!
2) Подключите ноутбук к сети питания и дождитесь, пока зарядка батареи достигнет 100% (а то, как назло, в момент обновления отключат сеть, а заряда не хватит, чтобы завершить операцию). Кстати, некоторые устройства вовсе не позволяют запускать обновление BIOS при питании от аккумулятора…
3) Операцию лучше проводить в тихое вечернее время (когда никто не отвлекает и нет перегрузок в электрической сети).
4) Сохраните все открытые документы, закройте редакторы, торренты, игры, и т.д.
5) Кстати, порекомендовал бы отложить обновление, если у вас на компьютере есть какая-то срочная работа (диплом, отчет и т.д.). Мало ли…?
❸
Запуск…
Собственно, после запуска исполняемого файла — мастер предложит вам перейти к обновлению BIOS (UPDATE). В общем-то, осталось только согласиться с этим, нажав на NEXT.
UPDATE BIOS (ноутбук от HP)
Далее нужно просто согласиться на перезагрузку устройства — RESTART NOW (все остальное подготавливается программой в авто-режиме).
Перезагрузить ноутбук
После запустится непосредственно обновление BIOS. В это время НЕЛЬЗЯ отключать устройство от питания, и вообще, лучше не нажимайте ни одну из кнопок…
Ноутбук после перезагрузки
Как правило, время обновления составляет 5-10 мин. Прогресс операции чаще всего показывает в процентах на экране.
Операция обновления
В идеале через некоторое время вы должны увидеть сообщение о том, что обновление было выполнено (COMPLETE). Ноутбук автоматически уйдет на перезагрузку (нажимать ничего не следует).
Операция завершена
❹
Операция завершена
После перезагрузки ноутбук до-обновит и запишет новую версию BIOS и на этом, собственно, операция завершена.
После перезагрузки
Далее можно войти в BIOS и посмотреть его текущую версию (эту информацию можно найти в основной вкладке MAIN). Если все прошло успешно — увидите новую версию прошивки…
Версия была обновлена!
❺
Если ваш ноутбук не поддерживает обновление из-под Windows
В этом случае все несколько усложняется, т.к. некоторые действия нам придется делать в ручном режиме (к тому же многое зависит от версии BIOS и конкретной модели устройства).
Если говорить в общем, то схема будет примерно такой:
1) Сначала нужно будет определить модель ноутбука, найти для него прошивку на официальном сайте и загрузить ее. Обычно, она имеет расширение ROM (если она будет в архиве — извлеките ее).
2) Далее нужно отформатировать флешку в формат FAT32 и записать на нее файл прошивки.
Файловая система FAT32
3) После, перезагрузить ноутбук, войти в BIOS (обычно для этого используется клавиша F2, Del, или Esc) и нажать по меню «Start Easy Flash»/ «Q-Flash» (зависит от версии BIOS, см. пару примеров ниже).
Start Easy Flash — ноутбук от ASUS
Q-Flash
4) Далее запустится спец. утилита по обновлению BIOS. Нужно указать ей, что требуется обновление BIOS с флешки (на примере ниже этот пункт выглядит как «UPDATE BIOS FROM DRIVE»). Затем утилита перепроверит прошивку и попросит вас подтвердить операцию (для этого используется клавиша ENTER) — через 1-2 мин. операция по обновлению будет выполнена.
UPDATE BIOS From Drive
5) После перезагрузки, ноутбук должен загрузиться с новой версией BIOS.
На этом пока всё. Удачной работы!
RSS
(как читать Rss)
Способы обновления
Есть три варианта ⇒
- Через встроенную в BIOS или UEFI специальную утилиту.
- Через диск USB в режиме DOS.
- Обновление из-под БИОС.
Перепрошивка UEFI BIOS через утилиту
Обновление с помощью фирменных программ производителя ноутбука или материнской платы выполняется в среде Windows. Это самый удобный, безопасный и предпочтительный метод для ноутбуков и большинства материнских плат настольных компьютеров (Asus, Gigabyte, MSI, Asrock, Foxconn).
Все такие утилиты проверяют, тот ли файл обновления вы скачали. Если его нет, то они сами его загрузят с сайта производителя.
Перепрошивка UEFI BIOS через флешку USB в режиме DOS
Самый универсальный способ обновления. Для этого создается загрузочная флешка с DOS и самим BIOS, а если требуется, то с дополнительной утилитой для обновления. Может содержать отдельные файлы Autoexec.bat или Update.bat для запуска процесса в DOS.
- загрузите систему с загрузочного USB накопителя;
- после загрузки режима DOS, следуйте инструкции вашего производителя материнки или ноута, ссылки на которые я дал ниже по тексту;
- после успешного прохождения процедуры прошивки, перезагрузите компьютер.
Обновление БИОС в самом BIOS
Все современные материнские платы имеют поддержку такого способа обновления ⇒
- заходите в биос. О том, как это сделать, читаем в статье “Как войти в БИОС или UEFI на компьютере или ноутбуке в Виндовс 10”;
- запускаете утилиту внутри него (EZ Flash tool, Q-Flash Utility, @BIOS, M-Flash, Instant Flash и др.);
- указываете устройство, с которого будет происходить перепрошивка (накопитель юсб);
- далее все проходит в автоматическом режиме.
Для многих материнских плат можно использовать любой из этих способов.
Способы смены прошивки
Разработчиками материнских плат предусмотрено немало способов перезаписи BIOS материнских плат. Прошивку практически любой платы можно заменить, загрузив с дискеты MS-DOS, а зачастую и через Windows XP. Такой способ менее распространен по той причине, что в Windows XP отсутствует «прямой» доступ к аппаратному обеспечению.
Некоторые производители предлагают альтернативные способы. К примеру, прошивку многих моделей материнских плат от EPoX, ASUS и GIGABYTE можно сделать перед загрузкой системы. В таком случае понадобится лишь дискета с новой версией BIOS.
В случае проблем с новой версией прошивки и для борьбы с вирусами на плату иногда устанавливают два чипа BIOS. Такой подход позволяет вернуть старую версию прошивки в случае неудачного обновления или вирусной атаки.
|
В BIOS сосредоточены все настройки системы. |
Зачем прошивать BIOS?
Как стало ясно из сказанного выше, BIOS обеспечивает совместную работу всех комплектующих, расположенных на материнской плате. В особенности нас интересуют процессор и оперативная память: их возможности развиваются наиболее стремительными темпами и требуют выпуска моделей «материнок» с соответствующей скоростью. Но подобная практика не слишком выгодна и создатели решили оставить себе задел на будущее, оставив пользователю возможность в некоторых пределах улучшать совместимость материнской платы с «железом» самостоятельно. Это и стало причиной появления процедуры прошивки BIOS на персональных компьютерах, которая позволяет избавится от многих проблем с ним.
Стоит заметить, что процедура довольно опасна по сравнению с другими действиями с ПК: при отключении света в момент перезаписи (редко, но случается) восстановить все не получится никаким образом и материнскую плату можно будет отложить куда-нибудь подальше или просто выбросить. Но в частых случаях такая процедура все же является необходимой, она привносит поддержку не только новых комплектующих, но и инструментарий для работы с новым оборудованием – старые модели материнских плат, не поддерживающие перепрошивку через USB-устройства, получили такую возможность благодаря включенному в прошивки пакету совместимости для подобного оборудования. Гибкость компьютера в возможностях неоценима и в тех случаях, когда прошивка все же необходима, не стоит пугаться высокой сложности этого процесса – при правильном выполнении всех процедур риск навредить компьютеру минимален, а процесс нередко может занять всего несколько минут, но об этом стоит рассказать поподробней.
Нередко перепрошивку может рекомендовать сам производитель – это может быть связано с рядом недочетов, которые не успели заметить и/или устранить на фазе производства. Для многих владельцев ПК, которые обладают одной из новых серий материнских плат такая практика не является чем-то незнакомым – в силу объективных причин случается такое очень часто.
Обновление BIOS через Windows
Вариант обновления прошивки BIOS через операционную систему предоставляет практически каждый производитель материнских плат: у каждого из них есть свою утилита, которая делает все в практически автоматическом режиме. Тем не менее, стоит внимательно изучить все инструкции, чтобы не оказаться в замешательстве в самый неподходящий момент.
Как описывалось предыдущих пунктах данной статьи, необходимо зайти на сайт производителя и выбрать свою модель материнской платы. В сопутствующих вкладках будут доступны для скачивания соответствующие утилиты вместе с файлами прошивки – в большинстве случаев процесс идентичен даже у товаров разных фирм. Далее необходимо запустить утилиту (с правами Администратора, естественно) и выбрать способ прошивки (пункт «Из файла» или подобный по смыслу). Далее ищем в файловом менеджере место, куда сохранили архив и нажимаем кнопку «Запустить» – все остальное программа делает автоматически. Преимуществом данного метода является простота – справится с ним сможет даже новичок в освоении ПК. Другое дело – нужно ли новичку прошивать BIOS, ведь, как упоминалось ранее, процедура может повредить комплектующие и негативно повлиять на работу компьютера. Стоит отметить, что на и без того небольшую вероятность сбоя в системе или отключения электричества накладывается немалый шанс сбоя в самой операционной системе – несмотря на всю свою стабильность, данные программные продукты имеют чрезвычайно большую сложность: даже на немного отличных друг от друга конфигурациях они могут вести себя абсолютно по-разному, ведь количество факторов, которые могут на это повлиять – чрезвычайно велико. Также необходимо предостеречь пользователей, которые все же решились на подобный ход: запускать какие-либо программы или оставлять запущенными браузер, торрент-клиент или офисный документ не рекомендуется – любое сочетание может повлиять на работу встроенной утилиты и тогда обращения в сервисный центр не избежать. Проблема в самой ОС, которая имеет уйму компонентов и тысячи возможных багов, на исправление массива которых даже у компаний типа Майкрософта уходят годы.
По правде говоря, прошивка с использованием утилит – далеко не лучшая затея и если имеется такая возможность, то лучше воспользоваться более надежными вариантами: прошивкой через DOS или через встроенный инструментарий BIOS. Подобные решения возможно и менее просты и экономны во времени, но дают намного более прогнозируемый эффект, чего нельзя сказать об описанном выше варианте. В случаях прошивки другими методами количество факторов, способных негативно повлиять на процесс минимально, а с включением в уравнение операционной системы со всеми ее недочетами вероятность сбоев растет на порядок.
Запуск утилиты FTool
Рабочей директорией для утилиты Flash Images Tool, сокращенно и в дальнейшем — FTool, выберем каталог d:/amibcp. Запуская утилиту впервые без сопровождающего ее, как обычно, файла untitled.xml
, пользователь предупреждается сообщением LoadX
ml
Config
: Fail to load the XML configuration file “untitled.xml”
, а в протокол ftool.log
вносится сообщение Loaded default configuration
.
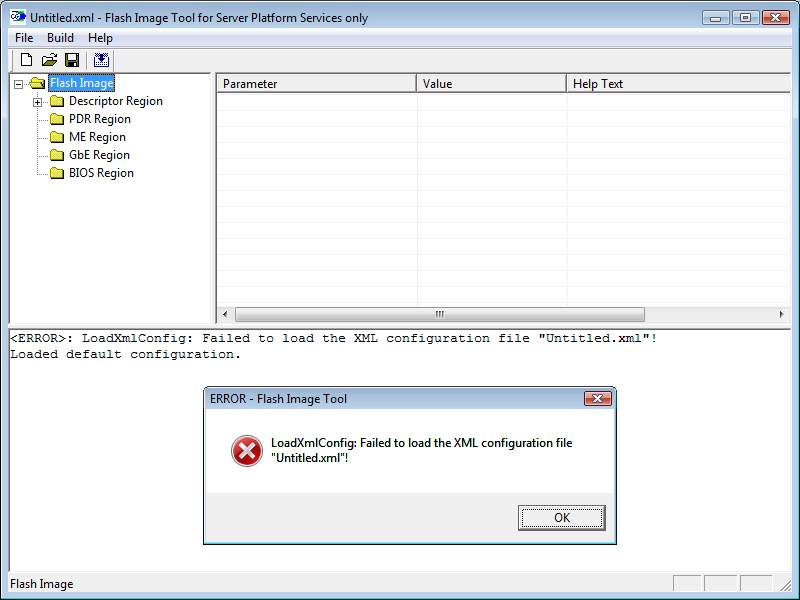
После установки конфигурационных параметров по умолчанию утилита готова к работе, и мы можем убедиться в этом, обратившись за справкой к опции About Flash Image Tool…
Что нам понадобиться
Редактор реестра подключается к системе, тем временем будет отображать несколько запросов и сообщений о других системных файлах, но здесь мы можем просто нажать «Открыть» по умолчанию. Через некоторое время появится окно редактора реестра. Теперь мы можем внести изменения в реестр для нашей ситуации, и они будут сохранены в нашей поврежденной операционной системе.
Настройка системы для редактирования видео
Около 2 лет назад мы уничтожили ноутбук во время редактирования учебника. Если бы мы использовали 10-битную аппаратную конфигурацию, общая стоимость системы была бы намного выше. Видеоурок — настройка системы редактирования видео. Об этом случае мы поговорим ниже.
Прежде, чем приступать к редактированию образа BIOS для микросхемы Flash ROM, необходимо установить параметры окружения утилиты:
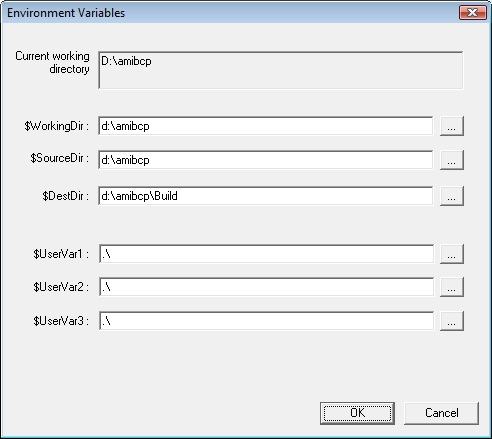
Если требуется разместить результаты работы утилиты FTtool не в директории d:\amibcp\Build, следует откорректировать поле $DestDir
в меню Environment
Variables
надлежащим образом.
Следующим шагом на пути к достижению результата должна быть загрузка файла с исходным образом BIOS. В нашем случае — это файл amibios.rom
, размером в четыре мегабайта.
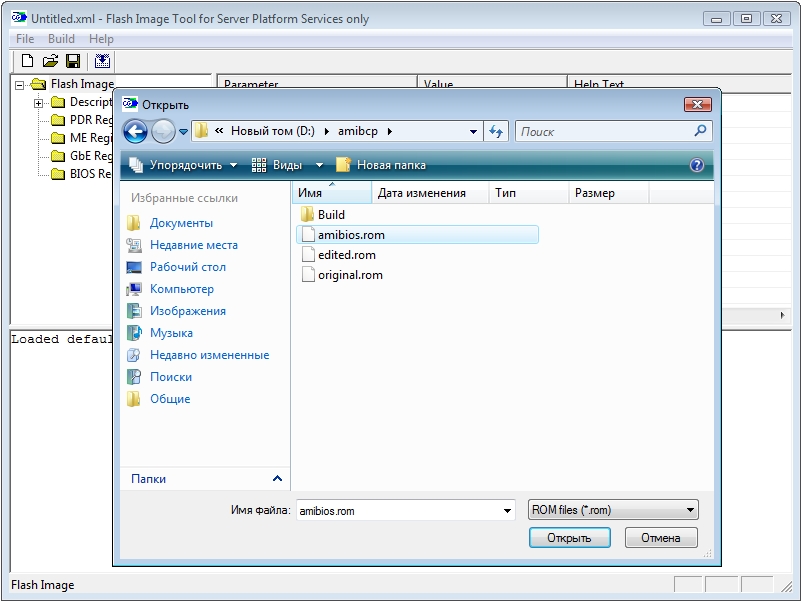
Попытка загрузить первый попавшийся файл (например, любимую мелодию в MP3-м формате) не увенчается успехом, потому что FTool анализирует структуру Flash-образа. В случае ошибки выполнение утилиты прекращается сообщением Unrecognized binary format!
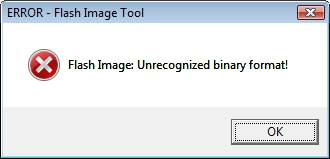
Успешная загрузка приводит к тому, что утилита FTool создает директорию amibios
(с тем же именем, что и образ для чипа флеш-памяти) и помещает туда результаты его декомпозиции:

Содержимое amibios.rom
в виде отдельных файлов с расширением *.bin
, одноименных регионам, хранящимся во Flash Images, помещается в директорию Decomp
, расположенную внутри директории amibios
.
Итоги декомпозиции образа BIOS для Flash ROM можно посмотреть в файле amibios_MAP.txt
:
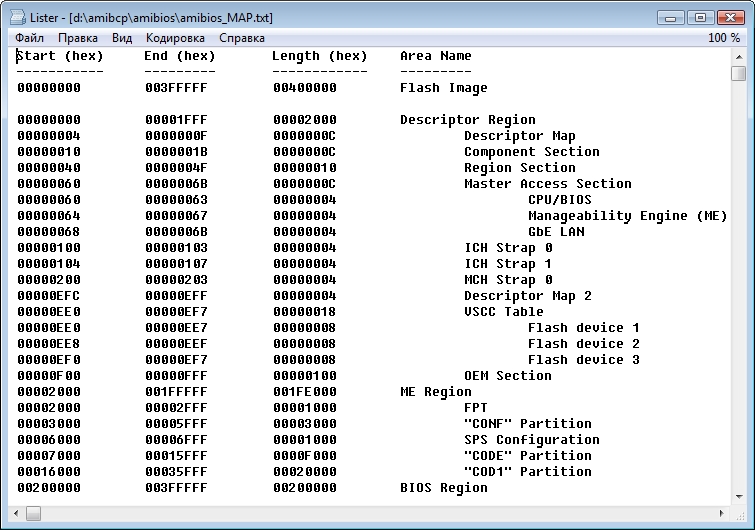
Доступ к содержимому, т.е. ко всем регионам и партициям (разделам) файла amibios.rom
, перечисленным в столбце Area Name, предоставляет интерфейс FTool. Нас для дальнейшей работы с кодом BIOS будет интересовать его распакованный образ, который доступен по адресу d:\amibcp\amibios\Decomp\ в виде файла BIOS Region.bin
. Именно этот файл требуется утилите AMIBCP для модификации параметров CMOS Setup и управления некоторыми другими функциями BIOS.
Частые вопросы о прошивке модифицированного BIOS
1. Вопрос: Возможно ли создать BIOS с отключенным Optimus?Ответ: Вероятно, но на данный момент в пользовательских модицикациях это не реализовано.2. Вопрос: Ноутбук на модификации 0.85В имеет схожую производительность с версией 0.83В?Ответ: Обе модицикации примерно одинаково влияет на производительсноть ноутбука. Но версия 0.85В более стабильна (и в то же время даёт большее нагревание ноутбука), чем 0.83В.3. Вопрос: FPS внезапно просел. Похоже ноутбук перегревается.Ответ: Скорее всего это не связано с BIOS, а с вашими настройками ноутбука в ОС.4. Вопрос: Какой софт мне нужно использовать в предложенных вложениях к данной статье?Ответ: Если вы хотите прошить BIOS из под DOS, то используйте программу «AFUDOS». Если вы прошиваете в Windows (разрядность 32-бит), используйте программу «afuwin32». Если вы не понимаете о чём здесь идёт речь, то не прошивайте BIOS!5. Вопрос: Как мне выбрать напряжение для дискретной видеокарты GT-525M. Могу ли я прошить BIOS просто на версии 0.83В?Ответ: Никак. Только попробовать все модификации и выбрать наиболее стаблиьную и подходящую.
Настройка
Система БИОСа позволяет проводить первоначальную и основную настройку компьютера. Например, Phoenix BIOS, настройка которого позволяет управлять следующими параметрами персонального компьютера:
- Отладка старой периферии, использовавшейся до 2000 года.
- Возможность провести сброс до заводских настроек и изменить режим работы аппаратуры.
- Управление системным временем и датой.
- Возможность установки пароля на персональный компьютер.
- Включение и отключение встроенного в материнскую плату оборудования.
- Защита системы от копирования.
- Ускорение загрузки операционной системы.
- Установка очередности носителей для загрузки операционной системы.
При настройке БИОСа важно помнить, что эта микросхема имеет энергозависимую память. Поэтому, если вы удалите с материнской платы батарейку-таблетку хотя бы на секунду, все настройки сбросятся
Это, кстати, нехитрый способ обойти пароль, установленный с помощью БИОСа.
Создание USB-флешки для прошивки BIOS
1.1. Создание загрузочной флешки с FreeDOS при помощи Rufus
Заходим в официальный репозиторий Rufus https://github.com/pbatard/rufus/releases и скачиваем последнею версию (rufus-4.4.exe)
Используй USB 2.0 флешку. С очень высокой вероятностью флешка USB 3.0 не будет видна старыми материнскими платами.
Вставляем флешку в USB-порт и запускаем Rufus.
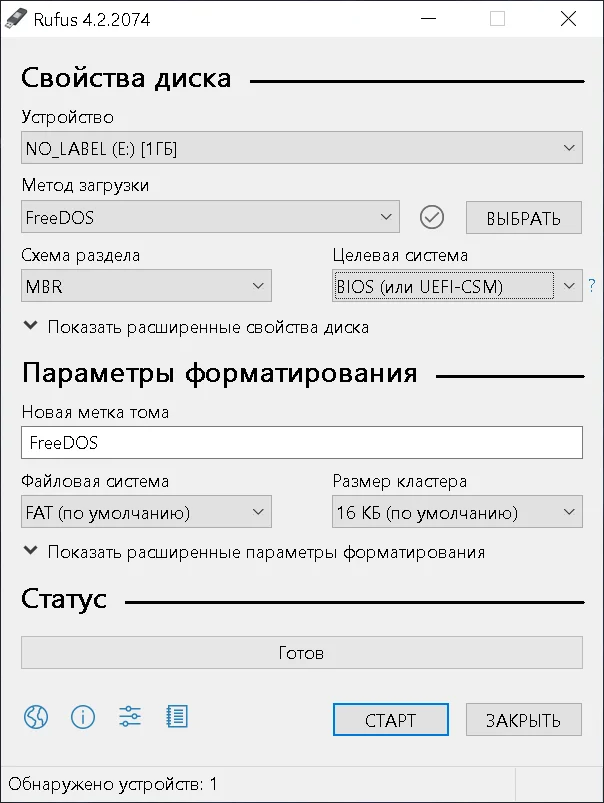
Внимательно выбирай диск для записи. Все данные с выбранного накопителя (флешки) будут удалены.
Выбираем необходимые параметры:
Устройство: USB-флешка для записи
Метод загрузки: FreeDOS
Новая метка тома: FreeDOS (имя для раздела на флешке, можно любое)
Остальные параметры оставляем по умолчанию или как на скриншоте.
Нажимаем СТАРТ, подтверждаем что все данные будут потерянны с флешки.
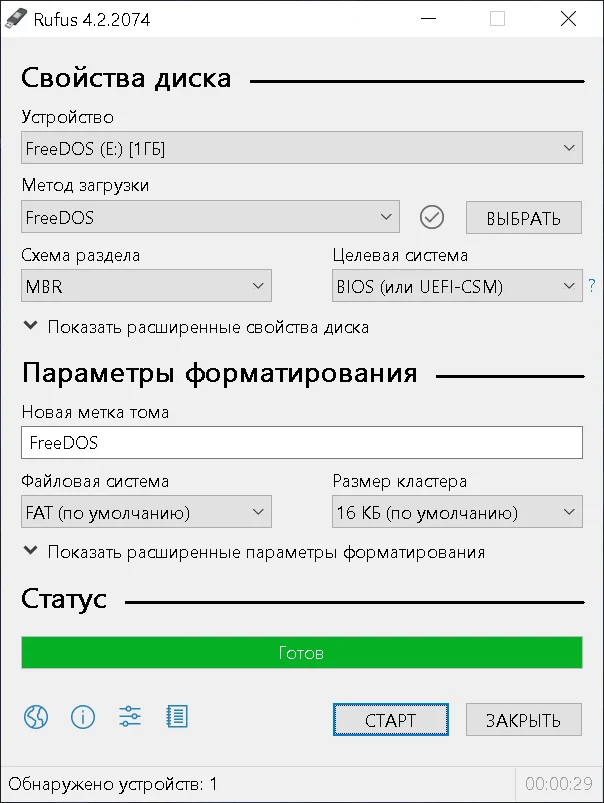
Дожидаемся создания usb-флешки с FreeDOS. Зеленый статус означает что usb-флешка с FreeDOS успешна создана.
1.2. Загрузка последний версии BIOS
Выбираем Driver & Utility (Драйверы и Утилиты)
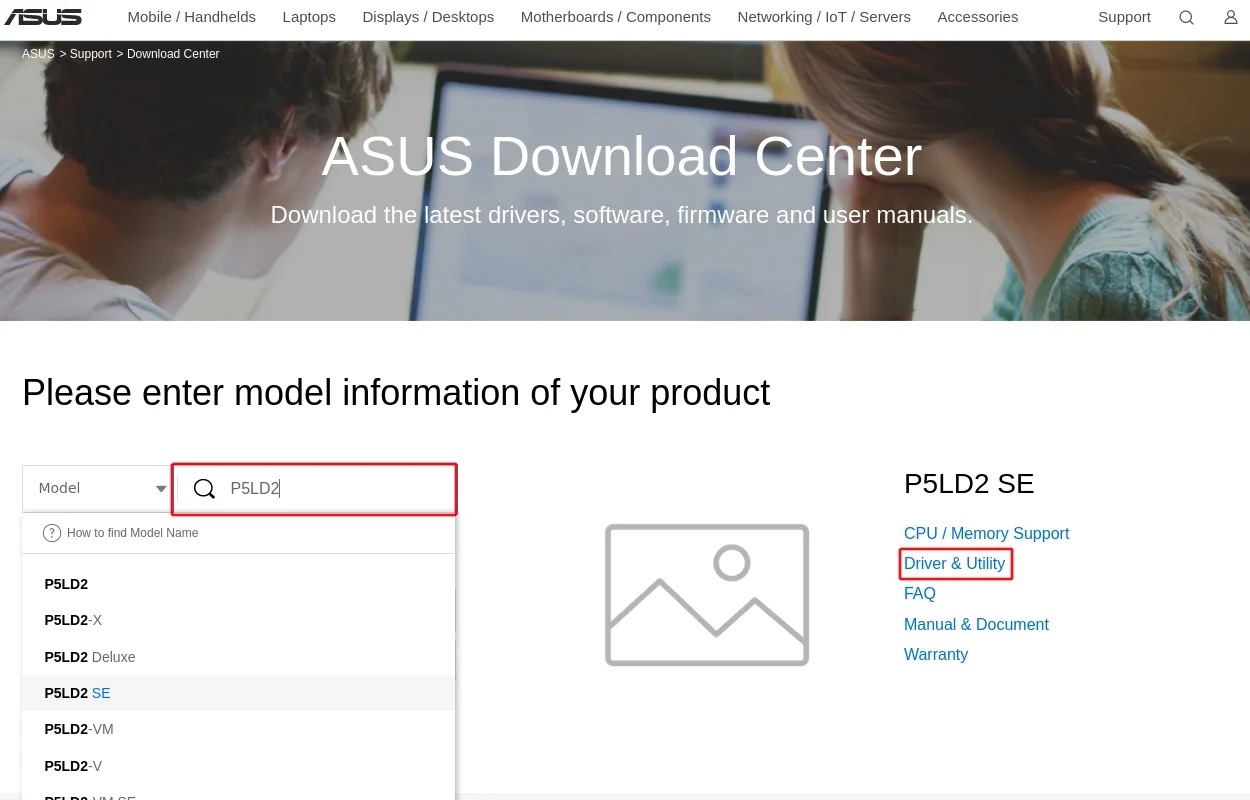
Далее переходим в BIOS & FIRMWARE и скачиваем архив с последней версией BIOS нажав на кнопку DOWNLOAD (СКАЧАТЬ)
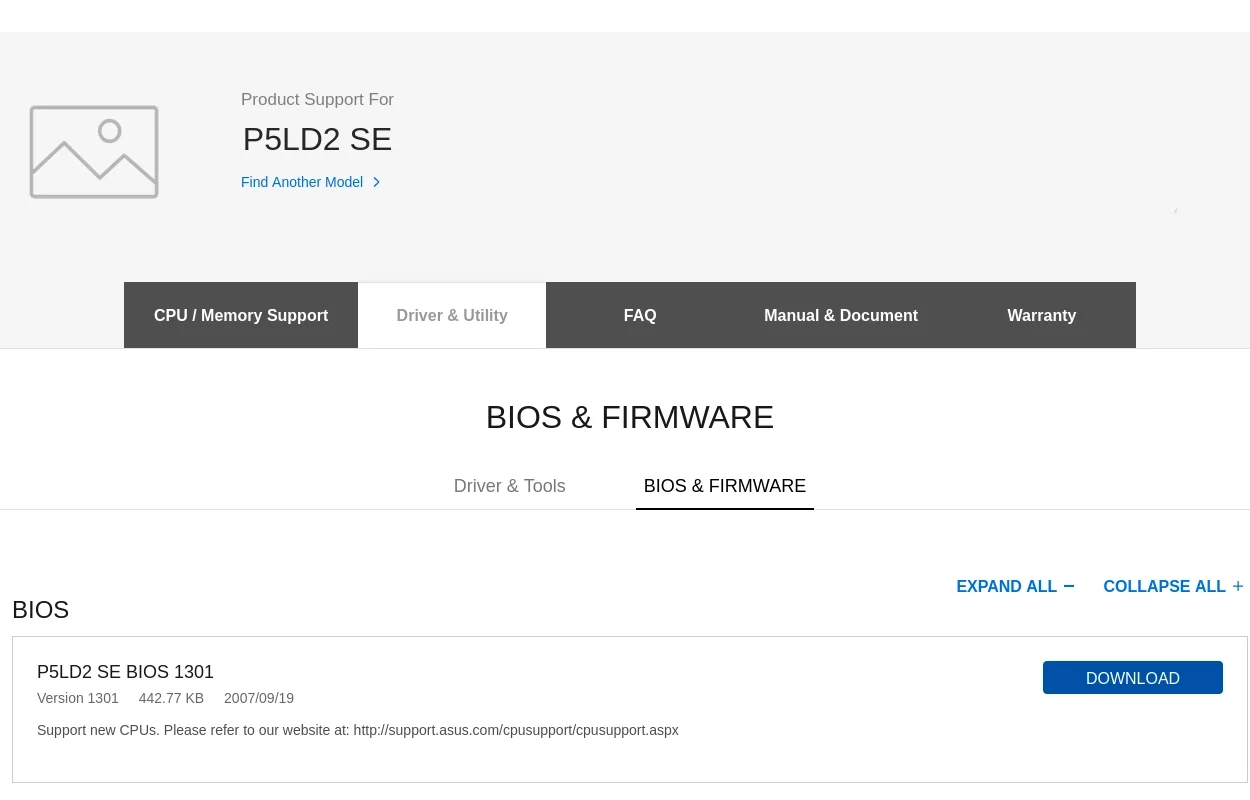
Архив содержит прошивку BIOS и утилиту AFUDOS для прошивки (обновления) BIOS.
Если в скаченном архиве с BIOS прошивка имеет расширение не .ROM и файл AFUDOS.exe отсутствует, то прошивка (обновление) BIOS происходит другим способом.
Всегда можно попробовать сделать резервную копию утилитой AFUDOS, если в архиве лежал только файл прошивки с .ROM расширением. Если получится, то можно пробовать на свой страх и риск прошивать BIOS.
1.3. Скидываем BIOS на флешку
Для удобства создаем папку BIOS на флешке. Распаковываем скаченный архив с последней версией BIOS в созданную папку на флешке.
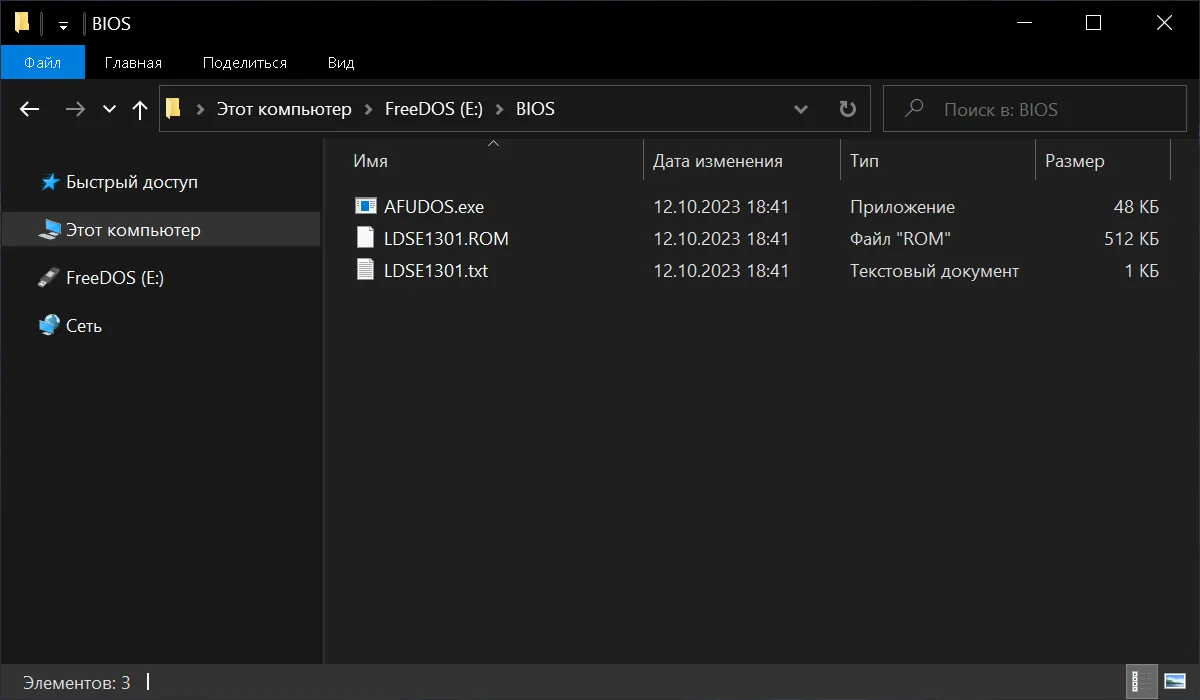
В папке BIOS на флешке лежит исполняемый файл утилиты AFUDOS.exe и прошивка BIOS с расширением ROM (в моем случае это файл LDSE1301.ROM, так как материнская плата ASUS P5LD2 SE)
БИОС
БИОС — набор программ, интегрированных в материнскую плату. Он отвечает за многие операции, такие как запуск компьютера, загрузка с флешки, настройка оборудования и тестирование всех систем.
Существует несколько версий БИОСа. В большей или меньшей степени они отличаются друг от друга интерфейсом и функционалом. Основные версии БИОС:
- AWARD;
- Phoenix;
- AMI;
- Intel;
- UEFI.
AWARD и Phoenix
Раньше AWARD и Phoenix были разными фирмами, но затем слились в одну, однако БИОС продолжают производить под разными торговыми марками. Впрочем, все версии практически не отличаются друг от друга. Оболочка их традиционно синяя, навигация расположена в двух вертикальных графах. В некоторых версиях различаются названия пунктов меню, а функционал тот же самый. Кое-какие опции могут быть расположены в других местах, но, если знать, что именно требуется, то найти опцию можно без проблем.
Лишь версия Феникс-Авард, изготовленная для ноутбуков, отличается серым цветом и горизонтальным расположением меню. Все параметры в них сходны, и, если знать, как поставить загрузку с диска на AWARD, то же самое можно без труда сделать на Phoenix.
Обе эти версии обладают богатым набором настроек, многие функции недоступны в некоторых других версиях БИОСа. Различаются они и звуковыми оповещающими сигналами. В последние годы это самая популярная марка, используется она на большинстве материнских плат ПК.
AMI
Это один из самых старых разработчиков БИОС. Некоторое время AMI считались передовыми производителями, но потом уступили первенство фирме AWARD. Однако на ноутбуках их ставят чаще всего.
Биос AMI выпускается с оболочкой в синем и сером цвете, расположение меню может различаться — встречается как вертикально, так и горизонтально расположенное. Горизонтальное меню раскрывается сразу, стоит навести на него курсор, а для раскрытия вертикального требуется подтвердить открытие клавишей Enter.
Интерфейс похож на AWARD и на Phoenix, и на первый взгляд их можно перепутать, если не обратить внимание на название. Принцип работы в них практически идентичный. Если не знаете, как выставить параметры в этом БИОСе, достаточно вспомнить, как делали это в AWARD или Phoenix
Если не знаете, как выставить параметры в этом БИОСе, достаточно вспомнить, как делали это в AWARD или Phoenix.
Intel
Компания Intel разработала модификацию БИОС, взяв за основу версию AMI. На свои компьютеры она устанавливает только эту модифицированную версию. Со временем разработчики переделали интерфейс, и он стал более удобен и логически понятен. Интерфейс старых версий выполнен в сером цвете и так же, как и AMI, бывает двух видов — с горизонтальным или с вертикальным меню.
Последние версии БИОСа Intel имеют не текстовый интерфейс, а графический, назвали его Visual BIOS. Он стал еще более удобен, и в нем легко выставить загрузку с диска или с флешки. Новая оболочка выполнена в темных тонах, от темно-серого до черного.
В этой версии сохранились все функции БИОСа, кроме того, добавились возможности использования драйвера быстрого запуска, который сокращает время загрузки ОС. Однако у этой опции есть минусы — при включенном драйвере невозможно войти в БИОС посредством кнопки, а мышь и клавиатура станут работать только после полной загрузки системы.
UEFI
UEFI — уже не БИОС в прямом понимании, а его преемник. Оболочка сильно отличается от стандартных программ. Если AMI, AWARD и даже последние версии Intel имеют стандартную, чисто функциональную графику, то этот БИОС обладает красивым графическим интерфейсом. Используется он на новых машинах с современными операционными системами. Это своего рода программная оболочка для всех видов БИОСа.
Функционал в этом наборе программ намного мощнее обычного БИОСа. Кроме удобного и визуально понятного интерфейса в запущенной UEFI можно управлять мышкой. Мультиязыковая система позволяет выбрать любой язык, в том числе и русский. У нее также имеется возможность выйти в интернет, не загружая компьютера. Устанавливается она на новых машинах и работает только с последними версиями операционных систем. В опциях этого BIOS можно легко настроить загрузку с диска или с флешки.
Шаг 3: Установка обновления
Сделать обновления можно по-разному – через БИОС и через ДОС. Рассмотрим каждый метод более подробно.
Обновление через БИОС происходит следующим образом:
- Зайдите в BIOS, удерживая при загрузке функциональные клавиши «F2» или «Del».
- Найдите раздел со словом «Flash». Для системных плат с технологией SMART, выбирается в этом разделе пункт «Instant Flash».
- Нажмите «Еnter». Система автоматически определяет флешку и обновляет прошивку.
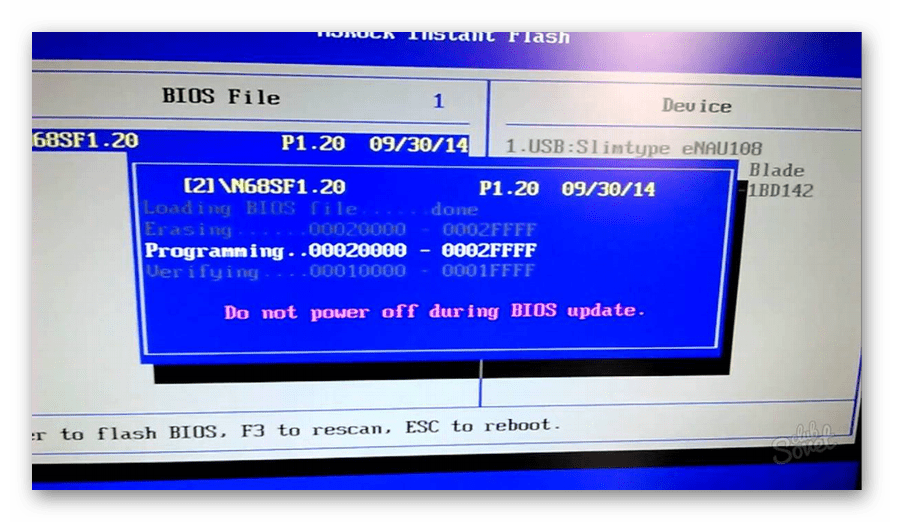
После обновления компьютер перезагрузится.
Иногда для переустановки BIOS требуется указать загрузку с флешки. Для этого сделайте следующее:
- Зайдите в BIOS.
- Найдите вкладку «BOOT».
- В ней выберете пункт «Boot Device Priority». Здесь отображается приоритет загрузки. Первой строкой обычно стоит жесткий диск с ОС Windows.
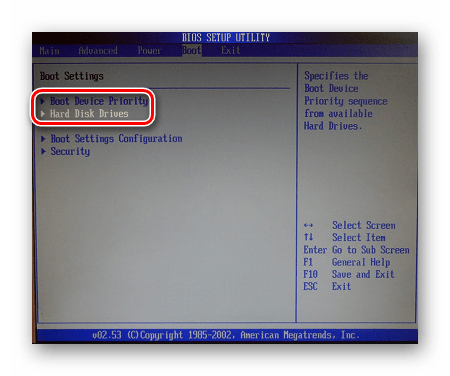
Поменяйте с помощью вспомогательных клавиш эту строчку на Вашу флешку. Для выхода с сохранением настроек нажмите «F10». Перезагрузите компьютер. Начнется перепрошивка.
Более подробно читайте о данной процедура в нашем уроке по настройке BIOS для загрузки с USB-накопителя.
Урок: Как выставить загрузку с флешки в БИОСе
Такой способ актуален, когда нет возможности сделать обновления из операционной системы.
Та же процедура посредством DOS делается немного более сложно. Этот вариант подходит для опытных пользователей. В зависимости от модели материнской платы этот процесс включает следующие этапы:
-
Создайте загрузочную флешку на основании скачанного на официальном сайте производителя образа MS-DOS (BOOT_USB_utility).
- из архива BOOT_USB_utility установите приложение HP USB Drive Format Utility;
- в отдельную папку распакуйте USB DOS;
- затем вставьте флешку в компьютер и запустите специальную утилиту HP USB Drive Format Utility;
- в поле «Device» укажите флешкe, в поле «Using» значение «DOS system» и папку с USB DOS;
- нажмите «Start».
Происходит форматирование и создание загрузочной области.
- Загрузочная флешка готова. Скопируйте на нее скачанную прошивку и программу для обновления.
- Выберите в БИОСе загрузку со съемного носителя.
-
В открывшейся консоли введите . Этот командный файл предварительно создается на флеш-накопители вручную. В него вносится команда
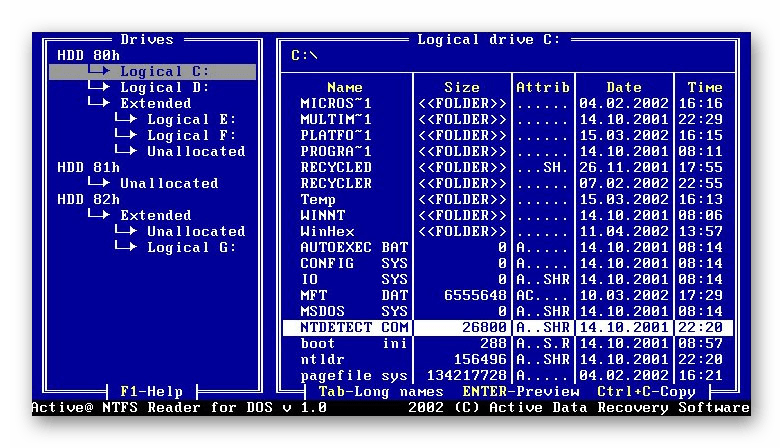
Запустится процесс установки. По завершению компьютер перезагрузится.
Более подробную инструкцию по работе с этим методом обычно можно найти на сайте производителя. Крупные производители, такие как ASUS или Gigabyte, постоянно обновляют BIOS для материнских плат и для этого имеют специальное ПО. Используя такие утилиты, сделать обновления несложно.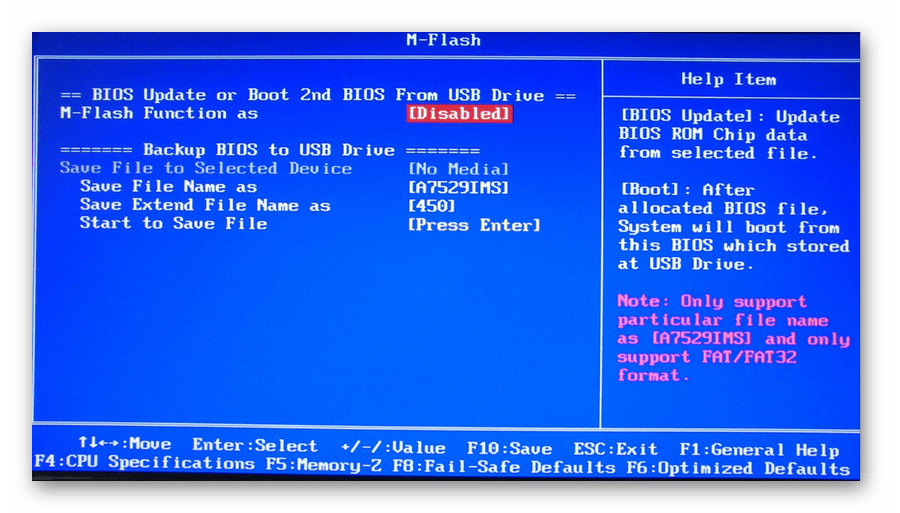
Небольшой сбой при обновлении приведет к поломке системы. Делайте обновления BIOS только в случае, когда система работает некорректно. При загрузке обновлений скачивайте полную версию. Если указано, что это альфа или бета-версия, то это говорит о том, что она нуждается в доработке.
Также рекомендуется делать операцию по перепрошивке BIOS при использовании ИБП (источника бесперебойного питания). Иначе, если произойдет отключение питания во время обновления, то BIOS слетит и Ваш системный блок перестанет работать.
Перед выполнением обновлений обязательно ознакомьтесь с инструкцией по прошивке на сайте производителя. Как правило, они идут в архиве с загрузочными файлами.
Опишите, что у вас не получилось. Наши специалисты постараются ответить максимально быстро.
Middleton’s BIOS
A user on NotebookReview named ‘middleton’ made these alternative BIOSes to enable SATA II on certain ThinkPad models (X61/T61/R61/X300). These ThinkPads are limited to SATA I in their BIOS even though the hardware is capable of SATA II. This causes a huge drawback for anyone wishing to use SSDs, because it restricts them to much slower speeds.
Also, it is not possible to install some wireless cards, because only certain models are whitelisted by IBM/Lenovo. Middleton’s BIOS removes this limitation as well.
See the wikipage Middleton’s BIOS for installation instructions, downloads, and more information.
Note: If your BIOS-Update tool says that no update is needed, then simply downgrade the Bios first: On Lenovo’s drivers download page, the old Bios files are listed at the very bottom of the page.
Подробности, другие модификации, заключение
Если вам интересно, откуда взялся магический паттерн «75080FBAE80F» и на какие еще патчи стоит обратить внимание — читайте вторую часть этой статьи, которая будет опубликована немного позже. В ней я постараюсь подготовить побольше примеров в формате «что за модификация, зачем нужна, как сделать, кем и как была найдена», не углубляясь каждый раз в то, как именно вынуть подлежащий модификации элемент и как вставить его обратно
Надеюсь, что статья не показалась слишком скучной и нудной. Если у вас есть вопросы и предложения — буду рад выслушать и ответить по мере сил. Баг-репортам буду рад еще больше. Спасибо заранее и удачных прошивок.

























