Планировщик задач
Создайте bat-файл в блокноте. Для этого наберите директивы
net stop wuauserv
sc config wuauserv start=disabled
В выпадающем списке типа укажите «Все файлы»
и введите имя.
Посредством поиска находим планировщик заданий.
Кликайте по созданию простой задачи.
Теперь нужно создать триггер. Выбираем последний пункт, связанный с журналом.
В следующем окне указываем для параметра «Журнал»
значение «Система».
В поле «Источник» указываем «Service Control Manager»
.
В качестве кода события указываем число 7040
.
Переходим на следующий шаг мастера и выбираем «Запустить программу»
.
Теперь нужно нажать кнопку «Обзор» и в проводнике найти наш файл с директивами. Путь и название должны появиться в строке «программа или сценарий».
Еще раз проверяем все настройки и жмем «Готово»
.
В библиотеке заданий вы можете увидеть только что созданное.
Если хотите удалить его, жмите пкм и выбирайте соответствующий пункт.
Резюме
Ответ на вопрос «Можно ли навсегда отключить обновления Виндовс 10» — это временный набор способов. На момент написание статьи с обновленной до 1803 версии все вышеперечисленное работает. Что разработчики Майкрософт придумают дальше – неизвестно. Но если вы владелец десятки именно этой сборки – пробуйте, а свои рекомендации и отчеты о результатах выкладывайте в комментарии. Это самый верный путь найти работающие алгоритмы.
Несмотря на продолжительный период, прошедший с момента выхода первых версий Windows 10, система до сих пор не идеальна и требует обновлений. По умолчанию она будет закачивать и устанавливать последние версии самостоятельно, а это в некоторых случаях приводит к неприятным последствиям.
Как приостановить обновление Windows 10?
Есть несколько весомых причин для прекращения «отношений» с автоматическим установщиком Windows 10, отвечающим за обновления:
- Защита от сбоев. В новых версиях часто встречаются ошибки обновления, которых лишены предыдущие, более стабильные операционные системы (ОС).
- Сохранение производительности. Сколько бы разработчики не обещали повысить быстродействие системы, компьютер постепенно начинает работать медленнее. В некоторой степени это связано с обновлениями.
- Нежелание сталкиваться с конфликтами. После обновления часть ПО нередко отказывается нормально работать. Пройдет какое-то время, пока разработчики вернут программе работоспособность.
- Консервативность. Некоторые пользователи просто не хотят ничего менять, текущее состояние их полностью устраивает.
- Уменьшение потребления системных ресурсов.
На самом деле принудительное обновление Windows 10 – неоднозначная функция. Ее отключение также приводит к ряду нежелательных эффектов: снижению уровня безопасности, отсутствию доступа к новым технологиям или сохранению ошибок, которые в следующих версиях уже устранены.
Если ничего не помогает
Естественно, бывают случаи, когда после принудительной установки Windows 10 пользователь не следит за обратным отсчетом и датой. Соответственно, истекают положенные 30 дней, в течение которых можно вернуться к старой системе. Случается, что то ли по ошибке, то ли по незнанию пользователь начинает заниматься, например, очисткой диска и удаляет файлы предыдущей «операционки». Может быть и такое: файлы или папки прошлой системы были удалены при помощи того же «Проводника» или любого другого файлового менеджера. Возможно, и сами системные файлы старой системы были повреждены.
Как поступить в этом случае? Собственно, никак. Если пользователь захочет вернуть свою «восьмерку» или «семерку», у него попросту ничего не получится. В данном случае выход только один: полная переустановка системы, причем с форматированием. Как уже понятно, сначала нужно будет перенести свои файлы либо на другой логический раздел, либо на съемный носитель, а только после этого приступать к форматированию системного раздела. Почему потребуется форматирование? Потому что, например, 8-я версия ОС поверх «десятки» не установится, определив, что перед ней более новая система. Поэтому во всех вышеописанных случаях будьте бдительны, иначе придется работать с новой ОС или заниматься процедурой переустановки.
Как отключить обновления Windows 10 с помощью Редактора локальной групповой политики (2 способ)
Теперь посмотрим, как отключить обновления Винды 10 в Редакторе локальной групповой политики.
Сначала необходимо войти в Редактор локальной групповой политики. В поле «Поиск в Windows» введите выражение «gpedit.msc» (без кавычек), а затем запустите редактор.
По-другому в Редактор локальной групповой политики можно войти следующим способом: нажмите на клавиши «Win» + «R», введите в поле «Открыть» выражение «gpedit.msc» (без кавычек), а затем нажмите на кнопку «ОК».
В окне «Редактор локальной групповой политики» пройдите по пути: «Конфигурация компьютера» => «Административные шаблоны» => «Компоненты Windows» => «Центр обновления Windows».
В разделе «Центр обновления Windows» найдите элемент «Настройка автоматического обновления», кликните по нему правой кнопкой мыши, а в контекстном меню выберите пункт «Изменить».
В окне «Настройка автоматического обновления» активируйте настройку «Отключено», а затем нажмите на кнопку «ОК».
После этого, операционная система не будет искать, загружать и устанавливать автоматические обновления Windows 10.
Отключение автоматического обновления Windows 10
Способов, как выключить обновление Windows 10, имеется немало. Некоторые из них весьма просты для пользователя, другие сложнее, а третьи требуют установки сторонних программ.
Отключение через центр обновлений
Использование центра обновления для отключения — не лучший вариант, хоть его и предлагают в качестве официального решения разработчики из Microsoft. Вы действительно можете выключить автоматическую загрузку обновлений через их настройки. Проблема тут заключается в том, что это решение так или иначе будет временным. Релиз крупного обновления Windows 10 изменит эту настройку и вернёт обновления системы. Но мы всё равно изучим процесс отключения:
После этих изменений незначительные обновления больше не будут устанавливаться. Но это решение не поможет вам навсегда избавиться от загрузки обновлений.
Отключения службы обновления Windows 10
Так как «Центр обновления Windows» является системной службой, мы можем полностью избавить себя от обновлений, просто отключив эту службу. В версиях Windows 10 Home или Home Premium это делается так:
В отличие от предыдущего варианта, обновления операционной системы будут отключены навсегда. Ну или до момента, когда пользователь самостоятельно включит эту службу.
Инструкция для Windows 10 Pro
В профессиональной версии системы имеются элементы, которых нет в домашней версии. Это позволяет для отключения обновлений Windows воспользоваться редактором локальной групповой политики. Результат будет точно таким же, как и при отключении иным методом:
Отключение обновлений Windows 10 путём правки реестра
Отключение через реестр также позволит раз и навсегда отключить обновления. Но стоит помнить, что любые изменения реестра вы вносите под свою ответственность, а невнимательность может навредить вашему компьютеру.
Вам требуется создать в реестре новый параметр и настроить его:
Ограничение обновлений с помощью лимитного интернета
Обновления Windows не должны загружаться при ограниченном трафике соединения. Автоматически эта возможность не всегда работает корректно, зато мы можем включить эту настройку, чтобы ограничить обновления вручную:
Будут ли появляться новые эксплойты для Windows XP

Всенепременно! Поскольку Windows XP больше не будет фигурировать в бюллетенях безопасности, мы уже не услышим из уст Microsoft, подвержена ли система той или иной уязвимости. Однако можно косвенно оценить этот аспект. Напомню, что за последние 12 месяцев Windows XP отметилась в 45 бюллетенях, а Windows 7 и 8 / 8.1 в 46.
Эти данные свидетельствуют о том, что большинство уязвимостей ОС Windows обнаруживается в коде, унаследованном из предыдущих ОС. Так, Windows 7 и Windows 8/8.1 одновременно присутствовали в одном бюллетене в 44 случаях из 46.
В случае же с конкретными исправлениями безопасности можно очень легко и с минимальной погрешностью определить, подвержена ли Windows XP той или иной уязвимости.
- Откройте бюллетень безопасности (например, MS14-027).
- Раскройте узел «Подвержены и не подвержены уязвимости». Под каждой ссылкой есть семизначный номер статьи базы знаний (в этом примере – 2926765).
- Откройте IE, перейдите в каталог центра обновлений Windows и выполните поиск по номеру статьи базы знаний.
Если в списке продуктов присутствует Windows XP Embedded, вероятность уязвимости в Windows XP будет близка к 100% ввиду общего кода этих ОС.
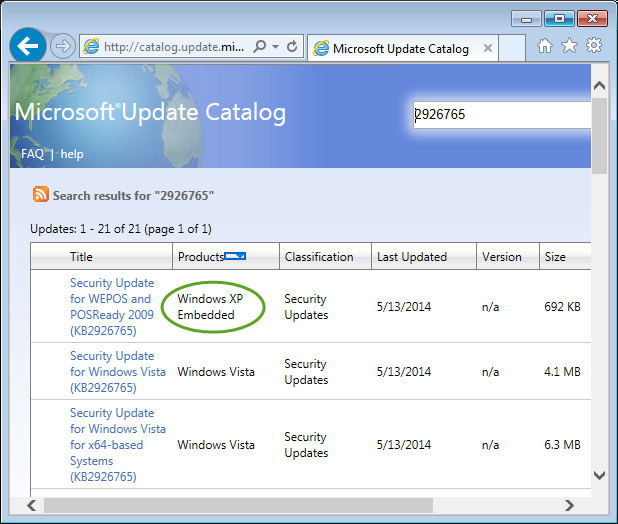
Я думаю, что сейчас XP является привлекательной мишенью для атак – пользовательская база еще весьма велика, официально обновления уже не выпускаются, а обнаруженные уязвимости поможет проэксплуатировать обратная разработка обновлений.
Раздел служб
Да, действительно, выше предложенный метод позволяет отключить поиск и установку апдейтов, но, если можно так выразиться, только на глобальном уровне, поскольку сама служба в данный момент остается активной. Таким образом, суть сводится к тому, чтобы не только отключить ее, но и остановить ее текущее действие. Для этого, как уже понятно, используется соответствующий раздел, вызываемый из консоли «Выполнить», командой services.msc (также для доступа можно использовать и меню администрирования).
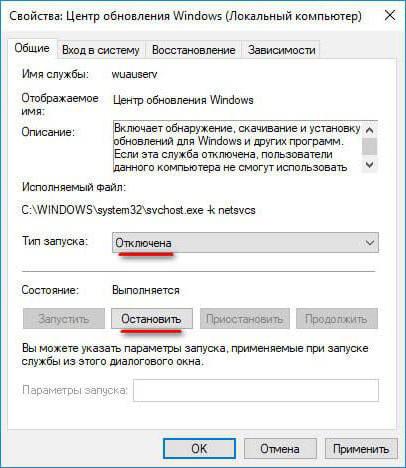
В редакторе нужно найти «Центр обновления» и перейти к редактированию настроек, используя для этого либо ПКМ с выбором свойств, либо двойной клик. Отключение производится нажатием кнопки «Остановить», а в типе запуска, чтобы служба не срабатывала в дальнейшем, устанавливается отключенный тип запуска.
Как отключить обновление Windows | hvenja
Если по каким-то причинам вы не хотите получать обновления или свежую версию Windows 10, либо же хотите полностью отключить или отсрочить, это можно сделать в любой версии Windows.
Отложить обновление Windows 10 Pro, Enterprise и Education
Данные настройки, есть лишь в Windows 10 Pro, Enterprise и Education. В Windows 10 Home и Home single language, таких настроек нет. Отключение обновлений в Home версиях мы рассмотрим ниже.
Рассмотрим способ отложить обновление в настройках самой системы. Жмём:
- Пуск
- Параметры
- Обновление и безопасность
![]()
Здесь нам нужна ссылка: «Дополнительные параметры».
![]()
Далее опускаемся ниже до пункта: «Приостановка обновлений». Вы можете выбрать дату до которой хотите отложить обновления, но максимум 35 дней.
![]()
Ещё вы можете также выбрать, когда устанавливать обновления. То есть, отложить установку обновлений ещё на 365 дней. Установку обновлений Системы безопасности, я откладывать не рекомендую, но если вам очень нужно её можно отложить только на 30 дней.
Отключение обновлений на любой Windows
У вас должен скачатся небольшой архив «Wub.zip». Распаковываем его в удобную для вас папку. Распаковать можно любым архиватором. Если у вас нету архиватора, можно нажать правый клик мыши по архиву и в открывшемся меню выбрать «Извлечь всё…».
После извлечения файлов утилиты из архива, заходим в папку, и запускаем файл приложения «Wub» правым кликом мыши выбрав «Запуск от имени администратора».
Утилита выполняет одну функцию: она отключает службу Центра обновления Windows. Причём делает это, всего лишь двумя кликами.
Изменить язык в Windows Update Blocker
Если по каким-то причинам, утилита у вас запустилась на Английском языке, поменяйте язык на Русский следующим образом:
- Нажмите «Menu».
- Выберите пункт «Languages»
- Установите Русский язык.
Отключить обновление Windows
В статусе Службы вы можете видеть зелёный значок, это означает что Служба Центра обновления Windows запущена. Вам необходимо отключить обновления выбрав соответствующий пункт, и нажать кнопку «Применить». После выполненных действий, статус службы изменится на красный, что в свою очередь означает, что служба выключена. Служба останется выключенной пока вы её снова не включите.
Включить обновление Windows
Для включения выбираем пункт «Включить обновления» и жмём кнопку «Применить». Совсем отключать обновления на мой взгляд нехорошо! Со временем, в системе находят уязвимости и их нужно как-то исправлять. Microsoft постоянно вносят исправления и изменения в Систему безопасности Windows. Если не устанавливать обновления совсем, то в будущем вы можете столкнуться какими-либо проблемами.
Могу порекомендовать где-нибудь раз в месяц находить момент, когда ПК вы не используете, и включать обновления, чтобы система могла установить всё необходимое, для безопасной работы.
О WUB
На мой взгляд, важнейшее преимущество этой утилиты в том, что отключение и включение обновлений делается в пару кликов. Альтернативные способы взаимодействия со Службами обновлений зачастую не могут похвастаться такой простотой. Некоторые подобные утилиты и программы блокируются браузером Google Chrome или Microsoft Edge, но на данный момент, утилита скачивается без каких-либо проблем. Так же, на неё не реагирует стандартный Защитник Windows. Со сторонними антивирусами я не экспериментировал, но я думаю, что они тоже не будут реагировать на данную утилиту. Она абсолютно безопасна для компьютера и отлично справляется со своей задачей.
Полное отключение системы обновлений с использованием:
Сейчас не существует одного способа, как выключить обновление Windows 10 навсегда. Потребуется выполнить комплекс мер, один метод сам по себе не гарантирует ожидаемого эффекта.
Центра обновления Windows
Деактивация через центр обновлений – единственный официально рекомендованный метод выключения обновлений на ноутбуке и стационарном ПК. В то же время способ не дает 100% результата. После сброса настроек сети или переключения к другой точке сети сразу начнется загрузка обновлений.
Как остановить скачивание обновления Windows 10:
- Запускаем «Параметры» из Пуска и переходим в «Сеть и Интернет».
- Открываем вкладку Ethernet для кабельного или Wi-Fi для беспроводного подключения.
- Кликаем по активному сейчас подключению.
- Активируем опцию «Задать как лимитное подключение».
Отключаем через реестр
Это эффективная методика, ведь воздействуя напрямую на реестр больше шансов на успех процедуры. Однако, это и потенциально опасная процедура, изменение не тех параметров может привести к негативным последствиям.
Как отказаться от обновлений в Windows 10:
- Вводим в поиск название файла regedit.exe и запускаем его.
- Переходим по пути HKEY_LOCAL_MACHINE\SOFTWARE\Policies\Microsoft\Windows.
- Нажимаем ПКМ на внутреннюю директорию WindowsUpdate, выбираем «Создать» — «Раздел», которому указываем имя AU.
- Открываем только что созданный каталог и в правой области через ПКМ создаем параметр QWORD (64-бита). Называем его NoAutoUpdate и ставим значение 1.
Используя редактор групповой политики
Способ не может быть использован для версии Windows Home и части нелицензионных ОС, но его плюс – возможность автоматического запуска обновлений.
Как отменить обновления Windows 10:
- Нажимаем Win + R, вставляем gpedit.msc и нажимаем «Ок».
- Среди «Административных шаблонов» в каталоге «Компоненты Windows» нажимаем на «Центр обновления Windows».
- Переключаемся в рабочее окно, ищем «Настройка автоматического обновления», и дважды жмем на параметр.
- Переводим в положение «Отключено» и выходим из редактора.
Сторонние приложения
Если первые шесть способов показались пользователю Виндовс 7 чрезмерно сложными, стоит попробовать убрать обновление системы при помощи программы от независимых разработчиков, например StopUpdates10 (скачать — greatis.com):
Скачать и запустить приложение, после чего перейти в «Настройки» (меню «Инструменты»).
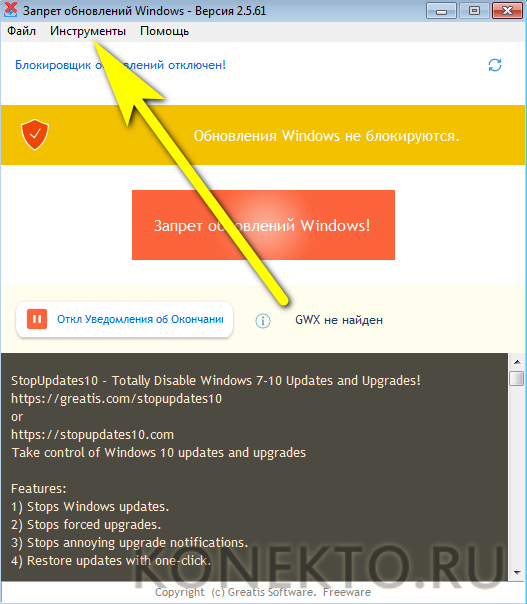
И убедиться, что галочки стоят во всех трёх обведённых чекбоксах — а если нет, установить их самостоятельно.
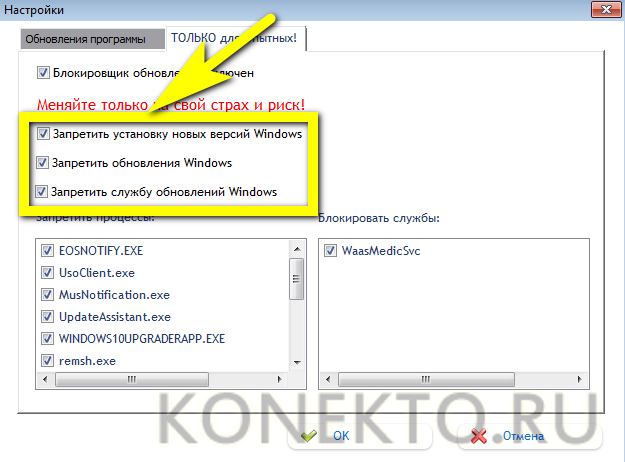
Вернуться к главному окну и кликнуть по кнопке «Запрет обновлений Windows».
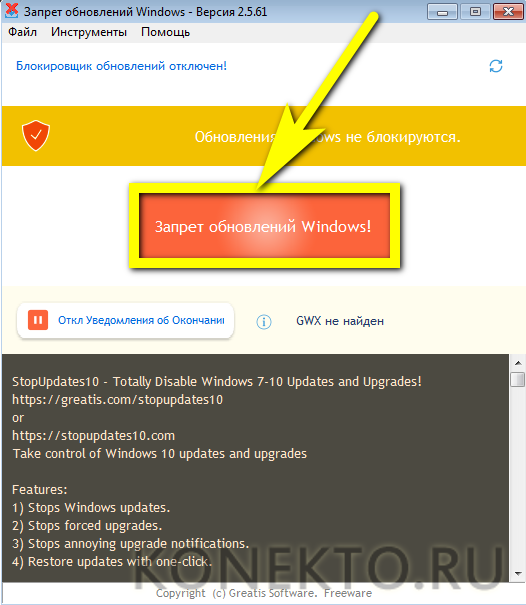
Подождать, пока будут применены выбранные параметры, и перезагрузить компьютер.
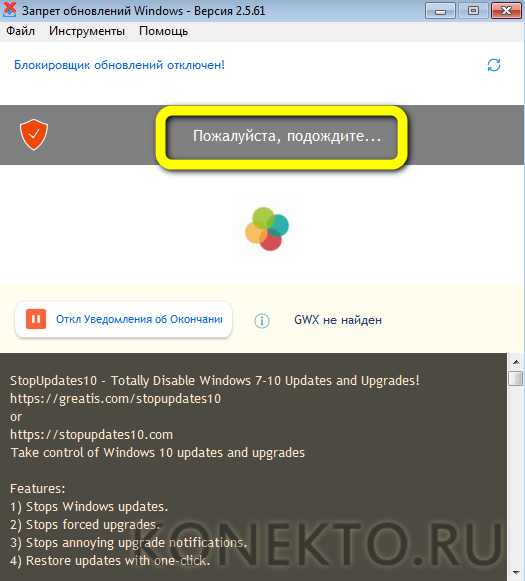
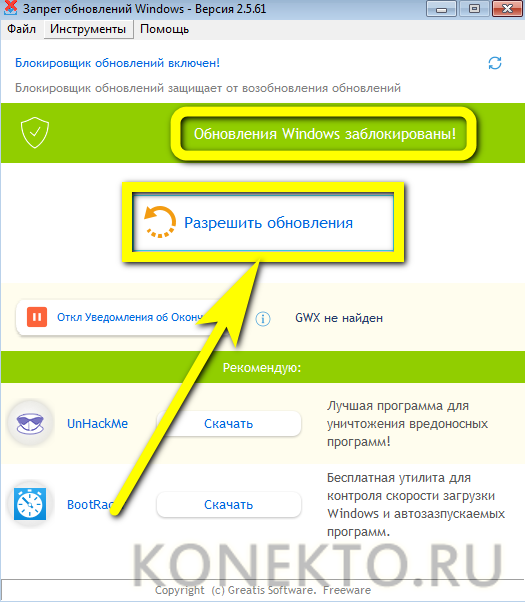
Как отключить обновление навсегда
Если вы уверены, что не захотите обновлять систему в ближайшее время, то можете воспользоваться одним из способов, позволяющих отключить автообновление навсегда, точнее, до тех пор, пока вы вручную не разрешите его снова. Например, можно воспользоваться редактором групповой политики, редактором реестра, командной строкой и т. д. Но самый простой и быстрый способ — отключить центр обновлений:
- Запустите окошко «Выполнить», зажав комбинацию Win+R на клавиатуре. Выполните запрос services.msc, чтобы открыть список всех сервисов, имеющихся в системе. Выполняем запрос services.msc
- В развернувшемся окне отыщите центр обновлений и дважды кликните по нему. Дважды кликаем по службе «Центр обновлений»
- Остановите службу, а после установите значение «Отключена» для типа запуска. Готово, теперь центр обновлений не будет запускаться, соответственно, некому будет загружать и устанавливать обновления. Останавливаем службу и устанавливаем тип запуска «Остановлена»
Видео: отключение обновления Windows 10
Прервать установку обновлений можно с помощью принудительного выключения компьютера и выхода в безопасный режим. Запретить загрузку новых версий можно через командную строку, включение лимитного подключения и режима «В самолёте». Чтобы полностью отказаться от автообновления, завершите работу центра обновлений.
Всем известно, что всякий раз, когда новое обновление доступно, Windows 10 автоматически загружает и устанавливает его в фоновом режиме. Если после обновления требуется перезагрузка, Windows 10 автоматически назначает перезапуск вне периода активности.
С настройками по умолчанию, Windows 10 автоматически проверяет наличие обновлений и загружает их, когда они доступны. Проблема заключается в том, что вы можете заметить что веб-страницы открываются медленно во время загрузки обновлений.
Пользователи, которые имеют высокоскоростной доступ в Интернет могут не заметить дискомфорта, но пользователи, с медленным подключением к Интернету часто жалуются на эту проблему. Было бы удобно, иметь возможность приостановить текущую загрузку обновлений Windows 10!
На данный момент, Windows 10 не предлагает легкий способ приостановить текущую загрузку обновлений. Если по какой-то причине, вы хотите, приостановить загрузку обновлений Windows 10, временно или постоянно, вы можете использовать приведенные ниже советы.
Важно:
Мы всегда рекомендуем устанавливать обновления, когда они будут доступны. Windows 10 получает исправления и новые функции с помощью Windows Update, постоянная остановка обновлений Windows не рекомендуется, мы советуем приостановить обновления Windows, на короткое время.. Способ 1 из 6
Способ 1 из 6






























