Рекомендации по выбору класса персонажа
Класс «D-Kласс»
Если вы хотите пройти игру более пассивно и вам нравится уклоняться от встреч с другими игроками, класс «D-Kласс» — это отличный выбор. Он находится вне центра событий и обладает более высокой скоростью, что позволяет быстрее убегать от опасности и идти сквозь узкие проходы.
Класс «Научный работник»
Если вы ищете более активный игровой стиль, класс «Научный работник» может быть для вас
Он может создавать объекты, которые помогут игрокам добраться до выхода, а также получать доступ к очень важной информации, которая может помочь команде выйти из лабиринта. Однако, если другие игроки узнают об этих объектах, они могут попробовать убить вас и забрать их
Класс «Хаос-Объект»
Если вы ищете класс с более безжалостным игровым стилем, класс «Хаос-Объект» может предложить вам это. Он охотится на других игроков и пытается уничтожить их, при этом имеет способность исцеляться. Вы должны чувствовать себя уверенно в вашем навыке игры и готовы сражаться один на один, чтобы сделать этот класс своим выбором.
- В любом случае, выбирайте класс, который будет наиболее подходящим для вашего стиля игры и вашего опыта игры, так как это может сильно влиять на ваш опыт от игры.
- Не забывайте, что каждый класс имеет свои уникальные возможности, о которых вы должны быть в курсе, чтобы успешно играть.
- Общайтесь с другими игроками и изучайте их игровые стратегии, чтобы лучше понимать свой класс и что можно ожидать от других игроков.
Настройки программы
После того, как был выбран нужный язык, можно перейти непосредственно к настройкам программы для использования совместно с играми. Они уже внесены по умолчанию, поэтому фактически пользователям не требуется ничего настраивать. После запуска программы она полностью готова к применению. Установленные настройки являются стандартными, поэтому при наличии желания установить персональные настройки, это можно сделать самостоятельно через раздел «Настройки пользователя».
Среди доступных для изменения вариантов можно выделить следующие программные настройки:
- Звук и голос. Позволяют не только выбирать устройства, применяемые по умолчанию, но и регулировать уровень громкости.
- Настройки оверлея.
- Настройки уведомлений, поступающих непосредственно во время игры.
- Возможность создания комбинаций клавиш с настройкой под себя.
- Вывод на экран данных по игре, в которой находится пользователь.
- Изменение параметров текстовых каналов.
- Работа с внешним видом программы и активация режима для разработчиков.
- Управление режимом Стримера, позволяющим блокировать вывод на экран зрителей разнообразных сообщений, поступающих игроку.
- Языковые настройки с выбором интересующего языка интерфейса.
Таким образом, в распоряжении пользователей оказывается внушительный пакет настроек для оптимизации сервиса под собственные нужды.
Возможные неполадки
Сбой «Долгое ожидание ответа от сервера» в Discord время от времени появляется у пользователей. Самый первый шаг для решения этой проблемы – банальная перезагрузка программы. Как ни странно, во многих случаях это не помогает.
Еще один способ – установка последнего обновления, если почему-то используется не последняя версия. Мы разбирали данную процедуру в .
Нередко помогает смена региона, которую мы разбирали чуть раньше.
А финальный вариант – это отключение антивирусной защиты, пока вы пытаетесь войти в группу в Дискорде. Вполне возможно, что антивирус частично блокирует доступ программы к интернет-подключению на компьютере или ноутбуке.
Как изменить регион в Discord
Смена голосового сервера необходима, потому что чем ближе вы физически находитесь к серверу, тем меньше у вас будет задержек. Чем меньше задержка, тем лучше соединение. Это улучшает все, от времени отклика до качества голоса. Если у вас возникли проблемы в одной из этих областей или вы просто хотите поэкспериментировать, процесс будет быстрым.
Откройте Discord и войдите в свою учетную запись. Затем выберите сервер в левом столбце, на котором вы хотите изменить голосовой сервер.
Ограниченное предложение: 3 месяца БЕСПЛАТНО! Получить ExpressVPN. Безопасный и удобный для потоковой передачи.
30-дневная гарантия возврата денег
Помните, чтобы изменить сервер, вам нужно либо быть владельцем сервера, либо иметь роль на сервере, где у вас есть собственный разрешения сервера менеджера включены. Если хотя бы одно из этих условий верно, мы можем изменить настройки местоположения голосового сервера.
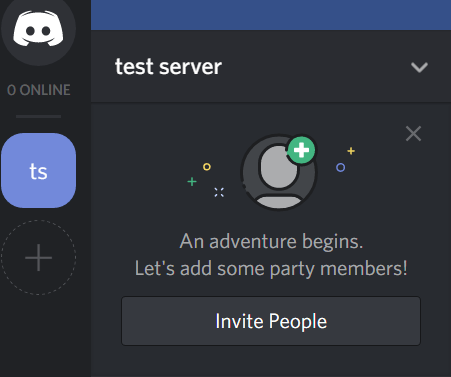
Нажмите ‘Изменить’
Теперь в разделе, который говорит «Регион сервера», нажмите кнопку с надписью Изменить. Это должно быть ближе к правой стороне окна приложения.
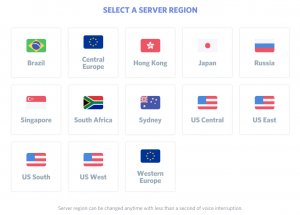
Наконец, выберите место, которое, по вашему мнению, будет ближе всего к вашему физическому местоположению. В моем случае это будет ‘Восток США‘. Но если вы живете в Калифорнии или штате Вашингтон, вам лучше выбрать Запад США.
Ограниченное предложение: 3 месяца БЕСПЛАТНО! Получить ExpressVPN. Безопасный и удобный для потоковой передачи.
30-дневная гарантия возврата денег
Просто выберите то, что, по вашему мнению, будет ближе всего к вам. Если один окажется медленнее другого, вы всегда можете войти, снова изменить местоположение сервера и посмотреть, уменьшится ли задержка.
Нажмите на одно из местоположений голосового сервера, чтобы сохранить изменения. Одна из приятных особенностей Discord заключается в том, что после смены сервера голосовое прерывание будет меньше секунды. Тем не менее, смена вашего сервера не испортит текущие разговоры, которые в настоящее время ведутся.
Не видите параметр для настроек сервера?
Если вы пытаетесь изменить свое местоположение, но не видите параметр «Настройки сервера», скорее всего, у вас нет разрешения на доступ к этим настройкам. Вместо меню выше вы увидите следующее:
Предполагая, что задержка или качество передачи голоса действительно ужасны, обратитесь к администраторам сервера и попросите их включить ‘Управление сервером’ роль для вас. После того как они это сделают, вы сможете приступить к обновлению своего местоположения для своего сервера.
Администраторы и владельцы серверов могут отозвать роль после того, как вы внесете изменения, если они того пожелают.
Настройка местоположения на новом сервере
Если вы планируете настроить новый сервер в Discord, приложение позволяет легко выбрать наиболее оптимальное местоположение голосового сервера для вашего сервера с самого начала. -go.
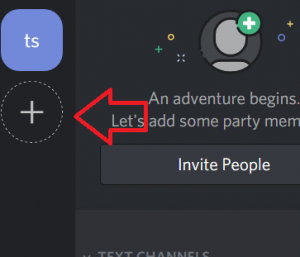
Чтобы начать, нажмите ‘+’ в левом столбце навигации по серверу. Когда появится этот параметр, нажмите кнопку Создать сервер.
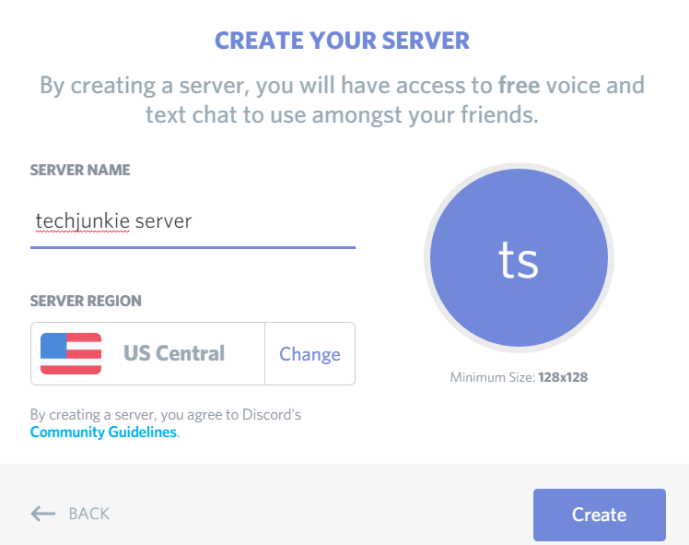
На На следующем экране вам будет предложено назвать свой сервер, а затем выбрать Регион сервера. Нажмите кнопку с надписью Изменить., и вы сможете выбрать из списка регионы голосового сервера, как мы сделали выше. Нажмите на наиболее оптимальный регион, и изменения автоматически сохранятся.
Наконец, нажмите кнопку Создать. Пригласите друзей, посмотрите, как работает голосовой сервер, и если задержка немного велика, вы всегда можете снова изменить местоположение голосового сервера, выполнив предыдущие шаги.
Как поведение влияет на игру?
Взаимодействие с другими игроками
В SCP Secret Laboratory очень важно уметь взаимодействовать с другими игроками. Правильное поведение может помочь вам выжить, достичь своих целей и даже стать лидером команды
Необходимо уметь договариваться, общаться, помогать и заниматься тактическим планированием совместных действий.
Однако, неправильное поведение может привести к конфликтам, кооперации с противником, боям внутри команды или даже к смерти. Не стоит токсичить, нарушать правила и мешать другим игрокам.
Действия в игре
Действия в игре также влияют на результат игры. Выбор персонажа, его поступки и решения могут оказать огромное влияние на результат игры.
Например, если вы выбрали класс SCP и решили нападать на остальных игроков, то это может негативно сказаться на команде и привести к поражению. Если же вы выбрали класс ученый и решили идти самостоятельно, то вы можете потерять возможность получить поддержку со стороны команды и дойти до конца игры неудачно.
Важно оценивать ситуацию и совершать действия, которые помогут достичь целей вашей команды и выжить в игре
Почему Discord не может подключиться к серверу или голосовому каналу
Мессенджер не заходит на канал – в чем проблема? Особенно актуальным этот вопрос становится, когда еще вчера Дискорд работал как часики. И ничто не предвещало катастрофы. Обычно предвестником сложной ситуации является подвисание логотипа мессенджера на рабочем столе либо появление транспаранта с ошибкой.
Причин несколько. Для начала можно попробовать просто перезагрузить мессенджер Дискорд. При повторном запуске ошибка так же внезапно исчезает, как до этого возникла. Поэтому рекомендуется начинать именно с перезапуска. Если ничего не изменилось, переходим к другим решениям.
Как сменить регион сервера в Дискорде?
При создании сервера программа автоматическим образом изменяет настройки, и устанавливает вариант по умолчанию, в том числе и регион, откуда пользователь производит необходимые действия. В работе мессенджера может произойти сбой, и регион окажется неправильный. Пользователи могут сменить регион сервера в рамках программы Дискорд для того, чтобы расширить список доступных опций и инструментов. При этом, пользователь может поменять при помощи настроек сервера, или через сообщения на сервере.
На сервере
Когда пользователь создает сервер в рамках мессенджера Дискорд, приложение устанавливает расположение автоматическим характером. Программа сможет не сработать, и выдать регион, который не принадлежит пользователю. В подобном варианте пользователь может изменить регион сервера. Принцип работы, и стандартный вариант процедуру зависит от выбранного устройства.
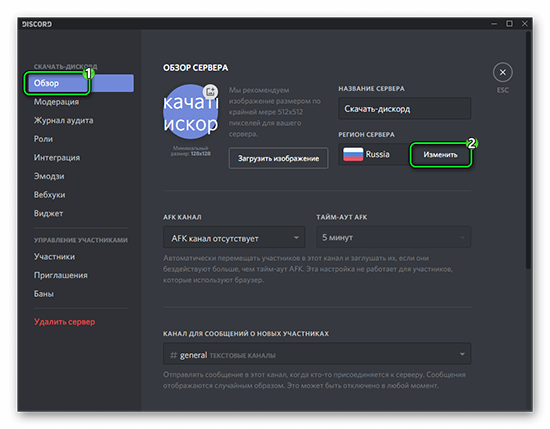
Если пользователь решил проделать операцию при помощи персонального компьютера, следует:
- Войти в программу Дискорд, и выбрать параметры.
- В меню выбирайте вариант с настройками сервера.
- В настройках просмотрите открытые к доступу варианты, и нажать на обзор.
- Пользователю следует нажать на изменения региона, и выбрать из предложенного списка необходимый вариант.
- После того, как подтвердили операцию, необходимо сохранить результаты.
Если пользователь принял решение изменить настройки региона при помощи мобильного устройства, но порядок действий заключается в:
- Открыть мессенджер Дискорд.
- После этого, переходите в папку с настройками, которые можно найти при нажатии значка в виде шестеренки в левой области экрана.
- В настройках переходим в параметры, и выбрать обзор.
- Затем можно изменить регион, и указать место, откуда работает пользователь.
- Изменения необходимо сохранить.
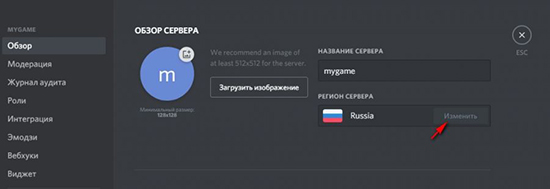
В личных сообщениях
Пользователи могут воспользоваться опциями в сообщениях, чтобы поменять регион. Для этого следует перейти в настройки, и провести изменения необходимых параметров.
Подробное руководство
Начать хотелось бы именно с регистрации новой группы. Для этого выполните следующие шаги:
- Открываем приложение Дискорд.
- Кликаем на большой «плюсик» в левом вертикальном меню.
- В новом окне нажимаем на вариант Create My Own (верхний пункт).
- Указываем название в текстовом поле.
- По желанию загружаем аватарку с компьютера.
- Подтверждаем серьезность намерений соответствующей кнопкой.
Не переживайте, если какие-то данные были введены неправильно. В дальнейшем их можно будет без каких-либо проблем изменить.
То есть создать собственный сервер в Дискорде очень легко. При желании вы можете подключиться к уже существующей группе. И тут есть два сценария:
- Воспользоваться специальной ссылкой-приглашением от другого участника.
- Поискать публичные группы, которые открыты для всех пользователей.
В первом случае нужно:
- Опять кликнуть на «плюсик» в левом меню.
- Далее, нажать на пункт «Присоединиться к…».
- Вставить ссылку-приглашение в соответствующее поле.
- Подтвердить подключение с помощью нижней кнопки.
А во втором случае достаточно перейти к специальному разделу. Он отмечен на картинке ниже: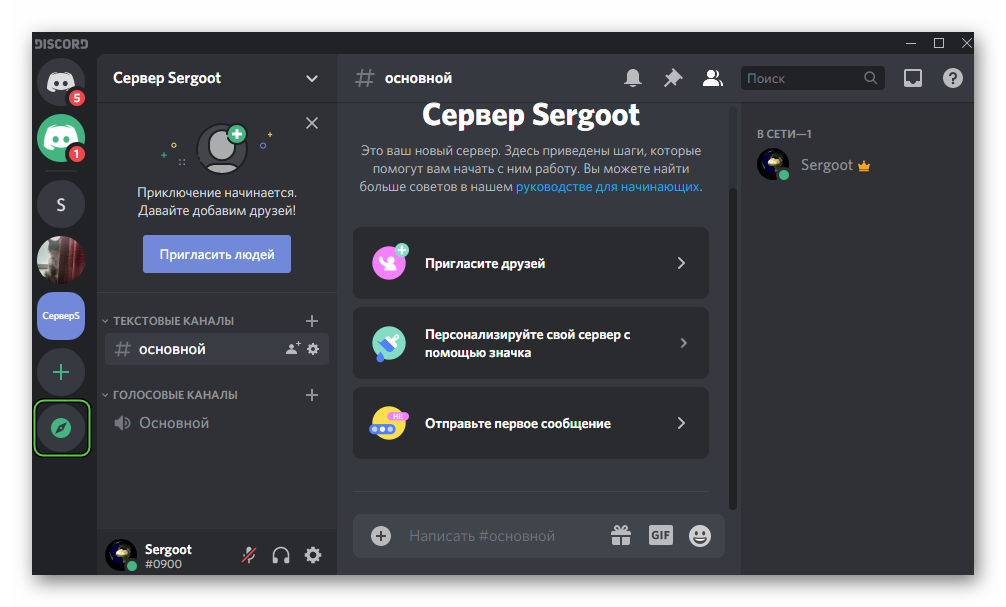 И здесь вы можете найти сервер в Дискорде по своим интересам.
И здесь вы можете найти сервер в Дискорде по своим интересам.
Следующий шаг – настройка. Рассмотрим этот процесс.
Нюансы настройки
Для начала нужно попасть на страницу параметров новой группы. Для этого откройте ее из левого меню, кликните по названию в верхней части и выберите пункт «Настройки…».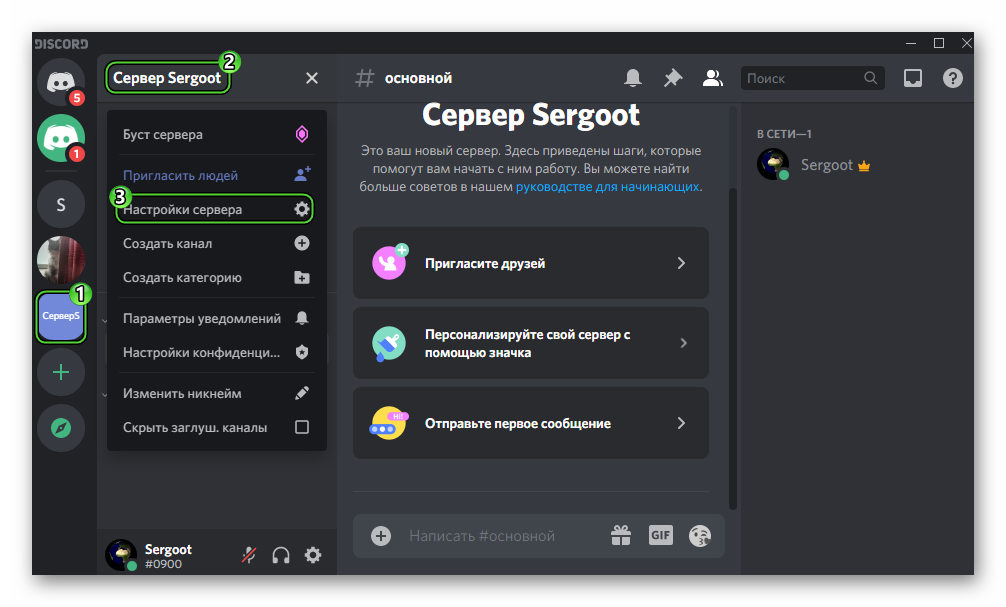
В новом окне представлено несколько вкладок с различными опциями. Вкратце разберем каждую из них:
- Обзор – общие данные (название, регион, аватар), наличие канала для бездействия и сведения об уведомлениях. Здесь вы можете поменять сервер в Дискорде.
- Роли – выбор полномочий и прав для каждого участника. Подробности о назначении ролей описаны в данном материале.
- Эмодзи – добавление новых стикеров для переписок.
- Модерация – блокировка, удаление, и разблокировка участников.
- Журнал аудита – показывает изменения, которые вносились другими пользователями (лог действий).
- Интеграция – поддержка интеграции мессенджера с другими сервисами.
- Виджет – получение удобного приглашения для новых участников.
Полазьте по нужным вкладкам, чтобы завершить настройку сервера Дискорд. В ряде случаев вам придется сохранить изменения, чтобы продолжить.
Теперь мы разберемся со сменой региона (нужна в случае возникновения «лагов»), полным удалением и решением возможных неполадок.
Смена региона
Чтобы сменить регион в Discord просто и удобно, выполните следующие шаги:
- Переходим на страницу настроек, воспользовавшись инструкцией выше.
- Посещаем вкладку «Обзор» через левое меню.
- Активируем кнопку «Изменить» в блоке «Регион…».
- Выбираем предпочтительный вариант и нажимаем на «Сохранить изменения».
- Закрываем окно параметров.
Как правило, система автоматически выбирает местоположение, но делает это не всегда удачно. Главное мерило качества – это параметр задержки (ping). При слишком большом значении работать приложение будет некорректно. Смена региона, как правило, избавляет от проблемы «Сервер недоступен из-за временного отключения» в Дискорде.
Удаление
Если группа больше не нужна и не используется, то ее можно безвозвратно удалить. Делается это следующим образом:
- Как и в предыдущем случае, перейдите на страницу настроек.
- Пролистайте левое контекстное меню в самый низ.
- Кликните на красную кнопку с характерной надписью.
- Укажите название сервера Дискорд для удаления.
- Подтвердите эту процедуру, кликнув по кнопке завершения.
Как использовать автоперевод в Discord
Discord предоставляет возможность использовать автоперевод для облегчения коммуникации между людьми, говорящими на разных языках. Эта функция позволяет автоматически переводить сообщения на выбранный вами язык, что делает общение более удобным и понятным для всех участников серверов Discord.
Чтобы настроить автоперевод в Discord, следуйте этим простым шагам:
- Откройте Discord и зайдите на сервер, на котором вы хотите использовать автоперевод.
- Нажмите правой кнопкой мыши по имени сервера в левой части экрана и выберите «Настройки сервера».
- На вкладке «Язык» найдите раздел «Автоперевод» и включите его.
- Выберите язык, на который хотите переводить сообщения на этом сервере. Discord предлагает несколько популярных языков, но вы также можете выбрать вариант «Авто», чтобы Discord сам определял язык сообщений и переводил их на ваш выбранный язык.
- Нажмите «Сохранить изменения» для применения настроек автоперевода.
Теперь все сообщения, написанные на сервере, будут автоматически переведены на выбранный вами язык. Кроме того, Discord отображает оригинальные сообщения и их перевод, чтобы вы могли лучше понять контекст диалога.
Использование автоперевода в Discord поможет участникам серверов на разных языках легче общаться и понимать друг друга. Это особенно полезно для глобальных сообществ, где люди со всего мира могут общаться и делиться информацией на разных языках.
Обратите внимание, что автоперевод в Discord осуществляется с помощью машинного перевода, поэтому некоторые переводы могут быть неточными или не соответствовать исходному значению сообщения. Однако, эта функция все равно является удобным инструментом для общения на нескольких языках в Discord
Поиск группы по названию
Так как группа — узкое сообщество, которое предназначено для небольших компаний друзей, поиск таких же групп в самом приложении, как через мобильную версию, так и через компьютерную, не предусмотрен.
Однако есть альтернатива — найти группу в Дискорде по названию в списке серверов:
- Слева, после всех серверов и чатов, в которых участвует пользователь, нажать на кнопку с компасом — “Исследуйте публичные серверы”;
- Появится список популярных, избранных, связанных с играми, в которые пользователь часто играет серверами и поиск определённого;
- Использовать поиск “Исследуйте сообщества” и набрать интересующее название уже известной группы или название сообщества по интересам, в которое хотелось бы вступить;
- После поиска выбрать интересующую группу, нажать на неё, посмотреть на каналы, вступивших пользователей, по желанию можно вступить.
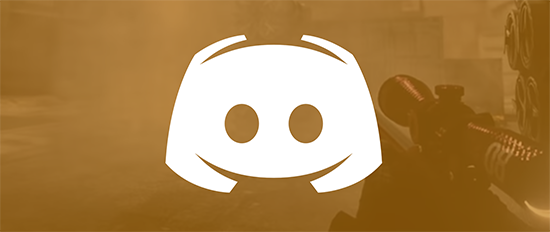
Основополагающие понятия
Discord — популярное приложения для общения в реальном времени. Участники используют голосовую связь или текстовые сообщения по своему усмотрению. Рассматриваемая система отличается стабильностью работы, наличием небольшого количества багов и оптимизированным взаимодействием с процессами «настолки».
Программный продукт разработан для популярных «настольных» платформ, а также мобильных операционных систем. Кроссплатформенность стала фишкой, которая помогла занять нишу на мировой арене.
Каналы — надстройки серверной реализации, создаваемые участниками проекта. Каждый имеет право творить собственную организационную структуру для общения. Практическая реализация требует знаний и навыков, которые наши читатели приобретут на этапе прочтения статьи.
Настройка команд для быстрой коммуникации
Использование встроенных команд
В SCP Secret Laboratory есть возможность быстрой коммуникации при помощи встроенных команд. Для этого необходимо нажать клавишу «V» на клавиатуре. Откроется меню с командами, например: «FOLLOW ME», «COME HERE» или «HELP». Выберите нужную команду и она будет отправлена всем участникам команды.
Настройка собственных команд
Для более удобной коммуникации можно настроить свои собственные команды. Для этого необходимо зайти в настройки игры и найти вкладку «Команды». Создайте новую команду, задайте ей название и привяжите к удобной клавише. Например, можно создать команду «ATTACK», которая бы отправляла сообщение всем участникам команды о начале атаки на объект.
Использование чатов
Кроме голосовой коммуникации, в SCP Secret Laboratory есть возможность использования текстовых чатов. Для этого необходимо нажать клавишу «T» на клавиатуре. Откроется окно для ввода сообщения в чат. Чаты можно отдельно настроить для каждого режима игры, чтобы не путать сообщения разных команд.
Создание таблицы с командами
Для более удобной коммуникации можно создать таблицу с командами и распечатать ее. В этой таблице можно указать все важные команды и соответствующие им клавиши. Это поможет быстро выбрать нужную команду без необходимости запоминать ее название или настройки.
Перевод каналов

Узнайте как настроить автоматический перевод каналов и отредактировать настройки канала. Перевод может быть сразу под исходным текстом (в том же канале) или переслано в языковые каналы (автоматически сгруппированные).
Automatic translation is limited to 2 languages in the free trial. For more languages, consider buying a premium plan.
Автоматически переводить указанные каналы
Вместо показа перевода под каждым сообщением Вы можете связать языковые каналы и пересылать переводы для сохранения чистоты в диалогах. При данной установке носителям языка надо будет лишь читать и писать на своем родном языке в своем канале.
Все сообщения переведены и отражены, так диалоги во всех каналах будут теми же. Предпочтительно использовать для автоперевода более чем 2 языков. Мы также рекомендуем данный подход и предлагаем помощь в его установке, если понадобится помощь.
- Сначала выберите каналы, которые бы хотели перевести. В данном руководстве для примера мы будем использовать каналы #announcements , #general-chat и #leaders .
Потом выберите языки, на которые Вы бы хотели получить перевод; в нашем примере это английский, французский и испанский.
Теперь создайте каналы для каждого из языков, на выбор есть 2 опции:
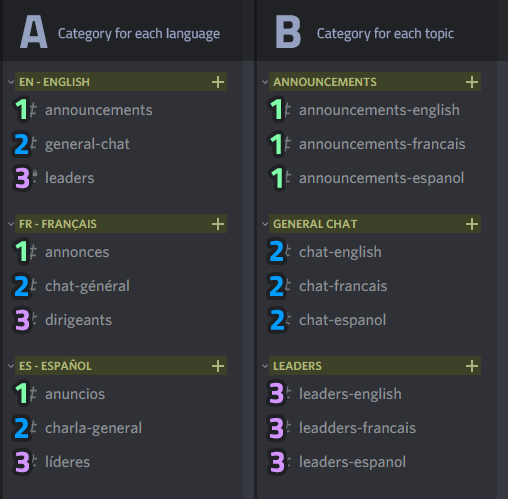
Open the Dashboard > Your Server
Go to each channel and edit the automatic translation settings:
- Automatic mode: Linked Group
- Automatic Group name: Use numbers or a common name to link channels
- Language: Pick the language of each channel
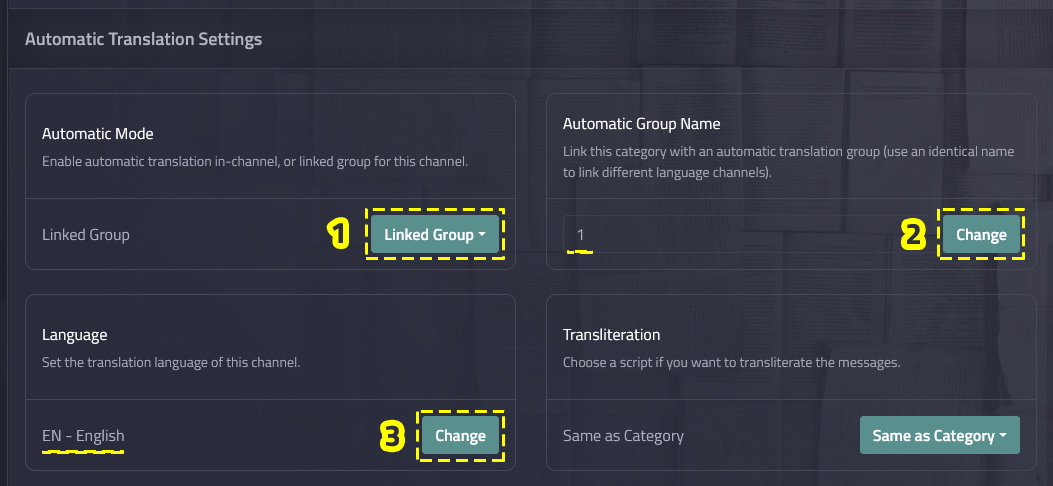
После того как Вы закончите, убедитесь что каналы связаны верно, используя команду: -translate groups
Если Вы допустили какие-нибудь ошибки, то всегда можно изменить настройки каналов снова, используя команду остановки для отключения автоперевода: -translate channel auto stop
Автоперевод того же канала
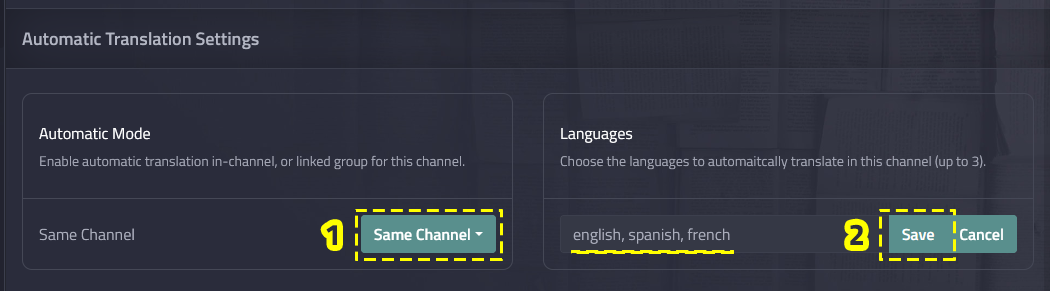
- Visit Dashboard
- Select your server
- Select the channel
- Edit automatic translation settings:
- Automatic mode: Same-channel
- Languages: write the languages you need (full name or short codes)
- Save
Настройки канала
| Настройка | Команда | Пример |
|---|---|---|
| Обзор | -translate channel | — |
| Язык | -translate channel language | -translate channel language french |
| Стиль | -translate channel style | -translate channel style 9 |
Настройки автоматической группировки
| Настройка | Команда | Пример |
|---|---|---|
| Обзор | -translate group | — |
| Режим |
-translate channel auto |
-translate channel auto group |
| Соединение | -translate channel group | -translate channel group chat |
| Остановить | -translate channel auto stop | — |
| Удалить | -translate group delete | — |
| Переименовать | -translate group rename | -translate group rename chat2 |
| Сокращенная команда |
-translate auto set |
-translate auto set en chat both 9 |
Замечания
- Получите инструкцию к команде в Discord, написав: -translate help auto
- Сообщения ботов и вебхуков игнорируются до тех пор, пока не будут внесены в белый список.
- Значения языка могут быть указаны на английском ( French ), оригинальным названием языка ( Français ), ISO кодом языка ( fr ) или даже эмодзи с флагом страны ( ). Ввод языка не чувствителен к регистру.
Команды и функционал робота-помощника
- «?»значение кода языка»» — перевод текста на указанный язык.
- «!» значение кода языка»» — принудительный перевод определенного языка.
- «tr?auto» – включение режима автоматического перевода текста на определенный язык.
- «tr?auto status» — проверка активации функции автоматического перевода.
- «tr?auto off» — отключает функцию автоматического перевода.
- «tr?codes»: запросите список языков, доступных для использования, и их кодовые комбинации.
- «tr?help»: отображает список команд.
- «tr?doctor» — включает диагностику Smoogle Translate для обнаружения ошибок и сбоев.
- «tr?reset» — хард ресет бота со сбросом всех пользовательских настроек.
Для пользователей, купивших платную подписку, доступны дополнительные возможности:
Стоимость платной подписки составляет 5 долларов США в месяц. Оплата производится с баланса аккаунта Discord.
| Идиома | Используемый код |
| араб | арканзас |
| Китайский язык | ж или сп |
| Немецкий (Нидерланды) | нл |
| Английский | является |
| Французский | является |
| Немецкий | делавэр |
| Иврит | меня |
| Хинди | привет |
| Индонезийский | я БЫ |
| Итальянский | тот |
| Японский язык | да |
| Корейский язык | ко |
| Персидский | фа |
| Польский | пл |
| Португальский | точка |
| Румынский | река |
| Русский | является |
| Испанский язык | является |
| Шведский | св |
| Турецкий | тр |
Настройка брандмауэра
В случае с Discord брандмауэр нужен для входящих и исходящих соединений. Он может ограничить некоторые из них, если посчитает подозрительными. Однако случается это крайне редко. Впрочем, рассматриваемая проблема тоже появляется нечасто, поэтому данный метод может оказаться полезным.
Вам следует выполнить всего несколько простых действий:
Отыщите приложение брандмауэра через меню «Пуск» и запустите его.
На левой панели выберите пункт «Дополнительные параметры».
В новом окне вас будут интересовать правила для входящих подключений.
Создайте новое правило, укажите для него программу и через появившееся окно найдите исполняемый файл Discord.
Этот метод подразумевает добавление программы в исключения брандмауэра. Если вы делали это раньше, трудностей возникнуть не должно. Вы можете и просто отключить данный компонент, если не желаете заморачиваться с отдельными настройками. Скорее всего, это никак не скажется на работе программ и операционной системы в целом.
SCP Secret Laboratory: Игра без микрофона
SCP Secret Laboratory — это кооперативная игра, в которой игроки делятся на две команды: SCP и Foundation. SCP — это сущности с необычными способностями, которые пытаются сбежать из лаборатории. Foundation — это команда, которая должна остановить SCP и усыпить их.
В игре есть голосовой чат, который очень важен для координации команды. Однако, играть в SCP Secret Laboratory без микрофона также возможно
В этом случае, важно использовать чатовую команду, чтобы сообщать свои действия и планы
Без микрофона необходимо быть особенно внимательным и осторожным. Необходимо часто проверяться на предмет способности к передвижению и скрытности. Также стоит учитывать, что команда без микрофона может оказаться менее организованной.
Играть в SCP Secret Laboratory без микрофона может быть интересным и вызовом для игроков
Важно помнить, что главное — это командная игра и сотрудничество, а не наличие микрофона
Первый опыт администрирования
«Как создать канал в Дискорде» — таким вопросом задаются многие пользователи, ведь хочется собрать вокруг себя единомышленников, иметь дополнительные права.
Для начала новичку нужно создать иерархическую систему в виде ролей. Это поможет распределить права между участниками, создать монолитную структуру взаимодействия, разнообразит живое общение.
«Творец» канала имеет права администратора и вносить изменения в его роль не требуется. Но будет нелишним проверить свои возможности внутри организационной структуры.
Для удобства восприятия разделим повествование на несколько частей.
Текстовый канал
Предназначается для ведения бесед с помощью обыденных сообщений. Их можно разнообразить добавлением пользовательских эмодзи или встроенного набора эмоций. Вашему вниманию пошаговая инструкция по созданию:
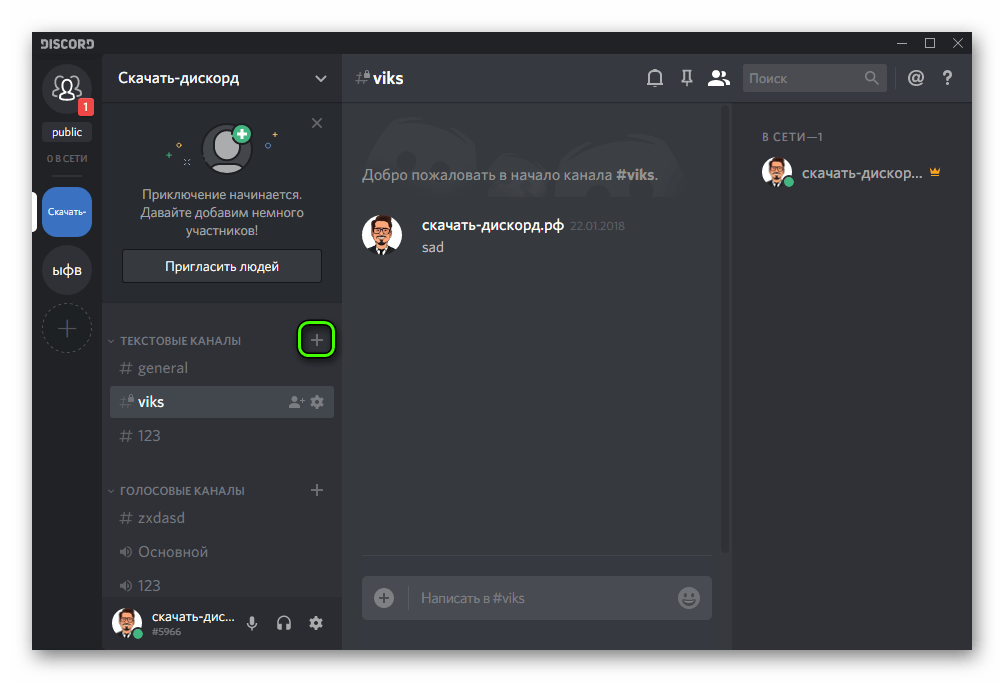
Участники, не допущенные к обсуждению в новосозданном канале, лишены возможности его видеть.
Голосовой канал
Процесс создания идентичен текстовому собрату. Разница состоит только в выборе необходимого пункта после нажатия «плюсика». Выбираем «Голосовой канал»
и выполняем предписания вышеописанной пошаговой инструкции.
Площадка для общения с помощью звуков видна для всех пользователей, не имеющих права доступа. При попытке подключения видим перечеркнутый красными линиями круг.
Администрирование предусматривает внесение изменений в серверную реализацию. В настройках выбираем пункт «Права доступа»
и видим список активных ролей, участников и их права.
Функция преобразования текста в речь в Discord
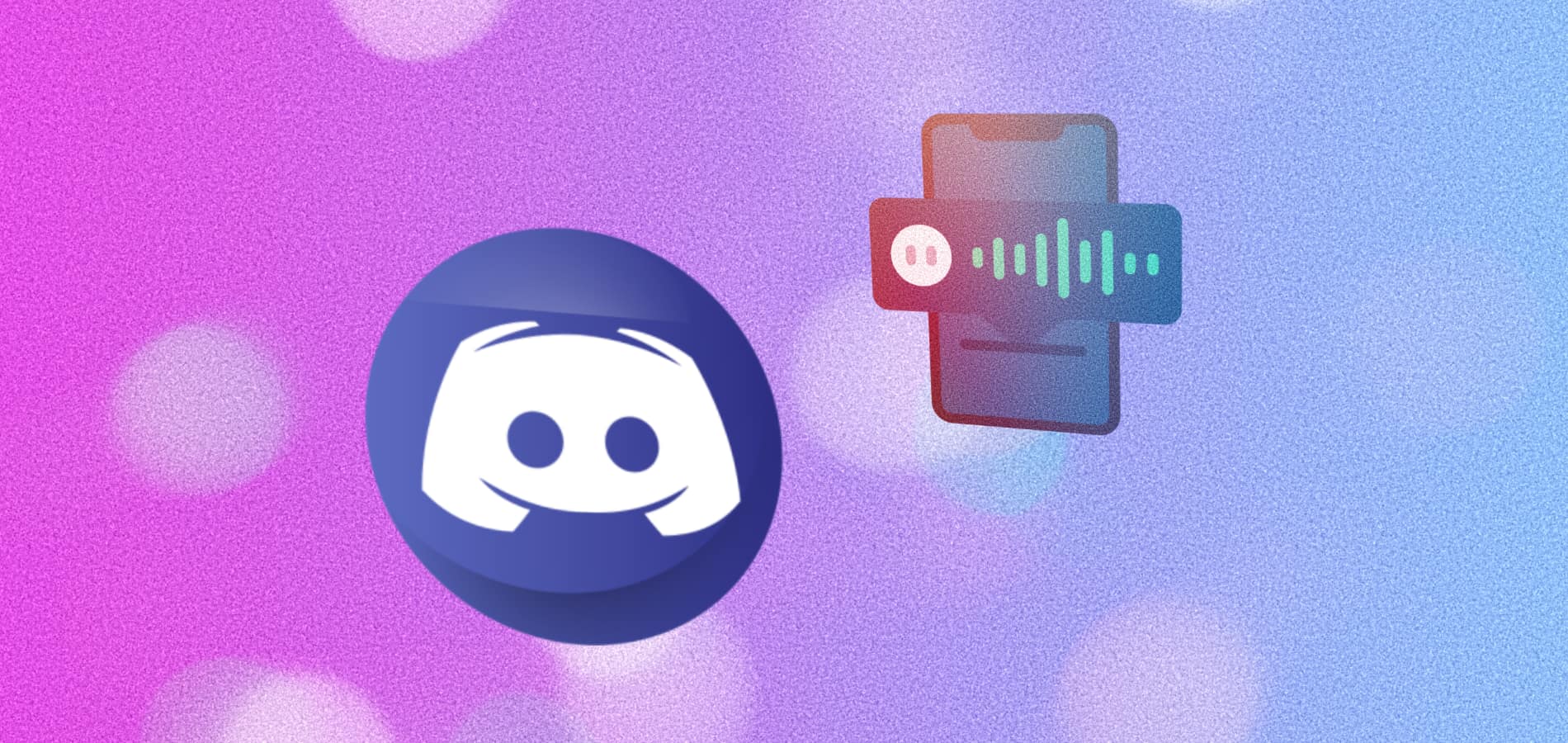
Основным направлением программы Discord пока все еще является обмен текстовыми сообщениями. Однако вы можете не читать их, а слушать при помощи преобразования в речь через встроенного бота. Это помогает как людям с особенностями, так и тем, кто решил не читать самостоятельно какое-то длинное сообщение, а просто послушать его.
Преобразование текста в речь
Давайте сначала разберемся с основной функцией и рассмотрим, как перевести сообщение в речь и заставить бота воспроизвести его. Для этого сначала отыщите само сообщение и щелкните по нему правой кнопкой мыши.
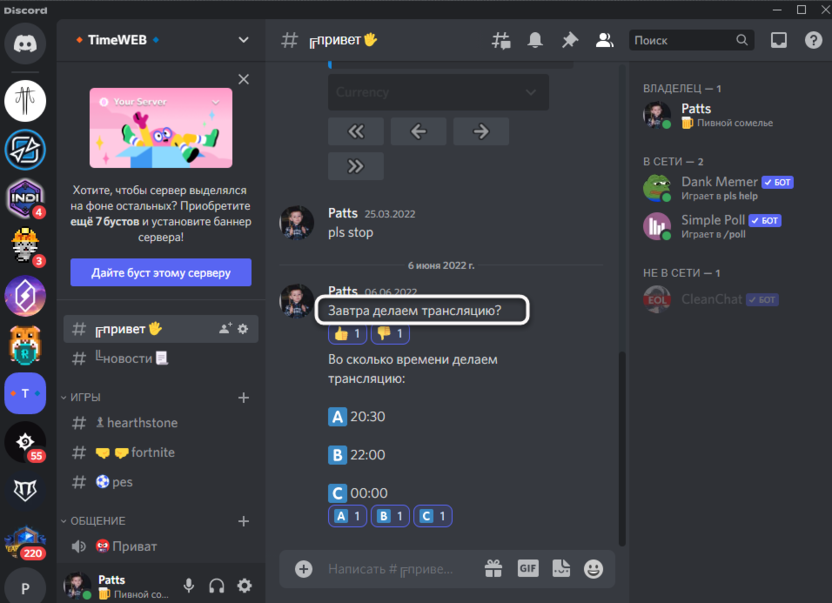
Вы увидите контекстное меню со списком различных действий. Среди них нужно найти «Зачитать сообщение» и нажать на этот пункт.
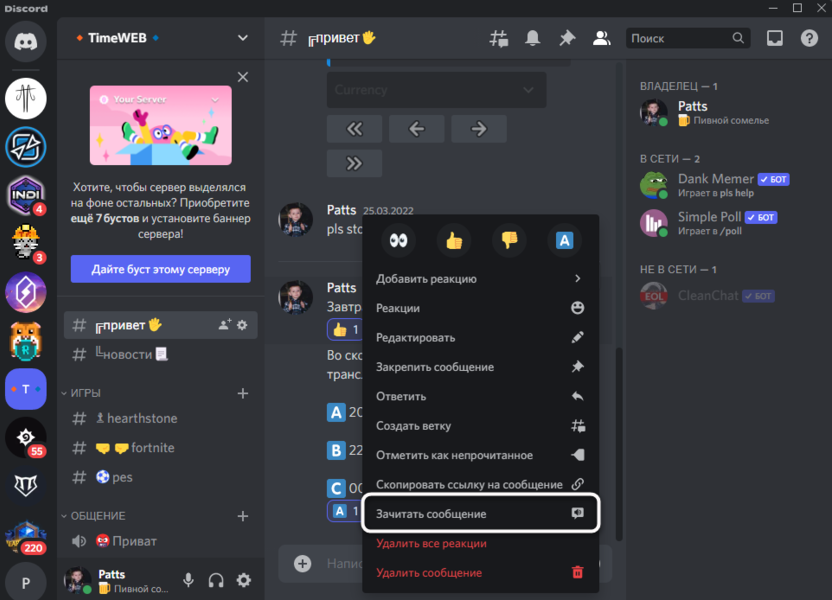
Воспроизведение начнется сразу же, и вы сможете послушать речь на том языке, на котором оно было изначально написано. Точно таким же образом осуществляется прослушивание и всех остальных сообщений беседы. Недостатком является лишь тот факт, что вам придется воспроизводить каждую реплику отдельно.
Комьюнити теперь в Телеграм
Подпишитесь и будьте в курсе последних IT-новостей
Ускорение речи при воспроизведении сообщения
Скорость чтения сообщения при преобразовании – единственная настройка, которая есть в Discord. Сейчас рассмотрим, как ее найти и значительно повысить скорость чтения, если вы постоянно пользуетесь этой функцией и нуждаетесь в том, чтобы сэкономить время на прослушивании.
- На нижней панели управления пользователем нажмите на значок с изображением шестеренки, чтобы перейти к настройкам.
- Отыщите раздел «Специальные возможности» и выберите его.
- Опуститесь к концу списка с настройками и найдите ползунок «Скорость преобразования текста в речь». Выкрутите его немного вправо и используйте кнопку «Предпросмотр», чтобы послушать, с какой скоростью диктор читает теперь. Выставьте подходящее значение и закройте данное меню.
Автоматическое преобразование сообщений в речь при отправке
Раз уже речь зашла о настройках преобразования, рассмотрим еще одну команду, которая позволит вам воспроизводить сообщения сразу же после отправки, если при его написании используется соответствующая команда. Это поможет как понять, какой именно текст вы отправляете, так и прослушивать сообщения от других пользователей, которые будут активировать данную команду.
- Оставайтесь в том же окне с настройками, о котором говорилось выше. В нем активируйте функцию преобразования текста в речь, передвинув соответствующий тумблер.
- Закройте параметры и перейдите к тестированию функции. Для этого перед началом печати сообщения введите команду /tts, после чего впишите содержимое и отправьте его.
- Оно будет воспроизведено сразу же, поэтому можете прослушать его и убедиться в том, что функция работает корректно.
Изменение языка диктора
К сожалению, в Дискорде нельзя отдельно поменять диктора, который будет читать сообщения при преобразовании. По умолчанию выбирается тот же язык, что установлен и в самой программе. Да, если сообщение будет на английском, а ваш интерфейс на русском, диктор все равно прочитает его, но произнесет цифры на русском, а большинство слов с диким акцентом. Исправить эту ситуацию можно только путем изменения языка интерфейса в Discord, что осуществляется так:
Снова откройте общие настройки программы, но на этот раз выберите раздел «Язык».
Установите маркер возле того пункта с выбором языка. Сразу же после этого интерфейс будет обновлен
Обратите внимание, что Дискорд поддерживает как британский английский, так и американский. Можете выбрать один из двух, если предпочитаете конкретный акцент при преобразовании сообщений
В этой статье мы разобрались с одной из функций программы Discord, которая для определенных пользователей может оказаться очень полезной. Я показал все доступные настройки, относящиеся к данному инструменту. Вполне вероятно, что в будущем этот список может быть расширен, а также добавят новых дикторов, поэтому следите за обновлениями.
Устранение неполадок со звуком
Большинство пользователей утверждают, что изменение местоположения в Discord помогает уменьшить задержку качества звука. Таким образом, даже малейшее отставание может полностью испортить ваш игровой опыт. Причина, по которой мы так любим Discord, заключается в том, что он имеет наилучшее качество для геймеров.
Что делать, если у вас проблемы со звуком, и смена региона не помогает?
Помимо перезапуска Discord и проверки аппаратных подключений, вы можете перейти к настройкам сервера и выполнить тест микрофона. Коснитесь ‘Голос & Видео’ Параметр в левой части настроек Discord поможет вам сузить круг проблем.
Некоторые пользователи сочли полезным переключиться в режим совместимости при использовании Windows 7. После недавних обновлений многие люди обнаружил, что их звук имеет задержку, и кажется, что изменения, эти ошибки обычно устраняются с новыми обновлениями.
Поиск
В Discord существует функция поиска, позволяющая легко найти сообщение, не пролистывая чат до него.
Использование поиска
Чтобы открыть поиск, нажмите на поле поиска в верхнем-правом углу на любом сервере или в приватном чате.
После этого Вы увидите следующее выпадающее меню.
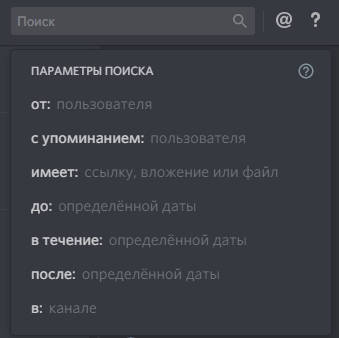
Введите то, что Вы хотите найти, в поле поиска. Например, если Вы хотите увидеть все сообщения, содержащие слово «Вампус», введите «Вампус».
Фильтры
Чтобы сузить круг поиска, вместе с запросом можно использовать следующие фильтры. Вы можете использовать произвольное количество фильтров.
- от: пользователя — Сообщения конкретного пользователя.
- с упоминанием: пользователя — Сообщения, в которых упоминается данный пользователь.
- имеет: ссылку, вложение или файл — Сообщения, содержащие определённый элемент.
- до: определённой даты — Только сообщения до данной даты.
- в течение: определённой даты — Только сообщения отправленные в этот день.
- после: определённой даты — Только сообщения после данной даты.
- в: канале — Только сообщения в определённом канале.







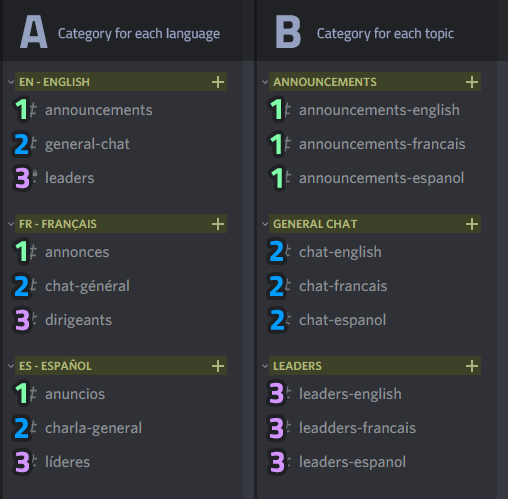
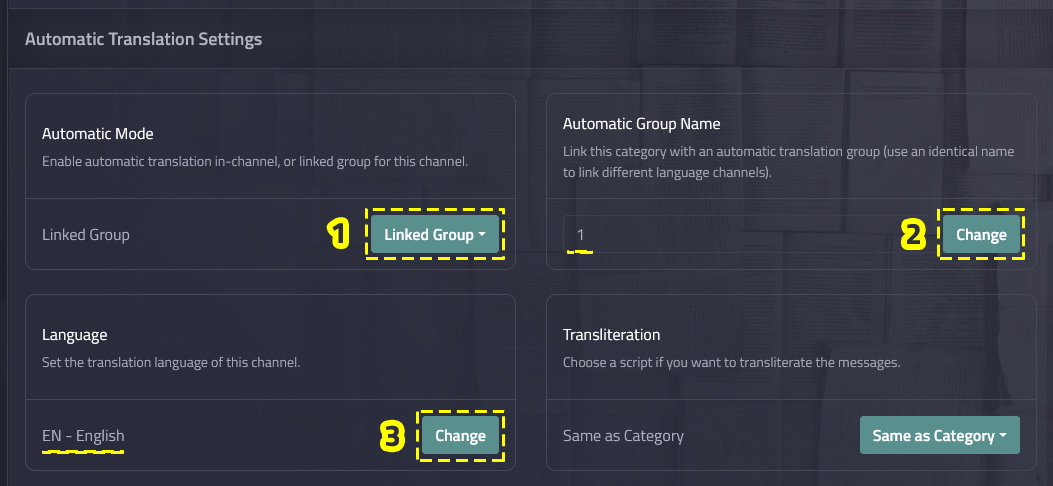
![[top 25] scp secret lab best settings for a better experience | gamers decide](http://portalcomp.ru/wp-content/uploads/d/3/7/d3797a4eb32115a98ca71365d1db3bb1.png)
















