Тест клавиатуры онлайн
Клавиатура является основным механическим устройством для ввода информации в ПК или ноутбук. В процессе работы с этим манипулятором могут возникнуть неприятные моменты, когда залипают клавиши, вводятся не те символы, на которые мы нажимаем, и так далее. Для решения такой проблемы необходимо точно знать, где находится проблема: в механике устройства ввода или программном обеспечении, в котором вы набираете текст. В этом нам поможет наш онлайн-сервис по тестированию клавиатуры — главного инструмента работы с текстом.
Нажимайте кнопки на своей клавиатуре, и если они работают хорошо, то на экране монитора на соответствующей виртуальной раскладке они будут подсвечены голубым цветом в момент нажатия, а после окрашены белым. Если кнопка залипает, приводя к повторному срабатыванию, то она будет закрашена голубым.
Благодаря существованию нашего веб-ресурса в режиме онлайн, у пользователей отпадает потребность в установке программного обеспечения, которое не всегда бесплатное. Тест клавиатуры онлайн — это самый простой способ проверить клавиатуру.
Проверка клавиатуры — простой, но кропотливый процесс. Для полноценного тестирования всех клавиш необходимо время и предельная внимательность. При найденных после теста неисправностях стоит ремонтировать сломанную клавиатуру или купить новую. Если же в текстовом редакторе тестированные клавиши не работают полноценно, а при тесте сработали, значит, у вас возникли проблемы с программным обеспечением.
Механическая клавиатура по сей день остаётся основным источником ввода информации. Если сравнивать механическую клавиатуру с сенсорной, то комфортнее набирать объёмные сообщения и тексты на механической клавиатуре.
Однако механика клавиш не лишена недостатков. В процессе работы клавиатура может проявлять нестабильность: возникать ложные нажатия, дублирование нажатия символов, и западание клавиш.
Если вы стали замечать подобное со своей клавиатурой, то нужно проверить её и выяснить, действительно ли причина в ней. В реализации тестирования нам поможет наш сервис, которым вы можете воспользоваться сейчас онлайн, просто нажимая кнопки клавиатуры. Преимущество данного способа заключается в том, что не требуется скачивать какое-либо стороннее программное обеспечение.
Зачем ломать то, что хорошо работает
Ежедневно пишу много лет, что положительно влияет на скорость печати. В итоге она достигла примерно 300 знаков в минуту. Этого достаточно, чтобы излагать мысли в печатном тексте, не задумываясь о работе пальцев. Печатаешь на автомате двумя-четырьмя пальцами, хотя иногда поглядываешь на клавиатуру.
С одной стороны, все хорошо и можно не заморачиваться с дальнейшим развитием пальцев. С другой стороны, у «двухпальцевого метода полуслепой печати» есть ряд минусов, заставлявших время от времени задуматься об изучении 10-пальцевого слепого набора. Но из-за постоянного рабочего аврала и врожденной лени инициативу постоянно откладывал.
Жирную точку в этом вопросе поставила клавиатура Apple Smart Keyboard для iPad Pro. Изначально она была доступна лишь с английской раскладкой и только через восемь месяцев в августе появился официальный вариант с русской. Его не дождался, начав пользоваться американским аксессуаром с января этого года.
К сожалению, быстро и с удовольствием печатать не смог, явно переоценив свой «двухпальцевый полуслепой набор». Мне откровенно не хватало русских букв на кнопках.
«А не проще ли было гравировать клавиатуру, добавив русские буквы?», — спросит пытливый читатель. Проще, потому что, как показала практика, изучать слепой метод 10-пальцевого набора — это тяжелое и нервное занятие. Особенно на фоне того, что постоянно приходится набирать много текста по работе. Но при наличии русской гравировки мои навыки печати остались бы на прежнем уровне, а их давно хотелось прокачать. Желание эффективно использовать клавиатуру Apple Smart Keyboard стало отличным стимулом для этого.
Сухая чистка
Если в клавиатуру забилась пыль, частицы еды и многое другое, это может привести к залипанию или, наоборот, затрудненному нажатию клавиш. Чтобы выполнить чистку, необходимо сначала попробовать смахнуть все загрязнения с поверхности клавиатуры. Для этого подойдет мягкая мебельная щетка.

Если после поверхностной обработки проблема не исчезла, стоит воспользоваться обычным бытовым или автомобильным пылесосом. Однако и в этом случае проблема может остаться – залипает клавиша на ноутбуке. Что делать в такой ситуации? Лучше всего приобрести баллончик сжатого воздуха, который можно найти в любом магазине техники. Если обработать с его помощью клавиатуру, то из нее можно будет удалить огромное количество грязи.

Если же даже сжатый воздух не помог, то придется разобрать «клаву» и извлечь все загрязнения изнутри. Для этого необходимо отключить питание ноутбука и снять каждую клавишу в отдельности. Обычно они держатся на так называемых лифтах, которые довольно просто отщелкиваются. Для этого необходимо тихонько потянуть на себя кнопку за верхнюю часть. После этого она должна сняться. Однако все зависит от модели ноутбука, поэтому перед тем, как выполнять какие-то манипуляции, лучше уточнить, как именно нужно снимать клавиши на конкретном лэптопе.
Залипают клавиши на ноутбуке
Причины, приводящие к подобному поведению клавиатуры, делятся на две группы – программные и механические. В первом случае мы имеем дело со встроенными в систему опциями, предназначенными для облегчения работы в ОС людям с ограниченными возможностями. Во втором – с нарушениями функций клавиш вследствие загрязнения или физических неисправностей.
Причина 1: Программная
Во всех версиях ОС Windows имеется специальная функция, позволяющая применять комбинации не обычным способом – зажиманием необходимых клавиш, а нажатием их по очереди. Если эта опция активирована, то может произойти следующее: вы нажали, например, CTRL, а затем продолжили работу. В этом случае CTRL останется нажатым, что приведет к невозможности выполнения некоторых действий с использованием клавиатуры. Также функции многих программ подразумевают разные операции при зажатых вспомогательных клавишах (CTRL, ALT, SHIFT и т. д.).
Исправить ситуацию довольно легко, достаточно отключить залипание. В примере будет фигурировать «семерка», но описанные ниже действия будут абсолютно идентичны и для других версий Windows.
Причина 2: Механическая
Если причиной залипания является неисправность или загрязнение клавиатуры, то, кроме постоянно нажатых вспомогательных клавиш, мы можем наблюдать и непрерывный набор одной буквы или цифры. В этом случае необходимо попробовать произвести чистку кейборда подручными средствами или с помощью специальных наборов, которые можно найти в розничной продаже.
Подробнее:Чистим клавиатуру в домашних условияхПравильная очистка компьютера или ноутбука от пыли
Для совершения некоторых действий может понадобиться частичная или полная разборка лэптопа. Если ноутбук находится на гарантии, то данные действия лучше выполнять в авторизованном сервисном центре, иначе возможность бесплатного обслуживания будет утрачена.
Подробнее:Разбираем ноутбук в домашних условияхРазборка ноутбука Lenovo G500
После демонтажа необходимо аккуратно отделить пленку с контактными площадками и дорожками, промыть ее мыльным раствором или обычной водой, после чего как можно быстрее высушить. Для этого обычно используются сухие салфетки или специальная ткань по названием «микрофибра» (продается в хозяйственных магазинах), не оставляющая после себя частиц материала.

Ни в коем случае не используйте для промывки агрессивные жидкости, например, спирт, растворитель или чистящие средства для кухни. Это может привести к окислению тонкого слоя металла и, как следствие, к неработоспособности «клавы».
В том случае, если известно, какая клавиша является залипшей, можно избежать разборки ноутбука. Для этого необходимо снять верхнюю пластиковую часть кнопки с помощью тонкой отвертки или другого подобного инструмента. Такой прием позволит произвести локальную чистку проблемной клавиши.
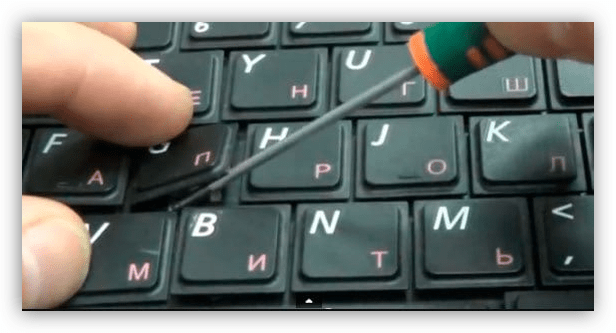
Заключение
Как видите, проблему с залипшими клавишами нельзя назвать серьезной. Вместе с тем, если у вас нет опыта в демонтаже узлов ноута, то лучше обратиться к специалистам в профильных мастерских.
Похожие инструкции:
Решение проблемы с обнаружением батареи в ноутбуке
Решение проблемы с регулировкой яркости на ноутбуке
Решение проблемы с обнаружением видеокарты NVIDIA в ноутбуке
Решение проблемы с пропавшим значком Wi-Fi на ноутбуке
Что делать, если залипают клавиши на клавиатуре

Клавиши могут залипать по различным причинам, но, как правило, это что-то разлитое: чай, газировка, сок. Если это случилось, то необходимо максимально быстро просушить поверхность, причем непосредственно ноутбук или компьютер обязан быть выключен. Если просушку не выполнить, то клавиатура, естественно, высохнет через время сама, но начнет «заедать». А через определенное время полностью сгниют контакты, вся клавиатура будет полностью непригодна для эксплуатации.
Причины залипания клавиш на клавиатуре
Причиной может быть программное обеспечение или механическое нарушение. Например, при невозвращении кнопки в изначальное положение, вполне вероятно, что под ней собрался мусор, из-за этого кнопка липнет к основанию.
Часто отмечаются случаи, когда кнопка прилипает во время игр. К примеру, это поведение характерно для клавиши “W”, которую часто удерживают игроки. Такая же проблема возникает и во время включения этого режима в настройках ОС. Если причина в программном обеспечении, это можно без проблем исправить.
Чтобы выйти из режима залипания необходимо произвести определенный порядок действий в настройках. В некоторых случаях кнопки прилипают на ноутбуке из-за перегрева, это можно устранить с помощью снятия лэптопа и очисткой всех элементов охладительной системы с дальнейшей обработкой термопастой в самых проблемных зонах.

Как устранить залипание клавиш
Если прилипают только несколько кнопок, это можно легко исправить. Необходимо взять что-то плоское, к примеру, отвертку и подцепить залипающую кнопку. Очистить в разъеме грязь можно с помощью фена, но в холодном режиме работы.

В зависимости от операционной системы
Режим залипания активизируется самостоятельно, для это просто необходимо задерживать определенное время какую-то кнопку. При этом можно услышать писклявый звук. Это обычно происходит в процессе игры, когда часто необходимо держать нажатой определенную кнопку. На мониторе всплывает окно с предложением, включить залипание.
Чтобы снять режим залипания кнопок на компьютере с Windows 7 необходимо произвести следующее:
- Нажимаем «Пуск», после «Панель управления».
- Нажать на «Специальные возможности».
- После находим «Облегчение работы с клавиатурой», затем «Упрощение параметров».
- Появится окно, в котором необходимо снять все «галочки».
- После найдите строку «Параметры залипания».
- В параметрах можно настроить функции залипания.
В новых вариантах Windows (версия 8 и выше) залипание кнопок отключается следующим образом:
- Необходимо открыть панель на рабочем столе.
- Выбираем «Параметры», после «Изменение параметров», откроется окно с параметрами.
- Нажмите «Специальные возможности», после «Клавиатура». Произведите настройки.
Как устранить механическое залипание клавиш
Причин прилипания кнопок несколько:
- Выгнутая поверхность, после чего определенные кнопки находятся под углом.
- Кнопка запала вовнутрь. В некоторых случаях это не является помехой, поскольку режим залипания не включен, а произвести обычное нажатие можно, если приложить немного усилий. Но эстетический вид клавиатуры выглядит не очень привлекательно.

Если простую клавиатуру на компьютере можно легко раскрутить и самому (хоть выполнять это не советуют, так как иногда сложно совместить кнопки с контактами, которые находятся внизу), то с ноутбуком намного трудней. Но и это можно сделать самостоятельно, не обращаясь к специалистам.
Чаще всего разборка ноутбуков начинает производиться именно с клавиатуры, это облегчает проведение всех операции. Этапы разборки:
- Сделайте фото устройства, чтобы проще было вспомнить, в каком месте какая кнопка находилась.
- Демонтируйте сломанную клавишу (можно просто поддеть отверткой).
- Тут же закрепите назад. Если кнопки все равно прилипают, то дело в лифте клавиши либо же проблема с пружиной.
- Поверхность кнопки закреплена к лифту на фиксаторы. У него находится несколько подвижных креплений. Демонтируйте лифт и осмотрите на предмет повреждения. Вероятно, сломан крепеж.
- Замените крепеж. Если все начало работать – проблема была в фиксаторе.

Чаще всего прилипание кнопок не потребует отправки лэптопа в сервисный центр. В случае, когда это произошло по причине программного залипания, то это можно исправить самому, если механическое повреждение – ремонт также вполне реально сделать без обращения за услугами в ремонтную мастерскую.
Как отключить залипание клавиш в разных операционных системах
Как правило, клавиши залипают из за попавших под них загрязнений. Поэтому, если ноутбук не на гарантии, то пришла пора освоить ремонт и ноутбука. Для этого потребуется набор специальных отверток, которые можно приобрести в любом магазине для радиолюбителей и компьютерщиков. Надо обязательно разобрать корпус и полностью вынуть саму клавиатуру, что бы понять, в чем там дело. В процессе Вам понадобится спирт и ватные палочки, а так же салфетки для протирки компьютеров. Теперь все необходимо тщательно вычистить и протереть спиртом. Кстати, спирт хорош тем, что при испарении он еще заставляет и остатки влаги испаряться.
В случае, если ничего не удается сделать, то покупаете такую же клавиатуру, и меняете. Это можно сделать как в компьютерной фирме, так и на распродажах в интернете.
Если на ноутбуке начали залипать клавиши, то он уже у вас повидал, да повидал, что можно сделать и как устранить.
Первое — просто попытаться продуть его пылесосом, может туда что то попало.
Второе — раскрутить и посмотреть возможно, придётся вычищать уже не пыль, а наслоения жира и грязи (леп в народе), чистится плохо и долго, плохо растворяется даже спиртом, но часа за полтора справитесь.
Третье — если не помогло, значит уже просели или поломаны лепестки клавиш, ну что, нужно менять клавиатуру — тут уж я вам советую обратится в сервис, во первых вы точно не знаете какую вам нужно, а даже если и пойдёте к ним покупать зная маркировку, так они гарантию не дадут, если сами переставлять будите, поэтому лучше пусть ставят они и выписывают чек и гарантию.
Полностью согласен с Минарой. Если у самого нету навыков в починке, а точнее в разборке и сборке ноутбуков, то лучше отнести его в ремонт, где с вас сдерут деньги за починку, но если что-нибудь наделают, то можно будет с ними поругать и предъявить им. Ну, а по поводу замены клавиатуры на ноутбуке за 7000 рублей — это очень дорого. Клавиатура стоит от 1000 рубликов. Видимо самую дорогую впарили)
Еще вопросы по вашей теме:
Оставить комментарий
Словарь строителя:: Вопросы по ремонту:: Калькуляторы:: Спецтехника:: Разное
 Избавиться от залипания клавиш возможно, если сразу зажать 2 кнопки, среди которых обязана быть одна из указанных кнопок: Shift, Ctrl, Win либо Alt.
Избавиться от залипания клавиш возможно, если сразу зажать 2 кнопки, среди которых обязана быть одна из указанных кнопок: Shift, Ctrl, Win либо Alt.
Однако этот способ не каждому помогает. Если ничего не произошло после этих манипуляций, тогда нужно открыть список опций, которые облегчают работу с клавиатурой, и осуществить это можно следующими путями:

 В окошке настроек клавиатурных параметров нужно убрать флажок рядом с опцией «включить залипание клавиш» и щелкнуть ОК.
В окошке настроек клавиатурных параметров нужно убрать флажок рядом с опцией «включить залипание клавиш» и щелкнуть ОК.
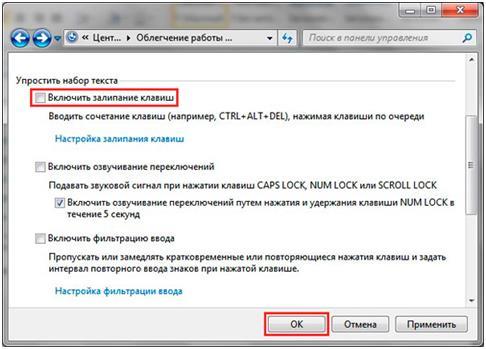
Вызовите меню Пуск, после чего отыщите и загрузите «параметры компьютера».
 В меню с левой стороны нужно выбрать «специальные возможности», после чего щелкнуть на «клавиатура». Затем надо в области залипания клавиш переместить ползунок посредству мышки в положение «отключить».
В меню с левой стороны нужно выбрать «специальные возможности», после чего щелкнуть на «клавиатура». Затем надо в области залипания клавиш переместить ползунок посредству мышки в положение «отключить».
Как устранить залипание клавиш на ноутбуке?
У меня случилась такая проблема, когда я нечаянно вылила пол стакана воды на клавиатуру ноутбук. Естественно, я сразу же отключил его от сети, вынула аккумулятор и просушила все феном, все, что только можно. И, о чудо! Он работал, точнее проработал он так дня два, потом началось — клавиши залипают, не нажимаются, попыталась починить собственноручно, вытащили кнопки, ничего не починила и назад приделать не смогла. Вот, поэтому пришлось его отдать в ремонт, за который с меня содрали 7 тысяч рубликов. Сказали, что я сама делов натворила и пришлось полностью клавиатуру менять. Поэтому, советую Вам самим не чинить, а отнести в мастерскую.
Боль владельцев механических клавиатур
Вас достали залипания клавиш, дабл-трипл-клики? Поддержка Logitech посылает после истечения гарантии? Тогда мы идем к вам!
Несколько лет назад стал счастливым обладателем клавиатуры Logitech Spectrum G910. Радости не был предела, пока не истекла гарантия и клавиатура начала выдаааавать чтооо-то подобное. Быстрое гугление навело на единственно возможный ремонт — перепайка свичей на новые с алика. Короче все это полная хуйня, так как свичи будут вылетать чуть ли не каждую неделю, а свич стоит примерно 0.7$ + потраченные несколько часов на сборку\расборку\перепайку. Я так делал пока не наткнулся на очиститель контактов в автомагазине.
Ремонт быстр как ракета: отключаем usb; снимаем кейкап; заливаем под давлением в свич очистителя, чтобы полилось через край; разрабатываем (клацаем) свич; даем высохнуть 30-60 минут.
Совет подойдет для ремонта всего, в чем замыкаются 2 металлических контакта, в т.ч. механических клавиатур от других производителей:)
Как устранить залипание клавиш на ноутбуке?
Проблемы могут быть механические, так и програмного характера (к примеру включён режим залипания кнопок, на разных ОС он включается и отключается по разному, Вам надо найти раздел «центр специальных возможностей» и проверить там настройки).
В Виндовс ХР, это «Пуск» — «Панель управления» — «специальные возможности»- «клавиатура» — «залипание», если в этом пункте стоит галочка, убираем её, далее жмём на «применить» и «ОК».
Это может быть и абсолютно механическая проблема, то есть пролили на клавиши ноутбука что-то сладкое, к примеру варенье, чай и так далее.
Тут уже надо чистить именно те клавиши которые залипают.
Отщёлкнуть клавишу на ноутбуке не сложно, между клавишей вставляем нож с тонким, но прочным лезвием (можно и плоскую отвёртку) чуть вверх и клавиша «отскочит», убираем крошки, пыль грязь и протираем посадочное место ватный тампон + спирт (или водка).
Далее монтаж в обратной последовательности, чуть давим на кнопку, пока она не встанет на своё место.
Причины залипания клавиш на ноутбуке и способы их устранения
Многие любители посидеть и покушать перед переносным компьютером рано или поздно сталкиваются с залипанием клавиш на клавиатуре устройства. Никогда об этом не задумываешься, пока это не произойдет. Однако, это не единственная причина залипания клавиш на ноутбуке. Рассмотрим ниже возможные причины этого события и как возможно убрать эту проблему.
Выявление причины залипания кнопок
Первичной аппаратной причиной залипания клавиш всегда является смещение внутренней основы клавиш. Такая реакция клавиатуры проявляется из-за вмешательства вторичной причины. Здесь уже посложней и придется выяснить, что же послужило причиной сдвига элемента клавиатуры.
Не беря сейчас во внимание программные причины, этому есть несколько объяснений:
- Сильное запыление, большое скопление грязи или заливание липкой жидкостью.
- Общий перегрев ноутбука.
- Падение устройства.
- Механические повреждения из-за частого удерживания.
Подобных ситуаций множество, но итог один — неполадки с кнопкой ноутбука и с этим что-то требуется сделать.
Выключение режима залипания кнопок в windows
Недаром было упомянуто, что такая проблема может носить и системный характер. Да и проблемой это назвать нельзя — это предусмотренная функция разработчиками компании Microsoft. Так и называется — «залипание клавиш», а необходима она больше для редакторов, которые работают с текстовыми документами. Она дает возможность нажимать горячие клавиши на ноутбуке по отдельности, а не моментально-сразу, как это требуется обычно.
Например, чтобы сохранить какой-нибудь документ необходимо — сразу жать кнопки «CTRL» + «S». При включенном залипании кнопок здесь возможно нажать сначала на «CTRL» и через время клацнуть на «S». На самом деле у пользователей Windows не совсем положительные отзывы о такой функции, некоторым эта перспектива даже мешает. Каждый решает для себя, но попробовать стоит.
Существует несколько способов включить и отключить эту функцию. Самая простая — нажать от 5 до 10 раз клавишу «Shift», после чего на экране появится предложение о включении или выключении залипания, где необходимо нажать «да» или «нет». Это работает как на включение, так и на выключение. Узнайте где находиться кнопка шифт на клаве вашего ноутбука.
Конечно, никто не отменял стандартный способ регулировать всякие дополнительные возможности с помощью «Панели управления». Заходим в меню «пуск» и находим там «Панель управления». В открытом перечне требуется найти пункт «Центр специальных возможностей», а там отыскиваем «Облегчение работы с клавиатурой». Далее, включаем тумблер, где написано «Включить залипание клавиш» или ставим галочку, что зависит от версии операционной системы.
Как правильно почистить клавиатуру ноутбука
Итак, что делать если залипает клавиша на ноутбуке? Как выявить механическую причину? Решение одно — вскрываем устройство. Если вы не уверены в своих силах, то лучше отдать ноутбук на чистку в сервисный центр, где его профессионально почистят и устранят все причины залипания. Тем более, без опыта сборки ноутбуков или хотя бы работы с микросхемами лучше не рисковать. А вот что делать, если причина залипания — грязь? Также — вскрывать, чтобы почистить?
Существует достаточное количество способов чистки клавиатуры, которые помогут пользователю:
Чтобы больше не попадать в подобные ситуации и снизить шанс на залипание клавиш — необходимо придерживаться нескольких неписанных, но полезных правил:
- Никогда не пейте над ноутбуком чай, кофе и другие напитки. Попадание влаги на клавиатуру замкнут токопроводящие каналы, что приведет к выходу ее из строя. Почти 90 % пользователей не придерживаются этого правила. В таком случае — требуется просто быть внимательным при чаепитии во время просмотра любимого сериала на лэптопе.
- Старайтесь избегать попадания крошек от еды на панель переносного компьютера. Крошки и остатки еды отлично проходят в щели кнопок и засоряют клавиатуру изнутри.
- Один или два раза в месяц следует очищать внешнюю и внутреннюю части лэптопа. Это снизит шанс скопления большого количества пыли и грязи.
Привет, меня зовут Владимир! Занимаюсь программированием с 7 класса. Именно поэтому у меня за плечами такой большой бэкграунд. Люблю вести свой блог и объяснять новичкам сложные вещи простыми словами. Добавляйтесь в закладки и keep in touch
Проблемы с системой
Также существуют и более тривиальные причины, из-за которых залипает клавиша на ноутбуке. Как исправить проблему зависающих кнопок, если на них нет пыли, а термопаста еще не могла высохнуть? Достаточно попробовать перезагрузить лэптоп. Если ноутбук работает несколько дней без перерыва, система начинает «капризничать».
Кроме этого, проблема может крыться в драйверах клавиатуры. Разумеется, в этом случае происходит не механическое залипание клавиш. Кнопки нажимаются, но при этом на экране они набирают одни и те же буквы. Драйверы рекомендуется скачивать с официального сайта производителя лэптопа.
Также залипание может произойти вследствие плохого контакта шлейфа и «клавы». Для решения этой проблемы нужно частично разобрать ноутбук и убедиться, что защелки, которыми соединяется клавиатура и материнская плата, надежно зафиксированы.
Чистка клавиш и клавиатуры
Чтобы исправить проблему с залипшей клавишей на клавиатуре, можно попробовать провести чистку клавиш и самой клавиатуры. Для этого можно использовать следующие методы:
1. Использование специальной среды для чистки клавиатуры. На рынке существует множество специальных средств для чистки клавиатуры. Такие средства обычно продаются в виде аэрозолей, которые способны очистить клавиатуру от пыли, грязи и других загрязнений. Перед использованием такой среды обязательно прочитайте инструкцию и следуйте указанным рекомендациям.
2. Применение спирта или спиртосодержащей жидкости. Для чистки клавиатуры можно использовать спирт или спиртосодержащую жидкость. Но перед использованием такого средства убедитесь, что оно безопасно для использования на вашей клавиатуре. Нанесите небольшое количество спирта на мягкую ткань или ватный шарик и аккуратно протрите поверхность клавиш и место между ними. При этом следите, чтобы жидкость не попала внутрь клавиатуры.
3. Использование ватного шарика или ватного тампона с водой. Ватный шарик или ватный тампон, смоченные в воде, также могут помочь в чистке клавиатуры. Перед использованием ватного шарика или тампона просчитайте воду, чтобы они были только влажными, но не мокрыми. Аккуратно протрите поверхность клавиш и место между ними. При этом следите, чтобы вода не попала внутрь клавиатуры.
Важно помнить:
Перед чисткой клавиш клавиатуры отключите ее от компьютера.
Для удаления пыли и грязи между клавишами можно использовать специальные пылесосы для компьютеров или сжатый воздух.
Обратите внимание, что проводить чистку клавиш и клавиатуры следует аккуратно, чтобы не повредить ее компоненты или провод
Проверка программного сбоя
Если физическая проверка клавиатуры не показала никаких проблем, однако клавиша все равно залипает, можно предположить, что причина заключается в программном сбое. В этом случае можно попробовать следующие действия:
- Перезагрузите компьютер. Иногда перезагрузка может помочь исправить некоторые программные ошибки.
- Установите обновления операционной системы. Часто разработчики выпускают обновления, которые исправляют известные ошибки и проблемы с клавиатурой.
- Проверьте наличие вирусов. Вредоносное программное обеспечение может вызывать различные ошибки, в том числе проблемы с клавиатурой. Запустите антивирусное ПО для проверки системы.
- Проверьте драйверы клавиатуры. Устаревшие или поврежденные драйверы могут вызвать проблемы с клавиатурой. Убедитесь, что у вас установлена последняя версия драйверов клавиатуры.
- Используйте встроенный инструмент диагностики клавиатуры. Некоторые операционные системы предлагают встроенные инструменты для проверки клавиатуры и определения неисправностей. Ищите такие инструменты в настройках системы или в панели управления.
Если ни одно из этих действий не помогло решить проблему с залипшей клавишей, возможно, стоит обратиться за помощью к специалистам по ремонту или замене клавиатуры.
Что делать
Чтобы устранить залипание, необходимо знать, по какой причине оно произошло
Например, программное нарушение нельзя устранить простой чисткой, поэтому так важно выявить причину
Как отключить функцию залипания
Отключение функции залипания находится в специальных возможностях Windows. Чтобы попасть туда, пользователь должен:
- Несколько раз клацнуть кнопкой Shift.
- Откроется диалоговое окно, которое пригласит юзера в центр специальных возможностей. Необходимо будет кликнуть по пункту «Перейдите в центр специальных возможностей, чтобы отключить сочетание клавиш».
- Далее откроется окно, в котором отобразятся пункты с настройкой.
- Необходимо убрать галочки с тех блоков, которые отвечают за залипание.
- Клацнуть «Применить».
Помимо сочетания кнопок кейборда, залипать могут клавиши на мышке. Их тоже можно отключить в специальном отделе операционной системы. Для этого нужно предпринять следующие действия:
- Кликнуть «Пуск».
- Перейти во вкладку «Панель управления».
- Клацнуть по пункту «принтеры и другое оборудование».
- Нажать на раздел под названием «Мышь».
- Кликнуть по пункту «Кнопки мыши».
- Зайти в меню «Залипание клавиш мыши».
- Установить маркер настроек залипания в выключенном состоянии.
- Клацнуть «Применить».
Другое дело, если проблема механическая, но и у нее имеется решение, с которым справится начинающие юзер.
Как устранить залипание при других причинах
Если залипает какая-то одна клавиша, трудно нажимается, и пользователь знает, что ничего не проливал и не ронял лэптоп, то в устранении поможет просто сухая чистка. Необходимо сделать так:
- Снять кнопку с кейборда.
- Взять зубную щетку или кисточку и почистить от пыли кармашек. Можно несильным напором воздуха из пылесоса продуть его.
- Установить обратно кнопку.
Если же сломан лифт, то нужно будет отсоединить защелки и снять старое устройство, которое держит кнопку. Установить с идентичной клавы лифт и надеть сверху клавишу.
Если же на ноутбук был пролит кофе или чай, то дело усложняется. Теперь пользователю нужно будет разобрать полностью кейборд. Чтобы устранить залипание нескольких клавиш на ноутбуке без неприятных последствий, нужно сфотографировать клаву. Это поможет не перепутать их расположение при сборе.
Затем пользователю следует:
- Разобрать частично или полностью нетбук. Все будет зависеть от модели.
- Снять клаву.
- Отделить пленку с дорожками для контактов. Делать это аккуратно, чтобы не повредить их.
- Почистить с помощью микрофибры и мыльного раствора. Не использовать агрессивные вещества типа спирта или Mr.Mooscle. Это только навредит контактам. Не рекомендуется использовать ворсистую ткань, так как она после себя оставляет частички, которые приведут к размыканию контактов.
- Если разлитое вино съело часть дорожек, то посредством специальной пасты, проложить потерянную дорожку. Если ее нет дома, то лучше обратиться в сервис-центр.
- Установить клаву обратно и собрать ноутбук.
- Вставить все кнопки по фотографии.
После этого клавиши не должны больше залипать. Если же проблема не была решена, то пользователю нужно обратиться в сервис-центр.
Эта инструкция позволит пользователям любого ранга решить проблему с залипанием клавиш. Однако необходимо помнить, что правильная эксплуатация позволит избежать многих проблем.
Инструменты для изучения слепой печати
Их много — бесплатных и платных, онлайновых и в форме приложения. Начал с последнего, а именно, с KeyKey для macOS. Авторы обещали, мол, за 10–15 часов я научусь печатать слепым 10-пальцевым методом. Это в разы быстрее, чем в других курсах, вроде «СОЛО на клавиатуре» (40–50 часов).
Меня хватило часа на три печати (не сразу, сессиями по 15–30 минут), после чего процесс обучения показался неполноценным.
Суть KeyKey в том, что приложение автоматически формирует слова для набора, постепенно увеличивая сложность и используя все больше кнопок. Всего шесть уроков плюс уровень «Эксперт» (задействована вся клавиатура, используются сложные для набора слова). Печатаешь лучше, быстрее и без ошибок — сложность повышается. Начинаешь допускать много ошибок — сложность снижается.
Проблема в отсутствии теоретического сопровождения: как нажимать кнопки для наибольшей эффективности, как держать руки, как набирать прописные буквы, знаки препинания и т. п. Стоит сразу учиться работать с клавиатурой правильно, иначе потом переучиваться будет сложно.
Кроме того, одна из важных задач начинающего изучать 10-пальцевый метод печати — это разработка мизинцев и безымянных пальцев. Они атрофированы у всех, кто набирает текст лишь указательными пальцами. KeyKey никак не способствует их развитию, банально нет упражнений для разработки упомянутых пальцев. Это сильно тормозит процесс обучения, потому что когда дело доходит до крайних букв с обеих сторон клавиатуры, появляются ошибки, много ошибок.
Лучше дела обстоят у онлайнового тренажера «ВСЕ10». Тут есть краткое теоретическое вступление и разбивка упражнений по урокам от простого к сложному, от одной пары букв к другой. Главный плюс сервиса в его бесплатности. Что касается системы обучения, то слишком уж она поверхностная. Я бы ее описал выражением «Галопом по Европам».
Набрал пару новых букв, в следующих упражнениях используешь их в наборе осмысленных слов. И так по кругу. Потом печатаешь текст, много печатаешь, затем переходишь к цифрам, знакам препинания, прописным буквам. В общем, полный набор для изучения 10-пальцевого набора, но в упрощенном виде в сравнении с «СОЛО на клавиатуре». Именно на этом тренажере я в итоге остановился, и ниже расскажу об опыте его использования.
Но прежде упомяну еще пару полезных инструментов:
- Stamina — бесплатный клавиатурный тренажер для Windows с интересными текстами. Старенький, но рабочий.
- Клавогонки — онлайновый клавиатурный тренажер-игра, который имеет смысл использовать уже после освоения 10-пальцевого метода печати для увеличения скорости набора. Тоже бесплатный.



























