Как без кнопки включения включить компьютер, если она сломалась? – Статейный холдинг
Как проверить кнопку включения ноутбука на предмет неисправности
Чтобы убедиться, что действительно не работает кнопка включения на ноутбуке, необходимо провести ее диагностику.
Для этого следует выполнить ряд действий:
- Отключаем устройство от сети;
- Разбираем ноутбук. Для этого переворачиваем его, снимаем аккумуляторную батарею, откручиваем все винты на корпусе, отсоединяем нижнюю крышку;
- Проводим визуальный осмотр кнопки. В большинстве случаев кнопка устроена очень просто: два контакта замыкаются при нажатии на выпуклую металлическую диафрагму. Очень часто под ней скапливается пыль, а сами контакты со временем покрываются слоем оксида. В результате при нажатии на кнопку контакты не замыкаются;
- Прозваниваем кнопку. Для этого игольчатые наконечники тестера ставим на два контакта кнопки и нажимаем на нее. При нажатии кнопку прибор должен издать характерный звуковой сигнал. Если этого не произошло — кнопка не работает;
- Производим очистку контактов под металлической диафрагмой кнопки. Пинцетом аккуратно снимаем верхнюю часть кнопки и с помощью очистителя контактов удаляем следы окисла и других загрязнений;
- Собираем кнопку и производим повторное тестирование. В большинстве случаев очистка контактов позволяет восстановить работоспособность кнопки без замены.
Если подобные манипуляции не дали результата, и кнопка по-прежнему не работает при тестировании, требуется ее полная замена. Для этого старая деталь выпаивается и на ее место монтируется новая.
Возможные неисправности
Поломки могут быть следующие:
- Вышла из строя кнопка питания;
- Неисправности в материнской плате;
- Сгорел блок питания;
- Банально села аккумуляторная батарея;
- Вышел из строя шлейф, который идет от кнопки питания к материнской плате;
- Другие неисправности, требующие профессиональной диагностики.
В данной ситуации неисправности, указанные в п. 1 — 3 являются трудно диагностируемые и причины их выявить сразу невозможно, поэтому в нашем случае необходимо идти от простого к сложному.
Аккумуляторная батарея
С аккумуляторной батареей ситуация понятна. Необходимо или подключить питание от сети, или зарядить батарею.
С шлейфом, который идет от материнской платы до кнопки питания ситуация сложней, но она вполне разрешима.
Шлейф
Что нужно сделать.
1. Отсоединить шлейф от кнопки питания (в каждой модели ноутбука это делается по-разному, как говорится, «Google Вам в помощь».
2. Осмотреть шлейф на предмет перелома или стирания контактного медного напыления. Если шлейф переломан, значит и переломаны контактные медные напыления, так же можно диагностировать стертость напыления. Последствия этого очевидны, ноутбук не будет включаться.
В данной ситуации желательно заменить старый шлейф на новый, но, как правило, найти нужную модель шлейфа не так-то и просто, а ноутбук необходимо включить срочно и без кнопки.
Нам нужна только та часть шлейфа, которая находится возле кнопки питания, поэтому отсоединять его от материнской платы нет необходимости, что упрощает задачу.
Поэтому:
- Обрезаем не нужную часть шлейфа.
- Аккуратно скальпелем или острым ножом снимаем изоляцию на 0,5 – 1 см от края шлейфа.
- В идеальном варианте у Вас получится вот так.
Теперь, чтобы включить ноутбук без кнопки просто замыкаем между собою медные контакты каким-то металлическим предметом (отверткой, ножом и т.д.). При этом не забываем про подключенное питание или заряженность АКБ ноутбука.
Некоторые пользователи даже замыкаю контакты пальцем и ноутбук включается, но это зависит от проводимости кожи конкретного человека.
Если причина в шлейфе, то ноутбук Вы сможете включить уже, через 5 – 10 минут, при условии, что Вы знаете, как частично его разобрать.
При наличии времени желательно сразу же приклеить супер клеем уплотнитель, как показано на фото,подсоединить шлейф к кнопке питания и попробовать включить ноутбук ее нажатием.
Если проблема не в шлейфе и аккумуляторной батареи, то ее решение требует более профессионального подхода, здесь без глубокой диагностики неисправности ноутбука уже не обойтись.
Как починить шлейф от кнопки питания ноутбука.
Быстрая, но сложная проверка

Для начала нужно проверить работоспособность блока питания:
- Для этого сначала отключите все разъемы (от видеокарты, материнской платы, жестких дисков, кулера и т.д.).
- два провода должны быть закорочены в самом широком разъеме блока питания. Обычно это зеленый цвет и ближайший к нему черный. Сделать это можно с помощью обычной канцелярской скрепки или пинцета.
- Подаем напряжение от розетки. И если вентиляторы не работали и все было сделано правильно, то можно с уверенностью сказать, что ошибка в блоке питания. Если запустили, то можно сказать, что это полезно.
Теперь вы можете повторно подключить разъемы и устранить следующую проблему.
Ключи на плате ноутбука: как использовать их для включения без кнопки питания
Когда кнопка питания на ноутбуке выходит из строя или не функционирует правильно, возникает проблема с включением устройства. Однако существуют различные способы запустить ноутбук без использования кнопки питания. Один из таких способов — использование ключей на плате ноутбука.
На плате ноутбука обычно расположены различные ключи и контакты, которые позволяют управлять основными функциями устройства. К таким функциям относится и включение и выключение ноутбука. Чтобы воспользоваться этой функцией, необходимо выполнить следующие шаги:
- Отключите ноутбук от сети.
- Снимите крышку или панель, чтобы получить доступ к внутренностям ноутбука, где расположена плата.
- Найдите ключи на плате ноутбука. Они обычно выглядят как маленькие пластиковые кнопки или контакты, помеченные соответствующими символами, такими как “PWR” (Power — питание) или “ON/OFF” (Вкл./Выкл.).
- С помощью маленького металлического объекта, например, шуруповерта или пинцета, аккуратно соприкоснитесь с контактами или нажмите на кнопки.
- Удерживайте контакты или нажимайте на кнопки в течение нескольких секунд, чтобы активировать функцию включения.
- После этого устройство должно запуститься, и вы сможете продолжить работу на ноутбуке.
Однако важно помнить, что использование ключей на плате ноутбука для включения должно быть крайним случаем. Рекомендуется обратиться к специалисту, если кнопка питания не работает или неисправна
Специалист может провести диагностику и ремонт, чтобы вернуть кнопке питания её функциональность.
Можно ли включить ноутбук без кнопки питания?
Ответ зависит от типа ноутбука и проблемы
Но, что более важно, это зависит от настроек вашего ноутбука
Режим сна
Самый простой требует, чтобы ваш ноутбук был переведен в энергосберегающий режим «сна», когда крышка закрыта. Несмотря на то, что его легко установить, им сложнее управлять. Вы никогда не сможете выключить свой ноутбук, если зависите от настроек сна. Это еще более сложная задача, если его батарея больше не работает.
Если это так, одно отключение питания отключит ваш ноутбук, и вам понадобится способ включить его вручную. Еще один недостаток заключается в том, что ваш ноутбук необходимо настроить таким образом, прежде чем кнопка перестанет работать. Другими словами, вам нужно заранее настроить спящий режим вашего ноутбука.
Внешняя клавиатура
Вы можете использовать внешнюю клавиатуру с кнопкой питания для запуска ноутбука. Но это метод, который оказывается намного сложнее, чем можно подумать. Вам понадобится способ загрузки ноутбука, чтобы включить эту функцию.
Если вы используете обходной путь для загрузки компьютера, нажмите F2 или DEL, чтобы войти в меню BIOS. Точные параметры будут различаться, но общий процесс одинаков для большинства ноутбуков:
- Выберите «Управление питанием».
- Найдите параметр, похожий на «Включение с клавиатуры».
- Выберите замену ключа для питания ноутбука.
- После того, как вы выбрали замену клавиши питания, нажмите F10, чтобы сохранить изменения и выйти из меню BIOS.
Горячее исправление
Кнопка питания представляет собой простую замкнутую цепь. Поэтому, если механизм силового ключа сломается, вам нужно всего лишь перемкнуть соединение, соединив два провода вместе.
В качестве альтернативы найдите провода, которые напрямую связаны с материнской платой, если цепь неисправна. В некоторых ноутбуках эти провода легко идентифицировать. Напротив, другие ноутбуки сконструированы так, что это практически невозможно.
Нет четкой замкнутой цепи
Если нет четкой идентификации цепи, попробуйте найти два провода, которые перемыкаются с печатной платы и разделяются после подключения к материнской плате. Эти провода обычно соединяются с черным и красным проводами.
Только когда вы полностью уверены, что у вас есть правильные провода, вы можете использовать их, чтобы соединить замкнутую цепь и снова включить ноутбук.
К сожалению, в большинстве современных ноутбуков нет отдельной кнопки питания. Вместо этого замкнутая цепь проходит через клавиатуру прямо к материнской плате. Вы можете определить замкнутую цепь на плате ввода физической клавиатуры, если это так. Затем вы могли бы определить способ замкнуть цепь, прежде чем добраться до неисправной кнопки питания.
Воспользуйтесь профессиональным сервисом
Поиск таких технических способов обойти сломанную кнопку питания требует опыта. Кроме того, это приведет к аннулированию гарантии. Самое главное, вы не сможете решить проблему самостоятельно и причините больше вреда в процессе.
Кроме того, если вы не можете включить свой ноутбук, лучше обратиться к профессионалу, чем пытаться починить его самостоятельно.
Исправление BIOS для клавиатур
BIOS — это самый элементарный способ взаимодействия с компьютером. Вам нужно будет включить ноутбук, чтобы получить к нему доступ. Вы можете получить доступ к интерфейсу BIOS до загрузки любого другого программного обеспечения. Кроме того, вы можете настроить все, от вашего процессора до оперативной памяти. К сожалению, не все меню BIOS идентичны.
Чтобы решить проблему с кнопкой питания, вам нужно переключить функцию под названием «Включение с помощью клавиатуры». Точная формулировка функции может отличаться. Теперь ваш ноутбук должен включаться, когда вы нажимаете пробел (или любую клавишу на некоторых ноутбуках).
Power ON в BIOS
С помощью меню БИОС можно назначить определенную комбинацию клавиш для запуска ноутбука
После этой процедуры работоспособность основной Power становится не особо важной
Для выполнения данной операции следуйте инструкции:
- Выполните вход в BIOS (нажмите клавишу F2 после запуска ноутбука).
- После загрузки системы отыщите команду «Power Management» в продолжении «Setup» или «Power», в зависимости от модели.
В открывшемся меню выберите команду «Power on function» (это настройки питания системы) или «Power On by PS2 KB/MS».
- Далее нажмите пункт «Any Key», после «Hot Key» – теперь можете задать желаемое сочетание на клавиатуре, с помощью которого будете производить запуск Windows.
- Для подтверждения настроек щелкните F10 -> Enter.
Сделайте перезагрузку ноутбука. Теперь для включения системы нужно просто нажимать на выбранную комбинацию.
Два варианта включения при неисправной кнопке
Есть два основных варианта запуска гаджета с неисправной кнопкой питания на ноутбуке. Выбор зависит от навыков пользователя и конструкции компьютера.
Запуск через меню загрузки
Некоторые производители предлагают дополнительную кнопку для продвинутых пользователей. Его нет в открытом доступе, местоположение еще нужно поискать. Но владельцам ноутбуков Samsung, Dell и некоторых других производителей беспокоиться не о чем. Эти производители не предлагают такую услугу. Остальные могут поискать дополнительную кнопку на торцевых частях корпуса — под клавиатурой или по бокам. Иногда его кладут сверху.

Открытое расположение системной кнопки на одной из моделей компьютеров.
Считается, что серийные ноутбуки имеют похожее устройство:
- Асус;
- Сони;
- ХП;
- модели других производителей.
На самом деле это не факт. Такой кнопки может не быть даже у перечисленных производителей, и лучше всего изучить инструкцию к конкретной модели. Но если производитель предусмотрел такую услугу, это хороший вариант. Кнопку скрытого дизайна нужно нажимать любым тонким предметом – зубочистками, скрепками, острыми спичками и т.д.
Скрытая системная кнопка, расположенная на передней панели гаджета.
На дисплее появится меню с несколькими подпунктами. Выбор обычной загрузки включает ноутбук. Этот способ можно использовать бесконечно долго, до физического износа системной кнопки. Нужно только помнить, что этот ключ работает при выключенном компьютере, но при этом он должен быть подключен к сети или аккумуляторы должны быть исправны или заряжены.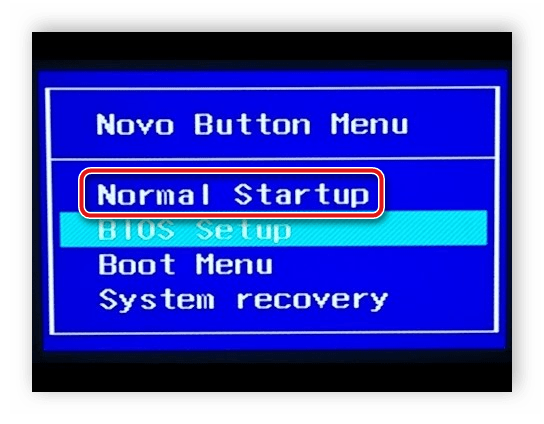
Меню системных кнопок.
Замыкание контактов на плате
Этот способ подходит для пользователей, имеющих опыт ремонта или хотя бы разборки ноутбуков. Задача кнопки замыкать контакты при нажатии и подавать плюсовой ток на соответствующий вход на основной плате. Кнопка соединена с платой шлейфом, который с одной стороны подключается к кнопке, с другой — к штырьковому блоку материнской платы ноутбука.
Если задача частичной разборки гаджета вас не пугает, нужно снять соответствующую панель, на которой расположена кнопка включения.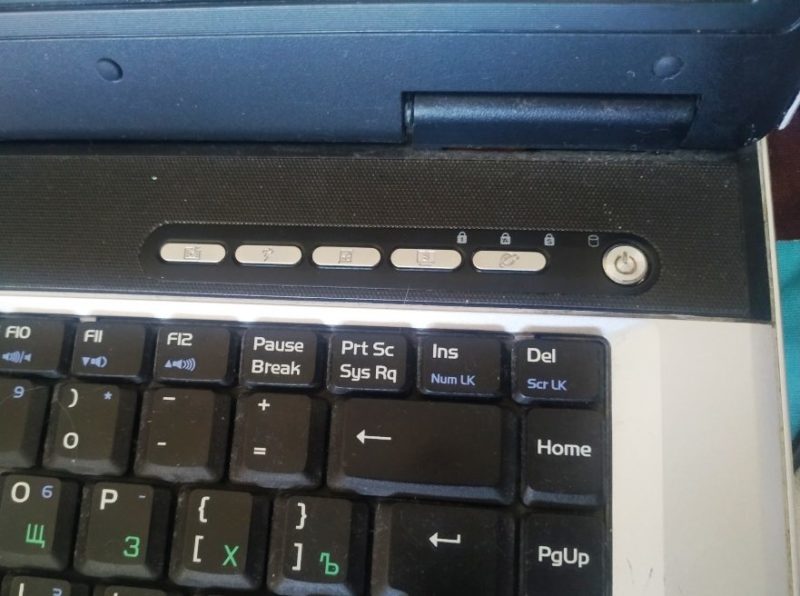
Пластиковая панель с кнопкой включения.
Конструкции ноутбуков различаются от производителя к производителю и от модели к модели, поэтому предоставить пошаговые инструкции невозможно. Общую схему подключения и расположение штырьковой колодки также невозможно привести — задача становится творческой. Решение облегчается возможностью визуально проследить, куда идет проводной кабель, и усложняется плотной конструкцией элементов ноутбука (в отличие от настольного ПК).
Запуск Toshiba Satellite A665-12K.
Запуск HP Pavilion dv6-3123er.
После решения проблемы доступа к тыльной стороне кнопки включения можно провести окончательную диагностику — замкнуть контакты шлейфа пинцетом или отверткой. Если процесс загрузки начинается, источником ошибки определенно является кнопка. Если эстетическая сторона проблемы не имеет значения, можно не собирать панель, а потом запускать компьютер таким образом. Для удобства можно также снять кабель и каждый раз замыкать контакты токопроводящим предметом.
Этот метод ремонта приведет к аннулированию гарантии. Если ноутбук на гарантии, лучше отнести его в мастерскую.
Что на самом деле означает «не включается»?
В узком – и настоящем смысле невключением называют только полное отсутствие признаков «жизни» при нажатии кнопки питания. И иногда – близкие к этому состояния:
- Ноутбук не реагирует на кнопку, но заряжает аккумулятор.
- Запуск начинается, но почти сразу прерывается.
- Машина включается, но не полностью, застревая на одном из ранних этапов старта (после нажатия кнопки питания запускается только вентилятор и иногда светятся или мигают индикаторы).
- Вместо включения начинается циклическая перезагрузка.
Зачем вам это различать? Хотя бы для того, чтобы вы смогли грамотно описать проблему на технических форумах, куда, возможно, обратитесь за помощью. Причины этих состояний разные, поэтому от того, какими словами вы их опишите, зависит точность ответов.
Все перечисленные симптомы невключения вызваны неполадками в аппаратной части, ведь они, судя по времени возникновения, происходят до начала загрузки ОС. На экране при этом нет ни изображений, ни надписей. Появление на нем хотя бы заставки с логотипом производителя говорит о том, что компьютер всё-таки включается, а проблема кроется в чем-то, что выходит за рамки этой статьи.
Всё, что вы прочтете дальше, касается ситуаций, когда причина невключения ноутбука вам неизвестна. Если же аппарат перестал запускаться после того как отведал чая (кофе, пива, борща и других жидкостей) или совершил полет со стола на пол, единственная верная тактика – обращение в сервис.
При включении ноутбука Samsung слышны звуковые сигналы
Все материнские платы снабжены специальными чипами, содержащими компоненты BIOS или UEFI. При запуске ПК начинается считывание кода программы, синхронизирующей все электронные элементы ноутбука и последовательно подключающей их. Если в этот момент случается сбой, при входе в Биос возникают звуковые сигналы.
Установка причины неисправности по звуковым сигналам
Чтобы понять, о чем свидетельствует звуковой сигнал, нужно знать модель установленной микросхемы. Информация содержится на официальном сайте компании Samsung или в техническом паспорте компьютера. Расшифровка звуковых сигналов для BIOS AMI будет такой:
- 2-3 гудка (неисправность модулей оперативной памяти);
- 5 сигналов (сбой в работе процессора);
- 7 сигналов (некорректная работа материнской платы);
- 8 гудков (поломка компонентов видеокарты);
- 9-10 сигналов (ошибка чипа Биос).
Запуск
Модель ноутбука не имеет особого значения при использовании данной инструкции, поскольку, основные элементы у различных портативных компьютеров аналогичны. Включаем ноутбук. Для этого при помощи инструментов, имеющих изолированные ручки, соединяем между собой проводки. Используем пассатижи или отвёртку. Таким образом, можно будет избежать неприятного и болезненного удара током. Бывают случаи, при которых кнопка нажимается и находится на своем месте, а ноутбук включаться почему-то не желает. Здесь особенно необходимо разобраться в причинах. Подобное положение может быть вызвано мелкими неисправностями и крупными поломками. В первом случае неполадку можно устранить своими руками. Иногда запуск не происходит, поскольку произошло повреждение аккумуляторной батареи или шнура подключения.
Запуск ноутбука без кнопки включения через материнскую плату
Запуск
Модель ноутбука не имеет особого значения при использовании данной инструкции, поскольку, основные элементы у различных портативных компьютеров аналогичны. Включаем ноутбук. Для этого при помощи инструментов, имеющих изолированные ручки, соединяем между собой проводки. Используем пассатижи или отвёртку. Таким образом, можно будет избежать неприятного и болезненного удара током. Бывают случаи, при которых кнопка нажимается и находится на своем месте, а ноутбук включаться почему-то не желает. Здесь особенно необходимо разобраться в причинах. Подобное положение может быть вызвано мелкими неисправностями и крупными поломками. В первом случае неполадку можно устранить своими руками. Иногда запуск не происходит, поскольку произошло повреждение аккумуляторной батареи или шнура подключения.
Аппаратная кнопка для запуска Boot Menu
Большинство ноутбуков оснащены аварийной кнопкой включения, которая вводит ПК в Boot Menu. Основные модели, оборудованные подобной функцией, – Lenovo, Sony, Acer, Asus, HP.
Чтобы воспользоваться этим вариантом, осмотрите свой компьютер на наличие подобной кнопки. Основные места, где она может располагаться – рядом с клавишей Power или сбоку от клавиатуры. На вид – как небольшая впадина круглой формы.
После того, как нужная клавиша будет найдена, выполните следующие инструкции:
- Аппаратная кнопка может быть спрятана глубоко в панель, поэтому с помощью нажатия пальцев ее активировать не получится. Для активации нужно надавить на нее острым предметом (иголкой, зубочисткой, булавкой).
- На экране загорится синий экран, найдите команду «Normal stantup» и нажмите на нее.
Подтвердите действие нажатием клавиши Enter. Далее начнется привычная загрузка Windows.
С помощью такого несложного способа можно включить ноутбук и продолжать работу. Однако, если ваш компьютер марок Dell, DEXP или Samsung, поиски аппаратной кнопки не увенчаются успехом. На этих моделях она не предусмотрена.
Внешние элементы
Проверяем розетку на наличие напряжения. Если оно присутствует, отключаем шнур от ноутбука и проверяем его на соединении. Если проблема вызвана аккумуляторной батареей, снимаем ее и подключаем устройство напрямую к источнику питания. Подобные действия выполняем особым прибором — тестером. При замене аккумулятора отключаем ноутбук от источника питания.

Решить проблемы с запуском устройства намного сложнее, если повреждения коснулись базовой системы ввода-вывода, видеокарты или микросхем. В таком случае, определить причину поломки можно лишь специальными приборами — осциллографом или пробниками. Делать это придется в сервисном центре. Еще одна проблема, которую смогут решить только эксперты, — это неожиданное зависание и отказ от работы кнопки перезагрузки. Теперь вы знаете, как включить ноутбук без кнопки включения.
И
так, вы стали обладателем кирпича. Не простого, а дорогого, красивого, стильного, цена которому целых *дцать или даже *десят тысяч деревянных. Однако вряд ли это сделало вас счастливее, ведь я имею в виду кирпич, в который превратился ваш ноутбук, когда перестал включаться.
Учитывая сложность устройства данного девайса, скажу сразу, что ситуация не из простых. Во многих, очень многих случаях решить ее в домашних условиях не удается, но если есть хоть небольшая вероятность обойтись «малой кровью» (точнее, малыми затратами), почему бы не попытаться справиться самостоятельно? Сегодня поговорим о причинах, из-за которых ноутбук не включается, и о том, что с этим делать.
Способ для профессионалов – непосредственно с материнской платы
Следующий способ подходит тем, кто хотя бы на базовом уровне разбирается в устройстве ПК. Этот вариант заключается в замыкании контактов, которое приводит к активации Windows.
Для того чтобы понять, как вскрыть материнскую плату, загляните в инструкцию вашего ноутбука.
Обычно достаточно поддеть плоским предметом защитную крышку рядом с кнопкой Power, это делается достаточно легко. Далее нужно замкнуть контакты с помощью отвертки.
Если починка кнопки Power откладывается на некоторый срок, можно вывести шлейф запуска из корпуса ноутбука наружу. Это позволит замыкать контакты тогда, когда захочется, не вскрывая каждый раз защитный корпус.
Совет: если ваш ноутбук находится на гарантии, не используйте этот способ.
Перед применением вышеперечисленных способов убедитесь в том, что причина отсутствия реакции Power именно в кнопке запуска. Неисправность может быть в другом:
- Если у ноутбука полностью разряжена батарея, то ни один способ не поможет. Следует зарядить устройство.
- Возможной проблемой может быть неисправность блока питания или кабеля.
- Поломка или повреждение материнской платы.
Причины неработоспособности Fn и F1÷F12
Напоминаю, что в большинстве случаев, чтобы функциональные клавиши могли выполнить альтернативную функцию (убавить ту же яркость) необходимо нажимать их одновременно с клавишей Fn. Например, для того, чтобы включить/выключить Wi-Fi — нужно нажать комбинацию Fn+F2 (это в качестве примера! На каждом ноутбуке свои сочетания, см. внимательно на картинки на клавишах).
Одновременное нажатие Fn+F2 — включает или выключает Wi-Fi // в качестве примера!
Некоторые типы клавиатур снабжены дополнительными кнопками F Lock или F Mode. Они позволяют блокировать (отключать) функциональные клавиши. Присмотритесь внимательно — нет ли у вас их?
Клавиша F Lock (чаще всего встречается на классической клавиатуре, а не на ноутбуках)
Также отмечу, чтобы задействовать кнопку Fn, на некоторых ноутбуках необходимо нажать сочетание кнопок Fn+Esc (см. скрин ниже — на клавише должен быть нарисован небольшой замок). Кстати, вместо Fn+Esc — может использоваться сочетание Fn+NumLock.
Чаще всего, для входа в BIOS — нужно перезагрузить ноутбук, и при загрузке сразу же нажимать клавиши F2 или Delete (кнопки могут быть отличными, зависит от модели устройства).
Когда драйвера ставятся автоматически вместе с Windows, либо используются различные комплекты/паки (например, Driver Pack Solution) — в системе часто не оказывается специального ПО от производителя ноутбука. В следствии чего, некоторые клавиши могут не работать (в том числе и функциональные).
Рассмотрю ниже пример обновления подобных драйверов на примере ASUS (если у вас марка ноутбука отличная, скажем HP, Acer, Dell, Lenovo — все действия будут аналогичны, только адрес офиц. сайта будет отличный).
В общем-то, если подводить некий итог: необходимо просто обновить драйвера, скачав их с сайта производителя вашего ноутбука. Причем, сделать это нужно для конкретно той версии Windows, который пользуетесь в настоящий момент.
Если для вашей версии Windows на сайте производителя ноутбука нет драйверов — то это серьезный повод задуматься о переходе на другую версию ОС (вполне возможно, что из-за этого и не работает часть функционала, в том числе и функциональные клавиши).
Отсканируйте QR-код, чтобы открыть эту страницу на вашем смартфоне.
Причины неполадок
- Программный сбой. Операционная система получает ошибку от драйвера устройства и «не понимает» как с ним работать. Как правило, включить снова клавиатуру помогает переустановка драйвера или откат к точке восстановления системы, когда она работала корректно.
- Пролитая жидкость. Люди часто кушают перед экран компьютера (работают или смотрят что-то). Если нечаянно пролить кофе, чай (особенно сладкий), то в 90% случаев возникает поломка устройства, залипания кнопок. Проявится она может не сразу, а спустя 2-3 дня (пока не начнется окисление контактов внутри ноутбука).
- Проблемы со шлейфом. Из-за влажности, при попадании жидкости или неудачного ремонта могут окислиться контакты, мастер неудачно подсоединил клавиатуру к материнской плате. Это приводит к частичной или полной неработоспособности кейборда. Можно попробовать разобрать и провести диагностику шлейфа, но без опыта этого лучше не делать.
Как Включить Ноутбук Кнопками на Клавиатуре
Кроме этого, в интернете есть специальный бесплатный софт, который помогает в создании горячих клавиш в самостоятельном режиме. С помощью них вы довольно быстро сделаете нужную операцию. Подобного софта в интернете много поэтому, какой именно выбрать, советую решить самим.
Проверка неисправности материнской платы
Возможно, что все мои рекомендации не дали нужного результата, и устройство ввода так и не заработало. В этом случае можно попробовать применить экранную клавиатуру (если очень нужно ввести информацию). Я подробно вам про неё рассказывать не буду, так как у меня есть статья «Экранная клавиатура», в которой я рассказал, как её можно включить несколькими методами.
Механическая неисправность
Если после проделанных манипуляций клавиатура так и не включилась, к тому же сейчас у вас нет времени нести ноутбук в сервисный центр, а данные ввести нужно срочно, то можно воспользоваться экранным аналогом. Его можно найти по такому пути:
Пуск/Все программы/Стандартные/Специальные возможности/Экранная клавиатура
Лучшее оружие в Jagged Alliance 3 — где найти пулемёт, снайперскую винтовку, гранатомёт и другие пушки
Инструменты
Итак, приступим к непосредственному обсуждению вопроса о том, можно ли включить ноутбук без кнопки включения и как это сделать. Для начала нам понадобятся следующие инструменты: паяльник, нейтральный флюс, изолента, отвёртка и пассатижи, снабженные изолированной ручкой, тестер. Ситуации бывают разные, к примеру, если используется ноутбук HP, может заклинить в пластиковой панели. Такое часто бывает и с устройствами от других производителей. В любом случае, в таком состоянии портативный компьютер бесполезен. Прежде всего уточняем, истек ли срок гарантийного обслуживания в сервисном центре. Дело в том, что нам предстоит разобрать устройство, что сделает невозможным дальнейший бесплатный ремонт.
Проводим реанимацию кнопки Power
В первую очередь необходимо найти подробную инструкцию по разборки ноутбука – при этом важно учитывать фирму и модель изделия. На некоторых устройствах для того, чтобы добраться до ключа, достаточно просто слегка поддеть панель, используя отвертку, на других – приходится полностью разбирать корпус (при этом нужно еще помнить, что его придется собирать)
Поэтому, лучше сразу найти подробную информацию в сети – сейчас даже видеофайлы имеются, для того чтобы упростить себе работу.
Далее принцип работы идентичный. Как можно включить ноутбук без кнопки включения? Сначала нужно отсоединить кнопку от шлейфа. После чего замыкаем контакты, используя отвертку или любой другой удобный вам инструмент.
Если у вас получилось включить лэптоп, в таком случае можно с уверенностью утверждать, что основная проблема кроется именно в кнопке. Внимательно осмотрите ее. Поскольку устройство достаточно примитивное, причину некорректной работы вы сможете найти достаточно быстро. Если есть необходимость – в таком случае нужно осуществить замену кнопки.
Если же устройство все равно работать не хочет, в таком случае стоит внимательно осмотреть провода и шлейф на предмет перегибов или повреждений. Если поломка присутствует – шлейф нужно заменить новым изделием.
FAQ:
Что делать, если кнопка питания на ноутбуке сломана?
Если кнопка питания на ноутбуке сломана, можно воспользоваться другими методами включения, такими как использование комбинаций клавиш на клавиатуре или подключение внешнего устройства для включения ноутбука.
Можно ли включить ноутбук без кнопки питания с помощью внешнего устройства?
Да, можно. Некоторые ноутбуки поддерживают функцию включения с помощью внешнего устройства, такого как USB-клавиатура или мышь. Для этого необходимо подключить указанное устройство к ноутбуку и нажать сочетание клавиш на нем, чтобы включить ноутбук.
Какие еще способы существуют для включения ноутбука без кнопки питания?
Помимо использования комбинаций клавиш на клавиатуре и воспользования внешними устройствами, также можно попробовать подключить ноутбук к источнику питания или удалить аккумулятор и включить его только от сети.
См. также:
- Простые способы устранения сбоя League of Legends Wild Rift на Android
- Пошаговое руководство: Как сбросить забытый пароль, шаблон или PIN-код на Samsung Galaxy S23
- Как решить проблему высоких пингов в игре Valorant
- 10 хаков и трюков для Pubg Mobile, которые вы должны знать
- Учетная запись PSN на PS5: пошаговая инструкция по созданию | Не откладывайте на потом!
- Как исправить ошибку content file is locked? Простое решение
- 10 лучших приложений IR Blaster TV Remote для Android
Включение через стыковочный разъем
Некоторые ультрабуки имеют стыковочный разъем, а некоторые из них позволяют включать компьютер с помощью кнопки на док-станции (т.е. через стыковочный разъем). Примером такого ультрабука является Lenovo ThinkPad T440s.
Если это ваш случай, вы можете использовать док-станцию для включения компьютера или вы можете попытаться отсоединить стыковочный разъем от сломанной док-станции. для подключения только кнопки питания.
В зависимости от точных характеристик вашего компьютера вы МОЖЕТЕ включить его через кабель Ethernet, используя функцию Wake-On-Lan, запускаемую с другого компьютера или устройства в той же локальной сети. ) Хотелось бы, чтобы в моем HP Folio была такая функция! Кроме этого или открытия диска вы, вероятно, не сможете. Я сомневаюсь, что кнопка питания на клавиатуре сработает для вас – я подозреваю, что она предназначена только для работы из определенных частичных состояний сна – если компьютер выключен, нет питания на USB-порт или мониторинг, поэтому нет возможности получать триггер.
Некоторые машины имеют «альтернативную» кнопку питания для загрузки непосредственно в специальный режим настройки. Вы могли бы получить некоторую тягу, если у вас есть одна из этих кнопок. Вы должны посоветовать, если это так.
Улучшите этот ответ
ответил 30 авг., В 06:29
добавить комментарий |
В зависимости от точных характеристик вашего компьютера вы МОЖЕТЕ включить его через Ethernet. кабель с использованием функции Wake-On-Lan, запущенной с другого компьютера или устройства в той же локальной сети. ) Хотелось бы, чтобы в моем HP Folio была такая функция! Кроме этого или открытия диска вы, вероятно, не сможете. Я сомневаюсь, что кнопка питания на клавиатуре сработает для вас – я подозреваю, что она предназначена только для работы из определенных частичных состояний сна – если компьютер выключен, нет питания на USB-порт или мониторинг, поэтому нет возможности получать триггер.
Некоторые машины имеют «альтернативную» кнопку питания для загрузки непосредственно в специальный режим настройки. Вы могли бы получить некоторую тягу, если у вас есть одна из этих кнопок. Вы должны посоветовать, если это так.
Не уверен насчет вашего ноутбука .. но у моего Acer есть несколько горячих клавиш на клавиатуре, например, одна для прямого перехода к электронной почте и одна для прямого доступа к Интернету, обе имеют эффект включения ноутбука.
Звучит немного просто, но есть вы пробовали нажимать все горячие клавиши и т. д.
Улучшите этот ответ
ответил 04 сен ’13 в 10:50
добавить комментарий |
Не уверен насчет вашего ноутбука … но у моего Acer есть пара горячих клавиш на клавиатуре, например, для прямого перехода к электронной почте и одна для прямого в Интернет оба имеют эффект включения ноутбука.
Звучит немного просто, но пробовали ли вы нажимать все горячие клавиши и т. д.
Думаю, другого выхода, кроме отправки в сервисный центр, не остается. Обходным путем будет перевод вашего ноутбука в спящий режим, а не выключение, я думаю, вы получите варианты перевода компьютера в спящий режим во время закрытия крышки с помощью расширенного параметра питания, если ваша ОС – это Windows
Улучшите этот ответ
отредактировал 24 сен ’14 в 04:51
ответ дан 4 сен ’13 в 15: 52
добавить комментарий |
Думаю, другого выхода, кроме отправки в сервисный центр, не остается. Обходным путем будет перевод вашего ноутбука в спящий режим, а не выключение, я думаю, вы получите варианты для перевода компьютера в спящий режим во время закрытия крышки с помощью расширенного параметра питания, если ваша ОС – это Windows
Мне удалось запустить свой ThinkPad X220, сломав клавиатуру, вынув аккумулятор, AC , и аккумулятор BIOS. После этого я просто подключаю питание переменного тока, и он запускается. Аккумулятор Bios расположен под тачпадом. После этого вы можете использовать внешнюю USB-клавиатуру.
Улучшите этот ответ
ответил 23 ноя. 2017 в 20:45
добавить комментарий |
Мне удалось запустить свой ThinkPad X220, сломав клавиатуру, вынув аккумулятор, аккумулятор переменного тока и аккумулятор BIOS. После этого я просто подключаю питание переменного тока, и он запускается. Аккумулятор Bios расположен под тачпадом. После этого вы можете использовать внешнюю USB-клавиатуру.









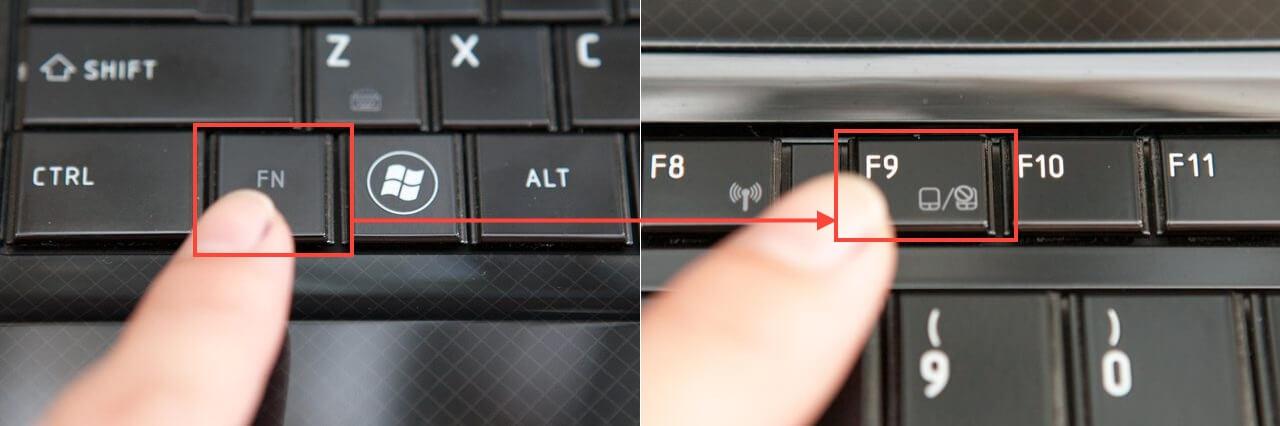
![Как включить ноутбук без кнопки питания [toshiba, dell, acer, hp, lenovo, asus, macbook]](http://portalcomp.ru/wp-content/uploads/0/7/f/07fac21b84072706f219fb10ccd56437.png)

















