Как включить ноутбук без кнопки питания с помощью клавиатуры
На большинстве ноутбуков или компьютеров этот параметр включен по умолчанию, но если в вашей системе этот параметр отсутствует, вы можете включить его в BIOS (базовая система ввода/вывода).
Включите этот параметр, прежде чем столкнетесь с проблемой, связанной с кнопкой питания. Так у вас будет запасная кнопка, с помощью которой вы сможете включить свою систему.
Этот метод является превентивной мерой для проблемы, которая может возникнуть в любое время. Чтобы уберечь себя от разочарования при включении ноутбука другими способами (на материнской плате). Вы должны включить эту опцию заранее.
Шаг 1:
Доступ к интерфейсу настроек BIOS. При первом запуске компьютера доступ к системному BIOS можно получить, нажав специальную клавишу. Специальная клавиша у каждого производителя своя, но чаще всего это «DEL», «F2» или «F10».
Также вы увидите сообщение при загрузке ноутбука Ввести какой ключ для входа в настройки БИОС, или вы также можете увидеть мануал системы на случай если вы не знаете что делать чтобы попасть в БИОС .
Шаг 2:
Найдите соответствующие настройки. Параметр, вероятно, будет находиться на вкладке «Дополнительно» в BIOS и называться «Управление питанием». После нажатия на меню управления питанием вы увидите опцию «Включение с клавиатуры» или что-то подобное.
Внесите изменения и задайте себе ключ, с которого впоследствии можно будет включать ноутбук. Сохранить и выйти.
Шаг 3:
Последний шаг — проверить, правильно ли он настроен. Выключите систему и нажмите клавишу, которую вы установили в BIOS для включения ноутбука. Компьютер должен включиться так же, как вы нажали кнопку питания.
Кнопка питания ноутбука не работает: как установить новую кнопку питания?
Если ваша кнопка питания не работает, вы всегда можете избавиться от сломанного переключателя и заменить его новым:
- Выньте аккумулятор и источник питания.
- Извлеките оперативную память и жесткий диск.
- Удалите рамку клавиатуры.
- Снимите верхнюю рамку и найдите кнопку питания.
- Замените неисправный переключатель на новый.
- Соберите ноутбук
Этот метод может быть немного сложным и может довольно быстро выйти из строя, особенно если вы не знакомы с компьютерным оборудованием.
Если вам нужно быстрое решение для загрузки вашего ноутбука, перейдите к следующему разделу, чтобы узнать о шести простых способах включения ноутбука без кнопки питания.
Как включить ноутбук без кнопки питания [с настенной розеткой или удлинителем]
Если вы используете ноутбук такой марки, как HP, Dell, Toshiba, ASUS, Acer или Lenovo, вам будет легко использовать этот вариант, и он будет работать как шарм.
Этот метод также подходит для тех, кто не хочет замыкать свой ноутбук из-за того, что он включается без кнопки питания.
- Найдите кабель, соединяющий кнопку питания с материнской платой.
- Отсоедините и оставьте кабель отключенным.
- Извлеките аккумулятор.
- Включите ноутбук в розетку, он включится.
- Поместите аккумулятор в ноутбук, затем, если вы хотите отключить розетку, все должно быть в порядке.
Примечание. На некоторых ноутбуках вам может потребоваться войти в BIOS, чтобы настроить ноутбук на включение при подключении к сети переменного тока.
Ноутбук Samsung не запускается из-за проблем с видеокартой
Данный вариант поломки тоже встречается довольно часто. Единственное, что видит пользователь в таком случае – это чёрный экран, который не выдаёт никаких изображений. Хотя компьютер при этом может работать в штатном режиме. Проще говоря, устройство вроде запускается, но вот ничего другого пользователь сделать не может.
Вот несколько основных признаков того, что не хочет работать именно видеокарта:

- Нет сигнала на мониторе компьютера;
- Монитор работает, но на нём есть вертикальное или горизонтальное искажение;
- Если надо установить драйвера, на мониторе появляется пресловутый «синий экран»;
- Кроме этого, если с экраном пока все в относительном порядке, может загореться сообщение об ошибке;
- Может появиться звуковой сигнал. Он действительно сильный, потому пользователь с лёгкостью его узнает.
Если видите нечто подобное на своём ноутбуке Samsung, надо срочно обратиться за помощью к профессионалам. Замена видеокарты, конечно, дорогое удовольствие, но в данном случае без этого будет трудно обойтись. Хотя во многих случаях данная деталь подлежит ремонту. Самому пробовать отремонтировать ноутбук нежелательно, иначе придётся выбросить его на свалку. А после профессионального ремонта в большинстве случаев все отлично запускается.
Как включить ноутбук без кнопки после вскрытия корпуса
Универсального метода разборки не существует — каждая модель имеет свою последовательность, и инструкции нужно искать индивидуально. Также помните, что все компоненты внутри ноутбука смонтированы очень компактно, и неправильная разборка может привести к повреждению устройства.
Замыкаем контакт на кнопке
Контакты можно замкнуть любым металлическим предметом подходящего размера — отверткой, ножом, ножницами или куском проволоки.
Возможно, кнопка неисправна или подгорели контакты на плоском проводе между платой и кнопкой, в этом случае предыдущий способ не сработает. В этом случае последовательность действий следующая:
Замыкаем контакт на шлейфе
Отсоедините ленточный кабель от платы кнопок включения питания. В некоторых случаях может потребоваться выкрутить его из корпуса. Затем поднимите зажимы и вытащите ленточный кабель.
- Проверьте состояние ленточного кабеля. Обгоревшие, потертые или сломанные контакты выглядят следующим образом.
- Далее мы попробуем закоротить уцелевшие зажимы. Если это не поможет, отрежьте их, удалите изоляцию и попробуйте снова замкнуть клеммы.
- Если неисправность находится в шлейфе, включите ноутбук. Затем приклейте прокладку к очищенной части клеммы и снова прикрепите все к плате.
По сути, это тот же метод, что и в предыдущем примере, за исключением того, что контакты уже закорочены непосредственно на материнской плате — с помощью разъема, к которому подключен шлейф. Последовательность операций следующая:
Замыкаем контакт на материнской плате + если кнопка питания на клавиатуре
Разберите ноутбук и найдите разъем для выключателя питания на материнской плате.
- Задача немного упрощается, если клавиши и клавиатура не используются, а выключатель питания находится рядом с клавишами. В этом случае полная разборка может не потребоваться — достаточно снять и отсоединить клавиатуру.
- Возьмите кабель и прикоснитесь одним концом к «земле» на печатной плате, а другим — к каждому из контактов, пока ноутбук не перестанет запускаться.
- Чтобы случайно не вызвать ненужное короткое замыкание, специалисты рекомендуют использовать для таких целей не только кабель, но и приклеенный к нему резистор. Или блок управления в режиме «тест» — тогда в цепи также есть небольшой резистор.
Аппаратная кнопка для запуска Boot Menu
Трудности, которые возникают при поломке клавиши питания, считаются распространенными среди пользователей. Обычно происходит это следующим образом: кнопка западает, после активации сразу гаснет или мигает, долгое время не реагирует на задачу. Задача пользователя — активировать лэптоп другими способами.
Активация системы через аппаратную кнопку для запуска Boot Меню — первый метод, который стоит попробовать. Главное предназначение Бут Меню заключается в возможности выбирать приоритет запуска устройств для загрузки ОС Виндовс.
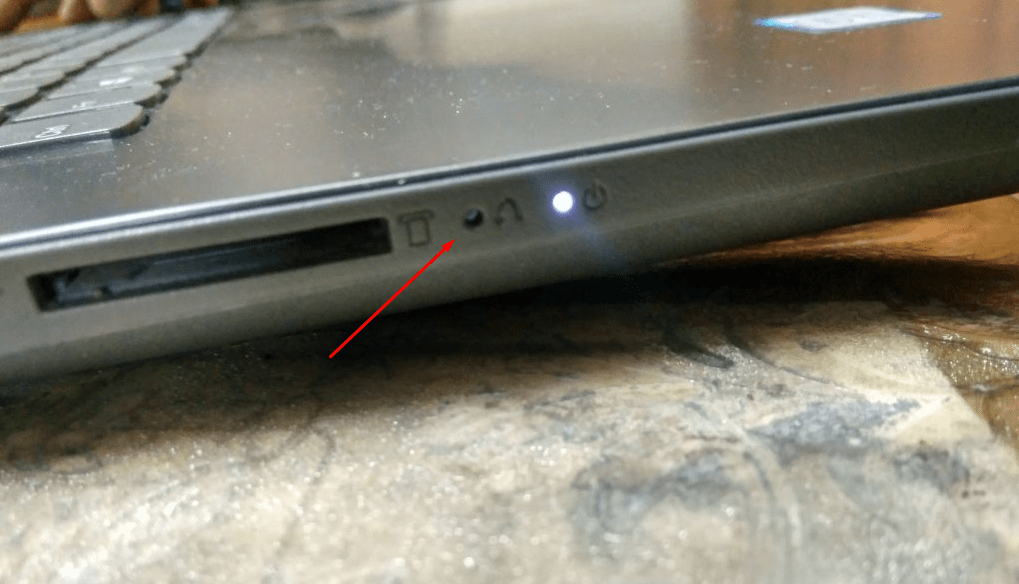
Чтобы войти в Boot Menu, владелец устройства нажимает аппаратную клавишу. Такая кнопка предусмотрена на ноутбуках «Леново», «Асус», Sony, Acer. Расположение клавиши зависит от модели. На лэптопах фирм «Самсунг», «Делл» и Desp аппаратная клавиша отсутствует. Рассмотрим алгоритм включения клавиши:
- Пользователь осматривает корпус ноутбука и ищет кнопку «Утам». Если не получается найти, читают инструкцию.
- Нажимают на клавишу. При расположении аппаратной кнопки внутри корпусного покрытия рекомендуется пользоваться булавкой или иголкой. Достаточно нажать один раз.
- Далее на дисплее высветится синее окно. Выбирают обычный режим работы и кликают по «Enter» на клавиатуре.
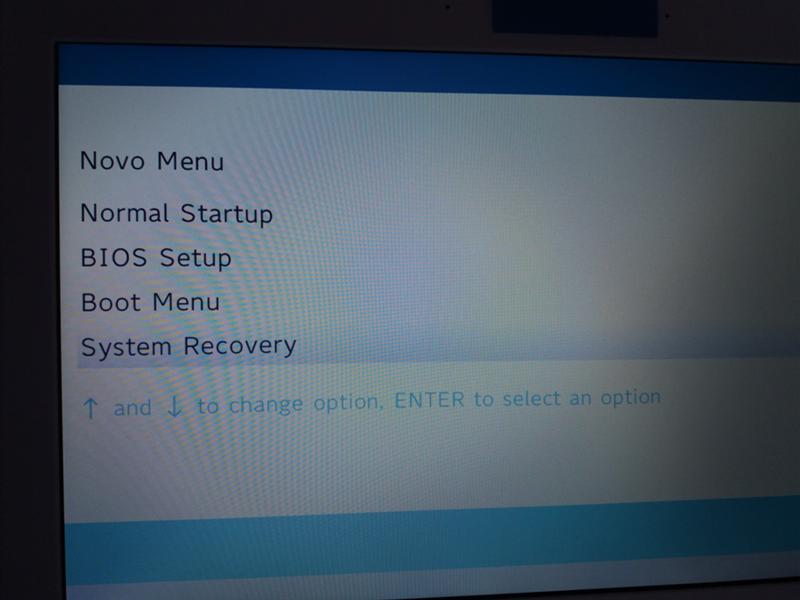
Не работает кнопка питания ноутбука: 6 решений
Как включить ноутбук с помощью материнской платы
Даже если кнопка питания ноутбука полностью сломана, этот способ все равно будет работать. Необходимо выполнить следующие действия:
- Отсоедините провод зарядки от устройства.
- Найдите кнопку питания, открыв корпус ноутбука.
- Извлеките кнопку питания.
- Найдите под кнопкой контакты с 3 по 6.
- Чтобы замкнуть контакты 1 и 3, используйте любой проводник (например, отвертку), Используйте провод для соединения контактов.
- Подождите, пока ноутбук включится.
Этот метод может повредить материнскую плату и корпус ноутбука, поэтому не рекомендуется использовать его каждый день для включения ноутбука.
Как включить ноутбук с помощью розетки
Ноутбуки Dell, Toshiba, ASUS, Acer, Lenovo и HP эффективно работают с использованием этого метода. Если вы не хотите замыкать ваш ноутбук, так как у него нет кнопки включения, это решение также отлично вам подойдет.
- К кнопке включения материнской платы подключен кабель, который следует отсоединить.
- Выньте батарею ноутбука.
- Он включается, когда вы включаете ноутбук в розетку.
- Если вы хотите отключить ноутбук от розетки, замените в нем аккумулятор.
Чтобы включить ноутбук, когда он подключен к сети переменного тока, некоторые ноутбуки требуют настройки BIOS.
Как включить ноутбук с помощью крышки ноутбука
В отличие от обычного режима работы ноутбука, который переходит в спящий режим только при закрытой крышке, вы можете изменить настройки так, чтобы крышка использовалась для включения или выключения компьютера:
- При запуске ноутбука нажмите «F2», «F10» или «DEL» для запуска BIOS.
- фраза «управление питанием»
- Возможно, необходимо настроить параметр «включение при открытой крышке».
Как включить ноутбук с помощью клавиатуры
Включите BIOS (Basic Input/Output System) на вашем ноутбуке, чтобы он работал в качестве резервной кнопки питания еще до того, как вы столкнетесь с проблемой кнопки питания (что довольно типично). Вот как запустить ПК с клавиатуры в Windows 10:
- Как только ноутбук загрузится, нажмите «F2», «F10» или «DEL» для доступа к BIOS.
- Введите расположение параметров «управления питанием». В зависимости от производителя может быть разный выбор для «включения питания с клавиатуры».
- Сохраните настройки после настройки резервных клавиш питания.
- Проверьте настройки BIOS на ноутбуке после его выключения.
Чтобы избежать использования более хитрых методов в этом списке, используйте эту стратегию скорее в качестве превентивной меры предосторожности
Как включить ноутбук методом часовой батареи
Вы должны практиковать с осторожностью, поскольку метод часовой батареи требует больших технических навыков:
- Кабель батареи материнской платы должен быть отсоединен; это не кабель зарядки.
- От материнской платы отсоедините батарею часов.
Вы можете включить ноутбук, когда он подключен к любому источнику питания, используя этот метод холодного старта. Это также заставит ваш ноутбук сбросить заводские настройки по умолчанию, так что имейте это в виду.
Как включить ноутбук с помощью wake-on LAN
Еще одна мера предосторожности при проблемах с кнопкой питания называется wake-on-LAN
- Когда ноутбук включится, нажмите «F2», «F10» или «DEL» для запуска BIOS.
- Введение «управления питанием»
- Установите выбранные вами клавиши запуска ноутбука и включите Wake-on-LAN.
- После сохранения настроек перезагрузитесь.
Этот метод не будет работать правильно, если вы не настроите сетевую карту на другом ноутбуке или компьютере.
- Окно «Диспетчер устройств»
- Выберите «Свойства» из «Сетевой адаптер» после доступа к нему.
- Выберите «Разрешить этому устройству пробуждать компьютер» в разделе «Управление питанием» после ввода команды.
- Установите «Wake on magic packet» на «on» в разделе «Дополнительно».»
Дополнительно просто для пользователей Mac:
- Перейдите в System Preferences.
- Включите «Wake for network access» в «Energy Saver.»
- После этого проверьте конфигурацию маршрутизатора, чтобы узнать, есть ли там настройки WOL. Если нет, необходимо настроить параметры проброса портов или загрузить приложение DNS для смартфона.
С помощью этой техники можно удаленно запустить ноутбук.
Включаем Wi-Fi при помощи клавиш или кнопки на корпусе
Есть два простых варианта включения WiFi, которыми можно воспользоваться, если обнаружили, что на ноуте отсутствует беспроводная связь, соответственно и будет не работать интернет. Первый запускает модуль вай фай при помощи сочетании клавиш, а второй благодаря кнопке, которая расположена на корпусе. Давайте разбираться с этими способами более подробно.
Активируем Wi Fi кнопкой на корпусе
Бывают ноутбуки, в которых производитель встраивает отдельную кнопку вай-фай, для удобства. А вот на более старых моделях вместо кнопки может быть небольшой ползунок. Поэтому вам предстоит внимательно провести осмотр всего корпуса на наличие кнопки или ползунка. Если найдете, пробуйте включить Wi-Fi, а если нет, тогда читаем второй вариант ниже.
Запускаем ноутбук без кнопки включения
Мы не рекомендуем разбирать переносной компьютер и пытаться починить кнопку, если вы раньше никогда не работали с подобным оборудованием. Неправильные действия могут привести к поломке остальных комплектующих. Лучше воспользуйтесь услугами профессионалов или же включите ноутбук без кнопки.Иногда ломается только верхняя часть кнопки, при этом переключатель остается исправным. Для запуска устройства вам потребуется лишь нажать на переключатель любым удобным предметом.
Способ 1: Boot Menu
Практически все современные переносные ПК оборудованы специальной кнопкой, позволяющей выполнить запуск специального меню. Чаще всего она расположена где-то сбоку корпуса или вверху возле дисплея и нажимается пальцем или иголкой. Включить ноутбук с ее помощью можно следующим образом:
- Внимательно изучите корпус устройства или найдите описание в инструкции, чтобы найти нужную кнопку.
- Подготовьте иголку или зубочистку, если она посажена внутрь корпуса.
- Нажмите ее один раз и ожидайте запуска меню. На экране должно отобразиться небольшое синее окно. Передвигайтесь по нему с помощью стрелок клавиатуры, выберите пункт «Normal Startup» и нажмите Enter.
Через некоторое время операционная система будет успешно загружена. Конечно, пользоваться этой кнопкой можно постоянно, однако это не всегда удобно и вызывает некоторые затруднения. Поэтому лучше через BIOS выставить определенные параметры. Подробнее о них читайте ниже.
Способ 2: Power ON function
Лучше заранее позаботиться о том, как включить ноутбук, если сломается кнопка запуска. Кроме этого данный метод будет полезен тем, кто выполняет старт системы через Boot Menu. Вам нужно лишь задать определенные параметры, и можно будет включать ноутбук с клавиатуры. Следуйте инструкции:
- Выполните вход в BIOS через Boot Menu или любым другим удобным способом.
Подробнее: Как попасть в BIOS на компьютере
Перейдите в раздел «Power Management Setup» или «Power». Название разделов может меняться в зависимости от производителя БИОС.
Найдите пункт «Power ON function» и поставьте значение «Any Key».
Теперь можно перезагрузить девайс, только перед выходом не забудьте сохранить настройки.
Благодаря изменению данного параметра запуск ноутбука теперь можно производить, нажав абсолютно любую клавишу на клавиатуре. После починки кнопки Power вы можете снова вернуть обратные настройки таким же способом, если эта конфигурация вас не устраивает.
Сегодня мы разобрали два варианта, благодаря которым осуществляется включение мобильного компьютера без соответствующей кнопки. Такие методы позволяют не разбирать устройство для ручной починки и не нести его в срочном порядке в сервисный центр для ремонта.
Похожие инструкции:
Как зарядить аккумулятор ноутбука без ноутбука
Включаем Android-устройство без кнопки включения
Способы включения смартфона Samsung без кнопки питания
Открытие дисковода без кнопки на компьютере
Ключи на плате ноутбука: как использовать их для включения без кнопки питания
Когда кнопка питания на ноутбуке выходит из строя или не функционирует правильно, возникает проблема с включением устройства. Однако существуют различные способы запустить ноутбук без использования кнопки питания. Один из таких способов — использование ключей на плате ноутбука.
На плате ноутбука обычно расположены различные ключи и контакты, которые позволяют управлять основными функциями устройства. К таким функциям относится и включение и выключение ноутбука. Чтобы воспользоваться этой функцией, необходимо выполнить следующие шаги:
- Отключите ноутбук от сети.
- Снимите крышку или панель, чтобы получить доступ к внутренностям ноутбука, где расположена плата.
- Найдите ключи на плате ноутбука. Они обычно выглядят как маленькие пластиковые кнопки или контакты, помеченные соответствующими символами, такими как “PWR” (Power — питание) или “ON/OFF” (Вкл./Выкл.).
- С помощью маленького металлического объекта, например, шуруповерта или пинцета, аккуратно соприкоснитесь с контактами или нажмите на кнопки.
- Удерживайте контакты или нажимайте на кнопки в течение нескольких секунд, чтобы активировать функцию включения.
- После этого устройство должно запуститься, и вы сможете продолжить работу на ноутбуке.
Однако важно помнить, что использование ключей на плате ноутбука для включения должно быть крайним случаем. Рекомендуется обратиться к специалисту, если кнопка питания не работает или неисправна
Специалист может провести диагностику и ремонт, чтобы вернуть кнопке питания её функциональность.
Запуск с материнской платы
Провести запуск с материнской платы при поломке клавиши питания сможет только тот человек, который обладает базовыми знаниями в устройстве персональных компьютеров. Основная задача метода — замыкание контактов, что приводит к включению операционной системы Windows на ноутбуке. Рассмотрим инструкцию:
- Для начала пользователь разбирается с тем, каким образом вскрывается материнская плата. Для этого обращаются к инструкции. Обычно поддевают плоским предметом защитный корпус возле кнопки питания. Процедура легкая.
- Если ремонт откладывается, владелец лэптопа может вывести шлейф питания наружу из внутренностей корпуса устройства. Это сократит время замыкания контактов, так как не потребуется каждый раз лезть в защитный корпус.
Данный метод не подходит для техники, которая находится на гарантийном сроке. Перед применением различных способов запуска лучше убедиться, что проблема заключается в дефектном положении клавиши питания. Иногда неисправность имеет другие причины.

К примеру, если аккумулятор внутри корпуса перегорел или иным способом повредился, методы запуска без кнопки питания ноутбука не подействуют. Также проверяют на неисправности блок питания, кабель, наличие повреждений на материнской плате.
Включаем Wi-Fi при помощи клавиш или кнопки на корпусе
Есть два простых варианта включения WiFi, которыми можно воспользоваться, если обнаружили, что на ноуте отсутствует беспроводная связь, соответственно и будет не работать интернет. Первый запускает модуль вай фай при помощи сочетании клавиш, а второй благодаря кнопке, которая расположена на корпусе. Давайте разбираться с этими способами более подробно.
Активируем Wi Fi кнопкой на корпусе
Бывают ноутбуки, в которых производитель встраивает отдельную кнопку вай-фай, для удобства. А вот на более старых моделях вместо кнопки может быть небольшой ползунок. Поэтому вам предстоит внимательно провести осмотр всего корпуса на наличие кнопки или ползунка. Если найдете, пробуйте включить Wi-Fi, а если нет, тогда читаем второй вариант ниже.
FAQ:
Что делать, если кнопка питания на ноутбуке сломана?
Если кнопка питания на ноутбуке сломана, можно воспользоваться другими методами включения, такими как использование комбинаций клавиш на клавиатуре или подключение внешнего устройства для включения ноутбука.
Можно ли включить ноутбук без кнопки питания с помощью внешнего устройства?
Да, можно. Некоторые ноутбуки поддерживают функцию включения с помощью внешнего устройства, такого как USB-клавиатура или мышь. Для этого необходимо подключить указанное устройство к ноутбуку и нажать сочетание клавиш на нем, чтобы включить ноутбук.
Какие еще способы существуют для включения ноутбука без кнопки питания?
Помимо использования комбинаций клавиш на клавиатуре и воспользования внешними устройствами, также можно попробовать подключить ноутбук к источнику питания или удалить аккумулятор и включить его только от сети.
См. также:
- Простые способы устранения сбоя League of Legends Wild Rift на Android
- Пошаговое руководство: Как сбросить забытый пароль, шаблон или PIN-код на Samsung Galaxy S23
- Как решить проблему высоких пингов в игре Valorant
- 10 хаков и трюков для Pubg Mobile, которые вы должны знать
- Учетная запись PSN на PS5: пошаговая инструкция по созданию | Не откладывайте на потом!
- Как исправить ошибку content file is locked? Простое решение
- 10 лучших приложений IR Blaster TV Remote для Android
Спящий режим
Также можно просто оставить ноутбук в «спящем» режиме вместо того, чтобы выключать его.
Следуйте инструкциям для установки этого режима:
- Выполните последовательность действий: Пуск -> Панель управления -> Электропитание.
- С левой стороны выберите «Настройки для входа в спящий режим».
- Теперь установите время сна для работы от сети и аккумулятора. Установите желаемое время перед «Перевести компьютер в спящий режим».
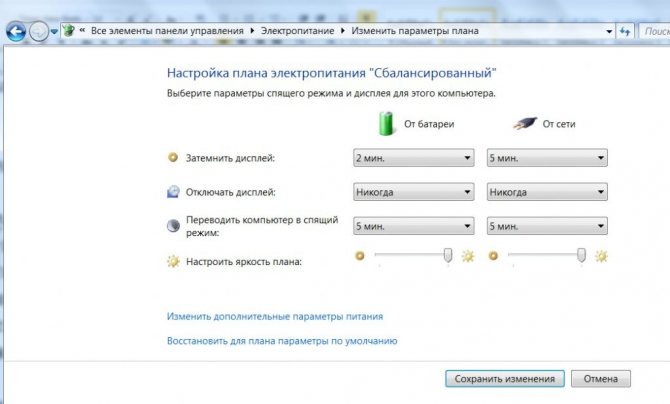
Сохраните новые настройки.
Чтобы заставить Windows пробудиться от сна, выполните следующие действия:
- Пройдите по цепочке: Пуск -> Панель управления -> Диспетчер устройств.
- Нажмите на значок «Клавиатура» в ПКМ, выберите «Свойства».
- Перейдите в раздел «Управление питанием».
- Установите флажок «Разрешить этому устройству пробуждать компьютер из режима ожидания».
- Примените настройки.
С новыми настройками ноутбук будет переходить в спящий режим через определенное время. Нажмите любую клавишу на клавиатуре, чтобы вывести компьютер из этого режима.
Включение через стыковочный разъем
Некоторые ультрабуки имеют стыковочный разъем, а некоторые из них позволяют включать компьютер с помощью кнопки на док-станции (т.е. через стыковочный разъем). Примером такого ультрабука является Lenovo ThinkPad T440s.
Если это ваш случай, вы можете использовать док-станцию для включения компьютера или вы можете попытаться отсоединить стыковочный разъем от сломанной док-станции. для подключения только кнопки питания.
В зависимости от точных характеристик вашего компьютера вы МОЖЕТЕ включить его через кабель Ethernet, используя функцию Wake-On-Lan, запускаемую с другого компьютера или устройства в той же локальной сети. ) Хотелось бы, чтобы в моем HP Folio была такая функция! Кроме этого или открытия диска вы, вероятно, не сможете. Я сомневаюсь, что кнопка питания на клавиатуре сработает для вас – я подозреваю, что она предназначена только для работы из определенных частичных состояний сна – если компьютер выключен, нет питания на USB-порт или мониторинг, поэтому нет возможности получать триггер.
Некоторые машины имеют «альтернативную» кнопку питания для загрузки непосредственно в специальный режим настройки. Вы могли бы получить некоторую тягу, если у вас есть одна из этих кнопок. Вы должны посоветовать, если это так.
Улучшите этот ответ
ответил 30 авг., В 06:29
добавить комментарий |
В зависимости от точных характеристик вашего компьютера вы МОЖЕТЕ включить его через Ethernet. кабель с использованием функции Wake-On-Lan, запущенной с другого компьютера или устройства в той же локальной сети. ) Хотелось бы, чтобы в моем HP Folio была такая функция! Кроме этого или открытия диска вы, вероятно, не сможете. Я сомневаюсь, что кнопка питания на клавиатуре сработает для вас – я подозреваю, что она предназначена только для работы из определенных частичных состояний сна – если компьютер выключен, нет питания на USB-порт или мониторинг, поэтому нет возможности получать триггер.
Некоторые машины имеют «альтернативную» кнопку питания для загрузки непосредственно в специальный режим настройки. Вы могли бы получить некоторую тягу, если у вас есть одна из этих кнопок. Вы должны посоветовать, если это так.
Не уверен насчет вашего ноутбука .. но у моего Acer есть несколько горячих клавиш на клавиатуре, например, одна для прямого перехода к электронной почте и одна для прямого доступа к Интернету, обе имеют эффект включения ноутбука.
Звучит немного просто, но есть вы пробовали нажимать все горячие клавиши и т. д.
Улучшите этот ответ
ответил 04 сен ’13 в 10:50
добавить комментарий |
Не уверен насчет вашего ноутбука … но у моего Acer есть пара горячих клавиш на клавиатуре, например, для прямого перехода к электронной почте и одна для прямого в Интернет оба имеют эффект включения ноутбука.
Звучит немного просто, но пробовали ли вы нажимать все горячие клавиши и т. д.
Думаю, другого выхода, кроме отправки в сервисный центр, не остается. Обходным путем будет перевод вашего ноутбука в спящий режим, а не выключение, я думаю, вы получите варианты перевода компьютера в спящий режим во время закрытия крышки с помощью расширенного параметра питания, если ваша ОС – это Windows
Улучшите этот ответ
отредактировал 24 сен ’14 в 04:51
ответ дан 4 сен ’13 в 15: 52
добавить комментарий |
Думаю, другого выхода, кроме отправки в сервисный центр, не остается. Обходным путем будет перевод вашего ноутбука в спящий режим, а не выключение, я думаю, вы получите варианты для перевода компьютера в спящий режим во время закрытия крышки с помощью расширенного параметра питания, если ваша ОС – это Windows
Мне удалось запустить свой ThinkPad X220, сломав клавиатуру, вынув аккумулятор, AC , и аккумулятор BIOS. После этого я просто подключаю питание переменного тока, и он запускается. Аккумулятор Bios расположен под тачпадом. После этого вы можете использовать внешнюю USB-клавиатуру.
Улучшите этот ответ
ответил 23 ноя. 2017 в 20:45
добавить комментарий |
Мне удалось запустить свой ThinkPad X220, сломав клавиатуру, вынув аккумулятор, аккумулятор переменного тока и аккумулятор BIOS. После этого я просто подключаю питание переменного тока, и он запускается. Аккумулятор Bios расположен под тачпадом. После этого вы можете использовать внешнюю USB-клавиатуру.






![Как включить ноутбук без кнопки питания [toshiba, dell, acer, hp, lenovo, asus, macbook]](http://portalcomp.ru/wp-content/uploads/d/2/e/d2ef03456f3b8cd9a71cd7e9c62d8415.jpeg)
















