Установка или переустановка Windows на платной основе, продвижение сообществ вк, статьи по ремонту и обслуживанию компьютера.

Пытаемся запустить компьютер.
Если после этих манипуляций компьютер все равно не включается, то в 95% случаев это неисправность блока питания. Его нужно заменить. Если есть кого взять и выкинуть вместо старого, то отлично, давайте попробуем, если все будет хорошо, купим и поменяем. Если проверять нечем, можно купить в магазине, но там, где в случае чего можно вернуть, так как проблема может быть не в этом. Я оставил 5 процентов случаев неисправности материнской платы, бывает, но редко. Вы также можете по очереди выключить жесткий диск, видеокарту (если у вас внешняя, например GeForce GTX 1060), модули памяти, возможно, что при выключении чего-то из этого списка компьютер запускается, это, очевидно, случается редко.
Осмотрите компоненты системного блока (материнская плата, видеокарта и т.д.) возможно, там вздутые конденсаторы и оцените запах (возможно, есть запах «гари»). В таком случае лучше всего обратиться к специалисту. Если с виду все в норме и запаха нет, то вперед.
Если компьютер работает, он запускается, отключите шнур питания, подключите монитор, клавиатуру, мышь, подключите питание, снова замкните контакты, проверьте работоспособность компьютера. Надеюсь, проблема в кнопке питания, ее нужно заменить или выяснить, почему она не работает. Бывает, что кнопка включения не доходит до микрика. Обычно не заморачиваюсь и меняю местами подключение проводов «Power SW» и «Reset». В итоге все работает и теперь кнопка «Reset» отвечает за включение компьютера, а кнопка «Power» отвечает за перезагрузку”.
Разве это не помогло? Если компьютер загружается, но нет изображения, продолжайте.
Как узнать, сломался ли ваш ноутбук?
К сожалению, иногда ваш ноутбук не запускается из-за поломки.
Прежде чем делать какие-либо выводы, вы должны обратиться к их ноутбуку за вторым мнением. Технический специалист может найти то, что вы упустили.
Они посмотрят на компьютер и перезагрузят батарею BIOS вручную. Затем они, скорее всего, извлекут жесткий диск и любые другие дисковые накопители, повторно подключит ноутбук и попытаются снова включить его.
Если вам повезет, они получат сообщение об ошибке, указывающее, что компьютер работает, но что-то технологически не так. Они смогут провести дополнительные тесты и сообщить вам о судьбе вашего ноутбука. Если они не могут включить ноутбук, они могут подсказать вам, что делать дальше.
В качестве заключения
Если кнопка питания ноутбука сломалась — рекомендуется обратиться в сервис для замены шлейфа или переключателя. Обычно такая работа не стоит дорого. Самостоятельный ремонт в виде обрезки надломленного шлейфа, замены переключателя на совместимый при недостатке опыта может привести к нарушению электрических параметров аппаратной части. Иногда это сопровождается поломкой материнской платы и выливается в крайне дорогостоящий ремонт.

Правильно организовав включение ноутбука без нажатия на кнопку питания, легко эксплуатировать устройство без неудобств. Причем это будет происходить в нормальном режиме. Но заменить кнопку или шлейф все-таки стоит. Это позволит вернуть мобильному устройству его полные, задуманные производителем удобство и функциональность.
Причины неисправности и их решения
Удаленный старт
В этом методе вам придется снова войти в настройки BIOS. Там вам нужно найти предмет, связанный с локальной сетью. Чаще всего этот параметр называется «Пробуждение по локальной сети», но оно может быть другим: см. Инструкции к оборудованию.
Далее нам понадобится программа, которая отправляет пакет на ваш компьютер с удаленного устройства. Если это другой компьютер, то рекомендую этот, а если смартфон, то, в зависимости от системы, найдите тот, который вам подходит (PC Wake Up для Android — отличный вариант).
Все, что вам нужно знать, это ваш белый (статический) IP-адрес и MAC-адрес.
Вы можете узнать, какой у вас IP, просто зайдя на сайт. MAC-адрес узнается с помощью командной строки:
- Нажмите клавиши Win и R на клавиатуре.
- В открывшемся окне «Выполнить» введите команду «cmd» и нажмите кнопку «ОК.
- В открывшемся окне наберите команду «ipconfig / all».
- Мы ищем значение «Физический адрес» для вашего сетевого адаптера. (формат будет примерно 10-10-10-10-10, но в приложении для смартфона нужно использовать двоеточия вместо тире).
Дальнейшие действия будут записаны в инструкции к приложению, которое вы будете использовать.
Как правильно включить ноутбук Asus, используя функциональные клавиши
У многих моделей ноутбуков Asus есть специальная кнопка на клавиатуре, которая позволяет включить или выключить устройство. Обычно эта кнопка имеет символ питания и находится в верхнем правом углу клавиатуры.
Для включения ноутбука Asus с помощью функциональной клавиши, следуйте инструкциям ниже:
- Убедитесь, что ноутбук подключен к электросети или имеет достаточный заряд батареи.
- Нажмите и удерживайте кнопку питания на клавиатуре.
- Пока кнопка питания удерживается, ноутбук начнет загружаться и включится.
- Когда появится логотип Asus или вы увидите начальный экран операционной системы, отпустите кнопку питания.
Если ноутбук не включается с первого раза, попробуйте повторить эти шаги еще раз. Если проблема продолжается, возможно, что устройство требует технического обслуживания или ремонта.
Помните, что эти инструкции относятся к большинству моделей ноутбуков Asus, но некоторые модели могут иметь отличия в расположении кнопки питания на клавиатуре или использовать другие комбинации клавиш для включения устройства. В таком случае рекомендуется обратиться к руководству пользователя или поддержке Asus для получения точной информации о включении вашей модели ноутбука.
Запуск через аппаратную кнопку меню загрузки
Некоторые ноутбуки Lenovo (очень часто), Acer, Asus, HP (очень редко) оснащены аппаратной кнопкой для входа в BIOS. Некоторые серии Sony также имеют аппаратную клавишу в группе над клавиатурой, которая запускает мастер обслуживания.

Совет: Наличие отдельной кнопки для входа в меню загрузки можно найти в документации к конкретной модели ноутбука.
Если он присутствует, нажмите кнопку «Пуск», чтобы попасть в меню загрузки. Для этого вам может понадобиться ручка или игла. В некоторых моделях кнопка скрыта и доступна только через тонкое отверстие. Здесь мы выбираем опцию Обычный запуск. После этого операционная система загрузится нормально. С помощью кнопки входа в меню «Пуск» ноутбук можно включить без кнопки питания.
2 варианта включения при неисправной кнопке
Существует два основных варианта активации гаджета в случае неработающей кнопки питания на ноутбуке. Выбор зависит от навыков пользователя и конструкции компьютера.
Запуск через меню загрузки
Некоторые производители предоставляют дополнительную кнопку для опытных пользователей. Он не является общедоступным, его местонахождение еще предстоит найти. Однако владельцам ноутбуков Samsung, Dell и некоторых других производителей не стоит беспокоиться. Эти производители не предоставляют такой услуги. Другие могут искать дополнительную кнопку на торцах корпуса — под клавиатурой или по бокам. Иногда он также находится на вершине.
Открытое расположение системной кнопки на одной модели ПК.
Предполагается, что такое устройство присутствует в ноутбуках, произведенных компаниями:
- ASUS;
- Sony;
- модели других производителей.
В действительности это не факт. Даже перечисленные производители могут не иметь такой кнопки, поэтому лучше всего изучить руководство пользователя конкретной модели. Но если производитель предусмотрел такую услугу, то это хороший вариант. Кнопку скрытой конструкции нужно нажать любым тонким предметом — зубочисткой, скрепкой, заостренной спичкой и т.д.
Скрытая системная кнопка расположена на передней панели гаджета.
На дисплее появится меню, состоящее из нескольких подразделов. При выборе Обычный запуск ноутбук включается. Вы можете использовать этот метод бесконечно долго, пока системная кнопка физически не износится
Обратите внимание, что эта кнопка активна, когда компьютер выключен, но напряжение в сети должно быть включено или батареи должны быть в хорошем состоянии или полностью заряжены
Замыкание контактов на плате
Этот метод подходит для пользователей, имеющих опыт ремонта или хотя бы разборки ноутбуков. Функция кнопки заключается в замыкании контактов и подаче плюса питания на соответствующий вход на материнской плате. Кнопка подключается к плате с помощью плоского кабеля, одна сторона которого подключена к кнопке, а другая — к блоку контактов материнской платы ноутбука.
Если вас не смущает задача частичной разборки гаджета, необходимо снять соответствующую панель, на которой находится клавиша питания.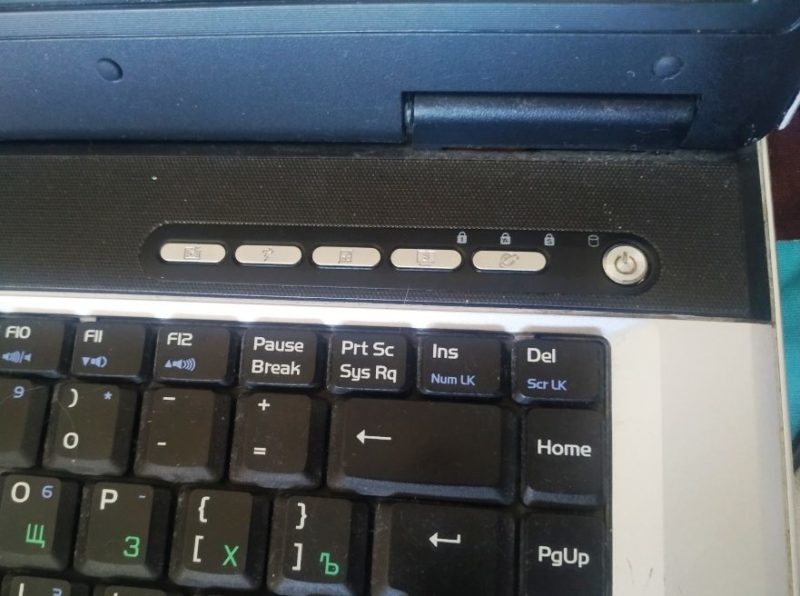
Пластиковая панель с клавишей питания.
Конструкции ноутбуков различаются в зависимости от производителя и модели, поэтому невозможно предоставить пошаговое руководство. Также невозможно предоставить общую электрическую схему и схему расположения блоков выводов — задача становится творческой. Решение облегчается возможностью визуально проследить, куда идет жгут проводов, но затрудняется плотной компоновкой ноутбука (в отличие от настольного компьютера).
После того как проблема доступа к задней части кнопки питания решена, можно провести окончательную диагностику, закоротив контакты патрубков пинцетом или отверткой. Если процесс загрузки начинается, источником проблемы определенно является кнопка. Если эстетический аспект проблемы не важен, вы можете не собирать панель и в будущем загружать компьютер таким образом. Для удобства можно также вынести кабель на улицу и каждый раз замыкать его контакты токопроводящим предметом.
Такой способ ремонта приведет к аннулированию гарантии. Если ваш ноутбук находится на гарантии, лучше отнести его в ремонтный центр.
Заставьте ноутбук Asus работать с помощью клавиши включения
Чтобы включить ноутбук Asus с помощью кнопки на клавиатуре, достаточно нажать на нее один раз. Если ноутбук работает, нажатие на эту кнопку может привести к открытию системного меню, отображающего опции выключения, перезагрузки или перехода в режим ожидания.
Если нажатие на кнопку включения не запускает ноутбук, возможно, проблема в ПО или в аппаратных компонентах. В таком случае, проверьте, находится ли ноутбук в режиме сна или режиме ожидания. Если ноутбук залип в режиме ожидания, попробуйте нажать и удерживать кнопку включения на несколько секунд, чтобы выключить его полностью, а затем включить снова.
Если нажатие на кнопку включения все еще не работает, проверьте состояние батареи. В некоторых случаях, когда заряд батареи исчерпывается, ноутбук может отказаться включаться. Подключите ноутбук к источнику питания и попробуйте снова.
Если ничего из вышеперечисленного не помогло, возможно, проблема связана с аппаратными компонентами ноутбука. В этом случае, рекомендуется обратиться к специалисту или в сервисный центр, чтобы диагностировать и исправить проблему.
Как включить компьютер без кнопки включения
Что делать, если сломалась кнопка включения компьютера? Наверняка многие пользователи будут в недоумении, как включить компьютер без кнопки включения. Материнская плата – это не только основа для «навешивания» комплектующих компьютера, но также и средство общения между модулями.
Она также содержит некоторые очень важные детали в себе, такие как BIOS – надстройка над всей операционной системой и физическими средствами, батарейка, которая служит питанием для памяти CMOS в компьютере и многое другое.
Далеко не каждый пользователь знает все функции и возможности модулей и материнской платы.
Включить компьютер при помощи контактов на материнской плате
Включаем компьютер без кнопки включения «Power»
Кнопка Power обычно сделана из пластмассы, внутри основная конструкция, которая ее поддерживает также выполняется из пластмассы. Часто упор в этой конструкции может сломаться от сильного нажатия, таким образом у нас не будет возможности включить компьютер обычным путем, кнопкой включения. Но есть несколько вариантов сделать это без специальной кнопки, хотя и не так удобно.
Чтобы это сделать необходимо открыть смотровую крышку вашего системного блока.
Первое время, пока вы не решите отнести системный блок в ремонт, можно пользоваться этим способом. Также можно переставить местами кнопки или контакты, если это позволяет сделать форма и расположение корпуса.
Включаем ПК при помощи мыши или клавиатуры
Наверняка практически никто не знает, что компьютер можно запускать прямо из клавиатуры (без клавиши «Power» на ней) или компьютерной мыши. Чтобы это сделать, зайдите в BIOS, нажимая и удерживая необходимую кнопку, которая зависит от версии BIOS. Обычно это клавиша DEL.
- В окне, которое откроется нам нужен раздел «Power Management Setup».
- Теперь найдите пункт «Power on by PS2», где нужно указать способ запуска компьютера.
- Чтобы выбрать определенную клавишу для включения питания компьютера, найдите пункт «Any key».
- Далее, чтобы параметры, которые вы установили сохранились, нажимаем F10 и подтверждаем выход с сохранением настроек.
- Теперь вы можете испытать заданную клавишу на клавиатуре.
Такой способ включения компьютера без кнопки Power кажется очень удобным. Чтобы предотвратить случайное включение компьютера, например, если в доме есть маленькие дети, которые везде лезут, можно задать несколько клавиш для включения. В этом случае вместо пункта «Any key» найдите «Hot key» после чего внизу монитора вы увидите «Ctrl-F1». Нажмите на нее и можете задать свои клавиши для включения компьютера.
Пункт BIOS «Power on by mouse»
Чтобы компьютер включался от нажатия на одну из кнопок на мышке, зайдите в «Power on by mouse» и кликните правую или левую кнопку для того, чтобы задать ее кнопкой для включения питания.
Проверить на исправность блок питания компьютера
Иногда кнопка включения ПК может не работать по причине нерабочего блока питания, который обеспечивает все компоненты компьютера электропитанием.
Чтобы проверить работоспособность блока питания, следуйте следующим шагам:
- Нужно отсоединить все провода, которые выходят из блока питания: от видеокарты, жестких дисков, материнской платы и т.д.
- Следующим шагом нужно замкнуть 2 провода на самом широком пучке проводов, которые подходят к материнской плате. Этот провод – питание материнской платы. Замкнуть необходимо зеленый с любым проводом. Сделать это можно также любым металлическим предметов, подойдет даже скрепка.
- Если все включено, блок питания – в сеть 220 вольт, сам блок питания также включен на задней панели, контакты в коннекторе соединены правильно, как на картинке, а сам блок питания не заработал (вентилятор должен запуститься), то в этом случае можно с точностью сказать, что ваш блок питания не работает. В другом случае если вы заметили, что вентиляторы заработали – значит с БП все в порядке. Причину неисправности стоит искать в другом месте.
Высокая температура ноутбука.
Выключился ноутбук и не включается даже с новым кабелем? Бывает и не такое, не спешите расстраиваться! Обратите внимание на производительность и уровень шума. Если оба этих параметра вас не устраивают, то нам потребуется , процессор и видеокарту, и если нужно то Окончательно убедиться в необходимости этого действия можно при появлении мощного потока горячего воздуха из той области, где установлен вентилятор
Такой поток, разумеется, сопровождается сильном и неприятным шумом.
Ну раз уж мы добрались до той самой точки, когда выключился ноутбук и не включается, следовательно качество нашего перегрева уже дошло до точки кипения — материнкая плата мгновенно перегревается сразу после того, как вы нажимаете на кнопку «Включить». Все это безобразие происходит из-за запыленности радиатора, вентилятора, да и всей материнской платы в целом. Ни для кого не секрет, что любая печатная плата и все компоненты, размещенные на ней могут нагреваться. При повышении температуры, в современных ПК, срабатывает система защиты, обычно, это внезапное выключение. В ноутбуках действует тот же принцип.

Итак, нам необходимо вычистить внутренности аппарата
Осторожно вскройте корпус, отделите аккумулятор, клавиатуру. Продуть радиатор можно с помощью баллончиков с сжатым воздухом, которые продаются в любом компьютерном магазине

Можно руководствоваться простой щеткой. Помните о том, что нам потребуется прочистить вентилятор и саму материнку ноутбука. Для последнего, следует использовать сухой и мягкий кусок ткани. Будьте осторожны, любая царапина материнки может привести к очень неприятным последствиям!
Затем спокойно снимаем радиаторы с процессора и видеокарты, удаляем остатки старой термопасты и наносим новую. Термопаста способствует качественному отводу тепла в радиатор, а оттуда — во внешний мир. Поэтому этот пункт не стоит игнорировать.

Вот и все, собираем ноутбук и пробуем его включить. Не получилось? Тогда читаем дальше!
Как включить ноутбук без кнопки включения
Существует несколько способов включения ноутбука без кнопки.
Однако данный способ уместен только в том случае, если необходимо удостовериться, что не работает сама кнопка, а не перебит, скажем, шлейф кнопки включения ноутбука.
Когда срочно требуется запустить ноутбук для работы, проще воспользоваться другим способом:
- Запускаем компьютер, нажимая и удерживая клавишу Del;
- В окне BIOSa заходим в раздел Power Management Setup, который отвечает за настройки энергопотребления компьютера;
- Выбираем опцию Power on Function, которая определяет порядок включения питания компьютера;
- Чтобы компьютер включался с любой клавиши на клавиатуре, выбираем в настройках «Any Key»;
- Сохраняем заданные параметры (F10), нажимаем ENTER.
Зачастую жизнь современного человека просто немыслима без использования мобильной электроники. Быть в курсе дел, влиять на динамику стремительно развивающихся событий и при этом всем не ограничивать себя в передвижении нам, людям, помогает комфортное во всех отношениях вычислительное устройство портативного типа — лэптоп. И многих выбивает из колеи ситуация, которую можно было бы описать одной-единственной, но такой емкой фразой: «Не включается ноутбук!» Уймите мелкую дрожь, примите успокоительное, отбросьте все сомнения — вы сможете все исправить. Причем самостоятельно! Без помощи профессионалов и участливой заботы порой неоправданно завышающих цену на ремонт специалистов. Заинтригованы? Тогда читаем!
Замена кнопки питания
Для выполнения этого действия потребуется либо произвести демонтаж клавиатуры лэптопа, либо осуществить разборку непосредственно самого устройства. Инструкцию по разборке нужно смотреть в спецификации для каждой конкретной модели. Иногда клавиша «Power» даже может быть припаяна к системной плате. В этом случае придется искать аналогичную и перепаивать контакты.
В некоторых девайсах для демонтажа достаточно будет просто снять панель над устройством ввода, поддев его отверткой.
Но в большинстве случаев чтобы добраться до кнопки питания и ее шлейфа, требуется снять устройство ввода. Обычно оно крепится на пластиковых защелках. Демонтаж клавиатуры с таким креплением не представляется трудным даже для новичка:
- Плоской отверткой отожмите последнюю сверху защелку и слегка приподнимите освободившийся край.
- Точно также последовательно отожмите все крепления.
- Можно далее отсоединить шлейф устройства ввода, берясь исключительно за пластиковую накладку, чтобы не повредить контакты. В этом случае панель может быть полностью демонтирована.
Далее останется найти плату, которая работает совместно с клавишей включения устройства, а также тонкий шлейф, соединяющий ее непосредственно с кнопкой питания. Разобравшись с ситуацией, от предположительно неисправной клавиши отсоедините шлейф. Нужно убедиться, что он исправен, для чего замкните на конце контакты, например, отверткой или обыкновенной ручкой.
Если устройство реагирует на замыкание контактов и без проблем загружается, то далее возможны варианты:
- Можно извлечь из гнезда кнопку питания, а в образовавшееся отверстие в корпусе вывести конец шлейфа. Он потребуется при необходимости следующего включения – просто замкните контакты описанным выше способом.
- Попытайтесь самостоятельно отремонтировать кнопку, так как устроена она очень примитивно. Иногда точно такую же можно найти в продаже.
Еще один возможный вариант – замкнуть контакты не на шлейфе, а на самой плате той же отверткой или ручкой, для чего извлеките его из гнезда на системной плате.
При этом шлейф клавиатуры не снимайте. Если ноутбук включается, поставьте на место устройство ввода, аккуратно защелкните его пластиковыми креплениями, а в дальнейшем вместо выключения лэптопа переводите его в режим сна. После этого он будет запускаться при нажатии любой клавиши.




























