Узнаем модель ноутбука: десять доступных способов
Чтобы предотвратить появление проблем с совместимостью при замене комплектующих или подключении нового оборудования, вам нужно знать модель лэптопа. Ниже будут рассмотрены несколько проверенных методов, благодаря которым вопрос, как узнать модель ноутбука, перестанет быть для вас трудным.
Корпус ноутбука, наклейки, батарея
На упаковку от ноутбука или какие-то документы надежды мало – обычно всё это выбрасывается сразу после покупки лэптопа. Но если у вас осталось руководство по эксплуатации, то можете посмотреть в нем сведения о ноутбуке.
Более реальный способ – найти наклейки на лицевой части или днище ноутбука. На них указана полная информация об устройстве, включая производителя, серию и модель. Например, Acer Aspire 5745G.
Если наклейки с корпуса сорваны, то попробуйте посмотреть модель на батарее лэптопа. Переверните его и найдите две защелки (может быть одна). Переведите их в открытое положение и снимите крышку, чтобы вытащить аккумулятор. На батарее будет написан производитель (например, HP или DNS), а также серия и модель.
Использование программных средств
Если ни на корпусе, ни на батарее интересующие вас сведения не указаны, то можно прибегнуть к программным способам определения точной модели лэптопа. Попробуем сделать это через командную строку:
- Нажмите Win+R.
- Пропишите запрос «cmd».
- Введите «wmic csproduct get name».
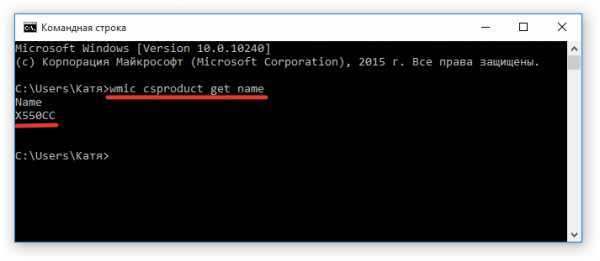
В окне интерпретатора windows появится модель вашего ноутбука – вам останется лишь переписать её или запомнить. Если с командной строкой вы не дружите или просто хотите перепроверить информацию, посмотрите модель своего ноутбука в окне «Сведения о системе».
- Нажмите Win+R.
- Введите «msinfo32».
- Посмотрите строки «Изготовитель» и «Модель».
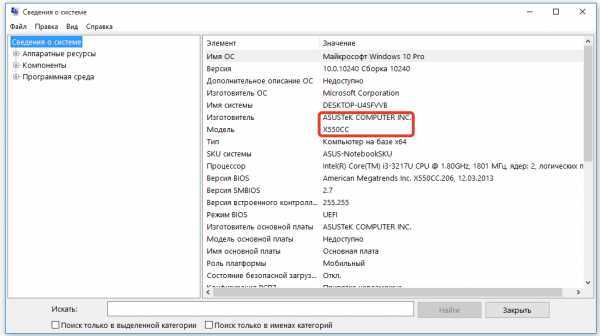
В строке изготовитель указан конкретный бренд – Sony Vaio, Dell, Lenovo. Модель же указана цифрами и латинскими буквами. Здесь нужно быть внимательным: в рамках серии модели лэптопов могут отличаться одним знаком.
Раз уж мы пошли по системным утилитам, не пройдем мимо средства диагностики DirectX. Несмотря на неявное отношение к вопросу определения модели ноутбука, здесь тоже можно найти все необходимые сведения:
- Нажмите Win+R.
- Введите «dxdiag».
- Посмотрите строки «Изготовитель» и «Модель».
Это проверенные варианты, действующее на лэптопах всех производителей, будь то распространенные Samsung или более редкие MSI. Есть и другие способы: например, иногда сведения о ноутбуке закреплены в разделе «Свойства системы». Чтобы открыть его:
- Кликните правой кнопкой по «Компьютеру».
- Выберите «Свойства».
- Найдите строку «Модель».
Примечание: этот способ действует не на всех ноутбуках. Например, Asus с установленной windows 10 в свойствах системы такую информацию не содержит.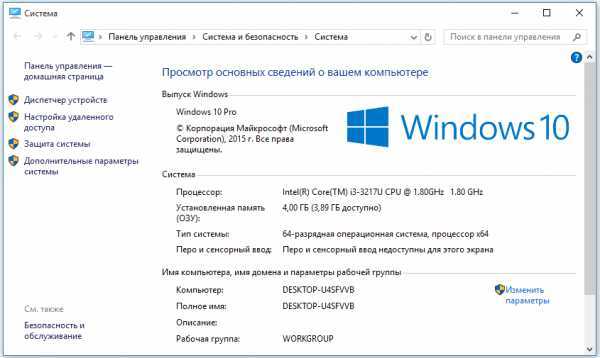
Еще один вариант – посмотреть сведения о лэптопе в BIOS. Перезагрузите ноутбук и нажимайте Del (может быть другая клавиша), пока не появится окно базовой системы ввода/вывода. Здесь должна быть вкладка «Info», внутри которой указаны основные сведения об устройстве.
Утилиты мониторинга состояния компьютера
Сведения о ноутбуке предоставляют различные программы для замера температуры и других показателей работы устройства. Например, можно использовать утилиту HWMonitor.
- Скачайте и установите программу.
- Запустите HWMonitor.
- Посмотрите первую строку (сразу после DESKTOP).
В строке будет прописан производитель ноутбука (HP, Lenovo) и его модель. Перепроверить данные можно с помощью программы AIDA64. Она хоть и является платной утилитой, но имеет пробный период (на 30 дней), которого хватит, чтобы определить модель ноутбука.
- Запустите утилиту.
- Раскройте вкладку «Компьютер».
- Откройте пункт «DMI».
- Перейдите в раздел «Система».
Программ, предоставляющих подробные сведения о компьютере, достаточно много; вы можете посмотреть модель ноутбука в любой утилите для мониторинга системы. Кстати, после получения необходимой информация не стоит удалять эти программы — используйте их, чтобы постоянно быть в курсе температуры процессора и видеокарты.
Используем утилиту DirectX
Как узнать точную модель ноутбука Asus ещё одним довольно-таки простым способом? Для этого мы используем предустановленную во многих моделях программку DirectX. Опять же, мы нажимаем кнопку «Пуск», в поиске вводим dxdiag и кликаем по найденному ярлыку. Откроется окно, сообщающее нужные данные.
«Умный» DirectX снабдит вас не только информацией о модели вашего ноутбука, но и целым багажом других полезных знаний: версия операционной системы, количество памяти, какой процессор. Если вы перейдете на остальные вкладки — Display («Экран») или Sound («Звук»), то сможете узнать характеристики видеокарты и, соответственно, звуковой карты, а также про драйвера к ним. Вкладка Input («Ввод») содержит сведения об устройствах ввода — мыши и клавиатуре.
Способ №5 – для продвинутых
Если при слове BIOS и виде «синего экрана» у вас не появляется панический приступ, тогда этот способ вам подойдет. Способ с BIOS также будет интересен, если вы купили б/у ноутбук, где-то на Ebay или Amazon, а на нем нет никаких опознавательных признаков. Собственно, для того, чтобы посмотреть модель и марку ноутбука, нужно просто зайти в BIOS. Тут единых рекомендаций нет, и все зависит от производителя. Мы рассмотрим комбинации клавиш для входа в BIOS для разных моделей ноутбуков. Напомним, что комбинации нужно вводить во время загрузки ноутбука!
Комбинации клавиш для входа в BIOS на разных моделях ноутбуков
Ноутбуки Asus – за вход в BIOS здесь отвечает клавиша F2, реже используются варианты Del или F9.
Ноутбуки Acer – здесь также используется клавиша F2 или F1. Если не сработало, попробуйте ввести комбинацию Ctrl+Alt+Esc. Все клавиши должны быть зажаты и активированы, не стоит нажимать их по очереди. В более старых моделях может встречаться комбинация Ctrl+Alt+Del.
Ноутбуки НР – здесь стоит нажать клавишу F10 или же Esc. На более ранних моделях попробуйте такие клавиши, как F8, F1, F11 или Del
Внимание: пробовать нужно по очереди! Если не получилось с одной клавишей, опять перезагрузите ноутбук и попробуйте теперь другую клавишу и так по порядку.
Ноутбуки Lenovo – в большинстве моделей срабатывает клавиша F2. Если у вас лэптоп или ультрабук, то не забывайте, что команды F активируются только в комбинации с кнопкой Fn.
Ноутбуки Samsung – в моделях этого производителя чаще всего срабатывает клавиша F2. Ей на помощь могут прийти F12, F8 или Del
На многих современных ультрабуках этого производителя также есть кнопка Fn, которая может отвечать за активацию отдельных команд.
Ноутбуки Dell – здесь также чаще всего подходит клавиша F2. Реже и в более старых моделях могут быть полезны клавиши Esc, F10, F1 и даже Insert.
Ноутбуки Sony – девайсы серии Vaio оснащены такой кнопкой, как Assist, нажав которую при загрузке, попадаешь в BIOS. Если такой кнопки нет, воспользуйтесь клавишами F1, F3, F2 или Del.
Ей на помощь могут прийти F12, F8 или Del. На многих современных ультрабуках этого производителя также есть кнопка Fn, которая может отвечать за активацию отдельных команд.
Ноутбуки Dell – здесь также чаще всего подходит клавиша F2. Реже и в более старых моделях могут быть полезны клавиши Esc, F10, F1 и даже Insert.
Ноутбуки Sony – девайсы серии Vaio оснащены такой кнопкой, как Assist, нажав которую при загрузке, попадаешь в BIOS. Если такой кнопки нет, воспользуйтесь клавишами F1, F3, F2 или Del.
Зайдя в BIOS, ищите строчки Product Name и MIM. Также здесь можно посмотреть информацию об объеме оперативной памяти, жестком диске, серийном номере и т.п.
Корпус ноутбука, наклейки, батарея
На упаковку от ноутбука или какие-то документы надежды мало – обычно всё это выбрасывается сразу после покупки лэптопа. Но если у вас осталось руководство по эксплуатации, то можете посмотреть в нем сведения о ноутбуке.
Более реальный способ – найти наклейки на лицевой части или днище ноутбука. На них указана полная информация об устройстве, включая производителя, серию и модель. Например, Acer Aspire 5745G.
Если наклейки с корпуса сорваны, то попробуйте посмотреть модель на батарее лэптопа. Переверните его и найдите две защелки (может быть одна). Переведите их в открытое положение и снимите крышку, чтобы вытащить аккумулятор. На батарее будет написан производитель (например, HP или DNS), а также серия и модель.
Инструкция для macOS
Приложение «Информация о системе» предоставляет подробные технические характеристики и другие сведения об аппаратном и программном обеспечении компьютера Mac, включая сеть и внешние устройства. В некоторых версиях ОС OS X это приложение называется «Сведения о системе».
Перейдите в меню Apple → «Об этом Mac». Откроется обзор компьютера Mac, включая сведения о модели, процессоре, памяти, серийном номере и версии macOS. Для просмотра более подробных сведений о системе нажмите кнопку «Отчет о системе».
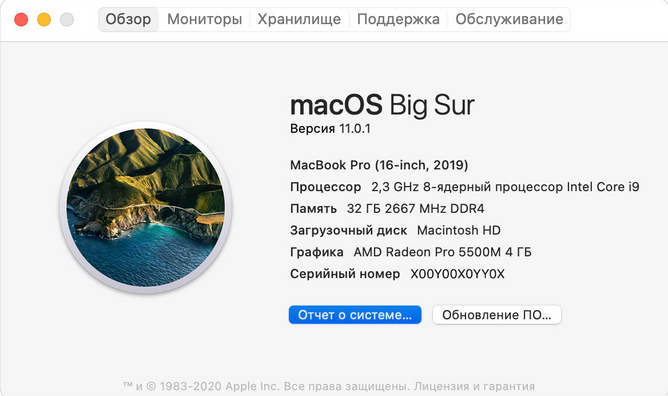
Чтобы открыть приложение «Информация о системе» напрямую, нажмите клавишу Option и, удерживая ее, перейдите меню Apple → «Информация о системе». Кроме того, можно найти приложение «Информация о системе» с помощью Spotlight или открыть его из подпапки «Утилиты» папки «Программы».
В приложении «Информация о системе» будет открыт отчет о системе компьютера Mac:
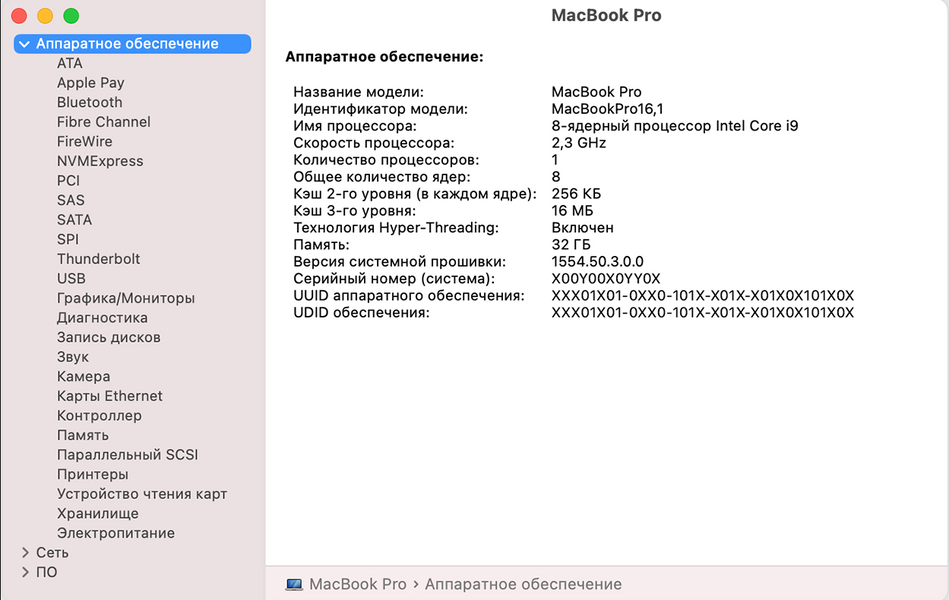
| Параметр | Минимальные системные требования |
Рекомендуемые системные требования |
| Процессор | intel i3, i5, i7 не ниже 5-го поколения. |
intel i3, i5, i7 не ниже 5-го поколения. |
| Оперативная память | От 6 Гб и более. |
От 8 Гб и более. |
| Операционная система | macOS 10.13 и новее. | macOS 10.14 и новее. |
| Браузер | Google Google последней стабильной версии (рекомендуем использовать в связи с высокой стабильностью) или Yandex Browser/Opera/Edge/Safari последней версии. | Google Google последней стабильной версии (рекомендуем использовать в связи с высокой стабильностью) или Yandex Browser/Opera/Edge/Safari последней версии. |
| Интернет | 10 Мбит/сек в оба направления (скачать/загрузить). | 15 Мбит/сек в оба направления (скачать/загрузить). |
| Ping | Не более 100 ms (миллисекунд). | Не более 50 ms (миллисекунд). |
Важно!
Если показатели интернета не соответствуют минимальным техническим требованиям, обратитесь к вашему провайдеру для увеличения скорости и/или смены тарифа.
Если показатели ping не соответствуют минимальным техническим требованиям, обратитесь к поставщику услуг вашего интернета для исправления ситуации.
Если показатели компьютера не соответствуют минимальным техническим требованиям, обратитесь, пожалуйста, в сервисный центр для консультации, что можно сделать для улучшения показателей. Если вы получите ответ, что какие-либо доработки невозможны, нужно перейти на оборудование, которое будет удовлетворять требования выше. Советуем ориентироваться на информацию из столбца «Рекомендуемые системные требования», так как в этом случае ваше устройство прослужит дольше и стабильнее.
По техническим проблемам и вопросам вы можете обращаться в техническую поддержку школы, нажав на кнопку чата , расположенную на верхней панели возле вашего профиля (справа для учеников или слева для преподавателей), и перейдя в блок «Support chat».
Корпус ноутбука, наклейки, батарея
На упаковку от ноутбука или какие-то документы надежды мало – обычно всё это выбрасывается сразу после покупки лэптопа. Но если у вас осталось руководство по эксплуатации, то можете посмотреть в нем сведения о ноутбуке.
Более реальный способ – найти наклейки на лицевой части или днище ноутбука. На них указана полная информация об устройстве, включая производителя, серию и модель. Например, Acer Aspire 5745G.
Если наклейки с корпуса сорваны, то попробуйте посмотреть модель на батарее лэптопа. Переверните его и найдите две защелки (может быть одна). Переведите их в открытое положение и снимите крышку, чтобы вытащить аккумулятор. На батарее будет написан производитель (например, HP или DNS), а также серия и модель.
Asus, не включая его
Есть два распространённых способа:
Узнать модель ноутбука можно из предлагающегося к устройству пакету бумаг. В него входят руководство к эксплуатации, а также чековый документ из магазина. Однако бывает так, что в руководстве указывается лишь модельный ряд (наименование серии ноутбуков), а не номер конкретного устройства.
Как узнать, какая модель ноутбука Asus? На случай если модельного ряда вам недостаточно, вы всегда можете обратиться к специальной заводской наклейке, которая, как правило, находится на нижней части ноутбука и на коробке. На ней приведены следующие данные: модель ноутбука и материнской платы, штрих-код и серийный номер. Название девайса смотрите после слова MODEL
Обратите внимание, что третий, четвёртый и пятый символы из названия не учитываются.

Оперативная память
ОЗУ или оперативное запоминающее устройство часто могут вводить в заблуждение, когда речь идет о скорости и с чем она совместима.

Объем памяти
Многим случайным пользователям не нужно беспокоиться об увеличении объема ОЗУ, но, возможно, вы захотите собрать чудовище из машины и максимально использовать все возможности
Если это так, то обратите пристальное внимание на то, какова максимальная память вашей материнской платы
Как правило, современная материнская плата поддерживает до 64 ГБ ОЗУ, но некоторые поддерживают больше или меньше этого.
Скорость!
Когда вы смотрите на то, на что способна RAM, ваша самая большая проблема – скорость. Для DDR4 (текущее поколение оперативной памяти) максимальная скорость составляет 2133 МГц. Все, что после этого является технически разгоном.
Когда ОЗУ оценивается более 2133 МГц, это не штатная скорость. В этом случае сообщается, что она разогнана до указанной скорости. Если вы покупаете оперативную память с рейтингом выше 2133 МГц, убедитесь, что ваш процессор поддерживает эту скорость.
Совместимость процессора
При поиске оперативной памяти вы можете увидеть упоминание о ее совместимости с процессорами AMD или Intel. Не волнуйтесь, это не значит, что одно не будет работать для другого.
Часто ОЗУ поставляется с двумя профилями «XMP», установленными производителем, которые оптимизированы для конкретного процессора. Большинство процессоров любой марки обычно работают с этими профилями, хотя иногда может потребоваться небольшая настройка для более высоких номинальных скоростей.
Каналы: Один, Два, Четыре
ОЗУ также обычно поставляется в наборах с одним, двумя и четырьмя каналами, что обеспечивает большую пропускную способность. В то время как ОЗУ с двумя и четырьмя каналами является в основном стандартным, дважды проверьте совместимость вашей материнской платы.
Графические карты: AMD Radeon vs Nvidia.
Графические карты не только часто дают вам самый большой прирост производительности для игр, но часто являются самой щадящей частью вашей сборки. Они просты относительно совместимости, но стоят дорого.
PCIe
Совместимость материнских плат обычно не является проблемой для видеокарт, поскольку для них не требуется гнездо или чипсет для конкретной видеокарты.
PCIe обратно совместим, поэтому даже графическая карта PCIe 3.0 будет работать на более старой материнской плате, которая имеет только PCIe 2.0. Хотя у PCIe 3.0 больше пропускной способности, так что это оптимально.
Запуск нескольких видеокарт
Хотя запуск нескольких видеокарт на одном компьютере не является чем-то необычным для мощной игровой платформы, это все еще одна из самых распространенных проблем совместимости. Однако это становится все менее распространенным, так как все больше видеокарт поддерживают работу в наборах.
Чтобы запустить несколько видеокарт, вам нужно найти модели с пометкой «AMD Crossfire или Nvidia SLI». Именно так AMD и Intel соединяют две видеокарты вместе. Тем не менее, графические карты, помеченные как «SLI или Crossfire Ready», могут использоваться сами по себе.
Контрольный список совместимости
Теперь мы поговорили о том, какие части необходимы для сборки вашего компьютера, и как убедиться, что они все совместимы. Это может показаться тяжелым для запоминания, особенно если вы новичок в этом. Чтобы помочь с этим, я собираюсь предоставить удобный контрольный список, который вы можете использовать, чтобы убедиться, что вы ничего не забыли.
Процессор и материнская плата
- Тип сокета
- Чипсет
- Форм-фактор
Оперативная память
- Профиль XMP
- Одно/ Двух/ Четырехканальная?
Видеокарты
Поддержка Crossfire / SLI (если используется более одной видеокарты)
Место хранения
Подключение диска (SATA, NVMe?)
Охлаждение
- Пути для воздуха
- Тип вторичного охладителя
- Размер радиатора жидкостного охладителя
Мощность
- Контактные разъемы – есть ли у вас нужные
- Адекватная выходная мощность
Корпус
- Адекватные места для размещения вентиляторов
- Опора радиатора
- Фактор формы
- Рамешение GPU
От знания к действию: что вы решите?
Теперь, когда вы вооружены информацией, необходимой для обеспечения совместимости вашей системы, вы также можете стать профессионалом в области компьютерного строительства. Что вы будете строить?
Сначала может быть много информации для обработки, но со временем этот контрольный список станет простым. Через некоторое время вы поймете, что вам даже не нужно ссылаться на него, и вы обнаружите, что уже знаете, совместим компонент или нет, даже не проверяя спецификации.
Я надеюсь, что эта статья поможет вам, и я не могу дождаться, чтобы увидеть сборки, которые вы, ребята, придумали после прочтения этой статьи.
Где посмотреть название модели ноутбука (рабочей станции)
1. На нижней части ноутбука
Выключите ноутбук. Переверните и положите его на мягкую ткань, чтобы не оцарапать верхнюю крышку. В большинстве случаев информация о модели и модификации содержится на нижней крышке изделия:
2. Под аккумулятором или на аккумуляторе
Выключите ноутбук. Дождитесь, пока шум охлаждающей системы и жёсткого диска прекратится. После этого извлеките батарею. В нашем случае модель и парт-номер нашлись на корпусе ноутбука под аккумулятором:
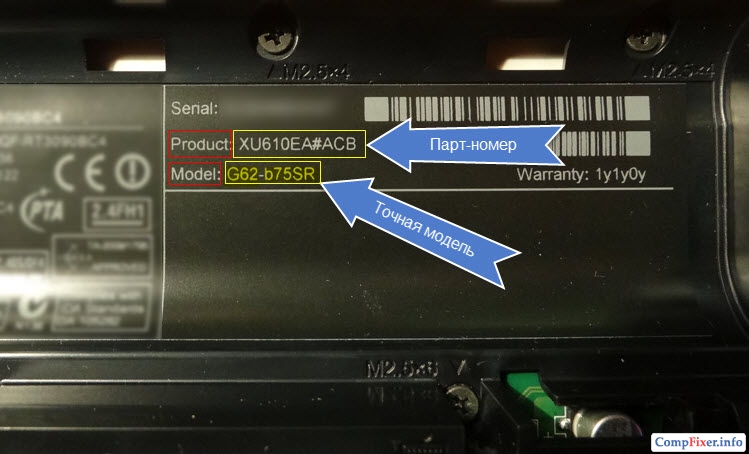
3. С помощью командной строки
Введите команду:
Нажмите Enter
:
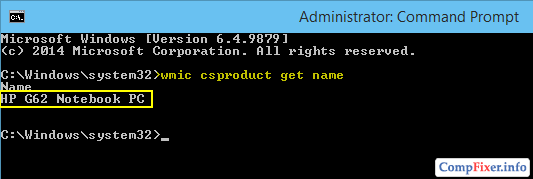
Если выполнить данную команду на стационарном компьютере, вы получите либо название (если это брендовая рабочая станция), либо модель материнской платы:
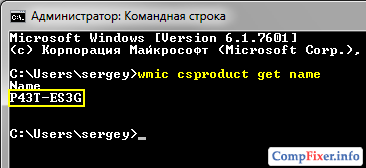
4. В БИОСе
Войдите в BIOS.
У разных ноутбуков данные о модели могут содержаться в разных разделах. Обычно, они называются Main
или System information
.
Так вылядит BIOS ноутбука HP G62:
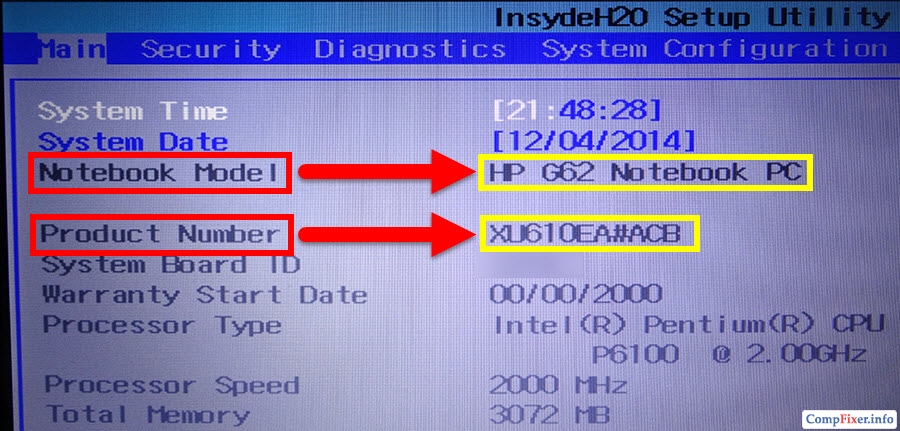
А вот так выглядит BIOS более старого HP Compaq nx6310:
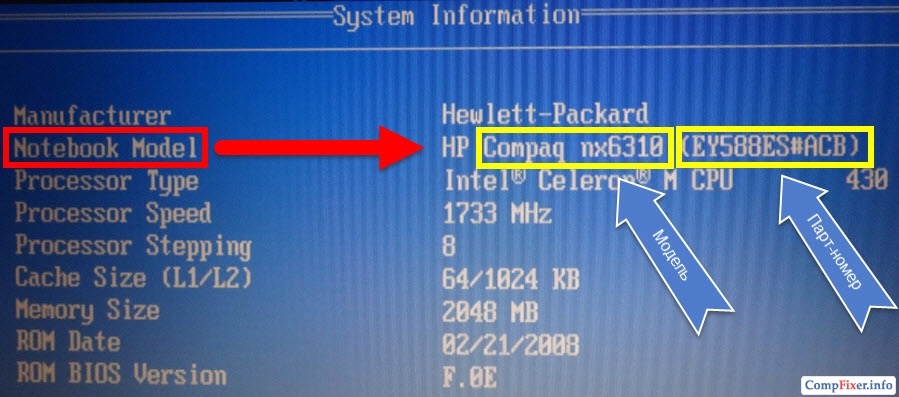
5. С помощью программного обеспечения
Модель и модификацию компьютера (ноутбука, нетбука) можно также узнать при помощи специальных утилит. Для таких целей идеально подойдёт AIDA64.
Запустите программу AIDA64.
Откройте путь:
Компьютер => DMI => Система
Пример №1. Запускаем программу AIDA64 на ноутбуке.
В поле Продукт
отображается лишь базовая модель ноутбука — HP G62 Notebook PC
, которую мы и так знаем.
Зато в поле SKU#
мы видим парт-номер XU610EA#ACB
, которого достаточно для полной идентификации устройства на сайте производителя:
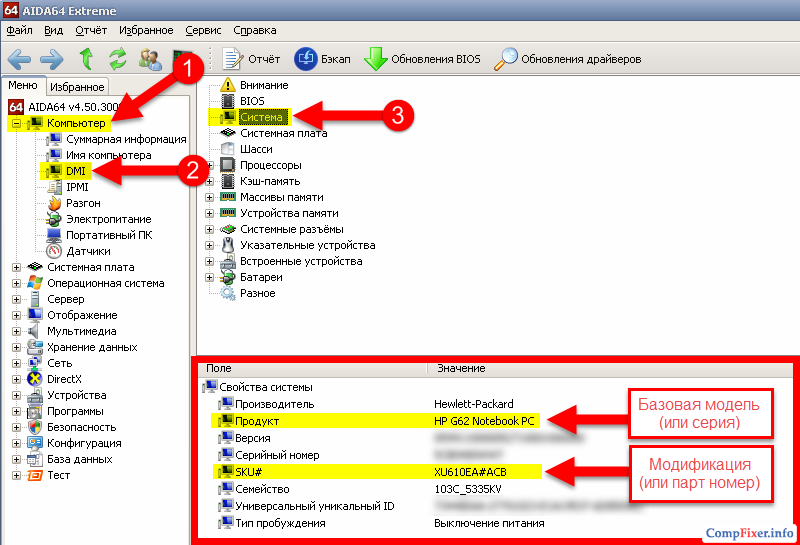
Пример №2. Десктоп.
Запустив программу на стационарном компьютере мы в поле Продукт
видим модель материнской платы, т.к. системный блок не брендовый.
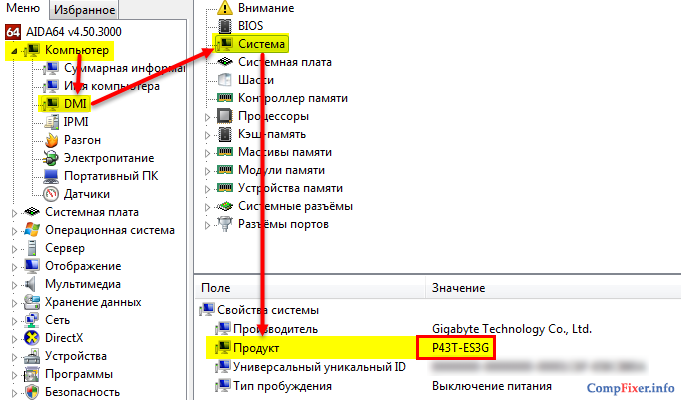
6. На упаковке
Если у вас сохранилась упаковка от вашего ноутбука, найдите её и попытайтесь найти информацию о модели и комплектующих на ней. Очень часто подобная техническая информация напечатана на белой наклейке или белом прямоугольнике на торцевой части упаковки.
Как узнать модель ноутбука ASUS – все возможные способы
Возможно, у вас сохранилась заводская коробка, в которую был упакован ноутбук при покупке, то данный вопрос, вмиг пропадает, поскольку решается простым взятием коробки и прочтением модели. Там же указана фирма-производителя, номер и другие сведения, касающиеся вашего персонального помощника.
Если же там не указаны точные данные о лэптопе, можно попробовать посмотреть необходимые данные в гарантийном талоне или же инструкции по пользованию. Некоторые люди такие коробки просто выбрасывают вместе с документами, но смысла в этом не видно, особенно, если техника сломается, а гарантию вы выбросили в мусорный бак. В случае утери документов, предпримем следующий способ.
Кстати, хочу вам порекомендовать вам еще такие статьи, которые также помогут вам решить ваши проблемы с ноутбуком:
Информация на корпусе. Допустим, документы не нашлись, что делать? Очень внимательно осматривайте корпус. На всех устройствах фирмы Asus, под пробелом, справа от тачпада расположена наклейка. Очень часто на них пишут не только название и номер, но и информацию о внутренних комплектующих.
Если же никаких надписей не было обнаружено, можно попробовать перевернуть его и посмотреть днище. Обычно там также имеются различные наклейки с какой-либо информацией.
Если все наклейки стерлись, оторвались либо вовсе не разобрать, что на них написано, достаньте аккумулятор модель именно на нем, либо на отсеке для него.
Для этого нужно очень аккуратно убрать защелки на панели, на разных моделях их может быть одна или две, и извлеките батарею. Если нужной информации не обнаружили, проделайте обратные действия, поместив батарею на свое место.
Применение специальных программ для проверки ноутбука
Продолжаем искать номер серии другими способами, для этого нам пригодятся некоторые программы, способные анализировать систему, и выдать полный список характеристик. Начиная от названия оборудования до температуры процессора или видеокарты.
Отличной программой для этой цели является AIDA64. Тут необходимые данные находятся во вкладке «DMI», который находятся в разделе «Система».
Программа является бесплатной только на протяжении одного месяца, далее нужно покупать лицензию, однако, чтобы узнать серийный номер устройства, месяца нам хватит. Если необходима полностью бесплатная программа – HWMonitor придет на помощь, скачать ее можно где угодно, она отлично справляется с мониторингом системы.
Марку и номер тут вписаны сверху, под строчкой «Desktop». Также вместо HWMonitor возможно использование другого софта – бесплатная программа Speccy.
На самом деле, вариантов различное множество, выбирайте наиболее удобный для вас способ, в этих программах 100% имеются сведения о вашем ноутбуке.
Поиск через BIOS
Еще одним вариантом является Bios, в нем должна присутствовать нужная нам информация. Зайти в него не составит труда, для этого при включении ПК нужно нажимать клавишу DEL, F2, F9 F10 на разных системах по-разному.
После его запуска нужно поискать вкладку с интересующем нас информацией. Поскольку в Биосе все будет на английском языке, ищите что-то вроде INFO. Там будет расположена вся информация о вашем гаджете, все об установленных комплектующих, их температура и настройки, также назнавия жестких дисках и другое. Название ноутбука будет видно в строке Product Name.
Просмотр в среде Windows
При пропуске входа в биос, либо непонимании как туда попасть и ваш компьютер уже включен, не стоит отчаиваться и вновь перезагружать систему. Есть еще пара способов, которые способны вам помочь.
При успешном выполнении в командной строке должен быть написан номер ПК. Если этих данных вам недостаточно, нужно использовать приложение под названием «Сведения о системе».
- Снова нажмите Win и R и впишите «msconfig»;
- Найдите строку «Производитель» и «Модель».
Второй способ заключается в использовании стандартных утилит операционной системы Windows.
Запустите устройство, после чего кликните на кнопку «Пуск», в строке «найти программы и файлы» нужно ввести dxdiag – средство диагностики Directx. После этого запустите одноименную программу и ожидайте определенное время, пока идет сбор данных.
Надеемся, информация, поданная в статье, вам пригодилась. Удачи в поиске необходимой информации!
-
Как подключить айфон через usb в солярисе
-
Просмотр информации на дисплее сотрудниками не допущенными к обработке персональных данных
-
Idea android usb отладка
-
Компьютерная томография брюшной полости что показывает
- Droidcam как подключить через usb
Особенности расположение номера на определенных моделях
Lenovo
На модели Lenovo IdeCentre уникальный код находится на нижнем корпусе ПК. Для просмотра просто переверните компьютер. Формат данного номера: 2 буквы и 8 цифр. На других моделях Lenovo: 2 буквы и 12 цифр. Ищите обозначение S/N.
На модели Lenovo IdeCentre уникальный код находится на нижнем корпусе ПК
HP
Установите приложение HP Support Assistant.
Запустите программу и в разделе «Мои устройства» находим и открываем наш компьютер. Возможно, список будет состоять из нескольких устройств, мы же выбираем тот, который нужен на данный момент. После нажатия на значок откроется вся информация, внизу вы увидите нужный код.
В программе HP Support Assistant находим информацию о нашем ноутбуке
Инструкция для Windows
В меню «Пуск» кнопка с одноименным название «Параметры» приведет к окну:
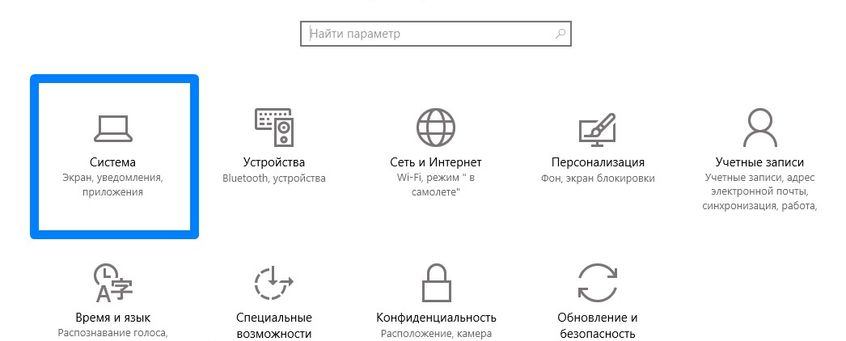
В разделе «Система» нужно перейти на самую нижнюю вкладку «О системе».
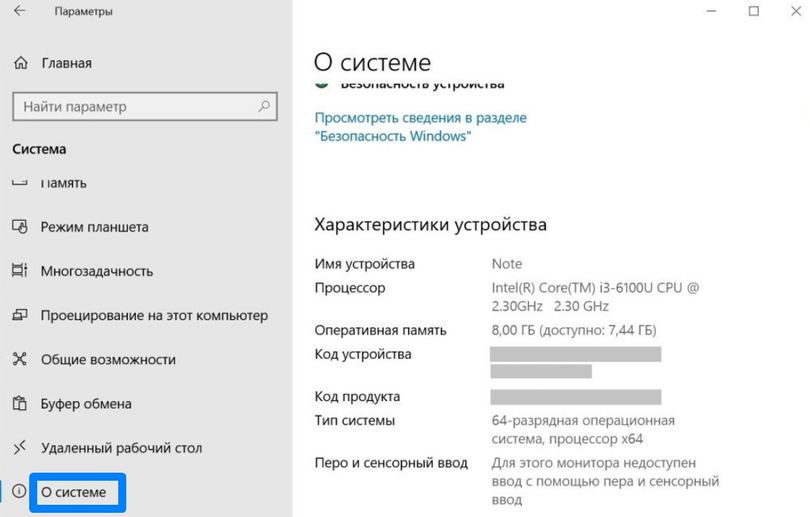
Все основные характеристики устройства, процессор и память будут показаны здесь. Если промотать ниже, можно увидеть сведения об операционной системе (ОС) Windows — выпуск, версию, номер сборки.
| Параметр |
Минимальные системные требования |
Рекомендуемые системные требования |
| Процессор |
intel i3, i5, i7 не ниже 5-го поколения или AMD Ryzen 3, 5, 7 любого поколения. |
intel i3, i5, i7 не ниже 5-го поколения или AMD Ryzen 3, 5, 7 любого поколения. |
|
Оперативная память |
От 6 Гб и более. |
От 8 Гб и более. |
| Операционная система |
Windows 7/8/8.1/10 и новее. |
Windows 10 и новее. |
| Браузер | Google Chrome последней стабильной версии (рекомендуем использовать в связи с высокой стабильностью) или Yandex Browser/Opera/Edge/Safari последней версии. |
Google Chrome последней стабильной версии (рекомендуем использовать в связи с высокой стабильностью) или Yandex Browser/Opera/Edge/Safari последней версии. |
| Интернет | 10 Мбит/сек в оба направления (скачать/загрузить). |
15 Мбит/сек в оба направления (скачать/загрузить). |
| Ping | Не более 100 ms (миллисекунд). |
50 ms (миллисекунд). |
Технические параметры подлинных ноутбуков Lenovo
Попросите, чтобы продавец включил компьютер. Если стоит операционная система, необходимо сравнить заявленные на официальном сайте параметры с имеющимися комплектующими ноутбука. Если не хватает памяти или недостаточный объем жесткого или SSD-диска, то это уже должно насторожить покупателя.
Не стоит полагаться на честность консультантов. А лучше всего приобретать ноутбук Lenovo в авторитетных (специализированных) магазинах, где есть гарантийное обслуживание.
Роман Владимиров, эксперт по товарам Apple, менеджер компании pedant.ru. Консультант сайта appleiwatch.name, соавтор статей. Работает с продукцией Apple более 10 лет.
Свойства системы
Это еще один нетрудный метод узнать данные о модели ноутбука в системе Windows. Просто кликните правой стороной мышки по значку «Компьютер». Дальше выберите вкладку «Свойства». После этого действия вам нужно будет найти строку «Модель».
Можно использовать инструмент командной строки. В строке поиска меню «Пуск» нужно набрать на клавиатуре «cmd» и нажать Enter.
Также можно использовать клавиши «Win» + «R», впишите «cmd» и нажмите Enter. В появившемся окне с черным фоном укажите «wmic csproduct get name» и утвердите нажатием Enter. В строке «Name» отобразится нужная вам информация.
На корпусе или наклейке ноутбука
Используем утилиту DirectX
Как узнать точную модель ноутбука Asus ещё одним довольно-таки простым способом? Для этого мы используем предустановленную во многих моделях программку DirectX. Опять же, мы нажимаем кнопку «Пуск», в поиске вводим dxdiag и кликаем по найденному ярлыку. Откроется окно, сообщающее нужные данные.
«Умный» DirectX снабдит вас не только информацией о модели вашего ноутбука, но и целым багажом других полезных знаний: версия операционной системы, количество памяти, какой процессор. Если вы перейдете на остальные вкладки — Display («Экран») или Sound («Звук»), то сможете узнать характеристики видеокарты и, соответственно, звуковой карты, а также про драйвера к ним. Вкладка Input («Ввод») содержит сведения об устройствах ввода — мыши и клавиатуре.
Смотрим на упаковку
Первым делом, конечно же, нужно обратить свое внимание на упаковку от ноутбука. В некоторых случаях упаковка может быть красочной, на ней изображено ваше устройство и рядом написано его название
Если коробка самая простая и на ней есть только название производителя, значит, где-то должна быть наклейка, на которой указаны все параметры ноутбука. Такой наклейки просто не может не быть, поэтому ищите лучше.

Кроме того, в упаковке всегда есть инструкция для устройства, на которой черным по белому написано название девайса.
Способ актуален для тех случаев, если вы не успели избавиться от упаковки.
Документы и упаковка от устройства
К любой новой технике всегда прилагается инструкция (обычно в виде брошюры), где напечатаны сведения о производителе и модели ПК. Всю документацию — руководство пользователя и гарантийный талон — рекомендуется хранить, чтобы в случае форс-мажора быстро найти данные, которые нужны для устранения неполадок. Модель ноутбука указывается на титульном листе инструкции, поэтому для поиска не требуется углубляться в текст.
Коробка, в которую лэптоп упаковали на заводе, не только оберегает технику от внешних воздействий во время перевозки и хранения на складе. На ней изображается сам ноутбук, а как минимум на одной из граней обязательно проставляется его серия и модель. Чтобы найти сведения, нужно внимательно осмотреть упаковку.
Выводы
Самую точную информацию о модели и модификации ноутбуков можно получить из BIOS и специального ПО AIDA64.
Как узнать модель своего ноутбука Samsung
Почему нужно знать модель ноутбука? Ни для кого не секрет, что для эффективной работы любого лэптопа необходимо не только соблюдать нормы аккуратной и бережной его эксплуатации, но также знать о нем необходимую информацию. Такой информацией является точная модель вашей техники. Мы поможем вам найти выход из данной ситуации и расскажем, каким образом вы можете узнать модель вашего ноутбук.
Помните, что вы всегда можете обратиться за профессиональной консультацией к специалистам по ноутбукам Samsung .














![[guide] lenovo serial number lookup & find any product](http://portalcomp.ru/wp-content/uploads/9/9/2/992df75fdb8ff28433aaec8058121316.png)











