Как узнать чужую электронную почту
Использовать e-mail-шаблон коллег
Если вы не находите чью-то «электронку», но у вас есть адреса людей из той же фирмы, можно воспользоваться этими шаблонами.
Проверить данные WhoIs

Как узнать чужую электронную почту
Но это, к сожалению, не очень эффективный способ, потому что домены часто регистрируют на специальный ящик, а сами данные обычно закрывают. Почту на этот адрес (обычно что-то типа domains@site.ru) просматривают редко.
Чтобы проводить проверки на официальном Whois-сервисе, лучше пользоваться специальными инструментами, поскольку данные многих доменов первого уровня (TLD) находятся в особых базах.
Как посмотреть email в социальной сети
Если электронный адрес был когда-то добавлен в соцсеть, то его можно узнать в настройках страницы. Покажу, как его посмотреть в Одноклассниках, Вконтакте, Инстаграме и Фейсбуке.
Войдите в свой профиль в Одноклассниках (ok.ru). Прокрутите страницу немного вниз и нажмите на пункт «Мои настройки» слева.
Если ящик добавлен, он будет написан во вкладке «Основное».
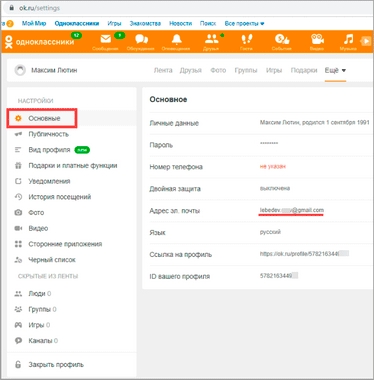
Войдите в профиль Вконтакте (vk.com). Нажмите на свое имя в верхнем правом углу и выберите «Настройки».
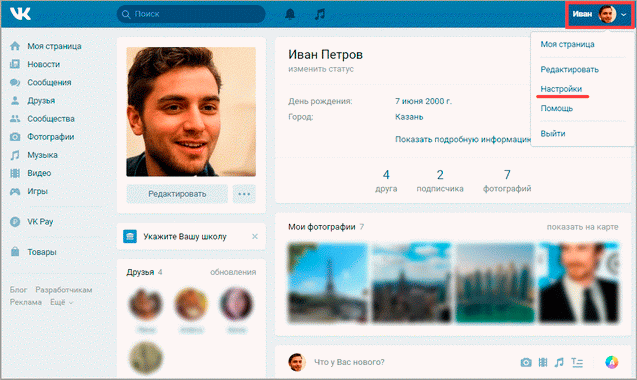
Откроются параметры, где будет указано название ящика – если оно, конечно, было добавлено ранее.
В целях безопасности ВК скрывает часть символов. Но зато показывает начало логина и почтовый сайт. При помощи этих данных можно попробовать узнать адрес одним из .
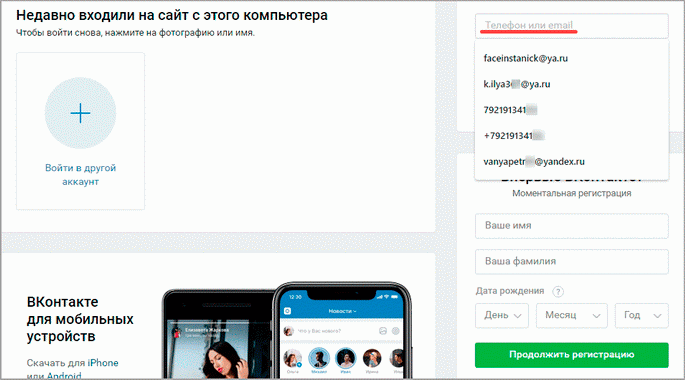
На заметку. Открыть новое окно в инкогнито (приватном режиме) можно при помощи сочетания клавиш Ctrl + Shift + N или Ctrl + Shift + P.
Инстаграм
Войдите в профиль Инстаграм (instagram.com). Нажмите на иконку человечка в правом верхнем углу. Затем щелкните по кнопке «Редактировать профиль».
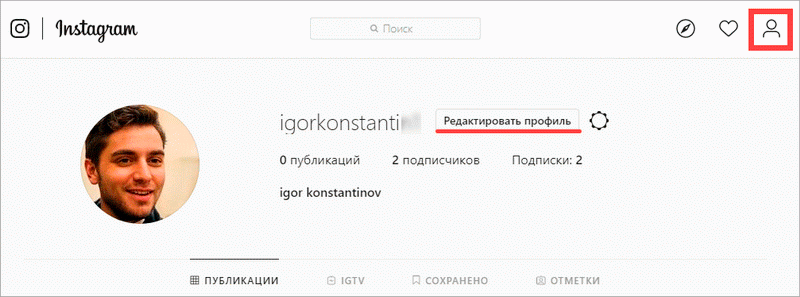
Если в настройках страницы указан ящик, он будет написан в графе «Эл. адрес».
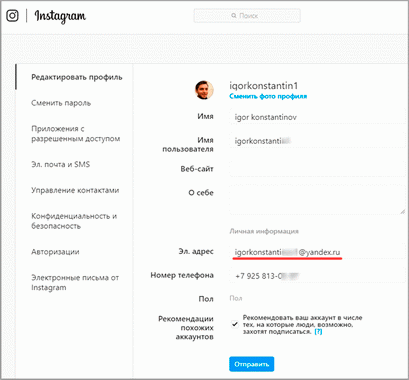
Зайдите на свою страничку в Facebook (). Нажмите на имя вверху, затем перейдите в раздел «Информация».
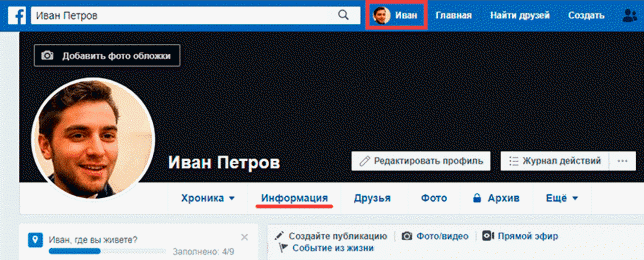
Щелкните по пункту «Контактная и основная информация» слева. Нажмите на «1 электронный адрес скрыт из хроники» для отображения прикрепленного ящика.
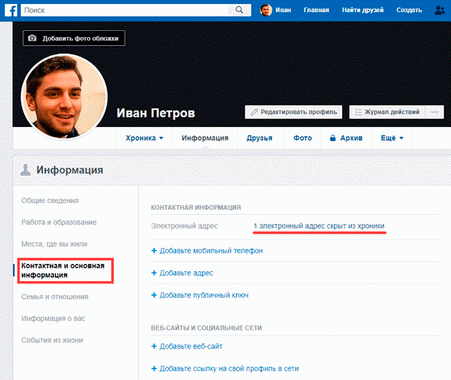
По старому паролю
Открывайте браузер Chrome (или тот, которым обычно пользуйтесь) на компьютере и на главной странице Гугл поиска нажимайте кнопку «Войти» для входа в аккаунт.
Потом введите логин – это или номер телефона, или адрес почты. Жмите «Далее».
Вот на следующем шаге и возникает заминка. Здесь нужно нажать «Забыли пароль?» для его сброса.
Если вы недавно меняли данную комбинацию на другую, то просто введите в предложенное поле старый набор символов и кликайте кнопку «Далее». Этот способ актуален, если вы не так давно его сменили – новый еще не запомнили, а вот старый еще помните.
Теперь система должна убедиться, что это действительно вы. На ваше устройство будет отправлено уведомление. Если ничего не пришло, или вы не то нажали, выберите «Отправить еще раз».
В присланном уведомлении нажмите кнопку «Да».
Старый пароль будет сброшен, и появится окно, где нужно ввести новый набор символов и подтвердить его. Дальше нажимайте «Изменить». Теперь можете заходить в свой профиль.
Как изменить имя пользователя в Windows 10
Командная строка
- Нажимаем Win+X и выбираем пункт Командная строка (администратор). Другие способы открытия командной строки смотрите здесь.
- Для просмотра имен существующих учетных записей выполняем команду: wmic useraccount get fullname, name
- Чтобы изменить имя пользователя локальной учетной записи используем следующею команду, где текущее имя и новое имя пользователя изменяем на нужное wmic useraccount where name=»Текущее имя» rename «Новое имя
Windows PowerShell
- Нажимаем Win+Q и в поисковой строке находим Windows PowerShell, который запускаем от имени администратора.
- Для изменения имени локальной учетной записи используем команду Rename-LocalUser -Name «Текущее имя-NewNameНовое имя
Способы с использованием одной команды являются очень удобными. В этом случае не забывайте, что средства выполнения команд необходимо запускать от имени администратора.
Выводы
В этой статье мы рассмотрели как изменить имя учетной записи всего в несколько нажатий. Все выше перечисленные способы, кроме первого, работают на предыдущих версиях операционной системы Windows.
А также рекомендуем почитать статью как поменять имя компьютера в Windows 10, поскольку такая возможность в операционной системе от Майкрософт присутствует.
Как сменить имя пользователя в Windows 10 с user на свое?
Все больше людей, применяющих персональные компьютеры, стремятся узнать, как изменить имя пользователя в Windows 10, поскольку многие из задаваемых системой логинов по умолчанию не удовлетворяют требованиям для работы. Данная операция упрощает пользование системой, позволяет более удобно и точно определять рабочие группы и устройства. Существуют различные способы того, как сменить имя в Microsoft Windows последней версии.
Как найти имя вашего компьютера в Windows
Что нужно знать
- Введите О компьютере в строке поиска. Нажмите Enter. Имя компьютера рядом с Имя устройства .
- Используйте командную строку: нажмите Windows + R, затем наберите CMD. Нажмите OK> наберите hostname > Нажмите Enter .
- Или нажмите Windows + R, затем наберите CMD. Нажмите OK > наберите ipconfig /all > нажмите Enter. Имя хоста (Host Name) — это имя вашего компьютера.
В этой статье объясняются три способа найти имя вашего компьютера в Windows 10 Windows 10 — операционная система для персональных компьютеров, разработанная корпорацией Microsoft в рамках семейства Windows NT. После Windows 8 система получила номер 10, минуя 9. Система призвана стать единой для разных устройств, таких как персональные компьютеры, планшеты, смартфоны, консоли Xbox One и пр. Доступна единая платформа разработки и единый магазин универсальных приложений, совместимых со всеми поддерживаемыми устройствами. Windows 10 поставляется в качестве услуги с выпуском обновлений на протяжении всего цикла поддержки. Википедия
Поиск имени пользователя учетной записи Майкрософт в применяемом продукте или службе
Для обеспечения защиты вашей учетной записи действия наших специалистов поддержки регулируются строгими правилами. Специалисты службы поддержки Microsoft не могут предоставлять сведения об учетной записи без надлежащей проверки, однако вы можете попробовать найти эти сведения в самих продуктах.
Вы настраивали дополнительный адрес электронной почты для учетной записи, в которую хотите войти, например @outlook.com, @gmail.com или @live.com? Если да, попробуйте использовать его.
Windows 10
Тег игрока Xbox. Так как для идентификации игроков используется их тег игрока в Xbox, вы вполне можете забыть, что создали адрес электронной почты для регистрации в системе Xbox. Инструкции по поиску адреса электронной почты на консоли см. в разделе Руководство по поиску адреса электронной почты Майкрософт.
Приложения Office
Microsoft 365 или Office 2016 (или более поздней версии): Откройте приложение Office, например Word или Excel. Выберите Файл > Учетная запись. В разделе Сведения о продукте вы увидите пункт Владелец вместе со связанным именем пользователя.
Учетные записи электронной почты
Проверьте, есть ли в ваших учетных записях электронной почты какие-либо сообщения или квитанции от Майкрософт за покупки, такие как цифровые игры, прокат фильмов или подписки.
Part 1. How to Find Back Your Microsoft Account
It is, indeed, very important to find back your Microsoft Account if you’re a regular user of Microsoft services. Why? Well, you may lose all your important information and settings (that got synced to your Microsoft account). For your convenience, we have brought to you’re the step by step tutorial on how to find Microsoft account. Simply, you need to follow the instructions below to get hold of Microsoft account again.
Step 1: Initiate the process by visiting the official Microsoft Sign in page (https://login.live.com/). Then, you need to push the «Forgot username» link available on the sign in box.
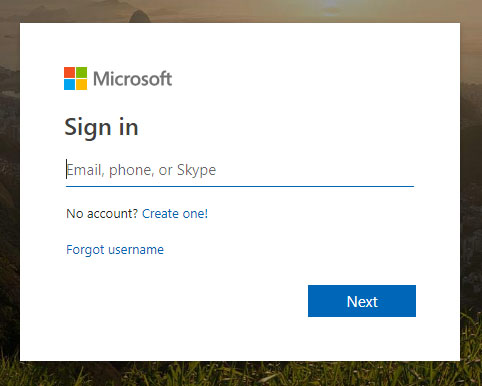
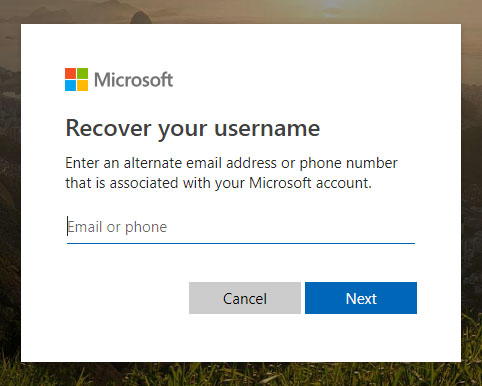
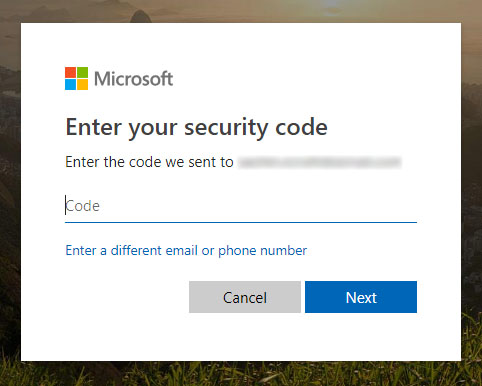
Now, the Microsoft team will cross verify the information provided by you with what they have on their databases. In case, the information matches, then «Congratulations!» you’ll then be redirected to your Microsoft account. And with this, your guide on how to find my microsoft account completes!
Как проверить электронную почту через браузер
Все браузеры могут сохранять пароли от учетных записей (в том числе от сервисов электронной почты) для упрощенной авторизации. Не составляют исключение и почтовые сервисы. Если вы использовали функцию сохранения паролей, в браузер запишется и электронная почта, и пароли к ней.
Chrome
1. Нажмите на три точки в правом верхнем углу. Откроется ниспадающее меню, в котором вам нужно выбрать “Пароли и автозаполнение” — “Менеджер паролей”.
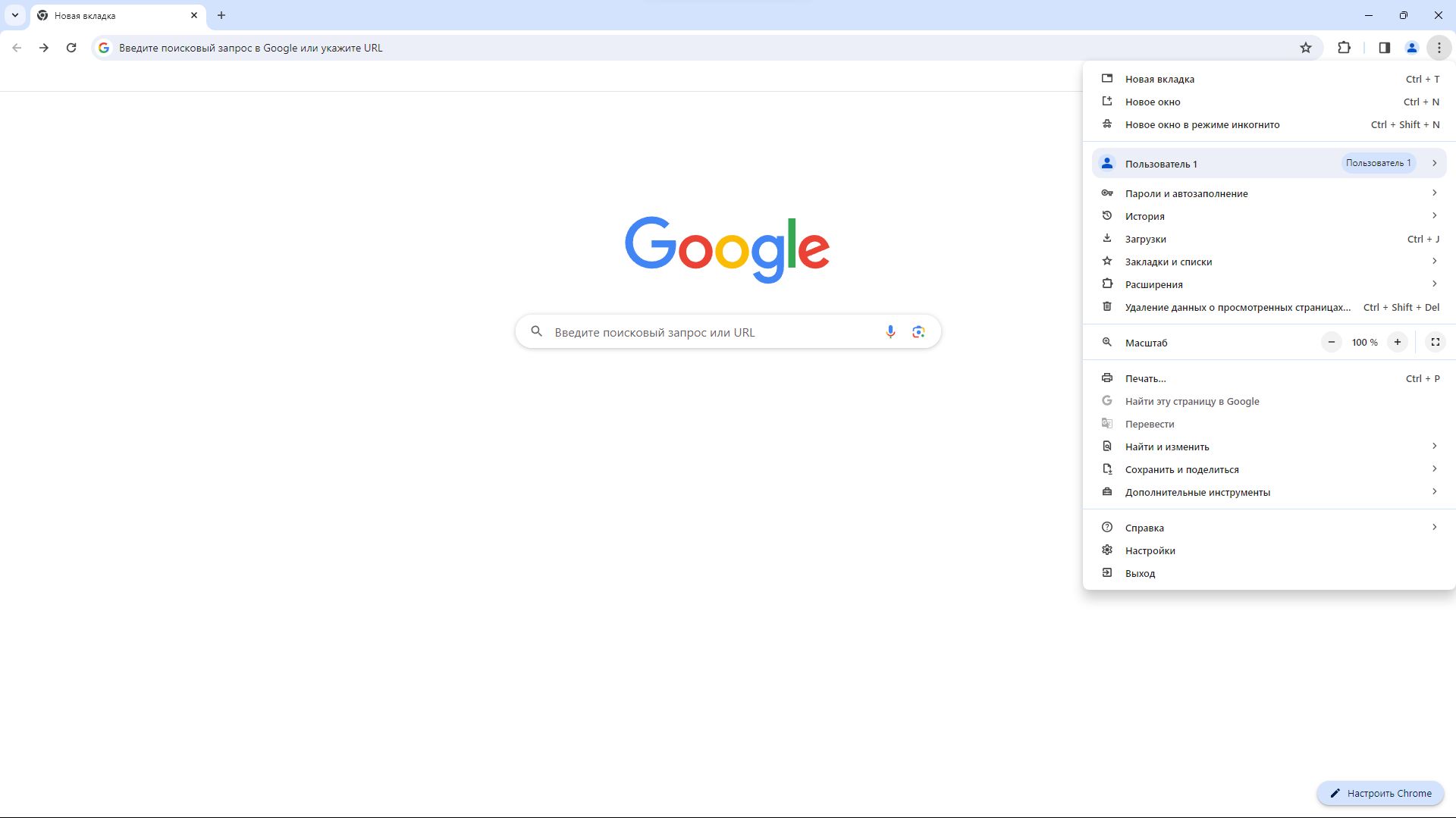
2. В менеджере может быть сохранено несколько профилей электронной почты. Выберите интересующий вас профиль.
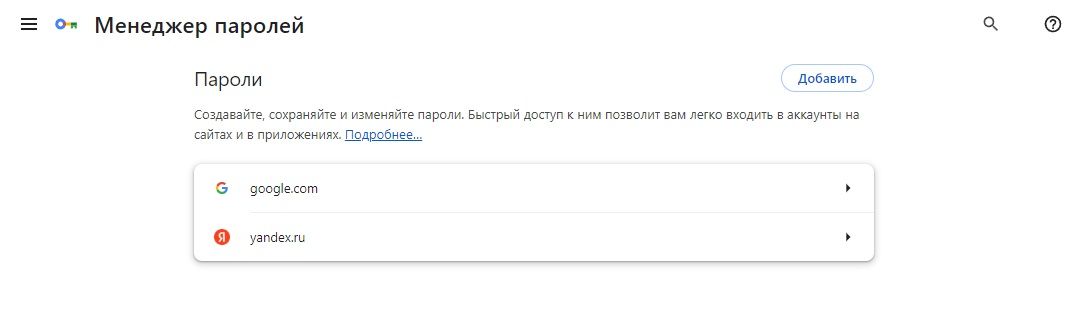
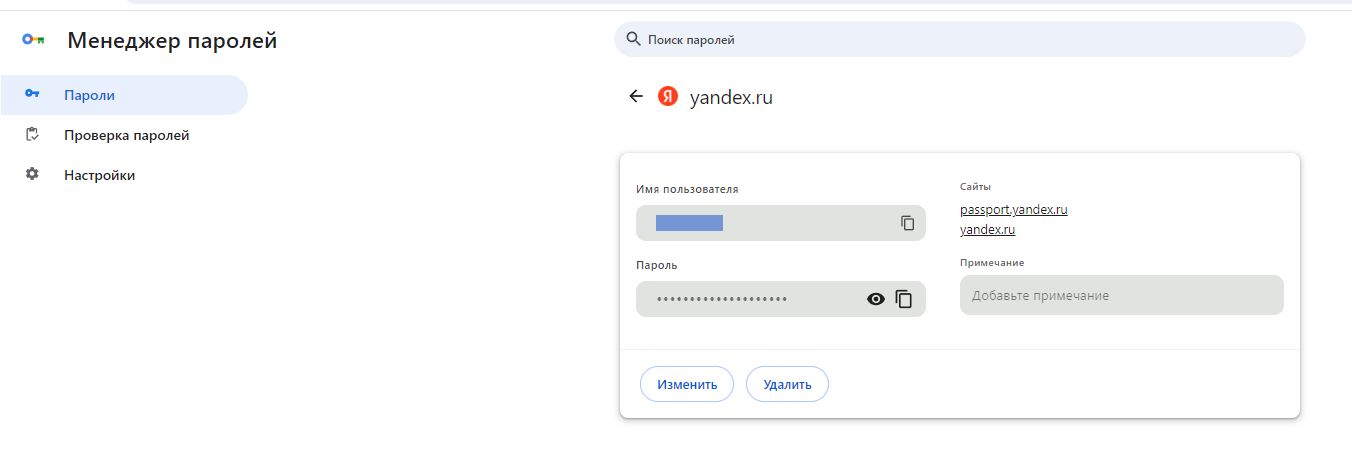
Открыть менеджер логинов здесь можно следующим образом:
1. Перейдите по адресу about:logins в браузере Firefox.
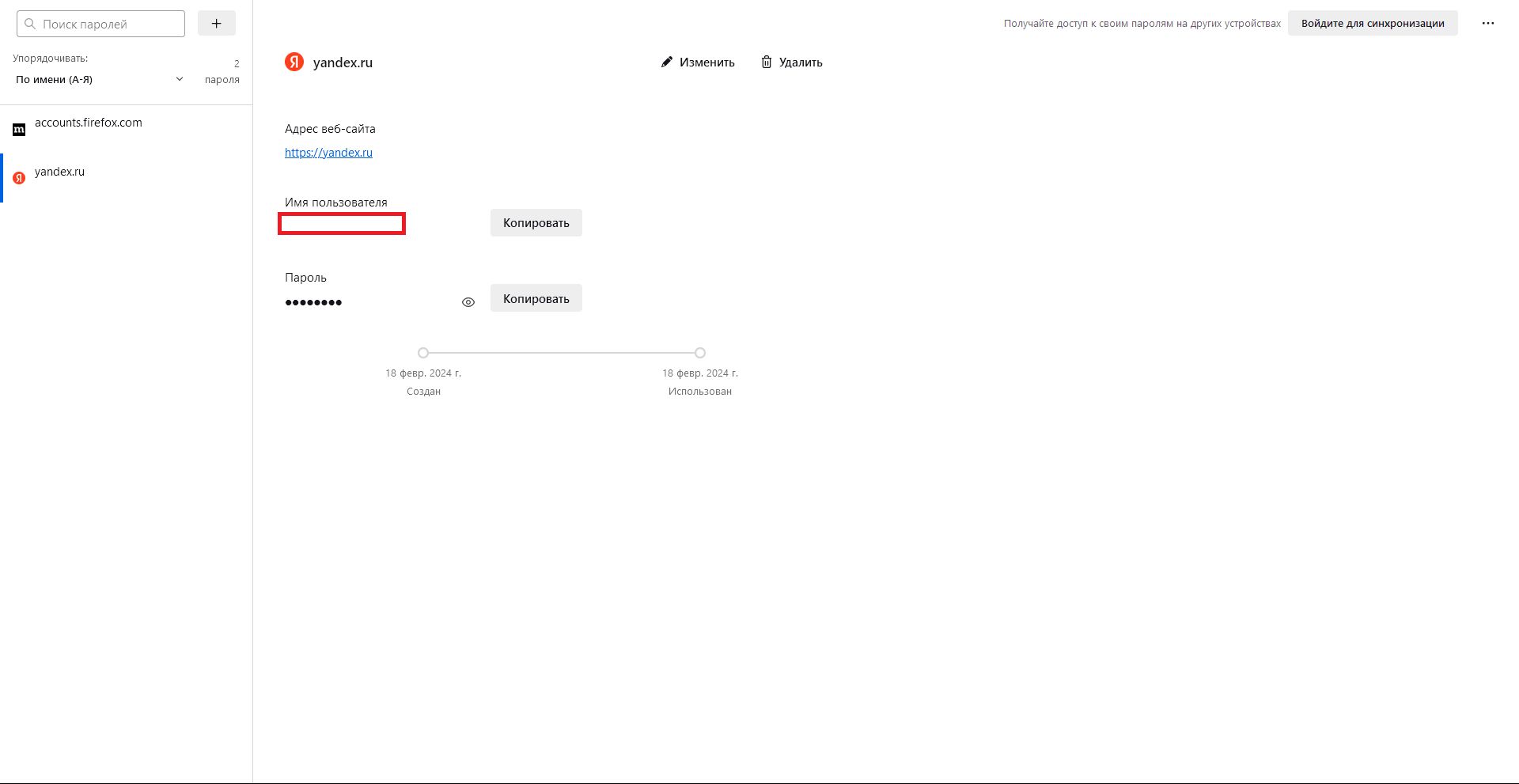
Opera
1. Нажать на логотип Opera в левом верхнем углу. Откроется ниспадающее меню, в котором нужно выбрать пункт “Настройки”
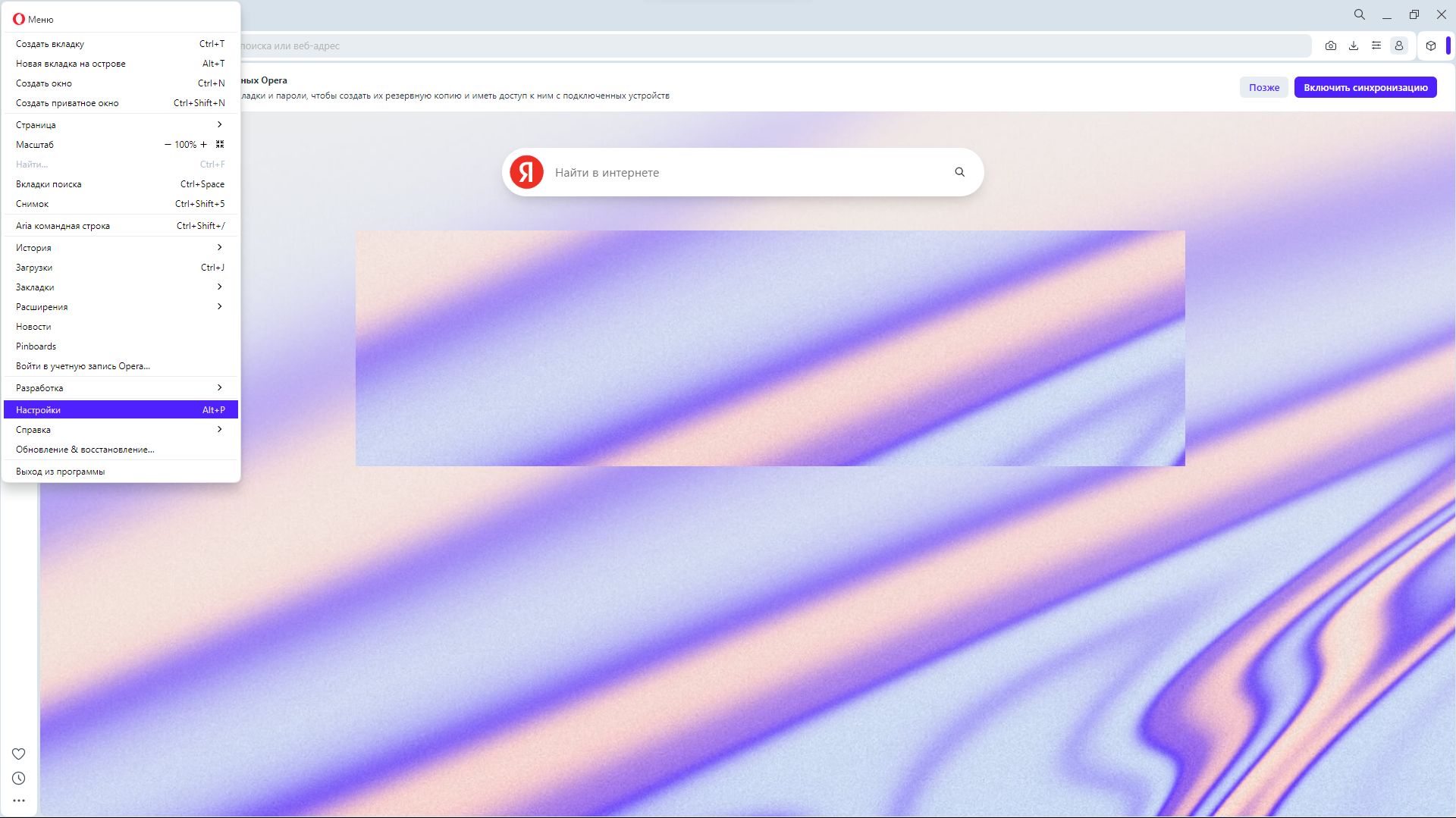
2. Выберите пункт “Менеджер паролей”.
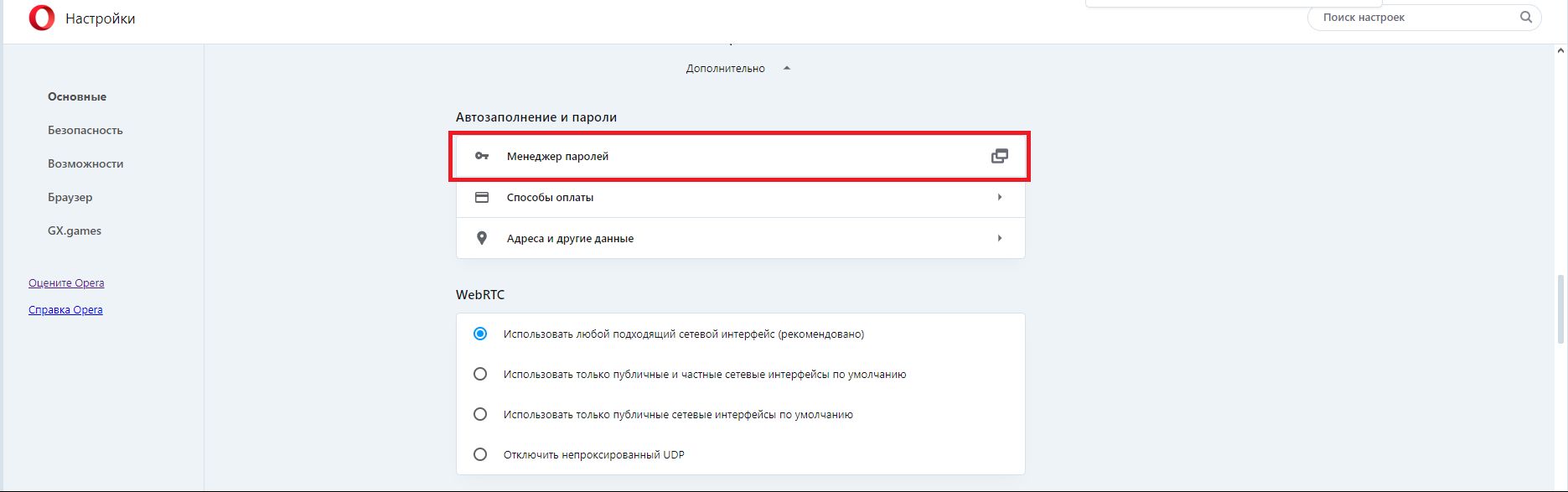
3. Кликните на интересующий вас адрес электронной почты.
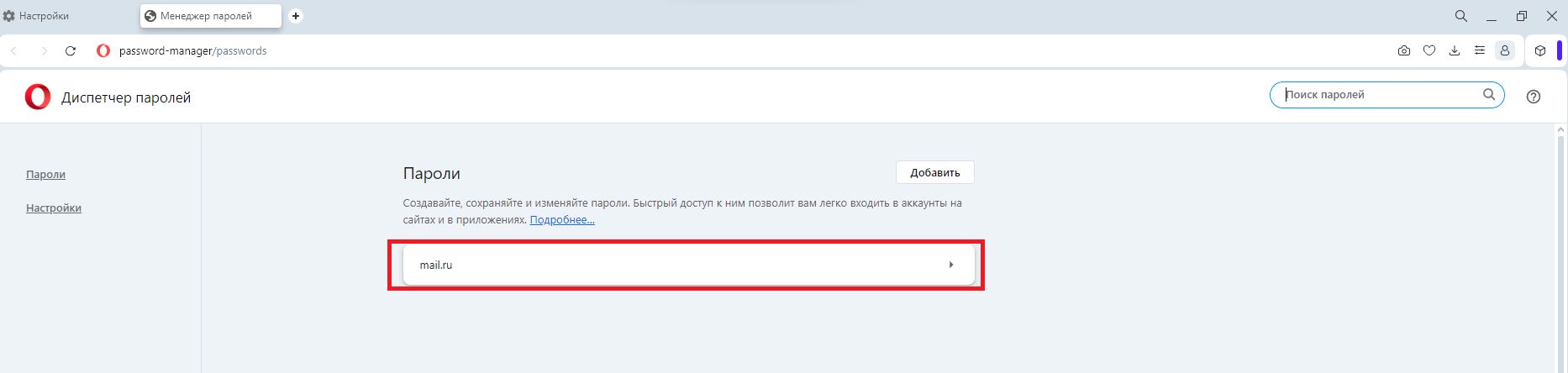
4. Откроется карточка учетной записи с адресом электронной почты и паролем.
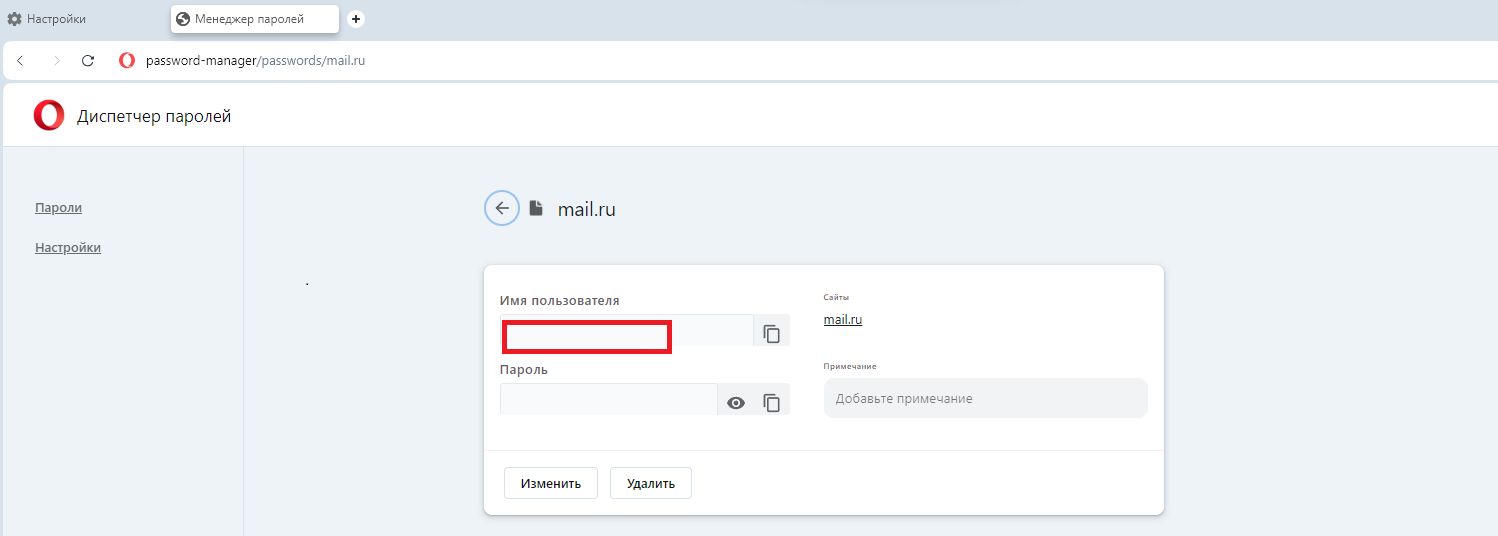
Edge
1. Нажмите на три вертикальные точки в правом верхнем углу. Выберите в ниспадающем меню пункт “Параметры”.
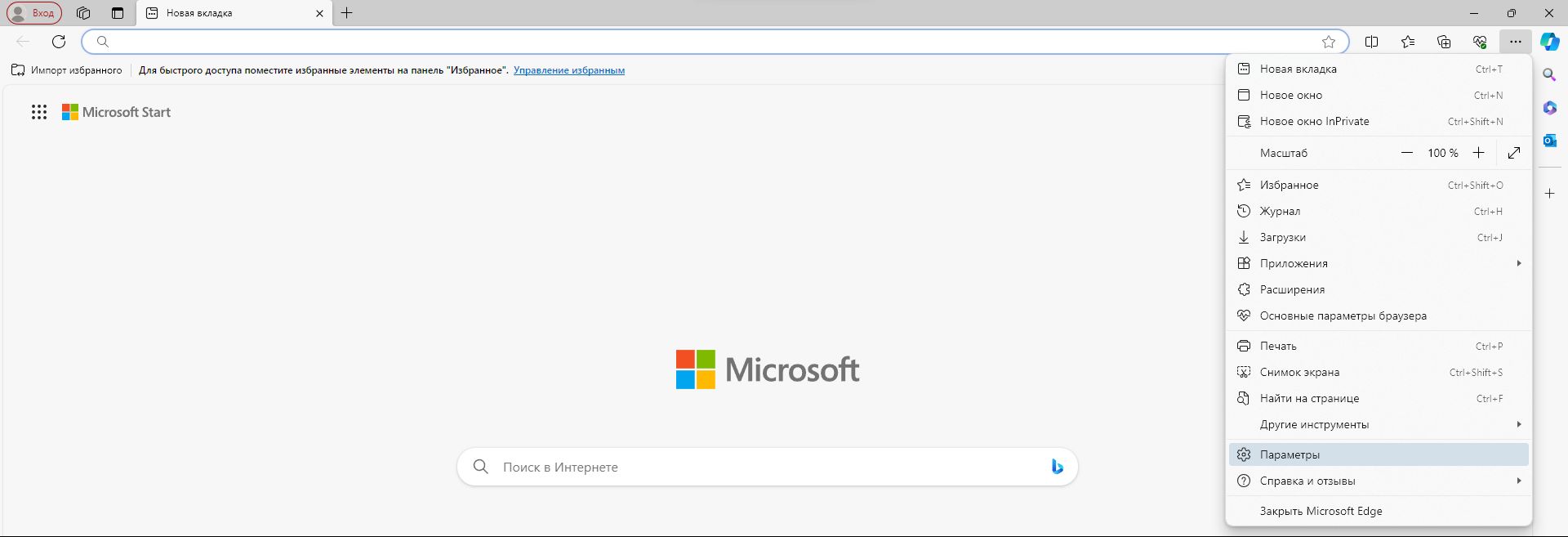
2. В разделе “Профили” выберите пункт “Пароли”.
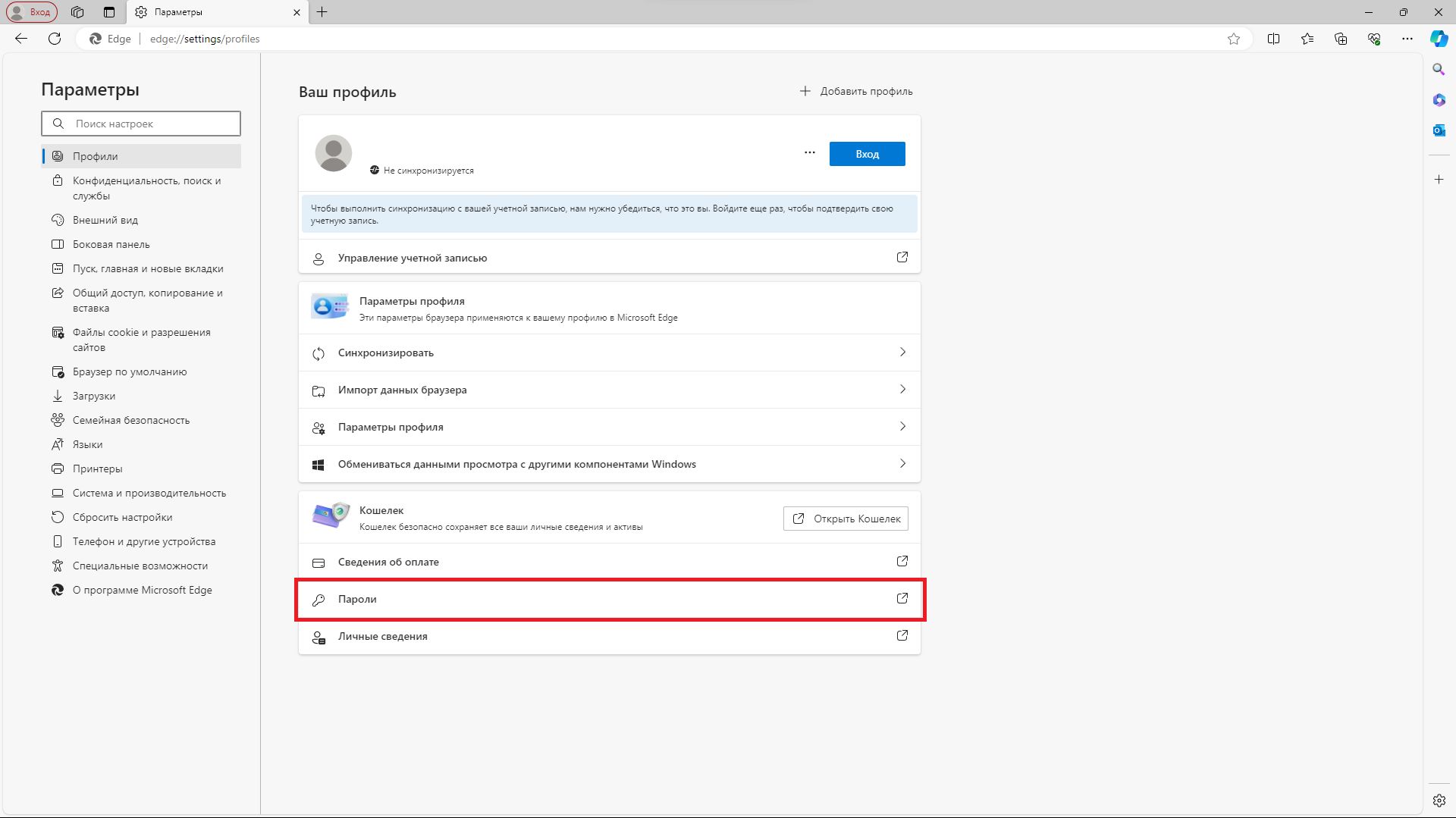
3. Выберите пункт с интересующим вас почтовым сервисом.
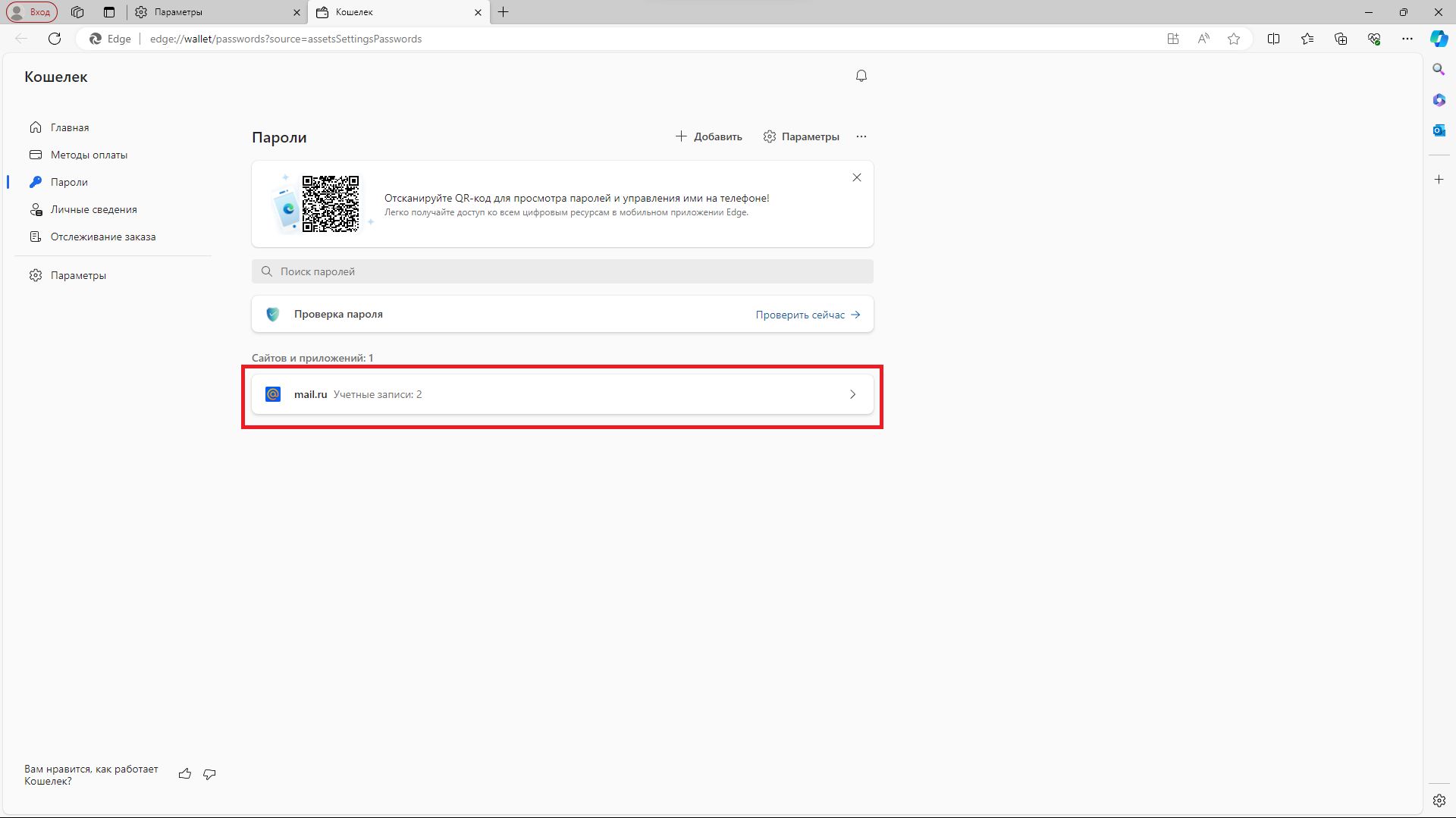
4. На странице будет виден адрес электронной почты и пароль.
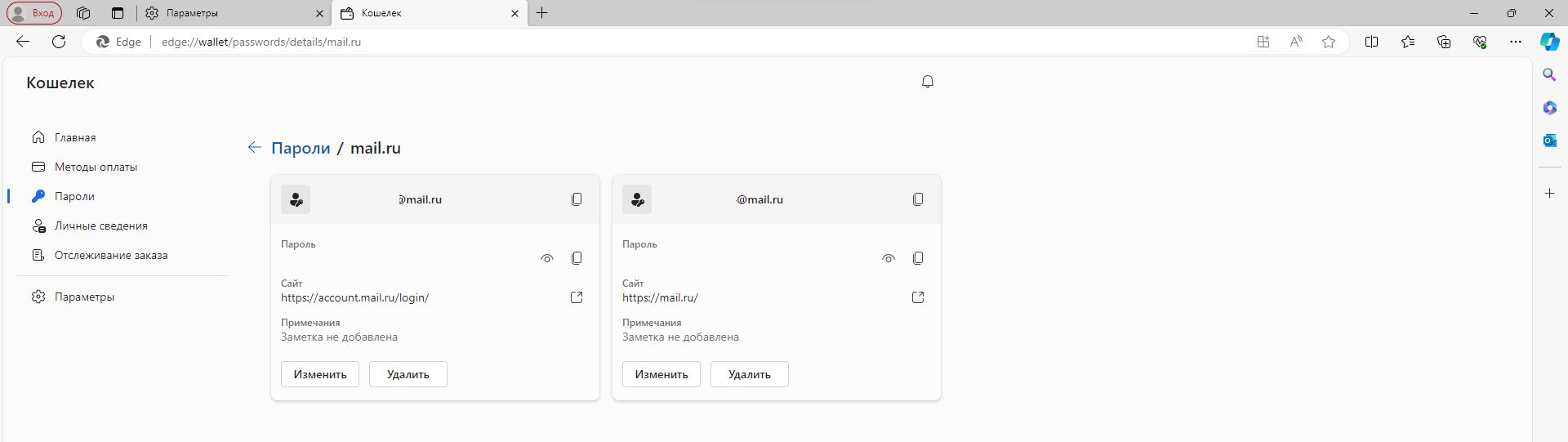
Яндекс.Браузер
1. Нажмите на три горизонтальные линии в правом верхнем углу. В появившемся меню кликните “Пароли и карты”.
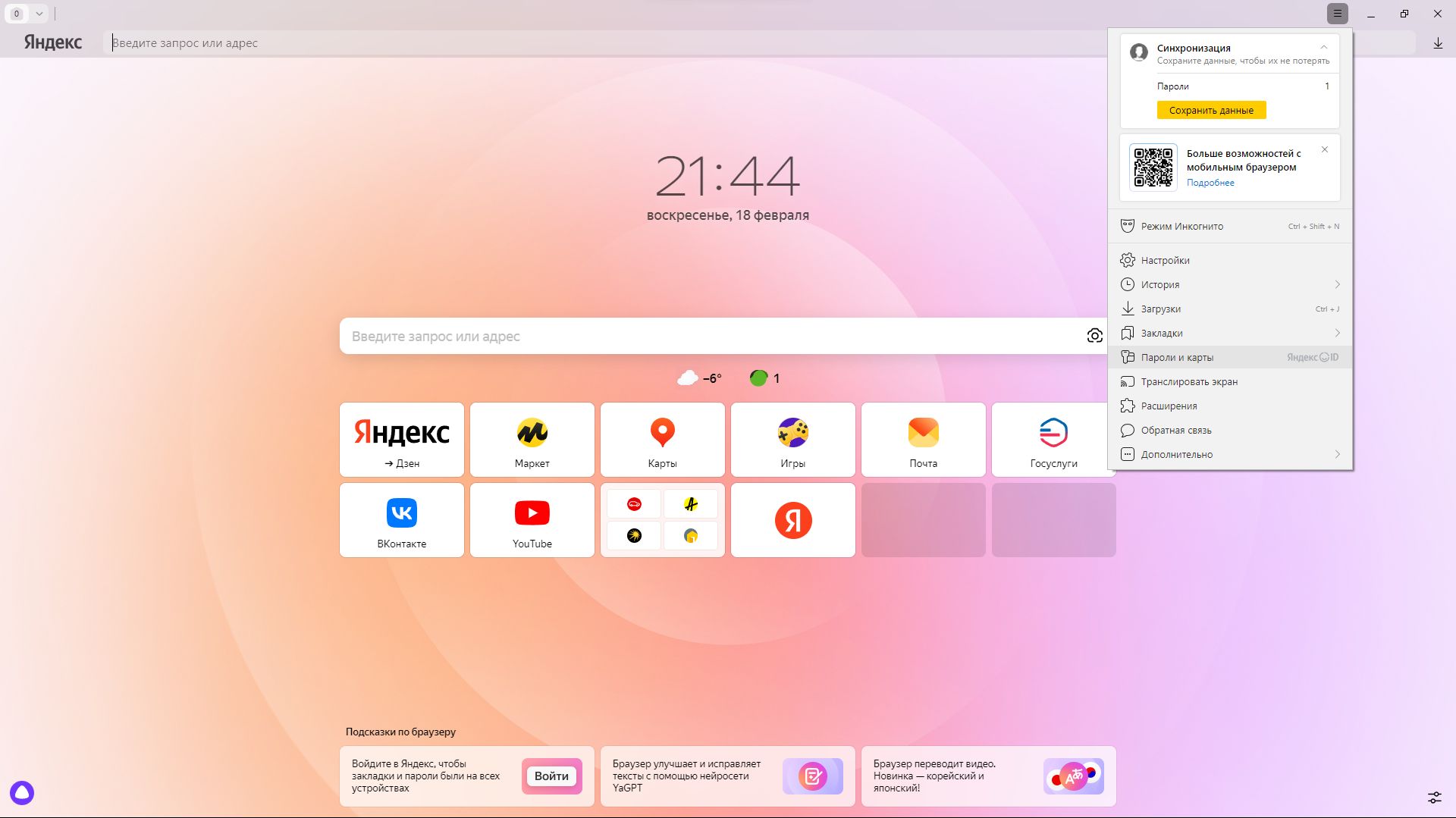
2. Нажмите в списке на интересующую вас учетную запись.
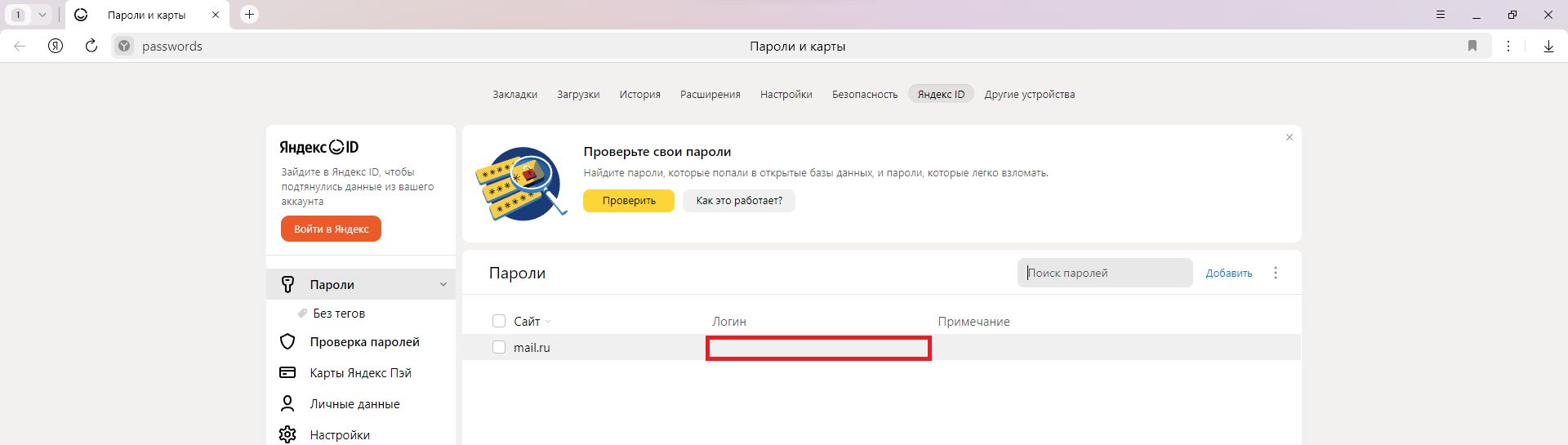
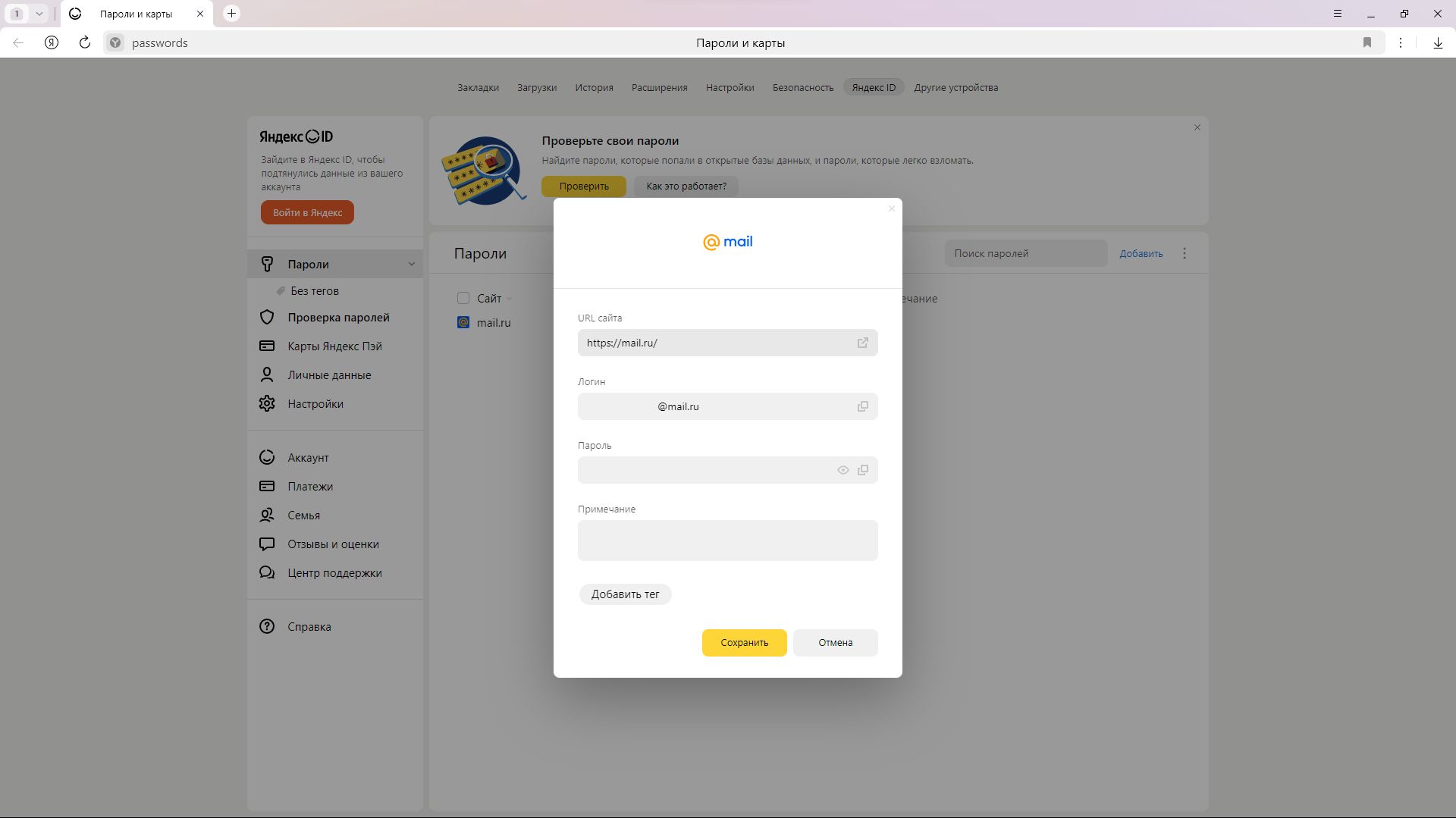
Как удалить учётную запись Майкрософт в Windows 10
Как удалить учётную запись Майкрософт в Windows 10:
- Зайдите в “Пуск” — “Параметры” — “Учётные записи”
- Выберите пункт “Электронная почта и учётные записи”
- Кликните по “Войти вместо этого с локальной учётной записью”
- Введите текущий пароль учётной записи Майкрософт
- Введите новые данные для локальной учётной записи
После этого вам сообщат о том, что нужно выйти из системы и зайти уже с новой учётной записью, чтобы окончательно удалить старую учётную запись администратора Майкрософт на Windows с компьютера.
После выхода и повторного входа в Windows 10, у вас будет использоваться локальная учётная запись.
Как закрыть свою страничку
После того как вы научились создавать новые параметры учётной записи, страничкой можно смело пользоваться снова. Но некоторые не хотят более рисковать и задумываются о том, чтобы удалить свою учётную запись. Для этого достаточно четко выполнить все указания в профиле «Как удалить свою учётную запись». Если же вы не можете выполнить вход в запись из-за того, что профиль заблокирован, то вам нужно сначала выполнить восстановление пароля.
А уже после удаления профиля можно создавать новую учётную запись. Теперь вы знаете, как восстановить учётную запись майкрософт на телефоне и компьютере и знаете, как сменить пароль и удалить профиль.
Part 2. How to Recover the Lost Microsoft Password
Now that you were successful in finding microsoft account, we hope you do remember the password for it. But what if you don’t remember it? How do i find my microsoft password is your next big issue, correct? Well, we have a solution for that too! For this purpose, we would like to introduce a trusted and highly recommended password recovery tool, PassFab 4WinKey. This trusted tool helps you to effectively reset/remove the Microsoft account password in just a matter of a couple of steps and that too, without the need of the old password. Not just, Microsoft account, it helps you to reset password of local or Admin account of your computer too. Wondering, how to use this? Well, let’s not wait any longer get to understand the detailed tutorial on how to recover Microsoft account password.
Free Download
For Win 10/8.1/8/7/XP
Secure Download
Free Download For macOS 11 and below
Secure Download
Step 1 – Head to PassFab 4WinKey’s official website and download the program. Now, install it over and launch it. Then, you need to make a bootable media either via USB or CD/DVD. Plug in an empty «USB» to your PC, for instance. From the program window, opt for «USB Flash Drive» option and tap on «Burn».
Step 2 – Once done, eject USB now and plug it into the computer with the Microsoft account. Reboot the PC and then tap «Esc» or «F12» buttons over your keyboard during the first boot screen. You’ll then launch the «Boot Menu», opt for the «Removable devices» option and then set «USB drive?» as the boot media.
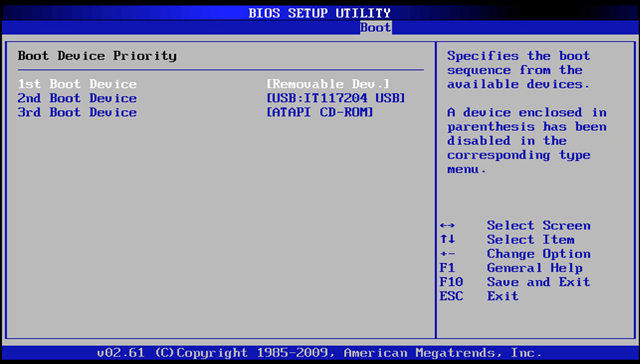
Step 3 – PassFab 4WinKey will now launch over your PC. Choose the OS and select the desired operation that you wish to perform. In this case, opt for «Reset your password» option to set a new Microsoft account password and regain access to your account.
Step 4 – Now, you’ll have a list of accounts available on your screen, opt for the respective Microsoft account and in the «New Password» field, key in the preferred password for it followed by «Next». PassFab 4WinKey will now reset the password of your Microsoft account and you’ll be able to gain access back to your PC.
![]()
Here is a vieo tutorial about how to reset Microsoft password:
Free Download
For Win 10/8.1/8/7/XP
Secure Download
Free Download For macOS 11 and below
Secure Download
Как выглядит адрес электронной почты
Он состоит из английских букв без пробелов. Может содержать цифры и некоторые знаки: точку, дефис, нижнее подчеркивание. Но эти знаки не могут присутствовать в качестве первого и последнего – в начале и в конце имени.
Адрес электронной почты состоит из трех частей:
- Логин – имя ящика.
- @ — разделитель между логином и названием почтового сайта. Чтобы его набрать, нужно нажать клавишу Shift на клавиатуре и, не отпуская ее, цифру два. Называется этот знак «собака».
- Почтовый сайт – сервис в интернете, который обрабатывает письма.
Каждый ящик находится на определенном почтовом сайте. То есть чтобы в него зайти, нужно сначала открыть сайт, на котором находится ящик. Затем ввести логин и пароль, в результате чего откроются входящие письма.
Самые популярные почтовые сайты:
- mail.ru
- yandex.ru
- gmail.com
Чтобы узнать, на каком сайте работает ящик, достаточно посмотреть на его окончание — название после знака @:
- Если там указан сайт gmail.com, значит, ящик находится на нем. Это сайт Google.
- Если после @ написано yandex.ru, yandex.com, ya.ru, yandex.kz, yandex.ua или yandex.by, значит, ящик находится на Яндексе.
- А если в конце стоит mail.ru, list.ru, inbox.ru или bk.ru, то на Майле (mail.ru).
На заметку. Каждый электронный ящик уникален — он принадлежит только одному владельцу. Двух одинаковых адресов не бывает.
Восстановление доступа к аккаунту, если он был удален
Аккаунты Google, помеченные на удаление, сохраняются недолго. не сообщает времени, в течение которого его возможно восстановить.
Если действовать быстро, вероятность восстановления все же существует. В этом случае можновосстановить учеку гугл по номеру телефона,но он уже должен быть прикреплен.
Рассмотрим,как восстановить учетную запись в гугле, если забыли имя пользователя и пароль.
Пройдите на страницу «Помощника паролей» Гугл и выберите кнопку «Я не помню пароль». Введите удаленный адрес почтового ящика и нажмите «Продолжить».
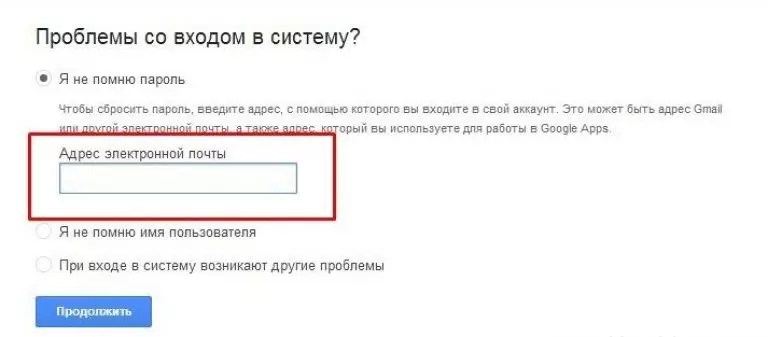
Затем вас перенаправят на страницу, где будет предложено ввести прикрепленный заранее номер телефона. Введите его и нажмите «Продолжить».
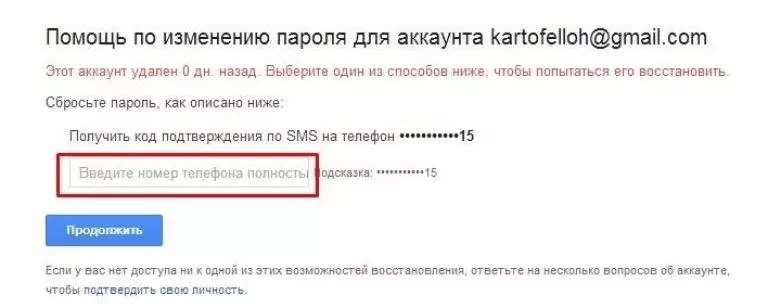
Когда проверочный код придет на телефон, вам останется только ввести его и отправить запрос на восстановление доступа.
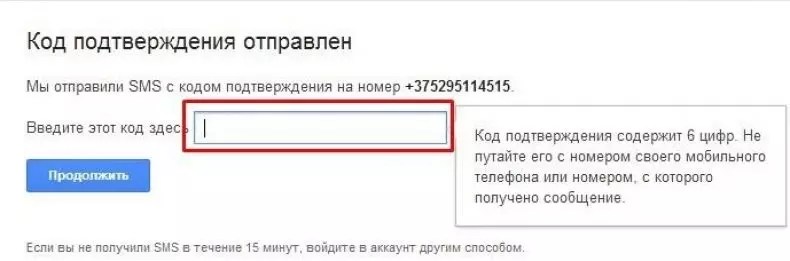
Если опция доступна, выполните заключающие шаги верификации. Придумайте новый пароль и подтвердите его.
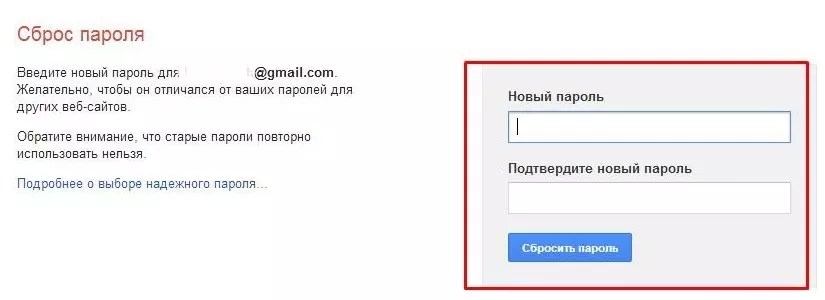
Как получить Список всех учетных записей пользователей в Windows 10.
Если вам нужно посмотреть все существующие учетные записи пользователей, которые используют ваше устройство, в этом руководстве вы узнаете четыре способа сделать это в Windows 10.
В Windows 10, вы можете быстро проверить полную информацию обо всех учетных записях пользователей. Если более чем один человек использует ваш персональный компьютер или у вас есть более одного аккаунта пользователя, если есть необходимость проверить полную информацию о всех учетных записях пользователей, то эта статья поможет вам. Кроме того, в отдельных случаях вам также может понадобиться посмотреть скрытые учетные записи пользователей, доступные в вашей системе, такие как учетная запись администратора, которая по умолчанию отключена.
Чтобы посмотреть все существующие учетные записи в Windows 10 существует несколько способов просмотра этой информации с использованием встроенных инструментов и командной строки.
Mail.ru
Данный случай — самый проблематичный, поскольку сервис Mail.ru с некоторых пор перестал показывать логин в случае его потери, поскольку это снижает качество безопасности применения этого сервиса. Даже если ваш аккаунт при регистрации был привязан к номеру телефону, то вы все равно не вернете доступ к нему.
Советы по восстановлению почты такие:
Свяжитесь с кем-то из контактов
Потребуется зарегистрировать новый ящик, неважно, на каком именно сервисе. Постарайтесь вспомнить, кому в последнее время вы отправляли сообщения с утраченного аккаунта
Напишите им и попросите написать им тот адрес, с которого вы отправляли им письмо.
Промониторьте сайты, на которых вы регистрировались с помощью потерянной почты. Постарайтесь вспомнить, где именно вы проходили регистрацию посредством своего аккаунта. Такая информация обычно содержится в анкетах в кабинете пользователя.
Нужно посмотреть, сохранили ли вы пароль в своем браузере. Обязательно уточните, были ли сохранены ваши данные, причем не только логин, но и пароль. Если ваш браузер — это Гугл Хром, то следует перейти в его настройки через специальное выпадающее меню справа в верхнем углу. Найдите внизу раздел под названием «Пароли и формы». Кликаем на меню «Настройки» напротив предложения заполнить сохранять пароли для разных ресурсов. В итоге вы увидите окно, где появятся все требуемые данные для входа в аккаунт, которые были вами сохранены в разное время. Вполне вероятно, что в числе этих данных найдется и адрес почты.
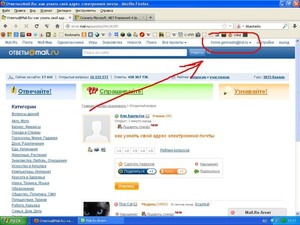
Восстанавливаем без пароля
Теперь разберемся, как восстановить доступ если не помнишь пароль. Для этого на шаге, где просят ввести старый набор символов, нужно выбрать «Другой способ».
Придет уведомление на телефон. Если его нет, тогда нажимайте снова кнопку ниже.
Для тех пользователей, кто в профиле указал свой номер получится восстановить пароль по номеру телефона, появится такое окно. Вам могут позвонить или прислать SMS с кодом. Введите его в определенное поле (оно появится) и снова попадете на страницу для смены пароля. Если такое не подходит, жмите «У меня нет доступа к телефону».
В этот раз может спасти резервный адрес электронной почты, который, опять-таки, следовало указать в своем аккаунте. Нажмите в окне «Отправить».
Зайдите в этот ящик и откройте во входящих сообщение от Goolge. Если его там нет, проверьте папку «Спам». Там будет код подтверждения. Запомните его и наберите в окне восстановления аккаунта в предложенное поле.
Снова появятся поля для смены символов для доступа. Придумывайте их комбинацию, подтверждайте ее и жмите «Изменить».
Как найти и поменять имя пользователя в ОС Windows 10
Windows 10 является самой современной версией операционной системы от компании Microsoft и многими она по праву считается лучшей из всех. Она прекрасно совмещает в себе удобство полюбившейся всей семёрки, при этом учитывает все современные тенденции программирования. Многие производители техники и разработчики рекомендуют её для использования на ваших компьютерах и ноутбуках.

Использование нескольких аккаунтов позволяет разграничить права юзеров.
Для того чтобы компьютером могли пользоваться несколько человек со своими настройками и программами, можно создать несколько аккаунта. По сравнению с предыдущими версиями, в десятке этот механизм был несколько переработан, что стало одной из особенностей выпуска.
В этой статье мы разберём, как узнать, а также как изменить имя пользователя в Windows 10. Это может пригодиться, если вы вдруг забыли свой логин учётной записи либо же просто хотите поменять отображаемое название.
Проверка сохраненных учетных записей в вашем браузере
Всякий раз при заполнении форм в Интернете браузер кэширует ваши данные. Это значительно экономит время, так как не нужно постоянно вводить одно и то же слово в требуемом поле каждый раз. Такой подход работает с адресами электронной почты и, опционально, еще и с паролями.
Это дает возможность зайти в настройки браузера и посмотреть список сохраненных учетных данных, даже тех, о которых вы давно уже и забыли
Обратите внимание, что успех напрямую будет зависеть от того, как долго вы пользовались браузером. Этот процесс можно повторить для любой программы такого рода, который вы пользовались в прошлом
- На iPhone или iPad сохраненные пароли находятся по пути: «Настройки» → «Пароли».
- На Mac пароли хранятся по пути: «Системные настройки» → «Пароли».
- В Яндекс.Браузере необходимо перейти в «Настройки» → вкладку «Яндекс ID» → «Пароли».
- В Google Chrome эта опция присутствует в разделе «Настройки» → «Автозаполнение и пароли» → «Google Менеджер паролей».
- В Mozilla Firefox пользователям надо нажать на кнопку «гамбургер» (три горизонтальные линии) и перейти в меню «Пароли».
Как узнать имя пользователя
В более старых вариантах Виндовс псевдоним учётной записи отображался при вызове меню «Пуск», но разработчики отказались от этого в версии «окон» начиная с 8. В сборках «десятки» до 1803 эта возможность вернулась – имя можно было посмотреть через дополнительное меню «Пуска», доступное по нажатию кнопки с тремя полосками. Однако в 1803 и выше это убрали, и в новейшей сборке Windows 10 доступны иные варианты просмотра имени пользователя, приведём самые простые.
Способ 1: «Командная строка»
Множество манипуляций с системой можно совершить с помощью «Командной строки», в том числе и необходимую нам сегодня.
- Откройте «Поиск»и начните набирать словосочетание командная строка. В меню отобразиться нужное приложение – кликните по нему.
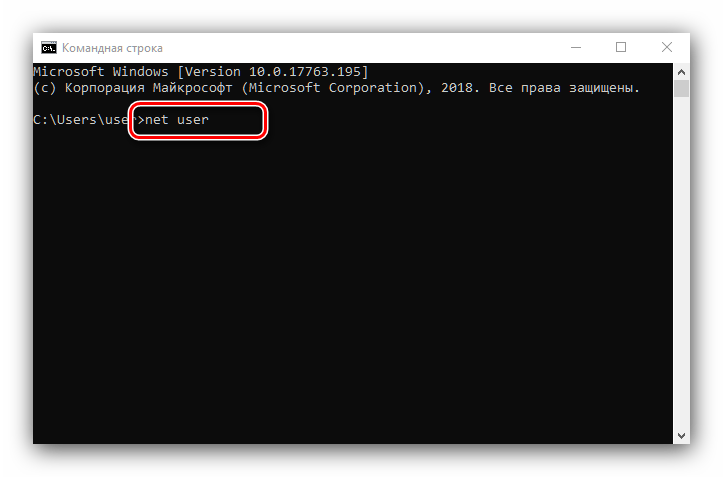
Команда выведет на экран список всех учётных записей, созданных на этой системе.
- Откройте «Поиск», наберите в строке панель управленияи кликните по результату.
Режим отображения значков переключите в «Крупные» и воспользуйтесь пунктом «Учётные записи пользователей».
![]()
Такой способ удобнее, чем задействование «Командной строки», поскольку применять его можно на любой учётной записи, и информацию указанная оснастка отображает более наглядно.
Мы рассмотрели способы, которыми можно узнать имя пользователя компьютера на Windows 10.
Как узнать и поменять имя учётной записи
Самым простым способом просмотреть имя аккаунта Windows 10 — нажать кнопку Пуск, с правой стороны экрана вверху рамки нажать кнопку «Развернуть» в виде трёх горизонтальных полос, и вы увидите в нижнем углу пользователя компьютера, в данный момент авторизованного в системе. Как сменить имя? Достаточно нажать на него и выбрать «Изменить параметры учётной записи».
Дальнейшие шаги будут немного отличаться зависимо от типа аккаунта. Отметим, что для изменения сетевой учётки вы будете перенаправлены на специальную страницу изменения профиля Microsoft. Логично, что у вас должно быть активно интернет-соединение.
Локальная учётная запись
Вариант 1. Меню управления учётными записями
После нажатия на имя пользователя в меню Пуск и перехода в меню настроек, напротив имени своего профиля кликните «Изменение имени своей учётной записи», впишите новый никнейм и подтвердите кнопкой «Переименовать».
Вариант 2. Используя командную строку Windows
Кликните по кнопке Пуск правой кнопкой мыши, выберите пункт «Командная строка (администратор)», после чего напечатайте такую команду:
Через буквально несколько секунд система переименует пользователя. Чтобы продолжить работу, просто закройте окно командной строки.
Сетевая учётная запись
В меню управления аккаунтами Windows 10 нажмите ссылку «Управление учётной записью Майкрософт». После этого вы будете перенаправлены на сайт компании, где сможете настроить свой аккаунт. Как это сделать?
С правой стороны страницы отображается ваша фотография и приветствие. Сразу же под ними вы увидите ссылку «Изменить имя». Пройдите по ней, напечатайте новое имя и фамилию, а также кнопку «Сохранить». Всё, через пару секунд вы увидите, что обновлённая информация отобразилась на ПК.
Проблема с учетной записью Microsoft Скорее всего, ваш пароль изменен
Последняя операционная система Windows 10 пользуется популярностью у многих пользователей благодаря своей безопасности и мощным функциям. Тем не менее, у него также есть некоторые проблемы. В сегодняшнем посте мы обсудим проблему с учетной записью Microsoft.
Каждый раз, когда вы загружаете компьютер и входите в Windows 10, вы всегда получаете сообщение об ошибке на экране с надписью « Проблема с учетной записью Microsoft. Нам нужно исправить вашу учетную запись Microsoft (скорее всего, ваш пароль изменился). Выберите здесь, чтобы исправить это в настройках общего опыта. ‘, как показано ниже.
Всплывающее окно всегда появляется после входа в Windows 10 независимо от того, есть у вас учетная запись Microsoft или нет. Это действительно раздражает. Итак, что делать, чтобы не получать уведомления о проблемах с учетной записью Microsoft? Теперь перейдем к следующей части, чтобы найти решения.
Как настроить безопасность в дальнейшем
Для того чтобы мошенники не могли в дальнейшем снова взломать ваш профиль в Windows с телефона или компьютера, нужно создавать новые защитные функции. Для начала вам нужно придумать надёжные пароли, которые будет очень сложно взломать. Обязательно обновляйте программное обеспечение. Это поможет улучшить производительность и безопасность телефона. Кроме того, усвойте одно простое правило: Windows никогда не запрашивает пароли по электронной почте, а потому не стоит отвечать на подобные письма. С их помощью мошенники могут создавать такие программки, которые помогают им узнавать пароли от учётных записей большинства пользователей.
Стоит помнить, что учётная запись восстанавливается одинаково и на компьютере, и на Windows phone. Никакой особой разницы в этом нет. Делать нужно одни и те же действия, а потому не стоит забывать о главном — не доверяйте свои пароли незнакомым людям и не давайте свой Windows phone никому из посторонних.




![Как остановить уведомление о проблемах с учетной записью microsoft в win10 [новости minitool]](http://portalcomp.ru/wp-content/uploads/d/1/9/d1981fa2769d263f4bec88a72d086998.png)














![Вам нужно исправить сообщение учетной записи microsoft в windows 10 [лучшие методы]](http://portalcomp.ru/wp-content/uploads/8/c/8/8c8fe4e9ce579e2827d3c8360c85d3c0.jpeg)







![Вам нужно исправить сообщение учетной записи microsoft в windows 10 [лучшие методы]](http://portalcomp.ru/wp-content/uploads/e/3/7/e37546ab3267a417992524b4a362bbc5.jpeg)